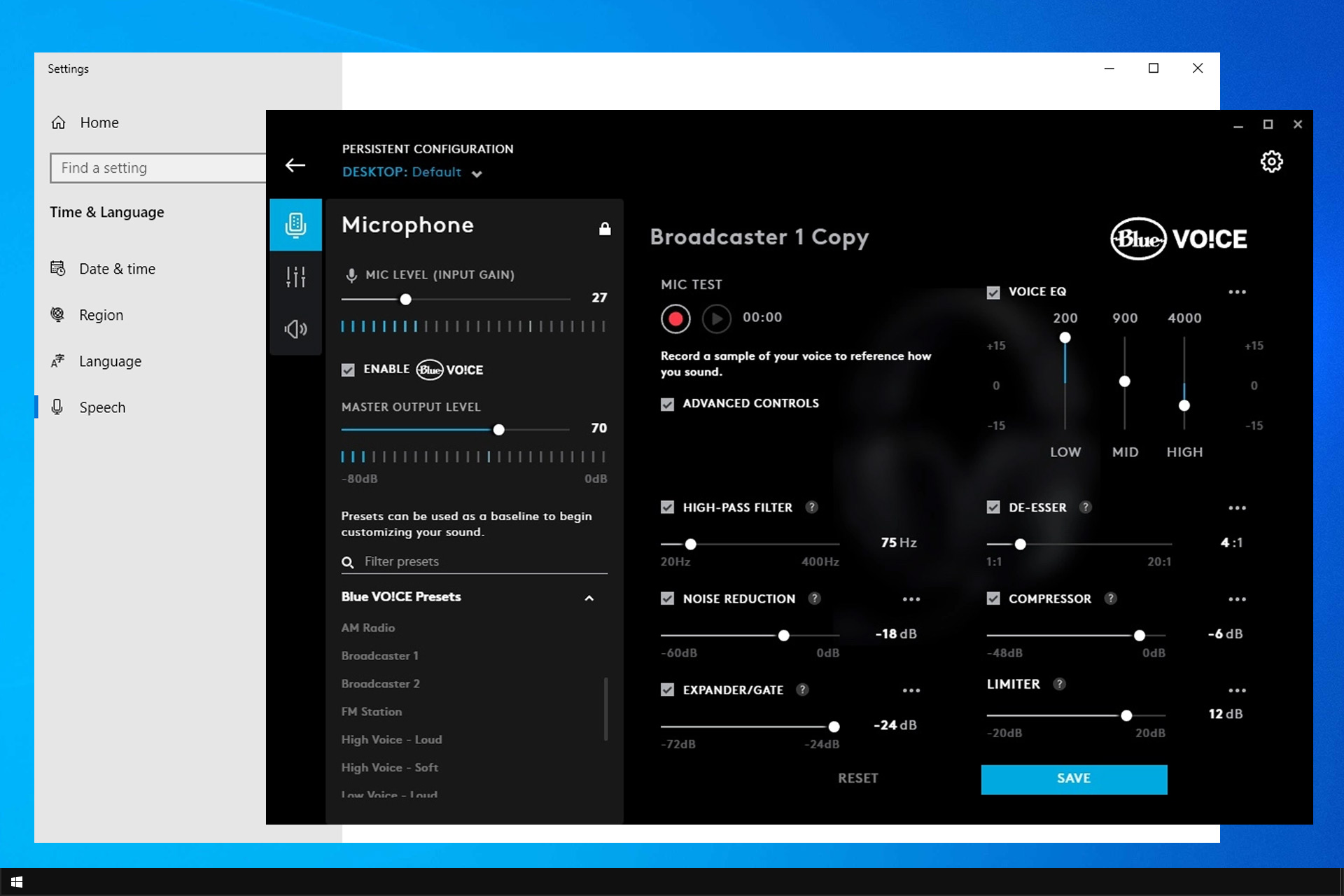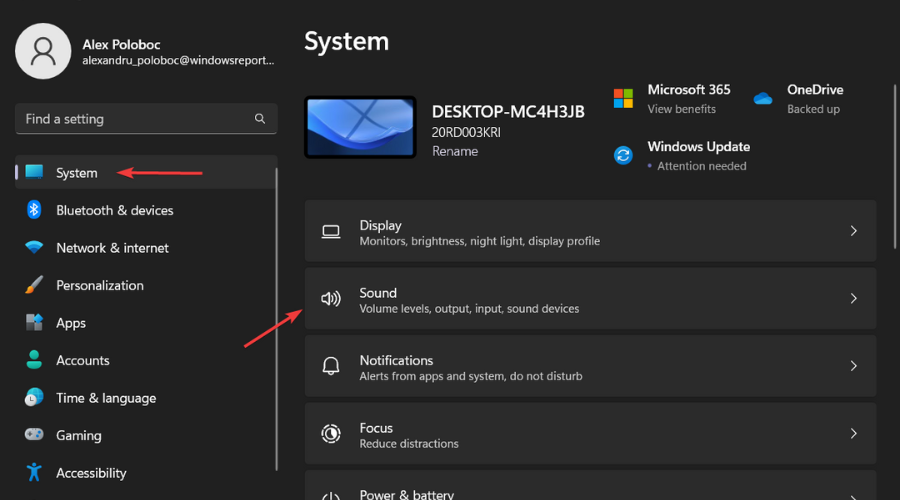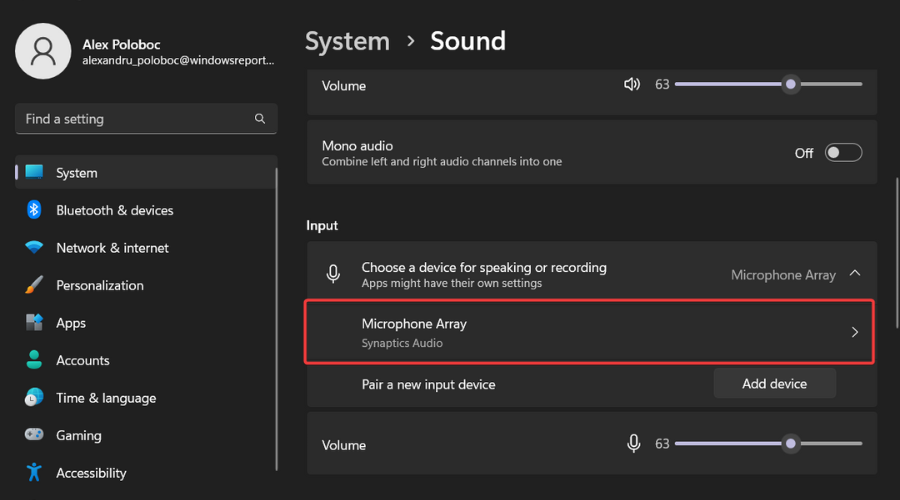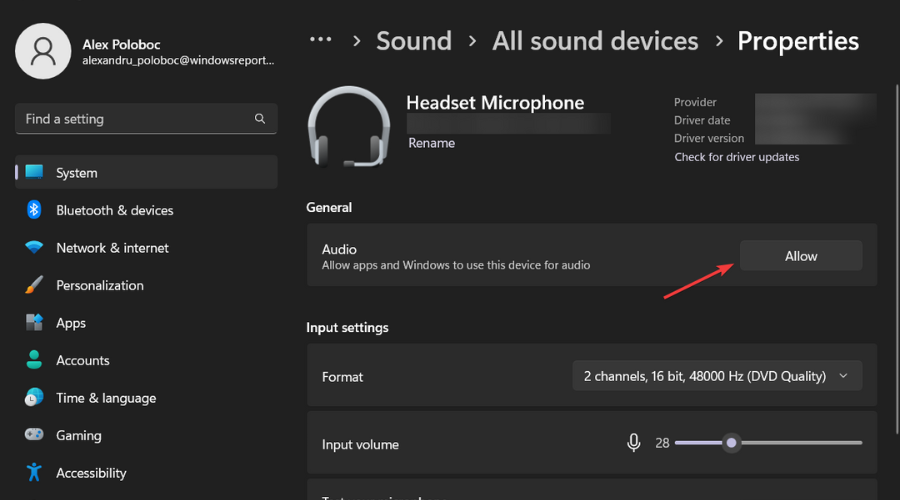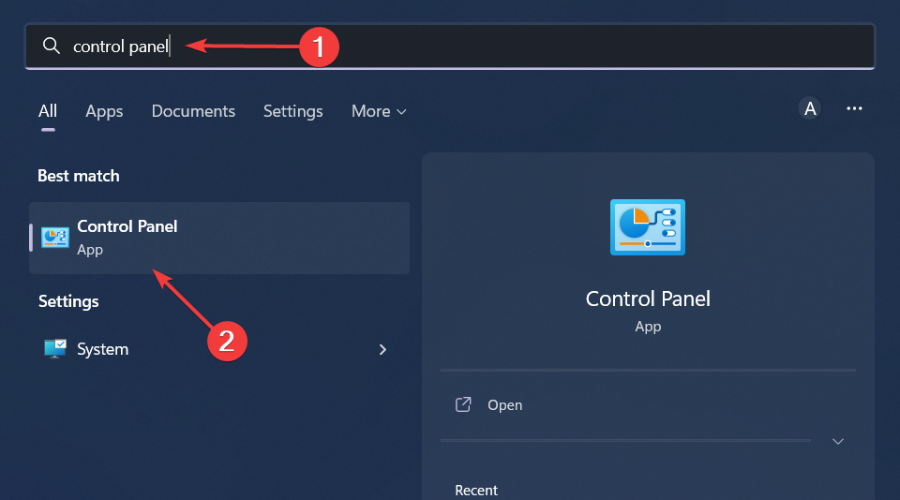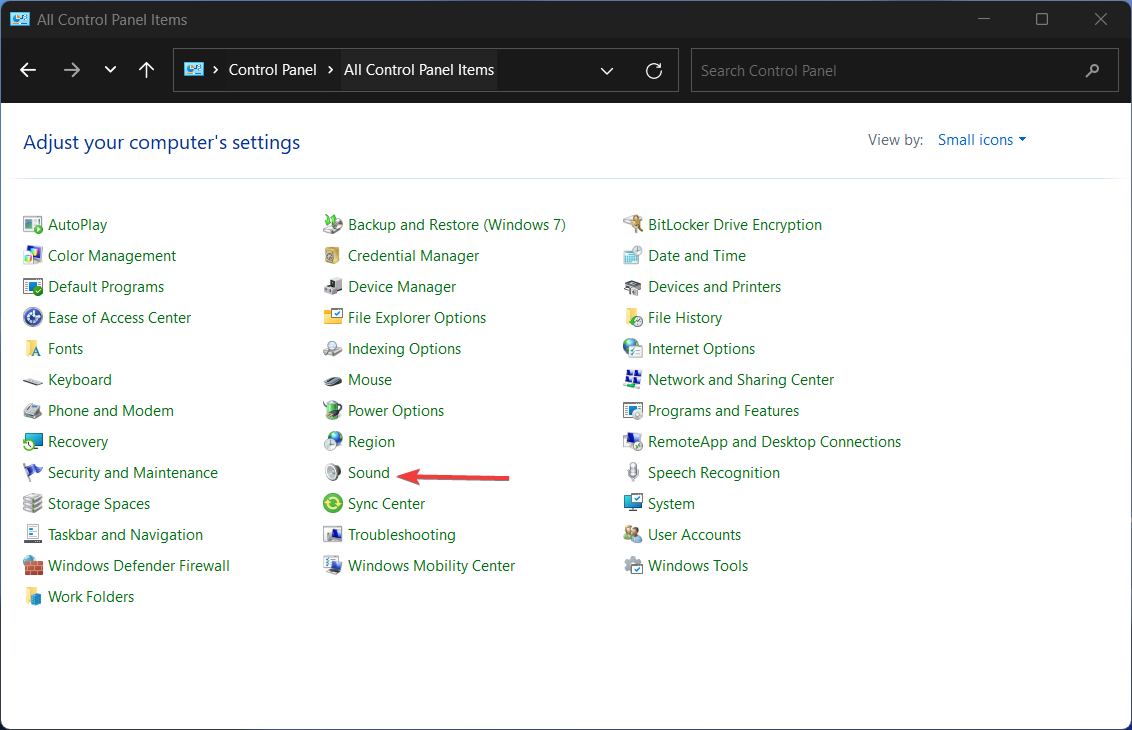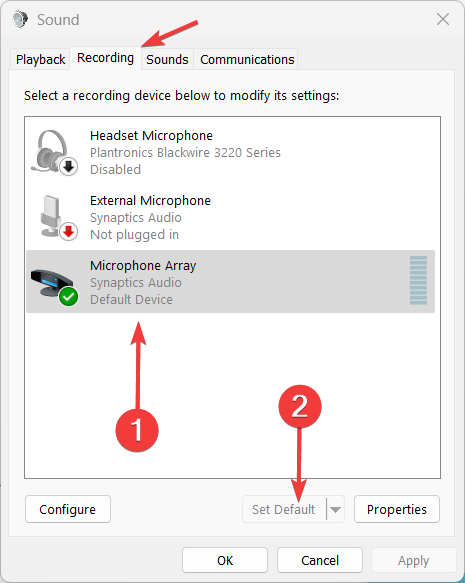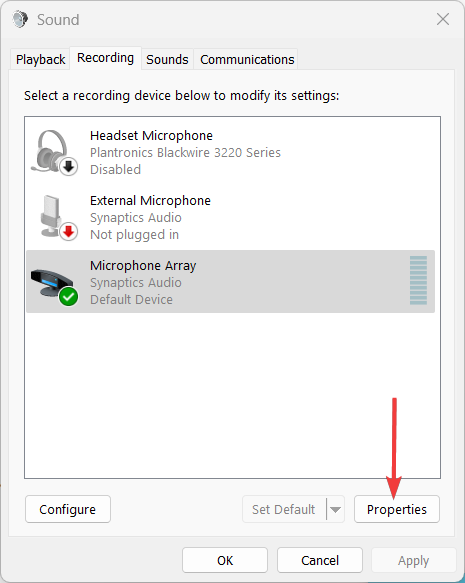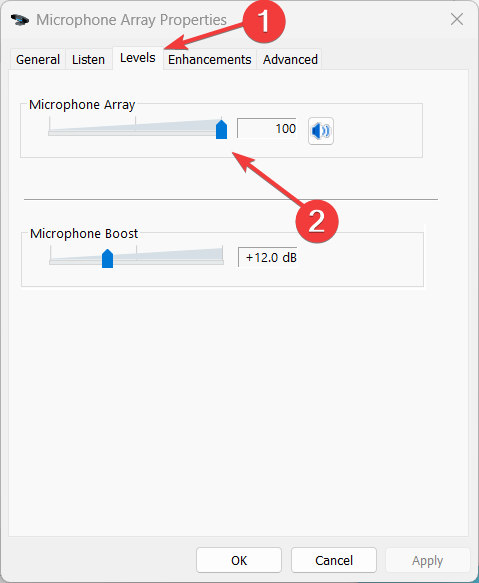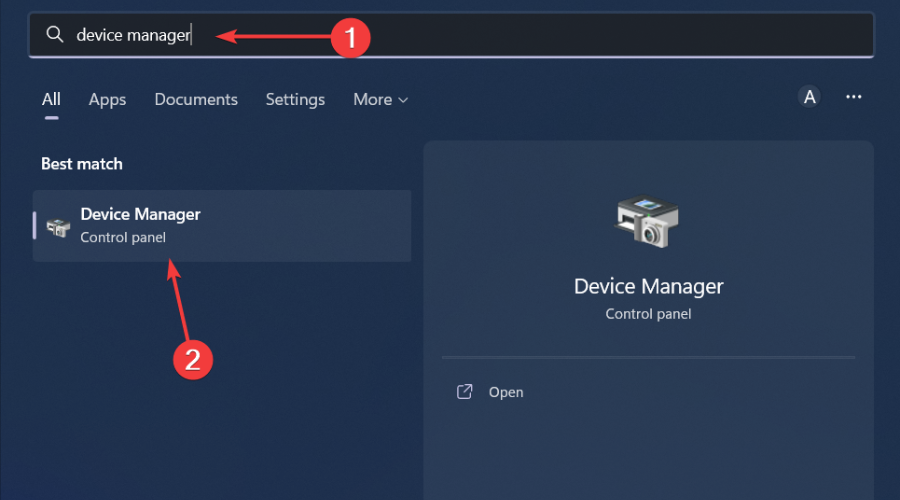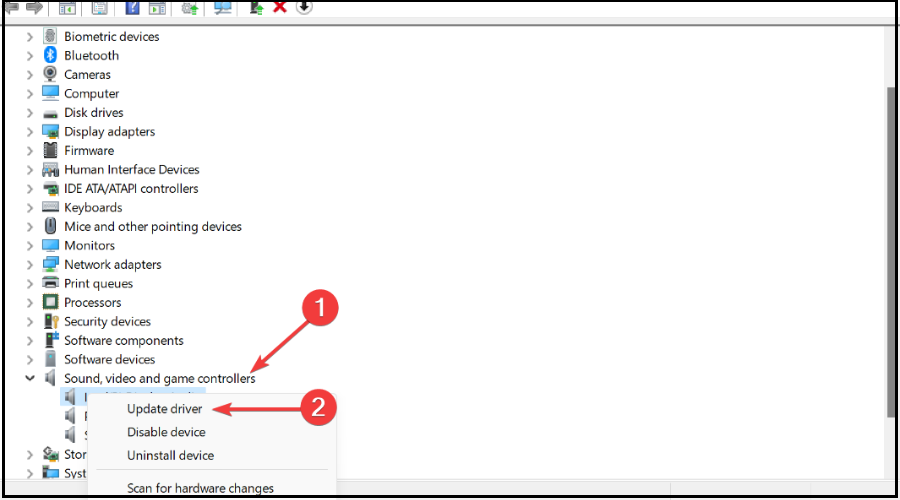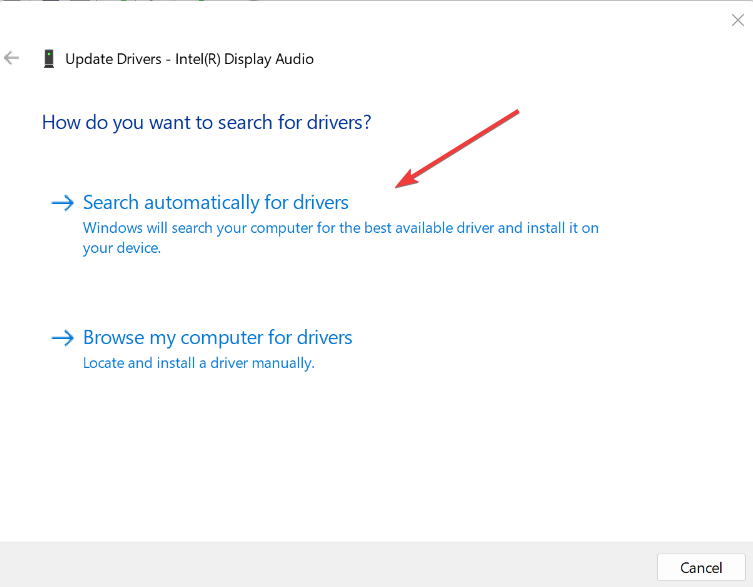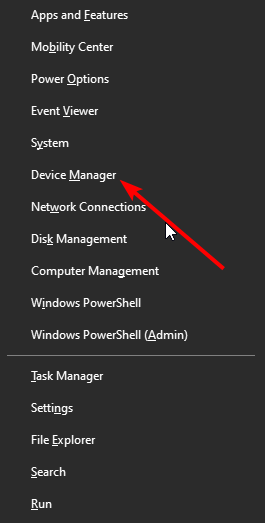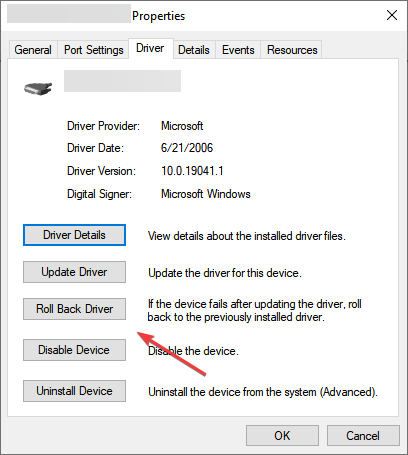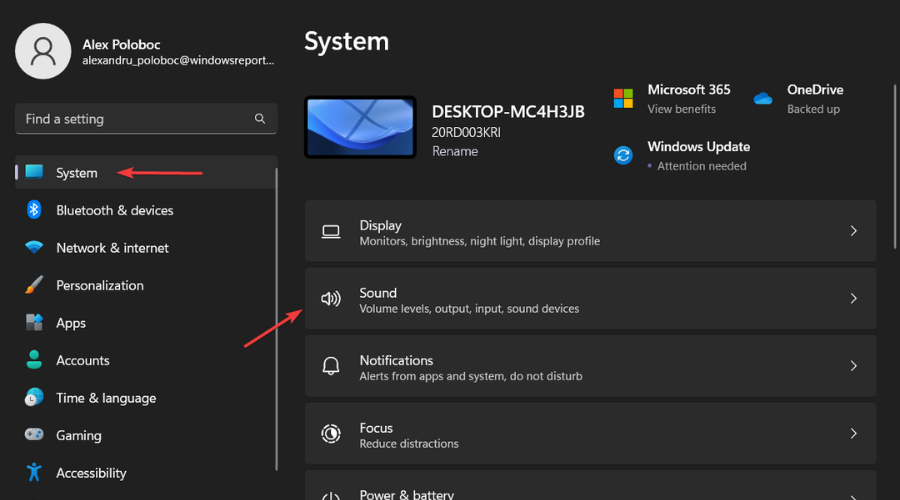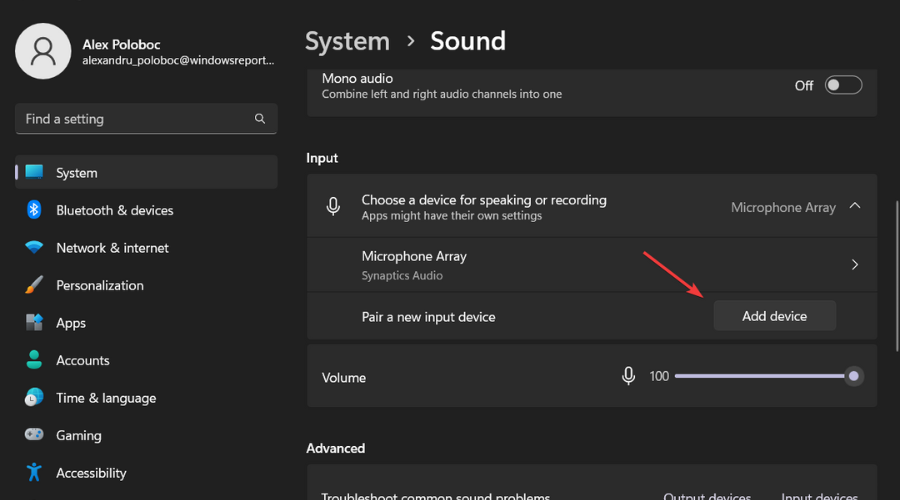If Logitech microphone is not working, these steps will surely fix it
by Alexandru Poloboc
With an overpowering desire to always get to the bottom of things and uncover the truth, Alex spent most of his time working as a news reporter, anchor,… read more
Updated on
- If your Logitech microphone is not working, it’s possible that the device isn’t properly connected.
- Sometimes you need to activate app permissions before you can use your microphone.
- Adjusting the system settings is another great way to fix all your recording issues.
XINSTALL BY CLICKING THE DOWNLOAD
FILE
Logitech is well-known for its great hardware. Unfortunately, issues can occur, and many reported that the Logitech microphone not working on their Windows PC.
We have come a long way from the days we were using Ventrilo, both software and hardware-wise, and today’s gadgets are as astonishing, as they are expensive.
That being said, if your Bluetooth mouse keeps disconnecting in Windows 11 while you are gaming, we’ve prepared the solutions for you.
Circling back to communications, there are a lot of users that rely on Logitech gadgets to make their lives and gaming experiences easier and more memorable.
However, if your Logitech microphone is now working on your Windows 10/11 PC, we have exactly what you were looking for.
How we test, review and rate?
We have worked for the past 6 months on building a new review system on how we produce content. Using it, we have subsequently redone most of our articles to provide actual hands-on expertise on the guides we made.
For more details you can read how we test, review, and rate at WindowsReport.
Why is my Logitech microphone not working?
Well, it can be a plethora of reasons why your microphone refuses to work properly.
It could be that the audio drivers have become outdated, or the microphone itself no longer being functional and in need of replacement.
Also, the microphone can be muted, either directly from the headset, or from the system’s settings, so that is another area you want to look into.
Even if you’ve never dealt with these types of gadgets before, this guide will surely help you get to the bottom of the situation and get things back on track.
How can I fix my Logitech microphone if it’s not working in Windows 11?
1. Hardware troubleshooting
Before we get into the software part of the troubleshooting process, we first need to eliminate the hardware causes that might lead to the same result.
Check if the microphone is muted from the Mute switch on either the headset or the microphone itself, and also inspect the cable for any visible damage.
Just to be sure, connect the microphone to a different PC and see if you can get it to work. If, however, it does work on a different device, the problem is on your end.
Don’t worry, we have the solutions for this problem right here, so just carefully go through this guide and follow the instructions.
2. Activate app access to your Logitech microphone
- Press Win + I to access Settings.
- Select the System tab, then click on Sound.
- Under Input, click on the microphone you are using.
- Under General, select Allow in order to give your Windows app permission to use the microphone.
3. Check system sound settings
- Search for Control Panel and open the app.
- Select the Sound category.
- On the Recording tab, select your microphone, then click on Set as default.
- Click on the Properties button, in the bottom right corner.
- Under Levels, drag the Microphone Array all the way up to 100.
4. Update the audio driver
- Search for Device Manager and open the app.
- Expand Sound, video, and game controllers, right-click on your audio device, then select Update driver.
- Select Search automatically for updates.
Often, your computer system might not be able to update the generic drivers for your hardware and peripherals correctly. There are vital differences between a generic driver and a manufacturer’s driver. Finding the correct driver versions for every hardware component can become tiresome.That’s why a dependable updater can help you find and update your drivers automatically. We strongly suggest the Outbyte Driver Updater, and here’s how to do it:
- Download and install the Outbyte Driver Updater app.
- Launch the software and wait for the app to detect all incompatible drivers.
- Now, it will show you a list of all outdated drivers to select the ones to Update or Ignore.
- Click on Update & Apply Selected to download and install the latest versions.
- Restart your PC to ensure the applied changes.

Outbyte Driver Updater
Maintain your device healthy by letting OutByte Driver Updater find the latest driver options.
Disclaimer: You may need to upgrade the app from the free version to perform specific actions.
- Fix: XP-Pen is Detected as a Keyboard on Windows 11
- 4 Ways to Fix PCL XL Error Subsystem Kernel on Windows
- My Keyboard is Automatically Doing Shortcuts: How to Quickly Fix it
- Why is Toshiba External Hard Drive not Showing up? [Solved]
How do I fix my Logitech microphone if it’s not working in Windows 10?
Roll back to the older driver
- Press the Windows key + X and select Device Manager.
- Now locate your microphone and double-click it.
- Go to the Driver tab and click on Roll Back Driver.
- Follow the instructions on the screen.
Due to the similarity of Windows 10 and 11, all solutions in this guide are universal, so they’ll work on both operating systems.
How do I add another microphone to my PC?
- Press Win + I to access Settings.
- Select the System tab, then click on Sound.
- Under Input, next to Pair a new input device, click the Add device button.
Don’t panic, and treat things calmly, as there is always an explanation for why software or hardware fails or refuses to work as intended.
Take a deep breath and, before you throw your microphone at your monitor, simply follow the steps above and put this situation behind you.
In case you’re having the same problem with a different brand, check our microphone not working on Windows 11 guide for more information.
Has this guide been helpful to you in solving this issue? Be sure to leave a comment below with your thoughts and opinions.
Попробуйте наш инструмент устранения неполадок
Выберите операционную систему
Выберите язык програмирования (опционально)
Что касается игрового оборудования, серия Logitech G — незаменимый вариант для многих игроков. Однако были некоторые жалобы на то, что микрофон Logitech G Pro X не работает. Очень неприятно, когда нельзя разговаривать с другими по микрофону, но на самом деле эту проблему нетрудно решить.
Исправления, которые стоит попробовать:
Вот 5 исправлений, которые помогли другим пользователям решить проблему с неработающим микрофоном Logitech G Pro. Вы не можете попробовать их все; просто продвигайтесь вниз по списку, пока не найдете тот, который подходит.
- Устранение проблем с оборудованием
- Разрешите доступ к микрофону Logitech G Pro X
- Проверьте настройки звука
- Обновите свой аудиодрайвер
- Переустановите G Hub
Исправление 1 — Устранение проблем с оборудованием
Прежде чем пробовать что-то более сложное, вам следует выполнить несколько простых шагов по устранению неполадок. Вот как:
- Еще раз проверьте соединение . Вы должны увидеть два входных разъема на гарнитуре: одно для кабеля, подключенного к ПК, а другое — для микрофона. Убедитесь, что вы надежно подключили микрофон, а также сильнее вставьте соединительный кабель ПК в правильный разъем, пока не почувствуете два устойчивых щелчка.
- Подключите гарнитуру к другому компьютеру тестировать. Если ни один из них не работает, скорее всего, гарнитура физически повреждена, и вам следует связаться с Logitech для получения дополнительной помощи.
- Убедитесь, что выключатель звука отключен .
Если с оборудованием все в порядке, ознакомьтесь с дополнительными исправлениями ниже.
Исправление 2 — Разрешите доступ к микрофону Logitech G Pro X
Windows 10 позволяет пользователям контролировать, могут ли система и приложения использовать их микрофоны. Поэтому, если вы отключили доступ, микрофон Logitech G Pro X не будет работать должным образом. Чтобы предоставить разрешение, выполните следующие действия:
- В поле поиска введите конфиденциальность микрофона и нажмите Настройки конфиденциальности микрофона .
- Щелкните значок Изменять кнопка и включи Доступ к микрофону для этого устройства.
- Включить кнопку под Разрешить приложениям доступ к вашему микрофону.
- Прокрутите вниз, чтобы убедиться, что для настольного приложения доступ к вашему микрофону установлен на На .
Если ваш микрофон по-прежнему не работает, попробуйте третье решение ниже.
Исправление 3 — Проверьте настройки звука
После обновления системы настройки звука могут иногда сбиваться, поэтому вам необходимо настроить правильную настройку вручную.
- В поле поиска введите контроль панель и выберите Панель управления .
- Выбирать Маленькие значки в раскрывающемся меню рядом с Просмотр по и нажмите Звуки .
- Перейдите к Запись вкладка и убедитесь, что микрофон гарнитуры Logitech G Pro X включено (должна быть зеленая галочка). Затем щелкните микрофон и щелкните Установить по умолчанию .
- Щелкните микрофон правой кнопкой мыши и выберите Характеристики .
- Перейти к Уровни таб. Затем, перетащите ползунок громкости на максимум и нажмите хорошо .
Теперь, когда микрофон Logitech Pro X установлен по умолчанию и громкость увеличена, проверьте проблему еще раз. Если этот метод не помогает, переходите к следующему.
Исправление 4 — Обновите аудиодрайвер
Если аудиодрайвер неисправен или устарел, вы, вероятно, столкнетесь с проблемой неработающего микрофона Logitech Pro X. Чтобы ваша игровая гарнитура всегда работала в идеальном состоянии, вам следует установить последнюю версию аудиодрайвера.
Есть два способа обновить аудиодрайвер: вручную или автоматически .
Вручную — Вы можете найти самую последнюю версию драйвера для своей гарнитуры из Веб-сайт поддержки Logitech . Затем загрузите драйвер, совместимый с вашей версией Windows, и установите его шаг за шагом.
Автоматически — Если у вас нет времени, терпения или компьютерных навыков для обновления аудиодрайвера вручную, вместо этого вы можете сделать это автоматически с помощью Водитель Easy . Driver Easy автоматически распознает вашу систему и найдет правильный драйвер для вашей гарнитуры и вашей версии Windows, а также правильно загрузит и установит их:
- Скачать и установите Driver Easy.
- Запустите Driver Easy и щелкните Сканировать сейчас кнопка. Затем Driver Easy просканирует ваш компьютер и обнаружит все проблемные драйверы.
- Щелкните значок Обновлять рядом с отмеченным драйвером для игровой гарнитуры Logitech PRO X, чтобы автоматически загрузить правильную версию этого драйвера, а затем вы можете установить ее вручную (это можно сделать в БЕСПЛАТНОЙ версии).
Или нажмите Обновить все для автоматической загрузки и установки правильной версии всех драйверов, которые отсутствуют или устарели в вашей системе. (Для этого требуется Pro версия который поставляется с полной поддержкой и 30-дневной гарантией возврата денег. Вам будет предложено выполнить обновление, когда вы нажмете «Обновить все».)
Профессиональная версия Driver Easy поставляется с полной технической поддержкой.
Если вам нужна помощь, пожалуйста, свяжитесь с нами. Служба поддержки Driver Easy в support@letmeknow.ch .
Если обновление драйвера вам не помогает, попробуйте последнее исправление.
Исправление 5 — переустановите G Hub
Многие игроки сообщали, что последнее обновление в G Hub может привести к тому, что их микрофоны гарнитуры Logitech не будут работать или не будут обнаруживаться. Если у вас также установлен G Hub, попробуйте переустановить его и посмотрите, решит ли это вашу проблему.
- На клавиатуре нажмите Windows logo key и р в то же время, чтобы открыть окно «Выполнить». Затем введите appwiz.cpl и нажмите хорошо .
- Нажмите Logitech G Hub и нажмите Удалить .
- Перезагрузите компьютер.
- Перейдите на сайт Logitech G Hub’s страница загрузки и щелкните Скачать для Windows .
- После завершения процесса загрузки откройте файл и следуйте инструкциям на экране, чтобы установить программное обеспечение.
Повторно подключите гарнитуру Logitech G Pro X, и вы убедитесь, что микрофон работает без проблем.
Надеюсь, этот пост поможет. Если у вас есть дополнительные вопросы или какой-либо опыт работы с неработающим микрофоном Logitech G Pro X, не стесняйтесь поделиться с нами ниже.
Оглавление:
- Что заставляет микрофон не работать в G403?
- Решение 1. Переустановка драйверов устройств
- Решение 2. Изменение настроек конфиденциальности Windows
- Решение 3. Включение драйверов микрофона
Ассортимент Logitech включает широкий спектр персональных периферийных устройств (как беспроводных, так и проводных), с особым акцентом на продукты для компьютерной навигации, игр, интернет-связи, цифровой музыки и управления домашними развлечениями. Одним из таких продуктов является гарнитура Logitech G430 Headset, продукт полюбился многим пользователям из-за доступной цены и адекватной производительности.
Однако совсем недавно у нас было много сообщений о проблемах с микрофоном в Windows 10. Микрофон просто переставал работать, хотя он был подключен правильно и не было проблем с оборудованием. В этой статье мы расскажем вам о причинах этой ошибки и постараемся пошагово их устранить.
Что заставляет микрофон не работать в G403?
Причина ошибки не конкретна и может быть вызвана рядом общих причин. Однако некоторые из основных причин:
- Обновления Windows: Windows 10 после обновлений автоматически изменяет ваши настройки конфиденциальности после обновления, которое запрещает определенным приложениям доступ к вашему микрофону.
- Коррумпированные драйверы: Иногда ошибка или обновление приводят к повреждению драйверов микрофона, что может быть причиной проблемы.
- Поврежденное программное обеспечение: В некоторых случаях причиной проблемы может быть официальное программное обеспечение Logitech, поставляемое с наушниками. Он может быть поврежден из-за конфликта или ошибки и может вызывать ошибки в конфигурации устройства.
Теперь, когда у вас есть базовое представление о природе проблемы и ее причинах, мы перейдем к решениям. Обязательно загрузите и установите программное обеспечение Logitech, прежде чем продолжить выполнение следующих действий.
Прежде чем ты начнешь: Убедитесь, что микрофон не отключен с помощью физической кнопки на гарнитуре. Попробуйте переключить порты USB и попробуйте подключить микрофон напрямую с помощью кабеля 3,5 мм.
Решение 1. Переустановка драйверов устройств
Прежде чем мы начнем настраивать параметры, вы можете попробовать переустановить драйверы G403. Этот шаг позволит убедиться, что у вас нет проблем с драйверами или подключением вашего устройства, поскольку во многих случаях из-за неправильных драйверов Windows не может обнаружить или распознать устройство.
-
Нажмите на меню «Пуск».
Image -
Искать Диспетчер устройств
Image -
Теперь, когда вы находитесь в диспетчере устройств, нажмите Аудио входы и выходы.
Image -
потом Щелкните правой кнопкой мыши На Микрофон и выберите Удалить устройство
Image -
Точно так же перейдите к Контроллер звука, видео и игр.
Image -
Сейчас Удалить то Драйверы микрофона отсюда тоже.
Image - Теперь просто отключать а также вставлять то микрофон в ваш компьютер, и Windows переустановит эти драйверы. Если у вас возникла проблема с драйверами, теперь ее нужно исправить.
Решение 2. Изменение настроек конфиденциальности Windows
После обновления в Windows 10 настройки конфиденциальности были автоматически изменены, и некоторым приложениям было запрещено использовать микрофон, а в некоторых случаях микрофон был полностью отключен. Мы изменим эти настройки в следующем процессе.
-
Нажми на Стартовое меню и щелкните значок настроек
Image -
Оттуда Нажмите на Настройки конфиденциальности.
Image -
Оттуда нажмите на Микрофон а затем нажмите на Изменять.
Image -
Затем убедитесь, что он включен
Image -
Также убедитесь, что в используемых вами приложениях есть Разрешения включен тоже снизу
Image
Если проблема возникла из-за настроек конфиденциальности, она должна быть решена сейчас.
Решение 3. Включение драйверов микрофона
Драйверы для микрофона иногда отключаются в настройках звука, поэтому на этом шаге мы убедимся, что драйверы микрофона включены.
-
Щелкните правой кнопкой мыши на Значок звука а затем «Звуки»
Image -
Оттуда нажмите на Записи таб.
Image -
Сейчас Щелкните правой кнопкой мыши на пустом месте и убедитесь, что отмечены оба параметра
Image -
Сейчас Щелкните правой кнопкой мыши в драйверах микрофона и нажмите Включить.
Image -
Теперь снова Щелкните правой кнопкой мыши на драйверы микрофона и нажмите «Свойства»
Image -
Теперь отсюда Нажмите на Уровни вкладка и убедитесь, что ползунок находится на максимальном
Image
Это должно решить любые проблемы с драйверами или конфигурацией настроек микрофона, однако, если это не решит проблему, удалите программное обеспечение Logitech и переустановите его после загрузки с официального сайта.
Рекомендуемые:
Автор:
Janice Evans
Дата создания:
27 Июль 2021
Дата обновления:
2 Октябрь 2023
В последние годы Logitech доказала свою ценность, предлагая эффективные и дешевые компьютерные аксессуары. Основное внимание уделяется наушникам и гарнитурам. Одна из этих гарнитур включает стереогарнитуру Logitech H111. Он дешевый, со стереозвуком и вращающимся микрофоном. Он оснащен аудиоразъемом 3,5 мм, который можно подключать к компьютерам, планшетам или смартфонам.
Несмотря на его популярность, многие люди сталкиваются с проблемой, когда они не могут использовать микрофон, прикрепленный к гарнитуре. Проблема в основном возникает из-за того, что компьютеры не похожи на планшеты или смартфоны. У них своя конфигурация разъемов для наушников. В большинстве случаев у них два порта; один для наушников и один для микрофона.
Решение 1. Использование разветвителя
Если на вашем компьютере два аудиоразъема вместо одного, может быть, это причина того, что вы не можете использовать свой микрофон. Вы можете подключить разъем к разъему для наушников или подключить его к микрофону. Это может быть реальной угрозой, если вы планируете использовать их оба одновременно. Чтобы решить эту проблему, вы можете приобрести на рынке кабель-разветвитель.
Сплиттер будет содержать два аудиоразъема на одном конце для подключения к компьютеру и один аудиопорт на одном конце, куда вы будете подключать наушники. Сплиттеры очень дешевые и простые; они позволяют использовать обе функции гарнитуры, если ваш компьютер не поддерживает одну линию для обеих (аудио и видео).
Наконечник: Существуют также разъемы для стереофонических звуковых адаптеров типа USB, доступные на рынке.
Решение 2. Обновление драйвера
Драйверы — это главный интерфейс между оборудованием и операционной системой с точки зрения работы любого устройства. Возможно, драйверы, установленные на вашем компьютере, устарели или повреждены. В этом случае вы можете либо откатить драйвер, либо установить последнюю версию с помощью Центра обновления Windows.
- Нажмите Windows + R, введите «devmgmt.msc»В диалоговом окне и нажмите Enter.
- В диспетчере устройств перейдите к категории «Звуковые, видео и игровые контроллеры». Щелкните свое устройство правой кнопкой мыши и выберите «свойства”.
- Теперь перейдите на вкладку Драйверы и выберите Откат драйвера чтобы отменить изменения, если какой-либо драйвер был установлен. Если это не так, вам следует снова щелкнуть гарнитуру правой кнопкой мыши и выбрать «Обновить программное обеспечение драйвера». Попробуйте воспользоваться автоматическим поиском.
- Если это не решит проблему, вы можете удалить устройства, перезагрузите компьютер и снова подключите гарнитуры. Таким образом, драйверы по умолчанию будут автоматически установлены на ваши гарнитуры.
Наконечник: Вам также следует проверить свои записывающие устройства и сначала отключить их все. После обновления драйвера вы должны вернуться и включить их один за другим, чтобы определить, какой из них является микрофоном.
- Если ваш микрофон Logitech не работает, возможно, устройство неправильно подключено.
- Иногда вам нужно активировать разрешения приложения, прежде чем вы сможете использовать свой микрофон.
- Изменение системных настроек — еще один отличный способ исправить все проблемы с записью.
Logitech хорошо известна своим отличным оборудованием. К сожалению, могут возникать проблемы, и многие сообщали, что микрофон Logitech не работает на их ПК с Windows.
Мы прошли долгий путь с тех пор, как использовали Ventrilo, как в программном, так и в аппаратном плане, и сегодняшние гаджеты столь же удивительны, сколь и дороги.
При этом, если ваша Bluetooth-мышь продолжает отключаться в Windows 11 во время игры, мы подготовили для вас решения.
Возвращаясь к коммуникациям, многие пользователи полагаются на гаджеты Logitech, чтобы сделать свою жизнь и игровой процесс проще и незабываемее.
Однако, если ваш микрофон Logitech теперь работает на вашем ПК с Windows 10/11, у нас есть именно то, что вы искали.
Ну, может быть множество причин, по которым ваш микрофон отказывается работать должным образом.
Возможно, аудиодрайверы устарели или сам микрофон больше не работает и нуждается в замене.
Кроме того, микрофон можно отключить либо непосредственно с гарнитуры, либо в настройках системы, так что это еще одна область, на которую стоит обратить внимание.
Даже если вы никогда раньше не имели дело с подобными гаджетами, это руководство наверняка поможет вам разобраться в ситуации и вернуть все в нужное русло.
Как починить микрофон Logitech, если он не работает в Windows 11?
1. Устранение неполадок оборудования
Прежде чем мы перейдем к программной части процесса устранения неполадок, нам сначала нужно устранить аппаратные причины, которые могут привести к тому же результату.
Проверьте, отключен ли звук микрофона с помощью переключателя отключения звука на гарнитуре или на самом микрофоне, а также осмотрите кабель на наличие видимых повреждений.
На всякий случай подключите микрофон к другому компьютеру и посмотрите, сможете ли вы заставить его работать. Однако, если он работает на другом устройстве, проблема на вашей стороне.
Не волнуйтесь, у нас есть решения этой проблемы прямо здесь, поэтому просто внимательно изучите это руководство и следуйте инструкциям.
2. Активируйте доступ приложения к вашему микрофону Logitech.
- Нажимать Победить + я получить доступ Настройки.
- Выберите Система вкладку, затем нажмите на Звук.
- Под Входнажмите на микрофон, который вы используете.
- Под Общийвыбирать Позволять чтобы разрешить приложению Windows использовать микрофон.
3. Проверьте настройки звука системы.
- Искать Панель управления и откройте приложение.
- Выберите Звук категория.
- На Запись вкладку, выберите свой микрофон, затем нажмите Установить по умолчанию.
- Нажать на Характеристики кнопка в правом нижнем углу.
- Под Уровниперетащите Массив микрофонов вплоть до 100.
4. Обновите аудиодрайвер
- Искать Диспетчер устройств и откройте приложение.
- Расширять Звук, видео и игровой контроллерs, щелкните правой кнопкой мыши свое аудиоустройство, затем выберите Обновить драйвер.
- Выбирать Автоматический поиск обновлений.
Как починить микрофон Logitech, если он не работает в Windows 10?
Откат к более старому драйверу
- нажмите Окна ключ + Икс и выберите Диспетчер устройств.
- Теперь найдите свой микрофон и дважды щелкните его.
- Перейти к Водитель вкладку и нажмите на Откат драйвера.
- Следовать инструкции на экране.
Из-за схожести Windows 10 и 11 все решения в этом руководстве универсальны, поэтому они будут работать в обеих операционных системах.
Как мне добавить еще один микрофон на мой компьютер?
- Нажимать Победить + я получить доступ Настройки.
- Выберите Система вкладку, затем нажмите на Звук.
- Под Входрядом с Подключить новое устройство вводащелкните Добавить устройство кнопка.
Не паникуйте и относитесь ко всему спокойно, так как всегда есть объяснение, почему программное или аппаратное обеспечение выходит из строя или отказывается работать должным образом.
Сделайте глубокий вдох и, прежде чем бросить микрофон в монитор, просто выполните описанные выше шаги и оставьте эту ситуацию позади.
Если у вас возникла такая же проблема с другой маркой, ознакомьтесь с нашим руководством по неработающему микрофону в Windows 11 для получения дополнительной информации.
Было ли это руководство полезным для вас в решении этой проблемы? Не забудьте оставить комментарий ниже с вашими мыслями и мнениями.