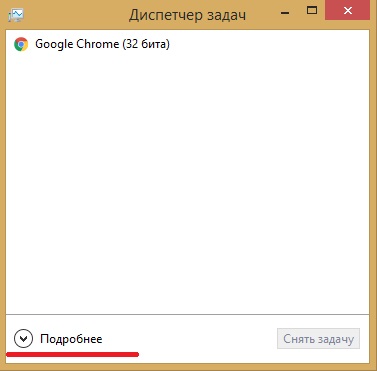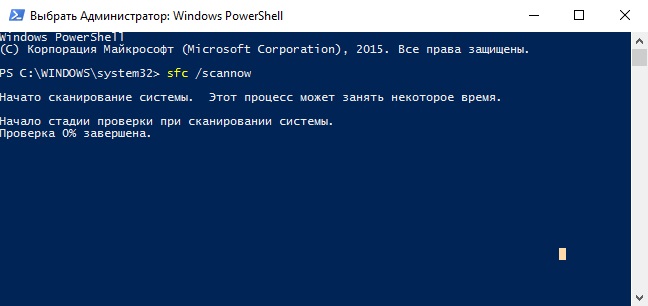Доброго времени суток, уважаемые читатели!
Год назад Microsoft предлагала вариант бесплатного обновления Windows до новой версии операционной системы — Windows 10. Но обновление прошло не у всех гладко, в частности, многие столкнулись с проблемой, что не работает меню пуск и панель уведомлений (часто, это критическая ошибка).
Иногда это может коснуться и тех, кто не обновлял свою операционную систему, а купил уже предустановленную. И сегодня, в этой статье, я расскажу Вам о способах устранения данной неполадки.
Всего было найдено 3 способа для устранения данной проблемы.
Они несколько сложные для новичка, но если следовать представленным инструкциям, то все окажется довольно просто.
Способ 1. Проверка системных файлов
Так как данная ошибка часто затрагивает системные файлы, то они могут оказаться повреждены, что и вызывает нашу проблему.
Именно поэтому, прежде чем искать более сложные способы решения проблемы, необходимо провести проверку целостности системных файлов встроенной утилитой Windows.
Необходимую утилиту можно запустить как через командную строку, так и с помощью powershell.
Мы будем использовать второй вариант, так как он пригодиться в последующих способах.
Запускаем Диспетчер задач. Для запуска можно использовать Ctrl + Shift + Esc или привычным способом — Ctrl + Alt + Del и выбираем Диспетчер задач.
Далее запускаем новую задачу.
Диспетчер задач может запустится в развернутом и свернутом виде.
Нам необходим развернутый вид, если же диспетчер запустился в свернутом — нажмите на кнопку «Подробнее»
Выбираем: Файл\Запустить новую задачу
Запускаем Windows PowerShell — для этого вводим в окне powershell и обязательно нужно поставить галочку напротив «Создать задачу с правами администратора.
Нажимаем Ок.
Вводим команду для проверки и нажимаем Enter
sfc /scannow
Дожидаемся окончания проверки.
Этот способ наиболее прост из предложенных, но и помогает он в редких случаях, но тем не менее, стоит его попробовать прежде чем переходить к более сложным.
Способ 2. Автоматическая переустановка (перерегистрация) приложений для Windows
Для исправления сломавшейся кнопки Пуск, можно перерегистрировать приложения. Данная операция происходит в автоматическом режиме и занимает несколько минут.
Стоит отметить, что данная операция может удалить ваши данные в этих приложениях, так что сначала необходимо сделать резервную копию ваших программ
За данные в интернете — OneDrive — не беспокойтесь, с ними ничего не случится. Также ничего не случится с приложениями, которые используют интернет в качестве места для сохранения своих данных.
Важно! Учтите, что некоторые пользователи столкнулись с тем, что после этой операции у них не работали некоторые приложения. Примите это во внимание перед использованием данного способа.
Запускаем процесс powershell с правами администратора, как мы это делали в Способе 1.
Скопируйте следующий текст
Get-AppXPackage -AllUsers | Foreach {Add-AppxPackage -DisableDevelopmentMode -Register «$($_.InstallLocation)\AppXManifest.xml»}
Вставьте скопированный текст в окно powershell нажав комбинацию клавиш Ctrl + V и нажмите Enter

Дождитесь окончания процедуры.
Способ 3. Добавление нового пользователя, для восстановления поврежденного файла
Еще одной причиной рассматриваемой проблемы может стать поврежденный файл «Tile Data Layer».
Для устранения такой проблемы необходимо создать нового пользователя, а затем скопировать интересующий нас файл и вставить его в текущий профиль.
В принципе, вы можете и не копировать файл, а просто продолжать работу в новом профиле, но я все же рассмотрю полный вариант решения проблемы.
Прежде всего запускаем командную строку.
1.Для этого используем сочетание клавиш Win+X и выбираем Командная строка (администратор).
Также можно запустить с помощью диспетчера задач, как мы делали в предыдущих способах, но только вместо powershell вам необходимо будет написать cmd и не забыть про галочку.
2. Далее, запустив командную строку, вы должны ввести следующие команды по очереди, нажимая Enter после каждой из команд
netuser tempadmin1 password /add
netuser tempadmin2 password /add
netuser localgroup администраторы tempadmin2 /add
Таким образом мы добавили двух новых пользователей — tempadmin1 и tempadmin2.
Зачем же нужно два? Дело в том, что дальнейшие действия потребуют именно два работающих профиля.
Так как в нашем случае, основной профиль работает неисправно из-за меню пуск и панели уведомлений, то мы создаем два новых.
Благодаря этому, мы сможем получить доступ к правильному файлу.
3. Итак, продолжим — мы создали двух пользователей, теперь выходим из системы — Ctrl + Alt + Del и выбираем пункт «Выйти».
4. Входим в систему как tempadmin1 с паролем password.
5. Затем сразу же делаем Выход.
Не перепутайте с сменой пользователей, нам необходим именно выход из системы.
6. После этого заходим в систему под tempadmin2 с паролем password.
7. Теперь жмем на кнопку пуск правой кнопкой и идем в «проводник».
8. На вкладке «Вид» устанавливаем галочку напротив «Скрытые элементы».
9. В этом же окне переходим по пути C:\Пользователи\TempAdmin1\AppData\Local\TileDataLayer
10. Нажимаем правой кнопкой по папке Database и выбираем Копировать.
11. Переходим по следующему пути C:\Пользователи\!!Ваше имя пользователя!!!\AppData\Local\TileDataLayer
12. Щелкаем правой кнопкой мыши по папке Database и выбираем переименовать. переименовываем, например, в Database.old
13. Нажимаем правой кнопкой мыши в любом пустом месте и выбираем пункт Вставить
14. Перезагружаем компьютер и пробуем зайти в свой нормальный профиль, всё должно работать.
На этом все.
Я надеюсь, что данные способы помогут Вам в устранении ошибки, связанной с нерабочей кнопкой Пуск и панелью уведомлений.
Хочу отметить, что чаще всего помогает именно последний способ, но тем не менее, перед этим стоит попробовать предыдущие.
А если не помог не один способ, напишите комментарий ниже. Или вы нашли другое решение и хотите помочь другим?
Всего наилучшего друзья, до новых встреч!

В этой статье я собрал способы, которые могут помочь если у вас не работает кнопка Пуск после обновления до Windows 10 или установки системы. Надеюсь, они помогут решить возникшую проблему.
Обновление (июнь 2016): Майкрософт выпустила официальную утилиту для исправления работы меню Пуск, рекомендую начать именно с неё, а если не поможет, вернуться к этой инструкции: Утилита исправления меню Пуск Windows 10.
Перезапуск explorer.exe
Первый способ, которые иногда помогает — простой перезапуск процесса explorer.exe на компьютере. Чтобы проделать это, сначала нажмите клавиши Ctrl+Shift+Esc чтобы открыть диспетчер задач, а затем нажмите кнопку «Подробнее» внизу (при условии, что она там есть).
На вкладке «Процессы» найдите процесс «Проводник» (Windows Explorer), кликните по нему правой кнопкой мыши и нажмите «Перезапустить».
Возможно, после перезапуска меню Пуск заработает. Но срабатывает это далеко не всегда (только в тех случаях, когда особой проблемы на самом деле нет).
Заставляем меню Пуск открываться с помощью PowerShell
Внимание: этот способ одновременно помогает в большинстве случаев при проблемах с меню пуск, но так же может нарушить работу приложений из магазина Windows 10, учитывайте это. Рекомендую сначала использовать следующий вариант исправить работу меню Пуск, а если он не поможет, вернуться к этому.
Во втором способе будем использовать PowerShell. Поскольку Пуск и, вероятно, поиск у нас не работают, для того, чтобы запустить Windows PowerShell, зайдите в папку Windows\ System32\ WindowsPowerShell\ v1.0
В этой папке найдите файл powershell.exe, кликните по нему правой кнопкой мыши и выберите запуск от имени Администратора.
Примечание: еще один способ запустить Windows PowerShell от имени Администратора — кликнуть правой кнопкой мыши по кнопке «Пуск», выбрать «Командная строка (администратор)», а в командной строке набрать «powershell» (при этом отдельное окно не откроется, команды можно вводить прямо в командной строке).
После этого, запустите следующую команду в PowerShell:
Get-AppXPackage -AllUsers | Foreach {Add-AppxPackage -DisableDevelopmentMode -Register “$($_.InstallLocation)\AppXManifest.xml”}
По завершении ее выполнения, проверьте, получается ли открыть меню Пуск теперь.
Еще два способа исправить проблему, когда Пуск не работает
В комментариях также были предложены следующие решения (они могут помочь, в случае если после исправления проблемы одним из первых двух способов, после перезагрузки кнопка Пуск снова не работает). Первое из них — использование редактора реестра Windows 10, для его запуска, нажмите клавиши Win+R на клавиатуре и введите regedit затем выполните следующие шаги:
- Зайдите в раздел HKEY_CURRENT_USER\ Software\ Microsoft\ Windows\ CurrentVersion\ Explorer\ Advanced
- Кликните в правой части правой кнопкой мыши — Создать — DWORD и задайте имя параметра EnableXAMLStartMenu (если только этот параметр уже не присуствует).
- Дважды кликните по данному параметру, задайте значение 0 (ноль для него).
Также, по имеющейся информации, проблема может быть вызвана русским именем папки пользователя Windows 10. Тут поможет инструкия Как переименовать папку пользователя Windows 10.
И еще один способ из комментариев от Алексея, по отзывам тоже у многих срабатывающий:
Была подобная проблема (меню Пуск — это сторонняя программа которая требует часть производительности для своей работы). решил проблему просто: свойства компьютера, снизу слева безопасность и обслуживание, по центру экрана «обслуживание», и выбрать начать. через полчаса все проблемы которые были у Windows 10 были исчезли. Примечание: чтобы зайти быстро в свойства компьютера можно нажать правой кнопкой по Пуск и выбрать пункт «Система».
Создание нового пользователя
Если ничто из описанного выше не помогло, вы можете также попробовать создать нового пользователя Windows 10, через панель управления (Win+R, затем ввести Control, чтобы попасть в нее) или командную строку (net user Имя_пользователя /add).
Обычно, для вновь созданного пользователя меню пуск, настройки и рабочий стол работают как положено. Если вы использовали этот способ, то в дальнейшем вы можете перенести файлы предыдущего пользователя в новую учетную запись и удалить «старый» аккаунт.
Что делать, если указанные способы не помогают
Если ни один из описанных способов не решил проблемы, то могу предложить лишь воспользоваться одним из методов восстановления Windows 10 (возврат в исходное состояние), либо, если вы недавно обновились — выполнить откат до предыдущей версии ОС.

У вас перестало открываться меню пуск? Или не открывается панель с аудио устройствами в Windows 10? Или не открывается боковая панель с уведомлениями?
Это может случиться в результате случайного удаления каких либо системных файлов, или результатом работы всяких оптимизирующих программ, таких как TuneUp и прочих улучшайзеров.
Мы настоятельно не рекомендуем использовать подобные программы, особенно если вы пользуетесь новыми версиями операционной системы. Огромное количество проблем с работой системы возникает от использования, таких вот программ, особенно если использовать устаревшую версию таких программ. Более старые версии таких улучшайзеров просто не знают как работать с новым обновлением системы, и вместо улучшения работы системы ломают какие либо важные системные функции. Подробнее об этом можно узнать в нашей статье: «Почему лучше не использовать программы для очистки системы? Но если очень хочется, то в каких случаях это можно делать?«
И все же, если у вас случилась подобная проблема: Перестал открывать меню пуск, или боковая панель с уведомлениями, всплывающее меню с регулировкой громкости, или другие новые элементы Windows 10. То для решения этой проблема нам как раз понадобиться подобная программа улучшайзер, а точнее одна из ее функций. Это программа iobit advanced systemcare 10, скачать ее можно по ссылке внизу статьи. Скачивайте только последнюю версию с сайта разработчика.
И так, скачиваем программу, устанавливаем. !Внимательно следим за галочками, чтобы не установить рекламное ПО! Запускаем программу:
Нажимаем сверху кнопку «Инструменты»:
Выбираем пункт «MyWin10», откроется окно с MyWin10, нажимаем слева на пункт «Исправить проблему» .
Нажимаем на кнопку рядом с первой надписью «Исправить меню Пуск» — «Исправить это». Ждем некоторое количество времени и проверяем работоспособность пуска.
Также можете попробовать открыть окно «Ремонт системы» из вкладки «Инструменты».
Здесь просмотреть такие пункты как «Восстановить боковую панель Windows и ее гаджеты» и «Восстановление боковой панели Windows», а также другие пункты, которые могут подойти к вашей проблеме.
Все после этого эту программу можно удалить или оставить если он вам понравилась.
Альтернативный вариант восстановления меню Пуск
Делается это через реестр и предназначено для опытных пользователей. И так начнем:
1. Нажмите 
2. Откроется редактор реестра, здесь переходим по следующему пути: «HKEY_CURRENT_USER\Software\Microsoft\Windows\CurrentVersion\Explorer\Advanced».
3. В правой области окна реестра щелкните правой кнопкой мыши и в контекстном меню выберите «Создать» -> «Параметр DWORD (32 бита)». Созданному параметру присвойте имя EnableXAMLStartMenu. В качестве его значения по умолчанию будет установлен 0 (ноль). Если такой параметр уже существует, тогда просто измените его значение на 0.
4. Перезагружаем компьютер и проверяем Пуск на работоспособность.
Скачать Advanced SystemCare PRO: Официальный сайт
-
Почему лучше не использовать программы для очистки системы? Но если…
< Назад
-
Как быстро удалить несколько программ?
Вперёд >
Автор :
Данный совет, применим для ОС Windows 10.
Актуальность (применимость/эффективность) для ОС Windows 8/8.1, не
гарантируется.
Для начала, нужно знать, что есть несколько способов,
восстановить корректную работу Панели задач. При этом, есть и такой способ,
после которого, могут перестать работать приложения из Магазина Microsoft. О нём, напишу в
самом конце.
Вариант 1.
13 июня 2016 года, компания Microsoft, выложила на своем сайте
официальную утилиту для диагностики и исправления ошибок работы меню Пуск в ОС Windows
10, которая попутно может автоматически исправить и сопутствующие проблемы,
включая пустые плитки приложений магазина или нефункционирующий поиск панели
задач.
Скачать данную утилиту, можно с официального сайта, по
нижеприведённой ссылке:
* На данный момент, утилита удалена с сайта Microsoft. Вы можете скачать ее здесь. Можете проверить на: https://www.virustotal.com/
Утилита, изначально предназначена для ОС Windows 10 и только для неё.
Если утилита не помогла и Панель задач не работает
по-прежнему, вы также, можете запустить инструмент автоматического исправления ошибок в самой системе. Для этого, откройте Параметры->Обновления и безопасность->Устранение неполадок->Дополнительные средства устранения неполадок->Поиск и устранение других проблем->Приложения из Магазина Windows.
Если Панель задач не работает
по-прежнему, переходим к следующему способу.
Вариант 2.
Нажмите сочетание клавиш Ctrl+Shift+Esc для открытия
диспетчера задач. Теперь, нажмите кнопку «Подробнее» внизу (при условии, что
она там есть).
На вкладке «Процессы» найдите процесс «Проводник» (Windows
Explorer), щёлкните по нему правой кнопкой мыши и нажмите «Перезапустить».
Данный способ, помогает лишь тогда, когда серьёзной проблемы
нет. Если не помог способ, «идём» дальше.
Вариант 3.
Находим через проводник файл C:\Windows\system32\cmd.exe (запуск командной строки от имени администратора),
нажимаем на него правой кнопкой мыши и выбираем пункт меню «Запуск от имени
администратора».
Вводим команду:
Dism /Online /Cleanup-Image /RestoreHealth
и дожидаемся окончания.
После вводим команду:
sfc /scannow
и снова дожидаемся
окончания.
Учтите, работа приложения DISM.exe (для данной команды, необходимо стабильное Интернет соединение) и sfc /scannow может выполняться
достаточно долго и может показаться, что оно не отвечает, но нужно обязательно
дождаться окончания процесса. Перезагружаем устройство.
Переходим дальше, если всё ещё, пока безуспешно.
Вариант 4.
Если после всего, проблема не решилась, попробуйте внести
некоторые изменения в системный реестр. Для этого, нажмите клавиши Win+R на
клавиатуре и введите regedit, затем, в открывшемся окне, выполните следующие
шаги:
Пройдите по следующему пути в системном реестре:
HKEY_CURRENT_USER\
Software\ Microsoft\ Windows\ CurrentVersion\ Explorer\ Advanced
Кликните в правой части правой кнопкой мыши — Создать —
DWORD и задайте имя параметра EnableXAMLStartMenu (если только этот параметр
уже не присутствует).
Дважды кликните по данному параметру, задайте значение 0
(ноль).
Вариант 5.
Как вариант решения проблемы, можно попробовать создать
нового пользователя, при помощи Панели управления. Для этого, нажмите на
клавиатуре Win+R и в открывшемся окошке, введите
Control
Далее, переходите в управление учётными записями и создаём
нового пользователя. Лучше, создать локальную учётную запись, а не запись Microsoft.
Зачатую, для вновь созданного пользователя меню Пуск,
настройки и рабочий стол – работают как положено. Если Вы, использовали этот
способ, то в дальнейшем, сможете перенести файлы предыдущего пользователя в
новую учетную запись и удалить «старый» аккаунт.
Вариант 6 (Применять
только по надобности).
Как писал в начале данной статьи, это является самый
последний и отчаянный способ восстановления Панели задач. В моём случае,
помогал именно данный способ. Однако, были несколько случаев, когда после
выполнения данных операций, переставали работать приложения из магазина Windows 10. Используйте
данный способ, в самом крайнем случае или, когда Вы, не пользуетесь
приложениями из магазина Windows 10.
Итак, кликните правой кнопкой мыши по кнопке «Пуск»,
выбирайте вариант «Командная строка (от администратора/администратор)», а в
командной строке набирайте
(при этом отдельное окно не откроется, команды можно вводить
прямо в командной строке).
После этого, запустите следующую команду в PowerShell:
Get-AppXPackage
-AllUsers | Foreach {Add-AppxPackage -DisableDevelopmentMode -Register
“$($_.InstallLocation)\AppXManifest.xml”}
По завершении ее выполнения, проверьте, начала ли корректно
работать Панель задач.
Ничего не помогает?
Самый кардинальный способ, вернуть компьютер или ноутбук в
исходное состояние или, выполнить откат системы (если, такой вариант иметься).
Также, если у вас была установлена система «поверх» Windows 7 или Windows 8/8.1, стоит подумать о чистой
установке системы.
Примечание.
По некоторой найденной информации, также данная проблема,
может быть вызвана русским именем папки пользователя ОС Windows 10.
Чтобы такого не было, никогда не используйте русские
названия папок для системных данных/программ. В частности, имя пользователя лучше всегда задавать английскими буквами и не слишком длинным (до 10-ти
символов – максимум).
Материал подготовлен на основе Microsoft Community —
свободного сообщества Майкрософт: http://answers.microsoft.com
На заметку.
Было замечено, что проблемы с «Пуск», «Поиск» и «Панель управления звуком», перестают работать, после применения различных «оптимизаторов» системы.
Добавлено 12.03.2021
Есть старая утилита Microsoft Software Repair Tool. Инструмент Microsoft, который позволяет устранить критические проблемы ОС Windows. Помогает восстанавливать поврежденные системные компоненты и файлы, выполнять восстановление системы. На данный момент, она удалена с официального сайта Microsoft. Можете скачать ее с моего Google Диска. У нее нет русского языка, однако, там все интуитивно понятно (Google Переводчик в помощь, если что):
При этом, вам вполне должно хватить стандартных утилит, которые есть в Параметрах (смотрим выше, описано в Вариант 1) по пути:
Параметры->Обновления и безопасность->Устранение
неполадок->Дополнительные средства устранения неполадок->Поиск и
устранение других проблем->
Более надежный вариант, выполнить полную переустановку системы (о чем, указано выше в заметке). Для этого, вы можете скачать официальный образ ОС Windows 10 с официального сайта Microsoft, используя для этого утилиту Windows ISO Downloader.
Если есть дополнения, поправки или вопросы, пожалуйста, оставляйте комментарии.