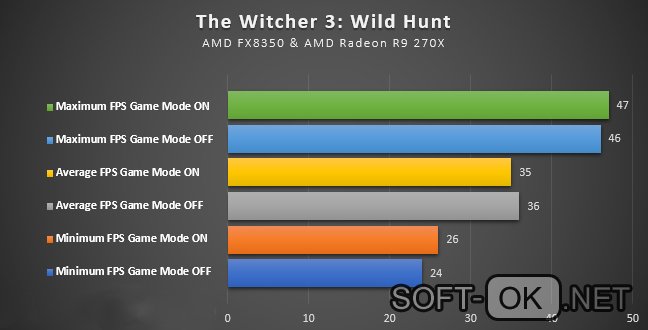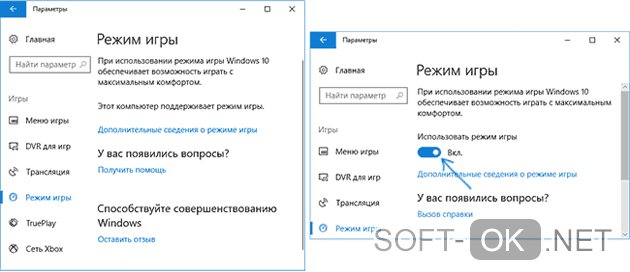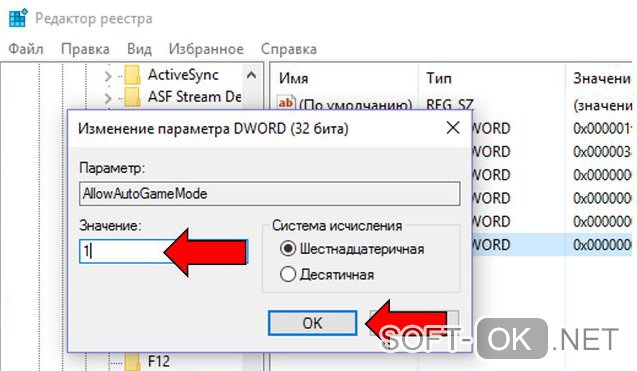Кто и что бы не говорил, а компьютеры в современных реалиях человеческой жизни используются повсеместно, о чем свидетельствует их максимальная внутренность во все, что только может быть компьютеризировано. Кроме того, практический каждый современный жители Земли, так или иначе сталкивается с компьютеров в своей жизнедеятельности. Все это, заставляет компанию разработчика в лице Майкрософт, более глобально подходить к разработке своего софта и дополнять его чем-то новым и совершенно уникальным. Вот только бывают ситуации, при которых, недавно добавленные функции в ОС, оказываются не совсем работоспособными и среднестатистические пользователи даже не знают, как их им активировать. На примере одного из таких случае, мы постараемся рассказать о том, почему не работает игровой режим в Windows 10 и как с минимальными затратами времени и сил сделать так, чтоб данный режим начал полноценно функционировать, ведь для достаточно большого количества людей – это некая отдушина, которая позволяет взглянуть на игровой процесс совершенно с нового ракурса.
Что такое игровой режим в Windows 10?
Если рассматривать так называемый «Игровой режим», который присутствует в «десятке» более детально, то необходимо отметить, что это уникальное приложение, которое именуется «Game Mode». Таким образом, данный продукт имеет возможность запускаться пользователем ПК самостоятельно в те моменты, когда это не обходимо для повышения игрового FPS. Так же, Game Mode может быть настрое автоматически, что позволяет ему запускаться самостоятельно, но только в те моменты, когда происходит запуск какого-то конкретного игрового приложения, которому необходимо повысить FPS.
Принцип работы Game Mode заключается в том, что по сути, это полноценный «Редактор приложений», который настроен таким образом, что при его запуске и запуске конкретного игрового приложения, начинают в автоматическом режиме закрываться все приложения, которые не нужны ОС в данный момент для полноценного функционирования. За счет закрытия некоторого количество «фоновых приложений», собственно и высвобождается дополнительная мощь системного ядра, которая позволяет во время игры ощущать больший комфорт, чем без использования «Игрового режима».
Включение игрового режима в Windows 10
На первоначальном тапе активации вышеназванной опции, необходимо будет отправиться в меню «Пуск», где вы сможете увидеть в левом нижнем углу экрана, небольшой значок настроек, который имеет внешний вид шестерни. Кликнув по «Настройкам», вы получите возможность отправиться в раздел «Игры», а потом, сможете перейти в раздел «Режим игры».
Тут сразу хочется отметить, что при условии, что у вас установлена редакция операционной системы Windows 10 1703, вы будите иметь возможность видеть переключатель «Использовать режим игры» и именно его, нужно будет переместить во включенное положение из выключенного.
Кроме того, если у вас редакция Windows 10 1709, то не исключено, что сама система подскажет вам о существовании «Игрового режима» на компьютере. После того, как вы прочтете сообщение об игровом режиме, вам придется незамедлительно произвести обновление драйверов при помощи официального сайта. В данном случае использование «Диспетчера устройств» неприемлемо, так как с его помощью невозможно будет полноценно обновить систему.
Отправляемся в раздел, где присутствует меню игры и проверяем, что выключатель с названием «Записывайте игровые клипы, делайте снимки экрана и транслируйте их с помощью меню игры» был обязательно перемещен во включенное положение.
Запускаем ту игру, к которой хотим применить игровой режим и когда приложение будет активно, вам необходимо будет воспользоваться «Игровым меню игры», которое вызывается при помощи одновременного нажатия на клавиши «Win+G».
Если все сделано правильно, то откроется небольшое меню, в котором будет присутствовать иконка имеющая внешний вид шестеренки, как раз по ней, необходимо будет произвести клик. Перейдя в «Настройки», ставите галочку в чекбоксе напротив «Используйте для этой игры игровой режим».
Если у вас Windows 10 1709, то в таком случае, можно не использовать «Настройки», так как у вас будет доступна возможность произвести клик по иконке «Игровой режим», имеющей облик небольшого тахометра. Следовательно, стоит кликнуть всего один раз по иконке «Игрового режима» и он будет в будущем активирован без дополнительных настроек.
Теперь, чтоб вы могли видеть, что работает игровой режим в Windows 10, необходимо произвести закрытие игры и ее вновь открыть. Таким образом, при следующем запуске игры, игровой режим станет активен конкретно для этой игры в автоматическом режиме и нечего дополнительно настраивать не придется.
При должной сноровки, можно за несколько минут произвести активацию игрового режима для каждой отдельно взятой игры, что позволит вам высвободить дополнительные мощности FPS и увеличить рабочие мощности компьютера во время игры.
-
Если панель игры не отображается для полноэкранной игры, попробуйте использовать сочетания клавиш : нажмите клавишу с логотипом Windows + ALT + R, чтобы начать запись клипа, а затем нажмите его еще раз, чтобы остановить. Экран будет мигать при запуске и остановке записи.
Устранение неполадок с игровой панелью в Windows
-
Если при нажатии клавиши Windows +G ничего не происходит, проверка параметры игровой панели. Откройте меню Пуск и выберите Параметры > игры > панель игры и убедитесь , что параметр Включить панель игры для таких вещей, как запись игровых клипов, общение с друзьями и получение приглашения на игру, установлен в положение Включено.
-
Если панель игры не отображается для полноэкранной игры, попробуйте использовать сочетания клавиш : нажмите клавишу с логотипом Windows + ALT + R, чтобы начать запись клипа, а затем нажмите его еще раз, чтобы остановить. Экран будет мигать при запуске и остановке записи.
Устранение неполадок с игровой панелью в Windows
Мечта всех игроманов наконец исполнилась и теперь каждый обладатель ПК на ОС Виндовс 10 может воспользоваться уникальной возможностью улучшить производительность своего компьютера. Речь идет о специальной функции новой сборки Windows 10 Creators Update (Game Mode), которая увеличивает удобство управления системой в процессе игры или при использовании емких программ для художественного редактирования изображений. О том, как включить игровой режим в Windows 10, пойдет речь далее.
Рисунок 1. Подробная инструкция по включению Game Mode в Windows 10
Содержание:
- Что такое игровой режим и зачем он нужен
- Включить игровой режим в параметрах Виндовс 10
- Запуск игрового режима через игровую панель
- Как включить игровой режим через редактор реестра Windows 10
- Когда игровой режим повышает и снижает производительность
- Как отключить игровой режим в Windows 10
Что такое игровой режим и зачем он нужен
Операционная система постоянно работает с системными ресурсами, технические требования которых замедляют скорость работы проги. Часто юзеры пытаются выжать возможности своего ПК по максимуму, используя для этого, порой, не самые надежные способы.
Первый вариант – это разогнать видеокарту. Но этот метод является очень рискованным и может привести к непредсказуемым последствиям, в том числе выходу системы из строя. Более безопасным способом улучшения производительности компьютера является включение специальной функции. Он позволяет увеличить частоту воспроизведения кадров в секунду и именно с его помощью можно улучшить графику игры и сделать так, чтобы компьютер не тормозил (Рисунок 2).
Раньше добиться таких же результатов можно было только с помощью сторонних программ. Теперь же разработчики ОС предусмотрели удобную возможность в самом компьютере без необходимости перегружать память лишними утилитами или траты времени на их поиски.
Рисунок 2. Сравнительная таблица FPS в разных режимах игры
Только учтите, что указанная функция работает исключительно в новой сборке операционной системы. Если не включается игровой режим в Windows 10 или вы не можете найти на своем ПК соответствующую функцию, возможно, его необходимо обновить. Для этого перейдите в панели управления в раздел «Обновления» и проверьте, когда они осуществлялись в последний раз. Возможно, если не работает игровой режим Windows 10, вам потребуется обновить систему, чтобы получить возможность устанавливать Game Mode. После того, как обновление будет загружено, перезагрузите ПК и проверьте, включается ли опция снова.
Указанные ниже методы, не способны привести к негативным последствиям для вашего компьютера, но если перечисленные действия не привели к желаемому результату, обратитесь за помощью к более опытному пользователю или профессионалу.
Включить игровой режим в параметрах Виндовс 10
После того, как у вас получилось скачать игровой режим для Windows 10, нужно его активировать в параметрах операционной системы, потребуется использовать настройки системы.
Для этого:
- Перейдите в «Панель управления».
- Найдите раздел «Игры».
- Выберете «Использовать режим игры» (Рисунок 3).
После осуществления указанных действий, вы сможете активировать Game Mode в ОС, предоставляющий программам наибольший приоритет, улучшающий качество графики и производительность программы. Этот же функционал оказывается полезен также при запуске множества приложений, работающих в фоне, или если вы привыкли работать сразу с большим количеством вкладок в браузере.
Рисунок 3. Включение режима игры на уровне системы в Windows 10
Есть еще один способ, как оптимизировать работу компьютера, который можно осуществить, не выходя из игрушки. О том, как это сделать, читайте далее.
Запуск игрового режима через игровую панель
Чтобы запустить в Windows 10 pro игровой режим через игровую панель, можно воспользоваться простой комбинацией «Win» + «G». Откроется панель, в которой нужно кликнуть на «Настройки». Далее, перейдите во вкладку «Общие» и в разделе «Игровой режим» поставить галочку напротив «Используйте для этой игры игровой режим» (Рисунок 4). Так же улучшить производительность поможет программа Driver Booster, которая в автоматическом режиме обновляет все драйвера.
Примечание: После осуществления указанных действий необходимо перезапустить игру и наслаждаться полученным результатом. Утилита станет работать быстрее, а ее графика заметно улучшится.
Следующий метод больше подойдет для опытных юзеров, поскольку подразумевает применение редактора реестра.
Рисунок 4. Включение игрового режима в настройках игровой панели
Как включить игровой режим через редактор реестра Windows 10
Для активации функции можно использовать редактор реестра.
Для того чтобы установить необходимую функцию таким образом, потребуется:
- Перейдите в «Пуск».
- В пустой строке напишите regedit.
- Перейдите по адресу HKEY_CURRENT_USER \ Software \ Microsoft \ GameBar.
- Измените или создайте 32-битну опцию DWORD, назвав ее AllowAutoGameMode.
- Укажите «1» для активации Game Mode или «0» для его выключения (Рисунок 5).
После указания нужных параметров, согласитесь с изменениями, кликнув кнопку «ОК».
Разработчики предусмотрели поддержку опции только для нескольких игр, но планируют увеличение их количества. Пока же игрок самостоятельно выбирает, какие проги ему нужно «разогнать» и устанавливает для них параметры вручную.
Рисунок 5. Окно изминения параметров реестра
Когда игровой режим повышает и снижает производительность
ОС постоянно производит множество процессов и позволяет использовать огромное количество приложений, которые подразумевают соответствие значительным системным ресурсам. Использование большого количества таких программ или одной, но очень емкой по требованиям, приводит к тому, что комп начинает тормозить. Избежать этого можно, если запустить игровой режим Windows 10, который улучшает производительность ПК.
Представленная функция:
- Во время использования емкой программы закрывает процессы, которые не используются в данный момент.
- Повышает приоритет игрушки.
- Позволяет улучшить графику игры и скорость ее воспроизведения.
- Увеличивает количество системных ресурсов.
Интересно, что сам Game Mode не увеличивает частоту кадров в секунду, зато нивелирует проседания FPS и предотвращает включение фоновых процессов во время процесса игры или использования программы. За счет этого и улучшается работа игры. «Лишние» задачи будут выполняться потом, после закрытия утилиты и компьютер не тормозит. Рекомендуем так же обновить свои драйвера DirectX для улучшения работы пк.
Как отключить игровой режим в Windows 10
Когда «Гейм мод» уже не понадобится, можно его отключить. Если вас интересует, как отключить игровой режим в Windows 10, можно использовать один из методов, представленных выше, но вместо активации индикатора, перевести его в положение «выкл».
Также можно выключить Game Mode для остальных программ и активировать для конкретной игры, запущенной в данный момент. Для этого:
- Отключить особые возможности в настройках, как было указанно выше.
- Нажать комбинацию клавиш «Win» + «G».
- Дождаться открытия панели.
- Выбрать вкладку «Настройки».
- Поставить метку напротив соответствующего пункта
Несмотря на то, что компания разработчиков операционной системы на данный момент утверждает, что не обеспечивает поддержку функции во многих программах и играх, сама функция работает как часы. Тем не менее, даже сами производители утверждают, что он еще недостаточно проработан, и они продолжают работу по его улучшению. А пока пользователи могут установить опцию самостоятельно, используя системные возможности ПК, так и загрузить специальную программу.
Теперь вы знаете, что делать, чтобы улучшить работу компьютера, работающего на операционной системе Виндовс во время игры и сможете использовать возможности своего ПК на полную. И даже антивирус не испортит впечатление от процесса прохождения очередной игры.

В этой инструкции — подробно о том, как включить режим игры в Windows 10 1703 и после обновления 1709 Fall Creators Update (в последнем случае включение игрового режима слегка отличается), видео-инструкция, и о том, в каких случаях он может действительно заметно увеличить FPS в играх, а в каких, наоборот, может помешать.
Как включить игровой режим в Windows 10
В зависимости от того, установлена ли у вас Windows 10 1703 Creators Update или Windows 10 1709 Fall Creators Update, включение режима игры будет выглядеть немного по-разному.
Далее описанные шаги позволяют включить игровой режим для каждой из указанных версий системы.
- И для той и другой версии Windows 10 зайдите в Параметры (клавиши Win+I) — Игры и откройте пункт «Режим игры».
- В версии 1703 вы увидите переключатель «Использовать режим игры» (включите его, но это еще не все действия, необходимые для включения игрового режима), в Windows 10 1709 — только информацию о том, что режим игры поддерживается (если не поддерживается, в первую очередь установите вручную драйверы видеокарты, не через диспетчер устройств, а с официального сайта).
- Проверьте в разделе «Меню игры» что переключатель «Записывайте игровые клипы, делайте снимки экрана и транслируйте их с помощью меню игры» включен, также посмотрите сочетание клавиш для открытия меню игры ниже (по умолчанию — Win+G, где Win — клавиша с эмблемой Windows), оно нам пригодится.
- Запустите вашу игру и откройте меню игры (откроется поверх экрана игры) по сочетанию клавиш из 3-го пункта.
- В меню игры откройте «Настройки» (значок шестеренки) и отметьте пункт «Используйте для этой игры игровой режим».
- В Windows 10 1709 также можно просто нажать по иконке игрового режима, как на скриншоте слева от кнопки настроек.
- В Windows 10 1809 October 2018 Update внешний вид игровой панели несколько изменился, но управление то же самое:
- Закройте настройки, выйдите из игры и снова запустите игру.
- Готово, игровой режим Windows 10 для данной игры включен и в будущем она всегда будет запускаться с включенным игровым режимом, пока вы не выключите его тем же способом.
Примечание: в некоторых играх после открытия игровой панели мышь не работает, т.е. нельзя с помощью мыши нажать по кнопке игрового режима или зайти в настройки: в этом случае используйте клавиши (стрелки) на клавиатуре для перемещения по пунктам игровой панели и Enter для их включения или выключения.
Как включить режим игры — видео
Полезен ли режим игры Windows 10 и когда он может помешать
С учетом того, что игровой режим появился в Windows 10 достаточно давно, накопилось немало тестов его эффективности для игр, общая суть которых сводится к следующим пунктам:
- Для компьютеров с хорошими аппаратными характеристиками, дискретной видеокартой и «стандартным» количеством фоновых процессов (антивирус, что-то еще небольшое) прирост FPS незначительный, в некоторых играх его может вообще не быть — нужно проверять.
- Для компьютеров с интегрированной видеокартой и сравнительно скромными характеристиками (например, для не игровых ноутбуков) прирост более значительный, в некоторых случаях — в полтора-два раза (также зависит от конкретной игры).
- Также значительный прирост может быть заметен в системах, где всегда запущено много фоновых процессов. Однако более правильным решением в данном случае будет — избавиться от ненужных постоянно работающих программ (для начала, например, убрать ненужное из автозагрузки Windows 10 и проверить компьютер на наличие вредоносных программ).
Также возможны случаи, когда игровой режим вредит игре или сопутствующим задачам: например, в случае если вы ведете запись игрового видео с экрана с помощью сторонних программ, игровой режим может помешать правильной записи.
Так или иначе, если есть жалобы на низкий FPS в играх, попробовать режим игры стоит, к тому же сообщают, что в Windows 10 1709 он стал работать лучше, чем раньше.
Содержание
- Включаем игровой режим в Windows 10
- Способ 1: Меню «Параметры»
- Способ 2: Редактор реестра
- Работа в игровом режиме
- Вопросы и ответы
«Режим игры» является одной из встроенных функций в Windows 10. Он не только активирует горячие клавиши для управления системными звуками и приложениями, но и позволяет записывать клипы, создавать скриншоты и проводить трансляции. Кроме этого разработчики обещают повышение производительности и увеличение кадров в секунду, поскольку данный режим умеет останавливать ненужные процессы, а потом снова запускать их при выходе из приложения. Сегодня мы бы хотели остановиться на включении игрового режима и его настройках.
Читайте также:
Как повысить производительность компьютера
Тестируем производительность компьютера
Активация «Режима игры» производится достаточно просто и не требует от пользователя обладания дополнительными знаниями или навыками. Выполнить эту процедуру можно двумя разными вариантами. Мы опишем каждый из них, а вы уже подберете наиболее подходящий.
Читайте также:
Узнаём характеристики компьютера на Windows 10
Параметры «Персонализации» в ОС Windows 10
Отключение уведомлений в ОС Windows 10
Способ 1: Меню «Параметры»
Как известно, в Виндовс 10 есть специальное меню, куда вынесены инструменты управления различными инструментами и функциями. Игровой режим также включается через данное окно, а происходит это следующим образом:
- Откройте меню «Пуск» и щелкните на значке в виде шестеренки.
- Перейдите в раздел «Игры».
- Воспользуйтесь панелью слева, чтобы переключиться к категории «Игровой режим». Активируйте ползунок под надписью «Режим игры».
- Важной составляющей рассматриваемой функции является соответствующее меню, через которое и происходит основное управление. Активируется оно во вкладке «Меню игры», а снизу находится перечень горячих клавиш. Вы можете редактировать их, задав свои комбинации.
- В разделе «Клипы» происходит настройка параметров снимков экрана и записи видео. В частности, выбирается место сохранения файлов, редактируется запись изображения и звука. Все параметры каждый пользователь выбирает индивидуально.
- Если вы подключены к сети Xbox, то можете проводить трансляции игрового процесса, однако перед этим в категории «Трансляция» нужно подобрать правильные настройки видео, камеры и звука, чтобы все работало корректно.

Теперь можно смело запускать игру и переходить к работе со встроенным меню, если это требуется. Однако об этом мы расскажем чуть позже, сначала бы хотелось разобрать второй способ активации игрового режима.
Способ 2: Редактор реестра
Все инструменты операционной системы Windows можно редактировать путем изменения строк и значений в реестре, однако это не всегда удобно, поскольку многие теряются в обилии параметров. Игровой режим тоже активируется данным методом, а сделать это несложно:
- Запустите утилиту «Выполнить», зажав горячую клавишу Win + R. В строке введите
regeditи нажмите на «ОК» или клавишу Enter. - Перейдите по указанному ниже пути, чтобы попасть во директорию «GameBar».
HKEY_CURRENT_USER\Software\Microsoft\GameBar - Создайте новую строку формата DWORD32 и задайте ей имя «AllowAutoGameMode». Если такая строка уже имеется, просто кликните на ней дважды ЛКМ, чтобы открыть окно редактирования.
- В соответствующем поле установите значение 1 и щелкните на «ОК». Если нужно будет деактивировать игровой режим, измените значение обратно на 0.

Как видите, активация необходимой функции через редактор реестра происходит буквально в несколько кликов, однако это менее удобно, нежели первый способ.
Работа в игровом режиме
С включением «Режима игры» мы уже разобрались, осталось только детальнее изучить возможности этой возможности и разобраться со всеми настройками. Ранее мы уже рассказывали о горячих клавишах, режимах съемки и трансляции, но это еще не все. Советуем обратить внимание на следующее руководство:
- После запуска необходимой игры вызовите меню нажатием на установленную по умолчанию комбинацию Win + G. Кроме этого его вызов доступен и из других программ, в том числе и на рабочем столе или в браузере. Вверху будет отображаться название активного окна и системное время. Немного ниже присутствуют кнопки по созданию скриншота, записи видео с экрана, отключению микрофона или началу трансляции. Ползунки в разделе «Звук» отвечают за громкость всех активных приложений. Переместитесь в раздел с настройками, чтобы увидеть дополнительные инструменты редактирования.
- В «Параметры меню игры» есть общие настройки, позволяющие активировать подсказки в начале и запомнить активное ПО как игру. Далее вы можете подключить учетные записи, чтобы сразу публиковать туда информацию или запускать прямую трансляцию.
- Опуститесь немного ниже, чтобы отыскать там параметры внешнего вида, например, изменение темы и анимации. Настроек трансляции не много — вы можете только изменить язык и корректировать уже запись с камеры и звук микрофона.

Вот такой небольшой набор самых основных возможностей и функций находится в меню, которое работает при включенном «Режиме игры». С управлением справится даже неопытный юзер, а упросить эту задачу можно путем использования горячих клавиш.
Решайте сами, нужен ли вам игровой режим, или нет. Во время его тестирования на компьютере со средними характеристиками значительного прироста производительности замечено не было. Скорее всего, виден он будет только в тех случаях, когда обычно активно множество фоновых процессов, а на время запуска приложения они отключаются при помощи рассматриваемой утилиты.
Читайте также:
Добавление сторонней игры в Steam
Автономный режим в Стиме. Как отключить
Получение бесплатных игр в Стиме
Еще статьи по данной теме: