Что делать, если на компьютере не работает автозапуск флешки в Windows 10, как включить его снова? Причем не только на 10-й версии, но и на 7 и 8 аналогичная ситуация встречается. Сейчас разберем основные, самые действенные варианты решения этой проблемы.
Ведь автозапуск — штука удобная, поскольку не требуется при подключении оборудования (например, носителей в виде флешки или внешнего HDD) вручную открывать проводник и затем уже нужное устройство. На рабочем столе появляется уведомление, где сразу выбираем требуемое действие.
Да и когда что-то не так работает в ОС, как должно быть — это не хорошо. Особенно для таких перфекционистов, как я 😊
Что делать, если не работает автозапуск флешки в Windows 10, 7, 8
Причин неработающего автозапуска съемных носителей USB(а бывает и CD / DVD / Blu-ray дисков) может быть много, но чаще всего в настройках системы, в одном из разделов просто отключена опция, отвечающая за это или так настроена политика безопасности Виндовс.
Но есть и более сложный вариант — некорректное значение в реестре. Именно так было и у меня и я еле-еле нашел способ исправить 
Начнем с самых банальных вариантов…
Способ 1 — сделать стандартные настройки в параметрах Autoruns Виндовс
В системе есть раздел «Автозапуск» и в первую очередь нужно отправить туда и проверить, а не выключен ли он там? Последовательность немного отличается в Windows 10 и более ранних версиях.
В 10-й порядок действий таков:
- Открываем поиск и набираем «автозапуск», после чего открываем найденный раздел «параметры автозапуска». Если вдруг нет возможности воспользоваться поисковой строкой, то зажимаем комбинацию клавиш Win+I и открываем последовательно: «устройства» — «автозапуск».
- В открывшемся окне в первую очередь смотрим, чтобы вверху автозапуск был активирован, а затем ниже проверьте, на всех типах устройств стояло значение «Спрашивать каждый раз».

В 7-й версии делаем следующее:
- Переходим в меню «Пуск» и выбираем «Панель управления».
- Переходим по разделам: «оборудование и звук» — «автозапуск».
- В первую очередь проверяем, чтобы данная функция была включена для всех носителей и устройств (должна стоять галочка).
- Опускаемся в самый низ окна и нажимаем «Восстановить значения по умолчанию». Этот пункт позволит нам в Виндовс 7 исправить, возможные некорректные настройки автозапуска (например, если стоит где-то опция «не выполнять никаких действий»).

Теперь можно вставлять флешку или USB-HDD в компьютер и проверить, появляется ли окно для выбора действий. Если нет, идем ко 2-му способу.
Способ 2 — как включить автозапуск флешки Windows 10, 8, 7 через компонент GPEdit
В системе есть служебный раздел, где настраивается неимоверное количество всяких функций системы. Первый раз, когда я забрел туда, реально чуть не заблудился 😄 Это напомнило мне реестр (до него мы тоже доберемся сейчас), но в более понятном, структурированном виде.
Инструмент называется «Редактор локальной групповой политики», он абсолютно одинаков, начиная от версии Виндовс 7 и проще всего туда попасть через поиск системы, набрав «gpedit.msc» (без кавычек). Работает в любой версии Виндовс.

Если не получается открыть поисковую строку, то воспользуйтесь командой «Выполнить», указав там такую же команду: gpedit.msc.
В открывшемся окне переходим, в левой его части, переходим по следующему пути: «конфигурация компьютера» — «административные шаблоны» — «компоненты windows» — «политики автозапуска». Проверяем, чтобы параметр «выключение автозапуска» был в значении «не задана».

Это значение стандартное и значит у вас все корректно настроено, можно двигаться к третьему варианту.
Но если там вы видите «включено», то скорее всего и это является причиной, не работает автозапуск флешки в windows 10 или в 7 / 8 версии этой операционной системы. Тогда кликаем по параметры дважды и в окне выбираем «не задано», а затем «применить» и «ок».

Еще нужно проверить настройку точно такого же параметра по следующему пути групповых политик: «конфигурация пользователя» — «административные шаблоны» — «компоненты windows» — «политики автозапуска».

Теперь подключаем съемный накопитель и смотрим, заработало?
Способ 3 — настройте стандартные значения Autoplay в реестре системы
Именно правки в реестре системы помогли мне справиться с данной проблемой, поэтому не исключаю что кто-то из вас найдет решение именно по этому методу.
Нам необходимо открыть реестр, либо через поиск Виндовс, набрав «regedit», либо упомянутую ранее команду «выполнить», вбив ту же самую команду.

Ключи реестра, о которых ниже пойдет речь одинаковые для Win 7, 8 и 10.
Пользуясь левой частью окна, переходим по следующему пути:
HKEY_LOCAL_MACHINE\Software\Microsoft\Windows\CurrentVersion\Policies\Explorer
Если в окне есть опция «NoDriveTypeAutoRun» и в ней указано значение, отличное от 0х00000000 (0), то это может напрямую влиять на то, что у вас не работает автозапуск. В таком случае исправляем, кликнув дважды по этому ключу и введя в окне «0».

Вот именно этот параметр и был причиной неполадки в моем случае.
Однако не всегда в этом разделе реестра есть такой ключ. Если его у вас нет, проверьте также, чтобы в обязательном порядке отсутствовали и эти:
- NoAutorun;
- DisableAutorun.
Увидев какой-то из них, удалите.
Затем проверяем еще один каталог реестра:
HKEY_CURRENT_USER\Software\Microsoft\Windows\CurrentVersion\Policies\Explorer
И точно также смотрим:
- Чтобы
NoDriveTypeAutoRunбыл обязательно в значении 0. Если этого ключа нет, все нормально. - Должны отсутствовать
NoAutorun, а такжеDisableAutorun.
В некоторых случаях, в Виндовс может отсутствовать этот раздел.
И, наконец, последний 3-й путь:
HKEY_CURRENT_USER\Software\Microsoft\Windows\CurrentVersion\Explorer\AutoplayHandlers

Здесь, помимо того, что должны отсутствовать 2 параметра, проверяем еще чтобы «DisableAutoplay» стоял в значении, равном 0. Если вовсе не будет такого ключа, то все нормально.
Когда все 3 ключа реестра проверили, можно подключать внешний диск / флешку и смотреть, если ли результат.
Основные выводы
Я рассказал обо всех самых основных способах починить автоматически запуск со съемных носителей, в том числе о способе, который помог мне. А я ведь так долго не мог найти решение 😊
Конечно, бывают и иные, более сложные ситуации, которые проще рассматривать уже индивидуально. Потому что поломано может быть что-то в совершенно неожиданном месте системы, где сразу и искать не подумаешь…
Поэтому, если вы точно опробовали все перечисленные выше варианты решений и у вас так и не работает автозапуск флешки в windows 10 (и других версиях ОС), пишите ниже в комментарии, попробуем решить. Желательно сразу выслать ссылки на скриншоты всех 3-х разделов реестра, чтобы можно было понять, какие ключи там есть в вашем случае.
Кстати, подумайте, нужен ли вам автозапуск вообще? Если быть честно, когда он отключен, система ваша в большей безопасности, потому что с автозапуском могут активироваться трояны (если устройство было заражено).
Download Windows Speedup Tool to fix errors and make PC run faster
This post will talk about different steps you can take if AutoPlay is not working on Windows 11/10. Windows AutoPlay is one of the valuable features in the Windows OS. For instance, whenever you play a music CD for the first time, the AutoPlay feature asks you which media player you want to use if multiple such applications are installed on your system. But many users have reported that AutoPlay is not working on their Windows PC. Worry not if you are also struggling with the same problem. Try the solutions mentioned below to fix the issue.
Here is a list of all the effective solutions to try if AutoPlay is not working on your Windows 11/10 computer:
- Enable the AutoPlay feature again
- Change Shell Hardware Detection service
- Enable AutoPlay notification
- Change AutoPlay settings
- Change Local Group Policy
- Reset the AutoPlay settings
AutoPlay dialog box not showing?
1] Enable the AutoPlay feature again
There can be a temporary glitch in why the AutoPlay feature is not working on your Windows PC. In this case, you can re-enable the feature to solve the problem. Here are the steps you need to follow to do so.
- Open the Settings menu on your system.
- Click on the Bluetooth & devices option present on the left panel of the screen.
- Select AutoPlay.
- Disable the option, and restart your PC.
- Come to the location again and enable the option.
Check if it makes any difference. If not, try the next solution.
2] Change Shell Hardware Detection service
AutoPlay will not work on your Windows PC if the Shell Hardware Detection service is disabled. So, manually enable the service and check if it solves the problem. You can do so by following the below steps.
- Open the Run dialogue box by pressing Windows + R shortcut key.
- Type services.msc and press the enter key. It will open the Windows Services.
- Scroll down the list and locate Shell Hardware Detection.
- Right-click on the service and choose the Properties option.
- Click on the drop-down icon next to Startup type and choose Automatic from the context menu.
- Click on Start present below Services status.
- Tap on Apply > OK.
Check if the problem is fixed or not.
See: How to Limit Media Autoplay in Microsoft Edge browser
3] Enable AutoPlay notification
The mentioned problem will occur if AutoPlay is disabled under Windows notification settings. You will have to enable AutoPlay notification to solve the problem. Here’s how it’s done.
- Open Settings > System.
- Locate and open Notifications.
- Enable the toggle present next to AutoPlay.
That’s it. Check if you are still facing the problem or not.
4] Change AutoPlay settings
Misconfigured AutoPlay settings can also be a primary reason behind the problem in the question. You will have to change the settings to solve the problem. Here’s how.
- Open Settings > Bluetooth & devices.
- Select AutoPlay from the list of options.
- Under Choose AutoPlay defaults, change the value to Ask me every time.
- Do the same to all the devices installed on your system.
Now, plug in the device and check if the AutoPlay feature is working.
See: How to disable or stop Video Autoplay in Microsoft Edge
5] Change Local Group Policy
You can use the Local Group Policy to solve the problem as well. Misconfigured policy settings will disable AutoPlay on additional types of drivers. Here are the changes you need to make in the editor to solve the problem.
- To begin with, open the Run dialogue box on your system.
- In the space provided, type gpedit.msc and press the enter key.
- Now, navigate to Local Group Policy > Computer Configuration > Administrative Templates > Windows Components > AutoPlay Policies.
- Right-click on Turn off AutoPlay, and choose Edit from the context menu.
- In the following window, select the Disabled option.
- Click on Apply > OK.
Restart your system and check if the problem is solved or not.
Read: How to prevent AutoPlay from remembering User Choice
6] Reset the AutoPlay settings
If none of the above solutions were helpful, the last thing you can try is to reset the AutoPlay settings. To do so, follow the below steps.
- Open the search bar, type Control Panel, and press the enter key.
- Change View by to Small icons.
- Choose AutoPlay.
- In the following window, click on Reset all defaults.
- Click on Save and exit the screen.
Restart your system, and you will see that you are no longer facing the problem.
How do I disable AutoPlay in Windows 11?
It’s very easy to disable AutoPlay in Windows 11. Go to Settings > Bluetooth & devices > AutoPlay. Disable the toggle that says use AutoPlay for all media and devices. You can even use Control Panel to do the same. For more information, check out our dedicated guide on how to enable or disable AutoPlay in Windows 11/10.
How do you reset AutoPlay?
You can reset AutoPlay using the control panel of your Windows PC. Here are the exact steps you need to follow – Open the Control Panel on your system > Change View by to Small/Large icons > Select AutoPlay. Click on Resel all defaults option present at the bottom of the screen.
Read Next: Enable, Configure and set AutoPlay defaults in Windows 11/10.
Aman Kumar is a student of Information Technology and a tech enthusiast by passion. He loves hanging out with the latest tech and gadgets. If not writing, you’ll find him managing his crypto portfolio.
Такая удобная и одновременно спорная функция ОС Windows, как «Автозапуск» на слуху у многих пользователей. Однако не все знают о ее назначении и пользе в работе. В данной статье мы расскажем вам про то, как включить автозапуск флешки и какими преимуществами и недостатками он обладает. Мы рассмотрим все способы его активации на Windows 7 и 10.
Содержание
- 1 О функции вкратце
- 2 Включение через «Панель управления» или «Параметры»
- 3 Включение через консоль управления политик
- 4 Активация автоматического запуска через редактор реестра
- 5 Настройка реестра автозагрузки утилитой Reg Organizer
- 6 В итоге
О функции вкратце
Параметр «Автозапуск» был введен разработчиками Microsoft еще на устаревших операционных системах Win 95 и XP. Это позволяло использовать компьютер как полноценный медиапроигрыватель. Человеку нужно было лишь вставить компакт-диск, дискету, USB-накопитель в лоток привода или порт ‒ воспроизведение его содержимого шло в автоматическом режиме. ПК уже тогда стал подобием музыкального центра или видеоплеера.
Негативной стороной данного функционала является сильная уязвимость системы перед вредоносными программами и вирусами. Опасный софт подменяет стандартный файл корневой папки флешки «Autorun.inf» на его зараженную копию, содержащую ссылку или исполнительную программу. Так система сама запускает в себе вирус и пользователь практически не может остановить этот процесс.
В последующих версиях ОС разработчики отключили «авторан» по умолчанию, но оставили возможность выбора. Если вы осознаете риски и у вас установлен мощный антивирус – вам под силу самостоятельно с помощью наших подсказок включить автозапуск на своем ПК.
Включение через «Панель управления» или «Параметры»
Простейший способ активировать функцию «автозапуск» в ОС Windows 7 – использовать системное меню «Панель управления». Делаем так, как описано ниже.
- Переходим в «Пуск/Панель управления/Оборудование и звук» и кликаем на раздел «Автозапуск».
- Ставим галочку напротив «Использовать автозапуск для всех носителей и устройств». Также можно указать индивидуальные параметры запуска для любого сопрягаемого с ПК устройства. Внизу окна жмем «Сохранить».
Автозапуск флешки на Windows 10 активируется еще проще.
- Открываем «Пуск/Параметры» и выбираем подменю «Устройства».
- Нажимаем на «Автозапуск» и переключаем верхний флажок в положение как на скриншоте.
Тут пользователю доступны отдельные профили для различного рода устройств: смартфонов, планшетов, съемных Flash-носителей, видеокамер, карт памяти SD и прочих гаджетов. Параметры для подключенных девайсов имеют различия. Таким образом, можно запретить автозапуск для USB-накопителей, но разрешить для DVD-привода или наоборот.
Стоит отметить, что включение данного режима на «десятке» возможно и через панель управления. Оно производится аналогично вышеописанному способу для Windows 7.
Включение через консоль управления политик
Этот метод вполне доступен для среднестатистического юзера и может помочь, если по различным причинам автозапуск флешки в Windows 7 не работает. Тут все просто:
- Открываем меню «Пуск», после чего в строке для поиска прописываем «gpedit.msc». Жмем на появившийся файл консоли.
- В появившемся интерфейсе консоли идем по пути «Административные шаблоны/Компоненты Windows/Политики автозапуска». Нас интересует пункт «Отключить автозапуск» ‒ делаем два клика по ней.
- Во всплывшем окне ставим галочку напротив «Отключить» в верхнем левом углу и подтверждаем кнопкой «ОК».
На тот случай, если у вас возникла путаница – объясняем: эта служба создана для отключения «авторана». Мы своими действиями деактивировали ее и сняли блокировку. Вышеописанный метод применим и к системам на Windows 10.
Активация автоматического запуска через редактор реестра
Если после всех проведенных мероприятий автозапуска флешки в Windows 10 и 7 все равно нет, тогда поможет третий способ – настройка через реестр. Он похож на предыдущий вариант, но требует особой внимательности. «Авторан» можно активировать вручную с применением сторонней утилиты или без нее. Сначала рассмотрим стандартный виндоусовский способ без загрузки ПО.
Чтобы сделать это, требуется:
- Открыть меню «Пуск», вписать в строку слово «regedit» и кликнуть файл редактора консоли «exe».
- Подготовить страховочную копию всего реестра. Это настоятельно рекомендуется сделать для возврата системы к прежнему состоянию в случае сбоя. В панели инструментов находим «Файл/Экспорт». Даем имя файлу и сохраняем его в любом видном месте или просто на рабочем столе.
- Левая половина окна отведена под менеджер базы данных.
В нем требуется перейти по такому пути: «HKEY_LOCAL_MACHINE\Software\Microsoft\Windows\CurrentVersion\Policies\Explorer».
Внимательно посмотрите на параметры в правой стороне окна. Скриншот выше – образец системы с включенным автозапуском. Так должно быть и у вас. Если, помимо этих объектов, есть другие с названием «NoAutorun» или «DisableAutorun», или схожие по названию – удалите их.
- Перейти по: «HKEY_CURRENT_USER\Software\Microsoft\Windows\CurrentVersion\Policies\Explorer».
Сделать аналогичные действия по удалению блокирующих параметров. Окно должно выглядеть вот так:
- Перейти по:
«HKEY_CURRENT_USER\Software\Microsoft\Windows\CurrentVersion\Explorer\AutoplayHandlers».
У параметра «DisableAutoplay» должно стоять значение REG_DWORD:00000000 как на скриншоте ниже.
- После этого нужно сделать рестарт компьютера и проверить работоспособность функции на флешке.
Настройка реестра автозагрузки утилитой Reg Organizer
Теперь мы рассмотрим эти же действия, применив удобную программу для обслуживания ПК отечественной разработки ‒ «Reg Organizer».
- Запускаем программу и выбираем пункт верхней панели: «Инструменты/Редактор реестра».
- В строку поиска копируем нужный путь, кликаем «Перейти» и производим изменения согласно плану, описанному выше.
Если было замечено странное поведение системы после изменений и перезагрузки, например, вылеты или замирание экрана, то вы всегда сможете откатить назад все действия. Кликните дважды мышкой по файлу заранее подготовленной копии реестра и нажмите «ОК». После перезагрузите компьютер.
В итоге
В нашей статье было описано три основных способа включения автозапуска USB в Windows 7 и 10. Первые два доступны для всех желающих. Настройка не вызовет неудобств и не заберет много времени.
Третий вариант с изменением значений реестра является самым сложным и ориентирован на продвинутых пользователей. Советуем новичкам не экспериментировать с ним, так как реестр содержит в себе данные о параметрах и настройках системных файлов Windows. Его повреждение может привести к серьезным нарушениям в работе ПК.
Для экономии личного времени лучше воспользоваться бесплатной программой «Reg Organizer» или другой подобной ей. Главный ее плюс – быстрая навигация по разделам и более понятная графическая оболочка.
Помните, что включение автозапуска носителей снижает защищенность компьютера от вирусов и ставит под угрозу ваши конфиденциальные данные!
Автозапуск (не путать с автозагрузкой) – это хорошая и полезная функция операционных систем Windows. Она берет на себя часть задач и автоматизирует определенные процессы, которые иначе пользователю пришлось бы делать самому. Вам достаточно подключить съемное устройство к компьютеру и Windows автоматически выполнит некоторые задачи. К примеру, откроет приложение фото, запустит медиаплеер или откроет проводник. В этой статье мы расскажем о том, как включить автозапуск для флешки, внешнего диска или любого другого устройства, а также как его отключить и зачем это делать.
Как включить автоматический запуск в Параметрах Windows 10
Разделу автоматического запуска подключенных устройств выделен отдельный раздел в Параметрах Windows 10. Перейдите в него, чтобы включить автозапуск или починить систему в случае неисправностей. К примеру, если пропал автозапуск.
Нажмите Win + I (это самый быстрый способ открыть Параметры) и перейдите в раздел Устройства – Автозапуск.
Здесь расположен один-единственный переключатель, отвечающий за включение или отключение автозапуска.
Немного ниже система предложит вам установить действия по умолчанию для определенных устройств. Это может быть съемный носитель (USB-флешка или диск), карта памяти или, к примеру, ваш смартфон, как на скриншоте.
Из выпадающего меню можно выбрать одно и предложенных действий. По умолчанию система спрашивает пользователя о необходимом действии каждый раз. Если вы хотите сменить предпочитаемое действие или сделать так, чтобы система постоянно спрашивала вас, надо изменять именно эти параметры.
При установке параметра Спрашивать каждый раз Windows будет предлагать вам определенное действие с подключенным девайсом. Меню выбора будет появляться в виде стандартного уведомления.
Отсюда же можно отключить автозапуск для отдельного типа устройств. Это полезно в том случае, если вам необходим автозапуск для определенных устройств, но при этом вы не хотите разрешать другим типам девайсов автоматически загружаться. К примеру, можно запретить запуск съемных носителей, но разрешить автозапуск вашего телефона. В таком случае для индивидуального устройства из выпадающего меню надо выбрать Не выполнять никаких действий.
Включение автозапуска в Панели управления Windows 10
Классическая Панель управления позволяет настроить автозапуск немного точнее, поскольку предоставляет параметры для дополнительных устройств и типов файлов. Также загляните туда, если перестал работать автозапуск флешки или внешнего диска.
- Нажмите Win + R и введите control. Эта команда откроет традиционную Панель управления, привычную еще с Windows 7.
- Перейдите в раздел Оборудование и звук – Автозапуск. Примечание: если у вас установлен режим отображения Крупные значки или Мелкие значки, меню автозапуска будет доступно в общем списке, а не в группе настроек.
- Здесь расположены такие же параметры, только для съемных носителей доступны отдельные настройки для документов, видео, музыки или смешанного содержимого. Система будет определять контент на носителе и соответствующе выполнять указанное ей действие. По умолчанию активирован общий параметр, установленный возле пункта Съемный носитель.
- Если вы хотите настроить автозапуск флешки или диска для отдельного типа файлов, установите отметку возле Выберите, что требуется сделать с каждым из типов носителей. После этого будут доступны выпадающие списки для отдельных файлов.
- Здесь же есть настройки для DVD или CD-дисков. Если в вашем компьютере нет привода, все эти параметры будут недоступны.
Как сбросить параметры автозапуска в Windows 10
Это та функция, которой еще нет в современном приложении Параметры Windows 10, поэтому за ней надо идти в классическую Панель управления. Сброс вам понадобится, если надо откатить параметры на стандартные, либо у вас не работает автозапуск.
- Нажмите Win + R и введите команду control. В открывшемся окне Панели управления перейдите в раздел Оборудование и звук – Автозапуск. Точно таким же образом, как и в инструкции выше.
- Опуститесь на самый низ и нажмите кнопку Восстановить значения по умолчанию.
- Нажмите Сохранить.
Как выключить автозапуск с флешки в Windows 10
В современном мире облачных хранилищ и быстрых интернет-соединений флешки постепенно теряют свою актуальность, но по-прежнему широко используются. А это значит, что риск напороться на какую-нибудь вредоносную заразу через чужой USB-накопитель, по-прежнему велик. Чтобы уменьшить его, рекомендуется отключить автозапуск съемных носителей в Windows 10. Сделать это можно несколькими методами разной степени сложности.
Примечание: отключение автозапуска не защищает вас от вирусов и вредоносного ПО. Всегда пользуйтесь стандартным антивирусом Windows, либо решениями от сторонних разработчиков. В этом случае отключение автозапуска будет лишь дополнительной превентивной защитой.
Выключение автозапуска через Параметры Windows 10
- Нажмите Win + I и перейдите в раздел Устройства – Автозапуск.
- Отключите автозапуск полностью с помощью переключателя в верхней части, либо выберите отдельный тип устройств, для которого надо выключить автоматический старт.
- Для этого из выпадающего меню возле нужного девайса надо выбрать Не выполнять никаких действий.
Как отключить автозапуск через Панель управления Windows 10
- Нажмите Win + R и введите control.
- Откроется классическая Панель управления, в которой вам надо открыть раздел Оборудование и звук – Автозапуск.
- Снимите отметку возле пункта Использовать автозапуск для всех носителей и устройств. Это отключит автозапуск для всего, что вы можете в принципе подключить к компьютеру.
- Индивидуальное отключение можно произвести из выпадающего меню отдельного устройства. Надо выбрать Не выполнять никаких действий.
Отключение автоматического запуска через Редактор реестра
Как и все остальные параметры, отключить автозапуск можно простым твиком реестра операционной системы.
Обратите внимание: редактирование реестра требует от вашей учетной записи наличия прав Администратора. Если таковых нет, вам понадобится пароль от профиля Администратора.
Предупреждение: редактирование реестра всегда связано с определенными рисками повредить программное обеспечение компьютера. Воспользуйтесь другими методами отключения автозапуска флешки, если вы не уверены в том, что сможете вернуть реестр в предыдущее состояние.
- Нажмите Win + R и введите regedit.
- Перейдите по адресу Компьютер\HKEY_CURRENT_USER\Software\Microsoft\Windows\CurrentVersion\Explorer\AutoplayHandlers. Чтобы не блуждать по джунглям реестра, просто скопируйте путь и вставьте его в адресную строку редактора, которая находится под меню.
- Дважды кликните на параметр DisableAutoplay и установите значение 1.
- Выйдите из системы и войдите обратно, либо перезагрузите компьютер для применения изменений.
Как отключить автозапуск через Редактор групповой политики
Обратите внимание: как и редактор реестра, редактор групповой политики требует должных прав от учетной записи пользователя. Вам будет нужен либо профиль Администратора, либо пароль от такового.
Примечание: этот способ работает только на редакциях Windows 10 Профессиональная и Windows 10 Корпоративная. В Windows 10 Домашняя нет редактора групповой политики, поэтому, вам придется воспользоваться другим методом, описанным выше. Чтобы узнать разницу между редакциями Windows и проверить, какая установлена у вас, читайте инструкцию «Чем отличаются различные редакции Windows 10».
- Нажмите Win + R и введите gpedit.msc.
- В открывшемся редактора вам надо развернуть ветку папок в левой части окна. Перейдите по адресу Конфигурация компьютера – Административные шаблоны – Компоненты Windows – Политики автозапуска.
- В правой части экрана дважды кликните на параметр Выключение автозапуска.
- Появится новое окно, в котором вам надо установить отметку возле пункта Включено в верхней левой части.
- Убедитесь, что параметр Отключить автозапуск установлен в Все устройства.
Таким образом автозапуск можно либо включить, либо отключить на ваше компьютере с Windows 10.
Как включить или наоборот отключить автоматическое открытие подключенных съемных носителей, флешек, дисков, SD-карт
В операционной системе Windows есть функция которая позволяет в автоматическом режиме открывать подключенные съемные носители, это могут быть флешки, внешние жесткие или SSD диск, CD/DVD или Blu-ray диски, SD — карты, в общем все что угодно, даже телефоны, MP3 плееры и т.д. Мало кто знает о том что система может не просто открывать подключенное устройства и но и выполнять требуемые действия с определенным типом файлов, изображениями, видео, музыкой, программами и играми. Настроить все это достаточно просто, сегодня на примере Windows 10 рассмотрим каждый пункт подробно. Вообще автозапуск очень удобная вещь, она значительно упрощает и ускоряет работу с различными носителями.
И так автозапуск флешек в операционной системе по умолчанию включен, т.е. при подключение схемного носителя должно открыться окно проводника. Если этого не происходит тогда открываем параметры, сделать это можно нажав сочетание клавиш «Win+I» и выбираем раздел «Устройства» .
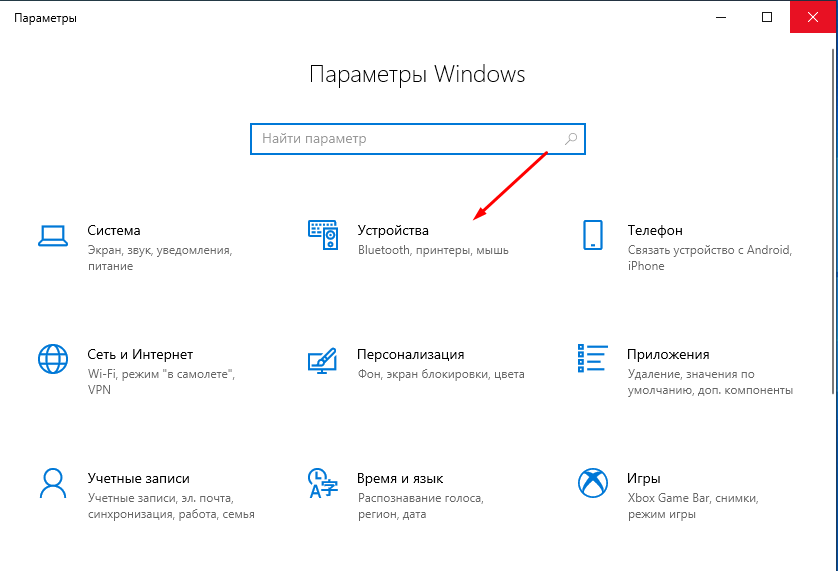
Далее в открывшемся окне переходим в подраздел «Автозапуск» и собственно включаем его.
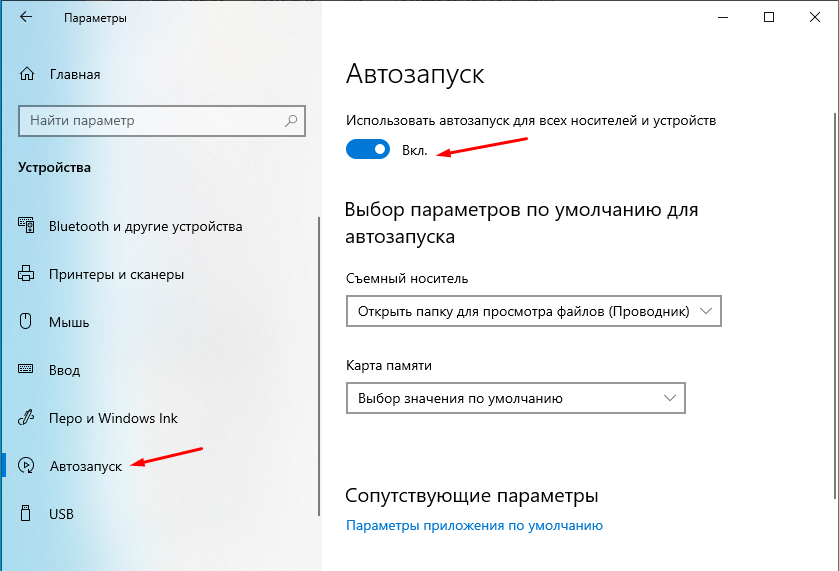
Можно настроить параметры автозапуска для съемных носителей.
- Не выполнять никаких действий
- Открыть папку для просмотра файлов (проводник)
- Спрашивать каждый раз
- Настроить параметры хранилища (параметры)
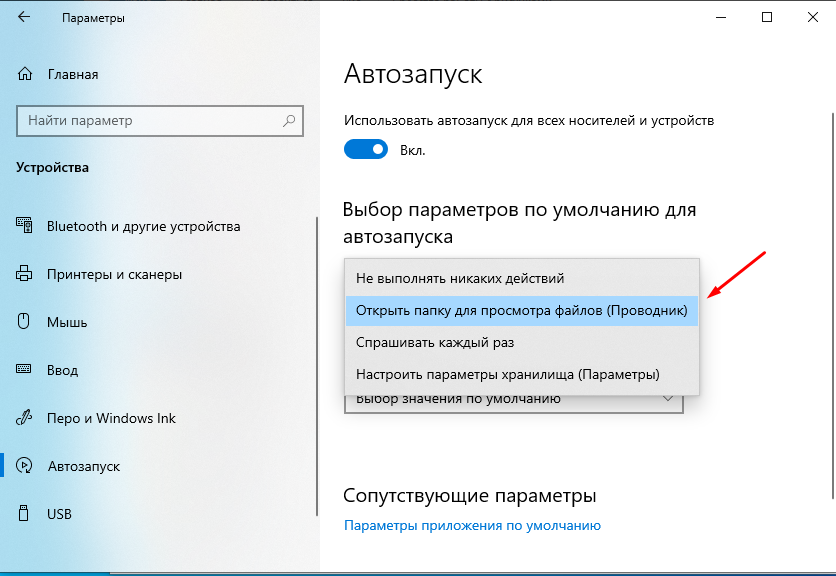
Для карт памяти выбор немного больше.
- Воспроизвести видеофайлы
- Импорт фотографий и видео (Фотографии)
- Воспроизводить (Проигрыватель Windows Media)
- Не выполнять никаких дейстивй
- Открыть папку для просмотра файлов (Проводник)
- Спрашивать каждый раз
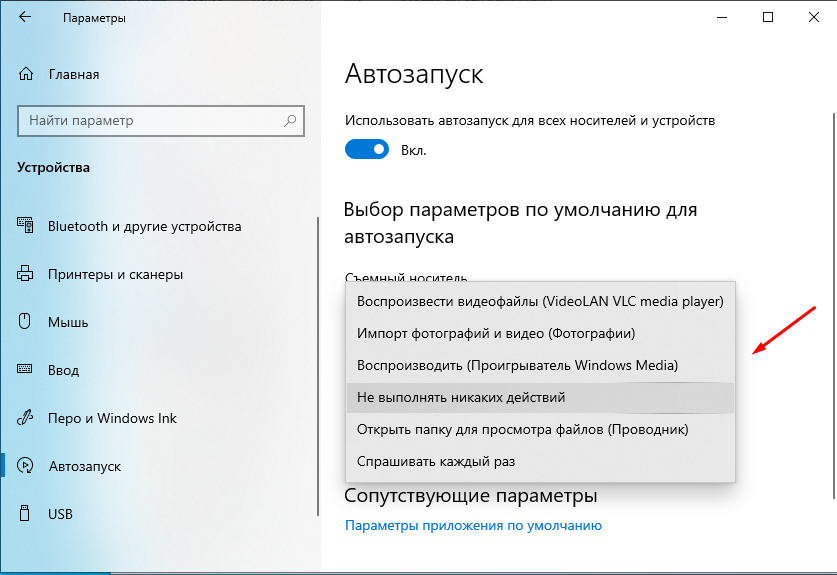
Произвести более детальную настройку автозапуска флешек и других носителей можно через старую панель управления, открыть её можно через поиск.
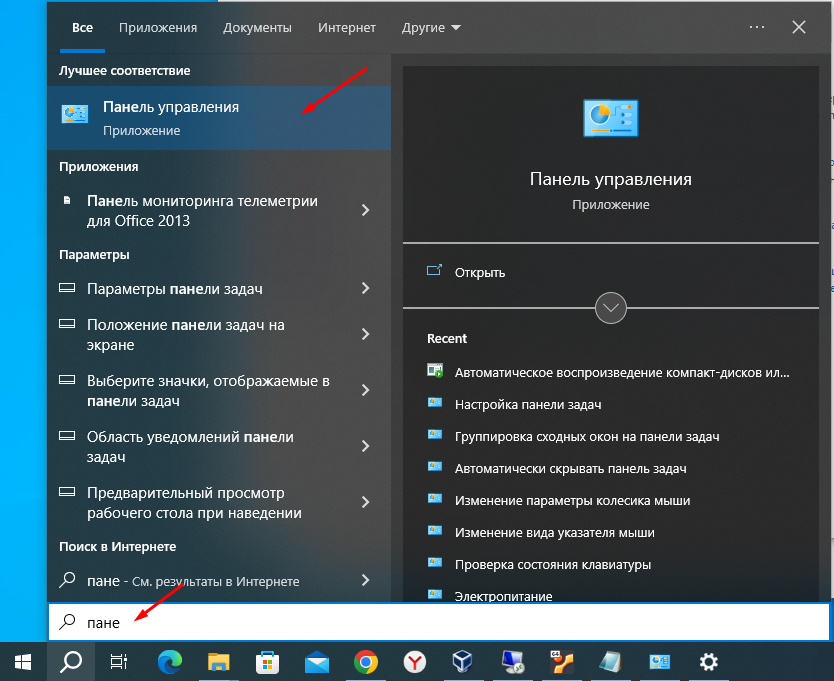
После запуска переходим в раздел «Программы» .
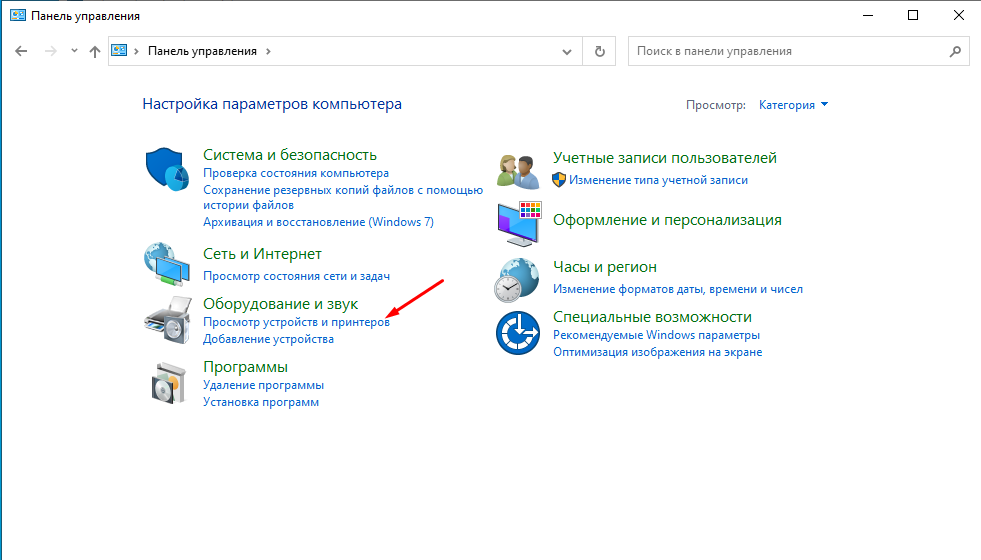
И выбираем пункт «Автозапуск» .
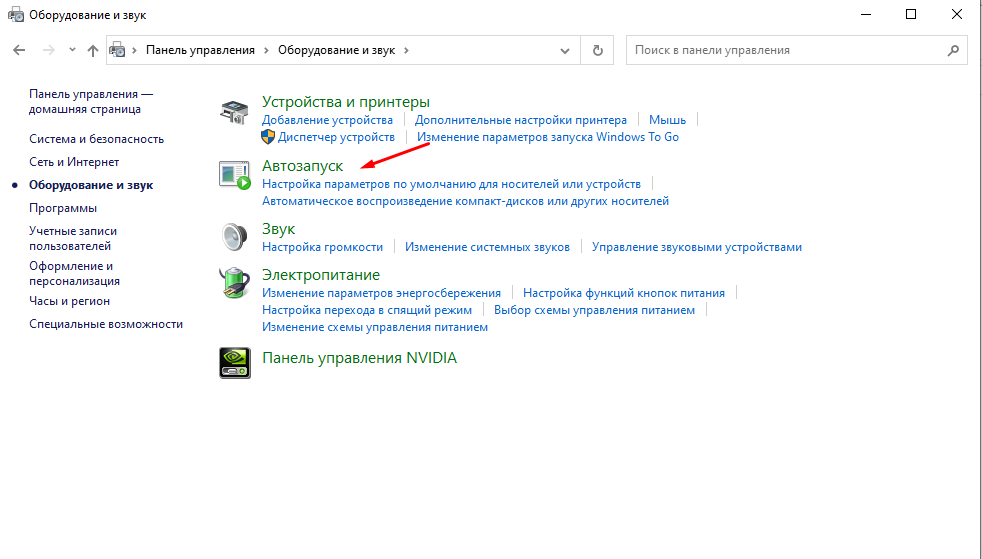
В открывшемся окне окне можно выбрать необходимое действие для каждого внешнего устройства и типа файла.
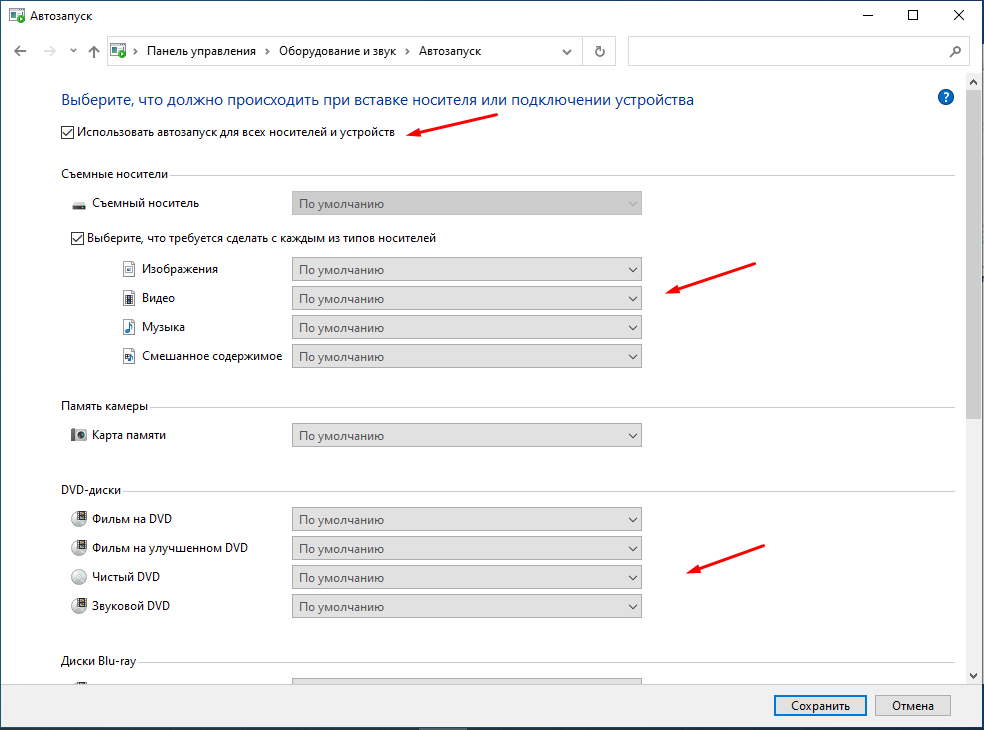
Вот таким образом в ОС Windows 10 можно включить или наоборот отключить автозапуск флешек и других съемных носителей. Все в принципе достаточно просто, но если остались вопросы то обязательно спрашивайте.




































