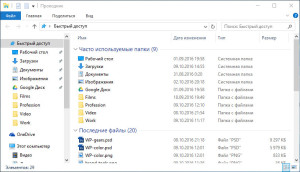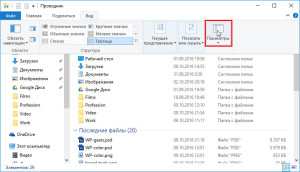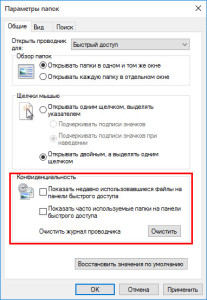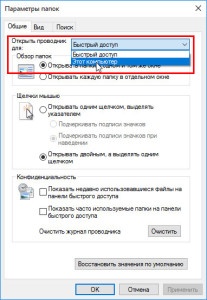В Windows 10, когда пользователь запускает Windows Explorer, по умолчанию открывается окно «Панель быстрого доступа» (или Quick Access), в котором содержится список последних файлов и часто используемых папок. Если это нововведение доставляет вам неудобства, вот руководство, которое поможет вам отключить частые папки и недавние файлы в разделе «Панель быстрого доступа».
Откройте окно проводника и перейдите на вкладку «Вид». Нажмите на кнопку «Параметры», а после выберите «Изменить параметры папок и поиска».
Это приведет вас в окно настроек для всех папок проводника Windows. В нижней части окна (на вкладке «Общие») вы увидите раздел «Конфиденциальность», который содержит два параметра. Один из них отвечает за показ недавно использовавшихся файлов на панели быстрого доступа, а второй за отображение папок, к которым вы обращаетесь чаще всего. Вы можете отключить их оба или только один из них. Здесь же можно очистить всю историю, если нужно, чтобы Windows 10 начала отслеживать файла и папки с нуля.
После выключения обоих параметров на панели быстрого доступа останутся только закрепленные папки.
Если вы хотите, чтобы операционная система и дальше предлагала вам быстрый доступ к часто используемым файлам и папкам, но в то же время не желаете, чтобы в Quick Access отображались определенные папки или файлы, вы можете убрать их оттуда вручную. Для этого щелкните правой кнопкой мыши на папке/файле и в контекстном меню выберите «Remove from Quick access».
Выбранный элемент больше не будет появляться на панели быстрого доступа независимо от того насколько часто вы используете этот файл или папку.
Отличного Вам дня!
Содержание
- Вариант 1: Панель быстрого доступа «Проводника»
- Вариант 2: Главное меню
- Способ 1: Системные «Параметры»
- Способ 2: Редактирование реестра
- Способ 3: Групповая политика
- Вопросы и ответы
Вариант 1: Панель быстрого доступа «Проводника»
По умолчанию в штатном «Проводнике» отображается панель быстрого доступа, где можно увидеть недавние файлы и часто используемые папки. Если это доставляет неудобство, то можно вручную отключить последние данные в Windows 10:
- Через верхнюю панель с инструментами «Проводника» перейдите на вкладку «Вид», затем нажмите на плитку «Параметры» и выберите «Изменить параметры папок и поиска».
- На вкладке «Общие» в блоке «Конфиденциальность» снимите галочки у обеих опций и сохраните настройки. При желании можно еще очистить журнал «Проводника», кликнув по соответствующей кнопке.

Как только настройки будут применены, перейдя в панель быстрого доступа, вы увидите, что список последних файлов пропал.
Если нужно, чтобы в перечне недавно используемых данных не было конкретных файлов, то убрать их оттуда можно через контекстное меню: кликните по нему правой кнопкой мыши и выберите пункт «Удалить из панели быстрого доступа».
Вариант 2: Главное меню
При поиске программы в главном меню Windows 10 может отображаться список последних файлов, которые были открыты или отредактированы через это приложение. Но существует несколько способов отключить последние файлы в меню «Пуск».
Все методы подойдут и для Варианта 1, поскольку с их помощью еще и убираются файлы из панели быстрого доступа «Проводника».
Способ 1: Системные «Параметры»
В первую очередь проверьте настройки персонализации. Здесь можно настроить внешний вид главного меню:
- Кликните по кнопке «Пуск» и выберите «Параметры».
- Перейдите в раздел «Персонализация».
- На панели слева переключитесь на вкладку «Пуск», затем в центральной части окна переведите тумблер в состояние «Откл.» у опции показа последних файлов в меню «Пуск» и «Проводнике».

Следует отметить, что раздел «Персонализация» не доступен в неактивированной версии Windows 10.
Читайте также: Активация операционной системы Windows 10
Способ 2: Редактирование реестра
Если предыдущие способы не подходят, попробуйте изменить ключ в системном реестре, который отвечает за эту возможность.
- Нажмите на клавиши «Win + R», затем введите команду
regeditи нажмите на кнопку «ОК», чтобы запустить штатный «Редактор реестра». - Разверните ветку
HKEY_CURRENT_USER\Software\Microsoft\Windows\CurrentVersion\Explorer\Advanced, вставив в адресную строку путь. Дважды кликните по параметру «Start_TrackDocs», расположенный правее. - В появившемся окне измените значение на «0» и сохраните новые свойства ключа.

После процедуры перезагрузите компьютер, затем проверьте, отображаются ли последние файлы в главном меню или «Проводнике».
Способ 3: Групповая политика
Этот вариант подойдет для владельцев Windows 10 редакций Professional или Enterprise, потому как в них реализован удобный инструмент для управления и редактирования различных параметров системы компьютеров в рамках приложения «Редактор локальной групповой политики».
- Запустите окно инструмента, выполнив в оснастке «Выполнить» команду
gpedit.msc. - В меню «Конфигурация пользователя» разверните список «Административные шаблоны», затем «Меню «Пуск»». В центральной части окна дважды кликните по пункту «Не хранить сведения о недавно открывавшихся документах».
- Далее отметьте пункт «Включено», затем нажмите на кнопку «ОК».


Читайте также: Почему не открывается «Редактор локальной групповой политики» в Windows 10
Еще статьи по данной теме:
Помогла ли Вам статья?

В этой инструкции подробно о том, как удалить недавние документы и сайты по правому клику на значках в панели задач Windows 10 различными способами. На схожую тему может быть полезным: Как убрать часто используемые папки в Проводнике Windows 10.
- Где хранятся недавние документы
- Отключение недавних документов в Параметрах Windows 10
- Как убрать последние файлы с помощью gpedit.msc
- Видео инструкция
Прежде чем начать о том, где хранятся последние документы (а точнее ярлыки на них): если открыть проводник и вставить в его адресную строку %AppData%\Microsoft\Windows откроется папка, внутри которой вы увидите служебную папку «Недавние документы», именно она содержит все эти элементы и их можно оттуда удалить (исходные документы не исчезнут, здесь хранятся простые ярлыки).
Отключение недавних документов в параметрах Windows 10
Самый простой способ отключить сохранение последних открытых файлов в программах — использовать параметры Windows 10:
- Зайдите в Параметры (клавиши Win+I, возможно, будут интересны и другие горячие клавиши Windows 10) — Персонализация — Пуск.
- Отключите пункт «Показывать последние открытые элементы в списках переходов в меню Пуск, на панели задач и в окне быстрого доступа проводника».
Готово, сразу после этого недавние файлы, сайты и другие элементы перестанут показываться в панели задач, а также в пункте «Быстрый доступ» проводника, хотя часто используемые папки там продолжат отображаться.
Как убрать последние файлы с помощью редактора локальной групповой политики gpedit.msc
Следующий метод подойдет только для Windows 10 Pro и Enterprise, в Домашней версии системы редактор локальной групповой политики отсутствует:
- Нажмите клавиши Win+R на клавиатуре, введите gpedit.msc и нажмите Enter.
- В открывшемся редакторе локальной групповой политики перейдите к разделу Конфигурация пользователя — Административные шаблоны — Меню Пуск и панель задач.
- Дважды нажмите по параметру «Не хранить сведения о недавно открывавшихся документах» и установите значение «Включено».
- Примените настройки и закройте редактор локальной групповой политики.
Внесённые изменения должны вступить в действие без перезагрузки компьютера или ноутбука.
Видео
Надеюсь, для кого-то инструкция оказалась полезной. Остаются вопросы? — задавайте в комментариях.
Windows 10 предлагает удобную функцию, которая отображает список последних файлов, которые вы открывали. Это может быть полезно, чтобы быстро найти нужный файл, но в некоторых случаях вы можете захотеть отключить это функцию. Например, если вы работаете на общедоступном компьютере или желаете сохранить конфиденциальность ваших документов.
Отключить список последних файлов в Windows 10 можно с помощью нескольких простых шагов. Сначала откройте меню «Пуск» и перейдите в «Настройки». Затем выберите пункт «Персонализация» и перейдите на вкладку «Пуск». В этой вкладке найдите опцию «Показывать недавно открытые файлы в списке быстрых ссылок» и выключите ее.
Если вы хотите отключить список последних файлов только для конкретных программ, то можно воспользоваться контекстным меню. Просто щелкните правой кнопкой мыши на иконке программы в панели задач, выберите пункт «Не показывать в меню Пуск» и список последних файлов автоматически исчезнет.
Таким образом, отключение списка последних файлов в Windows 10 — простая и полезная функция, которая позволит вам сохранить конфиденциальность ваших данных и обеспечить безопасность вашего компьютера.
Содержание
- Последние файлы в Windows 10
- Что такое последние файлы
- Зачем отключать последние файлы
- Как отключить последние файлы в Windows 10
- Способ 1: Использование настроек панели задач
- Способ 2: Использование реестра Windows
- Плюсы и минусы отключения последних файлов
Последние файлы в Windows 10
Операционная система Windows 10 имеет функцию отображения последних файлов, которые были открыты в различных приложениях. Эта функция может быть полезной, если вы хотите быстро найти недавно использованный файл.
Однако, некоторым пользователям может быть неудобно, чтобы эти последние файлы отображались. Например, если компьютер используется общедоступно, то доступ к последним файлам может представлять угрозу конфиденциальности.
Чтобы отключить отображение последних файлов в Windows 10, следуйте этим шагам:
- Щелкните правой кнопкой мыши на панели задач и выберите «Настройки».
- В открывшемся окне настройки выберите «Персонализация».
- На боковой панели выберите «Пуск».
- Настройте переключатель «Показать последние файлы в Пуске» в положение «Выкл».
После выполнения этих шагов последние файлы не будут отображаться в меню «Пуск» операционной системы Windows 10. Если вы захотите снова включить эту функцию, повторите те же шаги и переключите переключатель обратно в положение «Вкл».
Что такое последние файлы
Чтобы повернуться в этот процесс в тексте директории инструкции меняем:
«Последние файлы» на символ слова в верхнем регистре.
Зачем отключать последние файлы
Отключение списка последних файлов в Windows 10 может быть полезным из нескольких причин:
|
Конфиденциальность Если вы работаете на компьютере с другими людьми или используете общедоступный компьютер, может быть желательно, чтобы никто не видел, какие файлы вы недавно открывали. Отключение списка последних файлов поможет сохранить вашу конфиденциальность и предотвратить доступ к вашей личной информации. |
Быстродействие Некоторым пользователям может быть необходимо повысить производительность своего компьютера. Отключение списка последних файлов может помочь ускорить работу операционной системы, особенно если в списке находится большое количество файлов, что может замедлить его загрузку или работу. |
|
Организация В список последних файлов попадают все файлы, которые вы открывали недавно, включая временные файлы или файлы, которые больше не нужны. Отключение списка позволит вам сохранить более четкую организацию и избежать запутывания в множестве ненужных или неактуальных файлов. |
Удобство Некоторым пользователям может быть более удобно работать без списка последних файлов. Например, если вы всегда открываете файлы через проводник или через специализированное программное обеспечение, то отключение списка поможет освободить пространство на панели задачи и избежать лишнего «загромождения». |
Как отключить последние файлы в Windows 10
Существует несколько способов отключить последние файлы в Windows 10:
- Способ 1: Использование настроек панели задач
- Способ 2: Использование реестра Windows
Ниже мы подробно рассмотрим каждый из этих способов.
Способ 1: Использование настроек панели задач
1. Щелкните правой кнопкой мыши на пустом месте панели задач и выберите «Настройки панели задач».
2. В открывшемся окне «Настройки» выберите раздел «Персонализация».
3. Прокрутите вниз и найдите в разделе «Список «Последние файлы» в меню «Пуск»» включатель. Переведите его в положение «Выкл».
4. Закройте «Настройки» и проверьте, что последние файлы больше не отображаются в меню «Пуск».
Способ 2: Использование реестра Windows
1. Откройте редактор реестра, нажав комбинацию клавиш Win + R и введя «regedit».
2. В редакторе реестра перейдите по следующему пути: HKEY_CURRENT_USER\Software\Microsoft\Windows\CurrentVersion\Policies\Explorer. Если папки «Explorer» или «Policies» отсутствуют, создайте их.
3. Щелкните правой кнопкой мыши на папке «Explorer» и выберите «Новый» -> «DWORD-значение (32-разрядное)».
4. Переименуйте созданное значение в «NoRecentDocsHistory» и дважды щелкните на нем, чтобы открыть его свойства.
5. В окне свойств «NoRecentDocsHistory» установите значение «1» и нажмите «ОК».
6. Закройте редактор реестра и перезагрузите компьютер для применения изменений.
После выполнения этих действий последние файлы больше не будут отображаться в меню «Пуск». Чтобы вернуть отображение последних файлов, следует удалить созданное значение «NoRecentDocsHistory» или установить его значение в «0».
Теперь вы знаете, как отключить последние файлы в Windows 10 с помощью настроек панели задач и с использованием редактора реестра Windows.
Плюсы и минусы отключения последних файлов
Плюсы:
- Увеличение конфиденциальности. Если вы используете общедоступный компьютер или компьютер с другими пользователями, отключение последних файлов предотвратит возможность просмотра списка последних открытых файлов. Это может быть полезным, если вам не хочется, чтобы кто-то видел, с какими файлами вы работали.
- Более простая навигация по последним файлам. Отключение последних файлов может сделать меню «Последние» более чистым и удобным в использовании. Вы сможете быстро найти нужный файл или приложение, не отвлекаясь на лишние записи.
Минусы:
- Утрата быстрого доступа к последним файлам. Если вы часто используете определенные файлы или приложения, отключение последних файлов может замедлить процесс поиска и открытия нужных элементов. Вам придется выполнять дополнительные действия, чтобы найти нужный файл, например, использовать поиск или просматривать папки вручную.
- Отсутствие автоматического открытия последних файлов. Если вы привыкли к тому, что Windows автоматически открывает последние файлы после запуска, и отключите эту функцию, вам придется открывать нужные файлы вручную каждый раз после включения компьютера.
Начало › Windows › Как отключить отображение последних папок и файлов в Проводнике Windows 10
По умолчанию Проводник Windows 10 запоминает часто посещаемые папки и файлы и отображает их при каждом запуске. Последние папки и файлы отображаются в разделах «Часто используемые папки» и «Последние файлы» соответственно.
Такое нововведение для Проводника в Windows 10 не каждому может понравиться, тем более если компьютером пользуется несколько человек.
Отключение отображения последних папок и файлов
Чтобы запретить Проводнику отображать Ваши последние посещенные места на компьютере, откройте его и выберите команду «Вид > Параметры» на панели сверху.
На вкладке «Общие» открывшегося диалогового окна уберите обе галочки в разделе «Конфиденциальность», а также нажмите на кнопку «Очистить», чтобы стереть сохраненную историю просмотра последних папок и файлов. Нажмите кнопки «Применить» и «ОК», чтобы сохранить настройки.
После сохранения настроек в окне Проводника будут отображаться только закрепленные папки.
Смена папки по умолчанию для Проводника Windows 10
В настройках Проводника также можно сменить папку отображения по умолчанию, выбрав в выпадающем списке «Открыть проводник для» пункт «Этот компьютер» вместо пункта «Быстрый доступ».
В таком случае при открытии Проводника будут отображаться системные папки и все запоминающие устройства компьютера, то есть то же, что и в Проводнике Windows 8.1.