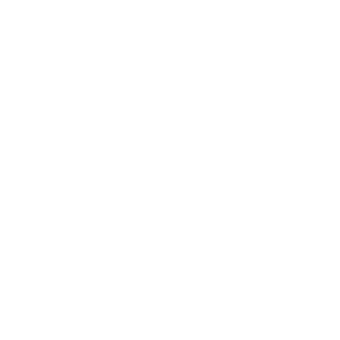В этой инструкции о том, как самостоятельно сделать так, чтобы при подведении указателя мыши к значку батареи в области уведомлений Windows 10 можно было увидеть ожидаемое время автономной работы от аккумулятора. Также может быть полезно: Что делать, если пропал индикатор батареи в Windows 10, Как получить отчет о батарее ноутбука в Windows 10.
Примечание: прежде чем выполнять описанные далее изменения, проверьте, возможно ваш ноутбук уже показывает оставшееся время (иногда необходимые настройки делают утилиты производителя) — отключите ноутбук от сети, поработайте несколько минут (данные о времени автономной работы появляются не сразу), а затем подведите указатель мыши к индикатору заряда батареи и задержите пока не появится подсказка с информацией об остатке заряда.
Включение отображения оставшегося времени аккумулятора с помощью редактора реестра
Для того, чтобы включить отображение не только оставшегося процента заряда аккумулятора, но и ожидаемого времени работы ноутбука, выполните следующие шаги:
- Нажмите клавиши Win+R, введите regedit и нажмите Enter.
- В открывшемся редакторе реестра перейдите к разделу
HKEY_LOCAL_MACHINE\SYSTEM\CurrentControlSet\Control\Power
- В правой части окна редактора реестра посмотрите, присутствуют ли значения с именами EnergyEstimationDisabled и UserBatteryDischargeEstimator. При наличии таковых нажмите по ним правой кнопкой мыши и выберите «Удалить».
- Проверьте, есть ли в том же разделе реестра параметр с именем EnergyEstimationEnabled. Если нет, создайте его: нажатие правой кнопкой мыши в пустом месте правой части редактора — создать — параметр DWORD (32 бита), даже для 64-битной Windows 10.
- Дважды нажмите по параметру EnergyEstimationEnabled и задайте значение 1 для него. Кстати, можно изначально было действовать и по-другому: просто переименовать параметр EnergyEstimationDisabled в EnergyEstimationEnabled на 3-м шаге вместо его удаления.
На этом всё: можно закрыть редактор реестра, обычно изменения вступают в силу без перезагрузки компьютера. Но сведения об оставшемся времени отображаются только при отключенном сетевом блоке питания и не сразу, а только через некоторое время, после сбора статистики.
Также рекомендую учитывать, что информация не очень точная и в значительной степени зависит от того, что именно вы делаете на вашем ноутбуке.
В Windows 10 разработчики модернизировали панель элементов системного трея, адаптировав ее под новый дизайн операционной системы. Кое-какие элементы были добавлены, кое-какие, напротив, удалены. В предыдущих версиях при наведении курсора на значок батареи в системном трее можно было посмотреть оставшееся время работы портативного компьютера от аккумулятора, в Windows 10 эта информация была заменена оставшимся процентом заряда.
Но как это обычно бывает, старые функции в новых версиях системы не удаляются сразу и полностью, а лишь делаются недоступные по умолчанию.
Это означает, что вы можете включить их в обход.
В случае с индикатором заряда для включения показа оставшегося времени следует применить простой твик реестра.
Вот он.
Открыв одноименной командой редактор Regedit, разверните ветку HKLM\SYSTEM\CurrentControlSet\Control\Power и отыщите в правой колонке параметры EnergyEstimationDisabled и UserBatteryDischargeEstimator.
Если они есть, удаляем их, если нет, сразу переходим к следующему шагу.
Проверьте, имеется ли в этом же разделе параметр с именем EnergyEstimationEnabled. Если таковой отсутствует, создаем и устанавливаем в качестве его значение и 1. Сам параметр должен иметь тип DWORD (32-разрядный).
Готово, можете проверить результат, наведя на значок батареи в области уведомлений курсор мыши. При этом с небольшой задержкой под курсором должно появиться маленькое всплывающее сообщение с указанием оставшегося времени работы портативного компьютера.
Новые настройки в результате применения твика вступают в силу сразу, но учтите, что появляться всплывающие уведомление будет только при работе ноутбука от аккумулятора.
Также следует взять во внимание, что выдаваемая системой информация может немного не соответствовать действительности.
Ну и последнее, перед тем как применять твик, убедитесь, что в нем действительно имеется нужда. Возможно, на вашем лэптопе установлена фирменная утилита от производителя, показывающая оставшееся время работы точно так же, как это делают предыдущие версии Windows.
Загрузка…
Create an account on the HP Community to personalize your profile and ask a question
Your account also allows you to connect with HP support faster, access a personal dashboard to manage all of your devices in one place, view warranty information, case status and more.
06-27-2017
11:51 AM
HP Recommended
- Mark as New
- Bookmark
- Subscribe
- Permalink
- Flag Post
Product: HP Elitebook 820 G4 (1FX43UT)
Operating System: Microsoft Windows 10 (64-bit)
My notebook no longer displays the remaining time left while on battery. I’ve run HP Support Assistant and made sure all drivers and the BIOS are up to date, but still nothing.
What can I do to have this functionality back? This is driving me insane on such a high quality and expensive notebook, as I now make sure I have a decent charge before I hit the road, whereas before I could easily gauge how much time I have before I would need to recharge the battery.
14 REPLIES 14
06-28-2017
02:35 PM
HP Recommended
- Mark as New
- Bookmark
- Subscribe
- Permalink
- Flag Post
Anyone with any insight? Not really looking forward to being on the phone with HP support just for this.
Was this reply helpful?
Yes
No
Joel_R
299
119
32
24,470
Level 7
06-29-2017
10:17 AM
HP Recommended
- Mark as New
- Bookmark
- Subscribe
- Permalink
- Flag Post
In Windows 10 try the following
Click on the Windows button in the lower left.
Type the following
Turn System icon on or off — select this option and it will take you to Settings for the Taskbar
You should see a screen where you can turn off/on various system icons in the System Tray
Look at «Power» and you shoul be able to turn on the icon.
Joel
I am an HP Employee.
If you like my post, click the thumbs up.
Was this reply helpful?
Yes
No
06-29-2017
01:50 PM
HP Recommended
- Mark as New
- Bookmark
- Subscribe
- Permalink
- Flag Post
The icon is there. It tells me the battery percentage when charging and discharging, but it does not display the time left.
Was this reply helpful?
Yes
No
Joel_R
299
119
32
24,436
Level 7
Was this reply helpful?
Yes
No
08-23-2017
05:42 PM
HP Recommended
- Mark as New
- Bookmark
- Subscribe
- Permalink
- Flag Post
I have found a solution-
Enter the bios while starting up the computer. Navigate to the right and there should be an option to enable battery time remaining or something like that.
1 person found this reply helpful
Was this reply helpful?
Yes
No
01-27-2018
05:16 AM
— edited
01-27-2018
05:18 AM
HP Recommended
- Mark as New
- Bookmark
- Subscribe
- Permalink
- Flag Post
@mv5903 I also would like to see the remaining battery time but cannot find this BIOS option. Can you please explain in more detail where to find it?
Was this reply helpful?
Yes
No
01-27-2018
12:48 PM
HP Recommended
- Mark as New
- Bookmark
- Subscribe
- Permalink
- Flag Post
Immediately after starting up the computer, press esc and then go to the bios (I think it’s f4.) Under one of the tabs there should be a list of battery options and it should be in there.
Was this reply helpful?
Yes
No
01-27-2018
01:46 PM
HP Recommended
- Mark as New
- Bookmark
- Subscribe
- Permalink
- Flag Post
I know how to get into the BIOS (it is ESC and F10).
However, I can’t find any battery option.
I have UEFI BIOS Version HP P78 Version 01.08 17/10/2017.
My system is a HP EliteBook 840 G4.
Was this reply helpful?
Yes
No
EddyK
2,977
1,334
396
23,144
Level 11
01-28-2018
03:42 PM
HP Recommended
- Mark as New
- Bookmark
- Subscribe
- Permalink
- Flag Post
Hi everyone,
BIOS is accessed by hitting the Esc key at startup repeatedly and then selecting F10.
You can find the battery option by using the right arrow key to select System Configuration > Battery Remaining Time.
Also can an HP Expert verify this? I’m not sure if I’m correct but I believe Microsoft’s decision to increasingly move PC’s toward Modern Standby Mode is actually causing this issue. More information about Modern Standby Mode here.
Regards,
kem579
I used to be an HP Expert. I no longer participate in this community.
1 person found this reply helpful
Was this reply helpful?
Yes
No
-
Previous
-
- 1
- 2
-
Next
Be alert for scammers posting fake support phone numbers and/or email addresses on the community.
If you think you have received a fake HP Support message, please report it to us by clicking on «Flag Post».
† The opinions expressed above are the personal opinions of the authors, not of HP. By using this site, you accept the Terms of Use and Rules of Participation.
-
English
Open Menu

† The opinions expressed above are the personal opinions of the authors, not of HP. By using this site, you accept the <a href=»https://www8.hp.com/us/en/terms-of-use.html» class=»udrlinesmall»>Terms of Use</a> and <a href=»/t5/custom/page/page-id/hp.rulespage» class=»udrlinesmall»> Rules of Participation</a>.
На чтение 2 мин. Просмотров 32 Опубликовано
По умолчанию в Windows 11 и 10 при наведении курсора мыши на значок батареи в системном трее отображается оставшееся время работы батареи и процент заряда. Это поможет вам узнать, сколько времени вы сможете использовать свой ноутбук. Однако если ваша Windows 11 или 10 не показывает оставшееся время работы от батареи, эта статья gearupwindows поможет вам решить эту проблему.
Как показать оставшееся время работы от батареи в Windows 11 и 10?
Чтобы включить отображение оставшегося времени работы от батареи в Windows 11 или 10, выполните следующие действия.
Шаг 1. Откройте редактор реестра.
Шаг 2. Затем перейдите или найдите следующий ключ в левой боковой панели редактора реестра:-
HKEY_LOCAL_MACHINESYSTEMCurrentControlSetControlPower
Шаг 3. На противоположной стороне папки «Power» необходимо создать три REG_DWORD: EnergyEstimationEnabled, EnergyEstimationDisabled и UserBatteryDischargeEstimator. Если какой-либо из REG_DWORD уже существует, то его можно пропустить.
Чтобы создать новый REG_DWORD, щелкните правой кнопкой мыши на свободном месте справа от ключа «Power» и выберите команду New > DWORD (32-bit) Value.
Назовите вновь созданный REG_DWORD как EnergyEstimationEnabled.
Шаг 4. Повторите описанный выше шаг 3 и создайте еще два REG_DWORD, а именно EnergyEstimationDisabled и UserBatteryDischargeEstimator.
Шаг 5. Затем дважды щелкните на каждом REG_DWORD и установите следующие значения «Value data».
- EnergyEstimationEnabled : 1
- EnergyEstimationDisabled : 0
- UserBatteryDischargeEstimator : 0
Шаг 6. Нажмите OK.
После того, как вы правильно настроили все три REG_DWORD, все должно выглядеть, как показано на рисунке ниже:-.
Шаг 7. Наконец, перезагрузите ноутбук, чтобы применить изменения.
Когда вы закончите, Windows 11 или 10 должна показывать оставшееся время работы от батареи и процент, когда вы наводите курсор мыши на значок батареи в системном трее.
Если вы хотите скрыть статус батареи (оставшееся время), вам необходимо установить следующие данные Value помимо клавиши Power:-…
- EnergyEstimationEnabled : 0
- EnergyEstimationDisabled : 1
- UserBatteryDischargeEstimator : 1
Примечание: Windows 11/10 не отображает расчетное время, когда ноутбук подключен к зарядному устройству.
Как вернуть уведомление о времени работы от батареи на ноутбуке с Windows?
Windows 10 больше не показывает приблизительное время работы от батареи после обновления Creators. Вы просто увидите процент, когда наведёте курсор мыши на значок батареи — но не оставшееся время. Хотя у него этого есть свои причуды, вы все равно можете захотеть его увидеть.
Почему Microsoft скрыла оценку срока службы батареи?
Эта информация была удалена, потому что это только оценка. Она может резко измениться в зависимости от того, какие процессы запущены, насколько ярким ваш экран и подключены ли вы к Wi-Fi или Bluetooth. Ваш компьютер делает обоснованное предположение и отображает приблизительное время автономной работы в режиме реального времени. Она может сильно колебаться, и Microsoft, похоже, считает, что это уведомление больше не нужно.
Apple недавно приняла такое же решение и для macOS. По умолчанию как MacOS, так и Windows просто показывают процент оставшегося заряда батареи вашего ноутбука, не догадываясь о том, как долго он будет работать.
Как вернуть оставшееся время работы от батареи
Чтобы вернуть оставшееся время работы от батареи в Windows 10, вам просто нужно внести несколько изменений в реестр Windows.
Стандартное предупреждение: редактор реестра является мощным инструментом, и неправильное его использование может сделать вашу систему нестабильной или даже неработоспособной. Это довольно простой хак, и пока вы придерживаетесь инструкций, у вас не должно возникнуть никаких проблем. Тем не менее, если вы никогда не работали с ним раньше, подумайте о том, как использовать редактор реестра, прежде чем приступить к работе. И обязательно сделайте резервную копию реестра (и вашего компьютера!) Перед внесением изменений.
Откройте редактор реестра, нажав «Пуск» и введя «regedit». Нажмите Enter, чтобы открыть редактор реестра, а затем разрешите ему вносить изменения в ваш компьютер.
В редакторе реестра используйте левую боковую панель, чтобы перейти к следующему ключу. Вы также можете скопировать и вставить его в адресную строку редактора реестра.
Оказавшись здесь, мы собираемся найти и удалить несколько записей: EnergyEstimationDisabled и UserBatteryDischargeEstimator .
Для этого щелкните правой кнопкой значение EnergyEstimationDisabled на правой панели, выберите «Удалить» и нажмите «Да» для подтверждения. Повторите тот же процесс для значения UserBatteryDischargeEstimator.
Затем щелкните правой кнопкой мыши кнопку Power на левой панели и выберите «Создать»> «Значение DWORD (32-разрядное)».
Назовите ваше новое значение EnergyEstimationEnabled .
Дважды щелкните новое значение, убедитесь, что в поле «Значение данных» установлено значение 1, и нажмите «ОК».
Это все, что нужно сделать. Закройте редактор реестра и перезагрузите компьютер. После перезагрузки вы увидите приблизительное время, оставшееся при наведении курсора мыши на значок аккумулятора в области уведомлений, также известной как системный трей.
Загрузите наш хак реестра одним щелчком
Если вы не хотите погружаться в Реестр самостоятельно, мы создали взлом реестра, который вы можете использовать. Просто скачайте и распакуйте ZIP-файл.
Внутри вы найдете файл REG, позволяющий отображать оставшееся время работы аккумулятора при наведении указателя мыши на значок аккумулятора. После извлечения дважды щелкните по нужному файлу и примите подсказки с вопросом, действительно ли вы хотите внести изменения в реестр.
Этот хак удаляет значения EnergyEstimationDisabled и UserBatteryDischargeEstimator, а затем добавляет DWORD EnergyEstimationEnabled, о чём мы говорили в предыдущем разделе. Запуск хака изменяет значения вашего реестра Windows. Другой включенный хак отключает эту функцию и возвращает все обратно, как это было раньше, добавляя значения EnergyEstimationDisabled и UserBatteryDischargeEstimator обратно в реестр и удаляя EnergyEstimationEnsabled. Если вам нравится возиться с реестром, стоит потратить время на то, чтобы научиться делать собственные взломы реестра.
Как включить показ времени работы от батареи в Windows 10

В этой инструкции о том, как самостоятельно сделать так, чтобы при подведении указателя мыши к значку батареи в области уведомлений Windows 10 можно было увидеть ожидаемое время автономной работы от аккумулятора. Также может быть полезно: Что делать, если пропал индикатор батареи в Windows 10, Как получить отчет о батарее ноутбука в Windows 10.
Примечание: прежде чем выполнять описанные далее изменения, проверьте, возможно ваш ноутбук уже показывает оставшееся время (иногда необходимые настройки делают утилиты производителя) — отключите ноутбук от сети, поработайте несколько минут (данные о времени автономной работы появляются не сразу), а затем подведите указатель мыши к индикатору заряда батареи и задержите пока не появится подсказка с информацией об остатке заряда.
Включение отображения оставшегося времени аккумулятора с помощью редактора реестра
Для того, чтобы включить отображение не только оставшегося процента заряда аккумулятора, но и ожидаемого времени работы ноутбука, выполните следующие шаги:
- Нажмите клавиши Win+R, введите regedit и нажмите Enter.
- В открывшемся редакторе реестра перейдите к разделу
- В правой части окна редактора реестра посмотрите, присутствуют ли значения с именами EnergyEstimationDisabled и UserBatteryDischargeEstimator. При наличии таковых нажмите по ним правой кнопкой мыши и выберите «Удалить».
- Проверьте, есть ли в том же разделе реестра параметр с именем EnergyEstimationEnabled. Если нет, создайте его: нажатие правой кнопкой мыши в пустом месте правой части редактора — создать — параметр DWORD (32 бита), даже для 64-битной Windows 10.
- Дважды нажмите по параметру EnergyEstimationEnabled и задайте значение 1 для него. Кстати, можно изначально было действовать и по-другому: просто переименовать параметр EnergyEstimationDisabled в EnergyEstimationEnabled на 3-м шаге вместо его удаления.
На этом всё: можно закрыть редактор реестра, обычно изменения вступают в силу без перезагрузки компьютера. Но сведения об оставшемся времени отображаются только при отключенном сетевом блоке питания и не сразу, а только через некоторое время, после сбора статистики.
Также рекомендую учитывать, что информация не очень точная и в значительной степени зависит от того, что именно вы делаете на вашем ноутбуке.
А вдруг и это будет интересно:
Почему бы не подписаться?
Рассылка новых, иногда интересных и полезных, материалов сайта remontka.pro. Никакой рекламы и бесплатная компьютерная помощь подписчикам от автора. Другие способы подписки (ВК, Одноклассники, Телеграм, Facebook, Twitter, Youtube, Яндекс.Дзен)
30.08.2019 в 00:58
Все сделал как надо но не помогло. По-прежнему показывает только в процентах
09.09.2019 в 08:40
Та же проблема. От проделанной работы —
09.09.2019 в 12:19
А учли вот этот абзац: «Но сведения об оставшемся времени отображаются только при отключенном сетевом блоке питания и не сразу, а только через некоторое время, после сбора статистики.» ?
Т.е. после включения опции нужно поработать от батареи, чтобы система определила, с какой скоростью она разряжается.
07.10.2019 в 11:29
мне не пришлось что либо менять. Всё было уже сделано. Всё равно не работает
29.10.2019 в 19:42
Стоит просто обновить версию десятки до 1903, там все отображается по умолчанию. И сколько до разрядки остается, и сколько до полной зарядки.
Примечание: после отправки комментария он не появляется на странице сразу. Всё в порядке — ваше сообщение получено. Ответы на комментарии и их публикация выполняются ежедневно днём, иногда чаще. Возвращайтесь.
Решение проблемы с пропавшим значком батареи в Windows 10
Большинство ноутбуков имеют встроенную батарею, поэтому юзеры время от времени пользуются ей для работы без подключения к сети. Отслеживать количество оставшегося заряда и времени работы проще всего с помощью специального значка, который отображается на панели задач. Однако иногда возникают проблемы с наличием этой иконки. Сегодня мы бы хотели рассмотреть методы решения этой неприятности на лэптопах под управлением операционной системы Windows 10.
Решаем проблему с пропавшим значком батареи в Windows 10
В рассматриваемой ОС присутствуют параметры персонализации, позволяющие корректировать показ элементов, выбрав необходимые. Чаще всего пользователь самостоятельно выключает отображение значка батареи, вследствие чего и появляется рассматриваемая проблема. Однако иногда причина может крыться совсем в другом. Давайте по очереди разберем все доступные варианты исправления этой неполадки.
Способ 1: Включение отображения значка батареи
Как уже было сказано выше, юзер может сам управлять значками и иногда случайно или намеренно выключает показ иконок. Поэтому сначала мы рекомендуем убедиться, что отображение значка состояния аккумулятора включено. Осуществляется эта процедура буквально в несколько кликов:
- Откройте меню «Пуск» и перейдите в «Параметры».
Запустите категорию «Персонализация».
Обратите внимание на левую панель. Отыщите пункт «Панель задач» и щелкните на нем ЛКМ.
Найдите «Питание» и установите ползунок в состояние «Вкл».
Кроме этого активировать иконку можно через «Включение и выключение системных значков».
Активация производится так же, как и в предыдущем варианте — путем передвижения соответствующего ползунка.
Это был самый простой и распространенный вариант, позволяющий вернуть значок «Питание» в панели задач. К сожалению, действенным он оказывается далеко не всегда, поэтому в случае его нерезультативности, советуем ознакомиться с другими методами.
Способ 2: Переустановка драйвера батареи
Драйвер батареи в операционной системе Виндовс 10 обычно устанавливается автоматически. Иногда сбои в его работе провоцируют возникновение различных неполадок, в том числе и проблемы с отображением иконки «Питание». Проверить корректность функционирования драйверов не получится, поэтому придется их переустановить, а сделать это можно так:
-
Войдите в ОС под учетной записью администратора, чтобы произвести дальнейшие манипуляции. Развернутые инструкции по использованию этого профиля вы найдете в отдельном материале по следующей ссылке.
Разверните строку «Батареи».
Выберите «Адаптер переменного тока (Майкрософт)», нажмите на строке ПКМ и укажите пункт «Удалить устройство».
Теперь обновите конфигурацию через меню «Действие».
Выберите вторую строку в разделе «Батареи» и выполните с ней те же действия, описанные выше. (Не забудьте обновить конфигурацию после удаления).
Способ 3: Очистка реестра
В редакторе реестра присутствует параметр, отвечающий за отображение значков панели задач. Со временем некоторые параметры изменяются, накапливается мусор или возникают ошибки разного рода. Такой процесс может вызвать проблему с показом не только иконки батареи, но и других элементов. Поэтому мы рекомендуем произвести очистку реестра одним из доступных методов. Развернутое руководство по этой теме читайте в статье далее.
Кроме этого мы советуем ознакомиться с другим нашим материалом. Если в статьях по предыдущим ссылкам вы могли найти список софта или множество дополнительных методов, это руководство посвящено исключительно взаимодействию с CCleaner.
Способ 4: Сканирование ноутбука на наличие вирусов
Часто заражение вирусами приводит к неисправностям определенных функций операционной системы. Вполне реально, что вредоносный файл повредил часть ОС, отвечающую за отображение значка, либо же блокирует запуск инструмента. Поэтому мы настоятельно рекомендуем запустить проверку лэптопа на наличие вирусов и произвести очистку от них любым удобным методом.
Способ 5: Восстановление системных файлов
Этот способ можно связать с предыдущим, поскольку часто системные файлы остаются поврежденными даже после очистки от угроз. Благо в Виндовс 10 присутствуют встроенные средства для восстановления необходимых объектов. Развернутые инструкции по этой теме читайте в другом нашем материале ниже.
Способ 6: Обновление драйверов чипсета материнской платы
За работу батареи и получение информации от нее отвечает драйвер чипсета материнской платы. Периодически разработчики выпускают обновления, исправляющие возможные ошибки и сбои. Если вы давно не проверяли наличие нововведений для системной платы, советуем сделать это одним из подходящих вариантов. В другой нашей статье вы найдете руководство по инсталляции необходимого программного обеспечения.
Отдельно хотелось бы упомянуть программу DriverPack Solution. Ее функциональность сосредоточена на поиске и установке обновлений драйверов, в том числе и для чипсета материнской платы. Конечно, в таком софте есть свои недостатки, связанные с навязчивой рекламой и отключаемыми предложениями инсталляции дополнительного ПО, однако со своей основной задачей DRP справляется хорошо.
Способ 7: Обновление BIOS материнской платы
Как и драйверы, BIOS материнской платы имеет свои версии. Иногда они работают не совсем корректно, что и приводит к появлению различных сбоев с обнаружением подключенного оборудования, в том числе и батареи. Если на официальном сайте разработчиков ноутбука вы сумеете отыскать более новую версию BIOS, советуем обновить ее. О том, как это делается на разных моделях лэптопов, читайте далее.
Подробнее: Как обновить BIOS на ноутбуке HP, Acer, ASUS, Lenovo
Мы расставили способы от самых эффективных и простых до тех, которые помогают только в самых редких случаях. Поэтому начинать лучше с первого, постепенно переходя к следующим, чтобы сэкономить свое время и силы.
Отблагодарите автора, поделитесь статьей в социальных сетях.
Отчет о работе аккумулятора ноутбука, работающего на Windows 10
Срок службы батареи не является вечным. После нескольких лет интенсивного использования ноутбук или планшет начнет требовать частой подзарядки, поскольку литий-ионные ячейки аккумулятора подвергаются эффекту старения, что приводит к уменьшению его фактической емкости. Для наблюдения за ухудшением состояния батареи с течением времени можно воспользоваться имеющимся в Windows 10 отчетом о работоспособности аккумулятора.
Инструмент под названием «PowerCfg«, был представлен еще в Windows 8. Эта скрытая функция позволяет получить исчерпывающую информацию об аккумуляторе гаджета, его оставшейся емкости и работоспособности. Поскольку доступ к данной функции можно получить только посредством командной строки или утилиты PowerShell, немногие пользователи Windows знают о ее существовании.
Генерация отчета о состоянии батареи
Сначала откроем окно терминала. Для этого необходимо вызвать меню «Пуск» и найти там подкатегорию «Служебные – Windows«, внутри которой находится необходимая утилита. Чтобы запустить терминал от имени администратора, кликните на пункте «Командная строка» правой кнопкой мыши, в выпадающем списке выбрать «Дополнительно«, а затем «Запуск от имени администратора«.
Для генерации отчета потребуется выполнить всего одну команду. Введите «powercfg /batteryreport» (без кавычек) и нажмите клавишу «Enter«. Итогом данной операции станет сохранение отчета в системную папку Windows. Он создается в виде веб-страницы формата HTML, которую можно открыть в веб-браузере. Для просмотра отчета, не покидая командной строки, воспользуйтесь командой «battery-report.html«. После нажатия клавиши ввода сформированный файл откроется в браузере, установленном в системе по умолчанию.
Просмотр информации о батарее в отчете
В первом разделе отчета содержится краткая информация об устройстве и установленных аккумуляторах (одном или нескольких). В подразделе «Installed batteries» представлены данные о производителе батареи, указана ее модель, тип, проектная емкость и текущая полная зарядная емкость. Проектная емкость указывает не теоретический уровень заряда новой батареи.
В следующем разделе показано, как устройство расходовало энергию аккумулятора в течение последних трех суток. Здесь отображаются различные режимы энергосбережения (активный и неактивный), задействованные во время работы устройства, и количество израсходованного заряда на протяжении каждой из сессий. В подразделе «Usage History» представлен подробный отчет о продолжительности использования ноутбука или планшета с момента включения до отключения устройства.
Ниже находится наиболее полезный подраздел, озаглавленный «Battery capacity history«. Здесь отображается информация об уровне деградации батареи с течением времени. Проанализировав данные графы «Full Charge Capacity» можно проследить постепенное уменьшение емкости аккумулятора, указанной в mWh (миливатт-час) за весь период использования.
Иногда возникают аномалии, когда показатель полной емкость батареи периодически увеличивается. Вычисление полной зарядной емкости не является достаточно точным, к тому же, существует масса факторов, влияющих на данный показатель (окружающая температура, время зарядки и прочее). Небольшие колебания в данных допустимы, однако любые существенные скачки являются сигналом о возможном скором выходе аккумулятора из строя.
В последнем подразделе отчета отображается предполагаемое время работы устройства в зависимости от фактической емкости батареи. Логично ожидать постепенного снижения этого времени, но на практике оно может существенно отличаться от расчетного.
Насколько точны данные отчета
Если сценарий использования устройства меняется изо дня в день, скорость расхода заряда батареи будет существенно варьироваться. Выпускаемые Microsoft обновления операционной системы, повышающие эффективность работы Windows, также могут влиять на время автономной работы ноутбука или планшета, компенсируя постепенное снижение емкости аккумулятора.
Лучшим способом оценки продолжительности работы от батареи является просмотр последней записи отчета. Windows рассчитывает время автономной работы устройства при текущей емкости на основе совокупных данных, собранных с момента установки операционной системы. И, хоть эти данные не отличаются высокой точностью, они помогают сформировать представление о постепенном снижении мощности аккумулятора с течением времени.
Авторизуясь, вы даете согласие на обработку персональных данных.