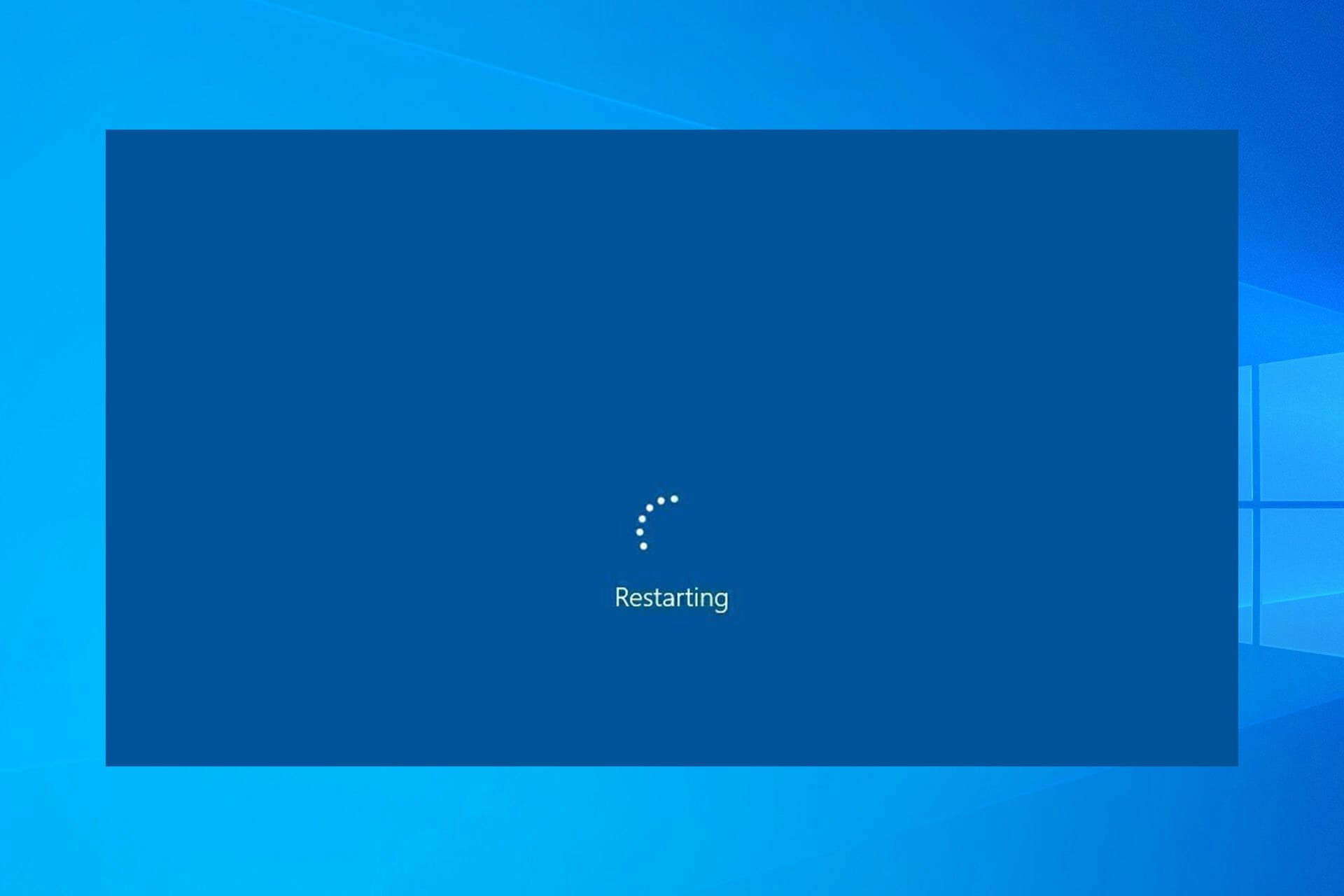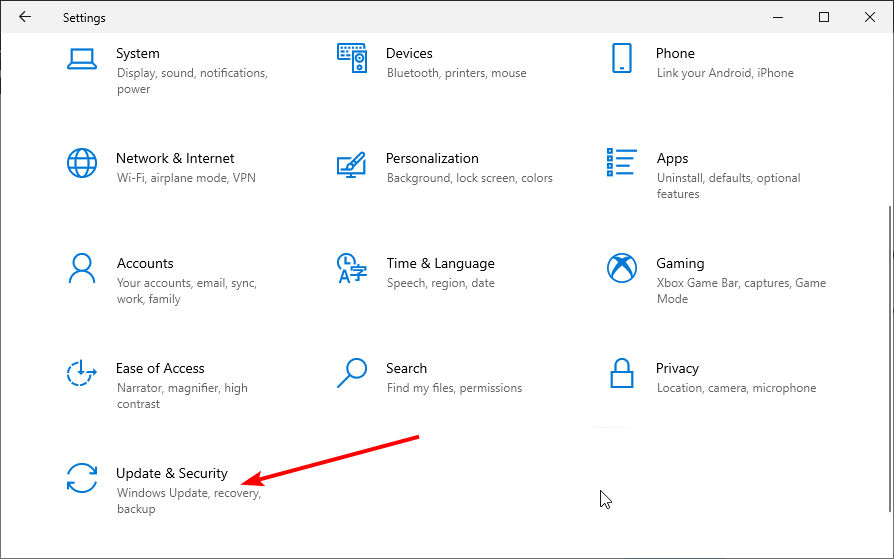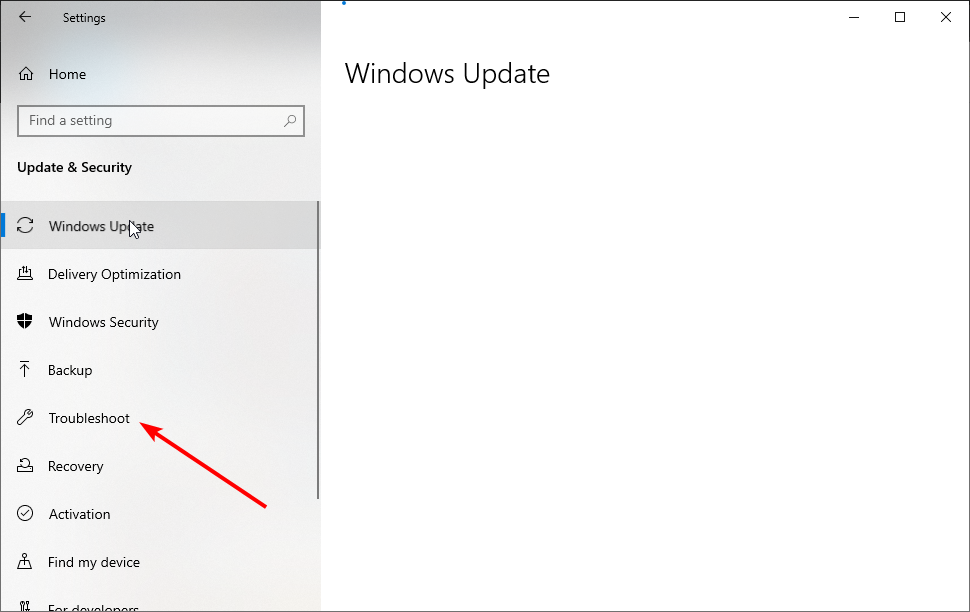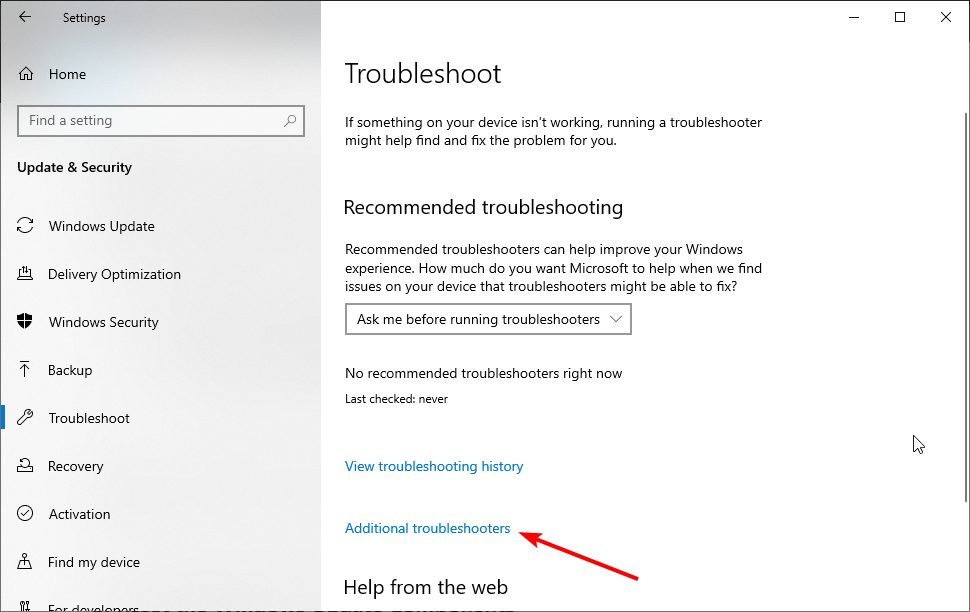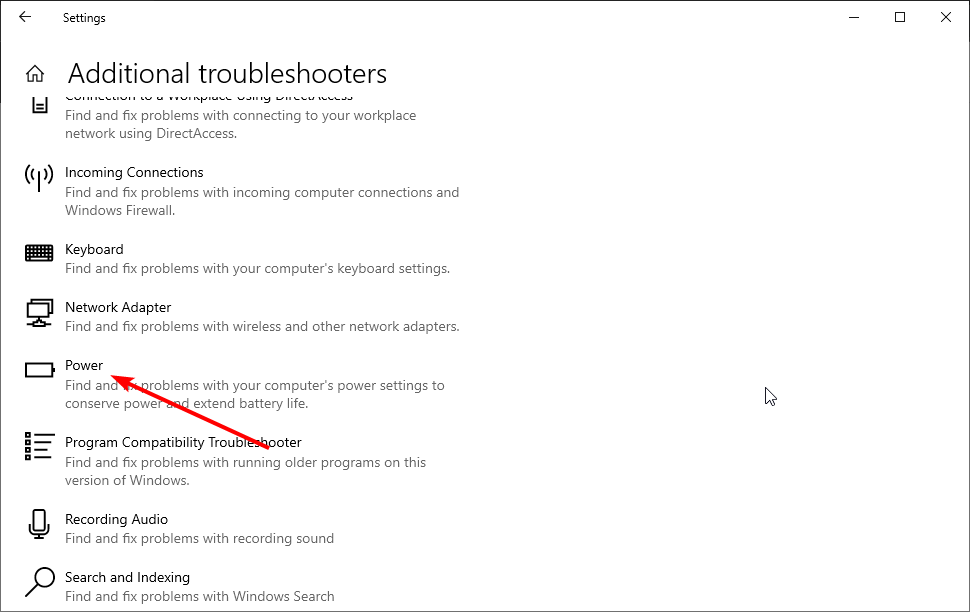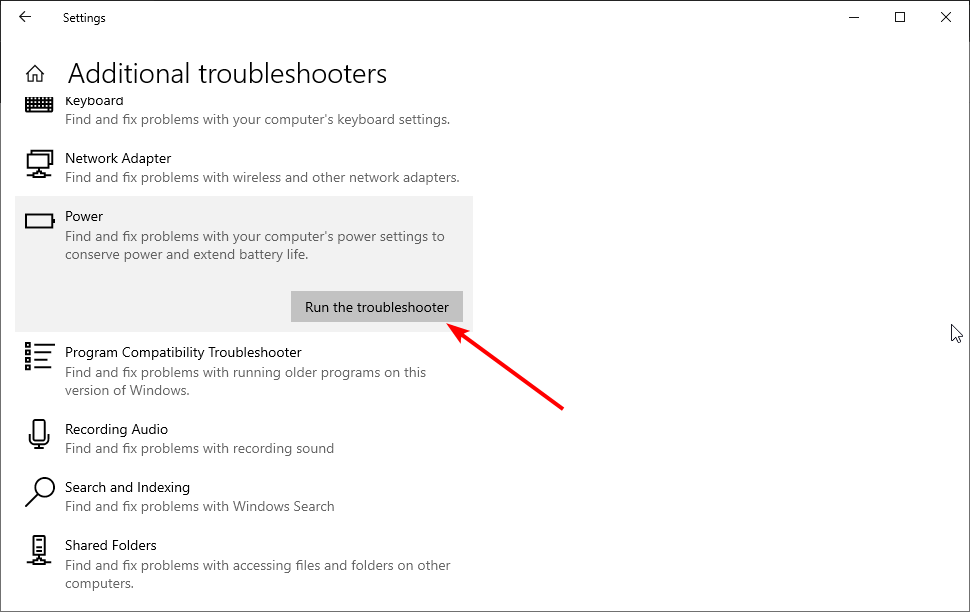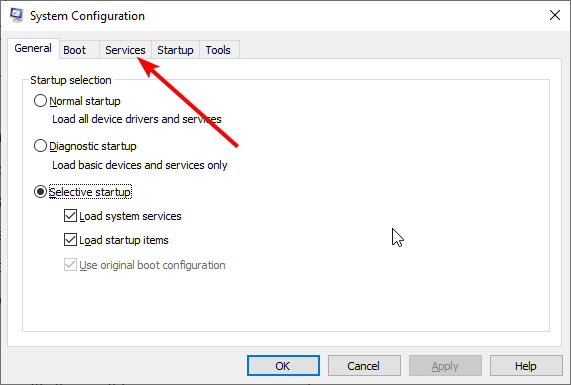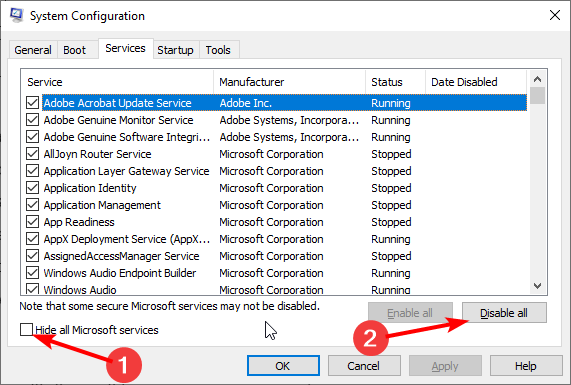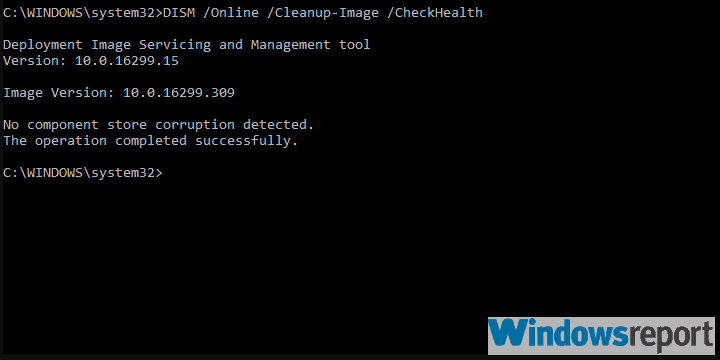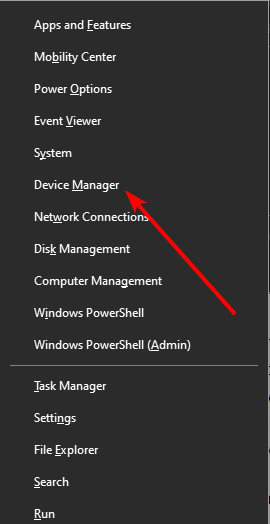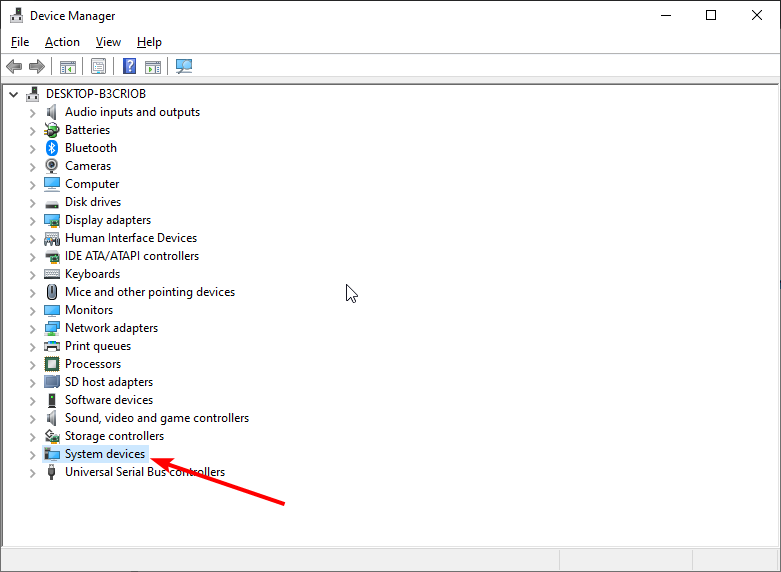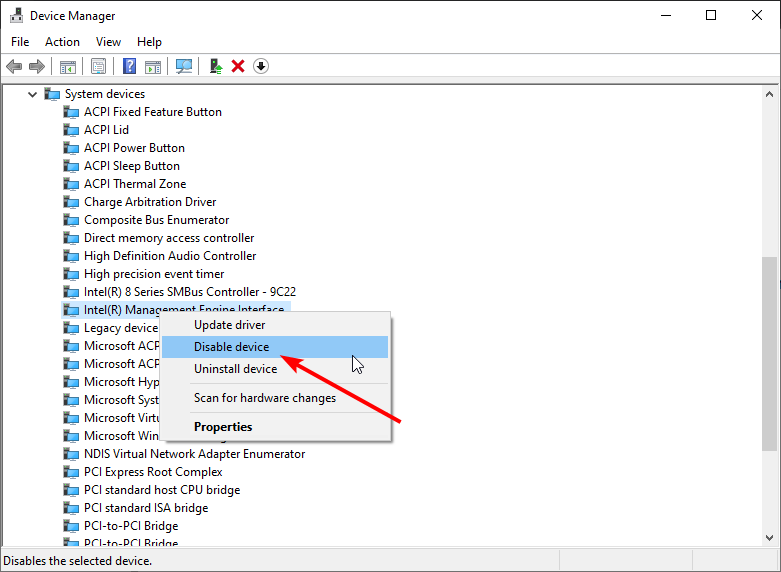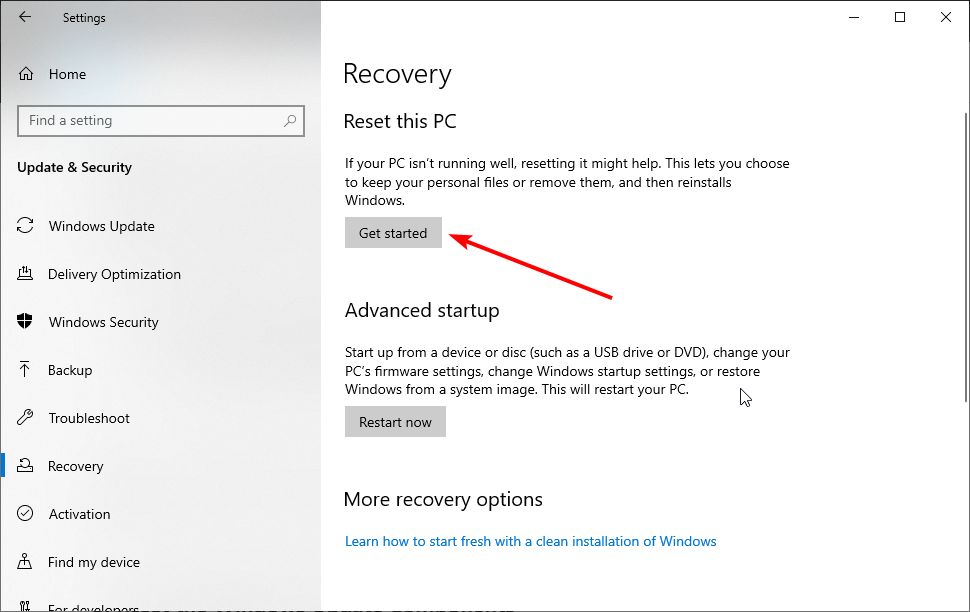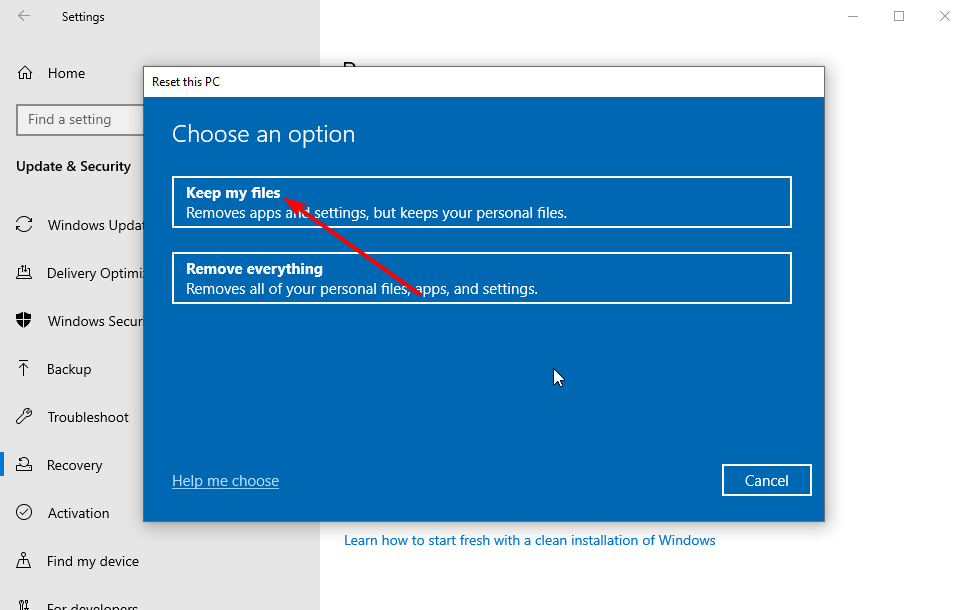|
25 / 28 / 19 Регистрация: 24.12.2014 Сообщений: 1,259 |
|
|
1 |
|
|
01.07.2017, 20:07. Показов 34894. Ответов 17
Здравствуйте! В «Свойствах системы» — «Загрузка и восстановление»: стоит галочка: Выполнить автоматическую перезагрузку. Добавлено через 1 час 5 минут Не по теме: Не оставляйте бедолагу без ответа
0 |
|
Почетный модератор 28044 / 15777 / 982 Регистрация: 15.09.2009 Сообщений: 67,752 Записей в блоге: 78 |
|
|
01.07.2017, 20:14 |
2 |
|
Но компьютер не перезагружается а что делает?
0 |
|
25 / 28 / 19 Регистрация: 24.12.2014 Сообщений: 1,259 |
|
|
01.07.2017, 21:05 [ТС] |
3 |
|
а что делает? Ну как бы просто синий экран висит и всё. Приходиться перезагружаться зажимая кнопку питания, а хочется чтобы он сам перезагружался после показа синяка ) Добавлено через 42 минуты
0 |
|
25 / 28 / 19 Регистрация: 24.12.2014 Сообщений: 1,259 |
|
|
04.07.2017, 11:32 [ТС] |
4 |
|
Кто подскажет, что можно сделать чтобы перезагрузка производилась после появления синего экрана, ничего не помогает
0 |
|
6512 / 3569 / 465 Регистрация: 28.06.2013 Сообщений: 11,094 |
|
|
04.07.2017, 12:28 |
5 |
|
Что делать? Для начала показать хотя-бы скрин синяка,что там написано.
что можно сделать чтобы перезагрузка производилась после появления синего экрана А устранить причину синьки не желаете?FAQ: Что делать если выпал BSOD (обязательно читать перед созданием темы)
0 |
|
25 / 28 / 19 Регистрация: 24.12.2014 Сообщений: 1,259 |
|
|
04.07.2017, 14:30 [ТС] |
6 |
|
Для начала показать хотя-бы скрин синяка,что там написано. Скриншот так скриншот: Миниатюры
0 |
|
25 / 28 / 19 Регистрация: 24.12.2014 Сообщений: 1,259 |
|
|
04.07.2017, 14:32 [ТС] |
7 |
|
А устранить причину синьки не желаете? Пробовал, всё без безрезультатно, тут походу дело в памяти, но ранее мне отвечали, что проблемы в охлаждение… Сейчас стоит проблема в том чтобы была перезагрузка системы в случае возникновения синего экрана.
0 |
|
25 / 28 / 19 Регистрация: 24.12.2014 Сообщений: 1,259 |
|
|
04.07.2017, 15:47 [ТС] |
9 |
|
А что это вам даст,если не устраните причину синьки? На данный момент я хочу просто убрать причину с перезагрузкой, так как она очень надоедает, пк не перезагружается, хотя вроде всё стоит для перезагрузки в случае bsod’a.
Как запустить проверку памяти (Memtest86) Знаете, использовал memtest86 проходил им, ждал 1-5 дня пока все тесты прогонит, в итоге ничего не было обнаружено. Вытаскивал планку памяти, пробовал почистить стёрочкой, вставил, не помогло.
0 |
|
6512 / 3569 / 465 Регистрация: 28.06.2013 Сообщений: 11,094 |
|
|
05.07.2017, 01:20 |
10 |
|
использовал memtest86 проходил им, ждал 1-5 дня пока все тесты прогонит, в итоге ничего не было обнаружено. Вытаскивал планку памяти, пробовал почистить стёрочкой, вставил, не помогло. Проверяли планки по одной,в разных слотах?В другом компе проверить планки есть возможность?После чего\кого случилось?Проц перед этим не вынимали?Модель мамки и озу?
0 |
|
25 / 28 / 19 Регистрация: 24.12.2014 Сообщений: 1,259 |
|
|
05.07.2017, 17:57 [ТС] |
11 |
|
Проверяли планки по одной Всего одна планка, В разных слотах проверял.
В другом компе проверить планки есть возможность? Нету проверить, 1 ноут только.
После чего\кого случилось? Ну тут уже немного запутанная ситуация, после как я приобрел ноутбук, первый недели нормально, потом начал выпендриваться, сначала не обращал особо внимания этому, но потом начало всё чаще и чаще показывать синие экраны, отнёс в мастерскую его, сделали проверку, сказали что проблема в винде, сменил винду, не помогло.
Проц перед этим не вынимали? Нет ничего такого не делал.
0 |
|
6512 / 3569 / 465 Регистрация: 28.06.2013 Сообщений: 11,094 |
|
|
05.07.2017, 18:34 |
12 |
|
Ну тут уже немного запутанная ситуация, после как я приобрел ноутбук, первый недели нормально, потом начал выпендриваться, сначала не обращал особо внимания этому, но потом начало всё чаще и чаще показывать синие экраны, отнёс в мастерскую его, сделали проверку, сказали что проблема в винде, сменил винду, не помогло. Так это ещё и бук от «всемирноизвестной» Clevo? Кликните здесь для просмотра всего текста Про Clevo мало кто знает; по большому счету, это не столько производитель, сколько сборщик баребонов, «полуфабрикатов». Иначе говоря, большую часть своих ноутбуков компания перепродает другим брендам, которые называют их по-своему, немного меняют дизайн и только тогда продают конечному пользователю. По гарантии продавца в СЦ не получится обратится?
На данный момент я хочу просто убрать причину с перезагрузкой, так как она очень надоедает, пк не перезагружается Попробуйте переустановить на чистую 7-ку,возможно в мастерской установили обрезаную »га…сборку».
0 |
|
25 / 28 / 19 Регистрация: 24.12.2014 Сообщений: 1,259 |
|
|
05.07.2017, 19:33 [ТС] |
13 |
|
По гарантии продавца в СЦ не получится обратится? Уже нету гарантии.
Попробуйте переустановить на чистую 7-ку Где бы её найти чистую =)
0 |
|
25 / 28 / 19 Регистрация: 24.12.2014 Сообщений: 1,259 |
|
|
05.07.2017, 21:09 [ТС] |
15 |
|
А есть возможность всё-таки включить автоматическую перезагрузку?
0 |
|
6512 / 3569 / 465 Регистрация: 28.06.2013 Сообщений: 11,094 |
|
|
05.07.2017, 22:57 |
16 |
|
А есть возможность всё-таки включить автоматическую перезагрузку? Если у вас так Кликните здесь для просмотра всего текста другого не знаю.Ждите других советов.
0 |
|
25 / 28 / 19 Регистрация: 24.12.2014 Сообщений: 1,259 |
|
|
05.07.2017, 23:05 [ТС] |
17 |
|
Если у вас так Да у меня именно так стоит, я писал вначале.
0 |
|
0 / 0 / 0 Регистрация: 24.04.2018 Сообщений: 2 |
|
|
16.11.2022, 20:26 |
18 |
|
Всем привет. Извините за некропост, но у меня такая же проблема, как и у топикстартера, но на Windows 10.
0 |

Синим экраном пользователи прозвали ошибку ядра ОС, которая внезапно возникает (без предупреждения и не давая сохранить документы) и вынуждает компьютер уйти на перезагрузку. Причем, возникать она может как на настольных ПК, так и на ноутбуках (и ОС Windows 10/11 тоже не исключение, хотя системы стали гораздо стабильнее в этом плане). Пример ошибки см. на фото ниже. 👇
Не могу не отметить, что подобная ошибка «коварная», т.к. не всегда просто найти ее причину (к тому же, она может возникнуть на этапе загрузки ОС и не позволить исправить ее).
Как бы там ни было, в этой заметке представлю несколько наиболее типичных причин появления синего экрана, а также способы их устранения. Заметка рассчитана на начинающих пользователей.
Итак, ближе к теме…
На вашем ПК возникла проблема и его необходимо перезагрузить / Пример подобной ошибки
*
Содержание статьи📎
- 1 Из-за чего появляется синий экран, и что можно сделать
- 1.1 При очевидной причине (установка сбойного драйвера, обновления ОС и пр.)
- 1.1.1 📌 Как восстановить систему
- 1.1.2 📌 Как откатиться к старому драйверу
- 1.2 При не очевидной причине: ошибка возникла внезапно
- 1.3 Если синий экран не дает загрузить Windows
- 1.4 Если ошибка появляется в игре
- 1.5 Диагностика: что проверить
- 1.5.1 Температуры ЦП, видеокарты
- 1.5.2 Стресс-тест (как себя ведет оборудование под нагрузкой)
- 1.5.3 Тестирование планок ОЗУ
- 1.5.4 Сбросить настройки BIOS
- 1.1 При очевидной причине (установка сбойного драйвера, обновления ОС и пр.)
→ Задать вопрос | дополнить
Из-за чего появляется синий экран, и что можно сделать
❶
При очевидной причине (установка сбойного драйвера, обновления ОС и пр.)
Под очевидной я понимаю ту причину, которая привела к ошибке сразу же после вашего действия (и вы это заметили). Например, установили новую программу — появился синий экран ⇒ причина понятна…👌 Кстати, в более половине случаев так и бывает (просто не все обращают на это внимание).
Стоит отметить, что наиболее часто синий экран возникает после подключения нового оборудования и установки драйвера на него. Сюда же можно отнести и обычное обновление драйверов, и ОС Windows.
Поэтому, если после установки какой-то программы/драйвера началась подобная проблема — просто удалите это ПО, или замените его на более старую версию (откатитесь к старому драйверу). Кстати, чаще всего (по моим наблюдениям) проблема возникает при обновлении драйвера видеокарты, и при установки 📌драйвера без цифровой подписи.
*
📌 Как восстановить систему
Самый надежный вариант восстановить работу ОС после установки сбойного ПО — это воспользоваться точкой восстановления (создаются они автоматически, правда, в разных версиях ОС эта опция может быть как включена, так и выключена).
Для запуска восстановления (универсальный способ):
- нажмите сочетание Win+R;
- введите в появившееся окно команду rstrui и нажмите OK.
rstrui — запуск восстановления
Далее должна запуститься функция восстановления системы и перед вами появится окно с точками восстановления (обратите внимание на даты, когда они были созданы и после установки каких программ). В моем случае есть три точки восстановления (см. скрин ниже).
В общем-то, если точки восстановления есть — просто откатите систему к одной из них, и проблема в большинстве случаев на этом и разрешается…
Выбор точки восстановления
Что делать, если точки восстановления нет:
- попробовать вручную удалить ПО, которое недавно было установлено;
- если в обычном режиме это не получается — загрузите систему в безопасном режиме и повторите операцию;
- воспользуйтесь рекомендациями инструкции по восстановлению Windows 10 (Windows 11).
*
📌 Как откатиться к старому драйверу
1) Сначала необходимо открыть 👉диспетчер устройств.
2) Далее найти то устройство, для которого нужно откатить драйвер (в моем примере я выбрал видеоадаптер), и открыть его свойства.
Свойства видеоадаптера
3) После перейти во вкладку «Драйвер» и нажать по кнопке «Откатить».
Откатить
❷
При не очевидной причине: ошибка возникла внезапно
Когда синий экран появился внезапно и нет какой-то явно-очевидной причины — разобраться с этим не всегда так просто…
Для начала я рекомендую сфотографировать (или записать) код ошибки, проблемный файл и т.д. (см. мои примеры ниже). Этот код ошибки (или конкретный проблемный файл) — могут очень существенно сузить круг проблем (а иногда и прямо указать на нее).
Пример ошибки
VIDEO TDR FAILURE (фото экрана с ошибкой)
Если вы не успели заснять ошибку, то есть спец. утилита 📌 BlueScreenView, позволяющая просмотреть дамп в Windows и найти все последние ошибки, связанные с синим экраном.
BlueScreenView — скрин окна утилиты
Далее, зная код ошибки, попробуйте воспользоваться специализированными сайтами и найти по нему причину проблемы:
- bsodstop.ru/kod-bsod
- allerrorcodes.ru
Обратите внимание, что на том же bsodstop.ru можно получить не только вероятную причину, но и ее решение. По крайней мере, начать разбираться с проблемой рекомендую именно с этого…
Причина, решение
Если код ошибки ничего не дал, попробуйте провести несколько шагов диагностики.
❸
Если синий экран не дает загрузить Windows
Примечание: т.е. он появляется сразу же во время начала загрузки ОС Windows (до появления рабочего стола).
Этот вариант синего экрана наиболее коварен, т.к. у неподготовленного пользователя складывается ощущение, что «система мертва» и уже ничего нельзя поделать…👀
Что можно посоветовать:
1) После 2-3-х неудачных загрузок с появлением критических ошибок — в большинстве случаев появляется окно с предложением восстановить работу устройства. Если причина ошибок связана с каким-нибудь недавно установленным ПО — рекомендую загрузиться в безопасном режиме и удалить его.
Также отсюда можно попробовать запустить восстановление системы (актуально, если у вас есть точка восстановления, об этом ниже).
Безопасный режим
*
📌 В помощь!
Как зайти в безопасный режим || Windows 7÷11 — https://ocomp.info/kak-zayti-v-bez-rezh-windows.html
*
2) Если окно восстановление не появляется, можно загрузить ПК/ноутбук с помощью установочной флешки (как ее сделать). Разумеется, идеально, если она уже у вас есть (либо есть второй ПК, на котором ее можно быстро создать).
Примечание: для загрузки ПК/ноутбука с флешки — вам необходимо воспользоваться загрузочным меню (Boot Menu)…
Далее, когда появится первое окно с предложением установки — просто кликните в углу экрана по ссылке «Восстановление системы».
Windows 10 — начало установки
Далее перейдите в меню: «Диагностика / Доп. параметры / Восстановление системы».
Восстановление системы / Windows 10
После должен запуститься мастер, который поможет вам откатить систему к предыдущему работоспособному состоянию (при наличии точек восстановления).
Начало восстановления
Возможно, вам также понадобиться восстановить загрузочные записи ОС (ссылка ниже в помощь).
📌 Инструкция!
Восстановление загрузочных записей Windows — https://ocomp.info/vosstanovlenie-windows-10.html#i-4
*
3) Попробуйте сбросить настройки BIOS.
4) Попробуйте установить еще одну ОС Windows на диск (либо переустановить старую).
5) Если предыдущее не помогло, возможно проблема в железе. Попробуйте отключить от ПК/ноутбука всё (до минимума): принтеры, сканеры, USB-переходники, доп. мониторы и т.д.
Рекомендую также обратить внимание на ОЗУ, попробуйте оставить только одну планку (если у вас их 2/3), поочередно установите и проверьте ее работу в разных слотах (не лишним было бы протестировать ее с помощью спец. утилиты).
❹
Если ошибка появляется в игре
1) Переустановите драйвера (в особенности на видеокарту). Загрузите их с официального сайта производителя вашего устройства.
Если есть возможность, попробуйте использовать другую ОС с более старой/новой версией видеодрайвера.
📌 В помощь!
1) Как установить вторую Windows на диск без потери данных — https://ocomp.info/kak-ustanovit-vtoruyu-windows.html
2) Как правильно переустановить драйвер на видеокарту — https://ocomp.info/kak-obnovit-drayver-na-videokartu.html
*
2) Проверьте файлы игры антивирусом, попробуйте ее переустановить. Измените графические настройки (отключите туман, мелкие частицы, вертикальную синхронизацию, различные фильтры и т.д.).
📌 В помощь!
Проверка файлов и системы на вирусы — https://ocomp.info/esli-antivirus-ne-vidit-virusov.html
*
3) Проведите стресс-тест видеокарты, просмотрите ее температуры, проверьте не перегревается ли она.
*
4) Отключите (удалите) различные утилиты для ускорения игр, просмотра за FPS и т.д.
❺
Диагностика: что проверить
Температуры ЦП, видеокарты
В играх, редакторах (и др. ресурсоемких программах) температура ЦП и видеокарты может существенно повышаться. Разумеется, если температура выходит за определенные пределы — это может приводить к различным ошибкам (в т.ч. и синему экрану).
Примечание: у ЦП есть определенный порог температуры, дойдя до которого — компьютер просто выключиться/перезагрузится (сработает защита от выхода из строя).
*
Для просмотра температуры чаще всего используют спец. утилиты (например, AIDA 64). Разумеется, смотреть за температурой нужно в динамике: т.е. запустите утилиту сразу же после загрузки Windows, а потом приступите к своей обычной работе за ПК (время от времени поглядывая за датчиками, особенно, когда слышите нарастающий гул кулеров).
AIDA64 — просмотр температуры (вкладка датчики)
*
Примечание: у AIDA 64 датчики температур можно вывести в трей (рядом с часами) Windows. Таким образом вам не придется каждый раз сворачивать/разворачивать окно утилиты.
Если температура выйдет за границы оптимальной* — попробуйте выполнить ряд мер: почистить устройство от пыли, настроить параметры электропитания, заменить термопасту, и т.д.
Вообще, конечно, более эффективно проверить состояние железа компьютера позволяет стресс-тест (это когда спец. программа «искусственно» создает высокую нагрузку). Об этом ниже…
📌 В помощь!
Температура процессора Intel: как ее узнать; какую считать нормальной, а какую перегревом — https://ocomp.info/temperatura-protsessora-intel.html
*
Стресс-тест (как себя ведет оборудование под нагрузкой)
Стресс-тест позволяет узнать реальную частоту работы ЦП и видеокарты, их температуры, проверить стабильность системы, узнать обо всех слабых местах ПК/ноутбука. Нередко, стресс-тест — является единственным способом, позволяющим докопаться до причины нестабильной работы устройства.
Выполнить стресс-тест можно в различных программах и утилитах (в зависимости от того, что тестируете). У меня на блоге есть инструкция, как выполнить подобный тест в AIDA 64 — рекомендую!
📌 Инструкция!
Как выполнить стресс-тест процессора и системы в целом, держит ли он частоты, нет ли перегрева (AIDA 64) — [см. инструкцию]
Частота работы ЦП / AIDA 64
Что касается непосредственно видеокарты — то для ее тестирования в дополнение к AIDA 64 можно порекомендовать утилиты OCCT и FurMark (они, кстати, также помогут оценить ее реальную производительность). О том, как с ними работать — см. инструкцию, ссылка на которую ниже.
Результаты теста в реальном времени / утилита OCCT
*
📌 В помощь!
Стресс-тест видеокарты: проверка на надежность и стабильность — https://ocomp.info/stress-test-videokartyi.html
*
Тестирование планок ОЗУ
Если синий экран возникает спонтанно, в не зависимости от запущенных и установленных программ, каких-то действий за ПК — возможно, что причиной этому планки ОЗУ. И при не ясной причине критических ошибок — рекомендуется подвергнуть их тестированию…
Сделать это можно как с помощью средства Windows (нажмите Win+R, и используйте команду mdsched), так и независимой утилиты (Memtest 86+). Разумеется, я бы порекомендовал использовать второй вариант…
📌 Инструкция!
Тест ОЗУ (RAM): проверка оперативной памяти на ошибки — https://ocomp.info/testirovanie-operativnoy-pamyati-test-ozu-ram.html
С памятью есть проблемы / утилита Memtest 86+
Кстати, также порекомендовал бы почистить контакты планок с помощью резинки и кисточки (разъемы на материнской плате не лишним было бы продуть). Если у вас используется несколько планок — попробуйте запустить компьютер с одной (возможно, что из-за одной из планок (или слота) и выскакивает синий экран…).
Чистка контактов памяти резинкой и кисточкой
*
Сбросить настройки BIOS
В BIOS есть ряд настроек, при изменении которых компьютер может перестать стабильно работать. Например, один из вариантов — это смена режима работы накопителя (AHCI, IDE) или изменение приоритета загрузки.
Стоит отметить, что подобные параметры не всегда меняются вручную — смена может произойти из-за севшей батареи или скачка в цепях электропитания (в этом случае прошивка BIOS может «сгинуть» (вы это сразу поймете, т.к. устройство перестанет включаться вовсе!) и восстановить ее можно будет только в сервисе на программаторе).
📌 В помощь!
Как сбросить настройки БИОС — https://ocomp.info/kak-sbrosit-nastroyki-bios.html
*
Дополнения по теме приветствуются…
Удачи!
👋
Первая публикация: 05.08.2019
Корректировка: 15.02.2022


Corrupt or broken system files can prevent restarting your PC
by Aleksandar Ognjanovic
Aleksandar’s main passion is technology. With a solid writing background, he is determined to bring the bleeding edge to the common user. With a keen eye, he always… read more
Updated on
- The Windows not restarting issue can be caused by broken system files.
- To fix this issue, you can run the SFC and DISM scan to repair broken and corrupted files.
- Another effective solution is to perform a clean reinstallation of your operating system.
Besides the standard power option, we’ve permanently had Shut Down and Restart options on Windows computers.
However, that dynamicity now seems broken for some users who upgraded to Windows 10 over Windows 7 or 8, as their PC is not restarting.
Additionally, other affected users on Windows 11 run into the same problem after a significant update. Both could not restart their PC, as it was shutting down instead of rebooting.
We shed some light on this rather peculiar problem and provide you with a few practical solutions.
Why won’t my computer restart?
Restart issues can be problematic, and many reported random restart problems on Windows 11. To fix this, it’s advised to run the built-in troubleshooter and check your power settings.
This can be a severe issue, especially if your Windows 11 PC is stuck in a reboot loop, so you can’t boot properly to your PC. This is most likely caused by system damage or your hardware.
Your PC can also get stuck on an automatic repair loop, preventing you from using it. However, a couple of solutions might help with these issues.
Moreover, if restarting takes long on your PC, it might be due to the virus. This can be fixed by scanning for malware with Windows Defender or some of the best antivirus software for Windows 10.
Why is restarting taking so long? Corrupt or broken system files can cause this problem. We have shown how to fix these issues in our Windows 10/11 PC stuck on restart guide.
Below are some of the variations of the issue you might also face:
How we test, review and rate?
We have worked for the past 6 months on building a new review system on how we produce content. Using it, we have subsequently redone most of our articles to provide actual hands-on expertise on the guides we made.
For more details you can read how we test, review, and rate at WindowsReport.
- Computer won’t restart after update
- Computer won’t restart or shutdown
- Computer won’t restart properly
- Computer won’t restart after power outage
- Computer won’t restart in Safe mode
- Computer won’t restart Windows 10
- Computer won’t restart after Windows 11 update
- Computer won’t restart after blue screen
- Computer won’t restart after BIOS update
- Computer won’t restart Dell, HP, Lenovo, Asus
- Computer stuck on restarting screen
- My laptop is stuck on restarting
The Windows 10 not restarting issue can be frustrating, as it removes an essential function on your PC. But, it is not the most challenging issue to fix, as shown in this guide.
If you are facing other problems like Windows 10/11 PC restarting randomly, check our detailed guide to fix it in no time.
What to do if computer won’t restart?
- Why won’t my computer restart?
- What to do if computer won’t restart?
- 1. Run the Power troubleshooter
- 2. Try with the Clean Boot and SFC/DISM
- 3. Boot into Safe mode
- 4. Disable Intel Management Engine
- 5. Uninstall a third-party antivirus and scan for PUPs
- 6. Reset your PC
- 7. Perform a clean reinstallation
- What do I do if my Windows 11 PC is not restarting?
- How do I force restart my computer?
1. Run the Power troubleshooter
- Press the Windows key + I to open the Settings app.
- Choose the Update & Security option.
- Select Troubleshoot from the left pane.
- Choose the Additional troubleshooters option.
- Click the Power option.
- Now, click the Run the troubleshooter button.
Let’s start by relying on the built-in troubleshooting tool to resolve the problem. Most reports suggest that the PC won’t restart properly problem occurred after an update, which isn’t uncommon for Windows 10.
Every major update is similar to a fresh installation regarding drivers, and meddling with those leads to massive issues. Either way, let’s give the troubleshooter a go; if it fails, we can safely move to the next step.
2. Try with the Clean Boot and SFC/DISM
- Type msconfig in the Windows Search bar and open System Configuration.
- Click the Services tab.
- Check the Hide all Microsoft services box and click the Disable all button to disable all active third-party services.
- Now, click the Apply and OK buttons.
- Finally, reboot your PC.
And, to address concerns about possible system corruption, we’ll need you to run two built-in utilities from the elevated Command Prompt. Here’s how to run SFC and DISM on Windows 10:
- Type cmd in the Windows Search bar.
- Right-click on Command Prompt and select Run as administrator.
- Now, type the command below in the command line and press Enter.
sfc/scannow - After its done, type the following command and press Enter after each:
DISM /online /Cleanup-Image / ScanHealthDISM /Online /Cleanup-Image /RestoreHealth - Reboot your PC when everything ends (it can take some time) with the physical button.
If you’ve upgraded to Windows 10 over the Windows 7 installation, it’s pretty standard for certain third-party apps to fail you later. On the same note, it’s not uncommon for that transition to come out with corruption of system files.
This consequently leads to Windows 10 or 11 not restarting issues.
To address the first possibility, you need to start your PC in the Clean Boot mode (without any third-party applications beginning with the system).
3. Boot into Safe mode
- Press Windows key + I to open Settings.
- Choose Update & Security.
- Select Recovery from the left pane.
- Under the Advanced startup, click Restart now.
- Choose Troubleshoot.
- Select Advanced options and then Startup settings.
- Click Restart.
- Choose Safe mode or Safe mode with Networking from the list.
- Try restarting your PC from Safe mode.
If the Clean Boot and utilities fail you, let’s ensure that some of the first-party secondary devices aren’t causing the problem. Some reports state that the Intel Management Engine (standard on many laptops) is causing the problem.
When in the Safe Mode, Windows 10 shouldn’t load this driver. If you can restart your device from Safe mode, we suggest checking the next step, which explains how to disable this service.
4. Disable Intel Management Engine
- Press the Windows + X keys and select Device Manager.
- Double-click on System devices to expand it.
- Right-click on the Intel(R) Management Engine Interface option.
- Choose Disable device from the contextual menu.
- Shut down your PC and start it again.
- Try restarting it again.
As we noticed in the previous step, the Intel Management Engine tends to break the restart option. This causes the Windows 10/11 not restarting problem.
5. Uninstall a third-party antivirus and scan for PUPs
- Download Malwarebytes AdwCleaner, here.
- Run the tool and click Scan Now.
- Wait until the tool scans your system and click Clean & Repair.
Specific third-party antimalware solutions and Windows 10 are not cooperating correctly, especially if you have an older version installed.
If your antivirus interferes with the PC system, it might cause such troubles and prevent Windows 10 from restarting. If this is the case, you might consider another antivirus solution.
Plenty of lightweight security software will work smoothly in the background while you do anything else.
To benefit from high-quality security and error-free running time, you should choose one of the best antivirus software in ESET NOD32.
6. Reset your PC
- Open the Settings app.
- Choose the Update & Security option.
- Choose Recovery from the left pane.
- Click the Get started under the Reset this PC section.
- Choose the Keep my files option.
- Finally, click Next, followed by the Reset button.
If you’re still stuck with the Windows 10/11 not restarting issue, you might need to reset your PC to factory values. We advise you to choose the keep my files option to prevent losing vital information.
- Fix: Windows 10/11 PC stuck on restart
- Computer restarted unexpectedly in Windows 11? Try these fixes
- How to Type Accents on Windows 11
- Fix: EXCEPTION_ILLEGAL_INSTRUCTION Error on Windows 11
- Delayed Write Failed Error on Windows 11: How to Fix it
- How to Remove Windows Copilot on Windows 11
7. Perform a clean reinstallation
Finally, if none of the previous steps haven’t relieved you of the issue at hand and you’re still unable to restart your PC, we can only concur that a clean reinstallation is the next logical step.
If you’re unsure how to reinstall Windows 10, we have provided in-depth instructions in our guide. After the reinstallation, you shouldn’t have any more issues.
What do I do if my Windows 11 PC is not restarting?
If your Windows 11 PC is not restarting, you can try basic troubleshooting steps like disconnecting all connected devices. Also, you can use the built-in troubleshooter to detect and fix the glitches causing the problem.
Moreover, here are some error variations that you may encounter:
- Windows 11 not starting (black screen)
- Windows 11 stuck on working on updates
- Windows 11 stuck on boot screen
- HP laptop stuck on restarting screen Windows 11
- Windows 11 is stuck on restarting
- Windows 11 startup repair not working
Check our guide for more detailed fixes on the Windows 11 not restarting issue.
How do I force restart my computer?
If your Windows 10/11 PC fails to restart, you can perform a hard reboot. You only need to press and hold the power button for a few seconds till the computer powers off.
Then, wait a few minutes and press the power button to restart your PC. But we will advise you not to use this option often.
Our readers also complained that the Settings app is resetting on reboot. If you’re in the same situation, read the highlighted guide to fix it.
Also, tell us whether one of the steps helped you in the comments below. Your feedback is of utmost importance to us.
Почему ПК не перезагружается автоматически после синего экрана смерти и как это исправить?
Введение
Синий экран смерти (BSOD) — это системная ошибка, которая происходит в операционной системе Windows. Когда происходит сбой в работе ПК, экран становится синим, на нем отображается сообщение о ошибке и записывается дамп памяти. Обычно после этого ПК должен перезагрузиться автоматически, чтобы вернуться к нормальной работе. Однако иногда это не происходит. В этой статье мы расскажем, почему ПК может не перезагружаться после BSOD и как это исправить.
Почему ПК не перезагружается после BSOD?
1. Неправильная настройка системы
Причиной того, что ПК не перезагружается после BSOD, может быть неправильная настройка системы. В этом случае, после отображения синего экрана, ПК не перезагружается, а остается в состоянии зависания или блокировки.
2. Проблемы с аппаратной частью ПК
Еще одной причиной отсутствия перезагрузки ПК после BSOD могут быть проблемы с аппаратной частью, такие как неисправности оперативной памяти, жесткого диска или видеокарты.
3. Необходимость вручную перезагрузить ПК
Иногда ПК не перезагружается после BSOD из-за того, что в таких случаях ПК нужно перезагружать вручную. Обычно это происходит при использовании специальных программ отладки, которые останавливают перезагрузку ПК после BSOD, чтобы исследовать проблему.
Как исправить проблему с неавтоматической перезагрузкой ПК после BSOD?
1. Проверка настроек системы
Если причиной неавтоматической перезагрузки ПК после BSOD являются неправильные настройки системы, то их можно исправить при помощи специальной утилиты в Windows под названием «Системная конфигурация». В этой программе можно проверить и изменить настройки загрузки системы.
2. Проверка аппаратной части ПК
Если проблема с неавтоматической перезагрузкой ПК после BSOD связана с аппаратной частью, то ее можно проверить с помощью специальной программы под названием «Просмотрщик событий». В этой программе можно увидеть сообщения об ошибках, связанных с аппаратной частью, и определить причину неправильной работы.
3. Перезагрузка ПК вручную
Если причиной отсутствия автоматической перезагрузки ПК после BSOD является необходимость его перезагрузки вручную, то можно воспользоваться комбинацией клавиш «CTRL+ALT+DEL» для перезагрузки ПК.
Заключение
В этой статье мы рассмотрели причины того, почему ПК может не перезагружаться автоматически после BSOD, а также описали способы исправления этой проблемы. Если вы столкнулись с такой проблемой, то используйте рекомендации из этой статьи, чтобы вернуть свой ПК к нормальной работе.
Содержание
- Синий экран в Windows 10: «На вашем ПК возникла проблема. » (а за ним перезагрузка компьютера)
- Из-за чего появляется синий экран, и что можно сделать
- При очевидной причине (установка сбойного драйвера, обновления ОС и пр.)
- Как восстановить систему
- Как откатиться к старому драйверу
- При не очевидной причине: ошибка возникла внезапно
- Если синий экран не дает загрузить Windows
- Если ошибка появляется в игре
- Диагностика: что проверить
- Температуры ЦП, видеокарты
- Стресс-тест (как себя ведет оборудование под нагрузкой)
- Тестирование планок ОЗУ
- Сбросить настройки BIOS
- Как убрать синий экран смерти в Windows 10
- Причины появления
- Способы исправления синего экрана в Windows 10
- Загрузка в безопасном режиме
- Удаление вирусов и вредоносных программ
- Деинсталляция неисправного обновления
- Проверка жесткого диска
- Проверка оперативной памяти
- Использование точки восстановления
- Сброс до заводских настроек
- Профилактика появления BSOD
- Отключение автоматической перезагрузки
- Регулярная проверка системы на наличие вирусов
- Обновление Windows
- Установка последних версий драйверов оборудования
- Заключение
- Обновлены 18 решений для исправления «синего экрана смерти» в Windows (10/8/7 / XP доступны)
- Часть 1. Синий экран смерти на компьютере с Windows (Что и почему)
- Часть 2: 18 эффективных решений, чтобы исправить синий экран смерти на Windows (Как)
- Общие 10 исправлений, чтобы решить синий экран смерти
- 1. Загрузитесь в безопасном режиме
- 2. Обновите систему Windows
- 3. Проверьте ошибки жесткого диска
- 4. Ремонт при запуске
- 5. Проверьте аппаратные компоненты
- 6. Сканирование компьютера на наличие вирусов.
- 7. Исправить основную загрузочную запись
- 8. Вернуть настройки BIOS / CMOS
- 9. Восстановить систему
- 10. Переустановите Windows
- Конкретные 8 решений для конкретной ошибки остановки
- 1. Удалите приложения (ошибка 0x0000008E)
- 2. Обновите драйвер (ошибка 0x000000EA)
- 3. Отключить или удалить недавно установленное оборудование / драйвер / приложения
- 4. Перезагрузите компьютер в режиме последней удачной конфигурации (ошибка 0x00000050).
- 5. Обновите BIOS / CMOS (ошибки 0x0000008E и 0x0000007E)
- 6. Запустите chkdsk (ошибки 0x00000024 и 0x0000007B)
- 7. Проверьте и убедитесь, что на жестком диске достаточно места (ошибка 0x0000007E).
- 8. Восстановите BCD (ошибка 0x0000007B и 0x000000ED)

Не могу не отметить, что подобная ошибка «коварная», т.к. не всегда просто найти ее причину (к тому же, она может возникнуть на этапе загрузки ОС и не позволить исправить ее).
Как бы там ни было, в этой заметке представлю несколько наиболее типичных причин появления синего экрана, а также способы их устранения. Заметка рассчитана на начинающих пользователей.
И так, ближе к теме.
На вашем ПК возникла проблема и его необходимо перезагрузить / Пример подобной ошибки
Из-за чего появляется синий экран, и что можно сделать
При очевидной причине (установка сбойного драйвера, обновления ОС и пр.)
Под очевидной я понимаю ту причину, которая привела к ошибке сразу же после вашего действия (и вы это заметили). Например, установили новую программу — появился синий экран ⇒ причина понятна. 👌 Кстати, в более половине случаев так и бывает (просто не все обращают на это внимание).
Стоит отметить, что наиболее часто синий экран возникает после подключения нового оборудования и установки драйвера на него. Сюда же можно отнести и обычное обновление драйверов, и ОС Windows.
Поэтому, если после установки какой-то программы/драйвера началась подобная проблема — просто удалите это ПО, или замените его на более старую версию (откатитесь к старому драйверу). Кстати, чаще всего (по моим наблюдениям) проблема возникает при обновлении драйвера видеокарты, и при установки драйвера без цифровой подписи.
Как восстановить систему
Самый надежный вариант восстановить работу ОС после установки сбойного ПО — это воспользоваться точкой восстановления (создаются они автоматически, правда, в разных версиях ОС эта опция может быть как включена, так и выключена).
Для запуска восстановления (универсальный способ):
В общем-то, если точки восстановления есть — просто откатите систему к одной из них, и проблема в большинстве случаев на этом и разрешается.
Выбор точки восстановления
Что делать, если точки восстановления нет:
Как откатиться к старому драйверу
1) Сначала необходимо открыть диспетчер устройств.
При не очевидной причине: ошибка возникла внезапно
Когда синий экран появился внезапно и нет какой-то явно-очевидной причины — разобраться с этим не всегда так просто.
Для начала я рекомендую сфотографировать (или записать) код ошибки, проблемный файл и т.д. (см. мои примеры ниже). Этот код ошибки (или конкретный проблемный файл) — могут очень существенно сузить круг проблем (а иногда и прямо указать на нее).
VIDEO TDR FAILURE (фото экрана с ошибкой)
Если вы не успели заснять ошибку, то есть спец. утилита BlueScreenView, позволяющая просмотреть дамп в Windows и найти все последние ошибки, связанные с синим экраном.
Далее, зная код ошибки, попробуйте воспользоваться специализированными сайтами и найти по нему причину проблемы:
Обратите внимание, что на том же bsodstop.ru можно получить не только вероятную причину, но и ее решение. По крайней мере, начать разбираться с проблемой рекомендую именно с этого.
Если код ошибки ничего не дал, попробуйте провести несколько шагов диагностики.
Если синий экран не дает загрузить Windows
Примечание : т.е. он появляется сразу же во время начала загрузки ОС Windows (до появления рабочего стола).
Этот вариант синего экрана наиболее коварен, т.к. у неподготовленного пользователя складывается ощущение, что «система мертва» и уже ничего нельзя поделать. 👀
Что можно посоветовать:
1) После 2-3-х неудачных загрузок с появлением критических ошибок — в большинстве случаев появляется окно с предложением восстановить работу устройства. Если причина ошибок связана с каким-нибудь недавно установленным ПО — рекомендую загрузиться в безопасном режиме и удалить его.
Также отсюда можно попробовать запустить восстановление системы (актуально, если у вас есть точка восстановления, об этом ниже).
2) Если окно восстановление не появляется, можно загрузить ПК/ноутбук с помощью установочной флешки (как ее сделать). Разумеется, идеально, если она уже у вас есть (либо есть второй ПК, на котором ее можно быстро создать).
Восстановление системы / Windows 10
После должен запуститься мастер, который поможет вам откатить систему к предыдущему работоспособному состоянию (при наличии точек восстановления).
Возможно, вам также понадобиться восстановить загрузочные записи ОС (ссылка ниже в помощь).

4) Попробуйте установить еще одну ОС Windows на диск (либо переустановить старую).
5) Если предыдущее не помогло, возможно проблема в железе. Попробуйте отключить от ПК/ноутбука всё (до минимума): принтеры, сканеры, USB-переходники, доп. мониторы и т.д.
Рекомендую также обратить внимание на ОЗУ, попробуйте оставить только одну планку (если у вас их 2/3), поочередно установите и проверьте ее работу в разных слотах (не лишним было бы протестировать ее с помощью спец. утилиты).
Если ошибка появляется в игре
1) Переустановите драйвера (в особенности на видеокарту). Загрузите их с официального сайта производителя вашего устройства.
Если есть возможность, попробуйте использовать другую ОС с более старой/новой версией видеодрайвера.
2) Проверьте файлы игры антивирусом, попробуйте ее переустановить. Измените графические настройки (отключите туман, мелкие частицы, вертикальную синхронизацию, различные фильтры и т.д.).
3) Проведите стресс-тест видеокарты, просмотрите ее температуры, проверьте не перегревается ли она.
4) Отключите (удалите) различные утилиты для ускорения игр, просмотра за FPS и т.д.
Диагностика: что проверить
Температуры ЦП, видеокарты
В играх, редакторах (и др. ресурсоемких программах) температура ЦП и видеокарты может существенно повышаться. Разумеется, если температура выходит за определенные пределы — это может приводить к различным ошибкам (в т.ч. и синему экрану).
Для просмотра температуры чаще всего используют спец. утилиты (например, AIDA 64). Разумеется, смотреть за температурой нужно в динамике: т.е. запустите утилиту сразу же после загрузки Windows, а потом приступите к своей обычной работе за ПК (время от времени поглядывая за датчиками, особенно, когда слышите нарастающий гул кулеров).
Примечание : у AIDA 64 датчики температур можно вывести в трей (рядом с часами) Windows. Таким образом вам не придется каждый раз сворачивать/разворачивать окно утилиты.
Вообще, конечно, более эффективно проверить состояние железа компьютера позволяет стресс-тест (это когда спец. программа «искусственно» создает высокую нагрузку). Об этом ниже.

Температура процессора Intel: как ее узнать; какую считать нормальной, а какую перегревом — https://ocomp.info/temperatura-protsessora-intel.html
Стресс-тест (как себя ведет оборудование под нагрузкой)
Стресс-тест позволяет узнать реальную частоту работы ЦП и видеокарты, их температуры, проверить стабильность системы, узнать обо всех слабых местах ПК/ноутбука. Нередко, стресс-тест — является единственным способом, позволяющим докопаться до причины нестабильной работы устройства.
Как выполнить стресс-тест процессора и системы в целом, держит ли он частоты, нет ли перегрева (AIDA 64) — https://ocomp.info/kak-vyipolnit-stress-test-videokartyi-noutbuka-v-aida-64.html
Частота работы ЦП / AIDA 64
Результаты теста в реальном времени / утилита OCCT

Тестирование планок ОЗУ
С памятью есть проблемы / утилита Memtest 86+
Кстати, также порекомендовал бы почистить контакты планок с помощью резинки и кисточки (разъемы на материнской плате не лишним было бы продуть). Если у вас используется несколько планок — попробуйте запустить компьютер с одной (возможно, что из-за одной из планок (или слота) и выскакивает синий экран. ).
Чистка контактов памяти резинкой и кисточкой
Сбросить настройки BIOS
В BIOS есть ряд настроек, при изменении которых компьютер может перестать стабильно работать. Например, один из вариантов — это смена режима работы накопителя (AHCI, IDE) или изменение приоритета загрузки.
Стоит отметить, что подобные параметры не всегда меняются вручную — смена может произойти из-за севшей батареи или скачка в цепях электропитания (в этом случае прошивка BIOS может «сгинуть» (вы это сразу поймете, т.к. устройство перестанет включаться вовсе!) и восстановить ее можно будет только в сервисе на программаторе).

Дополнения по теме приветствуются.
Источник
Как убрать синий экран смерти в Windows 10
Во время работы за компьютером может появиться критическая ошибка, характерной чертой которой является синий экран. При этом система автоматически перезагружается, но повторно не запускается. Для устранения неисправности потребуется разобраться в причинах появления и разработать план по устранению.
Причины появления
Появиться синий экран при загрузке Windows 10 или непосредственно во время работы за компьютером или ноутбуком может по следующим причинам:
Способы исправления синего экрана в Windows 10
Убрать синий экран смерти в Windows 10 можно с помощью предустановленных средств операционной системы (ОС). Чтобы воспользоваться специальными инструментами, предварительно потребуется запустить персональный компьютер (ПК) в безопасном режиме.
Загрузка в безопасном режиме
Если у пользователя есть доступ к рабочему столу ОС, для входа в безопасный режим потребуется:
Система предложит совершить перезагрузку, следует подтвердить, чтобы осуществить вход в безопасный режим.
Если синий экран появляется при запуске ОС, необходимо воспользоваться заранее подготовленной загрузочной флешкой Windows 10:
При последующей загрузке устройство автоматически войдет в безопасный режим, где можно будет исправить критическую ошибку.
Удаление вирусов и вредоносных программ
Если причиной появления экрана BSOD являются вирусные программы, потребуется в безопасном режиме запустить сканирование системы антивирусом. В качестве примера будет приведено использование штатного ПО:
При обнаружении вредоносного кода необходимо предпринять рекомендованные утилитой действия.
Обратите внимание! В качестве альтернативы, можно воспользоваться антивирусными программами от сторонних разработчиков.
Деинсталляция неисправного обновления
Если экран с ошибкой появился после инсталляции обновлений, потребуется выполнить удаление последних апдейтов.
Проверка жесткого диска
Синий экран может быть следствием неисправной работы жесткого диска. В операционной системе предусмотрен специальный инструмент, который позволяет свершить анализ и восстановление поврежденных секторов комплектующего.
Руководство по использованию:
Проверка оперативной памяти
Оперативно запоминающее устройство (ОЗУ) тоже может быть причиной появления ошибки. Для выяснения этого потребуется воспользоваться специальным инструментом:
Обратите внимание! Более подробный отчет о работе оперативной памяти может предоставить утилита MemTest86.
Использование точки восстановления
Если во время использования работоспособной ОС были созданы точки восстановления, можно воспользоваться специальной утилитой для отката.
Сброс до заводских настроек
В случае отсутствия точек восстановления, можно воспользоваться откатом системы до заводских настроек. Для выполнения поставленной задачи необходимо:
Профилактика появления BSOD
В случае успешного избавления от проблемы следует придерживаться нижеописанным рекомендациям. Это позволит предупредить появление синего экрана и при необходимости упростит повторное устранение.
Отключение автоматической перезагрузки
По-умолчанию в операционной системе выставлен параметр, который выполняет автоматическую перезагрузку ПК при появлении синего экрана. Чтобы отключить эту опцию и иметь возможность детально ознакомиться с отчетом об ошибке, потребуется сделать следующее:
Регулярная проверка системы на наличие вирусов
Вирусное программное обеспечение способствует появлению критических ошибок в ОС. Чтобы исключить влияние вредоносного кода, систематически необходимо выполнять полное сканирование системы антивирусом. Можно воспользоваться штатным средством, как было описано ранее, либо применить приложения от сторонних разработчиков:
Обновление Windows
Следует периодически выполнять проверку обновлений с последующей инсталляцией. Это позволит получать свежие пакеты системного программного обеспечения, которые предотвращают появление неисправностей.
Обратите внимание! Если пакеты данных были загружены системой автоматически, на странице отобразится перечень апдейтов. Там же можно обновиться.
Установка последних версий драйверов оборудования
Устаревание драйверов может привести к появлению синего экрана. Для предотвращения потребуется регулярно выполнять проверку новых версий ПО. Рекомендуется воспользоваться специальными программами для автоматического поиска и инсталляции драйверов, например:
Заключение
Описанные способы помогут эффективно избавиться от проблемы. Позволят увеличить шансы на успешное восстановление работоспособности компьютера. В случае устранения ошибки требуется периодически проводить профилактические мероприятия, направленные на предупреждение повторного появления синего экрана.
Источник
Обновлены 18 решений для исправления «синего экрана смерти» в Windows (10/8/7 / XP доступны)
Почти все пользователи Windows атакованы внезапным синим экраном смерти (BSoD) или ошибкой остановки при запуске компьютера.
Нет сомнений в том, что при возникновении проблемы у вас появятся следующие вопросы:
«Что такое синий экран смерти?»
«Что вызывает синий экран смерти на компьютере Windows 10?»
«Как мне исправить синий экран на моем Windows 7?»
Не беспокойтесь, и мы объясним головоломки в следующих описаниях, и вам просто нужно набраться терпения, чтобы прочитать всю статью.
Синий экран смерти на Windows
Часть 1. Синий экран смерти на компьютере с Windows (Что и почему)
1. Что такое синий экран смерти на компьютере Windows?
Синий экран смерти (BSOD или BSoD), это ошибка остановки, которая появляется на компьютере Windows после сбоя системы. Когда возникает эта ошибка, операционная система достигает состояния, когда она больше не может работать безопасно, и отображает синий экран с процессом, который сказал Восстановление потерянного файла.
Не только компьютер с Windows 10, 8, 7, XP страдает от ошибки, но часто страдает операционная система Windows 9x для домашнего рабочего стола.
2. Почему возникает синий экран смерти?
Что касается причин появления синего экрана смерти, это может быть обобщение аппаратного обеспечения или проблем с программным обеспечением водителя в целом. Иногда ошибка может быть вызвана программным обеспечением низкого уровня, работающим в ядре Windows.
Как только появляется ошибка остановки или появляется синий экран, Windows перестает работать и перестает работать. Чтобы вывести компьютер из Windows из-за гибели синего экрана, вам необходимо удалить все элементы, которые приводят к ошибке.
Во второй части мы покажем решения, которые помогут вам решить проблему.
Часть 2: 18 эффективных решений, чтобы исправить синий экран смерти на Windows (Как)
Мы предлагаем наиболее эффективные 18 решений для вас, чтобы решить эту проблему
Не открывайте мышь.
Вы можете устранить проблему, следуя общим решениям, если вы не знаете точных причин проблемы,
Вы также можете быстро устранить неполадки, если точно знаете ошибку остановки.
Получите быстрый просмотр решения и точно выберите, что вам нужно.
Общие 10 исправлений, чтобы решить синий экран смерти
1. Загрузитесь в безопасном режиме
В большинстве случаев компьютер Windows по умолчанию настроен на автоматический перезапуск. В этом случае у вас не останется достаточно времени, чтобы прочитать и понять текст ошибки, когда появится синий экран.
Первое, что вам нужно сделать, это отключить автоматический перезапуск на вашем компьютере.
Шаг 1 Перейдите в раздел «Мой компьютер» и щелкните его правой кнопкой мыши> «Свойства»> «Дополнительные параметры системы»> выберите вкладку «Дополнительно».
Шаг 2 В разделе «Запуск и восстановление» нажмите кнопку «Настройки».
Шаг 3 Перейдите в раздел «Сбой системы» и снимите флажок «Автоматический перезапуск»> нажмите «ОК», чтобы сохранить настройки.
Затем просто загрузите ваш компьютер в безопасном режиме.
Перезагрузите компьютер, нажмите F8 до появления логотипа Windows, используйте клавиши со стрелками, чтобы выбрать «Безопасный режим» и «Ввод», чтобы запустить компьютер в безопасном режиме.
2. Обновите систему Windows
Как и обновление программного обеспечения, получение последнего обновления системы может исправить эту ошибку, с которой вы столкнулись.
Шаг 1 Перейдите к «Пуск»> Введите «Центр обновления Windows» в строке поиска, чтобы найти его.
Шаг 2 Нажмите «Проверить обновления», чтобы просмотреть все ожидающие обновления, и нажмите «Установить обновления», чтобы обновить систему Windows.
3. Проверьте ошибки жесткого диска
В Windows есть встроенные утилиты диагностики, которые помогут вам выявить и исправить некоторые ошибки.
Проверьте проблемы с жестким диском:
Шаг 1 Щелкните правой кнопкой мыши «Компьютер»> «Свойства»> вкладка «Инструменты» и в разделе «Проверка ошибок» нажмите «Проверить сейчас».
Шаг 2 Выберите «Автоматически исправлять ошибки файловой системы» и «Сканировать и попытаться восстановить поврежденные сектора»> «Пуск», чтобы проверить проблемы с жестким диском.
Проверьте проблемы с памятью:
Перейдите в «Панель управления»> Введите «Память» в поле поиска> Нажмите «Диагностировать проблемы с памятью вашего компьютера» и следуйте инструкциям на экране, чтобы перезагрузить и устранить проблемы с памятью компьютера.
Это решение также работает для решения зеленый экран смерти на Windows 10/ 8 / 7.
4. Ремонт при запуске
Если на вашем компьютере предварительно установлена опция восстановления, вы можете запустить средство восстановления при загрузке, чтобы восстановить диск вручную.
Шаг 1 Удалите все компакт-диски, DVD или USB из системы и перезагрузите компьютер.
Шаг 2 Нажмите и удерживайте F8, как до появления логотипа Windows 7.
Шаг 3 На экране «Дополнительные параметры загрузки» с помощью клавиш со стрелками выберите «Восстановить компьютер» и нажмите «Ввод».
5. Проверьте аппаратные компоненты
Иногда перегрев частей может привести к BSoD. Таким образом, необходимо проверить компоненты оборудования.
6. Сканирование компьютера на наличие вирусов.
Некоторые вирусы могут вызвать синий экран смерти.
Просто убедитесь, что у вас установлена последняя версия антивирусного программного обеспечения, и используйте его для сканирования вашего компьютера, чтобы увидеть, что-то не так с некоторыми приложениями.
7. Исправить основную загрузочную запись
Master Boot Record (MBR) работает для идентификации вашей операционной системы, которая необходима для нормальной загрузки системы.
Если MBR поврежден, это может вызвать серьезные проблемы, в том числе синий экран ошибки смерти.
Для исправления необходимо выполнить следующие действия:
Шаг 1 Вставьте оригинальный установочный диск Windows на свой компьютер. Загрузись с него.
Шаг 2 Выберите язык и регион> «Восстановить компьютер»> выберите «Командная строка» в разделе «Параметры восстановления системы»
Шаг 3 Вставьте приведенный ниже код в командную строку:
Шаг 4 Перезагрузите компьютер, и синий экран смерти, вызванный MBR, должен быть решен.
8. Вернуть настройки BIOS / CMOS
Для устранения ошибки загрузки вы также можете сбросить настройки BIOS / CMOS к настройкам по умолчанию.
Шаг 1 Перезагрузите компьютер, нажмите «F12» или другие клавиши (Esc / Del / F2 / F8), чтобы войти в BIOS / CMOS. (Вы можете заметить ключ на другом компьютере на первом экране.)
Шаг 2 Найдите опцию сброса настроек BIOS.
Параметр обычно называется любым из «Загрузить значения по умолчанию, Загрузить значения по умолчанию, Загрузить параметры по умолчанию, Загрузить параметры по умолчанию, Загрузить параметры по умолчанию или Получить значения по умолчанию».
Шаг 3 Сохраните изменения и выйдите из BIOS / CMOS.
9. Восстановить систему
Восстановление системы перетащите ваш компьютер в предыдущую точку, где ваш компьютер работает нормально, и таким образом можно удалить синий экран смерти.
10. Переустановите Windows
Конечно, это сотрет систему и заменит ее новой системой Windows.
Если ваш синий экран смерти все еще существует, вам лучше пойти в ремонтную мастерскую, чтобы проверить оборудование вашего компьютера.
Конкретные 8 решений для конкретной ошибки остановки
1. Удалите приложения (ошибка 0x0000008E)
Как уже упоминалось выше, устаревшие программы, вероятно, являются причиной синего экрана смерти.
Чтобы решить эту проблему, вам просто нужно удалить ненужные приложения или недавно установленные приложения на вашем компьютере.
Перейдите в «Панель управления»> «Программы»> «Удалить программу»> Перейдите в приложение> Щелкните правой кнопкой мыши, чтобы выбрать «Удалить», и следуйте инструкциям на экране, чтобы удалить приложения.
2. Обновите драйвер (ошибка 0x000000EA)
Неправильная установка или устаревший драйвер могут привести к BSoD.
Решение простое, и просто зайдите на производство вашего компьютера, чтобы проверить последнюю версию драйвера.
3. Отключить или удалить недавно установленное оборудование / драйвер / приложения
Это решение прекрасно работает, когда вы получаете код ошибки: 0x000000D1, 0x00000050, 0x0000008E, 0x0000007E и 0x00000024.
Внезапный синий экран смерти может быть вызван новой установкой оборудования, драйверов или приложений.
Вам нужно перемещаться по вновь установленным программам и отключать или удалять их, чтобы увидеть, если проблема решена.
4. Перезагрузите компьютер в режиме последней удачной конфигурации (ошибка 0x00000050).
Если вы получите код ошибки 0x00000050, синий экран смерти может быть вызван несовместимыми драйверами с Windows или повреждением жесткого диска.
Для исправления необходимо загрузить компьютер в режиме последней удачной конфигурации (Advanced).
Перезагрузите компьютер, нажмите F8 до появления логотипа Windows, выберите «Последняя удачная конфигурация (расширенная)» и «Ввод».
5. Обновите BIOS / CMOS (ошибки 0x0000008E и 0x0000007E)
Как и операционная система и драйвер, система BIOS / CMOS также поддерживает текущее программное обеспечение вашей системы и совместима с другими системными модулями, такими как аппаратное обеспечение, прошивка, драйверы и т. Д., А также обеспечивает обновления безопасности и повышенную стабильность.
Когда вы получите сообщение об ошибке «синий экран», вы также можете попробовать обновить BIOS / CMOS.
Перейдите на страницу производителя вашего компьютера, проверьте информацию о версии BIOS и загрузите последнюю версию системы BIOS / CMOS на свой компьютер для обновления.
6. Запустите chkdsk (ошибки 0x00000024 и 0x0000007B)
Когда вы получаете ошибку BSoD из-за повреждения файловой системы, вы должны запустить chkdsk, чтобы помочь вам проверить и устранить проблему.
Шаг 1 Вставьте установочный DVD-диск Windows и включите компьютер.
Шаг 2 Нажмите любую клавишу, когда увидите «Нажмите любую клавишу для загрузки с CD или DVD…»
Шаг 4 Введите строку:
Примечание: * обозначает букву диска, на котором вы выполняете операции, когда компьютер выключается.
Нажмите «Enter», чтобы начать восстановление вашего компьютера автоматически.
Когда это будет сделано, введите «выход» и нажмите «Enter», чтобы завершить процесс.
7. Проверьте и убедитесь, что на жестком диске достаточно места (ошибка 0x0000007E).
Синий экран смерти может быть вызван нехваткой жесткого диска.
Поэтому вам нужно проверить место на жестком диске и освободить достаточно памяти, если этого недостаточно.
Щелкните правой кнопкой мыши «Компьютер»> «Управление»> «Управление дисками» в разделе «Хранилище», чтобы получить общую информацию о жестком диске вашего компьютера.
Если свободного места недостаточно, просто удалите ненужные данные на вашем компьютере.
8. Восстановите BCD (ошибка 0x0000007B и 0x000000ED)
Когда синий экран компьютера вызван повреждением данных на жестком диске, вы можете попробовать перестроить BCD.
BCD, сокращение от Boot Configuration Data, содержит параметры конфигурации загрузки Windows.
Шаг 1 Вставьте и загрузитесь с установочного диска> Нажмите любую клавишу для загрузки с диска> Выберите «Восстановить компьютер»> Выберите соответствующую операционную систему вашего компьютера.
Шаг 2 Нажмите «Далее»> «Командная строка»> Введите строку:
Шаг 3 Нажмите «Enter», чтобы начать восстановление BCD.
Вышеупомянутых 18 решений достаточно, чтобы помочь вам решить синий экран смерти на вашем компьютере с Windows.
Однако, когда вы решите проблему и удалите некоторые данные неосознанно, просто используйте Восстановление данных, чтобы восстановить ваши данные.
Шаг 1 Бесплатно загрузите это программное обеспечение на свой компьютер. Установите и запустите его немедленно.
Шаг 2 В главном интерфейсе необходимо выбрать тип данных и жесткий диск для сканирования.
Поддержка почти всех типов данных, таких как видео, фотографии, музыка, системные файлы, электронные письма и т. Д., Позволяет быстро сканировать, когда вы нажимаете «Сканировать».
Шаг 3 Когда процесс сканирования завершен, вы можете найти все данные, представленные на панели. Нажмите на нее, чтобы просмотреть и отметить данные, а затем нажмите «Восстановить», чтобы сохранить отсутствующие или потерянные файлы на вашем компьютере.
Вы также можете проверить это видео-руководство, чтобы легко восстановить данные с вашего компьютера.
Здесь мы подходим к последней части сегодня.
На этой странице собраны 18 лучших решений, которые помогут вам исправить синий экран смерти на компьютере с Windows. Вы можете обратиться к общим 10 решениям, чтобы решить проблему, если вы не уверены, какую ошибку вы испытываете. Вам дают быстрые решения, если вы точно понимаете, с какой ошибкой вы столкнулись. Наконец, что еще важнее, вы должны получить восстановление данных, если ваши данные будут потеряны при устранении проблемы.
Любое предложение можно улучшить эту открытую страницу, чтобы помочь большему количеству людей.
Что вы думаете об этом посте.
Рейтинг: 4.9 / 5 (на основе голосов 160)
21 сентября 2018 09:30 / Автор: Эндрю Миллер в Советы
Что такое WHEA_UNCORRECTABLE_ERROR? Как я могу исправить WHEA_UNCORRECTABLE_ERROR? Красный этот пост и возьмите легкие 10 решений, чтобы устранить ошибку.
Ваш внешний жесткий диск на вашем компьютере или Xbox не работает, например, не отображается, недоступен, не отвечает и т. Д.? Прочитайте и воспользуйтесь 10 простыми способами выкинуть это прямо сейчас.
Как восстановить заводские настройки моего ноутбука HP? Используете ли вы ноутбук HP с Windows 10 или Windows 7, если вы столкнулись с некоторыми проблемами и хотите перезагрузить ноутбук HP, чтобы исправить их, этот пост поможет вам.
Источник

Синим экраном пользователи прозвали ошибку ядра ОС, которая внезапно возникает (без предупреждения и не давая сохранить документы) и вынуждает компьютер уйти на перезагрузку. Причем, возникать она может как на настольных ПК, так и на ноутбуках (и ОС Windows 10/11 тоже не исключение, хотя системы стали гораздо стабильнее в этом плане). Пример ошибки см. на фото ниже. 👇
Не могу не отметить, что подобная ошибка «коварная», т.к. не всегда просто найти ее причину (к тому же, она может возникнуть на этапе загрузки ОС и не позволить исправить ее).
Как бы там ни было, в этой заметке представлю несколько наиболее типичных причин появления синего экрана, а также способы их устранения. Заметка рассчитана на начинающих пользователей.
Итак, ближе к теме…
На вашем ПК возникла проблема и его необходимо перезагрузить / Пример подобной ошибки
*
Содержание статьи
- 1 Из-за чего появляется синий экран, и что можно сделать
- 1.1 При очевидной причине (установка сбойного драйвера, обновления ОС и пр.)
- 1.1.1 📌 Как восстановить систему
- 1.1.2 📌 Как откатиться к старому драйверу
- 1.2 При не очевидной причине: ошибка возникла внезапно
- 1.3 Если синий экран не дает загрузить Windows
- 1.4 Если ошибка появляется в игре
- 1.5 Диагностика: что проверить
- 1.5.1 Температуры ЦП, видеокарты
- 1.5.2 Стресс-тест (как себя ведет оборудование под нагрузкой)
- 1.5.3 Тестирование планок ОЗУ
- 1.5.4 Сбросить настройки BIOS
- 1.1 При очевидной причине (установка сбойного драйвера, обновления ОС и пр.)
→ Задать вопрос | дополнить
Из-за чего появляется синий экран, и что можно сделать
❶
При очевидной причине (установка сбойного драйвера, обновления ОС и пр.)
Под очевидной я понимаю ту причину, которая привела к ошибке сразу же после вашего действия (и вы это заметили). Например, установили новую программу — появился синий экран ⇒ причина понятна…👌 Кстати, в более половине случаев так и бывает (просто не все обращают на это внимание).
Стоит отметить, что наиболее часто синий экран возникает после подключения нового оборудования и установки драйвера на него. Сюда же можно отнести и обычное обновление драйверов, и ОС Windows.
Поэтому, если после установки какой-то программы/драйвера началась подобная проблема — просто удалите это ПО, или замените его на более старую версию (откатитесь к старому драйверу). Кстати, чаще всего (по моим наблюдениям) проблема возникает при обновлении драйвера видеокарты, и при установки 📌драйвера без цифровой подписи.
*
📌 Как восстановить систему
Самый надежный вариант восстановить работу ОС после установки сбойного ПО — это воспользоваться точкой восстановления (создаются они автоматически, правда, в разных версиях ОС эта опция может быть как включена, так и выключена).
Для запуска восстановления (универсальный способ):
- нажмите сочетание Win+R;
- введите в появившееся окно команду rstrui и нажмите OK.
rstrui — запуск восстановления
Далее должна запуститься функция восстановления системы и перед вами появится окно с точками восстановления (обратите внимание на даты, когда они были созданы и после установки каких программ). В моем случае есть три точки восстановления (см. скрин ниже).
В общем-то, если точки восстановления есть — просто откатите систему к одной из них, и проблема в большинстве случаев на этом и разрешается…
Выбор точки восстановления
Что делать, если точки восстановления нет:
- попробовать вручную удалить ПО, которое недавно было установлено;
- если в обычном режиме это не получается — загрузите систему в безопасном режиме и повторите операцию;
- воспользуйтесь рекомендациями инструкции по восстановлению Windows 10 (Windows 11).
*
📌 Как откатиться к старому драйверу
1) Сначала необходимо открыть 👉диспетчер устройств.
2) Далее найти то устройство, для которого нужно откатить драйвер (в моем примере я выбрал видеоадаптер), и открыть его свойства.
Свойства видеоадаптера
3) После перейти во вкладку «Драйвер» и нажать по кнопке «Откатить».
Откатить
❷
При не очевидной причине: ошибка возникла внезапно
Когда синий экран появился внезапно и нет какой-то явно-очевидной причины — разобраться с этим не всегда так просто…
Для начала я рекомендую сфотографировать (или записать) код ошибки, проблемный файл и т.д. (см. мои примеры ниже). Этот код ошибки (или конкретный проблемный файл) — могут очень существенно сузить круг проблем (а иногда и прямо указать на нее).
Пример ошибки
VIDEO TDR FAILURE (фото экрана с ошибкой)
Если вы не успели заснять ошибку, то есть спец. утилита 📌 BlueScreenView, позволяющая просмотреть дамп в Windows и найти все последние ошибки, связанные с синим экраном.
BlueScreenView — скрин окна утилиты
Далее, зная код ошибки, попробуйте воспользоваться специализированными сайтами и найти по нему причину проблемы:
- bsodstop.ru/kod-bsod
- allerrorcodes.ru
Обратите внимание, что на том же bsodstop.ru можно получить не только вероятную причину, но и ее решение. По крайней мере, начать разбираться с проблемой рекомендую именно с этого…
Причина, решение
Если код ошибки ничего не дал, попробуйте провести несколько шагов диагностики.
❸
Если синий экран не дает загрузить Windows
Примечание: т.е. он появляется сразу же во время начала загрузки ОС Windows (до появления рабочего стола).
Этот вариант синего экрана наиболее коварен, т.к. у неподготовленного пользователя складывается ощущение, что «система мертва» и уже ничего нельзя поделать…👀
Что можно посоветовать:
1) После 2-3-х неудачных загрузок с появлением критических ошибок — в большинстве случаев появляется окно с предложением восстановить работу устройства. Если причина ошибок связана с каким-нибудь недавно установленным ПО — рекомендую загрузиться в безопасном режиме и удалить его.
Также отсюда можно попробовать запустить восстановление системы (актуально, если у вас есть точка восстановления, об этом ниже).
Безопасный режим
*
📌 В помощь!
Как зайти в безопасный режим || Windows 7÷11 — https://ocomp.info/kak-zayti-v-bez-rezh-windows.html
*
2) Если окно восстановление не появляется, можно загрузить ПК/ноутбук с помощью установочной флешки (как ее сделать). Разумеется, идеально, если она уже у вас есть (либо есть второй ПК, на котором ее можно быстро создать).
Примечание: для загрузки ПК/ноутбука с флешки — вам необходимо воспользоваться загрузочным меню (Boot Menu)…
Далее, когда появится первое окно с предложением установки — просто кликните в углу экрана по ссылке «Восстановление системы».
Windows 10 — начало установки
Далее перейдите в меню: «Диагностика / Доп. параметры / Восстановление системы».
Восстановление системы / Windows 10
После должен запуститься мастер, который поможет вам откатить систему к предыдущему работоспособному состоянию (при наличии точек восстановления).
Начало восстановления
Возможно, вам также понадобиться восстановить загрузочные записи ОС (ссылка ниже в помощь).
📌 Инструкция!
Восстановление загрузочных записей Windows — https://ocomp.info/vosstanovlenie-windows-10.html#i-4
*
3) Попробуйте сбросить настройки BIOS.
4) Попробуйте установить еще одну ОС Windows на диск (либо переустановить старую).
5) Если предыдущее не помогло, возможно проблема в железе. Попробуйте отключить от ПК/ноутбука всё (до минимума): принтеры, сканеры, USB-переходники, доп. мониторы и т.д.
Рекомендую также обратить внимание на ОЗУ, попробуйте оставить только одну планку (если у вас их 2/3), поочередно установите и проверьте ее работу в разных слотах (не лишним было бы протестировать ее с помощью спец. утилиты).
❹
Если ошибка появляется в игре
1) Переустановите драйвера (в особенности на видеокарту). Загрузите их с официального сайта производителя вашего устройства.
Если есть возможность, попробуйте использовать другую ОС с более старой/новой версией видеодрайвера.
📌 В помощь!
1) Как установить вторую Windows на диск без потери данных — https://ocomp.info/kak-ustanovit-vtoruyu-windows.html
2) Как правильно переустановить драйвер на видеокарту — https://ocomp.info/kak-obnovit-drayver-na-videokartu.html
*
2) Проверьте файлы игры антивирусом, попробуйте ее переустановить. Измените графические настройки (отключите туман, мелкие частицы, вертикальную синхронизацию, различные фильтры и т.д.).
📌 В помощь!
Проверка файлов и системы на вирусы — https://ocomp.info/esli-antivirus-ne-vidit-virusov.html
*
3) Проведите стресс-тест видеокарты, просмотрите ее температуры, проверьте не перегревается ли она.
*
4) Отключите (удалите) различные утилиты для ускорения игр, просмотра за FPS и т.д.
❺
Диагностика: что проверить
Температуры ЦП, видеокарты
В играх, редакторах (и др. ресурсоемких программах) температура ЦП и видеокарты может существенно повышаться. Разумеется, если температура выходит за определенные пределы — это может приводить к различным ошибкам (в т.ч. и синему экрану).
Примечание: у ЦП есть определенный порог температуры, дойдя до которого — компьютер просто выключиться/перезагрузится (сработает защита от выхода из строя).
*
Для просмотра температуры чаще всего используют спец. утилиты (например, AIDA 64). Разумеется, смотреть за температурой нужно в динамике: т.е. запустите утилиту сразу же после загрузки Windows, а потом приступите к своей обычной работе за ПК (время от времени поглядывая за датчиками, особенно, когда слышите нарастающий гул кулеров).
AIDA64 — просмотр температуры (вкладка датчики)
*
Примечание: у AIDA 64 датчики температур можно вывести в трей (рядом с часами) Windows. Таким образом вам не придется каждый раз сворачивать/разворачивать окно утилиты.
Если температура выйдет за границы оптимальной* — попробуйте выполнить ряд мер: почистить устройство от пыли, настроить параметры электропитания, заменить термопасту, и т.д.
Вообще, конечно, более эффективно проверить состояние железа компьютера позволяет стресс-тест (это когда спец. программа «искусственно» создает высокую нагрузку). Об этом ниже…
📌 В помощь!
Температура процессора Intel: как ее узнать; какую считать нормальной, а какую перегревом — https://ocomp.info/temperatura-protsessora-intel.html
*
Стресс-тест (как себя ведет оборудование под нагрузкой)
Стресс-тест позволяет узнать реальную частоту работы ЦП и видеокарты, их температуры, проверить стабильность системы, узнать обо всех слабых местах ПК/ноутбука. Нередко, стресс-тест — является единственным способом, позволяющим докопаться до причины нестабильной работы устройства.
Выполнить стресс-тест можно в различных программах и утилитах (в зависимости от того, что тестируете). У меня на блоге есть инструкция, как выполнить подобный тест в AIDA 64 — рекомендую!
📌 Инструкция!
Как выполнить стресс-тест процессора и системы в целом, держит ли он частоты, нет ли перегрева (AIDA 64) — [см. инструкцию]
Частота работы ЦП / AIDA 64
Что касается непосредственно видеокарты — то для ее тестирования в дополнение к AIDA 64 можно порекомендовать утилиты OCCT и FurMark (они, кстати, также помогут оценить ее реальную производительность). О том, как с ними работать — см. инструкцию, ссылка на которую ниже.
Результаты теста в реальном времени / утилита OCCT
*
📌 В помощь!
Стресс-тест видеокарты: проверка на надежность и стабильность — https://ocomp.info/stress-test-videokartyi.html
*
Тестирование планок ОЗУ
Если синий экран возникает спонтанно, в не зависимости от запущенных и установленных программ, каких-то действий за ПК — возможно, что причиной этому планки ОЗУ. И при не ясной причине критических ошибок — рекомендуется подвергнуть их тестированию…
Сделать это можно как с помощью средства Windows (нажмите Win+R, и используйте команду mdsched), так и независимой утилиты (Memtest 86+). Разумеется, я бы порекомендовал использовать второй вариант…
📌 Инструкция!
Тест ОЗУ (RAM): проверка оперативной памяти на ошибки — https://ocomp.info/testirovanie-operativnoy-pamyati-test-ozu-ram.html
С памятью есть проблемы / утилита Memtest 86+
Кстати, также порекомендовал бы почистить контакты планок с помощью резинки и кисточки (разъемы на материнской плате не лишним было бы продуть). Если у вас используется несколько планок — попробуйте запустить компьютер с одной (возможно, что из-за одной из планок (или слота) и выскакивает синий экран…).
Чистка контактов памяти резинкой и кисточкой
*
Сбросить настройки BIOS
В BIOS есть ряд настроек, при изменении которых компьютер может перестать стабильно работать. Например, один из вариантов — это смена режима работы накопителя (AHCI, IDE) или изменение приоритета загрузки.
Стоит отметить, что подобные параметры не всегда меняются вручную — смена может произойти из-за севшей батареи или скачка в цепях электропитания (в этом случае прошивка BIOS может «сгинуть» (вы это сразу поймете, т.к. устройство перестанет включаться вовсе!) и восстановить ее можно будет только в сервисе на программаторе).
📌 В помощь!
Как сбросить настройки БИОС — https://ocomp.info/kak-sbrosit-nastroyki-bios.html
*
Дополнения по теме приветствуются…
Удачи!
👋
Первая публикация: 05.08.2019
Корректировка: 15.02.2022


Полезный софт:
-
- Видео-Монтаж
Отличное ПО для создания своих первых видеороликов (все действия идут по шагам!).
Видео сделает даже новичок!
-
- Ускоритель компьютера
Программа для очистки Windows от «мусора» (удаляет временные файлы, ускоряет систему, оптимизирует реестр).
Содержание
- 1 Что это такое?
- 2 Почему появляется Blue Screen?
- 3 Способы решения проблемы синего экрана
- 4 Дополнительная полезная информация по устранению BSOD
- 5 Что такое Windows.com/stopcode
- 6 Причины появления ошибки stopcode
- 7 Как исправить Windows.com/stopcode
- 8 Заключение
- 9 Синий экран в Windows 10
Так называемый «синий экран смерти» в Windows 10 видоизменился в сравнении с более ранними выпусками операционной системы. Однако, причины его появления и принципы решения проблемы (за исключением некоторых моментов) остались прежними.
Что это такое?
Синим экраном смерти (Blue Screen или BSOD) называется окно с уведомлением для пользователей и специалистов по IT с информацией о возникшей критической ошибке. Как и в прошлых редакциях, в десятой версии ОС от Microsoft BSOD сопутствует серьёзным системным проблемам, аппаратным конфликтам и фатальным сбоям.При этом появляется сообщение, извещающее, что компьютер испытывает проблемы и будет перезагружен, а также краткое описание критической ошибки. В последних редакциях Windows 10 дополнительно появился QR-code, отсканировав который пользователь может подробнее узнать о конкретной ошибке и изучить рекомендации по её исправлению.
Почему появляется Blue Screen?
Окно с Blue Screen в Windows 10 может возникнуть, как во время загрузки системы перед появлением экрана приветствия или рабочего стола и после входа в учётную запись, так и спустя определённый интервал времени после начала работы, а также во время запуска какого-либо приложения или игры и во многих других ситуациях.Основные возможные причины появления BSOD, это:Такое большое количество факторов возникновения синего экрана смерти не подразумевает простых и универсальных вариантов решения проблемы. Тем не менее, при желании в Windows 10 разобраться с BSOD сможет и не особо продвинутый пользователь.
Критические ошибки
Чтобы начать действовать, прежде всего следует разобраться в описании конкретной критической ошибки. Сделать это иногда бывает проблематично по той причине, что ПК перезагружается сразу же после появления синего экрана. Если после сбоя система хоть какое-то время работает в нормальном режиме, необходимо отключить перезагрузку вручную:
Описанные манипуляции позволят детально прочитать сообщение синего экрана. Решения по конкретным стоп-кодам (которых, на самом деле, очень много) можно посмотреть в интернете. Наиболее распространённые критические ошибки представлены ниже.
Таблица: 10 распространённых критических ошибок Windows 10
| Название стоп-ошибки | Описание и вероятные причины возникновения |
| DEVICE QUEUE NOT BUSY | Устройство не заняло очередь. Скорее всего, имеются неполадки «железа» либо драйверов. |
| INVALID DATA ACCESS TRAP | Неверный доступ к данным. Возможно, нарушена работа аппаратной составляющей ПК либо драйверов. |
| MAXIMUM WAIT OBJECTS EXCEEDED | Превышено максимальное ожидание объекта. Ошибка вызывается работающими программами, чаще играми. |
| MEMORY MANAGEMENT | Ошибка управления памятью. Причины чаще аппаратные (неисправность, конфликт модулей ОЗУ), иногда неполадки связаны с программами, драйверами, системными файлами. |
| FILE SYSTEM | Файловая система нарушена. Может быть связано с состоянием системных файлов Windows. |
| FATAL UNHANDLED HARD ERROR | Фатальный сбой системы. Среди причин появления — повреждение файлов реестра. |
| INACCESSIBLE BOOT DEVICE | Недоступен Boot-девайс. Вероятно, не инициализирован загрузочный диск, либо считываемый при загрузке файл. |
| UNABLE TO LOAD DEVICE DRIVER | Невозможна загрузка драйверов устройства. Повреждены либо отсутствуют драйверы. |
| UNKNOWN HARD ERROR | Серьёзная неизвестная ошибка. Повреждение системного реестра в результате неисправности жёсткого диска. |
| CRITICAL PROCESS DIED | Критический процесс мёртв. Происходит при удалении, неправильном изменении или повреждении системных файлов. |
Способы решения проблемы синего экрана
Как показывает практика, устранение BSOD с использованием стоп-кода зачастую не приводит к положительному результату. Данный путь слишком «тернист» и малоэффективен при отсутствии достаточных познаний в области IT. Действия неопытного пользователя могут привести вплоть до полной неработоспособности Windows.Решить проблему синего экрана можно относительно просто и эффективно, но для этого рекомендуется действовать, придерживаясь изложенных далее методик и их последовательности. После каждого из вариантов выполните перезагрузку, запустите браузер, игру, «Фотошоп» или несколько тяжёлых приложений одновременно. Если система опять «падает» в BSOD, переходите к следующей инструкции.Данные рекомендации могут помочь лишь в том случае, если Windows хоть не надолго загружается после сообщения о критической ошибке. В иной ситуации (когда запуск ограничен синим экраном) следует воспользоваться спасательным Live CD или специальным диском восстановления.
Как загрузиться в Safe Mode?
Довольно часто синий экран смерти появляется прежде, чем пользователь успевает что-либо сделать после входа в Windows (выполнить проверку на вирусы, переустановить драйверы, сбросить или восстановить систему). Если ваш компьютер ведёт себя именно таким образом, попробуйте настроить загрузку системы в безопасном режиме:
В режиме Safe Mode операционная система работает с низким разрешением экрана и без поддержки основных служб и опций. Таким образом обеспечивается минимальная загруженность ПК. Лучше ничего не менять и сразу переходить к устранению Blue Screen.
Удаление вирусов и вредоносных программ
В современном интернете вредоносные программы широко распространены и опасность заражения ими ПК довольно высока даже при наличии мощной антивирусной поддержки. По этой причине, в случае с синим экраном (так же как и во многих других ситуациях, связанных с работоспособностью ПК), проверка компьютера на вирусы является приоритетной.Для выполнения поставленной задачи можно воспользоваться любым сканером-антивирусом. Проверку лучше выполнять в расширенном режиме, такая опция, как «Быстрая проверка» не всегда эффективна. Ниже перечислены некоторые из наиболее мощных утилит-сканеров:Все указанные программы портативны, то есть не требуют установки. Некоторые из них работают только в онлайн-режиме, впрочем, подключение к интернету необходимо всем приложениям для обновления баз антивирусных сигнатур. Встроенные в Windows 10 и в последние версии Google Chrome сканеры, по отзывам и тестам, менее эффективны в сравнении с перечисленным выше софтом.
Обновление драйверов
Если в сообщении синего экрана вы видите название проблемного компонента, это несколько облегчает задачу. Вам необходимо найти данные о модуле, скачать драйвер, например, с официального сайта его производителя, и затем установить через диспетчер устройств.При невозможности найти обеспечение на сбойный модуль или узнать, что именно вызывает критическую ошибку (в данном случае драйверы вам придётся переустановить на все основные устройства, начав с видеокарты). Действуйте следующим образом:
Также вы можете попытаться откатить драйверы, иногда это тоже срабатывает (например, после системных обновлений или установки на какое-либо устройство новых версий драйверов).
Используем точку восстановления
Ещё один метод решения проблемы синего экрана — откат Windows 10 через точку восстановления. Обычно ваша операционная система автоматически создаёт файл для отката при установке новых программ или драйверов (с работоспособными параметрами), поэтому этот вариант весьма эффективный. Восстановление настраивается следующим образом:
- Откройте «Панель управления» — «Система». Активируйте пункт «Защита системы».
- В одноимённой вкладке выделите системный диск (обычно это «Локальный диск C») и нажмите «Восстановить».
- В новом окне отметьте «Рекомендуемое восстановление», при этом будут отменены последние обновления, установки драйверов и другого ПО. Нажмите «Далее».
- При необходимости можно посмотреть, какие драйверы и программы затронет восстановление системы, щёлкнув по соответствующему пункту.
- Закройте окно с описанием удаляемого ПО для продолжения.
- Нажмите кнопку «Готово». Дождитесь окончания процесса восстановления системы и перезагрузки компьютера.
Blue Screen возникает во время работы приложения
Если BSOD беспокоит при запуске или во время работы какого-либо приложения (частая проблема с играми), а переустановка драйверов не помогает, попробуйте для записи отладочной информации поставить меньший дамп памяти:
- Из «Панели управления» перейдите в «Систему», где выберите её «Дополнительные параметры системы».
- В «Дополнительно» вам понадобятся «Параметры» из третьего пункта («Загрузка и восстановление»).
- В «Записи отладочной информации» автоматический дамп поменяйте на малый.
- По завершении нажмите «ОК».
- Подтвердите сохранение внесённых изменений («Применить» и «ОК» в свойствах системы). Перезагрузите компьютер и попробуйте вновь запустить сбойную программу или игру.
Альтернативные варианты — обновление проблемного приложения до последней версии или, в крайнем случае, его деинсталляция.
Проверка жёстких дисков
Утилита chkdsk — системный инструмент, встроенный в Windows, проверяющий на ошибки жёсткие диски. Проверяем следующим образом:
- Запустите «Проводник» и откройте свойства диска C (системного).
- После перехода в сервис «Сервис» в «Проверке на наличие ошибок» активируйте соответствующую кнопку.
- Проверьте диск. При сканировании желательно не пользоваться ПК, хоть рекомендация разработчиков Microsoft и гласит иное.
- Проверка и устранение ошибок (если таковые имеются) может занять до нескольких минут.
- По окончании сканирования закройте системное средство проверки. Возможно, компьютер потребуется перезагрузить.
- Аналогичная операция выполняется и в консоли. Для этого в «Пуске» выбирается «Командная строка (Администратор)», затем вводится chkdsk и нажимается Enter.
Более полная проверка диска на наличие «битых» секторов и ошибки осуществляется с программой Victoria.
Проверка ОЗУ на ошибки
Возникновение синего экрана по причине ошибок оперативной памяти встречается реже, но также возможно. Инструкция по проверке ОЗУ:
- Откройте окно программы «Выполнить» (как это сделать, рассмотрено в начале статьи). Введите mdsched.exe и щёлкните «ОК».
- В окне с названием «Средство проверки памяти Windows» активируйте первый пункт и дождитесь перезагрузки системы.
Более досконально исследовать оперативную память позволяет программа MemTest86.
Сброс до заводских настроек
Если не помогли предыдущие методы, рекомендуется откатить систему к исходным настройкам. Имейте в виду, что при этом удалятся всё программное обеспечение плюс драйверы, которые устанавливали вы. Личная информация — документы, медиа и прочие файлы — не пострадает. Для запуска восстановления:
- Активируйте «Параметры» (значок с шестерёнкой) из меню «Пуск».
- В стартовом окне программы щёлкните «Обновление и безопасность».
- Выберите «Восстановление».
- Начните возвращение компьютера в исходное состояние соответствующей кнопкой.
- Если хотите сохранить свои файлы, выбирайте в следующем окне нужный параметр, при котором удаление ограничится параметрами и приложениями.
- Подтвердите возврат ПК к заводским настройкам.
Если восстановление не дало результата, остаётся полная переустановка системы.
Дополнительная полезная информация по устранению BSOD
Когда вышеописанные способы не срабатывают и ваш компьютер всё так же вываливается в BSOD, с большой долей вероятности можно предположить, что причина синего экрана кроется в «железе».Если вы дружите с техникой, то поиск и устранение неисправностей вполне можете осуществить своими силами, если не знаете, что такое мультиметр, падение напряжения, системная плата, BIOS и блок питания, лучше обратитесь к специалистам.Примерный алгоритм действий поиска и устранения неисправностей таков:На самом деле в Windows 10 «синий экран смерти» по существу таковым не является. Это сообщение пользователю с указанием проблемы и подсказкой по её решению. Описанные в статье методы, как правило, позволяют просто и эффективно нейтрализовать все неполадки.
Ряд пользователей Windows 10 может столкнуться с синим экраном смерти, на котором, кроме предупреждения о возникшей проблеме, может быть размещён QR-код и ссылка на ресурс «Windows.com/stopcode». Появиться такой экран может достаточно внезапно, после чего компьютер часто перезагружается, и проблема повторяется вновь. Что же делать в такой ситуации? В данном материале я расскажу, что такое Windows.com/stopcode, каковы причины его появления и как исправить ошибку на вашем ПК.
Синий экран с Windows.com/stopcode
Автор majli_pudge (Майли Варлок) напишите мне на почту (costigan991@gmail.com), у меня к вам есть интересное предложение. И откажитесь от данного задания.
Что такое Windows.com/stopcode
Примерно с весны 2016 года компания Mайкрософт решила внести некоторые изменения в механизм появления BSoD (синего экрана смерти). Теперь, кроме самого текста об ошибке, BSoD в Виндовс 10 также комплектуется QR-кодом и ссылкой на ресурс Windows.com/stopcode.
Указанный QR-код, будучи считанным с помощью смартфона, открывает уже упомянутую ссылку, по переходе на которую пользователь (в идеале) должен встретить страницу, описывающую причины возникшей проблемы, а также эффективные варианты её решения.
Ныне функционал страницы Windows.com/stopcode проработан далеко не полностью, перейдя по данной ссылке пользователь встретит лишь пару базисных шаблонов решения проблемы (например, установить все имеющиеся обновления для ОС, отключить недавно подключенные к ПК устройства и так далее).
По переходу на Windows.com/stopcode пользователь видит вот такой экран
Причины появления ошибки stopcode
Причины появления «синего экрана» с Windows.com/stopcode обычно разнятся и могут быть следующими:
- Проблема с драйверами (некорректный драйвер, конфликт драйверов и др.);
- Проблема с планками памяти (нестабильная работа, выход из строя и др.);
- Неудачное обновление ОС Виндовс;
- Отсутствие всех необходимых обновлений для вашей версии ОС Виндовс;
- Злокачественное действие вирусных программ;
- Повреждение системного реестра;
- Перегрев системы (часто вследствие оверклокинга, засорения системы охлаждения и так далее);
- Физическая поломка какого-либо компонента системы (материнская плата, видеокарта и др.) и так далее.
Ошибка Виндовс
Как исправить Windows.com/stopcode
Решение проблемы Windows 10 stopcode может находиться в самом тексте «синего экрана», где часто упомянута специфика ошибки (например: SYSTEM_SERVICE_EXCEPTION или код 80070002). Проблемой здесь может стать постоянная перезагрузка ПК после появления BSoD, которая не даёт пользователю полноценно идентифицировать проблему. В таком случае, после появления BSoD, нужно быстро нажать на клавиатурную кнопку «Pause», и тщательно просмотреть содержимое «синего экрана». Если там будет находиться какая-либо детальная информация о причине BSoD, то её необходимо записать, а затем поискать информацию по её специфике на специализированных ресурсах.
Используйте функционал кнопки «Pause»
Более же общей рецептурой решения проблемы Windows.com/stopcode может стать следующее:
- Если система попросту не загружается, тогда попробуйте использовать стандартные инструменты для восстановления системы, имеющиеся в Виндовс 10 (к примеру, через «Дополнительные параметры» — «Поиск и устранение неисправностей» — «Дополнительные параметры» — «Восстановление системы»);
Используем «Восстановление системы
- Проверьте корректность установленных в системе драйверов, для чего пригодится встроенная в систему утилита Driver Verifier.
- Для работы с ней нажмите на кнопку «Пуск», в строке поиска введите verifier и нажмите ввод.
- После запуска выберите «Создать нестандартные параметры», нажмите «Далее», проставьте всюду галочки кроме «Проверка соответствия DDI» (DDI compliance checking), затем вновь кликните на «Далее».
- Выберите «Выбрать имена драйверов из полного списка» (Select driver names from a list) и снова нажмите на «Далее».
- В списке драйверов выберите все драйвера за исключением от Microsoft и нажмите на «Finish».
- Система осуществит проверку драйверов, и, вполне возможно, найдёт виновника, от которого будет необходимо избавиться, заменив на более корректный аналог.
Устанавливаем все необходимые галочки
Также можно будет использовать соответствующие программы для автоматической установки свежих драйверов, что поможет установить их свежие версии (Driverpack Solution, Driver Genius и другие).
- Воспользуйтесь функционалом утилиты «Memtest» для проверки работоспособности памяти вашего ПК. Если проблема будет в какой-то из планок памяти, её необходимо будет заменить;
- Установите все обновления для вашей версии ОС;
- Если «синий экран» стал появляться после установки какого-либо из обновлений ОС, деинсталлируйте данное обновление с вашего компьютера;
- Отключите недавно подключенные к ПК устройства (внешние или внутренние), если таковые имеются;
- Откатите систему до точки восстановления, при которой она работала корректно. Нажмите на «Пуск», в строке поиска введите rstrui и нажмите ввод. Выберите стабильную точку восстановления, и откатите систему на указанное состояние.
Выберите приемлемую точку восстановления
Заключение
Появление ссылки http://www.windows.com/stopcode в BSoD было обусловлено желанием компании Майкрософт решить возникающие в ОС Виндовс проблемы, приводящие к появлению «синего экрана смерти». С помощью перехода по данной ссылке пользователь получал бы детальное описание решения проблемы, что могло помочь в её исправлении. На данном же этапе переход по данной ссылке является малоинформативным, так как знакомит читателя лишь с несколькими базовыми клише по устранению ошибки, и, де факто, не даёт полноценного ответа на вопрос о решении Windows.com/stopcode. Рекомендую воспользоваться советами, которые я перечислил выше, вполне возможно, что они помогут избежать появления «синего экрана смерти» на ваших ПК.
Информация к новости
- Просмотров: 37 660
- Автор: admin
- Дата: 26-09-2017
Изменил: admin26-09-2017
Категория: Windows 10 / Функционал Windows / Программы
Привет друзья! Первый раз я увидел Синий экран смерти ещё будучи студентом в 1998 году, тогда мы только учились работать в Windows 98. Наш наставник шутил над нами, вводя вручную команду C:concon в окне «Выполнить», после этого появлялся BSOD, затем нам предлагалось устранить ошибку и конечно у нас ничего не получалось. Шутки шутками, но уже реально столкнувшись с этой ошибкой я понял, что Blue Screen буквально обозначает гибель системы, так как восстановить её к жизни было очень трудно.О синем экране смерти со времён Windows XP написано множество статей, но применить к Windows 10 что-либо из написанного вряд ли получится, настолько эта система новая. Синий экран смерти, он же «синяя смерть», он же Blue Screen, он же BSOD – это системное уведомление о произошедшей критической ошибке в работе Windows, отображаемое на синем фоне экрана, отчего, собственно, уведомление и получило название (англ.) Blue Screen of Death (BSOD), то есть синий экран смерти. В эпоху расцвета Windows XP и её версий-предшественниц BSOD мог возникнуть и по пустяковым причинам. Смерть системы в её современных версиях почти всегда является обязательным следствием возникновения серьёзной ошибки и уже не появляется по пустякам, но несмотря на это вернуть ОС к жизни всё же можно.За последние 20 лет, работая ещё в Windows 2000, Me, XP, Vista, 7, 8.1, 10, конечно мне приходилось сталкиваться с ошибками синего экрана. К счастью, часто удавалось решить проблему не прибегая к переустановке ОС и сегодня я покажу вам реальный пример возвращения к жизни операционной системы Windows 10 после получения ошибки BSOD.
Какие причины обуславливают появление BSOD в актуальной Windows 10? Как определить их и устранить?
Итак, разберём в подробностях пример возвращения Windows 10 к жизнипосле критической ошибки на синем экране.Работать будем с реальным ноутбуком, который принесли мне на ремонт. На данном ноуте без видимой причины стал появляться BSOD с кодом остановки: 0xc00002e3.
Ноутбук несколько раз перезагружался и затем запускал автоматическое восстановление, но безрезультатно. Хочу сказать, что в большинстве подобных случаев явной причины появления синего экрана почти никогда нет, то есть на вашем компьютере не менялась аппаратная начинка, не проникали вирусы, никаких настроек не вносилось, не происходило никаких иных событий, которые можно было бы логически связать с BSOD, но он всё-таки появился! Сузить поле поиска корня проблемы помогут стоп-коды.
Стоп-коды BSOD
Стоп-коды BSOD – это текстовые и цифровые формулировки ошибки. Их пользователи 7, Vista, XP и более ранних версий Windows могли наблюдать непосредственно на синем экране.
Начиная с версии системы 8, Microsoft изменила дизайн BSOD. Чем не угодил старый дизайн? Дело в том, что на нём и стандартная формулировка уведомления, и непосредственно стоп-коды отображались одним шрифтом. Это усложняло восприятие информации за ограниченное время отображения BSOD. Причём ещё и всё было на английском языке, что дополнительно вводило в ступор русскоязычных пользователей. Разрабатывая Windows 8, Microsoft посчитала, что пользователи менее критично будут воспринимать синий экран смерти, если на него добавить грустный смайлик. А чтобы упростить запоминание важных данных, компания убрала цифровые стоп-коды, оставив только буквенный. Расчёт был на то, что текстовое описание ошибки, в принципе, можно запомнить. И затем отыскать по нему справку в Интернете.
Но реально стоящие изменения касательно BSOD софтверному гиганту удалось внести лишь в 2016 году в версию Windows 10. Накопительное обновление Anniversary Update добавило на синий экран смерти QR-код ошибки, который пользователь может считать смартфоном. Конечно, если тот окажется под рукой.
QR-код в будущем будет отправлять пользователя на специальный сайт Microsoft http://windows.com/stopcode — нечто глобального хранилища справочной информации по всем возможным стоп-кодам BSOD. А пока хранилище формируется, его роль временно выполняет общий ресурс техподдержки Microsoft и форум Microsoft Community.
QR-код
Итак, на компьютере с Windows 10 появился синий экран смерти — хватаем смартфон и считываем QR-код. Если такой возможности нет, но операционная система загружается, дожидаемся загрузки и действуем другими способами (случаи, когда ОС не загружается мы тоже рассмотрим с вами далее в статье).
Средство автоматического устранения неполадок
Anniversary Update не только привнесло в Windows 10 реализацию QR-кодов для упрощения поиска информации о причинах появления BSOD. Обновление также пополнило арсенал автоматических инструментов устранения неполадок средством для выявления причин синего экрана. Это средство можно отыскать в панели управления версии системы 10, прописав в ней ключевой запрос «экран».
Запустится утилита «Синий экран». Кликаем надпись по центру окна «Дополнительно» и снимаем галочку автоматического применения исправлений. Это необходимо для запуска средства в диагностическом режиме и, соответственно, получения информации о причинах появления BSOD.
Извлечение информации из минидампов BSOD с помощью утилиты BlueScreenView
Важно знать, что при возникновении синего экрана операционная система сохраняет полный или малый аварийные дампы памяти в специальных файлах. Полный дамп сохраняется в папке C:Windows и имеет название Memory.dmp.При появлении новой критической ошибки предыдущий файл перезаписывается новым файлом.
Малый дамп сохраняется в папке C:WindowsMinidump имеет примерно такое название 092517-15843-01.dmp. При появлении новой критической ошибки предыдущий файл не перезаписывается, а создаётся заново.
Так вот, существует такая утилита — BlueScreenView, которая способна извлечь из аварийного дампа памяти полную информацию о файлах виновниках появления синего экрана на вашем компьютере. Отправляемся на официальный сайт утилиты BlueScreenView:http://www.nirsoft.net/utils/blue_screen_view.html#DownloadLinks
Скачиваем её саму и файл русификации. Русификатор помещаем в папку с утилитой и запускаем её.
В окне утилиты увидим перечень минидампов – по сути, случаев появления BSOD. Ориентируясь на время и дату его возникновения, выбираем нужный. Если синий экран в последнее время зачастил, можем просто выбрать последний минидамп. Двойным кликом левой кнопки мыши открываем его свойства. Графы, выделенные на скриншоте ниже, являются значимыми для определения причины BSOD. В свойствах минидампа также указывается драйвер причины BSOD.
Если бы в качестве драйвера причины был указан, к примеру, аудио, видеодрайвер или драйвер сетевой карты, виновник был бы уже найден. И осталось бы только либо переустановить, либо обновить проблемный драйвер. Но когда в качестве драйвера причины значится, как в нашем случае, файл ядра Windows ntoskrnl.exe, поиски необходимо продолжить. Для этих целей BlueScreenView предусматривает удобную возможность запуска готовых поисковых запросов в Google из контекстного меню на выбранном минидампе. В первую очередь можно просмотреть результаты поиска по текстовому стоп-коду и драйверу.
Если причина появления BSOD по этим исходным данным не обнаружится, с помощью утилиты в Google можно отправить запрос по текстовому и цифровым стоп-кодам.
- Примечание: друзья, если вы ищите информацию в Google, но не владеете достаточным уровнем знания английского, не забывайте в самом поисковике выставлять фильтрацию результатов на русском языке. Или копируйте поисковой запрос в Яндекс.
Стоп-коды также можно извлечь, представив минидамп в формате синего экрана смерти Windows 7 и версий постарше. Для этого в окне утилиты необходимо нажать F8.
Для возврата в исходное представление данных жмём F6.Как я заметил в начале статьи, иногда Windows 10 при появлении критической ошибки на синем экране может создать полный дамп памяти — Memory.dmp и находиться он будет в папке C:Windows. В этом случае программа BlueScreenView может не открыть его автоматически. Тогда откройте его вручную. Для этого нажмите на кнопку «Advanced Startup Options»
Двойным кликом левой кнопки мыши открываем свойства полного дампа памяти.
В некоторых случаях в свойствах минидампа не будет указан драйвер причины BSOD (пункт Caused By Driver).
Точно таким же способом вы можете просмотреть дамп памяти с другого компьютера. Просто копируйте дамп памяти с другой машинысебе на флешку и уже находясь в своей системе укажите программе BlueScreenView файл на флешке.
- Примечание: друзья, любую найденную в Интернете информацию по стоп-кодам синего экрана необходимо сопоставлять с ближайшими событиями, которые происходили с компьютером. Причём это касается не только аппаратного вмешательства, но также программного. Что в систему устанавливалось, что и каким образом удалялось, какие настройки проводились — всё это может иметь значение для выявления причины BSOD.
Замечу, что в некоторых случаях аварийный дамп памяти может быть сбойным и вам не удастся его открыть, возникнет ошибка The following client application error has occurred. Что делать в этом случае, читайте далее в статье.
Теперь давайте рассмотрим способы восстановления ОС после возникновения критической ошибки.
Как победить синий экран в Windows 10, если операционная система не загружается
Друзья, вот это настоящая проблема, которую довольно сложно разрешитьначинающему пользователю. Остановимся здесь поподробнее.Какая бы причина возникновения синего экрана в вашей операционной системе не была, решить её зачастую можно с помощью восстановления системы (конечно за исключением неисправного железа). Вспомним клиентский ноутбук, о котором я говорил в начале статьи. На этом ноутбуке внезапно стал появляться BSOD с кодом остановки: 0xc00002e3.
Жмём на «Дополнительные параметры»
Поиск и устранение неисправностей.
Дополнительные параметры.
Восстановление системы.
Далее.
Выбираем точку восстановления. Например, синий экран возник на моём ноутбуке 25.09.2017, значит точку я выберу от 18 числа.
Готово.
Да.
Успешно. Перезагружаемся.
Загружается Windows 10.
Что делать, если система не предлагает «Дополнительные параметры» для восстановления
Не всё так бывает гладко и часто система не предлагает «Дополнительные параметры» для восстановления,
а снова рекомендует применить «Автоматическое восстановление». Если нажать «Восстановить», то запустится
«Устранение неполадок», которое будет длиться бесконечно долго и может закончится ничем.
В этом случае стоит попробовать другое решение.
Создаём загрузочную флешку с Windows 10 и загружаем с неё компьютер.
Далее.
Восстановление системы.
Поиск и устранение неисправностей.
Затем точно также как и в предыдущем примере применяем откат точкой восстановления системы.
В некоторых случаях вас будет ждать неудача и вы при восстановлении получите ошибку.
В этом случае поступим по другому.
Загрузка в безопасном режиме
Загрузится в Safe Mode можно даже тогда, когда Win 10 не загружается. В безопасном режиме функционируют только основные системные службы и драйвера, принадлежащие самой ОС. Часто причиной BSOD выступают программы и драйвера сторонних разработчиков, а в безопасном режиме они не работают, поэтому есть шанс загрузится в систему и применить чистую загрузку Windows, при которой система запускается без программ и служб сторонних разрабов. Уже затем можно по одному включать в загрузку приложения и так определить виновное в появлении синего экрана. Обнаруженную проблемную программу или драйвер удалите.
Не буду повторяться и просто дам вам ссылку на свою статью — безопасный режим Windows 10 при сбое загрузки ОС. Также даю ссылку на статью — как произвести чистую загрузку Windows 10.
Идеальный вариант — восстановить Windows 10 с помощью резервного бэкапа
Если вы хорошо владеете программами резервного копирования данных и периодически создаёте бэкапы своей OS, то просто откатитесь с помощью последней созданной резервной копии. Создавать бэкапы можно встроенными в ОС средствами, а также приложениями сторонних разработчиков.
Как просмотреть информацию в аварийном дампе памяти, если Windows не загружается
Однажды один читатель спросил меня, как прочитать информацию в дампе памяти, если ОС не загружается. Желание понятно, человек хотел узнать причину возникновения синего экрана и действовать дальше по обстановке. К примеру, если бы это оказался конкретный системный файл, то он бы просто заменил его оригинальной версией. Сделать это можно так.Загрузить проблемный компьютер с нашего фирменного LiveCD(из него можно сделать загрузочную флешку).
Открыть папку «Софт».
Запустить утилиту BlueScreenView.
Нажмите на кнопку «Advanced Options».
Отметьте пункт «Load a single MiniDump File: и жмите кнопку «Browse».
Откроется Проводник. Найдите в нём Полный дамп памяти Memory.dmp в папке C:Windows или Малый дамп в папке C:WindowsMinidump.
Выделите его левой кнопкой мыши и нажмите «Open».
ОК.
Двойным щелчком левой мыши откройте свойства дампа памяти.
Откроются все подробности ошибки BSOD.
В конце статьи рассмотрим частые причины BSOD и способы их устранения
В Windows 10 изменился только дизайн синего экрана смерти, а вот частные причины его появления такие же, как и в версиях-предшественницах. Что это за причины и как они устраняются?1. Повреждение системных файловBSOD может вылетать, если вследствие проникновения вирусов или внедрения сторонних программ повредятся значимые для работы системы файлы. Решение в таком случае – восстановление целостности системных файлов, сделать это можно даже, если ОС не загружается.2. Конфликт ПОСиний экран может быть следствием запуска на компьютере двух конфликтующих программ, например, двух антивирусов, двух программ типа «Неубиваемая Windows» или двух гипервизоров. Кстати, конфликт последних как раз таки и был причиной появления BSOD в нашем тестовом случае. Установленный в Windows 10 Hyper-V препятствовал установке в систему различных Android-эмуляторов. Конфликтовать также могут драйверы, сторонние программы с системными компонентами. Решение в таком случае – отказаться от конфликтующей программы, попробовать её другие версии или аналоги.3. Некорректная работа драйверовВызывать BSOD могут проблемные драйверы – некорректно написанные, старые, новые (толком не протестированные альфа-версии) и т.п. Решение в таком случае – переустановка или обновление драйвера с использованием дистрибутива с официального источника.4. Неудачное обновлениеНеудачные обновления могут иметь разные последствия, включая BSOD. Если Microsoft сама не решит эту проблему путём исправления обновления, поможет восстановление Windows 10.5. Установка на слабый компьютер ресурсоёмких игрПрежде установки на компьютер серьёзных игр следует выяснить, отвечает ли система хотя бы минимальным аппаратным их требованиям. Игра на слабый ПК или ноутбук может установиться, но при запуске выдавать BSOD. 6. ПерегревСиний экран – это естественная реакция Windows на перегрев комплектующих компьютера, в частности, процессора, видеокарты, жёсткого диска. Необходимо устранять причину перегрева.7. Настройки BIOSНеверные настройки BIOS могут вызывать синий экран, а в некоторых случаях, как, например, при смене режима контроллера SATA (IDE / AHCI / RAID), даже воспрепятствуют загрузке Windows. В приведённом примере проблема может быть решена твиком системного реестра, но лучше, конечно, чтобы Windows устанавливалась на уже произведённые настройки BIOS. Если не удаётся вспомнить, какие настройки менялись, можно сбросить BIOS к дефолтным настройкам.8. Контакты внутри системника BSOD может возникать из-за окисленных, плохо прижатых или повреждённых контактов. Контакты нужно аккуратно почистить ластиком, проверить все соединения, возможно, переключить шлейфы в другие порты материнской платы.9. РазгонСиний экран нередко возникает после разгона процессора или видеокарты. Нужно пересмотреть параметры разгона.10. Несовместимость и неисправности комплектующихЕсли аппаратный арсенал компьютера недавно был пополнен планкой несовместимой оперативной памяти, BSOD обязательно даст об этом знать. Подтвердить подозрения поможет тестирование оперативной памяти. Решение в таком случае – замена планки на совместимую.Синий экран может свидетельствовать об аппаратных неполадках компьютера, к примеру, о повреждении процессора, материнской платы, блока питания, жёсткого диска. Но только последний, не обладая специальными навыками, можно проверить в домашних условиях. Например, протестировать программой Виктория. По поводу остального железа лучше обратиться к специалистам.Друзья, утилита BlueScreenView не одна может производить анализ дампов памяти и в следующей статье мы рассмотрим пакет Debugging Tools for Windows, способный извлечь из аварийного дампа намного больше информации.Также читайте статью — Как узнать причину возникновения синего экрана смерти (BSOD) в случае, если Windows 10 не загружается. Или как пользоваться инструментом «Анализатор сбоев» загрузочного диска восстановления Microsoft Diagnostic and Recovery Toolset 10 x64 (MSDaRT)ВернутьсяКомментариев: 13 Дорогой посетитель, Вы можете задать на сайте любой вопрос и обязательно получите ответ! Используемые источники:
- https://masterservis24.ru/309-siniy-ekran-smerti-windows-10.html
- https://lifehacki.ru/windows-comstopcode-kak-reshit/
- https://remontcompa.ru/windows/windows-10/1344-siniy-ekran-v-windows-10.html
Полное руководство по Windows 10
Как исправить синий экран в Windows 10? Вот полное руководство, которому вы можете следовать, чтобы полностью избавиться от этой проблемы, чтобы компьютер снова работал нормально.
Ошибка: BSOD Windows 10 – что такое синий экран смерти
Определение: BSOD Windows 10 — это ошибка, которая не позволяет вам получить доступ к ОС с синим экраном с несколькими кодами ошибок остановки, такими как: CRITICAL_PROCESS_DIED, VIDEO_TDR_TIMEOUT_DETECTED и т. д.
Симптомы: Обычно, если на вашем компьютере возникает одна из перечисленных ниже проблем, на компьютере возникает ошибка:
- Компьютер выдает постоянный пустой синий экран смерти. Вы не можете ни загрузиться в ОС, ни получить доступ к каким-либо файлам на диске Windows.
- Синий экран сопровождается кодом стоп-ошибки.
Список распространенных кодов ошибок «синий экран смерти»:
- CRITICAL_PROCESS_DIED
- SYSTEM_THREAD_EXCEPTION_NOT_HANDLED
- IRQL_NOT_LESS_OR_EQUAL
- VIDEO_TDR_TIMEOUT_DETECTED
- PAGE_FAULT_IN_NONPAGED_AREA
- SYSTEM_SERVICE_EXCEPTION
- DPC_WATCHDOG_VIOLATION
Итак, как исправить ошибку BSOD самостоятельно? Проверьте причины и следуйте соответствующим решениям, чтобы восстановить компьютер, чтобы он загружался и снова работал нормально.
Как узнать причину синего экрана Windows 10
Многие причины могут вызвать ошибку BSOD. Это может быть любая из перечисленных причин:
- Неисправные драйверы устройств
- Неправильная конфигурация BIOS
- Ошибки обновления Windows 10
- Устаревшая операционная система Windows
- Повреждение жесткого диска или недостаточно места на системном диске
- Неверные записи в системном реестре
- Конфликт приложений или ошибка несовместимости приложений
Как исправить синий экран на Windows 10
Итак, как исправить эту ошибку? Проверьте, когда на вашем компьютере появляется синий экран, и выполните правильные исправления, чтобы немедленно избавиться от этой ошибки:
| Когда возникает | Решения для исправления |
| Во время или после обновления Windows 10 |
|
| Использование приложения или устройства |
|
Быстрое исправление BSOD в Windows 10: перезагрузите компьютер > подождите, пока компьютер загрузится, и посмотрите, исчезнет ли ошибка.
Как исправить BSOD Windows 10 во время или после обновления Windows 10
Если ошибка BSOD возникает во время установки или после обновления Windows 10, вы можете сначала загрузить компьютер в безопасном режиме, а затем выполнить соответствующие исправления, чтобы избавиться от этой ошибки на своем ПК.
Шаг 1. Перезагрузите Windows 10 в безопасном режиме
- Несколько раз включите и выключите устройство, чтобы войти в среду восстановления Windows.
- Нажмите кнопку питания на 10 секунд, чтобы выключить Windows 10.
- Повторно нажмите кнопку питания, чтобы запустить компьютер, и удерживайте кнопку питания в течение 10 секунд, чтобы выключить его.
- Нажмите кнопку питания еще раз, чтобы включить компьютер.
- После запуска Windows снова удерживайте кнопку питания в течение 10 секунд, чтобы выключить ее.
- Повторяйте попытку включения компьютера, пока Windows полностью не перезагрузится и не войдет в WinRE.
- На экране «Выберите вариант» следуйте инструкциям по перезагрузке компьютера. Нажмите «Устранение неполадок» > «Дополнительные параметры» > «Параметры запуска» > «Перезагрузить».
Шаг 2. Исправьте BSOD Windows 10 в безопасном режиме — 4 метода
После того, как ваш компьютер загрузится и перейдет в безопасный режим, вы можете приступить к выполнению приведенных ниже исправлений, чтобы самостоятельно исправить ошибку BSOD в Windows 10:
Удалите последнее или последнее обновление Windows 10
- Откройте панель управления. Нажмите клавиши Windows + R, введите панель управления в поле поиска и выберите «Панель управления».
- Нажмите «Программы» > «Программы по умолчанию» > «Программы и компоненты».
- Нажмите «Просмотреть установленные обновления» на левой панели.
- Выберите и щелкните правой кнопкой мыши последнее обновление Windows в разделе «Microsoft Windows», выберите «Удалить».
- Нажмите «Да» для подтверждения.
- Нажмите «Перезагрузить сейчас», чтобы завершить удаление обновления Windows.
Удалите драйверы устройств, чтобы удалить BSOD в Windows 10
- Нажмите Windows + S, введите диспетчер устройств и выберите «Диспетчер устройств».
- Разверните проблемное устройство (в основном диск ОС и т. д.), вызвавшее ошибку BSOD, разверните и щелкните его правой кнопкой мыши, выберите «Удалить» или «Удалить устройство».
Обратите внимание, что исправление 1 и исправление 2 требуют, чтобы вы сбросили загрузку компьютера в выход из безопасного режима, чтобы сохранить изменения и позволить усилиям вступить в силу.
Как выйти из безопасного режима:
- Нажмите клавиши Windows + R, введите msconfig и нажмите Enter.
- Выберите «Вкладка «Загрузка» > «Параметры загрузки» > Снимите флажок «Безопасная загрузка».
- Нажмите «ОК» > «Применить», чтобы сохранить изменения.
- После этого перезагрузите компьютер.
Расширение системного диска и чистая установка обновления Windows 10
Иногда ошибка «синий экран смерти» может быть связана с нехваткой памяти на устройстве, которая не позволяет устанавливать обновления Windows. Чтобы решить эту проблему, вы должны сначала расширить системный диск с помощью программного обеспечения для управления разделами, например, EaseUS Partition Master. Затем выполните чистую установку обновления Windows 10.
Расширьте системный диск
Вариант 1. Расширить системный диск C за счет нераспределенного пространства
- Щелкните правой кнопкой мыши диск System C: и выберите «Изменить размер/переместить».
- Перетащите конец системного раздела в нераспределенное пространство, чтобы добавить его на диск C:. И нажмите «ОК».
- Нажмите «Выполнить задачу» и «Применить», чтобы выполнить операции и расширить диск C.
Вариант 2. Расширить системный диск C без нераспределенного пространства
- Щелкните правой кнопкой мыши большой раздел с достаточным количеством свободного места на системном диске, выберите «Выделить место».
- Выберите системный диск в разделе «Выделить пространство от (*) до» и перетащите конец системного диска C в нераспределенное пространство. Нажмите «ОК» для подтверждения.
- Нажмите «Выполнить задачу», в нем будут перечислены ожидающие операции, и нажмите «Применить», чтобы сохранить изменения и расширить диск C.
Далее, чистая установка или переустановка Windows 10.
Обратите внимание, что чистая установка Windows перезапишет данные на системном диске C и на рабочем столе. Поэтому, если у вас есть ценные данные, не забудьте заранее сделать резервную копию данных.
И вы можете выполнить резервное копирование данных без загрузки в Windows для получения помощи. Или, если вам не нужны файлы, выполните следующие действия, чтобы установить Windows 10 сейчас:
- Загрузите и установите установочный носитель Windows 10 на USB-накопитель емкостью 8 ГБ или больше.
- Подключите установочный носитель Windows USB к ПК и перезагрузите ПК с USB. Нажмите F2/F8/Del, чтобы войти в BIOS > Перейти в раздел загрузки > Установить USB в качестве загрузочного диска.
- Как только компьютер загрузится с USB, выберите «Установить сейчас».
- Выберите языковые настройки и другие параметры.
- Пропустите ввод ключа продукта и выберите «Установить только Windows». Выберите целевое устройство для установки Windows 10.
- Следуйте инструкциям на экране, чтобы завершить установку Windows 10.
- Повторно войдите в меню загрузки BIOS и установите диск с ОС Windows 10 в качестве загрузочного, перезагрузите компьютер.
Теперь у вас есть чистая установленная ОС Windows, которая будет нормально работать и загружаться на вашем компьютере.
Выполните восстановление системы для очистки BSOD в Windows 10
Если вы создали точку восстановления Windows 10 до обновления Windows 10, вы также можете исправить ошибку BSOD, вернув Windows 10 в предыдущее состояние с помощью функции «Восстановление системы».
- Нажмите клавиши «Windows + R» и введите rstrui.exe в поле «Выполнить». Нажмите Enter, чтобы открыть восстановление системы.
- Выберите «Выбрать другую точку восстановления» и нажмите «Далее».
- Выберите последнюю резервную копию Windows перед установкой нового обновления Windows 10 и нажмите «Сканировать на наличие уязвимых программ».
- Нажмите «Готово» в окне «Подтверждение точки восстановления».
- Наконец, нажмите «Да» и дождитесь завершения процесса.
- Подтвердите восстановление Windows 10 из образа системы.
Все, что вам нужно, это дождаться завершения процесса, и тогда вы вернетесь к предыдущей версии Windows 10. Синий экран исчезнет.
Избавьтесь от синего экрана смерти в Windows 10 при запуске приложения или устройства
Если вы столкнулись с ошибкой BSOD при открытии или использовании приложения на компьютере, у вас есть три исправления, которые можно попробовать.
Удалите несовместимые приложения
- Нажмите клавиши Windows + S, введите панель управления и выберите, чтобы открыть ее.
- Нажмите «Программы и компоненты», найдите и щелкните правой кнопкой мыши несовместимое приложение, выберите «Удалить».
- Нажмите «Да» или «Удалить» во всплывающем окне, чтобы подтвердить удаление.
- После этого перезагрузите ПК.
Обновите или удалите драйверы устройств
Чтобы обновить драйверы устройств:
- Нажмите клавиши Windows + S, введите диспетчер устройств, затем нажмите «Диспетчер устройств».
- Разверните Драйвер диска, щелкните правой кнопкой мыши драйвер диска ОС и выберите «Обновить программное обеспечение драйвера».
- Выберите «Автоматический поиск обновленного программного обеспечения драйвера» во всплывающем окне.
- Затем подождите, пока компьютер выполнит поиск и установит последнюю версию драйвера.
Чтобы удалить драйвер устройства:
- Откройте Диспетчер устройств, разверните драйверы дисков, щелкните правой кнопкой мыши проблемный диск и выберите «Удалить».
- Дождитесь завершения процесса и перезагрузите компьютер.
Система автоматически переустановит обновленный драйвер устройства для вашего диска.
Отключите несовместимые периферийные устройства
Синий экран ошибки смерти может появиться, когда к вашему компьютеру подключено несовместимое устройство. Если вы столкнулись с ошибкой BSOD после подключения внешнего жесткого диска, отключите его, чтобы устранить эту ошибку:
- Подключите подключенный внешний жесткий диск или USB.
- Перезагрузите компьютер с Windows 10.