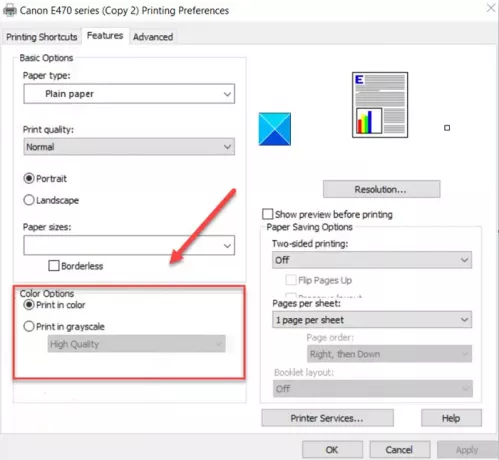Download Windows Speedup Tool to fix errors and make PC run faster
The Print Spooler in Windows 11/10 occasionally generates an error when attempting to print, and so, no output comes from the affected printer. At other times, you might see the printer not printing in color. If you too have been experiencing this issue, we have some suggestions for you.
If Windows 11 or Windows 10 is not printing in color try the following troubleshooting suggestions:
- Verify if the Print in Gray Scale option is enabled
- Reset Printer to default factory settings
- Uninstall and fresh install the Printer software
- Update or reinstall the Printer driver
- Run Printer Troubleshooter
- Troubleshoot in Clean Boot.
1] Verify if the Print in Gray Scale option is enabled
In this case, you might want to first check if the ribbon is full and also check the printing preferences, and also verify if the Print in Gray Scale option is enabled.
- Launch the Run Dialog box.
- Type control printers and hit Enter.
- Choose your Printer.
- Right-click it and select Printing Preferences
- Scroll down to Color
- Choose Print in color option.
- Close and exit.
When the printer is not printing in color, it is possible that its settings have been set to print in greyscale. Changing this back to Print in color option should solve the problem.
Press Windows Logo key + R, to open the Run dialog box.
In the empty field of the box that appears, type control printers and hit the OK button.
When directed to the Devices and Printers page, scroll down to the Printers section.
Here, right-click on the printer icon that you are using and choose the Printing Preferences option.
Read: Printer keeps printing documents in inverted colors.
Now, navigate to the Color section. Here, 2 options are displayed, namely –
- Print in color
- Print in grayscale
Make sure to choose the Print in color option.
If you do not see the Color tab, check the Advanced Options and see if the Print in Grayscale is turned off.
Once done, close the Printing Preferences window and you’ll see the printer printing in color.
2] Reset Printer to default factory settings
You might want to reset the Printer to default factory settings and see if that helps.
3] Uninstall and fresh install the Printer software
If your Printer has installed printer software on your PC you might want to uninstall it via Control Panel or Settings and then, go to the manufacturer’s website and download the latest version of the software and install it.
4] Update or reinstall the Printer driver
You need to make sure that your Printer Drivers are up-to-date. Go to your Printer manufacturer’s website to download the latest drivers for your Printer and Windows version.
Alternatively, you can follow one of the methods below to update your device drivers:
- You may check for Driver & Optional Updates via Windows Update to update your drivers
- Use a free driver update software
- If you have the INF driver file already on your computer then:
- Open Device Manager.
- Click the driver category to expand the menu.
- Then choose the relevant driver and right-click on it.
- Select Update Driver.
- Follow the on-screen wizard to finish updating your audio drivers.
5] Run Printer Troubleshooter
Run the Printer Troubleshooter and see if that identifies and fixes your printing problems.
6] Troubleshoot in Clean Boot
If nothing helps, and you find that your settings keep getting reversed or changed, then perform Clean Boot and try to manually identify the offending process.
Similar: How to enable Color Printing on Printer in Windows
No color option in printing preferences Windows 11
If you do not see the color option in printing preferences Windows 11 then you can follow the troubleshooting suggestions as explained above in this post – Reset Printer to default factory settings, Update or fresh install the Printer software & driver, Run Printer Troubleshooter and Troubleshoot in Clean Boot.
How do I change printer settings in Windows 11?
The following steps will help you open and change the printer settings on your Windows 11 computer.
- Launch the Settings app by pressing Win + I keys.
- In the Settings app, select Bluetooth & Devices from the left side.
- On the right pane, you will see a tab named Printers & Scanners. Click on it.
- Now, you will see the list of all the printers that you have added to your computer. Click on the printer, the settings of which you want to change.
- Click on the tab named Printing Preferences. This will open a popup window where you can change your printer settings, like layout, paper quality, etc. There is also an Advanced button that lets you change some advanced settings of your printer.
Hope something helps.
Related:
- Printer not printing Black on Windows computer
- Printer printing blank pages in Windows.
Anand Khanse is the Admin of TheWindowsClub.com, a 10-year Microsoft MVP (2006-16) & a Windows Insider MVP (2016-2022). Please read the entire post & the comments first, create a System Restore Point before making any changes to your system & be careful about any 3rd-party offers while installing freeware.
@Tanshi
Hello and thank you for your return,
Try the following solution:
1. Download and then run:
- This driver if the version of your Windows is 64 bits.
- This driver if the version of your Windows is 32 bits.
2. Start the installation, then check the option to Connect the printer later.
3. On the keyboard, press the Windows and R logo simultaneously. The Run window opens.
4. Type control printers, and then press ENTER. The Devices and Printers window opens.
5. Click Add a Printer. The Add a Printer window then opens.
6. Click The desired printer is not shown.
7. Click Add a local printer.
8. Click Use an existing port.
9. Click on the Use an Existing Port drop-down list and select LPT1: (Printer Port), then click Next.
10. Under Manufacturer in the Install the Printer Driver window, click on HP.
11. Under Printers, select HP Photosmart 5520 series, then click Next.
12. Follow the instructions to complete the installation.
13. In the Devices and Printers window, click the right mouse button on the HP Photosmart 5520 series, then click Delete the device .
14. In the Devices and Printers window, click with the right mouse button on your printer’s name the HP DeskJet 4720 series, then click Printer Properties.
15. Click on the Advanced tab, and in the drop-down list of drivers select HP Photosmart 5520 series, then click Apply.
16. Click on the General tab, and in the printer name field, enter HP DeskJet 4720 series, then click OK.
17. Try printing.
Please let us know if the problem has been resolved.
Best regards,
I’m not an HP employee. Did this message answer your question? Include it below as an Accept As Solution! Did you find this message useful? Click on the thumbs up set to give a Compliment! Follow us on Facebook Assistance customers HP.
В Диспетчер очереди печати в Windows 10 иногда выдает ошибку при попытке печати, и поэтому с пораженного принтера не поступают никакие выходные данные. В других случаях вы можете увидеть, что принтер не печатает в цвете. В основном это видно на планшете Surface Pro. Если вы тоже столкнулись с этой проблемой, у нас есть способ ее решения!
Принтер не печатает в цвете
В этом случае вы можете сначала проверить настройки печати, а также проверить, включена ли опция «Печать в градациях серого».
- Запустить Запустить Чат.
- Тип управлять принтерами и нажмите Enter.
- Выбери свой Принтер.
- Щелкните его правой кнопкой мыши и выберите Настройки печати
- Прокрутите вниз до Цвет
- Выбирать Печать в цветеr вариант.
- Закройте и выйдите.
Если принтер не печатает в цвете, возможно, в его настройках установлено значение печать в оттенках серого. Измените это обратно на Цветная печать вариант должен решить проблему.
Нажмите клавишу с логотипом Windows + R, чтобы открыть Запустить чат.
В пустом поле появившегося поля введите управлять принтерами и ударил ОК кнопка.
При направлении к Устройства и принтеры страницу, прокрутите вниз до Принтеры раздел.
Здесь щелкните правой кнопкой мыши значок используемого принтера и выберите Настройки печати вариант.
Читать: Принтер продолжает печатать документы в инвертированных цветах.
Теперь перейдите в раздел Цвет. Здесь отображаются 2 варианта, а именно —
- Цветная печать
- Печать в оттенках серого
Обязательно выберите параметр «Цветная печать».
Если вы не видите Цвет вкладку, проверьте Расширенные опции и посмотрим, если Печать в оттенках серого выключен.
После этого закройте окно настроек печати, и вы увидите, что принтер печатает в цвете.
К настоящему времени проблема с вашим принтером должна быть устранена. Если это не так, запустите Средство устранения неполадок принтера, запустить Центр обновления Windows, а также проверьте, есть ли у вас Обновлены драйверы принтеров..
Связанный: Принтер, печатающий пустые страницы в Windows 10.
У одного из пользователей появилась раздражающая проблема с цветным принтером HP. После подключения принтера (напрямую или в виде сетевого принтера) и установки драйвера принтер работает нормально, цветные документы печатаются. Но через несколько дней опция цветной печати пропадает из меню принтера. В результате принтер печатает только черно белые страницы.
Если удалить принтер из устройств Windows и переустановить драйвера цветная, то печать опять работает, но опять только временно.
В первую очередь откройте настройки принтера (Print preferences) и перейдите на вкладку Paper/Quality (на принтерах HP). Убедитесь, что здесь выбрана опция Color вместо Black & White.
Если опция цветной печати здесь отсутствует, нажмите кнопку Advanced. В окне Advanced Properties в разделе Document Options переключите значение Print in Grayscale в Off.
После этого включите цветную печать в настройках принтера.
На принтерах HP также нужно проверить еще одну опцию в настройках драйвера. Откройте свойства принтера и перейдите на вкладку Device Settings. В списке опций принтера убедитесь (Printer features), что Device Type установлен в Color (а не Auto detect или Monochrome).
Если опция цветной печати все еще не доступна, нужно создать специальный параметр реестра в ветке принтера.
- Запустите
Regedit.exe
; - Перейдите в ветку HKEY_LOCAL_MACHINE\SYSTEM\CurrentControlSet\Control\Print\Printers\YourPrinterName\PrinterDriverData;
- Создайте в ветке реестра DWORD параметр с именем ColorPrinting и значением 1;
- Перезапустите службу печати с помощью PowerShell:
get-service spooler|restart-service
Проверьте что опция “Print to Color” теперь доступна в настройках принтера. Это работает не только для HP принтеров, но и для других моделей, например, Canon, Epson и т.д.
Мы знаем, что какой бы принтер мы ни купили на рынке, он печатает как в черно-белом, так и в цветном режиме. Цветной картридж обычно содержит голубые, желтые и пурпурные чернила. Он использует эти чернила для смешивания желаемых пользователем цветов для печати. В то время как черный картридж печатает на документе только черный и серый цвета. Когда вы печатаете какие-либо документы, вы устанавливаете принтер на черно-белый режим, но если вы хотите печатать изображения, в этом случае вам нужно будет настроить принтер на цветной. Изменение настроек принтера на цветной — несложная задача. Выполнив правильные шаги, вы сможете печатать свои документы в цвете. В этой статье мы познакомим вас скак включить цветную печать на принтерена компьютерах с Windows 11/10.
Ваш принтер печатает в черно-белом режиме? В этом посте показано, как включить цветную печать на принтере на компьютерах под управлением Windows.
Если вы используете Windows 11 и хотите включить цветную печать на своем принтере, выполните следующие действия.
- Нажать наЗначок окнаи открытьНастройки
- В настройках нажмите наBluetooth и устройствана левой панели.
- Нажать наПринтеры и сканеры
- В списке установленных принтеров щелкните имя принтера, который вы хотите настроить.
- В моем случае я выбралЛюбой настольный принтер
- Нажать наНастройки печати
- Откроется диалоговое окно «Настройки печати AnyDesk Printer Preference».
- Нажать наПередовойвариант
- Откроется новое окно с именем «Дополнительные параметры драйвера принтера AnyDesk v4».
- Нажать наРежим цветной печати
- ВыбратьИстинный цвет (24 бита на пиксель)вариант
- НажмитеХОРОШО
Теперь на вашем принтере включена цветная печать.
Читать: Принтер печатает черные страницы в Windows
Как включить цветную печать в Windows 10
Если вы используете Windows 10 и хотите включить цветную печать на своем принтере, выполните следующие действия.
- Нажать наWindowsзначок и открытьНастройки
- В меню настроек нажмите на кнопкуУстройствавариант
- Нажать наПринтеры и сканеры
- Из списка установленных принтеров выберите имя принтера, который хотите настроить.
- Это расширит список, чтобы предоставить больше вариантов, теперь нажмитеУправлять
- В окне «Управление устройством» нажмите кнопкуПараметры печативариант
- Откроется новое окно, перейдите в раздел Бумага/Качество.
- Теперь проверьтеЦветвозможность включить цветную печать
- Нажмите ОК
Я надеюсь, что описанные выше шаги позволят вам осуществлять цветную печать на вашем принтере.
Читать: Принтер не печатает черным цветом на компьютере под управлением Windows.
Почему мой принтер печатает в черно-белом режиме, а не в цвете?
Если ваш принтер печатает только черно-белый, а не цветной, вам необходимо проверить настройки принтера. Предположим, ваша страница настроена на печать в оттенках серого, тогда она будет печатать только в черно-белом режиме. Выполните следующие действия, чтобы проверить настройки принтера.
- Нажать наОкнозначок и перейдите кНастройкивариант
- Нажать наBluetooth и устройстваа затем нажмитеПринтеры и сканеры
- Выберите принтер, в котором вы хотите проверить настройки цвета.
- Нажмите наНастройки печатиа затем нажмите наПередовойвариант
- Теперь посмотрите, есть лиРежим цветной печатиустановлен в параметре «Цвет». Если этот параметр установлен в оттенках серого, измените этот параметр и установите для него значение «Настоящий цвет» (24 бита на пиксель).
- Затем нажмитеХОРОШО
Я ожидаю, что ваш принтер теперь будет печатать в цвете.
Читать:Как исправить медленную печать на ПК с Windows?
Почему мой принтер Canon не печатает в цвете?
Если ваш принтер Canon не печатает в цвете. Итак, сначала проверьте, установлен ли картридж Canon в вашем принтере или нет. В большинстве случаев эта проблема возникла из-за пустого картриджа. Вам следует проверить, остались ли в картридже чернила. Сначала откройте переднюю дверцу принтера и медленно и осторожно извлеките картридж. Следите за уровнем чернил. Если чернил осталось мало или совсем нет, необходимо заменить картридж на новый. После этого ваш принтер Canon начнет печатать в цвете.
Вот и все!
Читать:Код ошибки принтера Canon 5200.