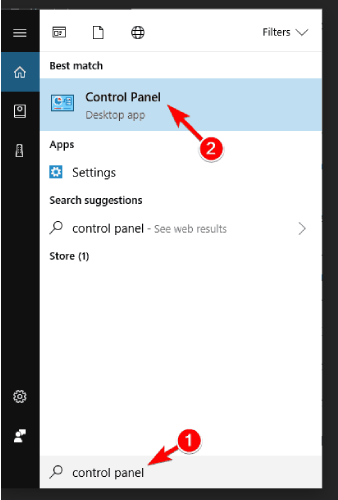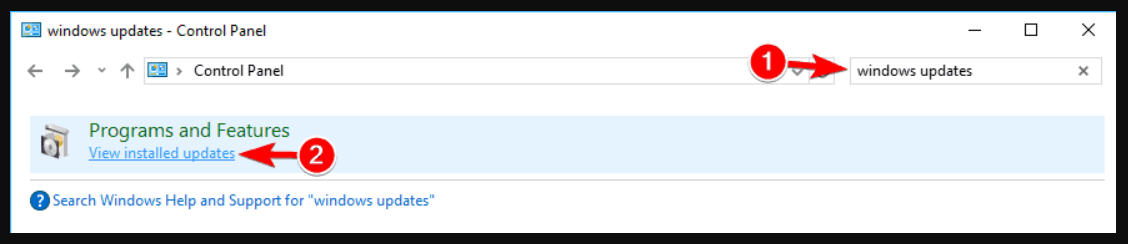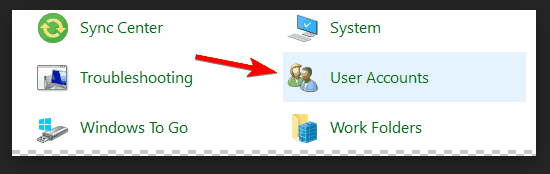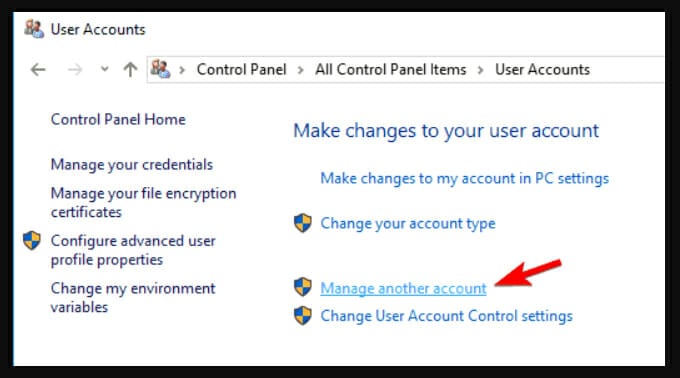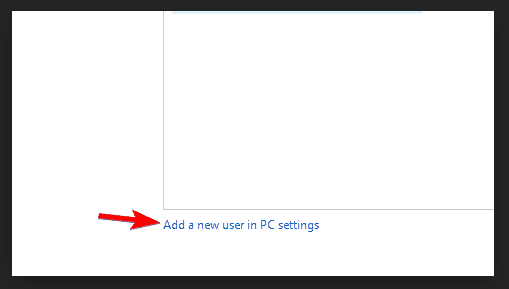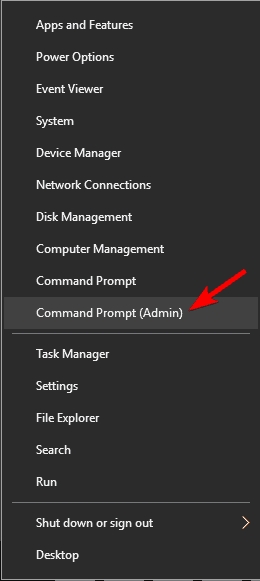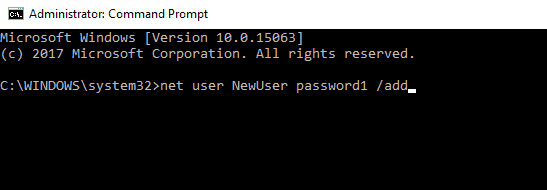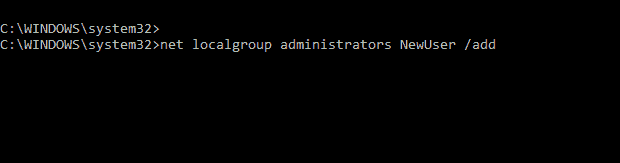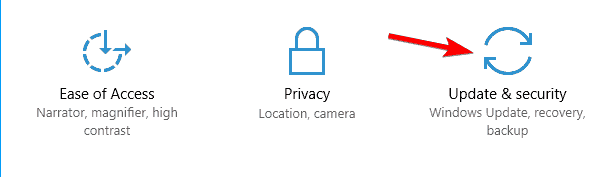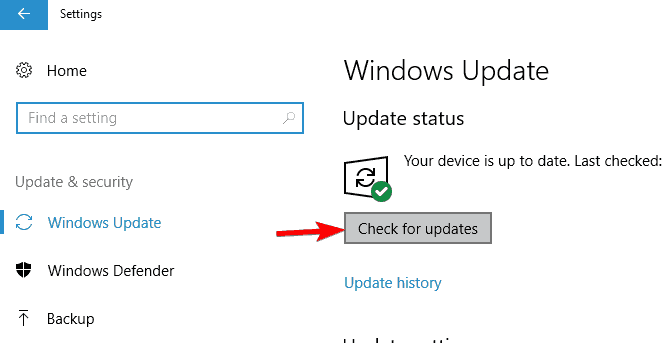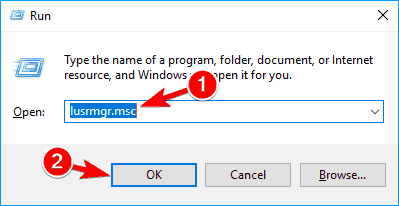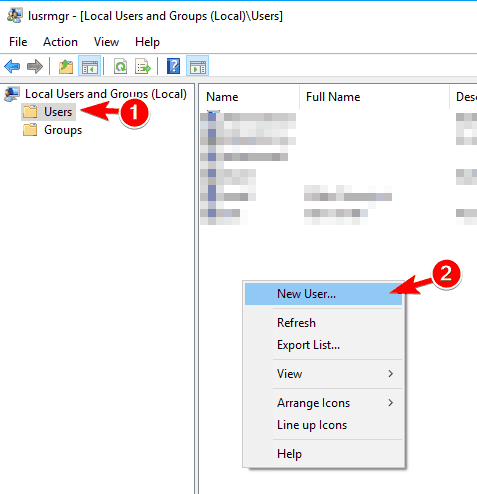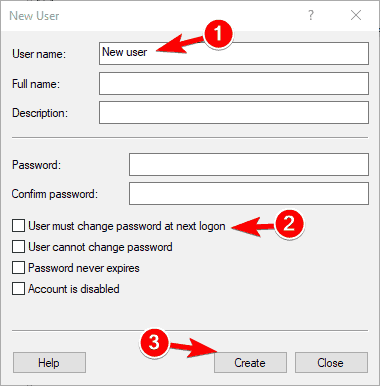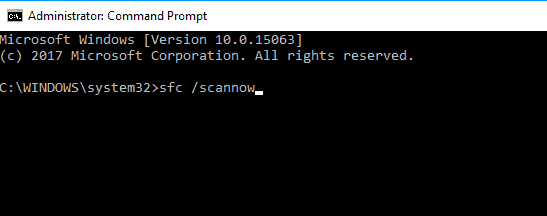A file system corruption can lead to this unfortunate outcome
by Ivan Jenic
Passionate about all elements related to Windows and combined with his innate curiosity, Ivan has delved deep into understanding this operating system, with a specialization in drivers and… read more
Updated on
Reviewed by
Vlad Turiceanu
Passionate about technology, Windows, and everything that has a power button, he spent most of his time developing new skills and learning more about the tech world. Coming… read more
- Solve the error of Windows update settings not opening by using professional third-party software or the troubleshooter for Windows apps.
- When you encounter the Windows update settings not opening error, install the necessary updates or create a new user.
- For the situation when you can’t open Windows update settings, you should utilize the Microsoft Safety Scanner, run an SFC scan or reset Windows 10.
If your operating system is Windows 10, then you might have stumbled upon the annoying Windows 10 update settings not opening issue.
This issue reacts in such a way with your system that it will prevent you from opening the Updates feature as well as the Settings feature.
Why is my Settings app not opening on Windows 10?
Like any other app, Windows 10 Settings is prone to a lot of bugs and glitches. However, the Settings app is tied directly to the OS which is prone to file system corruption.
Nevertheless, if you carefully follow the tutorial posted below you will solve the Windows 10 update settings not opening issue in no time.
This guide will also address the following encountered issues:
- The Settings menu closes as soon as I open it
- Windows Update settings not loading
- Windows Update loading forever
The most common fixes to the Updates and Settings feature in Windows 10 Technical Preview is either to do a virus scan or to check and download the latest KB updates available for your Windows 10 Technical Preview operating system.
What can I do if Settings is not opening on Windows 10?
- Use professional third-party software
- Use the Troubleshooter for Windows apps
- Install the necessary updates
- Create a new user
- Use Microsoft Safety Scanner
- Run the SFC scan
- Reset Windows 10
1. Use professional third-party software
When you have encountered the Windows 10 update settings not opening an error message, you can try a simple yet efficient solution. If you use third-party software, this should fix the issue.
We recommend a third-party program, a complete solution for your operating system. Based on innovative technology, this software will secure and repair your computer, leaving it in an optimized state.
Use this tool below to remove malware, detect any dangerous websites for your computer, and restore maximum performance to your device.
2. Use the Troubleshooter for Windows apps
If Updates and Settings are not opening, you might be able to fix the problem by running the troubleshooter for Windows apps.
This troubleshooter is created by Microsoft and it should help you fix any problems that you might have with Windows apps.
To fix this problem, simply download the Troubleshooter for Windows apps and run it. Once the tool starts, follow the instructions on the screen and the troubleshooter should fix the issue.
How we test, review and rate?
We have worked for the past 6 months on building a new review system on how we produce content. Using it, we have subsequently redone most of our articles to provide actual hands-on expertise on the guides we made.
For more details you can read how we test, review, and rate at WindowsReport.
Alternatively, you can use one of these troubleshooter tools to quickly solve Windows issues.
If you can’t reach the Windows Update section, you may also use the Windows Update troubleshooter.
3. Install the necessary updates
You can install Windows updates using our practical example in order to fix settings errors on Windows 10 in a short time.
1. Start Control Panel
To do that, press Windows Key + S and enter Control Panel. Select Control Panel from the list of results.
2. Type Windows Updates
In the search box in the top right corner enter Windows Updates. Click on View Installed updates after the search has finished.
3. Install the updates
Check for and install the update KB3036140 if it is not already installed.
4. Reboot your PC
After you successfully updated to KB3036140 you will need to reboot the Windows 10 once more.
5. Check the Update Settings
Now check to see if you’re Updates and Settings feature are working for you.
This solution will allow you to prevent the error of Windows update settings not opening. Following these steps will install all updates necessary for your operating system.
4. Create a new user
Sometimes you can fix this problem simply by creating a new user account. This is relatively simple and you can do it by following these steps:
- Open Control Panel like we showed you in the previous solution.
- Select User Accounts from the list.
- Left-click or tap on the option that says Manage another account.
- Now left click or tap on the Add new User in PC settings.
- After you created a new user account reboot your Windows 10 Technical Preview system once more.
- Log in with the new user account you created and check to see if you still have the same issue.
Can’t add a new profile? Here’s what to do when Windows won’t let you add a new user.
You can also create a new user account by using Command Prompt. To do that, you need to do the following:
- Press Windows Key + X to open Win + X menu and choose Command Prompt (Admin) from the list of results. If Command Prompt isn’t available, you can choose PowerShell (Admin) instead.
- When Command Prompt starts, enter net user NewUser password1 /add.
- Now enter net localgroup administrators NewUser /add.
After doing that, switch to NewUser account and use password1 to access the new account.
Once you log in to the new account, you need to install the missing updates. To do that, you need to do the following:
- Press Windows Key + I to open the Settings app.
- When Settings app opens, select Update & security.
- Now click on Check for updates button.
Windows will download and install the missing updates. After installing the updates, you can switch back to your main account and everything should start working again.
You can also create a new account by doing the following:
- Press Windows Key + R and enter lusrmgr.msc. Press Enter or click OK.
- Select Users from the left pane, and right click the empty space in the right pane. Choose New user from the menu.
- Enter the desired user name and uncheck User must change password at new login. Now click on Create button.
After creating a new user account, switch to it and check if the problem is resolved. If the issue is resolved, you need to move your personal files to the new account and use it as your main one.
- Windows update & security tab not loading
- Windows 10 apps won’t open [Full Guide]
- Windows 10/11 Settings won’t open/crashing
- Fix: Windows Update not showing/missing button on Win 10/11
- Fix: Windows Update & Security not opening in Windows 10/11
5. Use Microsoft Safety Scanner
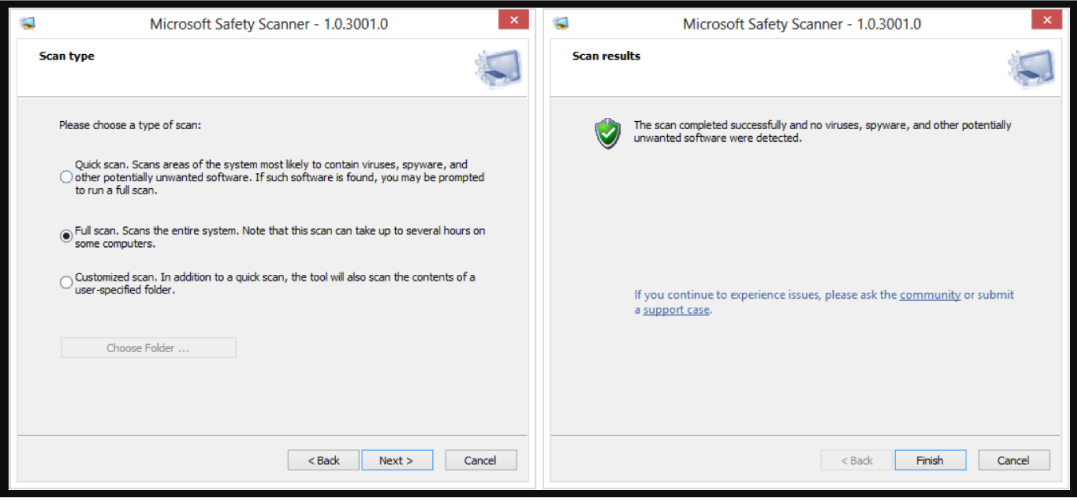
- Left click or tap on the link posted below to download the Microsoft Safety Scanner.
- Download here Safety Scanner
- Left click or tap on the Download Now button situated in the upper side of the page accessed above.
- Follow the instructions on the screen to finish the downloading process and installation process.
- Run a scan and let the application fix any potential threats to your system.
- Reboot your Windows 10 after the process has finished.
- Check again to see if your updates and settings features are working.
There were a few situations in which users reported to solve the Windows update settings not opening issues with Microsoft software. In this regard, we recommend you install and run Microsoft Safety Scanner.
Follow the simple steps described above and your computer will be able to update its operating system.
6. Run the SFC scan
If Updates and Settings are not opening the issue might be caused by file corruption, and in order to fix it you need to perform an SFC scan. This is relatively simple and you can do it by following these steps:
- Press Windows Key + X and choose Command Prompt (Admin) from the menu.
- When Command Prompt opens, enter sfc /scannow and press Enter to run it.
- SFC scan will now start. Keep in mind that this process can take 10 minutes or more, so don’t interrupt it.
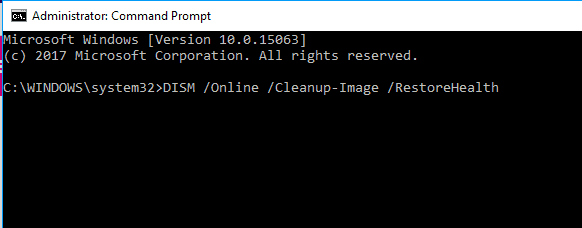
After the scan is finished, check if the problem is resolved. If the problem still persists, or if you can’t run an SFC scan at all, you might want to try using a DISM scan instead.
To do that, start Command Prompt and enter the following command: DISM /Online /Cleanup-Image /RestoreHealth
Keep in mind that this process can take 20 minutes or more, so be sure not to interrupt it. After the DISM scan is finished, check if the issue still persists.
If you were unable to run an SFC scan before, be sure to run it again after the DISM scan. After both scans are finished the problem should be resolved.
7. Reset Windows 10
If Updates and Settings are not opening in Windows 10, you might be able to fix the problem by resetting your Windows 10.
This solution will remove all files from your system drive, so use it only if other solutions don’t work.
Before you reset Windows 10, be sure to create a backup and Windows 10 installation media. After doing that, you need to do the following:
- Open the Start Menu, click the Power icon, press and hold the Shift key and choose Restart from the menu.
- You’ll be presented with three options. Choose Troubleshoot > Reset this PC > Remove everything.
- You might be asked to insert Windows 10 installation media to proceed, so be sure to have it ready.
- Select your version of Windows and choose Only the drive where Windows is installed > Just remove my files.
- Now click the Reset button to start.
- Follow the instructions on the screen to complete the reset process.
After the reset is done, you’ll have to move your files from the backup and install your applications again. Keep in mind that this is a drastic solution, and you should use it only if other solutions don’t work.
Tip
Avoid the nightmare of losing your data with the best backup software on the market.
There it is guys, a few simple methods on how to fix the Updates and Settings options you have in Windows 10 in only ten minutes of your time.
Also if you found any other way or if you need further assistance don’t hesitate to write us in the comments section of the page situated a few lines below and we will help you as soon as possible.
Updates and Settings issues
Not being able to open the Settings app can be a big problem, but users reported the following issues as well:
settings not opening on laptop
- Windows 10 settings not responding
- This is a common problem that users are experiencing.
- According to them, the Settings app isn’t responding on their PC.
- Settings doesn’t launch Windows 10
- Another common problem is the inability to launch Settings app.
- Users reported that Settings app won’t start at all on their PC.
- Updates and settings not loading
- This is another variation of this error and many users reported that Updates and settings aren’t loading on their PC.
- This is an annoying problem, but you should be able to fix it by using one of our solutions.
- Cannot open settings Windows 10
- According to users, they are unable to open the Settings app on their PC.
- However, you should be able to fix this problem by creating a new user account.
- Settings not opening on laptop (This issue affects desktop users just as much as it can affect laptop users, regardless of the device’s brand. From HP, to Lenovo, Dell and more, updates and settings refusing to load can seriosuly impact user’s experience).
Сегодня мы поговорим о том, какими способами можно открыть приложение «Параметры» в операционной системе Windows 10 и что делать, если войти в него не получается.
Если вы столкнулись с тем, что «Параметры» не открываются, для начала советуем убедиться, что ваша Windows обновлена до последней версии, так как подобная ошибка, часто встречающаяся на старых версиях OC, была исправлена в последних обновлениях. Чтобы исправить проблему и решить проблему с запуском параметров, просканируйте компьютер антивирусной программой, поскольку вредоносное ПО нередко заражает именно системные компоненты и, прежде чем приступать к применению методов исправления данного сбоя, следует убедиться, что ваш компьютер чист.
Открыть окно «Параметры Windows» можно пятью разными способами:
- Нажатием горячих клавиш «Windows» + «I».
- Щелчком правой кнопки мыши на значке «Пуск» и выбором команды «Параметры» в открывшемся контекстном меню.
Открываем «Параметры» из контекстного меню кнопки «Пуск»
- С помощью поиска: кликнув значок лупы в панели задач и набрав в поле ввода «Параметры».
Находим приложение «Параметры» через системный поиск
- Нажав на иконку шестеренки в меню «Пуск».
Кликаем кнопку с шестеренкой в меню «Пуск»
- Выбрав пункт «Все параметры» в «Центре уведомлений», открыть который можно кнопкой на панели задач в правом нижнем углу экрана.
Запускаем «Параметры» из «Центра уведомлений»
Если вышеуказанные методы не дают результата и вы все еще испытываете проблемы с запуском параметров, то читайте далее.
Что делать, если не открываются параметры Windows 10
Дальнейшие инструкции помогут вернуть в строй приложение «Параметры», и оно снова сможет запускаться любым из перечисленных выше способов.
Перерегистрация приложения Windows 10
Наиболее действенный способ исправления ошибок в работе приложений Windows 10 — их перерегистрация с помощью специальной команды.
- Запустим утилиту «PowerShell» от имени администратора. Для этого в контекстном меню кнопки «Пуск» найдем пункт «Windows PowerShell (администратор)».
Открываем «Windows PowerShell (администратор)» из контекстного меню кнопки «Пуск»
- Выделите и скопируйте из этой статьи («Ctrl» + «C») и вставьте («Ctrl» + «V») в командную строку следующий текст: Get-AppXPackage | Foreach {Add-AppxPackage -DisableDevelopmentMode -Register «$($_.InstallLocation)\AppXManifest.xml»} и нажмите «Enter». После применения команды перезагрузите компьютер.
Вставляем текст команды из буфера обмена
Проверка целостности системных файлов Windows 10
Если предыдущий способ не решил проблему с невозможностью открыть «Параметры» Windows, может помочь сканирование и автоматическое восстановление системных файлов. Включить этот процесс мы можем также из оболочки «Windows PowerShell», запущенной от имени администратора. См. также: больше о целостности системных файлов в Windows 10.
Выполните шаг 1, описанный в предыдущем разделе статьи и введите команду sfc /scannow, подтвердив ее нажатием клавиши «Enter», после чего дождитесь окончания процесса.
Запускаем сканирование системных файлов командой «sfc /scannow»
Создание нового пользователя
Если причиной неполадок в работе приложения «Параметры» в Windows 10 стал сбой в файле конфигурации пользователя, придется создать нового пользователя Microsoft и перенести данные из старой учетной записи в новый аккаунт. Для этого снова обратимся к утилите «Windows PowerShell».
- В командную строку вводим команду для создания нового пользователя: net user имя пользователя пароль /add. Вместо «имя пользователя» пишем название нового аккаунта, а вместо слова «пароль» — пароль для новой учетной записи, но можно обойтись и без пароля. Нажимаем «Enter» для подтверждения.
- Следующий шаг — добавляем новой учетной записи права администратора. Для этого вводим в командную строку: net localgroup Администраторы имя пользователя /add, где «имя пользователя» заменяем на название нашего нового аккаунта. Подтверждаем введенную команду клавишей «Enter».
Создаем нового пользователя и присваиваем ему права администратора
- Выйдите из старой учетной записи, войдите в новый аккаунт и проверьте, открываются ли в нем «Параметры» Windows. Если да, переходим к четвертому шагу.
- Далее нам нужно скопировать содержимое папки с данными старой учетной записи. Для этого переходим в системный раздел диска в «Проводнике» Windows. С помощью флажка «Скрытые элементы» на вкладке «Вид» в верхней части окна отображаем скрытые папки и файлы, открываем папку «Пользователи» («Users»), а затем папку старой учетной записи. При появлении сообщения «У вас нет разрешений на доступ к этой папке», нажимаем кнопку «Продолжить». С помощью комбинации клавиш «Ctrl» + «A» выделяем все файлы и папки в данном расположении и, нажав «Ctrl» + «C», копируем их в буфер обмена Windows.
Переносим данные из старой учетной записи в новую
- Переходим в папку вновь созданной учетной записи и с помощью клавиш «Ctrl» + «V» вставляем в нее скопированные данные. Проблема должна исчезнуть.
Восстановление системы
И напоследок — самый радикальный способ. Если не удается запустить приложение «Параметры» после всех описанных в нашей статье манипуляций, остается произвести восстановление системы Windows 10.
- Щелкните кнопку «Пуск», а затем кнопку «Выключение». Нажмите клавишу «Shift» и, удерживая ее, кликните пункт «Перезагрузка».
Выбираем команду «Перезагрузка», удерживая клавишу «Shift»
- В появившемся загрузочном меню жмем на «Поиск и устранение неисправностей».
Выбираем пункт «Поиск и устранение неисправностей»
- На следующем экране выбираем «Вернуть компьютер в исходное состояние», а затем указываем, хотим ли сохранить личные файлы.
Указываем, нужно ли сохранять личные файлы
- Компьютер перезагрузится, после чего выберем пользователя, от имени которого вы хотите произвести восстановление системы. Если для учетной записи задан пароль, его нужно ввести и нажать кнопку «Продолжить».
- Для начала восстановления системы нажмем кнопку «Вернуть в исходное состояние».
На этом все! Надеемся, что вам удалось решить проблему с запуском параметров Windows.
Post Views: 6 587
Содержание
- Решаем проблемы с работоспособностью Центра обновлений Windows 10
- Способ 1: Запуск средства устранения неполадок
- Способ 2: Отключение обновления других продуктов Майкрософт
- Способ 3: Очистка кэша Центра обновлений
- Способ 4: Загрузка обновления стека обслуживания (SSU)
- Способ 5: Скачивание свежих обновлений через базу знаний
- Способ 6: Опция «Обновление на месте»
- Способ 7: Проверка целостности и восстановление системных файлов
- Вопросы и ответы
Как известно, в операционной системе Windows 10 имеется Центр обновления, который отвечает за установку последних апдейтов и исправлений, вносимых разработчиками. Однако иногда пользователи сталкиваются с проблемами, которые связаны с работоспособностью этого приложения. Обычно они проявляются при попытке запуска поиска обновлений или уже во время их инсталляции. На экране может появиться уведомление, свидетельствующее об остановке работы Центра. Далее мы хотим разобрать все доступные варианты решения этой неполадки.
Далее будут рассмотрены способы, которые позволяют исправить ошибки в функционировании Центра обновлений. В большинстве случаев такая проблема появляется сразу же при запуске поиска апдейтов, а если вы просто получили уведомление о невозможности инсталляции конкретных файлов, следует обратиться к инструкциям в отдельной нашей статье, перейдя по указанной ниже ссылке. Мы же переходим к решению главной задачи.
Подробнее: Устранение проблем с установкой обновлений в Windows 10
Способ 1: Запуск средства устранения неполадок
Самый простой и быстрый метод — использование средства устранения неполадок. Довольно часто этот стандартный инструмент не приносит должного результата, однако попробовать его запустить стоит, ведь это не займет много времени. От вас требуется выполнить лишь такие действия:
- Откройте «Пуск» и перейдите в «Параметры».
- Здесь вас интересует раздел «Обновление и безопасность».
- Воспользуйтесь панелью слева, чтобы переместиться в «Устранение неполадок».
- Отыщите пункт «Центр обновления Windows» и кликните по нему левой кнопкой мыши.
- После этого появится кнопка «Запустить средство устранения неполадок», на которую и надо нажать.
- Ожидайте завершения сканирования. Оно не займет много времени.
- Затем вы получите уведомление о том, что найденные ошибки были исправлены или они вовсе не обнаружены.

Если какие-то неисправности нашлись, они исправятся в автоматическом режиме или же на экране появятся инструкции, которые нужно будет выполнять. В случае нерезультативности этого метода переходите к следующим инструкциям.
Способ 2: Отключение обновления других продуктов Майкрософт
Во время установки основных компонентов при обновлении иногда происходит и апдейт других продуктов Майкрософт, что относится ко встроенным приложениям. В некоторых ситуациях именно это и вызывает сбои в функционировании Центра обновлений, что можно проверить только путем отключения апдейтов этих продуктов.
- Для этого в меню «Параметры» снова выберите пункт «Обновление и безопасность».
- В первом же разделе «Центр обновления Windows» отыщите строку «Дополнительные параметры» и кликните по ней.
- Переместите ползунок первого пункта в состояние «Вкл.».
- После этого можно вернуться назад и нажать на «Проверить наличие обновлений».

Если поиск был успешно запущен, а затем пошла загрузка и инсталляция, значит, дело действительно заключалось в попытках установки апдейтов для других продуктов Microsoft. Скорее всего, эта неполадка будет автоматически устранена после окончания инсталляции.
Способ 3: Очистка кэша Центра обновлений
Центр обновления Windows имеет отдельную папку на системном разделе жесткого диска. Именно туда помещаются все объекты и конфигурационные файлы перед инсталляцией апдейтов. Иногда причиной проблем с функционированием Центра как раз и выступает этот кэш, в котором произошло неправильное сохранение файлов или появились конфликты при попытках перезаписи. Проверить эту неисправность и избавиться от нее можно следующим образом:
- Откройте «Пуск» и перейдите в «Службы» через поиск.
- Здесь отыщите строку «Центр обновления Windows» и дважды кликните по ней левой кнопкой мыши.
- Нажмите по кнопке «Остановить» и примените изменения.
- Теперь откройте Проводник и перейдите по пути
C:\Windows\SoftwareDistribution. - Удалите абсолютно все файлы и папки, находящиеся здесь. Не беспокойтесь, это не может никаким образом пагубно сказаться на функционировании операционной системы.

После этого не забудьте запустить отключенную ранее службу по тому же примеру. Теперь можно переходить к попыткам запуска проверки обновлений.
Способ 4: Загрузка обновления стека обслуживания (SSU)
Иногда проблемы с работоспособностью Центра обновления Windows вызваны отсутствием последнего апдейта стека обслуживания, который частично связан с рассматриваемым приложением. Он не будет установлен автоматически, поскольку сам Центр не функционирует, поэтому придется скачать и инсталлировать его самостоятельно.
Перейти к скачиванию обновления SSU с официального сайта
- Для этого перейдите по указанной выше ссылке, через поиск отыщите одно из указанных ниже обновлений в соответствии с версией и разрядностью операционной системы.
- После этого отобразится всплывающее окно. В нем надо кликнуть по появившейся ссылке для начала загрузки.
- Дождитесь окончания этого процесса и запустите установочный файл.
- Следуйте появившимся инструкциям, чтобы успешно завершить инсталляцию.
| Версия Windows | Обновление |
|---|---|
| Windows 10 (первая версия) | kb4523200 |
| Windows 10 1607 | kb4520724 |
| Windows 10 1703 | kb4521859 |
| Windows 10 1709 | kb4523202 |
| Windows 10 1803 | kb4523203 |
| Windows 10 1809 | kb4523204 |
| Windows 10 1903 | kb4524569 |

Затем в обязательном порядке требуется перезагрузить компьютер, поскольку только после этого все изменения вступят в силу.
Способ 5: Скачивание свежих обновлений через базу знаний
Этот метод заключается в полностью ручной инсталляции обновлений, используя статьи из базы знаний для устранения проблем, связанных с функционированием Центра обновлений. Суть этого метода заключается в следующем:
Перейти на страницу журнала обновлений Windows 10
- Сначала перейдите по расположенной выше ссылке, чтобы попасть на страницу базы знаний под названием «Журнал обновлений Windows 10». Там отыщите сведения о последней версии. На момент написания статьи она имеет номер 1909. Этот номер нужно запомнить для дальнейшего поиска апдейтов.
- После этого кликните по ссылке ниже, чтобы перейти на официальную страницу каталога центра обновления Microsoft. Здесь введите тот самый номер, который был определен ранее.
- По очереди загрузите все присутствующие обновления или выберите только нужные для себя.
- При открытии нового всплывающего окна подтвердите скачивание, щелкнув по соответствующей ссылке.
- Остается только дождаться завершения загрузки и произвести инсталляцию всех обновлений вручную.
Перейти на официальную страницу каталога центра обновления Microsoft

После установки всех апдейтов перезагрузите компьютер и начните использование компьютера. Если после выхода новых обновлений их инсталляция через Центр обновления Виндовс пройдет успешно, значит, проблема была успешно решена банальной ручной установкой проблемных компонентов.
Способ 6: Опция «Обновление на месте»
Разработчики Windows 10 создали для своей операционной системы отдельную опцию в виде утилиты, которая называется Update Assistant. Она функционирует без помощи стандартного Центра обновлений и позволяет инсталлировать последнюю версию Виндовс, совершив всего несколько кликов.
Перейти на официальную страницу загрузки Update Assistant
- Сначала нужно загрузить эту программу. Для этого перейдите на ее страницу и нажмите «Обновить сейчас».
- После этого начнется загрузка исполняемого файла. Дождитесь окончания этого процесса и запустите полученный объект.
- Следуйте отобразившимся на экране инструкциям, а после появления уведомления об успешном обновлении закройте окно и перезагрузите компьютер.

Способ 7: Проверка целостности и восстановление системных файлов
Последний способ, о котором мы хотим поговорить сегодня, заключается в восстановлении системных файлов при помощи стандартных утилит SFC и DISM. Это пригодится в тех ситуациях, когда ни один из описанных методов не принес должного результата. Тогда имеет смысл полагать, что проблема связана с повреждением файлов, отвечающих за корректную работу Центра обновлений. Проверить это и исправить можно при помощи упомянутых выше утилит. Более детальные сведения об этом варианте и руководства по устранению различных ошибок вы найдете в отдельной статье на нашем сайте далее.
Подробнее: Использование и восстановление проверки целостности системных файлов в Windows 10
Только что мы рассказали о семи разных методах исправления неполадок с функционированием Центра обновления Windows 10. Вам следует по очереди задействовать все их, чтобы максимально быстро и просто отыскать верное решение. Если этого сделать не удалось, придется переустанавливать ОС или же искать новую сборку.
Читайте также: Установка новой версии Windows 10 поверх старой

Microsoft уже выпустила утилиту для автоматического исправления проблемы не открывающимися параметрами (проблема получила имя Emerging Issue 67758) с, хотя и сообщает в этом инструменте, что работа над «постоянным решением» пока еще ведется. Ниже — о том, как исправить эту ситуацию и предотвратить появление проблемы в дальнейшем.
Исправляем проблему с параметрами Windows 10
Итак, чтобы исправить ситуацию с не открывающимися параметрами, следует проделать следующие простые шаги.
Скачайте официальную утилиту для исправления проблемы со страницы http://aka.ms/diag_settings (к сожалению, утилиту убрали с официального сайта, используйте устранение неполадок Windows 10, пункт «Приложения из магазина Windows») и запустите ее.
После запуска вам останется лишь нажать «Далее», прочитать текст, сообщающий о том, что инструмент исправления ошибок сейчас проверит компьютер на наличие ошибки Emerging Issue 67758 и исправит ее автоматически.
По завершении работы программы, параметры Windows 10 должны открываться (возможно, потребуется перезагрузить компьютер).
Важный шаг после применения исправления — зайти в раздел «Обновления и безопасность» настроек, загрузить доступные обновления и установить их: дело в том, что Microsoft специально выпустила обновление KB3081424, которое предотвращает появление описанной ошибки в дальнейшем (но не исправляет ее само по себе).
Возможно, также вам пригодиться информация о том, что делать, если не открывается меню Пуск в Windows 10.
Дополнительные варианты решения проблемы
Способ, описанный выше, является основным, однако есть и еще несколько вариантов, если предыдущий вам не помог, ошибка найдена не была, а настройки все так же не открываются.
- Попробуйте восстановить файлы Windows 10 с помощью команды Dism /Online /Cleanup-Image /RestoreHealth запущенной в командной строке от имени администратора
- Попробуйте создать нового пользователя через командную строку и проверьте, работают ли параметры при входе под ним.
Надеюсь, что-то из этого поможет и вам не придется выполнять откат до предыдущей версии ОС или сброс Windows 10 через особые варианты загрузки (которые, кстати, можно запустить и без приложения «Все параметры», а на экране блокировки, нажав на изображение кнопки питания внизу, а потом, удерживая Shift, нажать «Перезагрузка»).