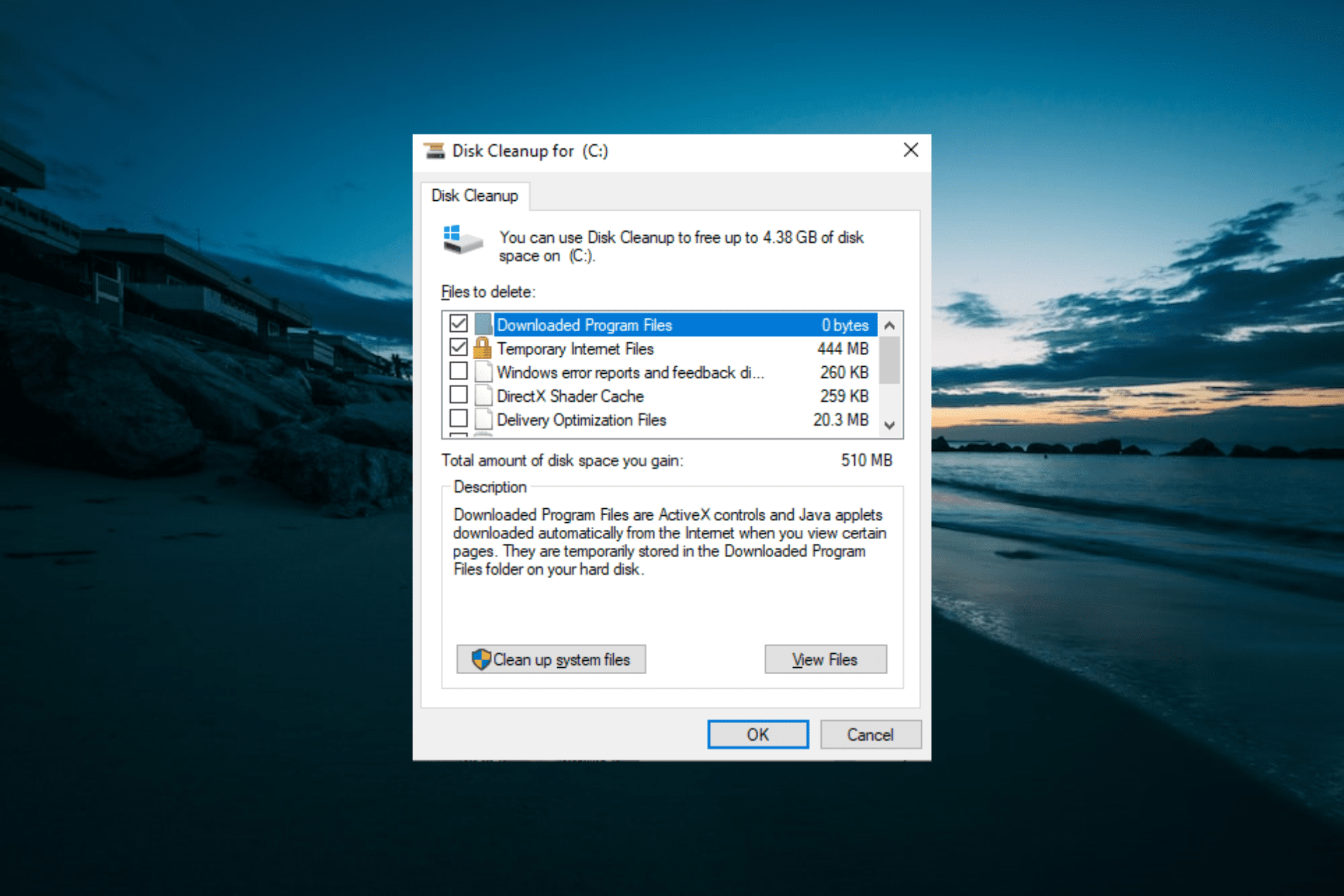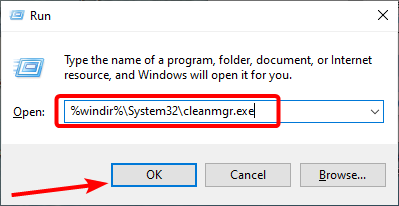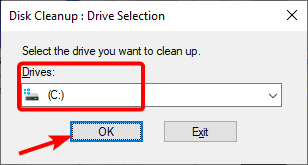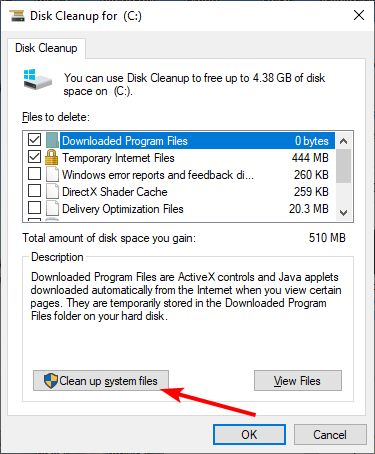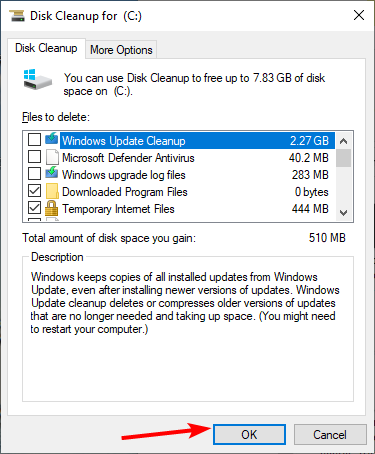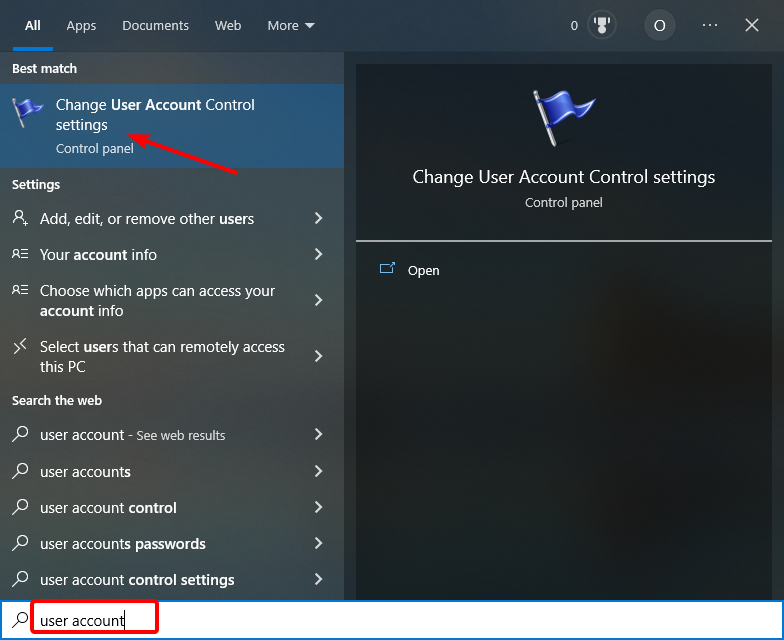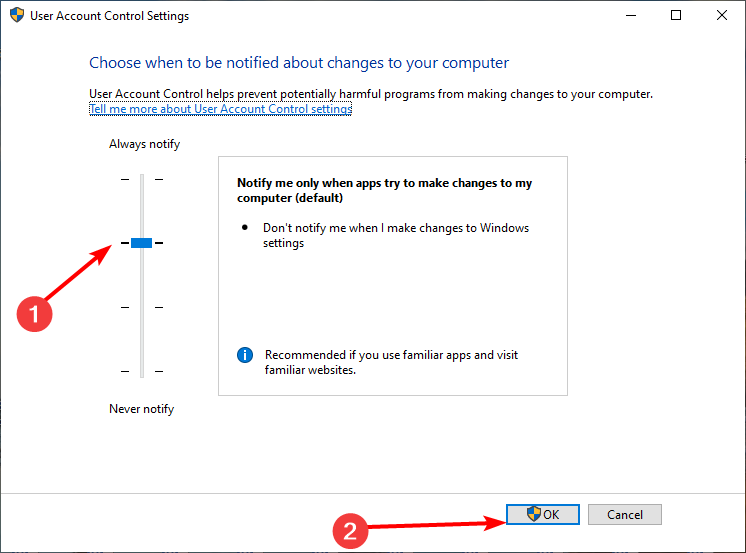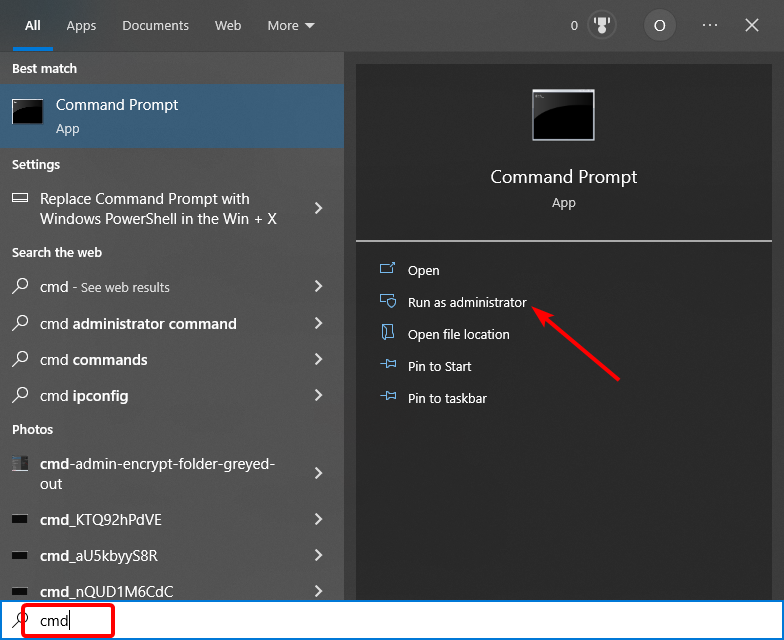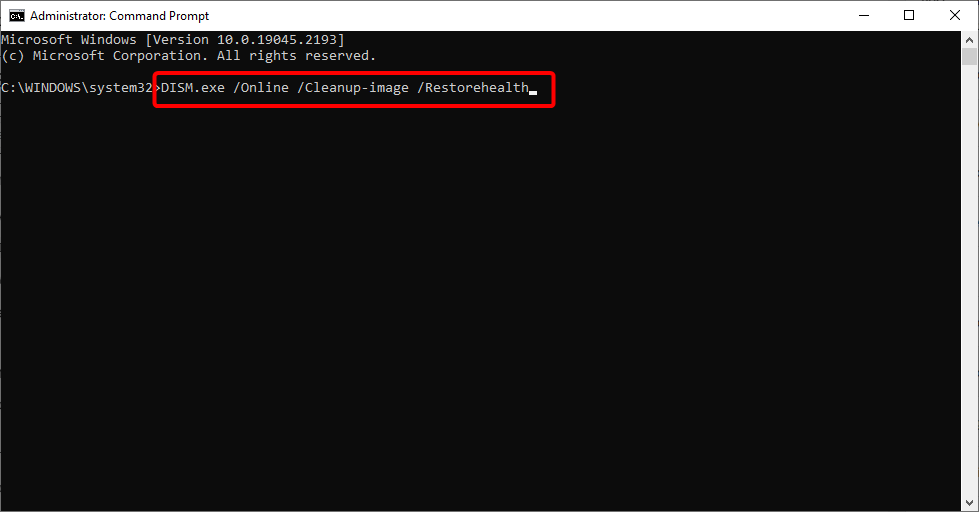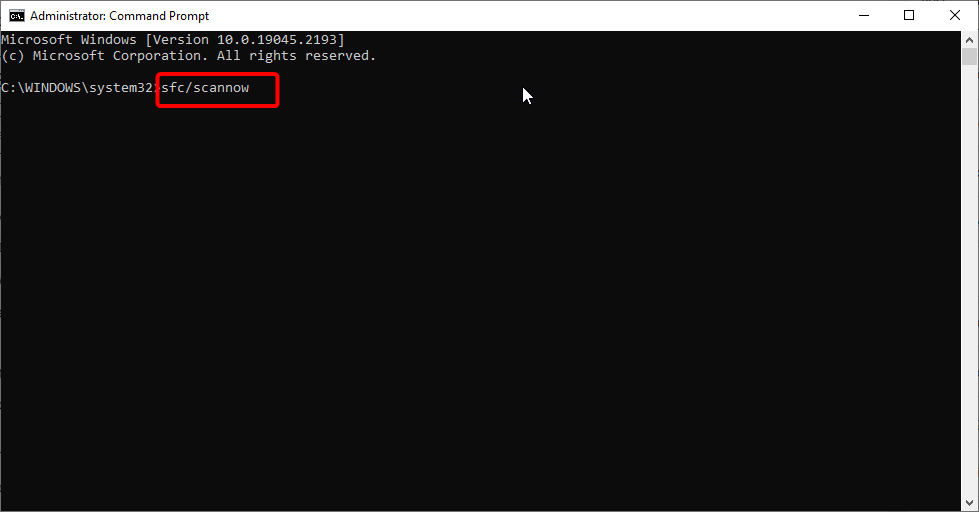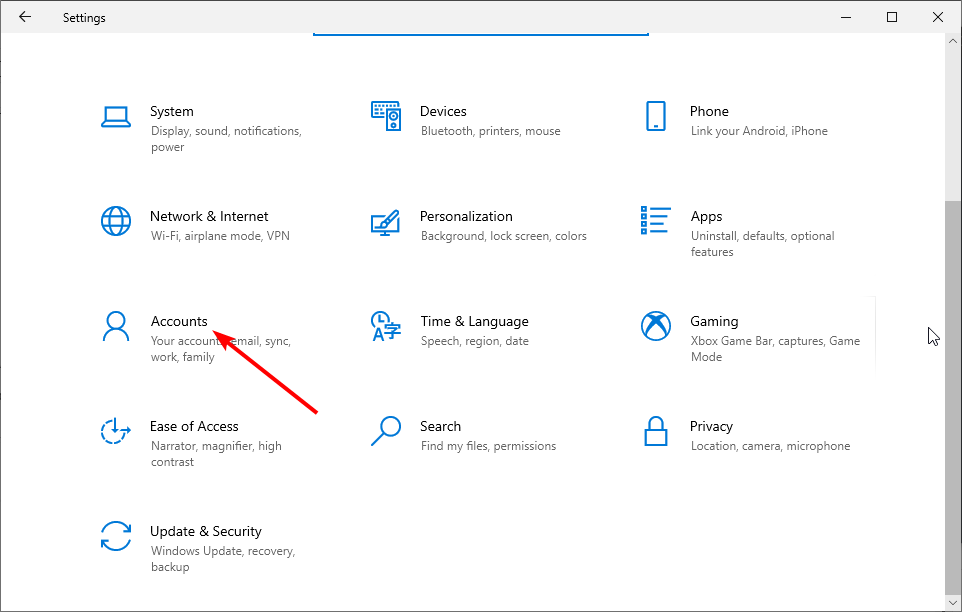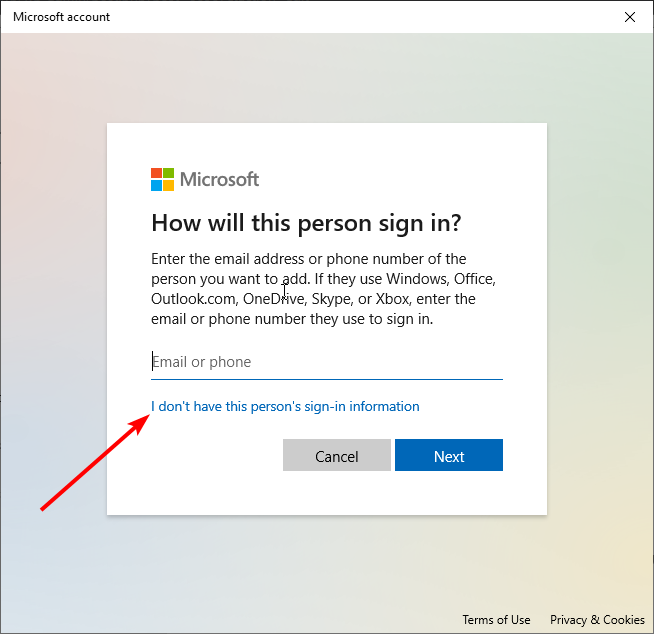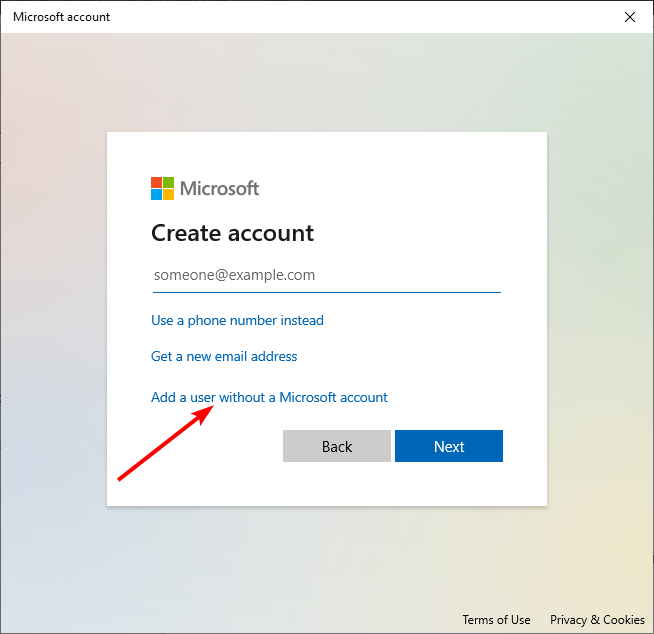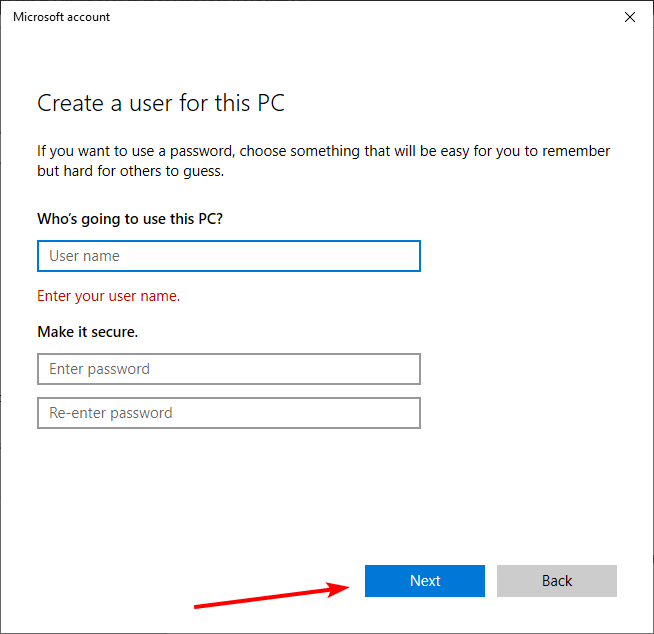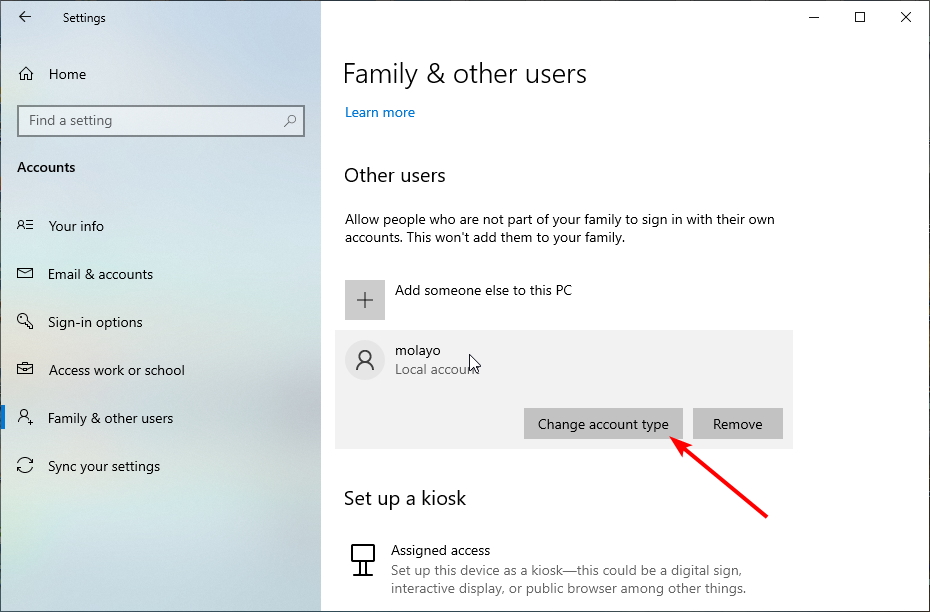by Ivan Jenic
Passionate about all elements related to Windows and combined with his innate curiosity, Ivan has delved deep into understanding this operating system, with a specialization in drivers and… read more
Updated on
- Removing unnecessary items to avoid clutter should be a routine and not an isolated habit.
- If the Disk Cleanup tool decides to not cooperate, don’t postpone the cleanup — have the utility fixed instead with these easy steps.
- Check out more insights on our Disk Cleanup Guides.
- Explore our Windows 10 Troubleshooting Hub as well to keep your PC sharp and error-free at all times.
Using disk cleanup on Windows 10 should be a monthly job for you in order to free more space on your hard drive and keep your operating system clean of unnecessary files that you won’t use.
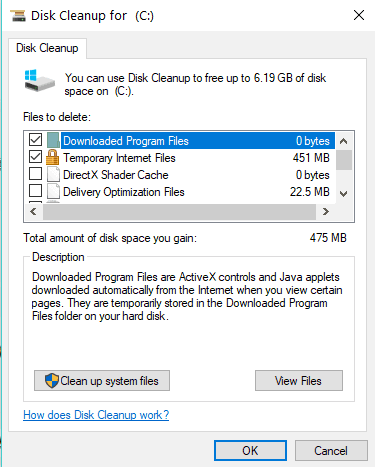
However, there are some issues with disk cleanup on Windows 10especially when it freezes up at certain points in the cleaning process.
Most likely it will freeze at the update stage in which it cannot delete the temporary files. So, we will see what we can do to fix the issues you’re having while using the Windows 10 disk cleanup process.
What can I do if Disk cleanup won’t run?
- Run an SFC scan
- Delete Temp Files
- Run the Windows Update Troubleshooter
- Use an alternative Disk Cleanup software
1. Run an SFC scan
- Press and hold the Windows logo key and X button on the keyboard.
- From the menu that pops up click (left click) on Command Prompt (Admin)
- In the window that appeared type sfc /scannow
- Next, you will need to follow the instructions that appear on the screen to finish the scan.
- Reboot the computer after the SFC scan finished.
- Try to run Disk cleanup for Windows 10 again.
2. Delete Temp Files
Manually deleting temporary files may help you fix the problem. Here are the steps to follow:
- Go to Start and type %temp% in the search menu > Hit Enter
- Right-click on the temp files > select Delete
- Restart your computer and run Disk Cleanup again to check if this solved the problem.
- Fix: Windows 10/11 temporary files will not delete
- How to Properly Fix a PC That’s Not Turning on [12 ways]
- Security Settings Blocked Self-signed Application [Fix]
- 10 Common Computer Problems & How to Properly Fix Them
- Fix: CHKDSK is Not Available for RAW Drives Error
3. Run the Windows Update Troubleshooter
Here’s how to run the Windows Update Troubleshooter on Windows 8.1:
How we test, review and rate?
We have worked for the past 6 months on building a new review system on how we produce content. Using it, we have subsequently redone most of our articles to provide actual hands-on expertise on the guides we made.
For more details you can read how we test, review, and rate at WindowsReport.
- Press and hold the Windows logo key and the W key.
- Lets type Troubleshooting in the search box that appeared.
- Press Enter on the keyboard.
- Click (left click) on View all situated on the left side of the window you opened.
- Find in the list that appeared in the window Windows update and click (left click) on it.
- Click (left click) on Advanced situated in the lower side of the window.
- Click (left click) on Run as Administrator.
- Click (left click) on Next situated in the lower side of the window.
- Follow the instructions that appear to complete the process.
- After doing these steps Reboot the computer and try the disk cleanup process again.
Here’s how to run the Windows Update Troubleshooter on Windows 10
Launching the Update Troubleshooter on Windows 10 is much easier compared to Windows 8.1. All you need to do is go to Settings > Update & Security > Troubleshooter > select and run the troubleshooter.
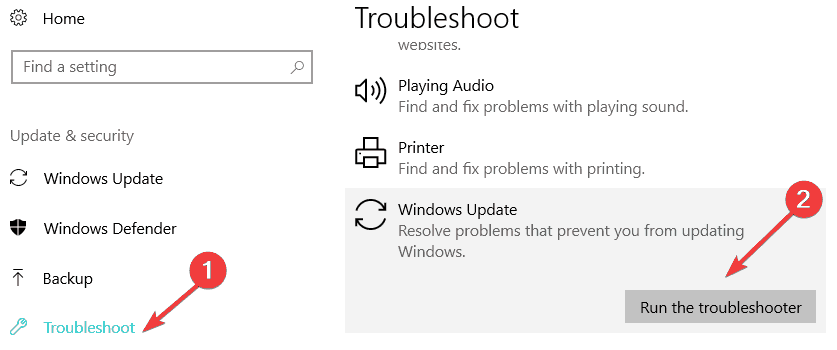
4. Use an alternative Disk Cleanup software
Our last solution is also the most straightforward one: if Disk cleanup won’t open, consider going for alternative software such as Ashampoo WinOptimizer to clean and optimize your disk.
This is an ultra-powerful, next-generation complete tuneup and cleaning suite that comes packed with 37 modules covering everything you need to keep your PC in pristine condition from security, maintenance, privacy, deep scans to repair tools.
The utility is very easy to use and you can set it up to regularly clean your PC in the background, without interrupting other tasks.
It also integrates a game booster feature that will pause unnecessary apps while you are playing. This way, more resources can be allocated to your game, ensuring a seamless experience.
Needless to say that if you accidentally deleted files or if you want to permanently get rid of others, this system optimization software is your trusted partner.
Let’s quickly look at its key features:
- System optimization, in-depth cleaning, and diagnosis
- Remove junk data and broken shortcuts, fix Registry entries, and disable unnecessary services
- Next-get SSD-ready Defrag tool to merge free space, automate drive analysis while enjoying uninterrupted use of your PC
- Comprehensive dashboards to provide an extensive look of your system
- Designed for Windows and set to evolve with it (includes fixing issues introduced through Windows updates)
- Privacy Control and Antispy features
⇒ Get Ashampoo WinOptimizer
These are the four ways you can fix disk cleanup on Windows 10.
For any thoughts on the matter or possible workarounds, you’d like to suggest, feel free to reach out for the comments section below.
Очистка диска — это утилита, которая позволяет освободить место на диске путем удаления временных файлов, кэша и других ненужных данных. Она может быть полезна, когда на вашем компьютере заканчивается свободное пространство или система работает медленно. Но что делать, если очистка диска в Windows 10 не открывается?
Возможны несколько причин, почему очистка диска может не открываться. Во-первых, это может быть вызвано наличием ошибок в файловой системе или повреждением системных файлов. Во-вторых, проблема может быть связана с неправильными настройками или отсутствием необходимых разрешений пользователя.
Одним из самых распространенных решений проблемы с неоткрывающейся очисткой диска является выполнение утилиты SFC (System File Checker). Она проверит целостность системных файлов и восстановит поврежденные файлы. Для этого откройте командную строку от имени администратора и выполните команду sfc /scannow. После завершения сканирования перезагрузите компьютер и проверьте, открылась ли теперь утилита очистки диска.
Если проблема не устраняется, попробуйте выполнить чистку диска с помощью других инструментов, например, сторонних программ или командной строки. Также стоит убедиться, что у вас есть необходимые разрешения для запуска этой утилиты. Если вы используете учетную запись администратора, то у вас должны быть все необходимые права доступа.
В редких случаях причина проблем с неоткрывающейся очисткой диска может быть связана с неполадками в операционной системе. В этом случае, рекомендуется выполнить проверку диска на наличие ошибок и восстановление системы. Пользуйтесь нашими советами, чтобы успешно решить эту проблему и освободить место на вашем диске.
Содержание
- Проблемы с очисткой диска в Windows 10
- Почему не открывается очистка диска?
- Как решить проблему с очисткой диска в Windows 10?
Проблемы с очисткой диска в Windows 10
Вот некоторые распространенные проблемы, с которыми пользователи могут столкнуться при открытии очистки диска в Windows 10:
| 1. | Очистка диска не открывается после щелчка правой кнопкой мыши на диске C. |
| 2. | Утилита очистки диска не реагирует, когда пользователь выбирает диск и нажимает кнопку «Очистить файлы системы». |
| 3. | Очистка диска зависает или останавливается на определенном этапе процесса очистки. |
| 4. | Сообщение об ошибке «Очистка диска недоступна для этого диска» появляется при попытке запустить очистку диска. |
Если у вас возникла одна из этих проблем, вот несколько решений, которые вы можете попробовать:
1. Перезапустите компьютер и попробуйте снова открыть очистку диска.
2. Убедитесь, что у вас есть права администратора для запуска утилиты очистки диска.
3. Проверьте, нет ли ошибок на жестком диске, запустив инструмент проверки диска.
4. Отключите антивирусное программное обеспечение или любые другие программы, которые могут влиять на работу очистки диска, и попробуйте снова.
Если ни одно из этих решений не помогает, вы можете обратиться за помощью в службу поддержки Windows или искать дополнительные решения в Интернете.
Почему не открывается очистка диска?
1. Отсутствие административных прав
Для запуска очистки диска необходимы административные права. Убедитесь, что вы вошли в систему от имени пользователя с административными привилегиями. Если нет, перезапустите компьютер и войдите под учетной записью администратора.
2. Неправильное имя исполняемого файла
Иногда исполняемый файл, ответственный за запуск очистки диска (cleanmgr.exe), может быть поврежден или удален. Убедитесь, что этот файл находится в правильном месте: «C:\Windows\System32\cleanmgr.exe». Если файла нет, вероятно, вам нужно будет выполнить восстановление операционной системы или выполнить переустановку соответствующей утилиты.
3. Необновленная операционная система
Выпуск обновлений для операционной системы Windows может привести к несовместимости очистки диска. Убедитесь, что ваша система находится в актуальной версии и все обновления установлены. Если нет, выполните обновление и повторите попытку.
4. Несовместимость сторонних программ
Иногда сторонние программы или антивирусные программы могут конфликтовать с очисткой диска и блокировать ее работу. Попробуйте временно отключить все сторонние программы и повторить попытку. Если очистка диска открывается после этого, значит, проблема была вызвана конфликтом программного обеспечения.
Если ни одно из перечисленных выше решений не помогло вам решить проблему, возможно, вам нужна дополнительная помощь или консультация со специалистом техподдержки.
Как решить проблему с очисткой диска в Windows 10?
Очистка диска в Windows 10 может столкнуться с различными проблемами, которые препятствуют ее успешному завершению. В этом разделе мы рассмотрим несколько распространенных проблем и предоставим рекомендации по их решению.
- Проверьте доступность дискового пространства. Если на диске, который вы пытаетесь очистить, недостаточно свободного места, очистка может завершиться неудачно. Удалите ненужные файлы или переместите их на другой диск, чтобы освободить место перед выполнением очистки диска.
- Установите последние обновления Windows. Некоторые проблемы с очисткой диска могут быть связаны с неправильными или отсутствующими обновлениями операционной системы. Проверьте наличие новых обновлений в настройках Windows Update и установите их, если они доступны.
- Запустите инструмент проверки системных файлов. Проблемы с очисткой диска могут возникать из-за поврежденных системных файлов. Выполните следующие шаги, чтобы проверить и восстановить целостность системных файлов:
- Откройте командную строку от имени администратора.
- Введите команду «sfc /scannow» и нажмите клавишу «Enter».
- Дождитесь завершения процесса сканирования и восстановления файлов.
- Используйте инструменты очистки диска сторонних разработчиков. Если стандартная утилита очистки диска не работает, вы можете попробовать использовать альтернативные программы от сторонних разработчиков. Некоторые популярные варианты включают CCleaner и BleachBit.
- Запустите очистку диска в безопасном режиме. Если все остальные методы не помогли решить проблему, попробуйте выполнить очистку диска в безопасном режиме. Безопасный режим загружает операционную систему только с необходимыми драйверами и сервисами, что может помочь избежать конфликтов, которые могут влиять на выполнение очистки диска.
Если проблема с очисткой диска все еще не решена после применения вышеперечисленных рекомендаций, рекомендуется обратиться в службу поддержки Microsoft или обратиться к специалистам в соответствующей тематической группе на форумах сообщества пользователей Windows.
Surefire solutions to get the built-in disk cleaner back
by Milan Stanojevic
Milan has been enthusiastic about technology ever since his childhood days, and this led him to take interest in all PC-related technologies. He’s a PC enthusiast and he… read more
Updated on
- If the Disk Cleanup tool is missing on your PC, it might be due to faulty system files.
- A quick and effective solution to this problem is to try to run the tool using the Run utility.
- You can also use the Disk Cleanup tool by creating a new user account and cleaning your hard drive.
Disk Cleanup is an essential Windows PC feature that helps clean junk files on your hard disk. This is important when creating space and can fix some hard drive issues.
However, some users have complained that the Disk Cleanup feature is missing on their PCs. Unfortunately, this removes a crucial free component that helps keep your hard drive running smoothly.
Thankfully, it is not the most challenging issue to fix, as shown in the following sections of this guide.
Why does Disk Cleanup disappear?
There are several reasons the Disk Cleanup option is missing on your PC. Below are some of the causes:
How we test, review and rate?
We have worked for the past 6 months on building a new review system on how we produce content. Using it, we have subsequently redone most of our articles to provide actual hands-on expertise on the guides we made.
For more details you can read how we test, review, and rate at WindowsReport.
- Corrupt system files: If the Clean up system files button is missing on Windows 10, it might be because of broken or missing system files. You can fix this easily by restoring and repairing these system files with built-in repair tools or dedicated software.
- Faulty user account: Sometimes, it might be because your user account is corrupt. The solution here is to create a new admin account and run the Disk Cleanup tool from there.
- Disabled User Account Control: Another cause of the Disk Cleanup missing issue is the disabled UAC feature. This is because the Disk Cleanup tool requires some privileges to use it. And the UAC is known to protect your system from other people making changes to it. Hence, if this is disabled, you might have access to some tools, including the Disk Cleanup tool.
How can I fix Disk Cleanup if it’s missing?
1. Check if Disk Cleanup is accessible from the Run utility
- Press the Windows key + R, type %windir%\system32\cleanmgr.exe, and click OK.
- Now, select the drive to clean up and click the OK button.
- From here, click the Cleanup system files option.
- Select the drive to clean again and click OK.
- Finally, select the files to clean up and click the OK button.
Sometimes, the Disk Cleanup feature might be missing from its usual locations. The Run utility shown above will help you use the tool easily if it is still available on your PC.
2. Turn on UAC
- Press the Windows key + S, type user account, and select the Change User Account Control settings option.
- Move the slider up. You can set it to Always notify if you want maximum security, but you can also use a default setting.
- Click OK to save changes.
- Restart your PC.
If the Disk Cleanup tool is missing on your PC, it might be because UAC is turned off. The solution here is to turn on this feature and restart your PC.
Note that you need to restart your PC to let the changes occur.
3. Repair system files
- Press the Windows key + S, type cmd, and select Run as administrator under Command Prompt.
- Type the command below and press Enter:
DISM.exe /Online /Cleanup-image /Restorehealth - Wait for the command to finish running, then type the command below and hit Enter:
sfc /scannow - Finally, wait for this command to finish running and restart your PC.
System files are essential to the successful execution of PC programs. So, if the Disk Cleanup tool is missing, these files might be at fault.
The commands below should help you fix these files and get the slideshow to work again.
Another excellent option to repair your system files is to use a dedicated system fixer. This specialized tool helps you replace corrupt system files with the original versions from its database.
4. Create a new user account
- Press the Windows key + I and select the Accounts option.
- Choose the Family & other users option in the left pane.
- Select the Add someone else to this PC button under the Other users section.
- Select the I don’t have this person’s sign-in information option.
- From here, click Add a user without a Microsoft account.
- Enter the username, password, and security questions, and click Next.
- Now, select the account you created and click the Change account type button.
- From here, click the dropdown under Account type, select the Administrator option and click OK.
- Finally, log in to the account and check if your Taskbar is working.
Some users have reported missing the Disk Cleanup due to a corrupt user account. The solution is to create a new admin account and run the tool from there. This allows you to clear the junk files from your hard drive without any problem.
- How to Change the Icon Size on Windows 10
- Are Windows 11 Product Keys Backward Compatible?
- Microsoft Store Apps vs Desktop Apps: Which Ones to Use?
- How to Open & Use the Emoji Panel on Windows 10
- Windows Software Development Kit: Everything You Need to Know
The Disk Cleanup tool is too important to the overall health of your hard drive to be missing. That is why you must follow the steps in this guide to fix the issue and get back to using the tool effectively.
If you want to try third-party tools, check our list of the best hard drive cleaner software you can get.
Feel free to let us know the solution that helped you fix the issue in the comments below.
- Удаление ненужных предметов, чтобы избежать беспорядка, должно быть рутиной, а не изолированной привычкой.
- Если инструмент очистки диска решит не сотрудничать, не откладывайте очистку — вместо этого почините утилиту с помощью этих простых шагов.
- Узнайте больше о наших руководствах по очистке диска.
- Изучите также наш Центр устранения неполадок Windows 10, чтобы ваш компьютер всегда оставался в рабочем состоянии и безошибочно.
Использование очистки диска в Windows 10 должно быть для вас ежемесячной работой, чтобы освободить больше места на жестком диске и очистить вашу операционную систему от ненужных файлов, которые вы не будете использовать.

Однако есть некоторые проблемы с очисткой диска в Windows 10, особенно когда он зависает в определенные моменты процесса очистки.
Скорее всего он зависнет на этапе обновления, на котором не сможет удалить временные файлы. Итак, мы посмотрим, что мы можем сделать, чтобы исправить проблемы, возникающие у вас при использовании процесса очистки диска Windows 10.
Что делать, если очистка диска не запускается?
- Запустите сканирование SFC
- Удалить временные файлы
- Запустите средство устранения неполадок Центра обновления Windows.
- Используйте альтернативное программное обеспечение для очистки диска
1. Запустите сканирование SFC
- Нажмите и удерживайте клавишу с логотипом Windows и кнопку X на клавиатуре.
- В появившемся меню щелкните (щелкните левой кнопкой мыши) командную строку (администратор).
- В появившемся окне введите sfc/scannow
- Далее вам нужно будет следовать инструкциям, которые появляются на экране, чтобы завершить сканирование.
- Перезагрузите компьютер после завершения сканирования SFC.
- Попробуйте снова запустить очистку диска для Windows 10.
2. Удалить временные файлы
Удаление временных файлов вручную может помочь решить проблему. Вот шаги, которые необходимо выполнить:
- Перейдите в Пуск и введите %temp% в меню поиска> Нажмите Enter
- Щелкните правой кнопкой мыши временные файлы> выберите «Удалить».
- Перезагрузите компьютер и снова запустите очистку диска, чтобы проверить, решило ли это проблему.
3. Запустите средство устранения неполадок Центра обновления Windows.
Вот как запустить средство устранения неполадок Центра обновления Windows в Windows 8.1:
- Нажмите и удерживайте кнопку Клавиша с логотипом Windows и клавиша W.
- Позволяет ввести Поиск неисправностей в появившемся окне поиска.
- Нажмите Enter на клавиатуре.
- Щелкните (щелкните левой кнопкой мыши) на Посмотреть все расположен с левой стороны окна, которое вы открыли.
- Найдите в появившемся в окне списке Центр обновления Windows и щелкните (щелкните левой кнопкой мыши) по нему.
- Щелкните (щелкните левой кнопкой мыши) на Передовой расположен в нижней части окна.
- Щелкните (щелкните левой кнопкой мыши) на Запустить от имени администратора.
- Щелкните (щелкните левой кнопкой мыши) на Следующий расположен в нижней части окна.
- Следуйте инструкциям, которые появляются, чтобы завершить процесс.
- После выполнения этих действий перезагрузите компьютер и повторите попытку очистки диска.
Вот как запустить средство устранения неполадок Центра обновления Windows в Windows 10.
Запустить средство устранения неполадок обновления в Windows 10 намного проще, чем в Windows 8.1. Все, что вам нужно сделать, это перейти в «Настройки»> «Обновление и безопасность»> «Устранение неполадок»> выбрать и запустить средство устранения неполадок.

4. Используйте альтернативное программное обеспечение для очистки диска.
Наше последнее решение также является самым простым: если Очистка диска не открывается, рассмотрите возможность использования альтернативного программного обеспечения, такого как Ashampoo WinOptimizer, для очистки и оптимизации вашего диска.
Это сверхмощный комплексный набор для настройки и очистки следующего поколения, который включает в себя 37 модулей, охватывающих все необходимое для поддержания вашего ПК в первозданном состоянии, от безопасности, обслуживания, конфиденциальности, глубокого сканирования до инструментов для ремонта.
Утилита очень проста в использовании, и вы можете настроить ее на регулярную очистку вашего ПК в фоновом режиме, не прерывая другие задачи.
Он также включает функцию ускорения игр, которая приостанавливает ненужные приложения, пока вы играете. Таким образом, для вашей игры может быть выделено больше ресурсов, что обеспечивает бесперебойную работу.
Излишне говорить, что если вы случайно удалили файлы или хотите навсегда избавиться от других, это программное обеспечение для оптимизации системы — ваш надежный партнер.
Давайте быстро посмотрим на его ключевая особенность:
- Оптимизация системы, глубокая очистка и диагностика
- Удалите ненужные данные и неработающие ярлыки, исправьте записи реестра и отключите ненужные службы.
- Затем получите готовый к работе с SSD инструмент дефрагментации, чтобы объединить свободное пространство, автоматизировать анализ дисков, наслаждаясь бесперебойной работой вашего ПК.
- Комплексные информационные панели, обеспечивающие расширенный обзор вашей системы.
- Разработано для Windows и может развиваться вместе с ним (включая исправление проблем, появившихся в обновлениях Windows).
- Функции контроля конфиденциальности и антишпионажа
⇒ Получить Ashampoo WinOptimizer
Это четыре способа исправить очистку диска в Windows 10.
Если у вас есть какие-либо мысли по этому поводу или возможные обходные пути, которые вы хотели бы предложить, не стесняйтесь обращаться к разделу комментариев ниже.
- Удаление ненужных предметов во избежание беспорядка должно быть рутиной, а не изолированной привычкой.
- Если инструмент очистки диска решает не сотрудничать, не откладывайте очистку — вместо этого исправьте утилиту с помощью этих простых шагов.
- Узнайте больше на нашем Руководства по очистке диска.
- Ознакомьтесь с нашими Центр устранения неполадок Windows 10 а также для того, чтобы ваш компьютер всегда оставался работоспособным и безошибочным.
Для решения различных проблем с ПК мы рекомендуем Restoro PC Repair Tool:Это программное обеспечение исправит распространенные компьютерные ошибки, защитит вас от потери файлов, вредоносных программ, сбоев оборудования и оптимизирует ваш компьютер для максимальной производительности. Исправьте проблемы с ПК и удалите вирусы прямо сейчас, выполнив 3 простых шага:
- Скачать Restoro PC Repair Tool который поставляется с запатентованными технологиями (патент доступен здесь).
- Нажмите Начать сканирование чтобы найти проблемы с Windows, которые могут вызывать проблемы с ПК.
- Нажмите Починить все для устранения проблем, влияющих на безопасность и производительность вашего компьютера
- Restoro был загружен 0 читатели в этом месяце.
С использованием очистка диска в Windows 10 должна быть ежемесячной работой для вас, чтобы освободите больше места на жестком диске и сохрани свою операционную систему очистить от ненужного файлы что вы не будете использовать.
Однако есть некоторые проблемы с очисткой диска в Windows 10, особенно когда он зависает в определенные моменты процесса очистки.
Скорее всего он зависнет на этапе обновления, в котором не может удалить временные файлы. Итак, мы посмотрим, что мы можем сделать, чтобы исправить проблемы, возникающие при использовании процесса очистки диска Windows 10.
Что делать, если очистка диска не запускается?
- Используйте альтернативную программу очистки диска
- Запустить сканирование SFC
- Удалить временные файлы
- Запустите средство устранения неполадок Центра обновления Windows.
1. Используйте альтернативную программу очистки диска
Наше первое решение также является наиболее простым: если очистка диска не открывается, выберите альтернативное программное обеспечение для очистки и оптимизации диска.
Это сверхмощный комплект нового поколения для полной настройки и очистки, в который входят 37 модулей, охватывающих все, что вам нужно для поддержания вашего ПК в первозданном состоянии, от безопасности, обслуживания, конфиденциальности, глубокого сканирования до ремонта инструменты.
Излишне говорить, что если вы случайно удалили файлы или хотите навсегда избавиться от других, это программное обеспечение для оптимизации системы станет вашим надежным партнером.
Давайте быстро посмотрим на егоключевая особенность:
- Оптимизация системы, тщательная очистка и диагностика
- Удалите ненужные данные и неработающие ярлыки, исправьте записи реестра и отключите ненужные службы
- Инструмент дефрагментации с поддержкой твердотельных накопителей Next-get, позволяющий объединить свободное пространство, автоматизировать анализ диска и одновременно наслаждаться непрерывным использованием вашего ПК
- Исчерпывающие информационные панели для полного обзора вашей системы
- Разработан для Windows и будет развиваться вместе с ним (включая исправление проблем, возникающих с помощью обновлений Windows)
- Функции контроля конфиденциальности и защиты от шпионажа

Ashampoo WinOptimizer
Очистка, дефрагментация, восстановление и исправление с помощью уникального программного обеспечения для оптимизации системы.
$29.99
Посетить вебсайт
2. Запустить сканирование SFC
- Нажмите и удерживайте клавишу с логотипом Windows и кнопку X на клавиатуре.
- В появившемся меню щелкните (щелкните левой кнопкой мыши) Командную строку (администратор).
- В появившемся окне введите sfc / scannow
- Затем вам нужно будет следовать инструкциям, появляющимся на экране, чтобы завершить сканирование.
- Перезагрузите компьютер после завершения сканирования SFC.
- Попробуйте снова запустить очистку диска для Windows 10.
3. Удалить временные файлы
Удаление временных файлов вручную может помочь вам решить проблему. Вот шаги, которые нужно выполнить:
- Перейдите в Пуск и введите % темп% в меню поиска> нажмите Enter
- Щелкните правой кнопкой мыши временные файлы> выберите Удалить
- Перезагрузите компьютер и снова запустите очистку диска, чтобы проверить, решило ли это проблему.
4. Запустите средство устранения неполадок Центра обновления Windows.
Вот как запустить средство устранения неполадок Центра обновления Windows в Windows 8.1:
- Нажмите и удерживайте Клавиша с логотипом Windows и Клавиша W.
- Давай напечатать Поиск проблемы в появившемся окне поиска.
- Нажмите Enter на клавиатуре.
- Щелкните (щелкните левой кнопкой мыши) на Посмотреть все расположен в левой части открывшегося окна.
- Найдите в списке, появившемся в окне Центр обновления Windows и щелкните (щелкните левой кнопкой мыши) по нему.
- Щелкните (щелкните левой кнопкой мыши) на Передовой расположен в нижней части окна.
- Щелкните (щелкните левой кнопкой мыши) на Запустить от имени администратора.
- Щелкните (щелкните левой кнопкой мыши) на Следующий расположен в нижней части окна.
- Следуйте появляющимся инструкциям, чтобы завершить процесс.
- После выполнения этих действий перезагрузите компьютер и попробуйте очистить диск еще раз.
Вот как запустить средство устранения неполадок Центра обновления Windows в Windows 10.
Запуск средства устранения неполадок обновления в Windows 10 намного проще по сравнению с Windows 8.1. Все, что вам нужно сделать, это перейти в Настройки> Обновление и безопасность> Средство устранения неполадок> выбрать и запустить средство устранения неполадок.
Это четыре способа исправить очистку диска в Windows 10.
Если у вас есть какие-либо мысли по этому поводу или возможные обходные пути, которые вы хотели бы предложить, не стесняйтесь обращаться к разделу комментариев ниже.

- Загрузите этот инструмент для ремонта ПК получил рейтинг «Отлично» на TrustPilot.com (загрузка начинается на этой странице).
- Нажмите Начать сканирование чтобы найти проблемы с Windows, которые могут вызывать проблемы с ПК.
- Нажмите Починить все исправить проблемы с запатентованными технологиями (Эксклюзивная скидка для наших читателей).
Restoro был загружен 0 читатели в этом месяце.
Часто задаваемые вопросы
-
Как работает очистка диска?
Инструмент очистки диска сканирует жесткий диск на наличие файлов, которые больше не используются, а затем удаляет их, чтобы освободить место на жестком диске, увеличить объем хранилища и улучшить общую производительность.
-
Очистка диска удаляет все?
Только очистка диска удаляет ненужные временные файлы, файлы кеша и журналы. Если вы хотите быть особенно осторожными, вы можете использовать инструмент оптимизации ПК с такими параметрами восстановления данных, как Ashampoo WinOptimizer.
-
Почему не работает очистка диска?
Поврежденные временные файлы могут привести к тому, что очистка диска не будет работать. Кроме того, он может работать медленно, потому что ему приходится распаковывать много файлов. Ознакомьтесь с этим полным руководством, чтобы исправить это в кратчайшие сроки.