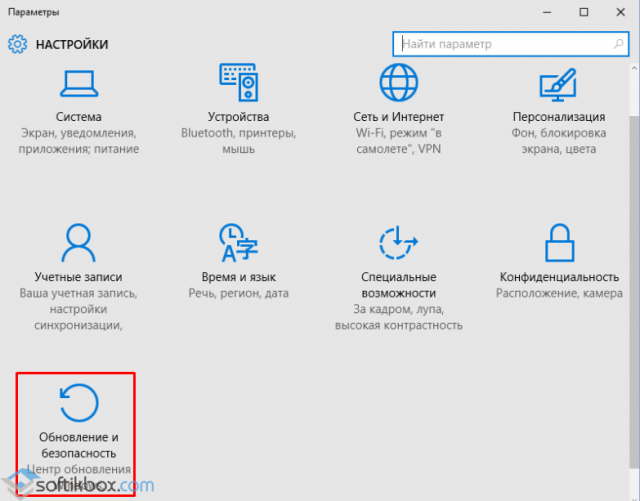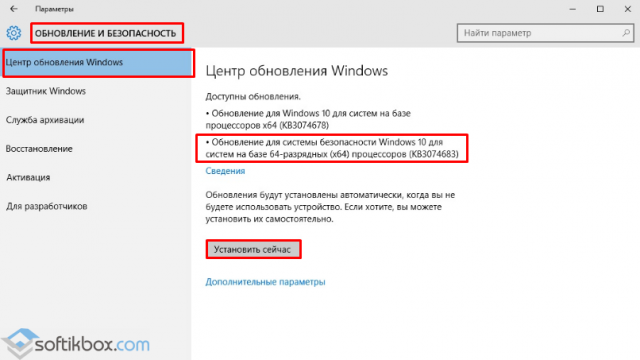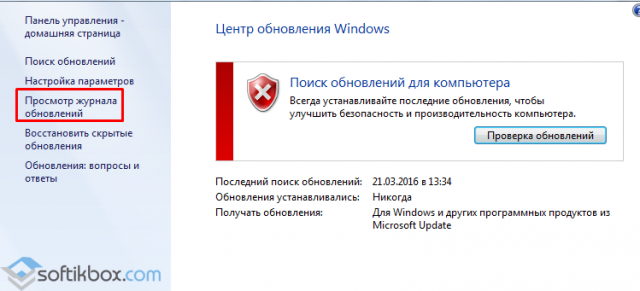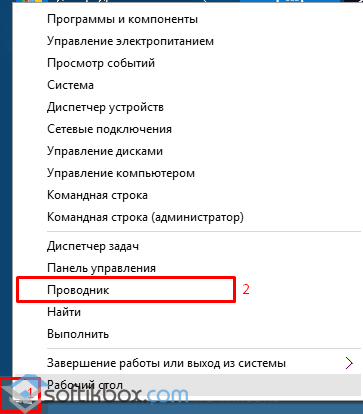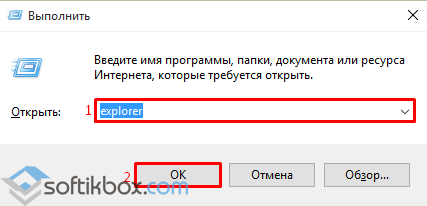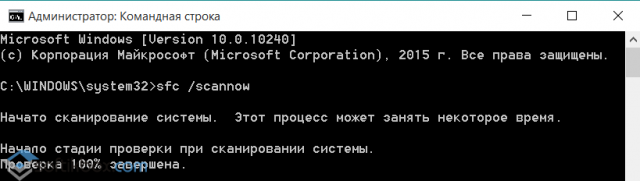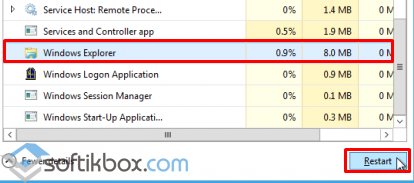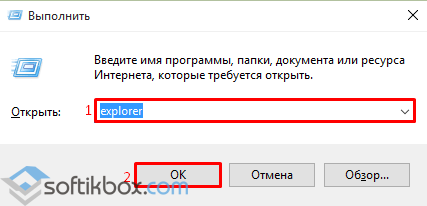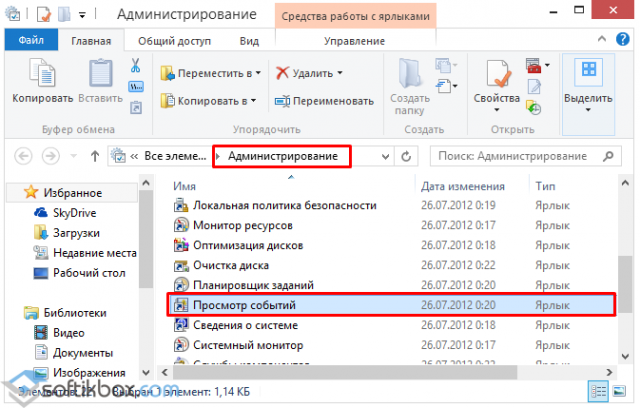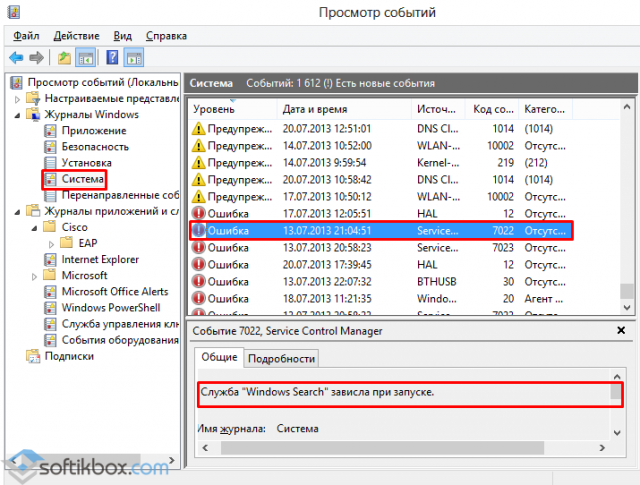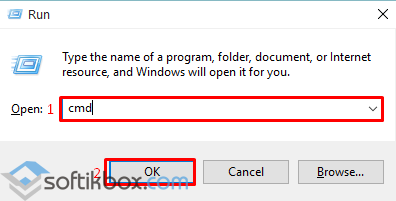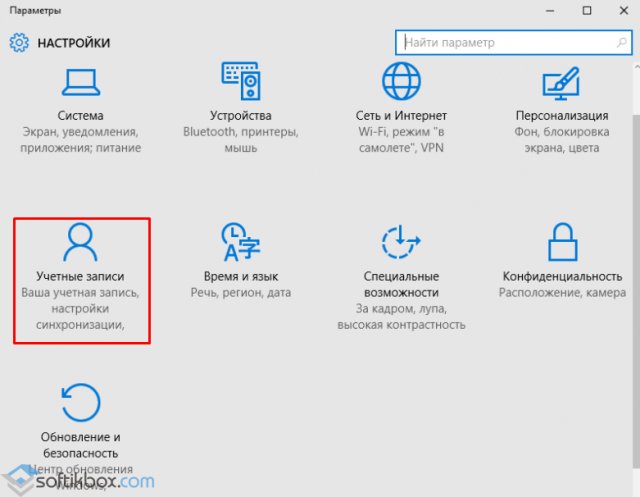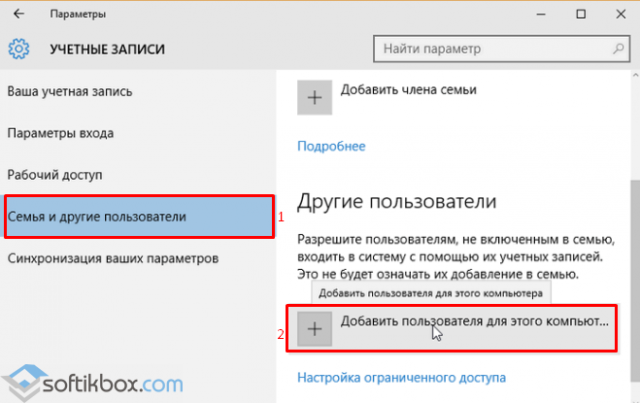Примечание: проводник — это не то же средство, что и Microsoft Edge. Чтобы открыть Microsoft Edge, в поле поиска на панели задач введите Microsoft Edge и выберите его в результатах.
Чтобы открыть проводник в Windows 11, выберите проводник на панели задач или нажмите клавишу с логотипом Windows + E на клавиатуре.
Если проводник не открывается, попробуйте сделать следующее.
Выберите Пуск > Параметры > Центр обновления Windows . Затем выберите пункт Проверить наличие обновлений. Установите все доступные обновления и перезапустите устройство при необходимости.
Даже при отсутствии обновлений, требующих перезапуска, последний обеспечит установку всех обновлений, находящихся в состоянии ожидания.
Если вы выполнили предыдущие шаги и проводник по-прежнему не запускается или не открывается, сброс компьютера может помочь. Сведения о том, как это сделать, см. в статье Сброс или переустановка Windows.
Чтобы открыть проводник в Windows 10, щелкните его значок на панели задач, нажмите клавишу с логотипом Windows + E на клавиатуре или выберите Запустить > документы (непосредственно под значком пользователя).
Если проводник не открывается, попробуйте сделать следующее.
Выберите Пуск > Параметры > Обновление & > клиентский компонент Центра обновления Windows безопасности . Затем выберите пункт Проверить наличие обновлений. Установите все доступные обновления и перезапустите устройство при необходимости.
Даже при отсутствии обновлений, требующих перезапуска, последний обеспечит установку всех обновлений, находящихся в состоянии ожидания.
-
В поле поиска на панели задач введите панель управления. Выберите в результатах панель управления.
-
Выберите Система и безопасность > система > Дополнительные параметры системы.
-
На вкладке Дополнительно в разделе Производительность выберите пункт Параметры > Дополнительно.
-
Убедитесь, что для параметра Обеспечить наилучшее быстродействие выбрано значение Программы.
-
В разделе Виртуальная память выберите Изменить и убедитесь, что выбран параметр Автоматически управлять размерами файлов подкачки для всех дисков .
-
Нажмите кнопку ОК, а затем — Применить.
-
Перезапустите компьютер. Это приведет к сбросу explorer.exe.
-
В поле поиска на панели задач введите очистка диска. Выберите в результатах Очистка диска.
-
Выберите диск и нажмите кнопку ОК.
-
Установите флажок для каждого типа файла. (Перед очисткой корзины убедитесь, что в ней нет важных файлов.)
-
Нажмите кнопку ОК.
-
В поле поиска на панели задач введите панель управления. Выберите в результатах панель управления.
-
В поле Просмотр по выберите Крупные значки или Маленькие значки.
-
Выберите раздел Устранение неполадок > Просмотр всех категорий > Обслуживание системы.
-
В средстве устранения проблем с обслуживанием системы выберитеДалее > Попробуйте выполнить устранение неполадок от имени администратора и просмотрите результаты.
Автоматическое восстановление — это средство, которое пытается устранить повреждение реестра. Чтобы запустить это средство, выполните указанные ниже действия.
-
Выберите Пуск > Параметры > Обновление & безопасности .
-
Выберите Восстановление и в разделе Расширенный запуск выберите Перезапустить сейчас. Возможно, потребуется выбрать Расширенный запуск Windows 10. или это может произойти автоматически.
-
На экране Выбор параметра выберите Устранение неполадок > Дополнительные параметры > восстановление при запуске.
-
Выберите учетную запись и введите пароль.
Начнется автоматическое восстановление. В ходе этого процесса компьютер может перезапуститься.
Если проводник не работает более надежно после выполнения этих действий, отправьте отзыв через Центр отзывов, чтобы корпорация Майкрософт могла изучить потенциальные проблемы.
Статьи по теме
Справка в проводнике
Поиск документов в Windows
Просмотр всех файлов OneDrive в проводнике
Нужна дополнительная помощь?
Нужны дополнительные параметры?
Изучите преимущества подписки, просмотрите учебные курсы, узнайте, как защитить свое устройство и т. д.
В сообществах можно задавать вопросы и отвечать на них, отправлять отзывы и консультироваться с экспертами разных профилей.
Найдите решения распространенных проблем или получите помощь от агента поддержки.
Содержание
- Причина 1: Сбой в работе «Проводника»
- Причина 2: Драйвер видеокарты
- Причина 3: Нехватка физической памяти
- Причина 4: Проблема с эскизами
- Причина 5: Поврежденные системные файлы
- Причина 6: Деятельность вирусов
- Причина 7: Сбой в системе
- Вопросы и ответы
Причина 1: Сбой в работе «Проводника»
Чаще всего «Этот компьютер» не открывается из-за сбоя в работе «Проводника». Обычно помогает стандартная перезагрузка системы, но можно попробовать перезапустить штатный файловый менеджер Windows 10:
- Запустите «Диспетчер задач», щелкнув правой кнопкой мыши по нижней панели. Из появившегося меню выберите нужный пункт.
- На вкладке «Процессы» отыщите задачу «Проводник». Кликните по ней левой кнопкой мыши, затем нажмите на кнопку «Перезапустить».

После этого работа «Проводника» будет завершена, затем снова запущена. Таким образом получится сбросить состояние менеджера.
Кроме того, перезапуск возможен вручную. Вызовите контекстное меню процесса нажатием правой кнопкой мыши по его названию и выберите пункт «Снять задачу».
Самостоятельно запустить «Проводник» можно через вкладку «Файл»: нажмите на нее и выберите «Создать новую задачу».
В строке введите explorer, затем щелкните по «ОК».

Причина 2: Драйвер видеокарты
Видеокарта участвует во всех процессах операционной системы, включая работу «Проводника». Если нажатие на иконку «Мой компьютер» не запускает системное окно, попробуйте обновить программное обеспечение для компонента. Актуальная и совместимая с ОС версия драйвера необходима для стабильной работы компьютера. Для загрузки новой версии используют как системные средства, так и сторонний софт. Известные производители видеокарт предусматривают фирменные утилиты для настройки и обновления. Читайте о способах актуализации ПО в нашем отдельном руководстве на сайте.
Подробнее: Способы обновления драйвера видеокарты на Windows 10
Причина 3: Нехватка физической памяти
Чтобы система корректно функционировала, на системном диске должно быть свободно не менее 15 ГБ для хранения временных данных и настроек. Если раздел полностью «забит», то в работе «Моего компьютера» могут возникнуть неполадки. Чтобы решить проблему, избавьте локальный диск от ненужных и мусорных файлов. Можно вручную провести базовую очистку, очистив кеш браузера, хранящиеся в «Корзине» данные, неиспользуемые приложения. Также проверьте жесткий диск и просканируйте систему на наличие вредоносного ПО. Наш автор пошагово разбирал полную очистку системного диска в отдельной инструкции.
Подробнее: Освобождаем место на диске C в Windows 10
Причина 4: Проблема с эскизами
Если при отображении миниатюр изображений в «Проводнике» произошел сбой, то с запуском менеджера также возможны сопутствующие трудности. Например, вместо эскизов отображаются черные квадратики или еще что-то нетипичное. Попробуйте удалить кеш эскизов, чтобы потом система смогла создать их заново:
- Поскольку открыть окно со свойствами локального диска обычным способом нет возможности, придется воспользоваться альтернативным методом. Вызовите диалоговое окно «Выполнить», одновременно зажав клавиши «Win + R». Введите команду
cleanmgrи нажмите на кнопку «ОК». - Выберите системный диск, затем в окне с очисткой в списке с типом файлов отметьте пункт «Эскизы» и кликните по «ОК».

Причина 5: Поврежденные системные файлы
Еще одна нередкая неполадка в работе «Проводника» и значка «Этот компьютер» возникает в результате того, что нарушается целостность важных системных файлов. Причин, почему это происходит, бывает множество, но восстановить их состояние можно с помощью специальной утилиты, предустановленной в ОС. Запускается она обычно через «Командную строку» или в среде восстановления Windows. Читайте об этом в нашей статье, перейдя по ссылке ниже.
Подробнее: Использование и восстановление проверки целостности системных файлов в Windows 10

Причина 6: Деятельность вирусов
Вирусы, попавшие на ПК, могут влиять на работу всех программных и аппаратных компонентов системы. Бывает, что из-за их деятельности произвольно закрываются окна и не открывается «Этот компьютер». Попытайтесь просканировать систему на наличие вредоносного ПО и избавиться от него. После чего еще может потребоваться восстановление системных файлов, о чем как раз написано в предыдущем способе.
Для проверки компьютера на вирусы и устранения такого софта существуют портативные утилиты, штатные средства защиты Windows 10, полноценные наборы инструментов для сканирования, удаления вредоносных утилит, а также обеспечения безопасности в режиме реального времени.
Подробнее: Методы удаления вируса с компьютера под управлением Windows 10
Причина 7: Сбой в системе
Вероятно, недавние настройки, установленные приложения или вирусы вмешались в работу штатного файлового менеджера, из-за чего иконка «Мой компьютер» перестала реагировать на попытки запуска. Если вы не помните, какие изменение в систему были внесены, то можно откатить состояние Windows 10 до контрольной точки.
После процедуры система вернется к тому состоянию, которое было до того, как случился сбой. Следует отметить, что все программы, установленные после создания точки, будут автоматически деинсталлированы, поэтому их придется устанавливать заново.
Подробнее: Откат к точке восстановления в Windows 10
Самая радикальная мера — откатить ОС до исходной сборки, используя приложение «Параметры» или загрузочное меню Windows 10.
Читайте также: Восстанавливаем ОС Windows 10 к исходному состоянию
Если не работает или исчезает Проводник в ОС Windows 10, значит, произошел компьютерный сбой, ставший причиной неполадки. Подобная проблема возникает не часто, поэтому ее появление вызывает удивление даже у опытных пользователей. Всем, впервые столкнувшимся с такой неисправностью, рекомендуется просто перезагрузить ПК. Если проблема не исчезла, нужно попробовать решить ее другим методом.
В чем причина ошибки?
В результате компьютерного сбоя может возникнуть неполадка в работе Проводника Win 10. В случае возникновения ошибки с функционированием Проводника (не запускается, внезапно исчезает) нужно определить причину неисправности и приступить к ее устранению. Решить проблему можно самостоятельно, без помощи специалиста.
Список основных причин сбоя в работе Проводника:
- компьютерный глюк;
- не запущен процесс под названием «Explorer»;
- повреждены системные файлы;
- не установлены последние обновления из виндовского Центра обновления;
- установлены (с ошибками) обновления, вызывающие компьютерный сбой;
- на главном диске мало свободного места и много мусора;
- на системном накопителе огромное количество не удаленных временных файлов;
- активность вирусов;
- на накопителе много лишних программ.
Важно! Желательно созданные документы и скачанные из интернета файлы не хранить на Рабочем столе. Все эти элементы попадают на главный диск С и перегружают его. Время от времени нужно проверять, сколько свободного места осталось на системном накопителе. При критических значениях нужно проводить очистку главного диска и удаление лишних программ.
Как исправить Проводник, если он не отвечает?
Если ошибка возникла впервые, нужно закрыть все программы и перезапустить ПК. Возможно, это компьютерный глюк. Простая перезагрузка ноутбука поможет решить эту проблему. Если после перезапуска ПК ничего не меняется, нужно попробовать исправить неполадку другим методом.
Перезапуск процесса «Explorer.exe»
Активность Проводника можно увидеть с помощью утилиты Диспетчер задач. Процесс носит название «Explorer.exe» или «Windows explorer». Он должен быть внесен в список автозагрузки и запускаться при каждом включении ПК.
Что делать, если Проводник не открывается:
- вызвать «Диспетчер задач»;
- в появившемся окошке перейти во вкладку «Процессы»;
- отыскать «Explorer.exe» или «Windows explorer»;
- вызвать для этого компонента всплывающее окошко;
- выбрать «Перезапустить» («Снять задачу»);
- еще раз открыть «Диспетчер задач»;
- если «Проводника» нет в списке, перейти в «Файл»;
- выбрать «Запустить новое задание (задачу)»;
- написать: «explorer».
Как активировать Проводник в случае его исчезновения:
- вызвать приложение «Выполнить»;
- в строчке «Открыть» написать: «explorer»;
- «ОК».
Использование консольной утилиты SFC
Способ исправления ошибки с Проводником при повреждении системных файлов:
- активировать Командную строчку на правах Администратора;
- написать: «sfc/scannow»;
- дождаться окончания сканирования;
- перезагрузить ПК.
Способ исправления неисправности с помощью утилиты DISM:
- активировать Командную строчку (Администратор);
- ввести: «DISM /Online /Cleanup-Image /RestoreHealth»;
- дождаться окончания ремонта поврежденных файлов.
Завершение процессов, нагружающих систему
Как остановить активность процесса в Win 10:
- активировать «Диспетчер задач»;
- перейти во вкладку «Подробности»;
- выбрать из списка процесс, пользователем которого не является «Система», «Network» или «Local Service»;
- завершить его работу.
Важно! Разрешается отключить процессы, запущенные самим пользователем. Вычислить их просто. В столбце «Имя пользователя» таких программ будет указано название учетной записи. Перед закрытием процесса можно посмотреть место хранения файла. Системные программы хранятся в папке под названием «Windows/System32». Их останавливать запрещается.
Установка последних обновлений
Способ устранения неисправности с Проводником помощью Центра обновлений:
- открыть консоль «Параметры»;
- активировать «Обновления и безопасность»;
- перейти в «Центр обновления Windows»;
- проверить список доступных обновлений;
- установить на ПК последние обновления;
- перезагрузить компьютер.
Важно! Установка обновлений из Центра помогает решить многие проблемы ОС. Разработчики постоянно предлагают ПО для усовершенствования Windows. Задача каждого нового обновления — внедрить в ОС новые сервисы, отвечающие за безопасную и бесперебойную работу ПК.
Удаление обновлений KB3081449 и KB3081448
Как удалить обновления, вызывающие неполадки в работе Проводника:
- через «Параметры» и «Обновления и безопасность» перейти в «Центр обновления Windows»;
- «Просмотреть журнал установленных обновлений»;
- кликнуть на строчку «Удалить обновления»;
- в списке найти обновления, вызывающие конфликт (КВ 3081449 и КВ 3081448);
- удалить обновления.
Что делать, если возникают проблемы при скачивании обновлений, влияющие на работу Проводника:
- активировать «Параметры»;
- через «Обновление и безопасность» перейти в «Устранение неполадок»;
- активировать «Дополнительные средства устранения неполадок»;
- запустить диагностику ПК и автоматическое устранение неполадок.
Восстановление через журнал событий
Простой способ восстановления работоспособности ПК:
- вызвать «Параметры»;
- перейти в «Обновление и безопасность»;
- выбрать «Восстановление»;
- активировать «Вернуть компьютер в исходное состояние».
Как восстановить работоспособность Проводника через журнал событий:
- открыть консоль «Параметры»;
- в поисковой строчке написать: «администрирование»;
- откроется «Панель управления» и подпункт «Администрирование»;
- выбрать «Просмотр событий»;
- развернуть ветку;
- отыскать папку «Журналы Windows»;
- развернуть ветку;
- найти «Система»;
- проанализировать события «Системы»;
- если есть ошибка «distributedcom 10016», то запустить Power Shell и задать команду «Dism /Online /Cleanup-Image /RestoreHealth»;
- ошибку DCOM 10016 можно исправить с помощью Командной строчки и команды «sfc /scannow».
Чистка реестра
Как очистить диск силами Виндовса:
- открыть поисковик;
- написать «Очистка диска»;
- откроется окошко, позволяющее выполнить очистку;
- выбрать временные файлы на удаление;
- активировать процесс удаления лишнего мусора.
Способ очистки диска через «Параметры»:
- открыть «Параметры»;
- выбрать «Система»;
- активировать «Память устройства»;
- выбрать «Освободить место сейчас»;
- активировать «Удаление временных файлов»;
- выбрать файлы на удаление;
- нажать на «Удалить».
Как очистить реестр с помощью сторонней утилиты:
- скачать CCleaner;
- запустить утилиту на своем ПК;
- активировать «Очистку»;
- исправить неполадки;
- перейти в «Реестр»;
- проверить целостность реестра и исправить проблемы силами утилиты.
Удаление вирусов
В каждой Win 10, установлен Microsoft Defender. Этот встроенный антивирус защищает компьютер от вирусов. Выключить такую программу невозможно. Она активируется даже после отключения в реестре. Если защиты от Microsoft недостаточно, можно скачать сторонний антивирус.
Как решить проблему с исчезновением Проводника:
- скачать антивирусную программу;
- запустить антивирус;
- просканировать систему на предмет обнаружения вирусов;
- удалить угрозы или отправить вирус на карантин.
Важно! После удаления вредоносных ПО нужно перезагрузить ноутбук, а потом проверить работу Проводника. Если ничего не изменилось, нужно перезапустить ПК, зайти в «Безопасный режим» и еще раз запустить антивирусную программу.
Деинсталляция сторонних программ
Как избавиться от неиспользуемых приложений:
- перейти в «Панель управления»;
- открыть «Программы»;
- активировать «Удаление программы»;
- выбрать редко используемое приложение;
- удалить выбранную программу.
Быстрый способ удаления неиспользуемого приложения:
- нажать на «Win+I»;
- откроется «Приложения и возможности»;
- выбрать из списка лишнюю программу;
- нажать на «Удалить».
Важно! Установленные пользователем программы обычно находятся в папке «C:\Program Files\». Для их удаления нужно отыскать деинсталлятор. Он находится в папке вместе со скачанной программой. Обычно деинсталлятор носит название «Uninstall.exe». Для удаления программы нужно запустить этот файл.
Проводник (Windows Explorer) является одним из основных инструментов операционной системы Windows 10. Он позволяет нам управлять файлами и папками, открывать программы и доступ к другим устройствам. Однако, иногда может возникнуть проблема, когда проводник не открывается, что серьезно затрудняет использование компьютера и доступ к файлам.
Если у вас возникла эта проблема, не паникуйте. В этой статье мы рассмотрим несколько возможных причин, почему проводник не открывается, и предложим несколько методов, чтобы исправить эту проблему.
Первая причина, почему проводник может не открываться, — это возможное сбои операционной системы. В таком случае, вам может потребоваться перезагрузить компьютер, чтобы вернуть нормальное функционирование проводника. Тем не менее, если перезагрузка не помогла, есть и другие возможные решения.
Еще одной причиной, почему проводник не открывается, могут быть конфликты с другими приложениями или программами, установленными на вашем компьютере. В таком случае, рекомендуется проверить наличие обновлений и установить их, чтобы решить возможные конфликты и проблемы совместимости.
Важно помнить, что некоторые причины проблемы с открытием проводника могут быть сложными и требовать знания и опыта в области компьютерных технологий. Если вы не уверены в своих навыках, лучше обратиться за помощью к специалисту или технической поддержке.
Содержание
- Проблемы с открытием проводника в Windows 10: решение проблемы
- Почему проводник не открывается?
- Проверка на наличие вирусов и вредоносных программ
- Проверка целостности системных файлов
- Обновление драйверов для проводника
- Восстановление системы к предыдущей точке восстановления
- Обратитесь в службу технической поддержки
Проблемы с открытием проводника в Windows 10: решение проблемы
Причины проблемы:
- Повреждение системных файлов: одной из самых распространенных причин, по которой проводник не открывается, является повреждение некоторых системных файлов. Это может произойти из-за сбоев в работе операционной системы или в результате действий вредоносных программ.
- Проблемы с обновлениями: иногда обновления Windows могут привести к неполадкам в работе проводника. Некоторые обновления могут содержать ошибки или несовместимости, которые могут привести к некорректной работе проводника.
- Проблемы с драйверами: устаревшие или поврежденные драйверы устройств могут быть причиной проблем с открытием проводника. Если драйверы не совместимы с операционной системой или имеют ошибки, это может привести к некорректной работе проводника.
Решение проблемы:
Вот несколько способов, которые помогут вам исправить проблему с открытием проводника в Windows 10:
- Перезагрузка системы: прежде чем пробовать другие методы, попробуйте просто перезагрузить компьютер. Иногда некоторые временные неполадки могут быть исправлены простой перезагрузкой.
- Проверка на наличие вредоносного ПО: проведите проверку системы на наличие вредоносных программ с помощью антивирусного программного обеспечения. Некоторые вредоносные программы могут повредить системные файлы и привести к неполадкам в работе проводника.
- Выполнение команды SFC: откройте командную строку от имени администратора и выполните команду «sfc /scannow». Это позволит системе проверить и восстановить поврежденные системные файлы, которые могут быть причиной проблемы с открытием проводника.
- Обновление драйверов: проверьте, есть ли доступные обновления для драйверов вашего устройства. Если обновления доступны, установите их. Это может помочь исправить проблему с открытием проводника.
- Отключение некоторых служб: временно отключите некоторые службы Windows, которые могут конфликтовать с работой проводника. Попробуйте отключить службы сторонних программ или службы, связанные с печатью или сетью.
- Восстановление системы: если все вышеперечисленные методы не помогли, вы можете попробовать восстановить систему до предыдущего рабочего состояния. Восстановление системы может вернуть вашу операционную систему к стабильному состоянию, в котором проводник работал без проблем.
Если вы все еще сталкиваетесь с проблемой с открытием проводника в Windows 10, рекомендуется связаться с профессионалами технической поддержки для получения дополнительной помощи. Они смогут предложить более специфические и индивидуальные решения для вашей ситуации.
Почему проводник не открывается?
Есть несколько причин, по которым проводник может не запускаться:
1. Ошибки системы: В некоторых случаях проводник может не открываться из-за ошибок в операционной системе. Это может быть вызвано конфликтами программ, повреждением системных файлов или наличием вирусов. В таких случаях рекомендуется выполнить проверку системы на наличие ошибок и провести антивирусную проверку.
2. Неисправности файлов: Иногда, если в проводнике содержатся поврежденные файлы или папки, он может не открываться. Это может произойти, например, если у вас есть файлы или папки с некорректными именами или расширениями. В таких случаях рекомендуется переместить поврежденные файлы или папки в другое место или переименовать их.
3. Проблемы с учетной записью пользователя: Иногда проводник не открывается из-за проблем с учетной записью пользователя. Неправильные настройки прав доступа или повреждение профиля пользователя могут привести к этой проблеме. Рекомендуется проверить настройки прав доступа и, при необходимости, создать новую учетную запись пользователя.
Если проводник все еще не открывается после исправления возможных проблем, рекомендуется обратиться за помощью к специалистам или проверить наличие обновлений операционной системы. Также можно попробовать использовать альтернативные файловые менеджеры для работы с файлами и папками.
Проверка на наличие вирусов и вредоносных программ
Если проводник Windows 10 не открывается, одной из возможных причин может быть наличие вирусов или вредоносных программ на вашем компьютере. Для проверки их наличия и удаления следуйте этим шагам:
- Запустите антивирусное программное обеспечение, установленное на вашем компьютере. Если у вас его нет, рекомендуется установить надежную антивирусную программу и выполнить полное сканирование системы. Проверьте результаты сканирования и удалите все обнаруженные вирусы и вредоносные программы.
- Дополнительно, чтобы убедиться, что ваша система не заражена, используйте онлайн-сканеры антивирусных программ, такие как Kaspersky VirusDesk или ESET Online Scanner. Запустите сканирование и следуйте инструкциям, чтобы удалить все обнаруженные угрозы.
- Обновите свою антивирусную программу до последней версии. Некоторые вирусы и вредоносные программы могут быть сложно обнаружимыми старыми версиями антивирусного программного обеспечения.
- После завершения сканирования и удаления вирусов перезагрузите компьютер. Проверьте, открывается ли проводник Windows 10. Если проблема не решена, переходите к следующему шагу.
Если проводник Windows 10 по-прежнему не открывается, возможно, причина не связана с вирусами или вредоносными программами. В таком случае рекомендуется обратиться к специалисту или к поддержке Microsoft для получения дополнительной помощи и решения проблемы.
Проверка целостности системных файлов
Если проводник не открывается в Windows 10, возможно, проблема связана с поврежденными или неправильно установленными системными файлами. Для исправления этой проблемы вы можете воспользоваться инструментом проверки целостности системных файлов.
Шаг 1: Откройте командную строку с правами администратора. Для этого нажмите правой кнопкой мыши на кнопке «Пуск» в левом нижнем углу экрана и выберите «Командная строка (администратор)».
Шаг 2: В командной строке введите команду «sfc /scannow» и нажмите клавишу Enter. Эта команда запустит процесс проверки целостности системных файлов. Дождитесь завершения процесса.
Шаг 3: После завершения проверки, командная строка выведет результаты. Если ошибки были обнаружены и успешно исправлены, перезагрузите компьютер и проверьте, открывается ли теперь проводник.
Примечание: В процессе проверки целостности системных файлов может потребоваться дополнительное время. Не прерывайте процесс и не выключайте компьютер до его завершения.
Обновление драйверов для проводника
Чтобы исправить эту проблему, необходимо обновить драйверы для проводника. Вот как это сделать:
- Откройте меню «Пуск» и перейдите в «Настройки».
- Выберите пункт «Обновление и безопасность».
- В разделе «Windows Update» нажмите на кнопку «Проверить наличие обновлений».
- Windows 10 автоматически проверит наличие новых драйверов для вашего компьютера и установит их, если таковые имеются.
После завершения процесса обновления драйверов для проводника перезагрузите компьютер. После перезагрузки проводник должен заработать без проблем. Если проблема не исчезла, можно попробовать обновить драйверы вручную.
Для этого необходимо найти сведения о вашем оборудовании (например, модель видеокарты, звуковой карты и т.д.), затем посетить официальный сайт производителя и загрузить последние версии драйверов для вашей операционной системы. После установки новых драйверов перезагрузите компьютер и проверьте, работает ли проводник правильно.
Обновление драйверов для проводника – это один из способов исправить проблему с его неработоспособностью в Windows 10. Если после обновления драйверов проблема не исчезает, возможно, причина в другом, и вам стоит обратиться за помощью к специалисту или в службу поддержки операционной системы.
Восстановление системы к предыдущей точке восстановления
Если проводник Windows 10 не открывается и вы не можете найти решение проблемы, одним из вариантов может быть восстановление системы к предыдущей точке восстановления. Это позволит вернуть вашу операционную систему к состоянию, когда все еще работало исправно.
Для восстановления системы к предыдущей точке восстановления выполните следующие шаги:
- Нажмите правой кнопкой мыши на кнопку «Пуск» в левом нижнем углу экрана и выберите «Система».
- В открывшемся окне выберите «Дополнительные параметры системы» в левой панели.
- В появившемся окне «Системные свойства» выберите вкладку «Восстановление».
- Нажмите на кнопку «Начать» в разделе «Восстановление системы».
- В появившемся окне выберите опцию «Восстановить систему до состояния ранее» и нажмите «Далее».
- Выберите точку восстановления из списка, которая была создана до появления проблемы с проводником, и нажмите «Далее».
- Подтвердите свой выбор и начните процесс восстановления, следуя инструкциям на экране.
Процесс восстановления может занять некоторое время, и ваш компьютер может перезагрузиться несколько раз. Важно помнить, что восстановление системы может привести к потере некоторых данных, поэтому рекомендуется регулярно создавать резервные копии важных файлов.
После успешного восстановления системы к предыдущей точке восстановления, проводник Windows 10 должен работать нормально. Если проблема не устранена, рекомендуется обратиться в службу поддержки Windows или обратиться к профессионалам для дополнительной помощи.
Обратитесь в службу технической поддержки
Если вы проделали все вышеперечисленные шаги и проблема с невозможностью открытия проводника в Windows 10 все еще остается, то вам следует обратиться в службу технической поддержки компании Microsoft или к специалистам, которые помогут вам решить данную проблему.
Техническая поддержка компании Microsoft предоставляет помощь пользователям в решении проблем с программным обеспечением и настройкой операционной системы Windows. Чтобы обратиться в службу технической поддержки, вы можете воспользоваться следующими способами:
- Поискать ответы на свой вопрос или проблему в официальной базе знаний Microsoft;
- Получить консультацию от специалистов Microsoft через онлайн-чат или форум поддержки;
- Связаться со службой поддержки по телефону или через электронную почту.
Обратившись в службу технической поддержки, вы сможете получить квалифицированную помощь и рекомендации по решению проблемы с открытием проводника в Windows 10. Это может быть особенно полезно, если вы не имеете достаточного опыта работы с компьютером или не знаете, как исправить данную проблему самостоятельно.
Важно: Перед обращением в службу технической поддержки, рекомендуется подготовиться к общению и предоставить максимально подробную информацию о проблеме, чтобы специалисты смогли диагностировать и решить проблему быстрее и более эффективно.
08.05.2016
Просмотров: 60224
В операционной системе Windows 10 даже после выпуска крупного ноябрьского обновления продолжают появляться ошибки. Среди них стоит выделить неполадку с Проводником, которая проявляется различными способами. Ни с панели задач, ни с меню Пуск невозможно попасть в Проводник. Компьютер при этом глючит, появляется чёрный экран, а в некоторых случаях даже перезагружается ПК. Также проблема с Проводником может проявляться следующим образом: элемент открывается, но не реагирует на дальнейшие действия пользователя. Чтобы исправить такую неполадку существует несколько способов.
Решение проблемы с неработающим Проводником в Windows 10
Если в Windows 10 не работает или не отвечает на запросы пользователя Проводник, стоит выполнить следующие действия:
- Удаляем обновление KB3074681 или заменяем его KB3074683. Для этого жмём «Пуск», «Параметры» и выбираем «Обновление и безопасность».
- В левом меню нажимаем «Центр обновления Windows» и жмём «Проверить обновления». Жмём «Установить» после того, как система выполнит поиск.
- Чтобы удалить установленное обновление, стоит перейти в «Панель управления» и выбрать «Центр обновления Windows», а далее «Просмотр журнала обновлений».
- Находим в списке нужное обновление и удаляем его.
Если у вас не было установлено дефектное обновление, стоит попробовать зайти в Проводник через комбинацию клавиш «Win+E» или нажав правой кнопкой мыши на значке «Пуск» и выбрав нужный элемент.
Также попасть в Проводник можно через команду «Выполнить». Для этого нажимаем «Win+R» и вводим «explorer».
Если с помощью этих способов попасть в Проводник не удалось, и он постоянно вылетает, стоит выполнить сканирование системы на наличие ошибок. Для этого запускаем командную строку от имени Администратора и вводим по очерёдности следующие команды:
- sfc /scannow
- dism /online /cleanup-image /scanhealth
- dism /online /cleanup-image /restorehealth
После выполнения данных команд необходимо перезагрузить компьютер.
На сайте компании Майкрософт разработчики Windows 10 объясняют данную проблему как результат работы вирусного приложения и рекомендуют проверить систему на наличие вражеского ПО с помощью сторонней утилиты. При этом встроенный защитник и антивирус должны быть отключены. Для этой цели можно воспользоваться утилитой Dr.Web.
Если же Проводник закрывается сразу после запуска, стоит его перезапустить. Для этого жмём «Ctrl+Shift (Alt) +Esc». Откроется «Диспетчер задач». Находим в списке «Windows Explorer» и жмём «Перезапустить» или «Restart».
Теперь в «Диспетчере задач» нужно нажать «Файл», «Новая задача» и вводим «explorer».
Если перезагрузка Проводника не помогла решить проблемы и он по-прежнему вылетает, стоит перейти в Журнал событий Windows и узнать, какой софт вмешивается в работу Проводника и вызывает ошибку. Для этого выполняем следующие действия.
- Жмём «Пуск», «Панель управления», «Администрирование» и выбираем «Просмотр событий».
- Откроется новое окно. В левом меню появится новая ветка. Выбираем «Система». Выделяем ошибку и в небольшом окне читаем пояснение.
- После этого находим процесс, который вмешивается в работу Проводника и завершаем его. Если это программа, стоит её переустановить.
Если кроме того, что Проводник закрывается, у вас ещё и тормозит сам компьютер, стоит попробовать запустить элемент через командную строку. Для этого жмём правой кнопкой мыши на значке «Пуск» и выбираем соответствующую команду или жмём «Win+R» и вводим «cmd».
Вводим такую команду:
Get-AppXPackage -AllUsers | Foreach {
Add-AppxPackage -DisableDevelopmentMode -Register “$($_.InstallLocation)\AppXManifest.xml”
Ещё одним способом решения проблемы, когда Проводник в Windows 10 не открывается и вылетает, является создание нового пользователя. Для этого выполняем следующие действия:
- Жмём «Пуск», «Параметры» и выбираем «Учётные записи».
- Откроется новое окно. В левом меню выбираем «Семья и другие пользователи». Жмём «Добавить пользователя для этого компьютера».
Далее следуем инструкциям помощника.