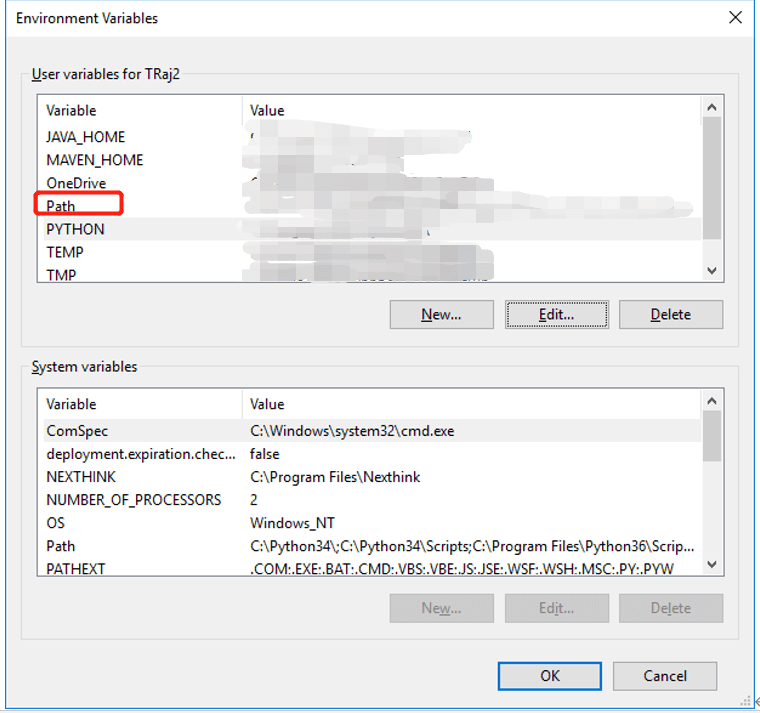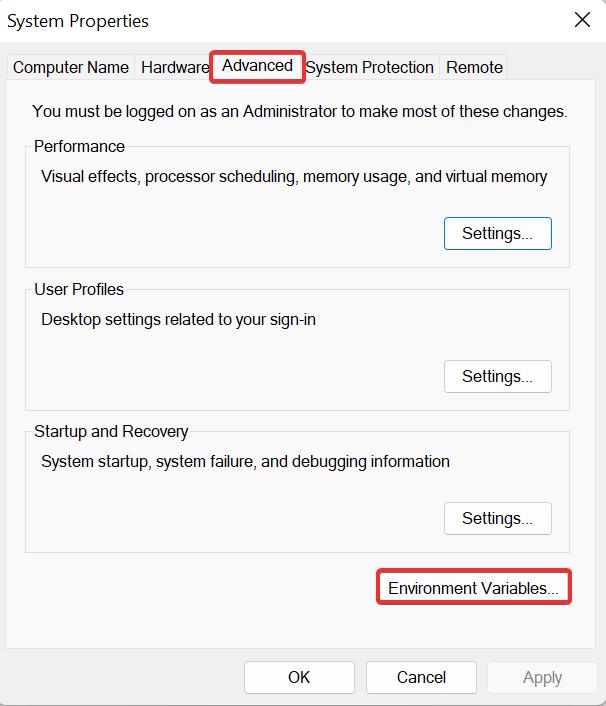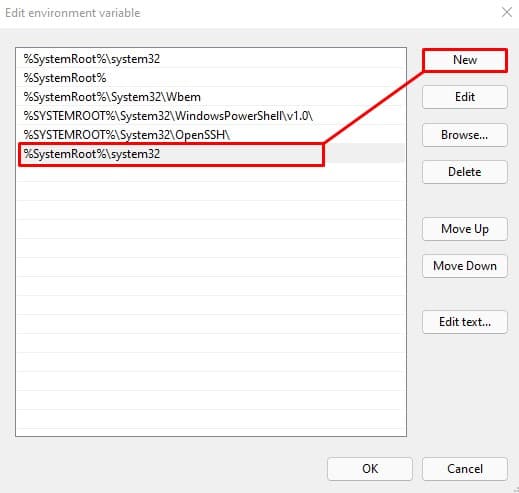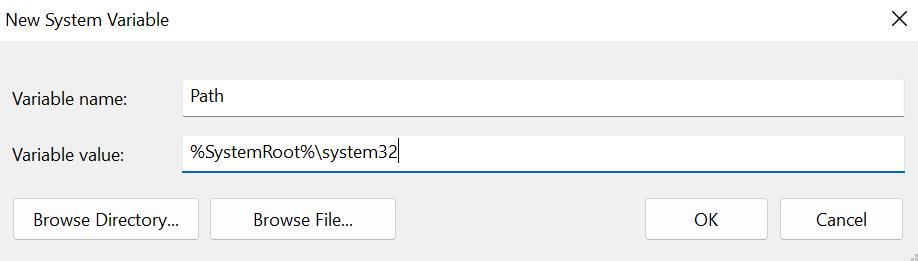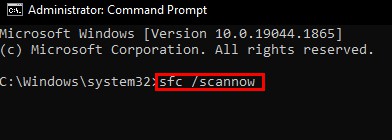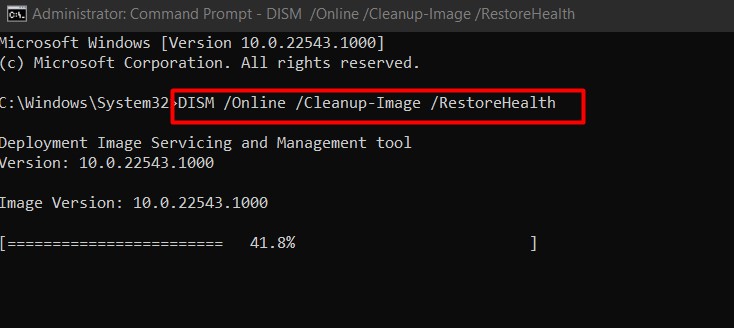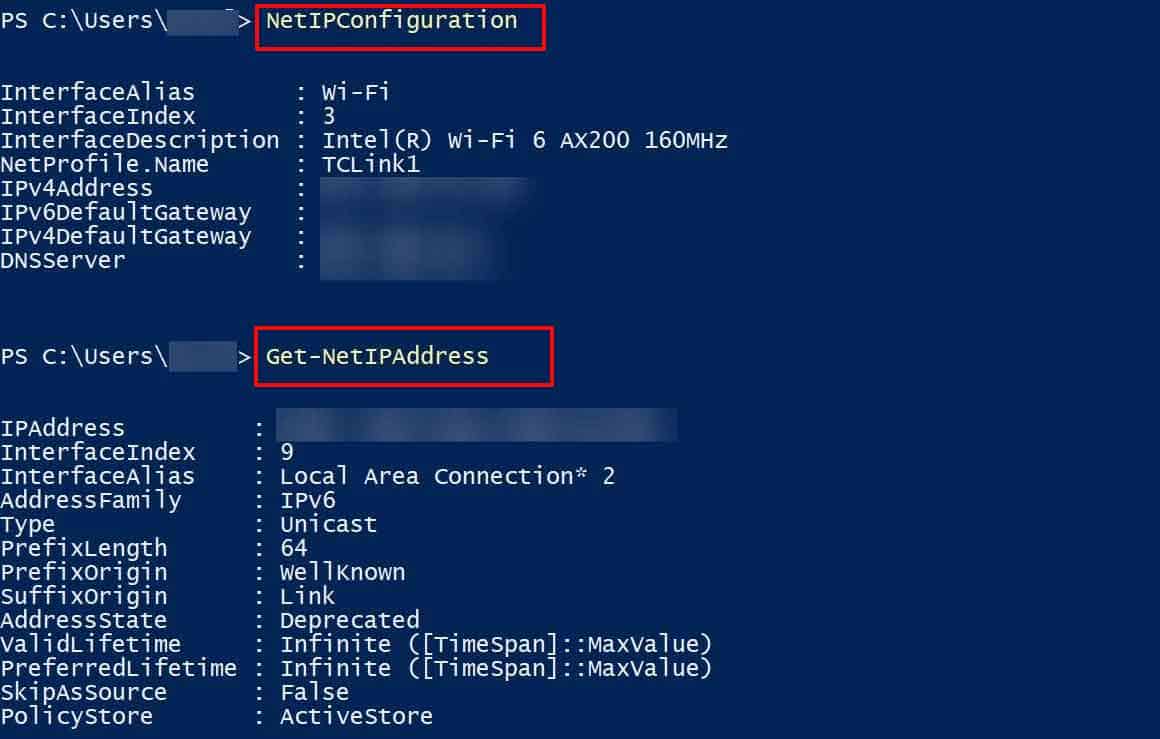-
Home
-
News
- How to Fix Windows 10 Ipconfig Not Working? Fixes Are Here!
By Aurelie | Follow |
Last Updated
You must have run the ipconfig command when you are trying to troubleshoot some internet issues. Does this command always work properly? What to do when finding Windows 10 ipconfig not working? In this post on MiniTool Website, we have collected some effective workarounds for you.
Ipconfig Windows 10 Not Working
Ipconfig is a very useful command-line tool that enables you to know the status of all the network configurations in the computer. If it works fine, you can use it to get detailed information of all the network adapters, subnet mask, Device IP address, and gateway. What’s more, some of its variations can even help you to troubleshoot network issues.
It is frequently reported that the ipconfig not working issue appears when trying to run it. Some of you may receive such an error message:
Ipconfig is not recognized as an internal or external command, operable program or batch file.
Don’t worry! You can handle this issue easily with the guidelines in this post.
How to Fix Windows 10 Ipconfig Not Working?
First, please make sure that the command that you type is correct and you must give enough administrative privilege to run it. If the ipconfig command is still not working, try the following methods one by one until you fix this issue.
Fix 1: Use PowerShell as Alternative
Some PowerShell commands can work the same way as the ipconfig command. Therefore, if you want to get your IP address or IP configuration, PowerShell is also a good option for you.
Step 1. Right-click on the Windows icon in the lower right corner of the screen and highlight Windows PowerShell (Admin).
Step 2. Type Get-NetIPConfiguration or Get-NetIPAddress and hit Enter.
Fix 2: Add Path Variables
The path variable function allows you to run executable files by adding the file location to the system path. Once a correct system path is not assigned, you will receive the message of ipconfig not working.
Step 1. Press Win + R at the same time to evoke the Run dialog.
Step 2. Type sysdm.cpl and hit Enter to open System Properties.
Step 3. In the Advanced tab, hit Environment Variables under Startup and Recovery.
Step 4. Find a variable named Path and double-click on it.
Step 5. Press New on the right pane and add a new path such as %SystemRoot%\system32.
Step 6. Hit OK and reboot your PC.
Tips:
If you cannot find a variable named Path, just hit New and name %SystemRoot%\system32 as Path in the New System Variable window.
Fix 3: Perform SFC and DISM Scans
If Windows 10 ipconfig is still not working after adding the path variables, there must be something wrong with its executable file. As soon as it is missing or corrupted, you will encounter ipconfig not working. In this case, you can fix the executable file by the SFC and DISM scanning. To do so:
Step 1. Type cmd in the search bar to locate Command Prompt and right-click on it to choose Run as administrator.
Step 2. Type sfc /scannow and hit Enter to find if there is any system file integrity issue.
Step 3. After the process is done, run Command Prompt as administrator and run this command: DISM /Online /Cleanup-Image /RestoreHealth.
Step 4. It will take about 15 minutes to scan, detect and repair the corrupted system files, please wait patiently. After the process is finished, run ipconfig in Command Prompt again to see if it works properly.
About The Author
Position: Columnist
Aurelie is a passionate soul who always enjoys researching & writing articles and solutions to help others. Her posts mainly cover topics related to games, data backup & recovery, file sync and so on. Apart from writing, her primary interests include reading novels and poems, travelling and listening to country music.
Asked
Viewed
48k times
Why are the commands ipconfig and ping not recognized in the command prompt on my windows 10 PC? How do I recognize this commands? Here you’ve a screenshot.

asked Feb 24, 2016 at 15:47
3
-
Go to Properties in My computer → Advanced system settings → Advanced → Environment Variables.
-
Select ‘PATH’ from the list of system variables and edit and set PATH to
c:\windows\system32;.
This will solve your problem.
This answer was taken from howtogeek.com.
H. Pauwelyn
7344 gold badges14 silver badges33 bronze badges
answered Feb 24, 2016 at 15:51
Jay T.Jay T.
2111 silver badge6 bronze badges
3
Not the answer you’re looking for? Browse other questions tagged
.
Not the answer you’re looking for? Browse other questions tagged
.
Windows users have frequently reported not being able to use the ipconfig command at all. This can happen if the path variable for its executable file is not set in the system. This problem is also very likely to occur if the ipconfig executable file is missing or corrupted. In this article, we will suggest some fixes that you can use to resolve the “ipconfig not recognized” and other ipconfig-related errors.
What is ipconfig?
ipconfig is a command line that shows the status of all the network configurations in the computer. ipconfig gives you the details of all the network adapters, Device IP address, subnet mask, and gateway. There are also other variations of this command that can be used to troubleshoot network issues. Using the different variations of this command, users can flush DNS, release or renew the IP address for an adapter, modify the DHCP class id, and a lot more. All in all, it is the tool that provides solutions to numerous network issues. Moreover, for those who have no idea of where to use this tool, go to the start menu and search for CMD. In the CMD window, type the command ipconfig or ipconfig/all. You will now see detailed information about the network devices of the computer along with their configurations.
It might sound silly but first of all, ensure that you have typed the command ipconfig correctly.Moreover, administrator permission is also required while executing such commands. In such cases run the CMD with administrative rights.
Add Path Variables
The path variable function lets you run any executable files by adding file location to the system path. If a correct system path is not assigned then the “Ipconfig is not recognized..” message will appear on CMD. To add the path variables follow these steps:If you do not find a variable named Path as stated in step 4, perform these steps;This will fix the issue for you to be able to use the ipconfig command once again.
Run SFC and DISM Scans
Even after adding the path variables, if you are still unable to use the ipconfig command tool, then there must be some issue with its executable file. It must be either missing or corrupted. This can happen if your system is affected by malware.To ensure that the file is still in the system, go to %SystemRoot%\system32 or C:\Windows\System32 and check if there is an executable file under the name ipconfig. In case you find the file missing or corrupted, you can use the system file checker tool to restore the files. To use this tool, follow these steps,It takes some time to scan and detect the issues in the system. Once it detects the faults on the system files, it repairs them and resolves the problem.
Use Powershell’s Alternative to Ipconfig
Powershell is a more powerful replacement for the Command prompt. It can do what CMD does and even better. PowerShell boasts many alternatives for the ipconfig command as well. Commands like Get-NetIPConfiguration and Get-NetIPAddress can give you better results than the ipconfig.To use these commands, use these steps,
What is the Media Disconnected Error Message Seen in IPconfig /all?
This message suggests that it might be an issue with the network adapter or the network settings. First of all, check if the network adapters are enabled, through the control panel. After that, you can also use the Windows troubleshooter to see if it resolves this issue. Furthermore, check the network adapter drivers from the driver manager and ensure they are up to date.
How to Release, Renew and Flush My IP Using Ipconfig?
Open the CMD with administrative privileges. To release the IP, type the command ipconfig /release and hit enter. Give the command ipconfig /renew if you wish to have a new IP address from the DHCP server. Further, If you want to flush out the DNS cache type ipconfig /flushdns

Главная › Windows 10
09.01.2021
Не открывается ipconfig он на секунду открывается и выключается что делать у меня виндовс 10

09.01.2021
Через cmd открывай

09.01.2021
Узнать MAC-адрес сетевой карты вашего компьютера можно следующим образом:
1. Зайдите в «Пуск» — «Выполнить» — введите с клавиатуры команду cmd — «ОК».
2. Введите команду ipconfig /all и нажмите клавишу Enter.
Данная команда позволяет получить полную информацию обо всех сетевых картах ПК.
Поэтому найдите в этом окошке строку Физический адрес —
в ней будет обозначен MAC-адрес вашей сетевой карты.
- Что делать если виндовс 7 запускаеться в 8 кадр в секунду? Ничего не нагружает процессору, озу и жесткий диск Вчера такое заметил, она так никогда не запускалась, вирусов нету, проверил авастом, реестр почистил и нечего не помогло
- Почему компьютер не выключается до конца на виндовс 7. Монитор выключается, а кулеры работают, что делать? Поставил режим электропитания- Экономия энергии. Он 1 раз отключился сам. А дальше тоже самое. системки. процессор -amd fx-8120 материнская плата -asus m5p78l-le блок питания -corsair vs550
Добавить комментарий
- vk.com
ipconfig is a command line that shows the status of all the network configurations in the computer. ipconfig gives you the details of all the network adapters, Device IP address, subnet mask, and gateway. There are also other variations of this command that can be used to troubleshoot network issues.
Using the different variations of this command, users can flush DNS, release or renew the IP address for an adapter, modify the DHCP class id, and a lot more. All in all, it is the tool that provides solutions to numerous network issues.
In this article, we will suggest some fixes that you can use to resolve the “ipconfig not recognized” and other ipconfig-related errors.
It might sound silly but first of all, ensure that you have typed the command ipconfig correctly.
Moreover, administrator permission is also required while executing such commands. In such cases run the CMD with administrative rights.
Add Path Variables
The path variable function lets you run any executable files by adding file location to the system path. If a correct system path is not assigned then the “Ipconfig is not recognized..” message will appear on CMD.
To add the path variables follow these steps:
- Press Ctrl + R and type
sysdm.cpl. - Click on the Advanced tab.
- You will see the Environment Variables button there. Click on it.
- On the new window, under system variables, you might find a variable named Path. Double click it to edit the variable.
- Now click on new to add a new path i.e.
%SystemRoot%\system32 - Click on Ok to save and restart the computer.
If you do not find a variable named Path as stated in step 4, perform these steps;
- Click on the New button.
- On the New System variable window, set the variable name as Path and enter this file path
%SystemRoot%\system32. At last click on Ok to apply changes and restart the computer.
This will fix the issue for you to be able to use the ipconfig command once again.
Run SFC and DISM Scans
Even after adding the path variables, if you are still unable to use the ipconfig command tool, then there must be some issue with its executable file. It must be either missing or corrupted. This can happen if your system is affected by malware.
To ensure that the file is still in the system, go to %SystemRoot%\system32 or C:\Windows\System32 and check if there is an executable file under the name ipconfig.
In case you find the file missing or corrupted, you can use the system file checker tool to restore the files. To use this tool, follow these steps,
- Press Win + R. Type
CMDand then press Ctrl + Shift + Enter. - Type the command
sfc /scannowand hit enter. - This command will now start scanning the system and perform a repair if it finds any system file integrity issues.
- You can even use the DISM tool to fix the system files. Again, run the CMD with admin rights, paste this command, and then hit enter.
DISM /Online /Cleanup-Image /RestoreHealth
It takes some time to scan and detect the issues in the system. Once it detects the faults on the system files, it repairs them and resolves the problem.
Use Powershell’s Alternative to Ipconfig
Powershell is a more powerful replacement for the Command prompt. It can do what CMD does and even better.
PowerShell boasts many alternatives for the ipconfig command as well. Commands like Get-NetIPConfiguration and Get-NetIPAddress can give you better results than the ipconfig.
To use these commands, use these steps,
- Press Win + R. Type Powershell then hit Enter.
- Now you can execute the PowerShell commands like
Get-NetIPConfigurationandGet-NetIPAddress