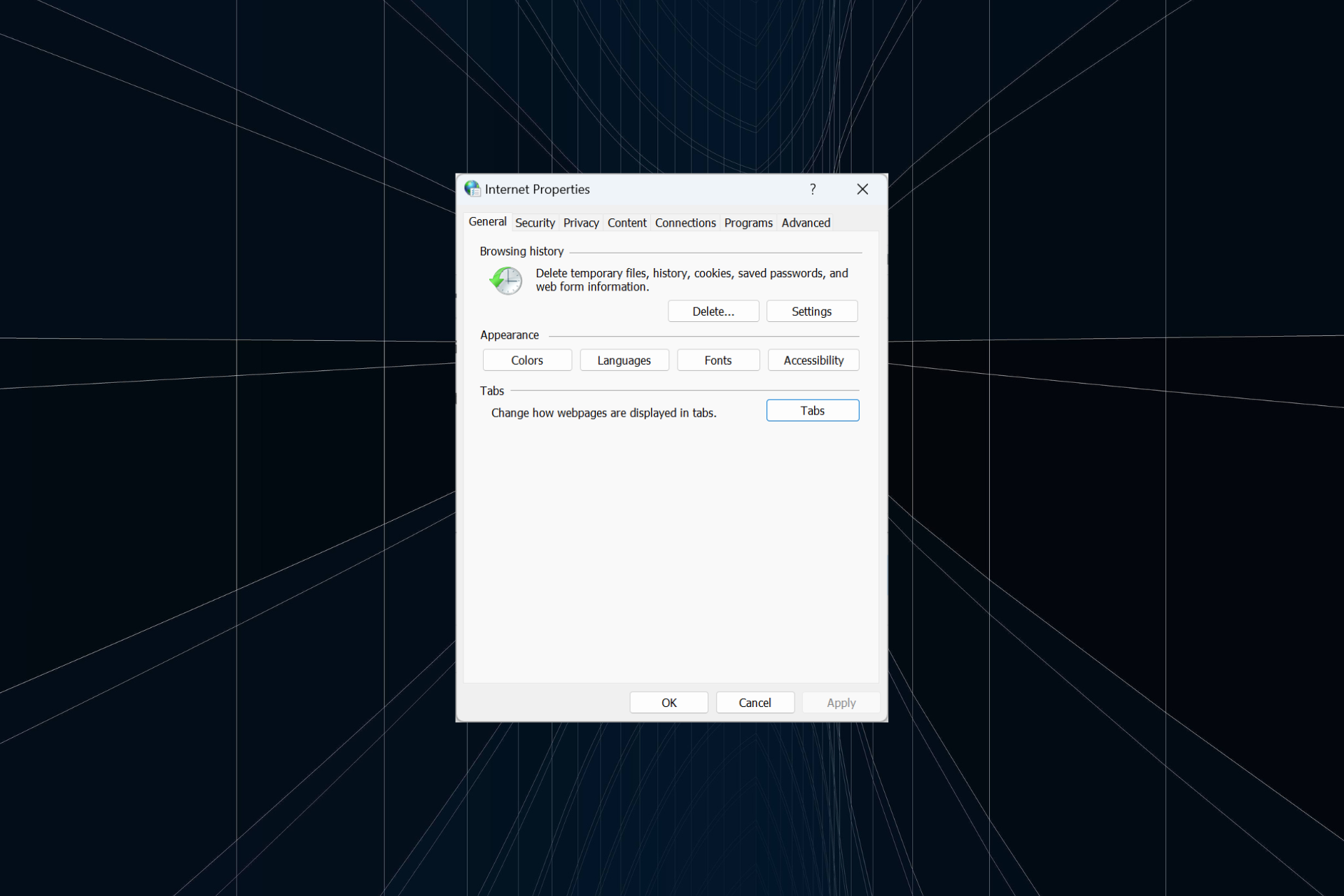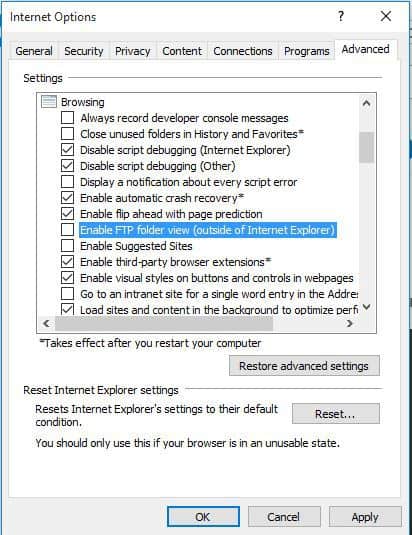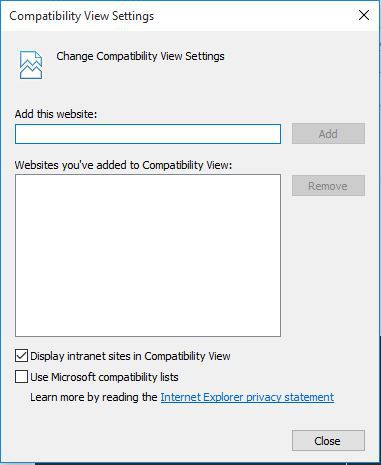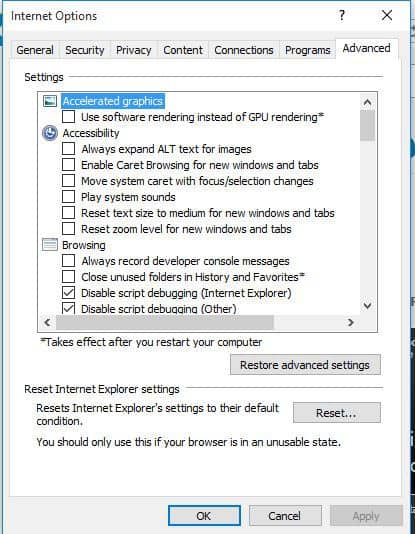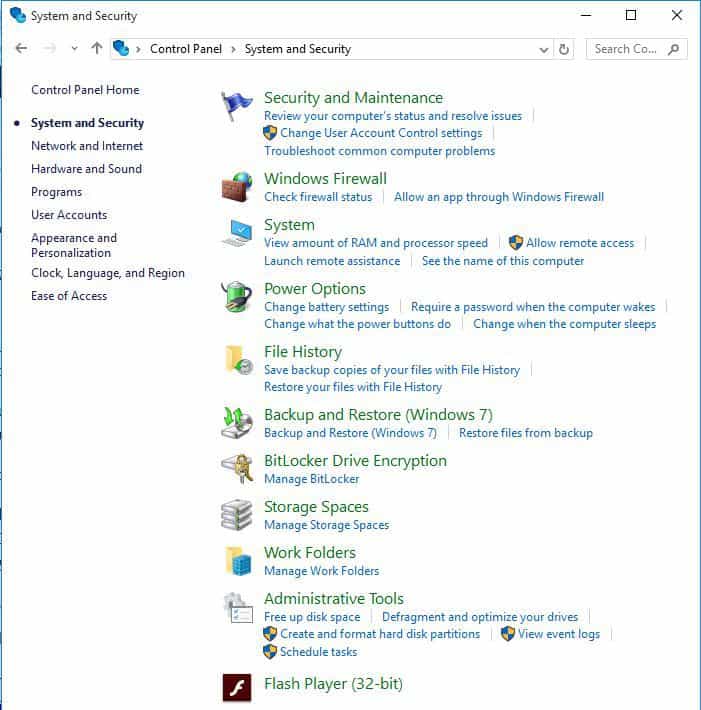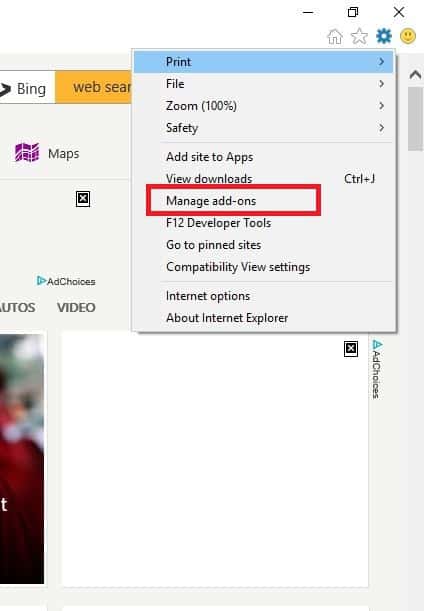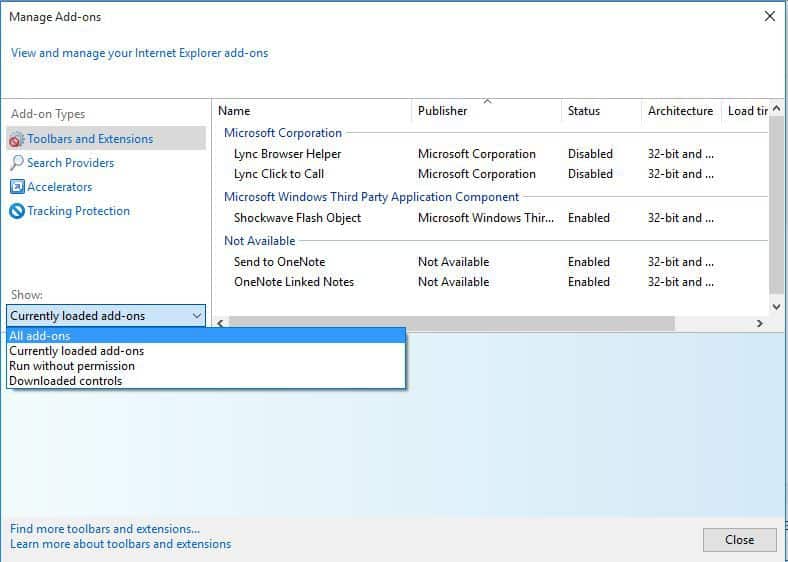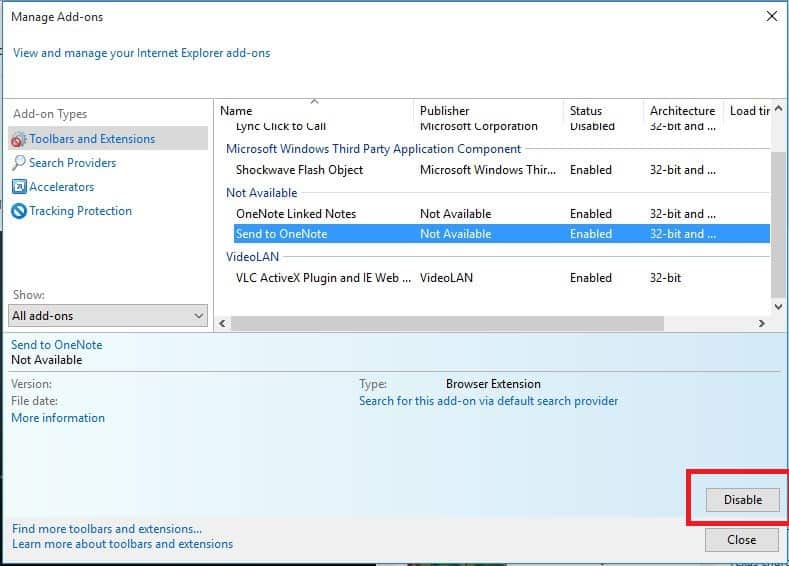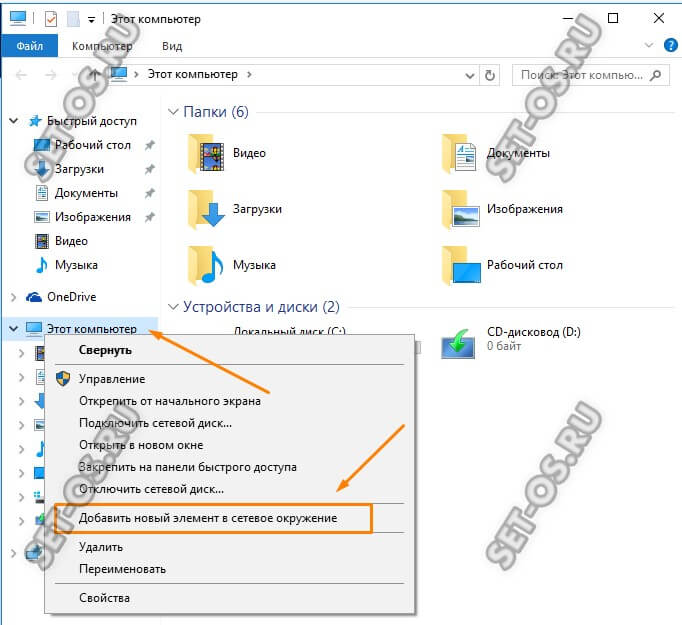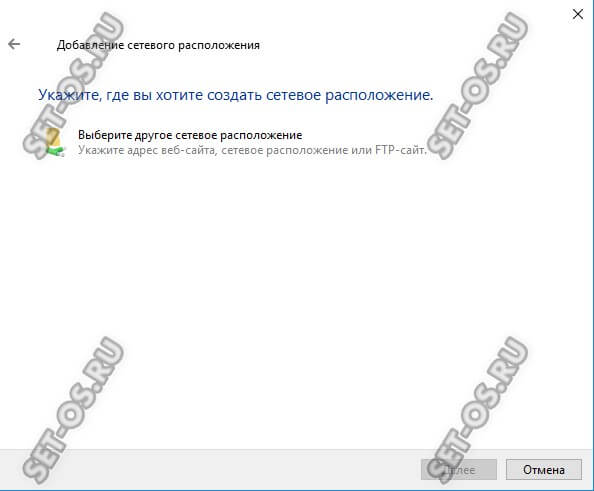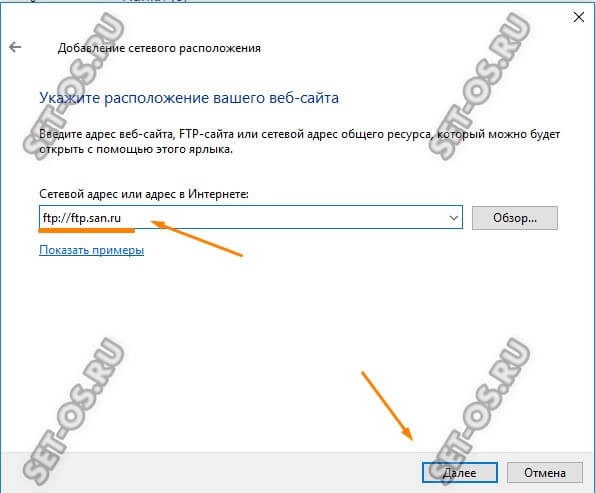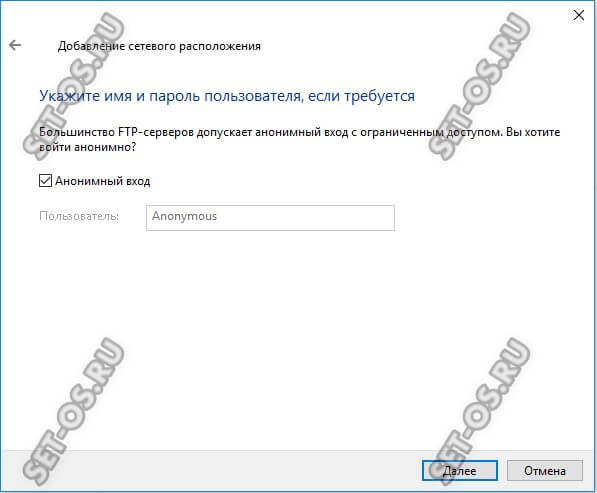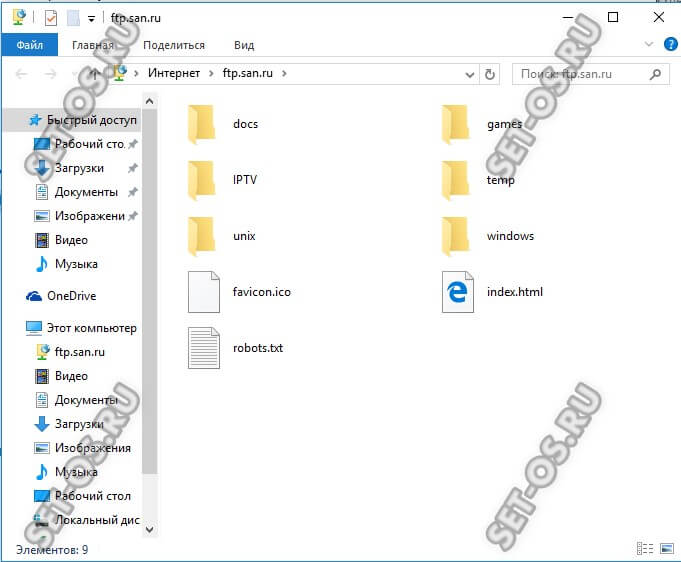Reset the Internet Explorer settings
by Milan Stanojevic
Milan has been enthusiastic about technology ever since his childhood days, and this led him to take interest in all PC-related technologies. He’s a PC enthusiast and he… read more
Updated on
Reviewed by
Alex Serban
After moving away from the corporate work-style, Alex has found rewards in a lifestyle of constant analysis, team coordination and pestering his colleagues. Holding an MCSA Windows Server… read more
- When FTP is not working in Windows 10, it’s the misconfigured settings, firewall conflicts, or add-ons to blame.
- A quick fix is to reset the Internet Explorer settings.
- For some users, disabling the conflicting add-ons did the trick.
Whenever you find the Windows 10 FTP Client not working, it could be brought about by several reasons. One of these is when you don’t have permission from the owner of the FTP site.
No matter the reason, you can always get things up and running. Keep reading to find out the solutions!
What can I do if FTP is not working in Windows 10?
Before we start with the slightly complex solutions, here are a few quick tricks to try:
- Disable the configured firewall or security software.
- Restart the computer and the modem/router.
If none work, move to the solutions listed next.
How we test, review and rate?
We have worked for the past 6 months on building a new review system on how we produce content. Using it, we have subsequently redone most of our articles to provide actual hands-on expertise on the guides we made.
For more details you can read how we test, review, and rate at WindowsReport.
1. Use passive FTP
- Open Internet Explorer, click the Tools menu, and select Internet Options.
- Go to the Advanced tab, and tick the checkbox for Enable FTP folder view.
- Similarly, tick the checkbox for Use Passive FTP, and save the changes.
When FTP is not working in Windows 10, your primary approach should be to make sure that it’s enabled in Internet Options.
2. Open in Compatibility View
- Launch Internet Explorer, select Tools, and click on the Compatibility View settings.
- Go to Add this website.
- Enter the URL of the website you want to add.
- Click Add.
If you do this and the problem persists, it may not be compatible, in which case you can remove the site from the list.
Sometimes the problem could persist due to a compatibility hitch between Internet Explorer and the website you are on. This could be solved by adding the site to your Compatibility view list.
- How to Properly Fix a PC That’s Not Turning on [12 ways]
- Fix: Background Apps are Grayed Out on Windows 10
- Security Settings Blocked Self-signed Application [Fix]
- Disk at 99% in Windows 10? You Can Fix It in 8 Steps
3. Reset Internet Explorer
- Open Internet Options.
- Select the Advanced tab.
- Select Reset.
- Go to Reset Internet Explorer Settings.
- Select Close once default settings have been applied.
- Click OK.
If the FTP is not working in Windows 10, you can try resetting Internet Explorer.
This action, however, is irreversible and may reset security or privacy settings added to the list of Trusted Sites, including parental control settings, so note the sites before you do the reset.
4. Allow FTP connections
- Right-click Start, and select Control Panel.
- Click System and Security.
- Now, click Windows Firewall.
- Click Change Setting.
- Go to the Exceptions tab.
- Add a checkmark next to FTP port 21 to allow connections to FTP sites.
- Click OK on firewall settings, then close other windows.
- Restart your PC.
5. Disable unwanted add-ons on Internet Explorer
- Open Internet Explorer.
- Select Tools and choose Manage add-ons.
- Under the Show tab, select All add-ons.
- Now, select the add-on you want to turn off.
- Select Disable.
- Click Close.
Add-ons are apps used by Internet Explorer to interact with web content, such as games or videos, and these apps can be toolbars and extensions, like Adobe Flash or Quicktime Player. However, you can only install and use add-ons in Internet Explorer for desktop computers.
Add-ons can sometimes cause the FTP client not to work in Windows 10 and pose a security or compatibility risk. You can turn off specific ones if you suspect they’re causing the Windows 10 FTP client not to work.
Before you leave, find out how to speed up the Internet in Windows.
В наше время, когда Интернет и локальные вычислительные сети прочно вошли в нашу повседневность, часто приходится работать с различными файловыми хранилищами для передачи и скачивания фильмов, музыки, документов и пр. FTP- серверы — одни из старейших типов файловых хранилищ, которыми пользуются уже более 20 лет.
К сожалению, в старых версиях ОС Windows для полноценной работы с ФТП приходилось пользоваться сторонними приложениями-клиентами типа FileZilla или файловыми менеджерами (Total Commander, FAR и т.п.). Браузер вообще позволяет только просматривать содержимое узла и скачивать файлы на ПК.
Но с выходом последних версий операционной системы ситуация наконец-то поменялась и теперь на Windows 10 можно без проблем зайти на FTP через проводник Explorer.
Чтобы это сделать, открываем окно Проводника как обычно. Слева, в меню, находим значок «Этот компьютер» и кликаем по нему правой кнопкой мыши чтобы открыть контекстное меню. В нём надо выбрать пункт «Добавить новый элемент в сетевое окружение». Этим Вы запустите мастер «Добавление сетевого расположения»:
Кликаем на кнопку выбора расположения.
В следующем шаге надо будет ввести адрес FTP сервера, подключение через Проводник к которому мы хотим сделать:
Кликаем на «Далее». Теперь необходимо указать под каким пользователем Вы будете заходить на сервер:
Если подключение анонимное, то есть от имени пользователя Anonymous, надо поставить галочку «Анонимный вход». Нажимаем на кнопку Далее и завершаем настройку.
Вот и всё! Теперь чтобы открыть FTP в проводник Windows 10 — надо всего лишь выбрать его в меню и содержимое отобразиться в виде файлов и папок так, как если бы Вы зашли в какой-нибудь каталог на своём компьютере.
И вот ещё что! Не забывайте, что есть у Вас нет прав на запись, то Вы не сможете менять содержимое существующих файлов и создавать новые.
Проблема в следующем есть ftp сервер, в проводнике добавлен как сетевой ресурс. Все открывается, файлы видны. Можно скопировать файл на ftp и можно его удалить, но открыть не получается, когда щелкаю по файлу открывается браузер и запрашивает логин/пароль, если ввести, то начинается закачка данного файла.
На клиентах с linux и файловом менеджере Thunar открывается сам файл, его можно отредактировать и сохранить, а вот с windows проблемы, как то можно это исправить?
-
Вопрос задан
-
8809 просмотров
Файлы ftp как ты мог догадаться хранятся на сервере, а не локально. FTP протокол — это обычный протокол запрос-ответ текстом. Т.е. нужно сначала скачать файл.
Сторонние файловые менеджеры качают файл, помещают его во временную папку, ты делаешь с ним дела, а затем файл закачивается обратно.
Пригласить эксперта
Указать ссылку на файл в виде: file://
Или укажите по дефолту проводник, как программу для обработки FTP. (скрин в комментах)
Не использовать Проводник.
FAR скопирует файл на компьютер и после изменения вернёт его обратно.
Давным давно, мне в аналогичной ситуации, помог такой твик реестра:
spoiler
Windows Registry Editor Version 5.00
[HKEY_CLASSES_ROOT\ftp]
«Source Filter»=»{E436EBB6-524F-11CE-9F53-0020AF0BA770}»
«ShellFolder»=»{63da6ec0-2e98-11cf-8d82-444553540000}»
@=»URL:File Transfer Protocol»
«AppUserModelID»=»Microsoft.InternetExplorer.Default»
«EditFlags»=dword:00200002
«URL Protocol»=»»
«FriendlyTypeName»=»@C:\\Windows\\System32\\ieframe.dll,-905»
[HKEY_CLASSES_ROOT\ftp\DefaultIcon]
@=»C:\\Windows\\System32\\url.dll,0″
[HKEY_CLASSES_ROOT\ftp\shell]
@=»open»
[HKEY_CLASSES_ROOT\ftp\shell\open]
«CommandId»=»IE.Protocol»
[HKEY_CLASSES_ROOT\ftp\shell\open\command]
@=»\»C:\\Program Files\\Internet Explorer\\iexplore.exe\» %1″
«DelegateExecute»=»{17FE9752-0B5A-4665-84CD-569794602F5C}»
Нашел на одном форуме, уже не вспомню и сохранил себе. На ваш страх и риск, но повторюсь, применял сам и не один раз.
Запускаешь командную строку ОТ ИМЕНИ АДМИНИСТРАТОРА и вводишь эту команду
ftype IE.FTP= "C:\Windows\explorer.exe" %1
Profit!
-
Показать ещё
Загружается…
09 окт. 2023, в 10:52
5000 руб./за проект
09 окт. 2023, в 10:51
3000 руб./за проект
09 окт. 2023, в 10:05
30000 руб./за проект
Минуточку внимания
FTP позволяет пользователям передавать файлы между компьютерами через локальную сеть или Интернет. Это популярный протокол для обмена данными и многие пользователи Windows 10 используют его для передачи файлов на свои серверы или удаленные компьютеры.
Однако, иногда пользователи могут столкнуться с ошибкой папки FTP, которая мешает доступу к папке или передаче файлов. Это может быть вызвано различными причинами, такими как неправильные настройки, проблемы сети или конфликты с другими программами.
В этой статье мы рассмотрим несколько методов, которые могут помочь вам исправить ошибку папки FTP и восстановить доступ к вашим файлам. Мы рассмотрим настройки Windows 10, проблемы сети и конфликты программ, которые могут быть связаны с папкой FTP. Надеемся, что эти советы помогут вам снова наладить связь с вашей папкой FTP и без проблем передавать файлы.
Содержание
- Как исправить ошибку папки FTP
- Установка FTP-сервера на Windows 10
- Проверка наличия папки FTP на Windows 10
- Восстановление доступа к папке FTP в Windows 10
- Исправление ошибки доступа к папке FTP через командную строку
- Решение проблемы с доступом к папке FTP через изменение настроек безопасности
Как исправить ошибку папки FTP
Папка FTP предоставляет возможность обмениваться файлами с другими пользователями через протокол FTP (File Transfer Protocol). Однако, иногда может возникнуть ошибка, которая препятствует доступу к этой папке. В этом случае, следуйте следующим шагам, чтобы исправить ошибку папки FTP и восстановить доступ.
1. Проверьте права доступа к папке FTP.
Убедитесь, что у вас есть права на доступ к этой папке. Перейдите к свойствам папки, затем на вкладку «Безопасность» и убедитесь, что у вас есть необходимые разрешения для чтения, записи и выполнения файлов в этой папке. Если нужных прав нет, добавьте себя как пользователя с соответствующими разрешениями.
2. Проверьте настройки безопасности операционной системы.
Убедитесь, что ваша операционная система не блокирует доступ к папке FTP. Проверьте настройки безопасности и фаервола, чтобы убедиться, что доступ к FTP разрешен. При необходимости, настройте фаервол и антивирусные программы таким образом, чтобы они не блокировали доступ к папке FTP.
3. Проверьте настройки FTP сервера (если используется).
Если папка FTP используется в качестве FTP сервера, убедитесь, что настройки сервера верны. Проверьте, что сервер запущен и функционирует правильно. При необходимости, проверьте конфигурационные файлы сервера и внесите необходимые изменения.
4. Перезапустите FTP службу.
Необходимо перезапустить службу FTP, чтобы применить все изменения, если какие-либо были внесены. Чтобы перезапустить службу FTP, перейдите в «Управление компьютером» -> «Службы», найдите службу FTP и щелкните правой кнопкой мыши на ней, затем выберите «Перезапустить».
5. Переустановите FTP клиент (если используется).
Если вы используете FTP клиент для доступа к папке FTP, попробуйте переустановить его. Возможно, что файлы клиента были повреждены или удалены. После переустановки клиента, попробуйте снова получить доступ к папке FTP.
Следуя этим шагам, вы сможете исправить ошибку папки FTP и восстановить доступ к папке в Windows 10. Отметим, что эти рекомендации предоставлены исключительно в информационных целях, и перед внесением изменений в систему всегда рекомендуется создавать резервные копии данных и проконсультироваться со специалистом.
Установка FTP-сервера на Windows 10
Шаг 1: Откройте «Панель управления» на вашем компьютере.
Шаг 2: Введите «Определение элементов сети и общего доступа» в строке поиска и выберите соответствующий результат.
Шаг 3: В левой части окна «Панель управления сетью и Интернета» выберите «Центр общего доступа к файлам и папкам».
Шаг 4: В меню слева выберите «Изменение настроек общего доступа к файлам и папкам».
Шаг 5: В открывшемся окне активируйте флажок «FTP-сервер».
Шаг 6: Нажмите «ОК», чтобы сохранить изменения.
Шаг 7: Теперь ваш FTP-сервер установлен и готов к использованию.
Проверка наличия папки FTP на Windows 10
Прежде чем приступать к исправлению ошибки папки FTP и восстановлению доступа к ней, необходимо убедиться в наличии самой папки FTP на вашем компьютере под управлением Windows 10. Для этого выполните следующие действия:
-
Откройте проводник Windows, щелкнув на значке папки на панели задач или нажав комбинацию клавиш Win+E.
-
В левой панели проводника найдите раздел «Этот компьютер» или «Мой компьютер» и щелкните по нему.
-
В открывшемся окне проводника должны быть перечислены все доступные локальные диски и сетевые папки.
-
Прокрутите список дисков вниз и обратите внимание на наличие папки с названием «FTP».
-
Если папка FTP присутствует, значит она уже существует на вашем компьютере. В таком случае проблема, скорее всего, заключается в настройках доступа к папке или в работе FTP-сервера.
-
Если папка FTP отсутствует, то необходимо создать ее вручную. Для этого перейдите в нужное расположение (например, на диске С:) и щелкните правой кнопкой мыши на свободном месте. В контекстном меню выберите пункт «Создать» и затем «Папку». Введите название папки «FTP» и нажмите клавишу Enter.
После того как вы убедитесь в наличии или создадите папку FTP, вы можете приступить к исправлению ошибки и восстановлению доступа к ней. О том, как это сделать, вы можете прочитать в следующем разделе.
Восстановление доступа к папке FTP в Windows 10
Если у вас возникли проблемы с доступом к папке FTP в Windows 10, существует несколько шагов, которые можно предпринять для его восстановления.
Шаг 1: Проверьте подключение к Интернету и убедитесь, что оно работает корректно. Проверьте свои сетевые настройки и убедитесь, что у вас есть стабильное подключение.
Шаг 2: Проверьте права доступа к папке FTP. Убедитесь, что у вас есть необходимые разрешения для доступа к данной папке. Проверьте, входите ли вы в группу пользователей, имеющую доступ к FTP.
Шаг 3: Проверьте настройки безопасности вашего антивирусного программного обеспечения. Некоторые антивирусные программы могут блокировать доступ к FTP-серверам. Убедитесь, что ваше антивирусное программное обеспечение не блокирует доступ к папке FTP.
Шаг 4: Проверьте настройки брандмауэра Windows. Брандмауэр Windows может блокировать доступ к FTP-серверам по умолчанию. Проверьте настройки брандмауэра и разрешите доступ к папке FTP.
Шаг 5: Проверьте настройки вашего FTP-клиента. Убедитесь, что вы используете правильные учетные данные для подключения к папке FTP. Проверьте настройки соединения, включая порт и протокол.
Шаг 6: Попробуйте использовать альтернативный FTP-клиент. Если вы все еще не можете получить доступ к папке FTP, попробуйте использовать другой FTP-клиент для подключения. Это поможет определить, является ли проблема специфической для вашего FTP-клиента.
Следуя этим шагам, вы должны иметь возможность восстановить доступ к папке FTP в Windows 10 и продолжить использовать ее по своему усмотрению.
Исправление ошибки доступа к папке FTP через командную строку
Если у вас возникла ошибка доступа к папке FTP в Windows 10, вы можете попробовать исправить ее через командную строку. Вот несколько шагов, которые помогут вам восстановить доступ к папке FTP:
1. Откройте командную строку от имени администратора.
Чтобы исправить ошибку доступа к папке FTP, вам необходимо запустить командную строку с правами администратора. Чтобы сделать это, нажмите правой кнопкой мыши на кнопке «Пуск» и выберите «Командная строка (администратор)» из контекстного меню.
2. Откройте папку FTP с помощью команды «cd».
Введите команду «cd» и путь к папке FTP, к которой у вас нет доступа. Например, если путь к папке FTP следующий: «C:\FTP», введите следующую команду: «cd C:\FTP». Нажмите клавишу «Enter», чтобы перейти в эту папку через командную строку.
3. Измените разрешения для папки FTP с помощью команды «icacls».
Введите команду «icacls» и путь к папке FTP, с которой у вас возникла ошибка доступа. Например, если путь к папке FTP следующий: «C:\FTP», введите следующую команду: «icacls C:\FTP /grant Ваше_имя_пользователя:F /t». Замените «Ваше_имя_пользователя» на имя пользователя, для которого вы хотите предоставить доступ к папке FTP. Нажмите клавишу «Enter», чтобы изменить разрешения для папки FTP.
Примечание: Если у вас не хватает прав для изменения разрешений, убедитесь, что вы запустили командную строку с правами администратора.
4. Проверьте доступ к папке FTP.
После выполнения предыдущих шагов вы должны иметь доступ к папке FTP без ошибок. Попробуйте открыть папку FTP и убедитесь, что доступ к ней восстановлен.
Следуя этим простым шагам через командную строку, вы можете исправить ошибку доступа к папке FTP в Windows 10 и восстановить доступ к папке.
Решение проблемы с доступом к папке FTP через изменение настроек безопасности
Если у вас возникла проблема с доступом к папке FTP в Windows 10, вы можете исправить её, изменив настройки безопасности. Для этого выполните следующие шаги:
- Откройте Проводник Windows.
- Нажмите правой кнопкой мыши на папке FTP, к которой у вас нет доступа.
- Выберите в контекстном меню пункт Свойства.
- Перейдите на вкладку Безопасность.
- Нажмите кнопку Изменить, чтобы изменить настройки безопасности.
- В окне Редактирование разрешений на папку FTP найдите раздел с именем Пользователи и Группы.
- Выберите нужные пользователи или группы.
- Установите галочки в разделах Разрешить для нужных вам разрешений.
- Нажмите кнопку Применить, а затем ОК, чтобы сохранить изменения.
После выполнения этих шагов вы должны получить доступ к папке FTP. Если проблема осталась, попробуйте повторить шаги или обратиться к системному администратору или специалисту по безопасности.
Примечание: Изменение настроек безопасности может повлиять на безопасность вашей системы. Будьте внимательны при выполнении этих действий и следуйте инструкциям.
На чтение 5 мин. Просмотров 7.3k. Опубликовано
Всякий раз, когда вы сталкиваетесь с ошибкой, такой как FTP-клиент Windows 10 не работает , она может быть вызвана несколькими причинами.
Одна из этих причин заключается в том, что у вас нет разрешения от владельца FTP-сайта на его открытие в окне проводника Windows.
Независимо от причины, вот несколько решений, которые вы можете попытаться исправить.
- Используйте пассивный FTP
- Отключите брандмауэры или другие антивирусные или вредоносные программы
- Открыть в режиме совместимости
- Сбросить Internet Explorer
- Разрешить FTP-соединения
- Запустите средство устранения неполадок производительности Internet Explorer
-
Отключите нежелательные надстройки в Internet Explorer
Содержание
- Как исправить проблемы FTP-клиента Windows 10
- Решение 1. Используйте пассивный FTP
- Решение 2. Временно отключите брандмауэры и любое антивирусное или вредоносное ПО
- Решение 3. Откройте в режиме совместимости
- Решение 4. Сбросьте Internet Explorer
- Решение 5. Разрешить FTP-соединения
- Решение 6. Запустите средство устранения неполадок с производительностью Internet Explorer.
- Решение 7. Отключите нежелательные надстройки в Internet Explorer
Как исправить проблемы FTP-клиента Windows 10
Решение 1. Используйте пассивный FTP
Пассивный FTP – это безопасная форма передачи данных, посредством которой поток данных устанавливается и инициируется клиентом FTP, а не программой FTP-сервера.
Для этого выполните следующие действия:
- Откройте Internet Explorer .
- Нажмите Инструменты .
- Выберите Свойства обозревателя .
- Откройте вкладку “Дополнительно” .
- Установите флажок Включить просмотр папки FTP и проверьте, установлен ли он
- Повторите те же действия с полем Использовать пассивный FTP (при просмотре)
Проверьте, помогает ли это исправить неработающую проблему FTP-клиента Windows 10. Если нет, попробуйте следующее решение.
Решение 2. Временно отключите брандмауэры и любое антивирусное или вредоносное ПО
Брандмауэр, антивирусная или антивирусная программа может иногда мешать работе FTP-клиента. Если это является причиной проблемы, временно отключите любую из трех, а затем попробуйте зайти на нужный вам сайт.
Обязательно включите эти программы сразу же после того, как вы это сделаете, чтобы хакеры, вирусы и черви не повредили вашу систему.
Если вы можете получить доступ к файлам FTP после отключения, вам нужно дать исключения, выполнив следующие действия:
- Нажмите правой кнопкой мыши Пуск .
- Выберите Панель управления .
- Нажмите Система и безопасность .
- Нажмите Брандмауэр Windows .
- Нажмите Изменить настройки .
- Перейдите на вкладку Исключения .
- Поставьте галочку на FTP-порт 43 , чтобы разрешить подключения к FTP-сайтам.
- Нажмите ОК .
- Закройте запущенные окна или программы
- Перезагрузите компьютер и попробуйте снова
Если проблема с FTP-клиентом Windows 10 не работает, попробуйте следующее решение.
- ТАКЖЕ ПРОЧИТАЙТЕ : 8+ лучших бесплатных и платных FTP-клиентов Windows 10
Решение 3. Откройте в режиме совместимости
Иногда проблема может сохраняться из-за проблем совместимости между Internet Explorer и веб-сайтом, на котором вы находитесь. Эту проблему можно решить, добавив сайт в список просмотра «Совместимость».
Выполните следующие действия, чтобы выполнить это:
- Запустите Internet Explorer .
- Выберите Инструменты .
- Выберите настройки Вид совместимости .
- Перейдите на Добавить этот сайт .
- Введите URL сайта, который вы хотите добавить
- Нажмите Добавить .
Если вы сделаете это, и проблема не исчезнет, это может быть связано не с совместимостью, и в этом случае вы можете удалить сайт из списка.
После включения представления совместимости Internet Explorer будет показывать сайт каждый раз, когда вы посещаете его. Однако важно знать, что не все проблемы связаны с несовместимостью, некоторые могут быть вызваны прерыванием соединения, интенсивным трафиком или проблемами с веб-сайтом.
Решение 4. Сбросьте Internet Explorer
Если проблема с неработающим FTP-клиентом Windows 10 не устранена, попробуйте перезагрузить Internet Explorer.
Однако это действие необратимо и может сбрасывать настройки безопасности или конфиденциальности, добавленные в список доверенных сайтов, включая настройки родительского контроля, поэтому запишите сайты перед выполнением сброса.
Вот шаги для сброса настроек Internet Explorer к заводским настройкам по умолчанию:
- Закрыть все окна
- Выберите Инструменты .
- Выберите I Свойства обозревателя .
- Перейдите на вкладку Дополнительно .
- Выберите Сбросить .
- Перейдите на страницу Сброс настроек Internet Explorer .
- Выберите Сбросить .
- Выберите Закрыть, как только будут применены настройки по умолчанию
- Нажмите ОК .
- Перезагрузите компьютер, чтобы применить изменения
ТАКЖЕ ЧИТАЙТЕ: Msdownld.tmp в Internet Explorer: что это такое и как его удалить?
Решение 5. Разрешить FTP-соединения
Вот шаги, чтобы сделать это:
- Нажмите правой кнопкой мыши Пуск .
- Выберите Панель управления .
- Нажмите Система и безопасность .
- Нажмите Брандмауэр Windows .
- Нажмите Изменить настройки .
- Перейдите на вкладку Исключения .
- Установите флажок FTP-порт 21 , чтобы разрешить подключения к FTP-сайтам.
- Нажмите ОК в настройках брандмауэра и закройте другие окна.
- Перезагрузите компьютер
- Попробуйте подключить FTP-клиент снова
Решение 6. Запустите средство устранения неполадок с производительностью Internet Explorer.
Вот как это сделать:
- Нажмите Пуск .
- В поле поиска введите Устранение неполадок .
- Выберите Устранение неполадок .
- Нажмите Просмотреть все .
- Нажмите Internet Explorer Производительность .
- Нажмите Далее .
- Следуйте инструкциям для запуска устранения неполадок
Если проблема с неработающим FTP-клиентом Windows 10 не устранена, попробуйте следующее решение.
- ТАКЖЕ ЧИТАЙТЕ : как отправлять и получать файлы FTP в Windows 10
Решение 7. Отключите нежелательные надстройки в Internet Explorer
Надстройки – это приложения, используемые Internet Explorer для взаимодействия с веб-контентом, таким как игры или видео, и такими приложениями могут быть панели инструментов и расширения, а также Adobe Flash или проигрыватель Quicktime.
Однако вы можете устанавливать и использовать надстройки только в Internet Explorer для настольных компьютеров.
Иногда надстройки могут приводить к тому, что клиент FTP не работает, а также могут представлять угрозу безопасности или совместимости. Вы можете отключить определенные из них, если вы подозреваете, что они приводят к тому, что FTP-клиент Windows 10 не работает.
Выполните следующие действия, чтобы отключить или отключить нежелательные надстройки:
- Откройте Internet Explorer .
- Выберите Инструменты .
- Выберите Управление надстройками .
- На вкладке Показать
- выберите Все дополнения .
- Выберите надстройку, которую хотите отключить
- Выберите Отключить .
- Нажмите Закрыть .
Чтобы удалить надстройки (хотя не все можно удалить) с вашего компьютера, выполните следующие действия:
- Откройте Internet Explorer .
- Выберите Инструменты .
- Выберите Управление надстройками .
- На вкладке Показать выберите Все дополнения .
- Выберите надстройку, которую вы хотите удалить или удалить
- Если его можно удалить, появится параметр «Удалить», выберите Удалить .
- Нажмите Закрыть .
Помогло ли какое-либо из этих решений исправить проблему с неработающим FTP-клиентом Windows 10? Дайте нам знать в комментариях ниже.