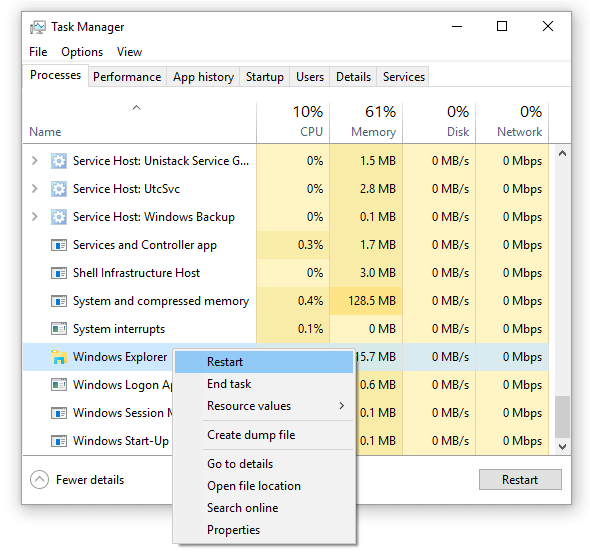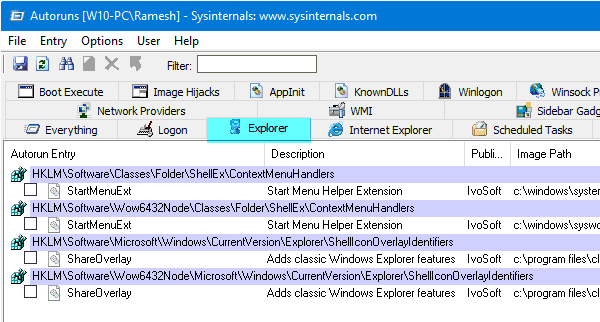В проводнике или на рабочем столе, когда вы создаете, удаляете, переименовываете или перемещаете файл или папку, представление папок не обновляется автоматически, чтобы отразить действие. Чтобы увидеть изменения, пользователь должен нажать кнопку F5 на клавиатуре или щелкнуть правой кнопкой мыши на фоне рабочего стола или папки и выбрать «Обновить».
Посмотрим, как решить проблему.
Перезапустите проводник
- Открыть диспетчер задач
- На вкладке «Процессы» щелкните правой кнопкой мыши процесс Windows Explorer и выберите «Перезапустить».
Это перезапустит панель задач, меню «Пуск» и рабочий стол (в совокупности известный как оболочка обозревателя).
- Если существует более одного экземпляра
explorer.exe, повторите команду « Перезапустить» для другого процессаexplorer.exe. Один из этих двух процессов вызывает проблему, когда содержимое папки не обновляется автоматически.
СВЯЗАННЫЕ: Как перезапустить Explorer чисто в Windows 10
Открепить сетевой ресурс / папки или сбросить быстрый доступ
Если у вас есть сетевая папка или ссылки FTP (например, папки проекта, расположенные на другом компьютере в офисной сети, доступ к которым осуществляется через подключенный сетевой диск, или ссылки FTP, закрепленные в списке быстрого доступа.), Прикрепленные к быстрому доступу, File Explorer может не удается обновить папку автоматически. Это особенно верно, если сетевой ресурс / общий ресурс Samba отсутствует или в настоящее время недоступен. Например, если вы используете офисный ноутбук у себя дома, ресурсы вашей офисной сети могут быть недоступны из вашей домашней сети.
$config[ads_text6] not found
Открепление общей папки из Quick Access решит проблему. Кроме того, вы можете сбросить элементы быстрого доступа.
Удалите элементы быстрого доступа, которые указывают на общие сетевые ресурсы или общие папки samba для папок или сетевого принтера. Кроме того, если у вас есть ссылки FTP для быстрого доступа, попробуйте открепить их.
Не удается открепить или удалить элемент из быстрого доступа? Ознакомьтесь со статьями Исправить Быстрый доступ Закрепленные ярлыки застряли или работают неправильно и не могут открепить FTP-ссылки из Быстрого доступа в Windows 10.
Сбросить просмотр папок
Папки могут обновляться некорректно из-за поврежденных сохраненных настроек просмотра. В этом случае проблема может не отображаться во вновь создаваемых папках. Сброс сохраненных представлений папок решает проблему в некоторых случаях. Для этого:
- Откройте окно папки
- В меню «Файл» выберите « Свойства папки и поиска».
- Выберите вкладку « Вид » диалогового окна «Свойства папки».
- Нажмите кнопку «Сбросить папки».
- Закройте проводник.
Вы также можете использовать сценарий сброса представления папок, как упомянуто в статье «Как сбросить представления папок в Windows 10 и более ранних версиях», чтобы очистить сохраненные представления папок, включая сохраненные представления для рабочего стола.
Сбросить настройки поиска
- В диалоговом окне «Свойства папки» перейдите на вкладку «Поиск».
- Установите или снимите флажок с любого параметра на этой вкладке и нажмите «Применить».
- Вернитесь к исходным настройкам и нажмите ОК.
Запускать папки в отдельном процессе
- В диалоговом окне «Свойства папки» перейдите на вкладку «Вид».
- Включить запуск папки Windows в отдельном процессе
- Нажмите ОК.
Приведенная выше настройка, когда она включена, запускает новые папки Windows в отдельном процессе. Вы увидите дополнительные экземпляры explorer.exe в диспетчере задач.
Создайте значение реестра DontUseDesktopChangeRouter
- Запустите редактор реестра и перейдите в следующую ветку:
HKEY_LOCAL_MACHINE \ SOFTWARE \ Microsoft \ Windows \ CurrentVersion \ Пути к приложениям \ EXPLORER.EXE
- Создайте DWORD (32-разрядное) значение с именем
DontUseDesktopChangeRouter - Установите его данные в 1
- Выйдите из редактора реестра.
Вышеприведенный реестр сделал свое дело для многих пользователей.
Согласно Microsoft:
DontUseDesktopChangeRouter обязателен для приложений отладчика, чтобы избежать взаимоблокировок диалоговых окон файлов при отладке процесса Windows Explorer. Однако установка записи DontUseDesktopChangeRouter приводит к несколько менее эффективной обработке уведомлений об изменениях. Запись имеет тип REG_DWORD, значение 0x1 .
Отключить сторонние расширения оболочки
Загрузка расширений оболочки в процесс explorer.exe . Если стороннее расширение оболочки неисправно, оно может вызвать странные проблемы, такие как проблема, с которой мы имеем дело. Используйте ShellExView или Autoruns, чтобы отключить сторонние расширения оболочки и перезапустить Windows. See section Отключение сторонних расширений оболочки в статье Чистая загрузка Windows с помощью автозапуска
Я надеюсь, что один из описанных выше способов решил проблему обновления содержимого папки в Windows 10.
Содержание
- 1 Исправлено: Проводник или Рабочий стол не обновлялся автоматически в Windows 10
- 1.1 Перезапустите проводник
- 1.2 Сбросить просмотр папок
- 1.3 Сбросить настройки поиска
- 1.4 Запускать папки в отдельном процессе
- 1.5 Создайте значение реестра DontUseDesktopChangeRouter
- 1.6 Сбросить быстрый доступ закрепленных элементов
- 1.7 Отключить сторонние расширения оболочки
В проводнике или на рабочем столе, когда вы создаете, удаляете, переименовываете или перемещаете файл или папку, представление папок не обновляется автоматически, чтобы отразить действие. Чтобы увидеть изменения, пользователь должен нажать кнопку F5 на клавиатуре или щелкнуть правой кнопкой мыши фон рабочего стола или папки и выбрать «Обновить».
Давайте посмотрим, как решить проблему.
Исправлено: Проводник или Рабочий стол не обновлялся автоматически в Windows 10
Перезапустите проводник
- Открыть диспетчер задач
- На вкладке «Процессы» щелкните правой кнопкой мыши проводник Виндоус обработать и нажать Перезагрузить
Это перезапустит панель задач, меню «Пуск» и рабочий стол (в совокупности известный как оболочка обозревателя). - Если есть более одного
explorer.exeэкземпляры, повторите Перезапуск команда на другойexplorer.exeпроцесс. Один из этих двух процессов вызывает проблему, когда содержимое папки не обновляется автоматически.Оболочка перезапускается снова.
Смотрите также Как правильно перезапустить Explorer в Windows 10
Сбросить просмотр папок
Папки могут обновляться некорректно из-за поврежденных сохраненных настроек просмотра. В этом случае проблема может не отображаться во вновь создаваемых папках. Сброс сохраненных представлений папок решает проблему в некоторых случаях. Для этого:
- Откройте окно папки
- В меню Файл выберите Папка и параметры поиска
- Выберите Посмотреть вкладка диалога параметров папки.
- Нажмите кнопку «Сбросить папки».
- Закройте проводник.
Вы также можете использовать сценарий сброса представления папок, как указано в статье «Как сбросить представления папок в Windows 10 и более ранних версиях», чтобы очистить сохраненные представления папок, включая сохраненные представления для рабочего стола.
Сбросить настройки поиска
- В диалоговом окне «Свойства папки» перейдите на вкладку «Поиск».
- Установите или снимите флажок с любого параметра на этой вкладке и нажмите «Применить».
- Вернитесь к исходным настройкам и нажмите ОК.
Запускать папки в отдельном процессе
- В диалоговом окне «Свойства папки» перейдите на вкладку «Вид».
- включить Запустите папку Windows в отдельном процессе
- Нажмите ОК.
Приведенная выше настройка при включении запускает новые папки Windows в отдельном процессе. Вы увидите дополнительные explorer.exe экземпляры в диспетчере задач.
Создайте значение реестра DontUseDesktopChangeRouter
- Запустите редактор реестра и перейдите в следующую ветку:
HKEY_LOCAL_MACHINE\SOFTWARE\Microsoft\Windows\CurrentVersion\App Paths\EXPLORER.EXE
- Создайте DWORD (32-битное) значение с именем
DontUseDesktopChangeRouter - Установите его данные в 1
- Выйдите из редактора реестра.
Вышеупомянутый реестр сделал трюк для многих пользователей.
Согласно Microsoft:
DontUseDesktopChangeRouter Обязательно для приложений отладчика, чтобы избежать взаимоблокировок диалоговых окон файлов при отладке процесса Windows Explorer. Однако установка записи DontUseDesktopChangeRouter приводит к несколько менее эффективной обработке уведомлений об изменениях. Запись имеет тип REG_DWORD, а значение 0x1,
Сбросить быстрый доступ закрепленных элементов
Проблема обновления папок возникает, если у вас есть сетевое местоположение (например, папки проекта, расположенные на другом компьютере в офисной сети, доступ к которым осуществляется через подключенный сетевой диск) или ссылки FTP, прикрепленные к списку быстрого доступа. Удалите все общие папки samba в папки или сетевой принтер и повторите попытку. Особенно открепить предметы от быстрого доступа. Ярлыки на плохо работающие сетевые местоположения являются виновником во многих случаях.
Не удается открепить или удалить элемент из быстрого доступа? Проверьте статью Исправить Быстрый доступ Закрепленные ярлыки застряли или не работают правильно
Если у вас есть какие-либо сетевые местоположения, прикрепленные к быстрому доступу, открепите их и посмотрите, правильно ли обновляется содержимое папки.
Отключить сторонние расширения оболочки
Загрузка расширений оболочки в процесс explorer.exe. Если стороннее расширение оболочки содержит ошибки, это может вызвать странные проблемы, такие как проблема, с которой мы имеем дело. Используйте ShellExView или Autoruns, чтобы отключить сторонние расширения оболочки и перезапустить Windows. Смотрите раздел Отключить сторонние расширения оболочки в статье Чистая загрузка Windows с помощью автозапуска
Надеюсь, что один из вышеперечисленных способов решил проблему с обновлением содержимого папки в Windows 10.
Download Windows Speedup Tool to fix errors and make PC run faster
The Windows Desktop or Windows File Explorer window or folder will automatically refresh itself when you make a change to its contents. This could be creating a new shortcut, creating or saving a new file or folder in it, and so on. But at times, you may find that the desktop or the window may not auto-refresh, and to see the changes; you have to manually Refresh it, either by pressing F5 or via the context menu.
If Windows 11/10 desktop is not refreshing automatically or auto-refresh does not work, and you need to manually refresh it, then you can follow these steps to try and fix the problem.
Open Registry Editor and navigate to the following registry key:
HKEY_CLASSES_ROOT\CLSID
64-Bit users may have to look in:
HKCR\Wow6432Node\CLSID\
Here right-click on CLSID and select Find to search for dontrefresh. If you find it, and if it has a value set to 1, change its value to 0.
You will probably find it at one of these locations depending on whether your Windows is 32-bit or Windows 64-bit:
HKEY_CLASSES_ROOT\CLSID\{BDEADE7F-C265-11D0-BCED-00A0C90AB50F}\Instance
HKEY_CLASSES_ROOT\Wow6432Node\CLSID\{BDEADE7F-C265-11D0-BCED-00A0C90AB50F}\Instance
If you do not see it, you will have to create the path
{BDEADE7F-C265-11D0-BCED-00A0C90AB50F}\Instance\dontrefresh
by right-clicking and selecting New > DWORD at each level as follows:
- Right-click > New > Key > Name it
{BDEADE7F-C265-11D0-BCED-00A0C90AB50F} - Right-click > New > Key > Name it Instance
- Right-click Instance > New > DWORD for 32-bit systems -OR- QWORD for 64-bit systems.
- Then again right-click this WORD, rename it to dontrefresh and give it a value 0.
This is known to have helped fix the problem in most cases.
Read: What does Refresh Desktop or Refresh explorer window actually do?
If it does not, here are a few other suggestions:
1] Use ShellExView from Nirsoft and disable third-party shell extensions which may be obstructing the smooth functioning of Windows Explorer. This may be a trial-and-error method.
2] From the Task Manager, kill the explorer.exe process and then restart it again. Also, restore the default Explorer Settings. To do so, open Folder Options and under the General tab, press Restore Defaults. Click Apply and Exit.
3] Some have found that deleting the thumbnail cache and rebuilding the icon cache has helped them resolve the issue.
4] Reboot in Clean Boot State and try to troubleshoot the issue.
This problem appears to be quite common – so much so that there is even an acronym made for it: WEDR – Windows Explorer Doesn’t Refresh!
Read:
- Desktop Not responding or Frozen
- Desktop and Taskbar keeps refreshing constantly
Microsoft has released some hotfixes to resolve such issues at KB960954 and KB823291. Please check IF they apply to your operating system and situation before you decide to download and apply them.
See this post if your Desktop icons load slowly at startup in Windows 11/10.
UPDATE: Please also see the comment by tralala/Truth101/Guest below.
TIP: Check this post if you find that your Recycle Bin does not refresh correctly.
Anand Khanse is the Admin of TheWindowsClub.com, a 10-year Microsoft MVP (2006-16) & a Windows Insider MVP (2016-2022). Please read the entire post & the comments first, create a System Restore Point before making any changes to your system & be careful about any 3rd-party offers while installing freeware.
Окно или папка Windows Desktop или Windows File Explorer автоматически обновятся при внесении изменений в их содержимое. Это может быть создание нового ярлыка, создание или сохранение в нем нового файла или папки и т. Д.
Но иногда вы можете обнаружить, что рабочий стол или окно могут не обновляться автоматически и видеть изменения; Вы должны вручную обновить его, нажав F5 или через контекстное меню.
Проводник не обновляется автоматически
Если вы обнаружите, что вам необходимо часто обновлять рабочий стол в Windows 10/8/7, вы можете выполнить следующие действия, чтобы попытаться устранить проблему.

Откройте редактор реестра и перейдите к следующему разделу реестра:
HKEY_CLASSES_ROOT \ CLSID
64-разрядным пользователям, возможно, придется заглянуть в:
HKCR \ Wow6432Node \ CLSID \
Здесь щелкните правой кнопкой мыши CLSID и выберите Найти , чтобы найти dontrefresh . Если вы найдете его, и если для него установлено значение 1, измените его значение на 0 .
Вероятно, вы найдете его в одном из следующих мест в зависимости от того, является ли ваша Windows 32-битной или Windows 64-битной:
HKEY_CLASSES_ROOT \ CLSID \ {BDEADE7F-C265-11D0-BCED-00A0C90AB50F} \ Instance
HKEY_CLASSES_ROOT \ Wow6432Node \ CLSID \ {BDEADE7F-C265-11D0-BCED-00A0C90AB50F} \ Instance
Если вы его не видите, у вас будет создать путь {BDEADE7F-C265-11D0-BCED-00A0C90AB50F} \ Instance \ dontrefresh , щелкнув правой кнопкой мыши и выбрав команду «Создать». > DWORD на каждом уровне следующим образом:
- Щелкните правой кнопкой мыши> Создать> Ключ> Назовите его {BDEADE7F-C265-11D0-BCED-00A0C90AB50F}
- Щелкните правой кнопкой мыши> Создать> Ключ> Назовите его экземпляр
- Щелкните правой кнопкой мыши Экземпляр> Создать> DWORD для 32-разрядных систем. -ИЛИ- QWORD для 64-разрядных систем.
- Затем снова щелкните правой кнопкой мыши это слово, переименуйте его в dontrefresh и присвойте ему значение 0 .
Известно, что это помогло решить проблему в большинстве случаев.
Если это не так, вот несколько других советов:
1] Используйте ShellExView из Nirsoft и отключите сторонние расширения оболочки, которые могут препятствовать нормальному функционированию Windows Explorer. Это может быть метод проб и ошибок.
2] В диспетчере задач завершите процесс explorer.exe и перезапустите его снова. Также восстановите настройки Explorer по умолчанию. Для этого откройте «Свойства папки» и на вкладке «Общие» нажмите «Восстановить настройки по умолчанию». Нажмите Применить и выйти.
3] Некоторые обнаружили, что удаление кеша миниатюр и восстановление кеша иконок помогло им решить проблему.
4] Перезагрузитесь в чистом состоянии загрузки и попробуйте устранить проблему.
Эта проблема кажется довольно распространенной – настолько, что для нее даже есть аббревиатура: WEDR – проводник Windows не обновляется! Итак, у BSOD появился компаньон! 🙂
Microsoft выпустила некоторые исправления для решения таких проблем в KB960954 и KB823291. Прежде чем принять решение о загрузке и применении, проверьте, ЕСЛИ они применимы к вашей операционной системе и ситуации.
См. Этот пост, если значки вашего рабочего стола медленно загружаются при запуске в Windows 10.
ОБНОВЛЕНИЕ . Также см. комментарий от tralala/Truth101/Guest ниже.
Проверьте это сообщение, если обнаружите, что ваша корзина не обновляется правильно.
Windows 10 является самой популярной операционной системой в мире, и многие пользователи сталкиваются с проблемами обновления содержимого папок в проводнике (Explorer). Это может быть очень раздражающим, особенно когда вы ожидаете увидеть последние файлы или папки, но они не отображаются.
Существует несколько причин, по которым могут возникать эти проблемы. Одна из них — это неправильные настройки обновления содержимого папок в Explorer. В Windows 10 предусмотрены несколько режимов обновления, и если вы выбрали неправильный, это может привести к тому, что содержимое не будет автоматически обновляться.
Еще одна причина — наличие ошибок в системных файлах или реестре. Вероятно, что файлы, отвечающие за обновление содержимого папок, могут быть повреждены или отсутствовать. Это может вызвать проблемы с отображением новых файлов или папок.
Тем не менее, существует несколько решений, которые позволят вам решить эти проблемы и снова наслаждаться полноценной работой проводника. В этой статье мы рассмотрим несколько способов, как это можно сделать.
Содержание
- Возможные причины проблем с обновлением содержимого папок
- Как проверить наличие проблем с обновлением содержимого папок
- Решение проблемы с обновлением содержимого папок в Explorer Windows 10
Возможные причины проблем с обновлением содержимого папок
1. Конфликт сетевых дисков
Если у вас подключены сетевые диски или папки, то проблемы с обновлением содержимого папок могут возникать из-за конфликта с ними. Некорректное подключение, неправильные настройки или проблемы с доступом к сетевым ресурсам могут приводить к тому, что содержимое папок не обновляется или отображается неправильно.
2. Проблемы с файловой системой
Другой возможной причиной проблем с обновлением содержимого папок являются проблемы с файловой системой. Файлы или папки могут быть повреждены, а данные о них — некорректными. Это может привести к тому, что Explorer Windows 10 не может правильно обновить содержимое папок или вообще не отображает их.
3. Неправильные настройки
Неправильные настройки системы или Explorer Windows 10 также могут стать причиной проблем с обновлением содержимого папок. Например, если в настройках папки указано, что содержимое должно обновляться только при обновлении вручную, то папки не будут обновляться автоматически, что может вызвать проблемы.
4. Вирусы или вредоносное программное обеспечение
Наличие вирусов или вредоносного программного обеспечения на компьютере также может вызывать проблемы с обновлением содержимого папок. Вирусы могут блокировать доступ к файлам или изменять их атрибуты, что может приводить к неправильному отображению содержимого папок.
5. Недостаточные ресурсы системы
Если ваш компьютер имеет недостаточные ресурсы, такие как оперативная память или процессорная мощность, то это также может вызывать проблемы с обновлением содержимого папок. В таком случае система может быть недостаточно быстрой для корректного отображения содержимого папок.
Как проверить наличие проблем с обновлением содержимого папок
Если у вас возникают проблемы с обновлением содержимого папок в проводнике Windows 10, вы можете выполнить несколько простых шагов, чтобы проверить наличие проблем и найти их решение.
1. Перезапустите проводник Windows 10. Часто простой перезапуск может решить многие проблемы с обновлением содержимого папок. Для этого щелкните правой кнопкой мыши на панели задач и выберите «Задачи» -> «Закрыть проводник». Затем откройте диспетчер задач (можно вызвать с помощью комбинации клавиш Ctrl + Shift + Esc), перейдите на вкладку «Приложения» и нажмите кнопку «Новая задача». Введите «explorer.exe» и нажмите Enter.
2. Проверьте, не заблокирован ли доступ к папке. Если доступ к папке заблокирован, содержимое не будет обновляться. Щелкните правой кнопкой мыши на папке, выберите «Свойства» и перейдите на вкладку «Безопасность». Убедитесь, что у вас есть разрешение на чтение и запись в данную папку. Если у вас нет нужных разрешений, щелкните на кнопку «Изменить» и установите необходимые разрешения.
3. Проверьте, не вызывают ли проблемы сторонние программы или антивирусные программы. Некоторые программы могут заблокировать обновление содержимого папок в проводнике Windows 10. Попробуйте временно отключить антивирусные программы или программы, которые могут влиять на работу проводника, и проверьте, обновляется ли содержимое папок.
4. Обновите драйверы вашего компьютера. Устаревшие или несовместимые драйверы могут вызывать проблемы с обновлением содержимого папок. Проверьте сайт производителя вашего компьютера или устройства и загрузите последние драйверы для вашей операционной системы.
5. Проверьте наличие обновлений для Windows 10. Возможно, Microsoft уже выпустила исправление для проблемы с обновлением содержимого папок. Нажмите правой кнопкой мыши на кнопке «Пуск» и выберите «Настройки» -> «Обновление и безопасность» -> «Проверить наличие обновлений». Установите все доступные обновления и перезагрузите компьютер.
Если после выполнения этих шагов проблема с обновлением содержимого папок все еще сохраняется, обратитесь к помощи технической поддержки Microsoft или к сообществу пользователей Windows 10 для получения дополнительной помощи и решения проблемы.
Решение проблемы с обновлением содержимого папок в Explorer Windows 10
В Windows 10 пользователи иногда сталкиваются с проблемой обновления содержимого папок в проводнике (Explorer). Вместо актуальной информации пользователи видят старые файлы и папки, папка не обновляется автоматически при добавлении или удалении файлов.
Эта проблема может быть вызвана различными факторами, включая ошибки в системных настройках, проблемы с файлами cookie или наличие вредоносного программного обеспечения. Вот несколько возможных решений, которые помогут вам исправить эту проблему:
1. Перезапустите проводник
Простым перезапуском проводника можно попытаться исправить проблему со сбоями обновления содержимого папок. Для этого выполните следующие действия:
- Откройте диспетчер задач (нажмите Ctrl + Shift + Esc).
- Перейдите на вкладку «Процессы».
- Найдите процесс «Проводник Windows» в списке процессов.
- Щелкните правой кнопкой мыши на процессе и выберите «Перезапустить».
После перезапуска проводника проверьте, обновляются ли папки корректно.
2. Очистите кэш папки
Некорректные данные в кэше папки могут вызывать проблемы с обновлением содержимого папок. Чтобы очистить кэш папки, выполните следующие шаги:
- Откройте проводник и найдите папку, содержимое которой не обновляется.
- Щелкните правой кнопкой мыши на папке и выберите «Свойства».
- На вкладке «Общие» нажмите кнопку «Очистить»
- Подтвердите действие в появившемся окне.
После очистки кэша папки проверьте, обновляются ли папки корректно.
3. Проверьте наличие вирусов
Наличие вредоносного программного обеспечения на компьютере может вызвать проблемы с обновлением содержимого папок. Чтобы проверить наличие вирусов, выполните следующие действия:
- Откройте антивирусную программу на компьютере.
- Выполните полное сканирование вашей системы на наличие вирусов и вредоносного программного обеспечения.
Если вредоносное программное обеспечение будет обнаружено, удалите его и выполните перезагрузку компьютера. После этого проверьте, обновляются ли папки корректно.
Это лишь несколько возможных решений проблемы с обновлением содержимого папок в Explorer Windows 10. Если ни одно из этих решений не помогло, рекомендуется провести более глубокую диагностику компьютера или обратиться в службу поддержки Windows.