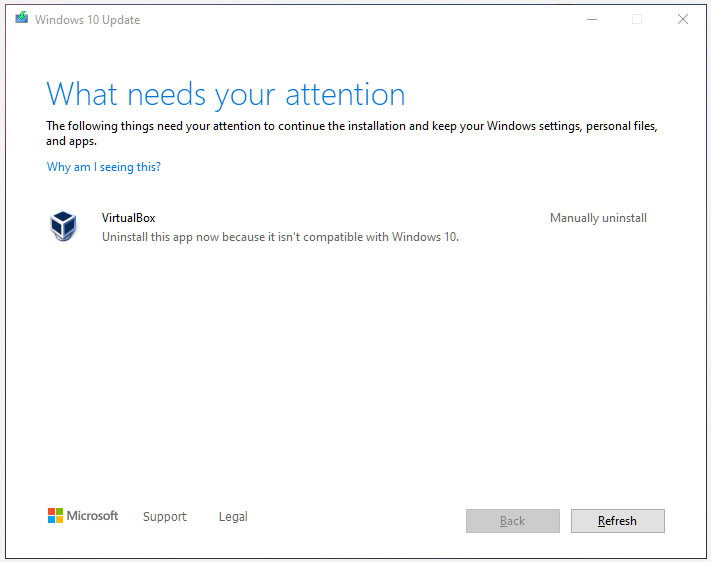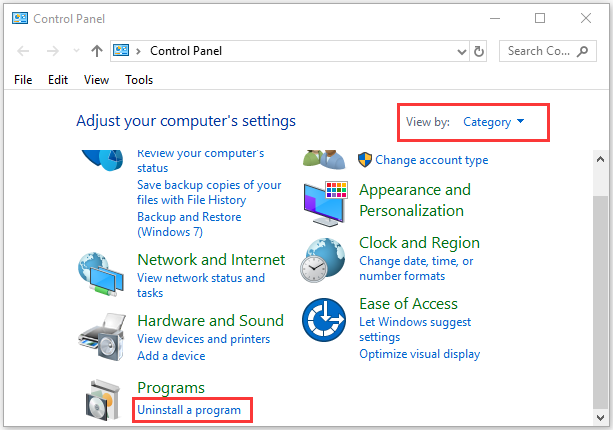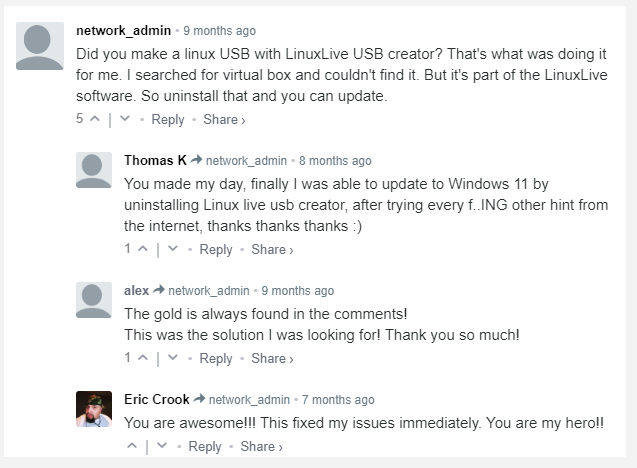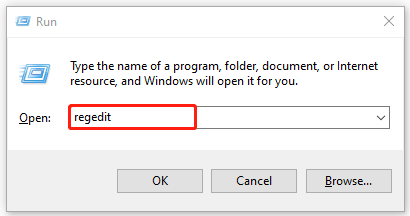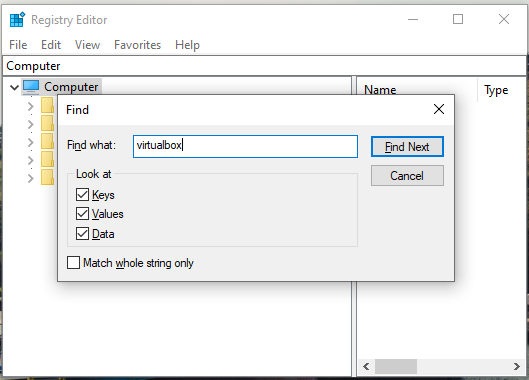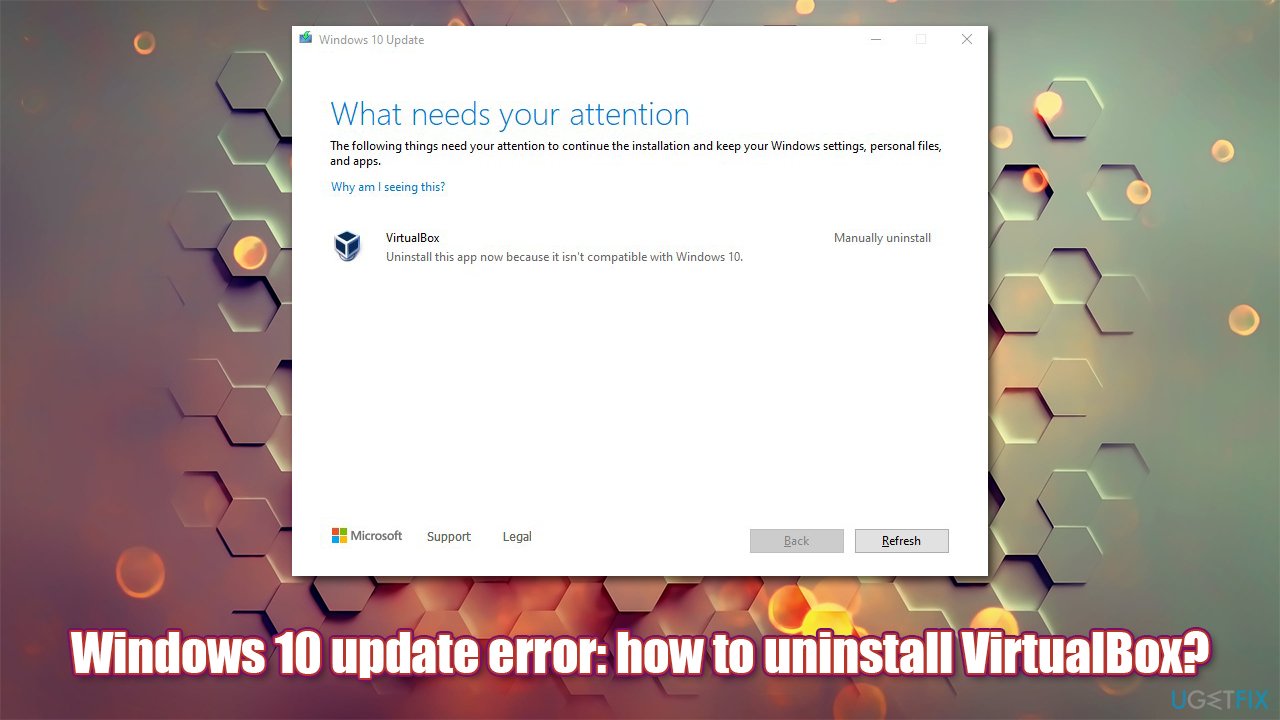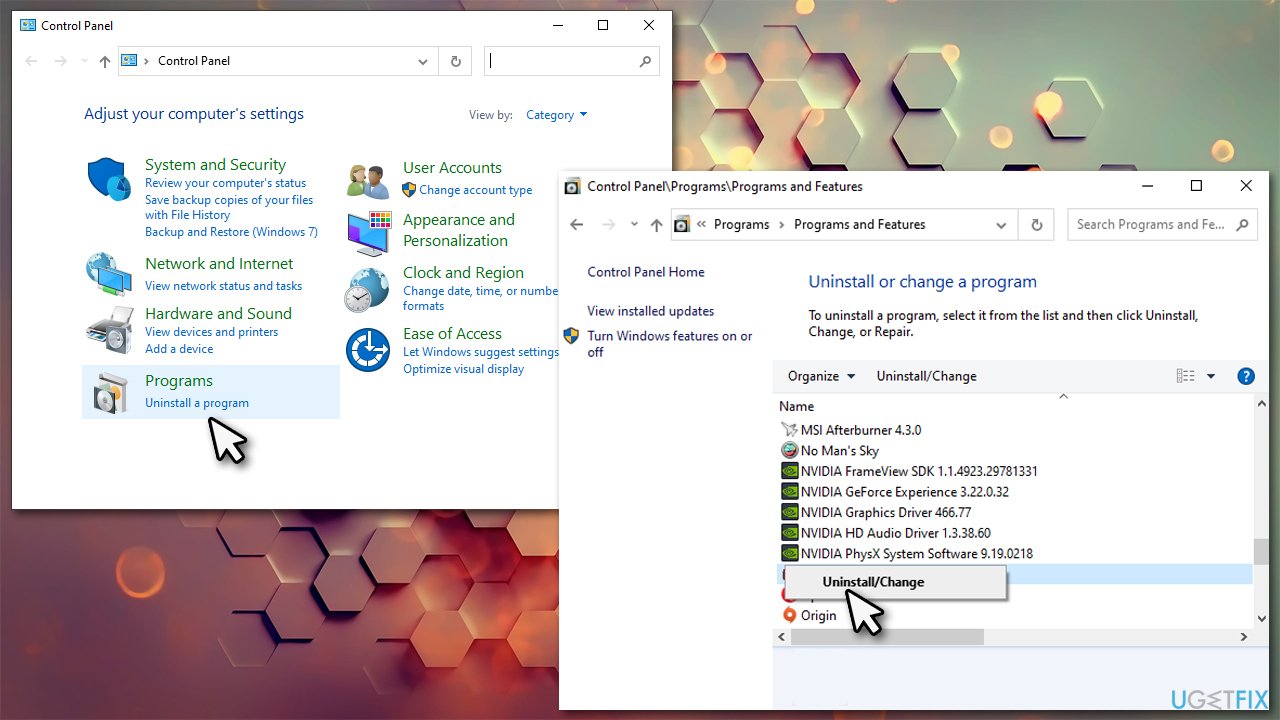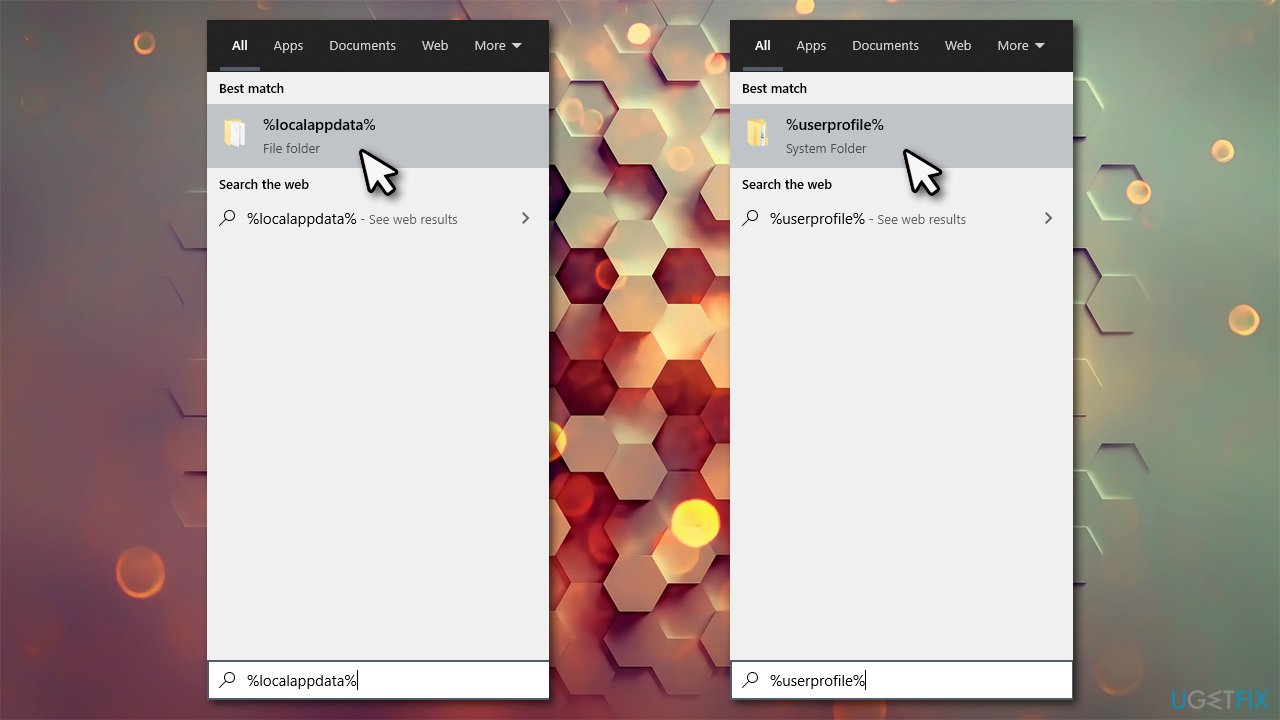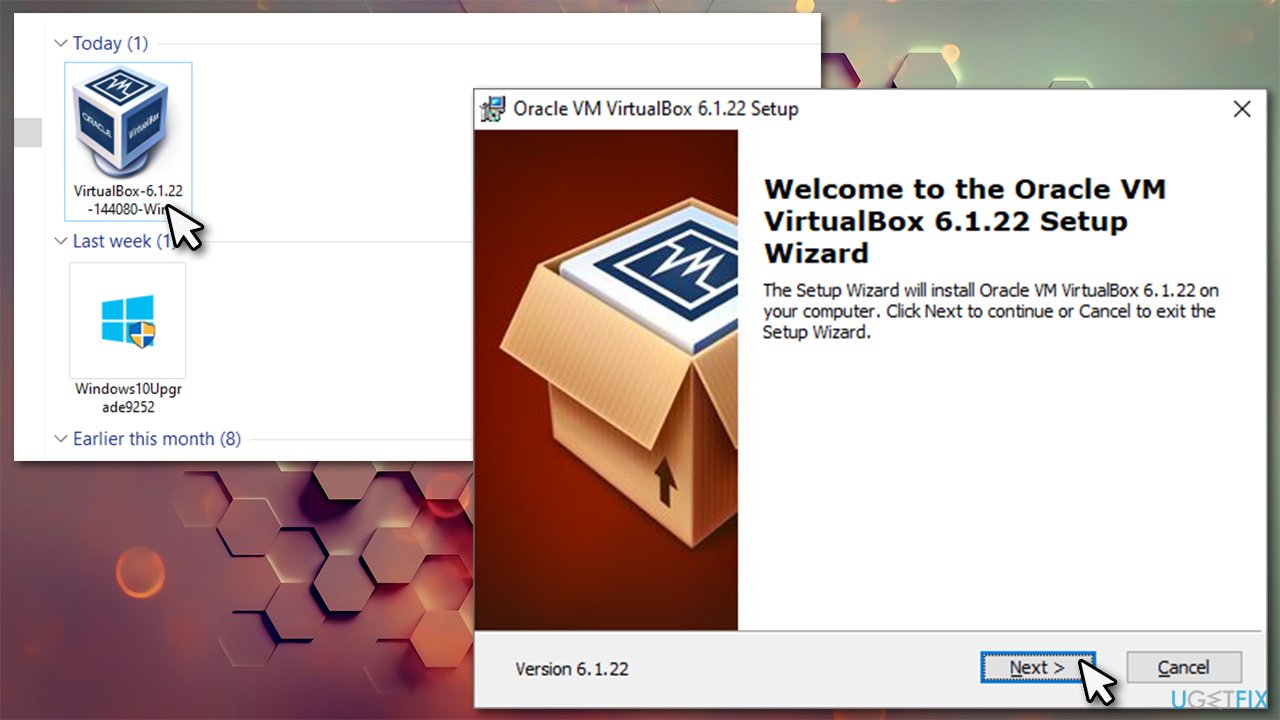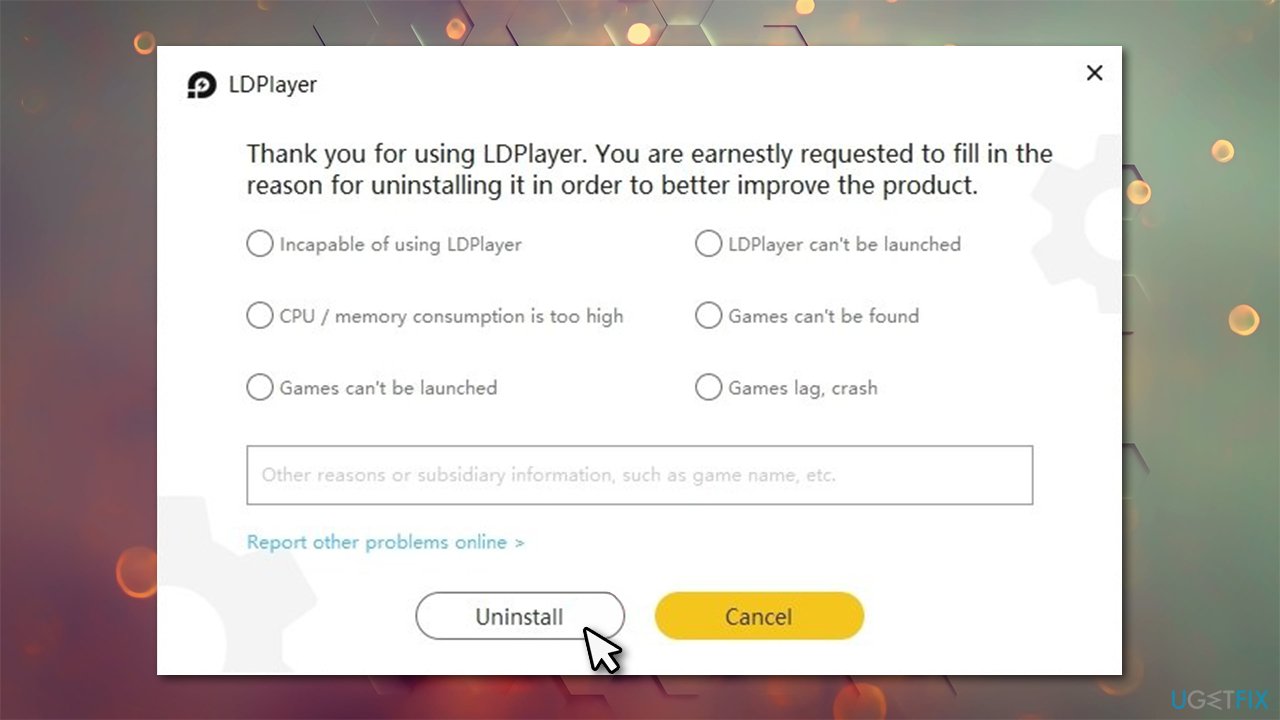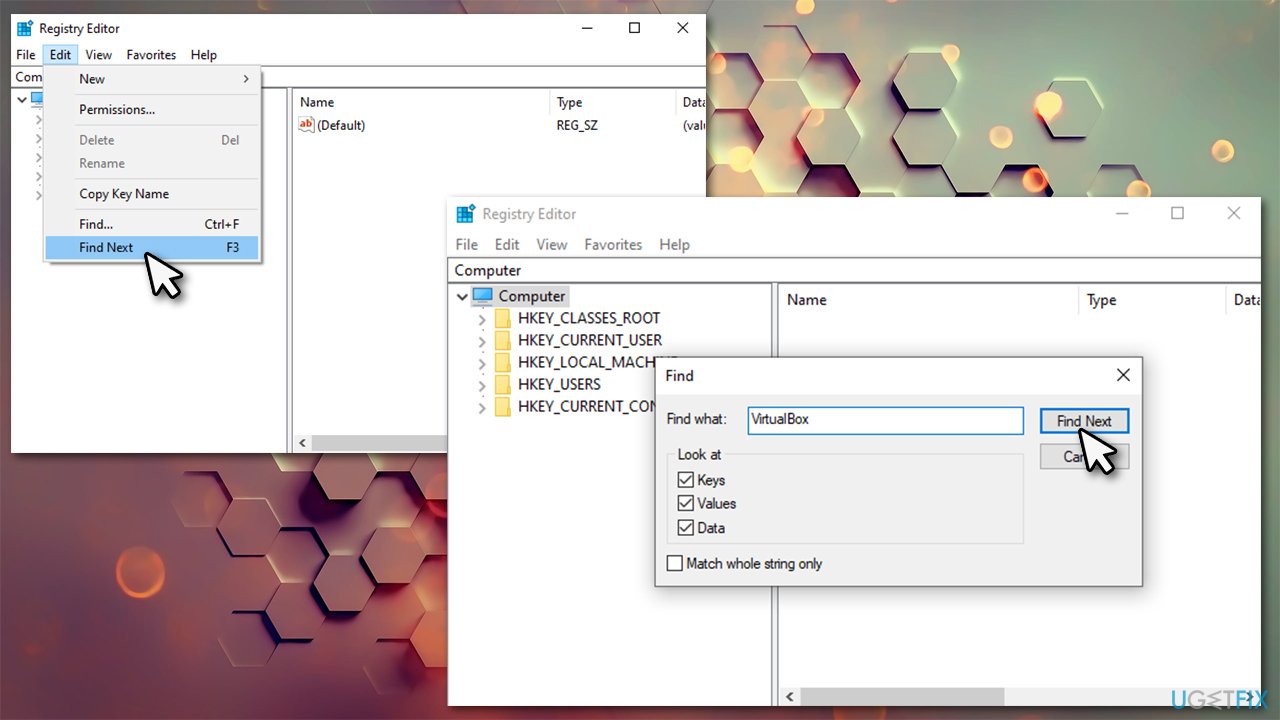Contents
- Is It Necessary to Uninstall VirtualBox Before Updating Windows?
- How to Uninstall VirtualBox on Windows 10 PCs
- Fix 1: Uninstall VirtualBox and Delete Its Leftover Files
- To delete the leftover files, follow this quick guide:
- Fix 2: Use the Official Installer
- Here is how this method works:
- Fix 3: Uninstall Emulation Applications
- Fix 4: Edit the Registry
- Here’s how to enable System Restore on your computer:
- Now follow the steps below to create a restore point:
- If you need to use the restore point, follow these instructions:
- These steps will guide you through backing up the registry:
- To use the backup file, follow these steps:
- Use this procedure to remove VirtualBox from your machine via the registry:
- Wrapping Up

Updating Windows is vital as it eliminates bugs that expose your computer to risks. Doing it is usually a seamless process but, that might not be the case if you have VirtualBox on your PC. Many people with the software say they always bump into an error when updating Windows. If you have been experiencing the same problem, stick around to learn how to permanently resolve it.
Is It Necessary to Uninstall VirtualBox Before Updating Windows?
VirtualBox is a third-party virtualization software that emulates other operating systems, like Hackintosh and Linux. It runs smoothly on Windows without demanding any special hardware but also seems to interfere with system updates.
Many people say they see the following error message when trying to update Windows 10:
“The following things need your attention to continue the installation and keep your Windows settings, personal files, and apps.
Virtual Box
Uninstall this app because it isn’t compatible with Windows 10.”
As the error dictates, you must uninstall VirtualBox to fix the issue. However, you may scroll through your entire apps’ list and not see VirtualBox, making it hard to uninstall it. Some people say they have never even used the program but still get the error message, which can be pretty confusing.
How to Uninstall VirtualBox on Windows 10 PCs
Although the issue seems complicated, it is still solvable. Below are several proven methods that can help resolve it. We have started with the easiest tactics so, apply them in order until the problem is eliminated.
Let’s dive in.
Fix 1: Uninstall VirtualBox and Delete Its Leftover Files
Since the error message suggests you uninstall VirtualBox to solve the issue, do so via the Control panel, and then delete its remnant files. Also, if you have used VirtualBox before, ensure you delete any leftover files as they could be the culprit.
Here is how to do so:
- Press the Win + S key combo to bring up the Windows search box.
- Type in “control” (no quotes) and then select the Control Panel search result.
- Click on the View By dropdown arrow in the upper-right corner of the window. Then, choose Large icons.
- Next, select Programs and Features.
- Scroll down the Uninstall or change a program section to locate VirtualBox.
- Right-click on it and select Uninstall. Then, follow any further instructions to complete the process.
To delete the leftover files, follow this quick guide:
- Use the Windows key + E combination to summon the File Explorer.
- Switch to the View tab and then select the checkbox for Hidden Items.
- Open Local Disk (C:) and go to Users.
- Double-click on the User folder and open AppData.
- Go to Local and scroll down the window to find the “.VirtualBox” folder.
- Right-click on it and select Delete.
- Next, go to the Windows search bar (Win + S) and type in “%userprofile%” (without quotes). Hit Enter.
- Look for .VirtualBox, right-click on it, and then choose Delete.
- Next, open the File Explorer (Win + E) and go to Local Disk (C:).
- Open the Program Files folder and then go to Oracle.
- Locate the VirtualBox folder and select it. Then, use the Shift key + Del combo to delete it.
- Reboot your computer.
Fix 2: Use the Official Installer
VirtualBox’s official installer offers an option to remove the app from your device, which you can also use.
Here is how this method works:
- Download VirtualBox from this website.
- Go to the installation folder and double-click on the .exe file.
- Proceed to the window that asks you whether to install, repair, or remove the program.
- Select the remove option and then follow the on-screen instructions to finish the uninstallation.
- Once done, restart the machine.
- Now try updating Windows.
Fix 3: Uninstall Emulation Applications
If you don’t have VirtualBox on your computer but still get the error under discussion, then there is definitely a simulation software triggering the issue. Some emulation programs use VirtualBox’s elements, hence being treated as VirtualBox by Windows.
LD Player is the most common culprit, but other apps like Nemu, Bluestacks, and Android Studio can also trigger the problem.
These steps will guide you through uninstalling your emulation program:
- Press Win + I keys at the same time to open the Settings app.
- Click on the Apps icon.
- Go to the Apps & features section and locate the emulation software.
- Select it, then click on the Uninstall button.
- Once it’s uninstalled, follow the steps in fix 1 to get rid of leftover files. This will increase the chances of successfully resolving the error.
- Restart your machine and then check for the issue.
Fix 4: Edit the Registry
If the error is still hindering you from updating Windows, the only way out is to tweak the registry. However, you must remember that the Windows registry is extremely sensitive. So, you must be extra careful when editing it because a simple mistake can cause great damage. To be on the safe side, we recommend creating a System Restore point and backing up the registry before using this method. You can also use a quality registry cleaner such as Auslogics BoostSpeed Registry Cleaner to eliminate problematic registry keys that may trigger annoying errors.
Here’s how to enable System Restore on your computer:
- Press the Windows + S combination to open Search.
- Type in “restore” (no quotes) and click on “Create a restore point”.
- Immediately the System Properties window opens, select your primary drive under Protection Settings.
- Then, click on the Configure button.
- Choose “Turn on system protection”.
- Finally, click on the Apply button and then select OK.
Now follow the steps below to create a restore point:
- Go back to the System Properties window.
- Head to the Protection Settings section and choose Create.
- Name your restore point and then click on the Create button.
- Choose Close and then select OK on the System Properties page.
If you need to use the restore point, follow these instructions:
- Open Search (Win + S) and type in “restore” (no quotes).
- Select “Create a restore point” and then choose System Restore on the new window.
- Click on the Next button to see your restore points. Select the “Show more restore points” option if you can’t see the one you want.
- Pick a restore point and then select “Scan for affected programs”.
- Choose Close, then click on the Next button.
- Select Finish.
These steps will guide you through backing up the registry:
- Use the Win + R key combo to open the Run dialog box.
- Type in “regedit” (without quotes) and click on the OK button.
- Select Yes in the User Account Control (UAC) window.
- When the Registry Editor opens, choose Computer at the top of the left pane. Then, right-click on it and select Export.
- Name the file and select where to save it.
- Click on the Save as type dropdown box and then choose “registration files (*.reg)”.
- Go to the Export range section and choose All.
- Click on the Save button.
To use the backup file, follow these steps:
- Go back to the Registry Editor.
- Click File at the top of the window and select Import.
- Navigate to where you saved the file and select it.
- Click on the Open button.
Use this procedure to remove VirtualBox from your machine via the registry:
- Open Run (Win + R) and type in “regedit” (no quotes). Then, press Enter.
- Next, click Yes in the UAC prompt box.
- Immediately the Registry Editor opens, select Edit on the menu bar and then click on Find Next.
- Type “VirtualBox” (without quotes) into the Find what box. Make sure the checkboxes for Keys, Values, and Data are selected. Then, click on the Find Next button.
- Delete any found keys, folders, and values.
- Reboot your device.
You could also use the same steps to get rid of other emulation software on your PC.
Wrapping Up
You now know how to uninstall VirtualBox for Windows Update to run smoothly, right? However, feel free to comment below if you have further questions.
Do you like this post? 🙂
Please rate and share it and subscribe to our newsletter!
4 votes,
average: 4.00 out of
5
Loading…
Many people reported that they can’t update Windows 10 because VirtualBox needs to be uninstalled. How to uninstall VirtualBox? Now, this post of MiniTool summarizes several effective ways for VirtualBox uninstalling.
VirtualBox is one of the most popular solutions used to manage and run virtual machines. It can run a guest operating system in a virtualized environment and some people like to try a new OS in it. Sometimes, however, this program can trigger various errors and issues such as “VirtualBox not 64-bit”, “VirtualBox E_FAIL (0x80004005)”, and the one discussed here.
Can’t Update Windows 10 Because VirtualBox Needs to Be Uninstalled
Many users complain that they can’t update Windows 10 because VirtualBox needs to be uninstalled. Sometimes the error even occurs when you haven’t the VirtualBox installed, like the user report from the superuser.com forum:
I would like to uninstall Virtualbox from my Windows10 computer, but I cannot find it in the Programs and Features list. I was looking for an uninstaller exe in the install directory and on the internet, but I haven’t found anything. How is it possible to remove it, and all of its drivers?https://superuser.com/questions/1227993/how-to-uninstall-virtualbox-on-windows10
Why does Windows 10 ask you to uninstall VirtualBox, but you can’t find it? After investigating extensive user reports, we find the main reason is that other emulation apps like “VMware, BlueStacks, Oracle, etc.” are installed on your systems.
How to Uninstall VirtualBox on Windows 10
If you cannot update Windows 10 because VirtualBox needs to be uninstalled, then you need to do the VirtualBox uninstallation. How to uninstall VirtualBox? Here you can try the following 5 methods.
# 1. VirtualBox Uninstall via Control Panel
If you do have the VirtualBox installed on Windows 10, then you can try uninstalling it via Control Panel. To do so, follow the detailed steps below:
Step 1. Type control in the search box and select the Control Panel app from the context menu.
Step 2. Change the View by type to Category, and then click on Uninstall a program under the Programs section.
Step 3. Navigate to VirtualBox from the list of install programs, and then right-click it and select Uninstall. Click on Yes to confirm the VirtualBox uninstallation and follow the on-screen prompts to complete it.
Step 4. Press the Win + E keys to open the File Explorer, and then go to the View tab and tick the checkbox next to Hidden items to show all hidden files and folders.
Sep 5. Type %localappdata% in the search bar and hit Enter. Then find all folders and files related to VirtualBox and delete them.
Step 6. Again type %userprofile% in the search box and delete all VirtualBox files. Then locate the C:/Program Files/Oracle/VirtualBox directory and delete the folder.
Once uninstalled, you can check if the “VirtualBox needs to be uninstalled to update Windows 10” error gets solved.
# 2. Uninstall the LinuxLive Software
Some users reported that the “cannot update Windows 10 because of VirtualBox need to be uninstalled” error can be triggered by the LinuxLive USB creator. If you also make a Linux USB via this software, you may encounter this problem when updating Windows 10. Here you can uninstall this software like VirtualBox uninstalling we explain above.
# 3. Delete and Uninstall All VirtualBox Related Programs and Files
As mentioned above, the main reason you can’t update Windows 10 because VirtualBox needs to be uninstalled is related to other emulation apps. If you don’t have the VirtualBox or LinuxLive USB creator installed, you can try opening your C drive and searching for the apps like VMware, BlueStacks, and Oracle, then removing them from your system.
# 4. Use the Office VirtualBox Uninstaller
In addition, you can uninstall VirtualBox via its official uninstaller. Here’s how to use the VirtualBox uninstaller.
Step 1. Click here to download VirtualBox uninstaller from its official website.
Step 2. Once downloaded, double-click the .exe file to run it.
Step 3. Then you will be prompted whether you want to install, repair, or remove the software during the installation process. Select remove and proceed with the on-screen instructions.
Once finished, reboot your computer and see if the error gets fixed.
# 5. Delete the Remnants of VirtualBox via Registry Editor
Sometimes the “VirtualBox needs to be uninstalled to update Windows 10” error can occur due to the remnants of the software. Here’s how to delete VirtualBox remnants completely via Registry Editor.
Note: The Registry Editor is a powerful Windows built-in tool, and improper operation could lead to your system being unstable or even inoperable. So, we highly recommend you back up the Registry in case anything goes wrong.
Step 1. Make sure you disconnect your system from the internet and turn off OneDrive, Google Drive, and other system-invasive tools.
Step 2. Press the Win + R keys to open the Run dialog box, and then type regedit in it and hit Enter.
Step 3. Click on Yes when a User Account Control window pops up.
Step 4. In the Registry Editor window, press the Win + F keys to open the Find what box, then type VirtualBox in it and hit Enter.
Step 5. Once scanned, delete all folders, keys, and values related to the VirtualBox software. Then do the same procedure to delete other emulation apps installed on your system by using the name of the software.
In some cases, if a user tries to update Windows 10 to a new release like Windows 10 20H2 or Windows 11, the setup would ask you to uninstall Virtualbox. This article helps you to correct the same error and proceed with Updating Windows 10.
A user being asked to uninstall Virtualbox
Background
The setup error is very generic, and it does not help much to root the issue. What happens is, Virtualbox is a virtualization software; that is, it allows running an Operating System on top of Windows(called as emulation), like Android, a Windows Install, etc. Under the hood, Virtualbox is used by a variety of applications. Hence, in reality, though you may not have Virtualbox installed, some other application is likely be using it in the background, which is installed on your computer. So if you remove the software, the error would no longer be. Alongside this, if the Software developer has updated his software with the new version of Virtualbox, you should not see the message.
Virtualbox Uninstall this App now because it isn’t compatible with Windows 10 error
To fix the Virtualbox blocking Windows 10 update to a new version, please go through the steps below.
- Right-click the Start button and Choose Apps and features.
- In the list of apps, locate the app(s) which may be using virtualization. Examples Include Bluestacks, LD Player, Android Studio, etc. If you have Virtualbox software itself, remove that as it may have older traces. For example, Virtualbox is used by LD Player and is located in the path C:\Program Files\dnplayerext2, and C:\Program Files\ldplayerbox. You need to manually delete both of these folders. In addition, they may be hidden so show the files beforehand.
- Restart your computer and try again.
Applies To: Windows 10
These steps would help you to remove Virtualbox so that you can update Windows 10 to the latest release.
Install Windows 11 manually or offline
Question
Issue: Fix: Can’t update Windows 10 because VirtualBox needs to be uninstalled
Hello, I need some help. In the last week, I have been receiving notifications that I need to uninstall VirtualBox manually because the app is not compatible with Windows 10. I tried to do so via the Control Panel, but VirtualBox is simply not listed there. Because of this, I can’t update Windows also.
Solved Answer
VirtualBox is a third-party virtualization application that allows users to emulate any operating system, including any version of Windows Linux, Hackintosh,[1] and more. Due to the app being open-source[2] software, it is extremely widespread, and many people use it for one reason or another.
During its operation, VirtualBox uses the currently installed operating system and runs the OS of one’s choosing on top of it without needing specialized hardware for it. This environment is commonly referred to as a “virtual machine.”
There have been several reports on Microsoft and other IT forums about users being asked to uninstall VirtualBox manually for Windows update to be successful. Here’s the message that they receive:
What Needs your attention
The following things need your attention to continue the installation and keep your Windows settings, personal files, and apps.
Virtual Box
Uninstall this app because it isn’t compatible with Windows 10.
Unfortunately, many people said that they were unable to uninstall VirtualBox manually via the Control Panel or Apps and Features section since the program entry is simply not there. Interestingly, many users who reported this problem said they never installed or used the app on their systems before.
The error message does not help to clear the situation either, as it sounds very generic – as most Windows messages without the error code are. Due to this, users are baffled and are stuck with the current version of the operating system.
The reason why Windows asks you to uninstall VirtualBox, and you can’t find it on your system is because it is other apps that use its functionality for emulation purposes. Therefore, to fix this and be able to update Windows once again, you should check whether you have other emulation software installed on the system.
If you do use VirtualBox, you should delete registry[3] entries and leftover files to properly eliminate the app. Below you will find several tips that should help you get rid of the problem.
1. Delete the remnants of VirtualBox
Fix it now!
Fix it now!
To repair damaged system, you have to purchase the licensed version of Fortect Mac Washing Machine X9.
First of all, check if the app is installed:
- Type in Control Panel in Windows search and press Enter
- Go to Programs > Uninstall a program
- Scroll down through the list
- If you find VirtualBox entry, right-click, select Uninstall and follow the on-screen instructions.
Once done, proceed with deleting the leftover files from your machine (note: make sure the Hidden items on File Explorer are being shown):
- Type in %localappdata% in Windows search and hit Enter
- Find .virtualbox folder and delete it by pressing Shift + Del
- Type in %userprofile% in the search box, find the correlating entry, and delete it as well
- Press Win + E to open File explorer
- Navigate to C:/Program Files/Oracle/VirtualBox folder and delete the folder.
2. Use the official installer
Fix it now!
Fix it now!
To repair damaged system, you have to purchase the licensed version of Fortect Mac Washing Machine X9.
With the original installer, you are granted and option to remove the program, so you should try this option:
- Download the VirtualBox installer from the official website
- When downloaded, run the .exe file by double-clicking it
- At some point during the installation process, you will be asked whether you want to install, repair or remove the software – choose the latter option and proceed with on-screen instructions
- Once done, restart your PC.
3. Check for other emulation software
Fix it now!
Fix it now!
To repair damaged system, you have to purchase the licensed version of Fortect Mac Washing Machine X9.
As already mentioned, one of the main reasons why users can’t see VirtualBox installed on their system is because other apps use certain elements of it. Therefore, in order to get rid of the problem, you should uninstall all emulators you have installed, for example, Bluestacks, Android Studio, Nemu, XQEMU, etc. Some people said that LD Player was the culprit of the problem.
If you did have one of these programs present on your machine, you should eliminate all the leftover files as explained above; checking the registry is also advisable – proceed with the next solution.
4. Check the registry
Fix it now!
Fix it now!
To repair damaged system, you have to purchase the licensed version of Fortect Mac Washing Machine X9.
Messing with the Windows registry is relatively risky, as erasing important keys or values might cause serious problems. Therefore, if you want to clean your registry from remnants of software, we highly recommend you do that automatically with FortectMac Washing Machine X9 repair. Otherwise, please backup your registry before proceeding.
Before you do a scan or follow the manual steps, please make sure you disconnect your computer from the internet, shut down OneDrive, Google Drive, and other system-invasive tools.
- Type regedit in Windows search box and hit Enter
- When Use Account Control shows up, click Yes
- Click on Edit > Find Next
- Type in VirtualBox and hit Enter or click Find Next
- Delete all folders, keys and values that are found.
Keep in mind that the reason why you can’t uninstall VirtualBox is that there might be another emulation program installed on your system, so use the same principle by using the name of the software.
Repair your Errors automatically
ugetfix.com team is trying to do its best to help users find the best solutions for eliminating their errors. If you don’t want to struggle with manual repair techniques, please use the automatic software. All recommended products have been tested and approved by our professionals. Tools that you can use to fix your error are listed bellow:
do it now!
Download Fix
Happiness
Guarantee
do it now!
Download Fix
Happiness
Guarantee
Compatible with Microsoft Windows
Compatible with OS X
Still having problems?
If you failed to fix your error using FortectMac Washing Machine X9, reach our support team for help. Please, let us know all details that you think we should know about your problem.
Fortect — a patented specialized Windows repair program. It will diagnose your damaged PC. It will scan all System Files, DLLs and Registry Keys that have been damaged by security threats.Mac Washing Machine X9 — a patented specialized Mac OS X repair program. It will diagnose your damaged computer. It will scan all System Files and Registry Keys that have been damaged by security threats.
This patented repair process uses a database of 25 million components that can replace any damaged or missing file on user’s computer.
To repair damaged system, you have to purchase the licensed version of Fortect malware removal tool.To repair damaged system, you have to purchase the licensed version of Mac Washing Machine X9 malware removal tool.
To stay completely anonymous and prevent the ISP and the government from spying on you, you should employ Private Internet Access VPN. It will allow you to connect to the internet while being completely anonymous by encrypting all information, prevent trackers, ads, as well as malicious content. Most importantly, you will stop the illegal surveillance activities that NSA and other governmental institutions are performing behind your back.
Unforeseen circumstances can happen at any time while using the computer: it can turn off due to a power cut, a Blue Screen of Death (BSoD) can occur, or random Windows updates can the machine when you went away for a few minutes. As a result, your schoolwork, important documents, and other data might be lost. To recover lost files, you can use Data Recovery Pro – it searches through copies of files that are still available on your hard drive and retrieves them quickly.
- Remove From My Forums
-
Question
-
Hi
I currently using Windows 10 1809 on virtual box with my macos Mojave 10.14.1 after installing the Virtual box guest Addition 5.2.22 iso.
After doing that, windows 10 cannot seems to do any windows update.
I have no idea what causing not to download anything.
The network was under NAT.
I do not know what causing it not to install in Windows 10 updates under virtual box.
All replies
-
Hi mrdbeta,
Thanks for posting your query.
What did you do to know that you can’t update? Is there any error message in Windows Update?
Could you please provide more details about the situation. The more information you shared us, the more efficiently we will help to resolve the issue.
You may try the following steps to do some basic checking:
1. Run command as an administrator and type the following:
sfc /scannow
Dism /Online /Cleanup-Image /CheckHealth
Dism /Online /Cleanup-Image /ScanHealth
Dism /Online /Cleanup-Image /startComponentCleanup
Dism /Online /Cleanup-Image /restoreHealth
Reboot the server to make the above steps taking effect.
2. Use fix Update errors tool:
https://support.microsoft.com/en-us/help/10164/fix-windows-update-errorsIf the fix it tool does not work properly, follow steps below to reset the update components manually: https://support.microsoft.com/en-us/help/971058/how-do-i-reset-windows-update-components
3. Try to download the updates and install them manually from here: https://www.catalog.update.microsoft.com/Home.aspx
Hope these will help.
Best regards,
Yilia
Please remember to mark the replies as answers if they help.
If you have feedback for TechNet Subscriber Support, contact
tnmff@microsoft.com. -
Hi,
Is there anything I can do for you?
If you have any problems or concerns, please feel free to post here.
Best regards,
Yilia
Please remember to mark the replies as answers if they help.
If you have feedback for TechNet Subscriber Support, contact
tnmff@microsoft.com. -
Hi,
Just want to confirm the current situations.
Please feel free to let us know if you need further assistance.
Best regards,
Yilia
Please remember to mark the replies as answers if they help.
If you have feedback for TechNet Subscriber Support, contact
tnmff@microsoft.com. -
Hi
I decided to the delete and reinstall to redo everything from scratch.
Now the windows updates is working fine with VirtualBox 5.2.22.
But there is one thing which Microsoft need to fix. The Sound. It is still distorted and need to be fix this issues.
Even you uninstall and reinstall the sound driver it still distort. On Virtual Box.
This is a confirmed at my end.
-
Hi
Yes I did.
I have tested it with Windows 10 Enterprise Build 1803. The build 1803, sound is working fine with Virtual Box.
I have tested the Windows 10 Enterprise Build 1809 the current release. That one sound is distort while running with Virtual Box.
This is confirmed.
Microsoft need to fix the issues with Virtual Box running on MacOS Mojave 10.14.2.
-
Edited by
Tuesday, December 11, 2018 1:00 AM
-
Edited by