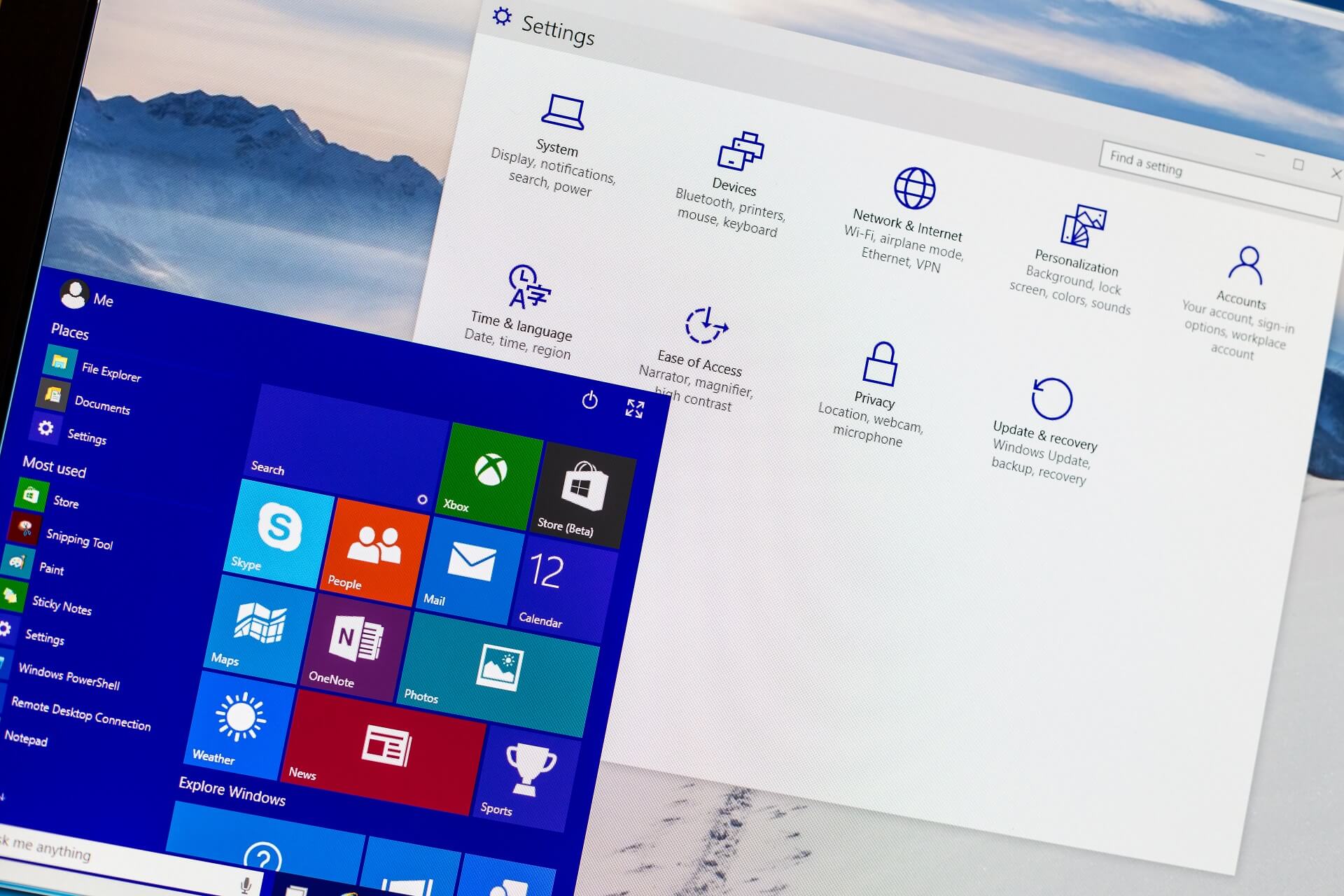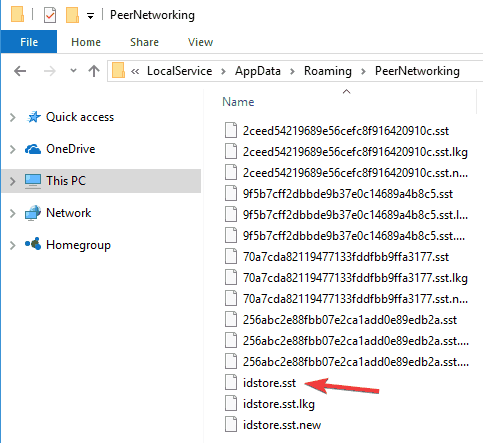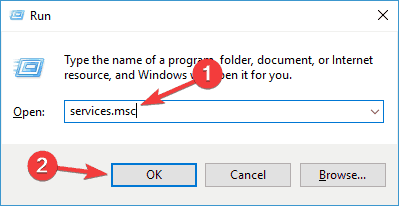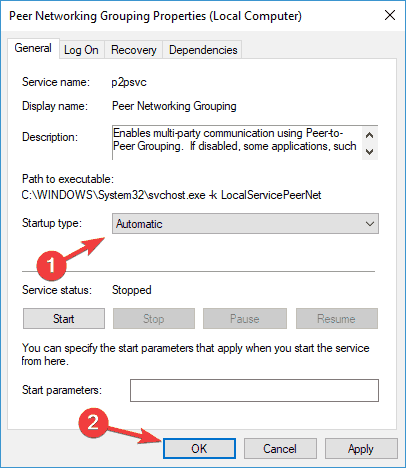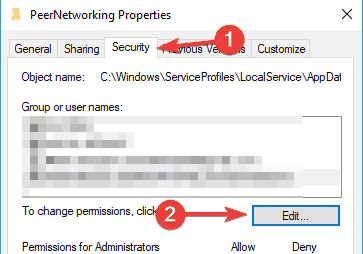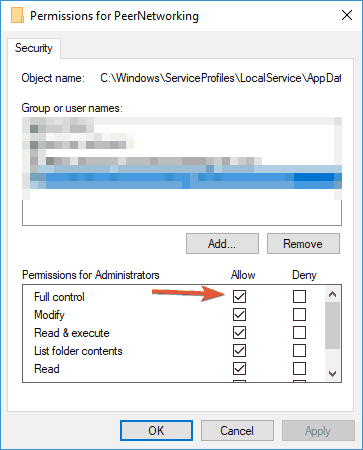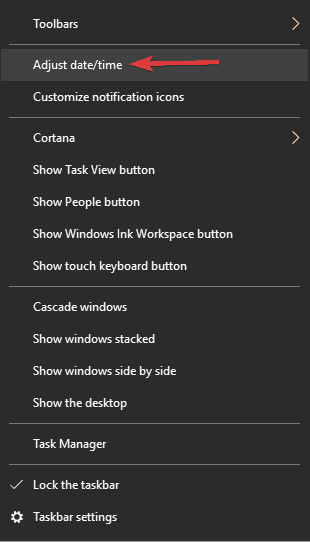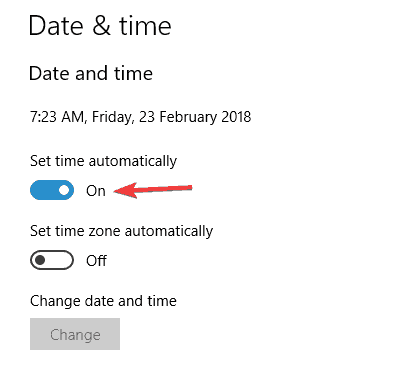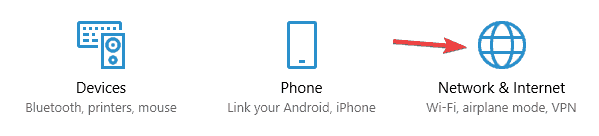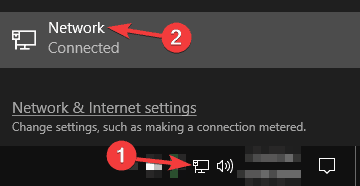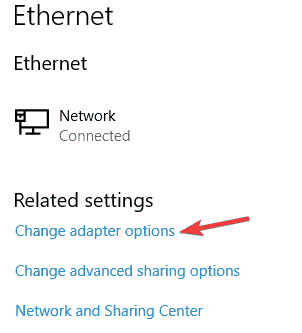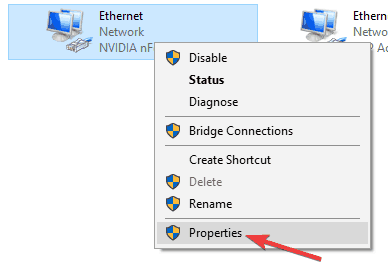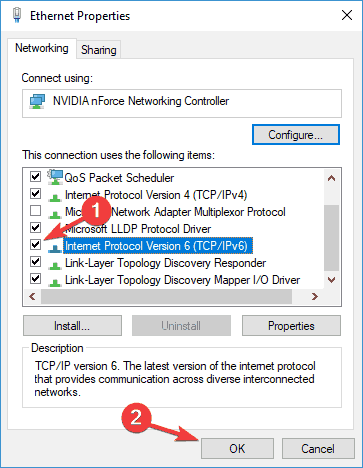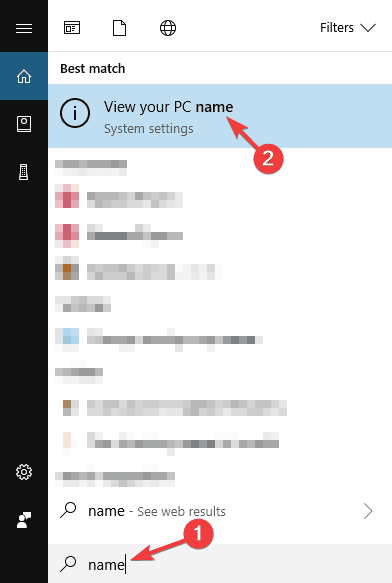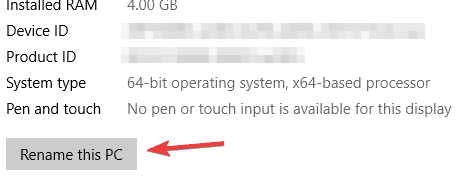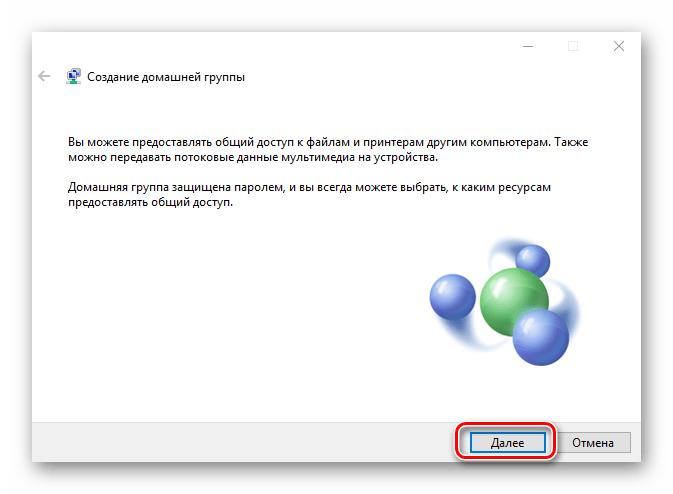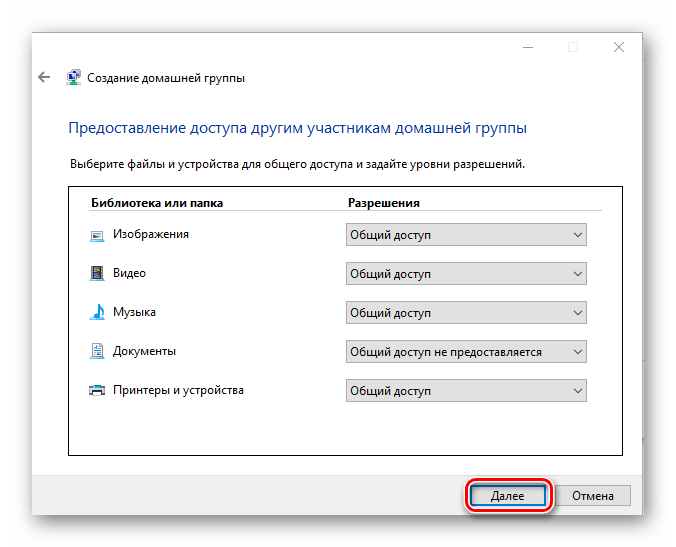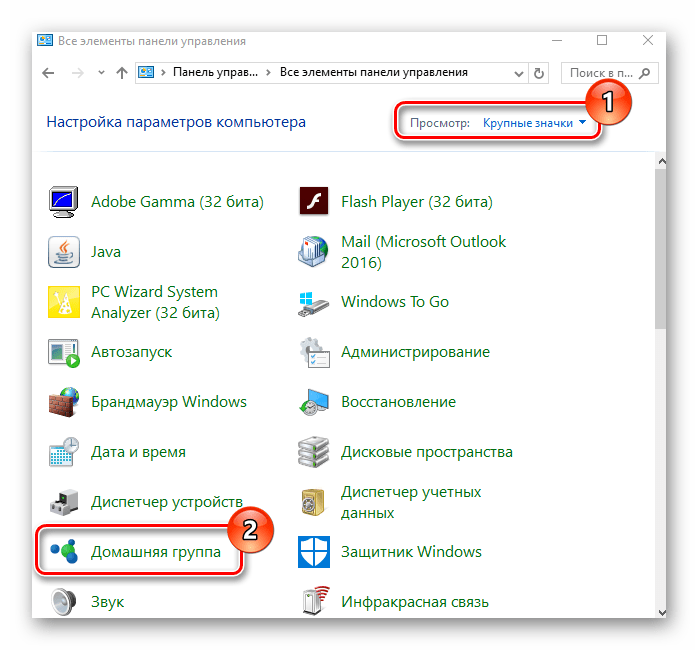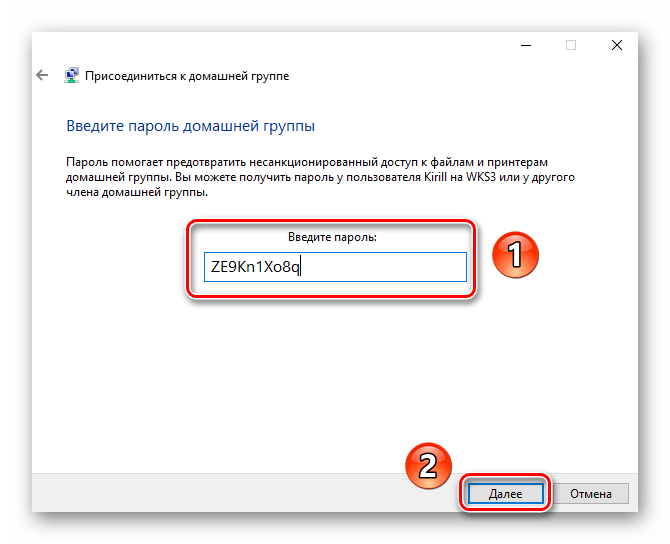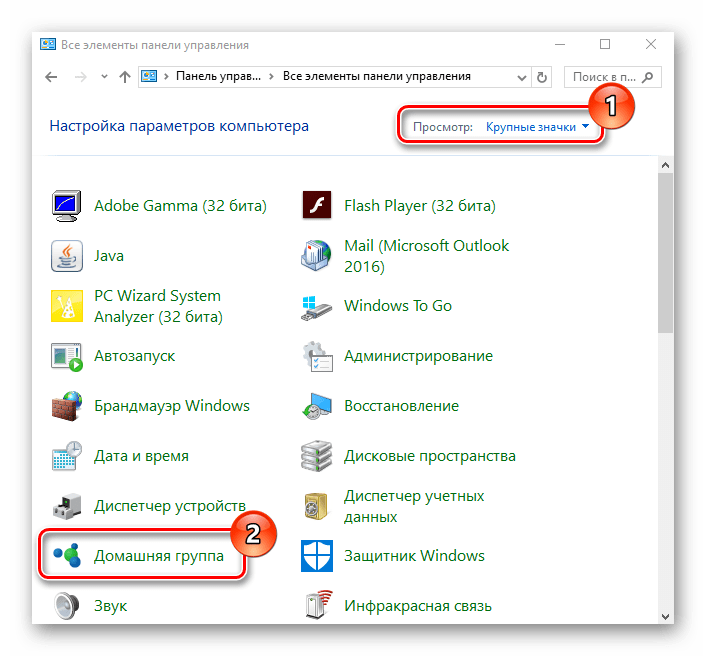В прошлой статье мы подробно описывали, как создать домашнюю группу на «десятке». Она позволяет объединить несколько компьютеров в локальную сеть для просмотра содержимого, обмена данными.
Мы акцентировали внимание на то, что предлагаемые настройки актуальны для сборок Windows 10 ниже 1803. Начиная с версии 1803, домашняя группа была удалена с «десятки». И это первая причина, почему не удается создать домашнюю группу – ее настроек может просто не быть на вашей ОС.
Но рассмотрим варианты проблем, с которыми пользователи сталкиваются на ранних версиях «десятки».
Содержание
- Подключение к интернету
- Windows 10 не может создать домашнюю группу на этом компьютере
- Подключаем службы
- Доступ для Local Service
- idstore.sst
- Подключение протокола IPv6
- Проблемы на сборке 1803
- Выводы
Подключение к интернету
Проверьте подключение к интернету. Оно должно быть активным для каждого компьютера, который подключается к домашней сети. Каждый ПК должен подключаться к локальной группе через одну сеть (обычно используется один роутер).
Вот несколько полезных статей об интернет-подключении:
- как проверить скорость интернета на Windows 10?
- почему падает скорость через роутер?
- программы для увеличения скорости интернета.
Это самое частое сообщение при создании локальной группы. Обычно проблема заключается:
- в неработоспособности некоторых служб, которые нужно снова подключить;
- протокол IPv6 отключен;
- нарушен доступ к файлу idstore.sst.
Поговорим по порядку обо всех перечисленных проблемах и способах их решения.
Подключаем службы
Нам нужно разобраться с активацией служб, связанных с протоколом разрешения пировых имен (так называемым PNRP). Прежде чем переходить к запуску служб, перейдите в папку PeerNetworking. Путь – C:/Windows/ServiceProfiles/LocalService/AppData/Roaming/PeerNetworking.
Для отображения содержимого (и вообще – для перехода в эту папку) нам нужно включить в Проводнике отображение скрытых элементов (вкладка «Вид», маркер напротив «Скрытые элементы»). Также потребуются права администратора при переходе в папку LocalService.
В этой папке удаляем все содержимое, а затем перезагружаем компьютер. Если вы не нашли эту папку на свое компьютере, переходите сразу к следующему шагу.
А далее запускаем центр управления службами: комбинация клавиш Win+R и команда services.msc. В открывшемся окне ищем следующие службы:
- группировка сетевых участников;
- протокол PNRP;
- служба публикации имен компьютеров PNRP.
Кликаем по каждой два раза левой кнопкой мышки. Если служба не запущена, нажимаем на иконку «Запустить». Далее изменяем тип запуска на «Автоматически».
Перезагружаем компьютер и снова пытаемся создать локальную домашнюю группу.
Доступ для Local Service
Следующий способ – передача полного доступа Local Service для папки MachineKeys. Нужная нам папка располагается по пути, указанному на скриншоте. Обязательно включите отображение скрытых элементов.
Кликаем на нее правой кнопкой мышки и выбираем из контекстного меню пункт «Свойства». В открывшемся окне кликаем на иконку «Изменить».
В списке групп и пользователей нет Local Service. Придется его добавить, кликнув на соответствующую иконку.
Вписываем в поле большими буквами LOCAL SERVICE, а затем кликаем на «Проверить имена». Если все введено верно, то два слова станут подчеркнутыми. Нажимаем после этого «ОК».
Дальше выбираем из списка добавленного нами «пользователя» и разрешаем ему полный доступ к этой папке, установив соответствующий маркер.
После чего нажимаем «ОК» для завершения и перезагружаем компьютер. Подробнее о настройке общего доступа читайте в этой статье.
idstore.sst
Если не удается создать домашнюю группу, один из способов – удаление файла idstore.sst. Но для начала отключим идентифицирующий службы PNRP. Переходим в командную строку (как это сделать – читайте в подробной статье).
Вводим в строке команду net stop p2pimsvc /y.
А дальше переходим в папку с файлом. Путь: точно такой же, как и в первом случае, когда мы удаляли все файлы из папки PeerNetworking.
Подключение протокола IPv6
Переходим в раздел сетевых подключений. Это можно просто сделать, нажав комбинацию клавиш Win+R и прописав команду ncpa.cpl.
Выбираем из списка подключение по локальной сети, кликаем правой кнопкой мыши и переходим в «Свойства».
Убедитесь, что маркер напротив протокола IPv6 установлен.
Нажимаем «ОК» и снова перезагружаем компьютер.
Проблемы на сборке 1803
На Windows 10 сборки 1803 и выше домашняя группа была удалена. В принципе, настроить локальную группу на ней возможно, но проблематично. Лучше воспользоваться альтернативами, которые предлагает Microsoft – облачные сервисы вроде OneDrive.
Выводы
Большинство проблем с локальной домашней группой на Windows 10 возникают из-за сбоя служб, работающих под протоколом PNRP. Также мешает созданию домашней группы содержимое папки PerrNetwroking, в частности файл idstore.sst. Его мы удаляем, предварительно отключив менеджер протокола PNRP.
Еще много полезных статей:
Как создать и настроить сетевую папку в Windows 10.
Сетевое обнаружение Windows (Виндовс) 10: проблемы и решения.
Решаем проблему доступа к сетевым папкам в Windows 10.
by Ivan Jenic
Passionate about all elements related to Windows and combined with his innate curiosity, Ivan has delved deep into understanding this operating system, with a specialization in drivers and… read more
Updated on
XINSTALL BY CLICKING THE DOWNLOAD
FILE
Networking is a crucial part of every computer, especially if you need to share files and collaborate with other users. This is extremely important if you’re working in a company or if you want to share files between two computers.
To do this, you first need to set up a Homegroup, but Windows 10 users are reporting an error that says “Homegroup cannot be set up on this computer”.
How can I fix issues with the homegroup in Windows 10?
Homegroup is a useful feature that allows you to easily share files across the PCs in the same network, but many users reported that they are unable to create a Homegroup on Windows 10.
Speaking of Homegroup issues, these are some of the most common problems that users experienced with Homegroups:
- Cannot connect to Homegroup Windows 10 – Sometimes you might not be able to connect to a Homegroup on your PC. This can be a big problem, but you might be able to fix it by turning off all PCs and setting up a new Homegroup.
- Can’t create Homegroup only join – If you’re having this problem, be sure to delete the content of PeerNetworking directory and try to create your Homegroup again.
- I can’t create, join, or use a Homegroup – This is another problem with Homegroup that you might encounter. If this happens, make sure that the necessary Homegroup services are enabled.
- Homegroup cannot be created on this computer, detected, removed – There are various issues with Homegroups that can occur on your PC, but if you have any of these problems, you should be able to fix them using one of our solutions.
- Homegroup cannot access other computers, see other computers – If you can’t see other computers in your Homegroup, you might have to change security permissions for MachineKeys and PeerNetworking directories.
- Homegroup Windows 10 not working – This is a general problem that can occur with Homegroups and in order to fix it, be sure that IPv6 is enabled.
Solution 1 – Delete files from PeerNetworking folder
- Go to C:WindowsServiceProfilesLocalServiceAppDataRoamingPeerNetworking.
- Delete idstore.sst and move on to Step 3. If deleting idstore.sst doesn’t work, go back to C:WindowsServiceProfilesLocalServiceAppDataRoamingPeerNetworking and delete all files and folders in it and go back to Step 3.
- Go to the Network Settings and Leave the Homegroup.
- Repeat this for all the computers in your network.
- Turn off your computers.
- Turn on just one, and create a new Homegroup on it.
- This Homegroup should be recognized on all of your computers now.
Can’t delete certain files and folder in Windows 10? Check out this guide and fix the issue in just a couple of steps.
Solution 2 – Enable Peer network grouping services
Sometimes it can happen that services needed for Homegroup to work are disabled for some reason, but there’s a way to enable them.
- In the Search bar type services.msc and press Enter or click OK.
- Search the list for Peer Network Grouping, Peer Network Identity Manager, Homegroup Listener and Homegroup Provider.
- If those services are disabled or set to manual set them to Automatic and leave your Homegroup.
- Create new Homegroup and see if it works.
We have to mention that you might have to do this for all the computers in your network.
If you encounter peer networking error 1068 on Windows 10, you can solve it by following this handy guide.
Solution 3 – Allow Full Control to MachineKeys and PeerNetworking folders
- Find:
- C:ProgramDataMicrosoftCryptoRSAMachineKeys
- And then find:
- C:WindowsServiceProfilesLocalServiceAppDataRoamingPeerNetworking
- Right click each folder and choose Properties.
- Go to Security tab. You’ll see a group of users, click on a group, and press Edit.
- From the list of options, click Full Control.
- Repeat the process for all that you wish to have access to your Homegroup.
We have to mention that you might have to do this for all of your computers in a network.
How we test, review and rate?
We have worked for the past 6 months on building a new review system on how we produce content. Using it, we have subsequently redone most of our articles to provide actual hands-on expertise on the guides we made.
For more details you can read how we test, review, and rate at WindowsReport.
Homegroup cannot be set up on this computer is an annoying Windows 10 error, and if none of these solutions were helpful, maybe you should perform a clean install as a last resort.
If you need to take ownership of a file or a folder in Windows 10, this guide will help you do just that.
Solution 4 – Rename MachineKeys directory
If you can’t set up a Homegroup on Windows 10, the issue might be related to MachineKeys folder. However, you can fix the issue simply by renaming the MachineKeys directory. To do that, just follow these steps:
- Navigate to C:ProgramDataMicrosoftCryptoRSA directory.
- Now locate MachineKeys, right click it and choose Rename from the menu.
- Change the name from MachineKeys to MachineKeys-old.
- Now create a new folder called MachineKeys and give full control permissions to Everyone and all users on your PC. To see how to do that, be sure to check the previous solution for more information.
After recreating the MachineKeys directory, the issue should be completely resolved and you’ll be able to set up a Homegroup once again. Many users reported that this solution worked for them, so be sure to try it out.
Rename your files and folders automatically. Here are the best file renaming tools available right now.
Solution 5 – Turn off all PCs and create a new Homegroup
If you’re unable to set up a Homegroup in Windows 10, the issue might be other PCs. Other PCs in your network can sometimes interfere and cause issues with Homegroup to appear. However, you can fix the problem simply by doing the following.
- First, stop all services beginning with Home and Peer on all computers.
- Now go to C:WindowsServiceProfilesLocalServiceAppDataRoamingPeerNetworking directory and delete all contents of that folder. Do this for all PCs in your network.
- Now shut down all computers in your network except one. Make sure that the PCs are completely turned off. If needed, unplug them from the wall outlet just to be sure.
- Now you should have only one PC running. Restart the HomeGroup Provider service on this PC.
- Now create a new homegroup on this PC.
- Restart all PCs in your network and join the newly created homegroup.
This solution might be a bit complicated, but several users reported that it works, so be sure to try it out.
Solution 6 – Make sure that your clock is correct
If you can’t set up a Homegroup on your PC, the problem might be your clock. Several users reported that their clock was incorrect and that caused the problem with Homegroup to occur.
If you can’t set up a Homegroup on your computer, be sure to check if the time is correct. To adjust the time on your PC, do the following:
- Right click the clock in the right corner of your Taskbar. Choose Adjust date/time from the menu.
- Uncheck Set time automatically and turn in back on after a few seconds. This should automatically set your time. You can also turn off this feature and click the Change button to set the time manually if you want.
This is an unusual solution, but several users reported that adjusting their clock fixed the problem for them, so be sure to try it.
See if your Windows Time service is working properly by following this step-by-step guide.
Solution 7 – Check the Homegroup password
Many Windows 10 users reported that they can’t join a Homegroup because they don’t have the necessary password. This can be an annoying problem, but there’s a way to fix it. To fix this issue, simply do the following:
- Open the Settings app. You can do that quickly by pressing Windows Key + I.
- When Settings app opens, navigate to Network & Internet section.
- Select Ethernet from the menu on the left and choose HomeGroup from the right pane.
After doing that, you should be able to see the password for your Homegroup and use that password to connect other PCs. Keep in mind that this solution works only if you already have a Homegroup set up on your PC.
If you’re having trouble opening the Setting app, take a look at this article to solve the issue.
Solution 8 – Make sure that IPv6 is enabled on all PCs
If you’re unable to set up a Homegroup, the issue might be the IPv6 feature. According to users, this feature might be disabled on some computers and that can cause this issue to appear.
However, you can easily fix the problem by enabling IPv6. To do that, just follow these steps:
- Click the network icon in the bottom right corner and select your network from the menu.
- Now select Change adapter options.
- Right click your network connection and choose Properties from the menu.
- Locate Internet Protocol Version 6 (TCP/IPv6) and make sure that it’s enabled. Now click OK to save changes.
- Repeat these steps for all PC on your network.
After enabling IPv6 for all PCs, you should be able to set up Homegroup without any problems.
Solution 9 – Change the computer name
If you’re having Homegroup problems on your PC, you might be able to solve them simply by changing the name of the affected PCs.
By changing the computer name, any configuration problems that you have with Homegroup should be resolved. To change the name of your computer, do the following:
- Press Windows Key + S and enter name. Select View your PC name from the list of results.
- Now click the Rename this PC button.
- Enter the new computer name and click Next.
- After changing the name, restart your PC to apply changes.
Keep in mind that you need to repeat this step for all computers in the network that are affected by this issue. After doing that, you should be able to connect to Homegroup without any problems.
Want to rename your PC faster? Check out this dedicated guide on how to quickly change your PC’s name.
If you have any other Windows 10-related issues you can check for the solution in our Windows 10 Fix section.
READ ALSO:
- Fix: ‘Your folder can’t be shared’ error in Windows 10
- Fix: Antivirus is blocking Internet or Wi-Fi network
- Fix: ‘Windows Could not Automatically Detect Network’s Proxy Settings’
- Fix: Network Protocol Missing in Windows 10
- Fix: Windows 10 can’t find Wi-Fi network
Содержание:
- 1 Создание и настройка домашней группы в Windows 10
- 2 Как подключиться к домашней группе
- 3 Основные проблемы при использовании домашней группы
- 4 Домашняя группа стала недоступна после обновления Windows 10
- 5 Другие неполадки
В коммерческих, учебных и прочих малых организациях бывает очень важно наладить удобный, быстрый и безопасный обмен файлами. В таких случаях вместо того, чтобы использовать для передачи данных интернет, компьютеры объединяются в локальную сеть. Cети могут быть как большими, так и малыми, иметь разную топологию, то есть способ соединения и тип. Основных типов два – клиент-сервер, когда один компьютер в локальной сети играет роль сервера, а другие представляют собой рабочие станции, и однорангоовая сеть, в которой все компьютеры равны.
Сети второго типа также называются рабочими группами и используются там, где нет необходимости в централизованном управлении. Существуют еще домашние группы – если можно так сказать, особый подвид рабочих групп, в которых при подключении нового устройства запрашивается пароль. Подобные группы обычно служат для обмена файлами в небольших организациях и домах/квартирах с несколькими ПК, отсюда, кстати, их название. Домашняя группа Windows 10 может включать до двух десятков машин, а как ее организовать и настроить мы поговорим ниже.
Итак, как создать домашнюю группу в Windows 10? Для начала убедимся, что все компьютеры соответствуют трем главным требованиям, а именно: они должны быть подключены к одной сети (через роутер или Ethernet), иметь одинаковое название рабочей группы (Свойства системы – Изменить – WORKGROUP) и работать под управлением системы не ниже Windows 7.
Теперь приступим непосредственно к самой процедуре. Откроем командой control /name Microsoft.HomeGroup на своем компьютере апплет «Домашняя группа» и первым делом сделаем свою сеть частной. Для этого кликаем в текущем окне по ссылке «Изменение расположения в сети», после чего нажимаем кнопку «Да» на выехавшей справа панели.
Содержимое окна тут же изменится, а кнопка «Создать домашнюю группу» станет активной. Хорошо, теперь настроим кое-какие параметры. Жмем в окне ссылку «Изменить дополнительные параметры общего доступа» и включаем сетевое обнаружение (должно быть уже включено) и общий доступ к файлам и принтерам.
Далее активируем опции «Включать общий доступ, чтобы сетевые пользователи могли читать и записывать файлы…» и «Отключить общий доступ с парольной защитой». Сохраняем настройки.
Вернувшись в окно апплета «Домашняя группа», нажимаем кнопку «Создать домашнюю группу» – «Далее» и выбираем каталоги, содержимое которых хотим сделать общим для всех пользователей группы.
На последнем этапе будет предложено записать пароль, который будет использоваться для подключения к созданной группе других компьютеров. Сохраняем пароль и жмем «Готово». На этом создание домашней группы в Windows 10 завершается.
Как подключиться к домашней группе
Домашняя группа готова, но пока что в ней имеется только один компьютер. Подключим к ней прочие хосты в локальной сети. Для этого открываем апплет «Домашняя группа» на другом компьютере и, когда по завершении автоматического сканирования в окне оснастки появится сообщение «Пользователь создал домашнюю группу в сети», нажимаем кнопку «Присоединиться».
Затем жмем «Далее», выбираем нужные ресурсы и вводим тот самый пароль, который был выдан системой при создании домашней группы на первом компьютере. Подключение завершено. При желании или необходимости вы можете добавить в список общих ресурсов произвольные каталоги. Есть как минимум два способа это сделать.
Первый способ – это добавить нужную папку в любую из стандартных библиотек Windows, кликнув по ней ПКМ и выбрав в меню соответствующую опцию. Второй способ столь же прост. Кликаем по расшариваемому каталогу ПКМ, выбираем опцию «Предоставить доступ – Домашняя группа (просмотр и изменение)».
После этого папка тут же появится в ресурсах Домашней группы Windows. Кроме того, вы можете изменить пароль доступа к группе (новый пароль нужно передать всем членам группы) и временно отключить доступ к любой из общих библиотек. Все эти действия выполняются непосредственно из окна оснастки Домашней группы.
Основные проблемы при использовании домашней группы
Как видите, создать и настроить домашнюю группу в Windows 10 не составляет особого труда. Гораздо труднее справиться с проблемами, которые иногда при этом возникают, особенно, когда не удается установить их причину. А причин этих может быть много. Вкратце рассмотрим наиболее распространенные из них.
Что делать, если не удается подключиться к домашней группе:
- Убедитесь, что на всех подключенных к Домашней группе ПК установлено одинаковое время. Откройте на всех машинах командой control /name Microsoft.DateAndTime апплет «Дата и время», переключитесь на вкладку «Время по Интернету» и выполните, если надо, синхронизацию времени по серверу Microsoft.
- Проблема с подключением может возникнуть, если пользователь создаст Домашнюю группу на нескольких компьютерах в одной сети. Эту ошибку часто допускают начинающие пользователи. И хотя все ПК в домашней группе равны, создается она только на одной машине, а все остальные к ней только подключаются.
- Вы не сможете подключиться, если по какой-то причине в службах Windows у вас окажутся отключенными службы «Группировка сетевых участников» и «Поставщик домашней группы». Включите также службы «Протокол PNRP» и «Служба публикации имён компьютеров PNRP».
- Проблемы возникнут, если после создания Домашней группы вы измените тип сети с «Домашняя» на «Общественная» или «Сеть предприятия». Также обратите внимание, что в «Центре управления сетями и общим доступом» должна быть только одна сеть.
- Для корректной работы Домашней группы нужно, чтобы протокол IPv6 был включен. Зайдите в «Центр управления сетями и общим доступом», нажмите ссылку «Изменение параметров адаптера», откройте свойства используемого для подключения к интернету адаптера, найдите пункт IP версии 6 (TCP/IPv6) и убедитесь, что в чекбоксе напротив него установлена птичка.
Домашняя группа стала недоступна после обновления Windows 10
В Windows 10 1803 компания Microsoft решила отказаться от Домашней группы в пользу обмена файлами через облако OneDrive и встроенной функции «Поделиться». Если вы обновитесь до этой версии, то увидите, что в Windows 10 пропала Домашняя группа не только из приложения Параметры, но также из Панели управления и панели переходов Проводника. Возможность обмена файлами по локальной сети, однако, никуда не делась, вы можете подключить другой компьютер по IP, используя формат \192.168.1.1, но чтобы устройство отображалось в Проводнике, нужно изменить настройки запуска службы «Публикация ресурсов обнаружения функции».
Открыв командой services.msc оснастку управления службами, найдите в списке указанную службу, двойным кликом откройте ее свойства, тип запуска установите «Автоматически», сохраните настройки и перезагрузите компьютер. В следующих версиях Microsoft, наверняка, упростит задачу, а пока что подключаемся так.
Другие неполадки
Возможны и другие неполадки, мешающие подключению к домашней группе Windows 10. При появлении ошибки «Windows не может настроить домашнюю группу на данном компьютере» можно попробовать сбросить функцию, отвечающую за сохранение данных хранилища сертификатов. Откройте от имени администратора командную строку или консоль PowerShell и отключите службу «Диспетчера удостоверения сетевых участников», выполнив такую команду:
net stop p2pimsvc /y
Теперь перейдите в Проводнике в расположение C:/Windows/ServiceProfiles/LocalService/AppData/Roaming/PeerNetworking, удалите оттуда файл idstore.sst, а затем перезагрузите компьютер.
Отключенные до этого службы запустятся самостоятельно.
И еще один момент. Если проблемы с Домашней группой обнаружили себя после обновления до Windows 10 с более ранних версий системы, откройте командой optionalfeatures апплет «Включение и отключение компонентов Windows» и активируйте на всякий случай отключенный в «десятке» протокол SMB 1.0, он также связан с сетевым обнаружением.
При попытке создания домашней группы на пользовательских ПК, подключённых к локальной сети, пользователь может столкнуться с сообщением «Виндовс не может настроить домашнюю группу на этом компьютере». Довольно часто данная проблема может быть вызвана дисфункцией системных служб, связанных с «PNRP» (Peer Name Resolution Protocol – протокол разрешения пировых имён). В данном материале я расскажу, что за сообщение «Windows не может настроить домашнюю группу на этом компьютере», и как её исправить.
Содержание
- Нельзя создать домашнюю группу – суть и причины проблемы
- Как исправить ошибку «Windows не может настроить домашнюю группу на ПК»
- Способ №1. Активируйте необходимые службы
- Способ №2. Предоставьте «Local Service» необходимые права.
- Способ №3. Удалите файл idstore.sst
- Способ №4. Задействуйте IPv6
- Заключение
Нельзя создать домашнюю группу – суть и причины проблемы
Данная ошибка обычно возникает в ситуации, когда пользователь старается создать новую (реже – подключиться к уже существующей) домашнюю группу. При нажатии на кнопку создания группы в Windows система выдаёт сообщение о невозможности настройки домашней группы на данном ПК. Если же пользователь обращается за помощью к средству устранения неполадок, то данный инструмент обычно не находит на компьютере каких-либо проблем.
Факторами возникновения данной проблемы могут быть:
- Дисфункция различных системных служб, как-либо связанных с «PNRP»;
- Проблемы с доступом или работой файла idstore.sst, ответственного за сохранение данных хранилища сертификатов;
- Отключён протокол IPv6, функционал которого может быть использован в работе домашней группы.
Как исправить ошибку «Windows не может настроить домашнюю группу на ПК»
Разберём способы, позволяющие решить проблему с настройкой домашней группы на вашем ПК. Рекомендую задействовать отображение скрытых системных файлов в вашем проводнике или файловом менеджере, так как без них вы просто не увидите некоторых, необходимых нам, директорий.
Способ №1. Активируйте необходимые службы
Перейдите по пути:
и удалите всё содержимое данной папки и перезагрузите компьютер.
Затем нажмите на Win+R, в строке поиска наберите services.msc, и нажмите ввод. В открывшемся окне системных служб найдите службы:
И последовательно, как указано в данном перечне, запустите вручную каждую из указанных служб. Затем вновь перезагрузите ваш ПК.
Способ №2. Предоставьте «Local Service» необходимые права.
Выполните следующее:
Перейдите по пути:
- Найдите там директорию «MachineKeys», наведите на неё курсор», кликните ПКМ, и выберите «Свойства»;
- В открывшемся окне перейдите на вкладку «Безопасность», установите курсор на «Все», а затем выберите «Изменить»;
- Если в списке нет «Local Service», жмём на кнопку «Добавить»;
- В колонке ввода имён объектов введите «LOCAL SERVICE», а затем нажмите на «ОК»;
- Под опцией «Разрешить» предоставьте «Local Service» полный доступ;
- Перезагрузите ПК;
- Потом перейдите в окно «Служб» как описано ниже, найдите там службу «Протокол PNRP» и запустите её вручную.
Способ №3. Удалите файл idstore.sst
Запустите командную строку с правами админа, там наберите:
Этой командой вы отключите «Peer Networking Identity Manager», осуществляющий функцию идентификации для служб «Peer Name Resolution Protocol» (PNRP) и «Peer-to-Peer Grouping».
Затем перейдите по пути:
Найдите там файл «idstore.sst» и удалите его. Перезагрузите ваш PC.
Способ №4. Задействуйте IPv6
- Нажмите Win+R, введите там ncpa.cpl.
- В открывшемся окне сетевых подключений выберите подключение по локальной сети, наведите на него курсор, нажмите ПКМ, выберите «Свойства».
- В открывшемся списке компонентов убедитесь, что рядом с компонентом IPv6 стоит галочка. При необходимости, установите галочку и перезагрузите ваш компьютер.
Заключение
Причиной ошибки «Windows не может настроить домашнюю группу на этом компьютере» обычно являются сбой в работе служб, связанных с «PNRP». Рекомендуется воспользоваться перечисленными в статье решениями, это позволит избавиться от ошибки настройки домашней группы на вашем ПК.
Опубликовано Обновлено
Для работы в организациях, где используется сразу несколько компьютеров, важно настроить локальную сеть. Упростить этот процесс помогает домашняя группа в операционной системе Windows 10. Она представляет собой список устройств, которые могут обмениваться друг с другом различной информацией, будь то мультимедийные файлы или документы. Создание и настройка ДГ состоит из нескольких этапов. Каждый из них очень важен.
Подготовительный процесс
Начальный этап можно назвать подготовительным, поскольку он не включает в себя действия, непосредственно касающиеся домашней группы.
Первым делом необходимо выполнить настройку компонентов, обеспечивающих интернет-соединение и общий доступ к ПК:
- Откройте «Панель управления» через поисковую строку или другим удобным для вас способом.
- Перейдите в раздел «Изменение параметров адаптера».
- Кликните ПКМ по названию адаптера, который используется для подключения к сети.
- Откройте «Свойства».
- Отметьте галочками пункты «Доступ к принтерам и файлам», а также «Протокол IPv6».
- Вернитесь на шаг назад и перейдите в раздел «Параметры общего доступа».
- Выдайте разрешение на обнаружение компьютера.
Важно. Для корректной работы в рамках ДГ все устройства должны базироваться на Windows 7 и выше, а также иметь подключение к одной и той же сети.
Проверьте каждый шаг, представленный в инструкции, и выполните все рекомендации. Только так вы можете быть уверены, что в процессе создания и настройки группы не возникнут проблемы.
Создание и настройка домашней группы
По окончании подготовительного этапа вы можете создать ДГ. Все необходимые инструменты для выполнения операции уже есть в Windows 10, поэтому скачивать дополнительное оборудование не придется. Действуйте в соответствии с обозначенным алгоритмом:
- Откройте «Панель управления».
- Перейдите в раздел «Домашняя группа».
- Нажмите на кнопку «Создать домашнюю группу».
- Укажите параметры доступа для каждого вида файлов и нажмите на «Далее».
- Дождитесь окончания процесса добавления пользователей.
- Сохраните пароль, который появится в окне.
Иногда пользователи жалуются на то, что некоторые разделы, указанные в инструкции, отсутствуют в «Панели управления». Проблема решается выбором в качестве типа просмотра «Крупных значков». Также повторить рассмотренные выше действия можно через «Параметры», перейдя в раздел «Сеть и интернет», а затем – в «Состояние».
После создания ДГ нам нужно ее настроить, то есть включить в группу пользователей, которые смогут подключаться к компьютеру. Операция выполняется через второстепенные ПК, и о том, как войти в состав ДГ, мы расскажем далее.
Как подключиться
Чтобы добавить компьютер в группу, нужно через него войти в ДГ. Подключение осуществляется следующим образом:
- Выполните шаги 1-2 из предыдущей инструкции.
- Нажмите на кнопку «Присоединиться», а затем – «Далее».
- Отметьте ресурсы для локального пользования (изображения, музыка и другие).
- Введите пароль, который указывался при создании ДГ на первом компьютере.
Теперь ваша группа состоит не из одного, а сразу из нескольких ПК. При необходимости добавления еще пары-тройки устройств нужно повторить операцию на каждом следующем компьютере. Операция выполняется в соответствии с обозначенным алгоритмом, главное условие которого – правильный ввод пароля. Ошибка хотя бы в одном из символов приводит к блокировке соединения.
Возможные проблемы
При создании локальной сети могут возникнуть самые разные сложности. Они проявляются как на начальном, так и на последующих этапах. В случае появления каких-либо неполадок первым делом удостоверьтесь, что были выполнены следующие условия:
- на всех ПК, входящих в состав группы, установлена Windows 7 и более новая операционная система Microsoft;
- все устройства подключены к одному маршрутизатору;
- при подключении к роутеру на всех компьютерах был выбран частный профиль, предполагающий обнаружение ПК другими устройствами;
- в настройках параметров адаптера был активирован доступ к принтерам и файлам, а также протокол IPv6;
Еще одна причина возникновения проблемы – неправильное время, указанное на одном из компьютеров. Такое происходит, когда на одном устройстве выставляется один часовой пояс, а на втором – другой. Только в рамках одного часового пояса и точного совпадения времени «секунда в секунду» возможна совместная работа в рамках локальной сети.
Совет. Чтобы не выверять каждую секунду при настройке времени, активируйте автонастройку этих показателей в «Параметрах». Параллельно с этим нужно убедиться, что операционная система правильно определила часовой пояс.
Также бывает, что после настройки ДГ и успешного подключения, пользователь не может найти общую папку. Поэтому отдельно обозначим, где искать группу. Она отображается в Проводнике в левой части экрана, наряду с другими системными разделами.
Отсутствие домашней группы после обновлений
С приходом апдейта Windows 10 1803 пользователи столкнулись с тем, что раздел домашней группы отсутствует в Панели управления и Параметрах. Это сознательный шаг разработчиков, которые предлагают использовать вместо ДГ облачное хранилище OneDrive с платной подпиской. Обойти ограничения можно только подключением компьютеров по IP формата «\192.168.1.1».
Удаление домашней группы
Когда потребность в использовании ДГ будет исчерпана, ее можно удалить. Операция осуществляется путем выхода из группы каждым из участников:
- Откройте раздел «Домашняя группа» в «Панели управления».
- Найдите пункт «Выход из…» и кликните по нему.
- Подтвердите свои действия.
Также вы можете отключить обнаружение компьютера в его настройках. Для выполнения операции обратитесь к подготовительному этапу инструкции и сделайте все наоборот.