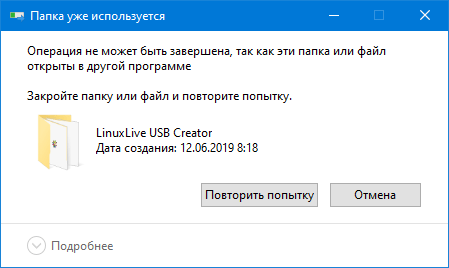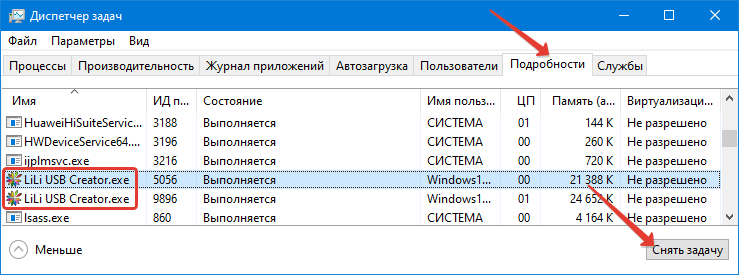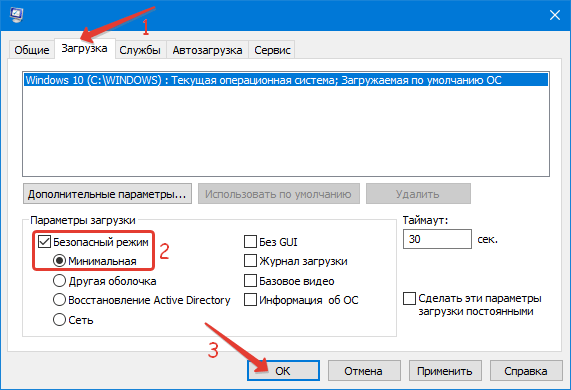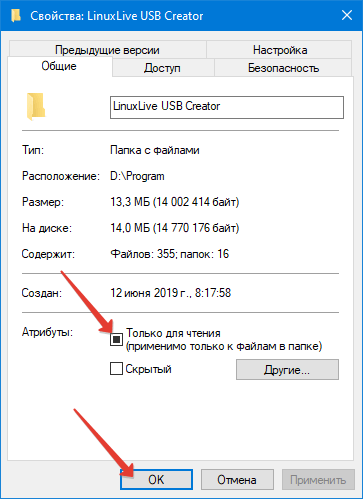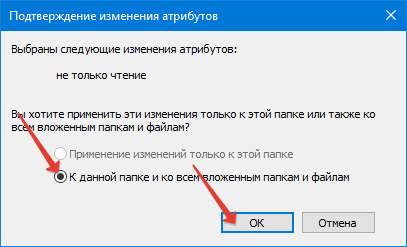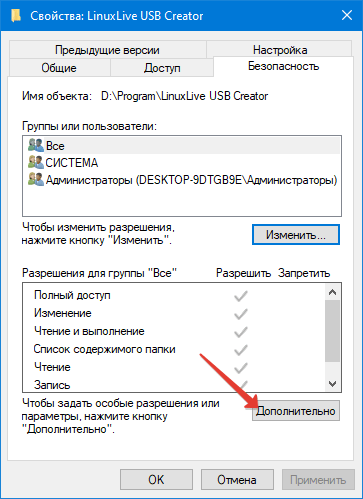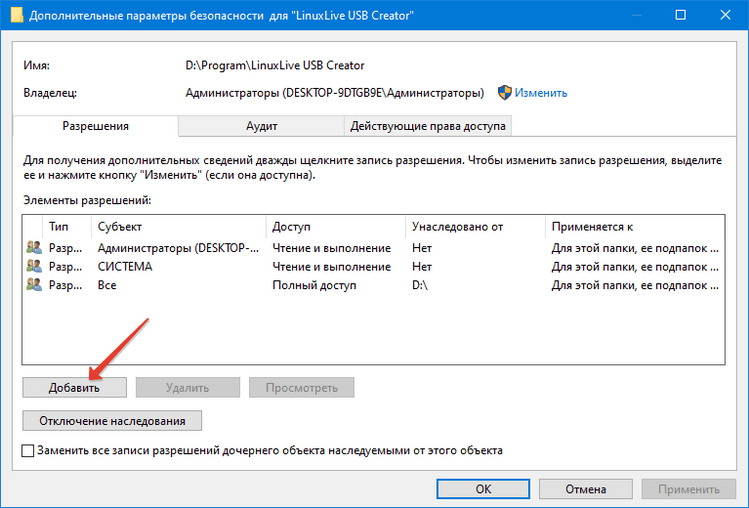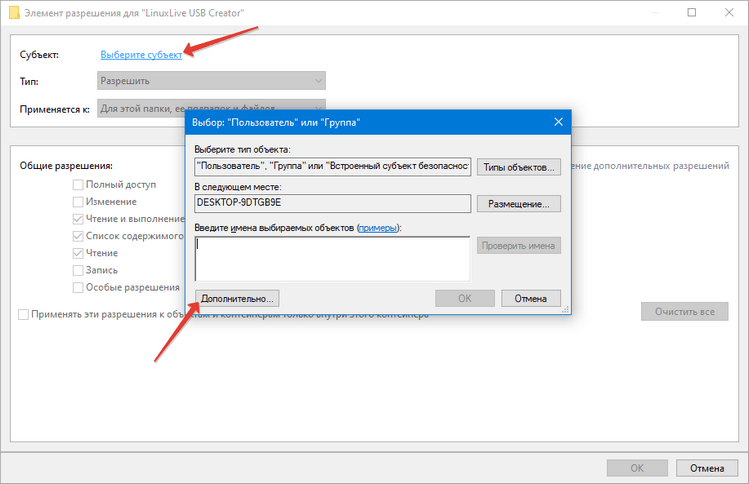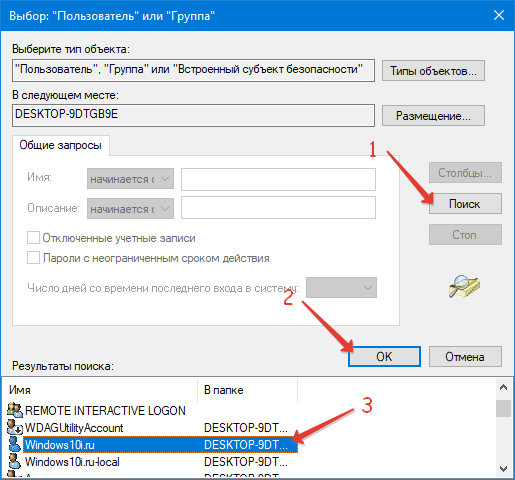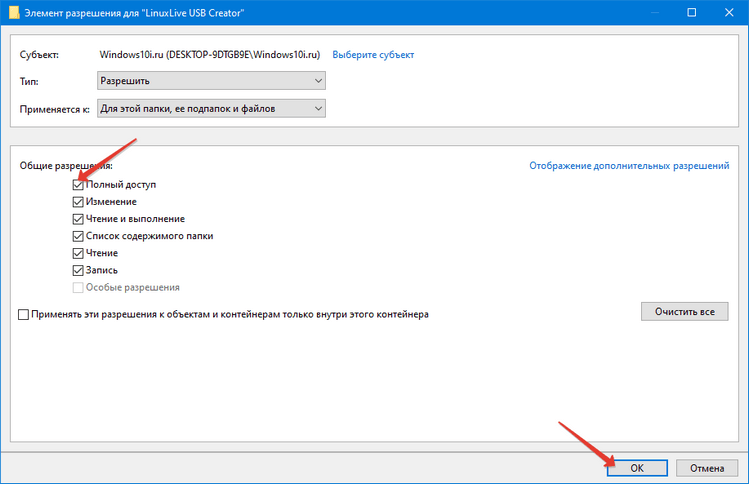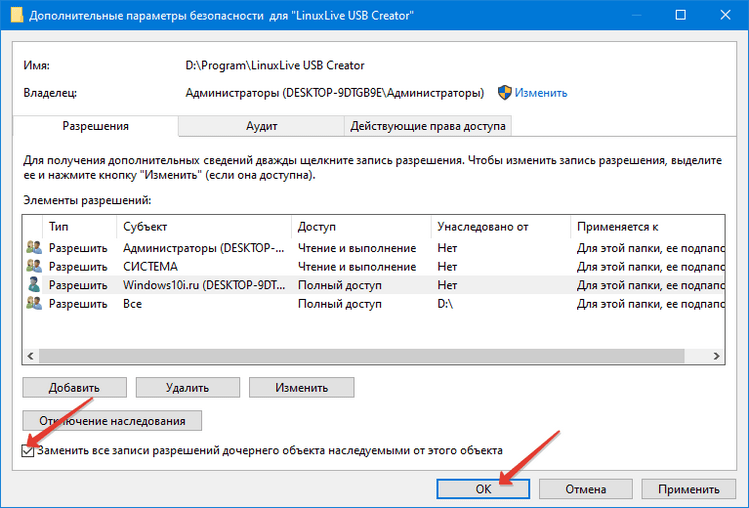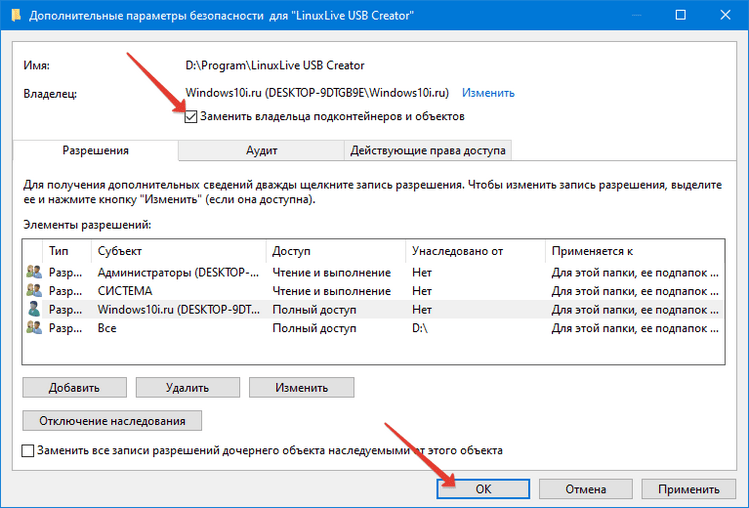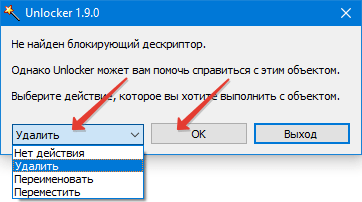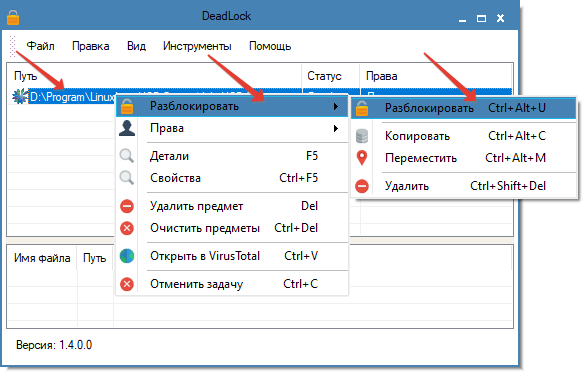Как удалить папку, если она не удаляется
Семь рабочих способов избавиться от ненужной директории.
1. Перезапустите компьютер
Если у вас нет времени вникать в ситуацию, просто перезагрузите компьютер. Во многих случаях после этого проблемная папка удаляется обычным способом.
2. Воспользуйтесь архиватором в Windows
Если при попытке удаления Windows сообщает, что ей не удаётся найти этот элемент, вам может помочь архиватор. Подойдёт 7Zip, WinRAR или аналогичный вариант. Запустите его и заархивируйте проблемную папку, предварительно отметив опцию «Удалять файлы после сжатия». Программа должна автоматически стереть директорию, а вам останется лишь избавиться от созданного архива.
3. Удалите папку через учётную запись администратора
Невозможность удалить директорию может быть связана с правами доступа. В таких случаях система требует пароль от учётной записи администратора или просто сообщает об отсутствии необходимых прав.
Эта ситуация может возникнуть в большинстве операционных систем — Windows, macOS и дистрибутивах Linux. Чтобы обойти ограничение, придётся либо сразу ввести запрошенный пароль, либо войти в систему как администратор и только после этого удалить папку.
4. Проверьте систему Windows на вирусы
Вирусы и другое вредоносное ПО в Windows также могут препятствовать удалению папки. Проверьте компьютер с помощью антивируса, после чего попробуйте избавиться от директории повторно.
5. Проверьте, чтобы внутри папки не было заблокированных файлов
Часто избавиться от папки не выходит из-за того, что вложенные в неё файлы используются теми или иными программами. Также эти документы могут быть защищены от изменений, включая удаление. Проверить, имеет ли место такой конфликт, очень легко: откройте директорию, выделите внутренние файлы и попытайтесь отправить их в корзину.
Если файл задействован какой-то программой, то для его удаления в этом случае придётся закрыть её и повторить попытку.
Если же система откажется удалять один или несколько объектов из-за установленной защиты, то разблокируйте их с помощью системных инструментов.
Во всех операционных системах порядок действий один и тот же. Необходимо открыть свойства файла правой кнопкой мыши и в разделе с правами доступа исправить владельца папки, а также указать, какие группы пользователей могут изменять его.
В Windows изменить права доступа можно по пути «Свойства» → «Безопасность» → «Дополнительно». В пункте «Владелец» нужно нажать «Изменить», далее «Дополнительно» и «Поиск». Затем в списке укажите текущую учётную запись и подтвердите выбор. Это поможет открыть файлы и папку для удаления.
В Ubuntu нужно выделить папку правой кнопкой и в разделе «Права» указать доступные действия из вашей учётной записи для вложенных файлов.
В macOS через настройки свойств файла можно отключить защиту, а также перенастроить права доступа на документ так, чтобы его получилось удалить вместе с папкой.
6. Воспользуйтесь сторонним менеджером файлов в Windows и macOS
Если стандартный проводник отказывается удалять объект, попробуйте сделать это в стороннем менеджере файлов.

1 / 0

2 / 0
К примеру, в Total Commander (Windows) или Commander One (macOS).
В Linux Ubuntu система предлагает сразу избавиться от папки без перемещения в корзину, если этот каталог защищён от стандартного удаления.
7. Удалите папку в безопасном режиме
Если другие способы не помогают, загрузите компьютер в безопасном режиме, найдите проблемную директорию и удалите её.
Этот материал впервые был опубликован в январе 2018 года. В феврале 2023-го мы обновили текст.
Читайте также 🖥️
- Как очистить кеш браузера
- Как почистить компьютер от пыли: простая инструкция
- 7 файлов и папок Windows, которые можно безопасно удалить, чтобы очистить место
- Как навести порядок в «Google Документах» и не утонуть в многочисленных файлах
08.01.2017
Просмотров: 53629
Удаление папки в операционной системе Windows 10 – простая процедура. Однако бывают случаи, когда убрать какую-либо директорию не представляется возможности. Она не удаляется, заблокирована или наделена особыми правами. В данном случае помогут советы, как удалить неудаляемую папку в ОС Windows 10?
Содержание:
- Причины, по которым папку невозможно удалить
- Различные способы удаления папок в Windows 10
Причины, по которым папку невозможно удалить
Если в Windows 10 директория не удаляется, причин тому множество. Рассмотрим только основные из них:
- Папка или файл заблокированы антивирусом. Актуально, если директория была помещена на карантин или файл передан на лечение (ждёт обновление антивирусных баз).
- Файл используется системой.
- Права на файл имеет только администратор.
- Каталог используется другой программой.
- Папкой или файлом пользуется другой пользователь по локальной сети.
- Папка защищена от записи.
Это самые распространённые причины, по которым папку или файл невозможно удалить в Виндовс 10.
Различные способы удаления папок в Windows 10
Прежде чем использовать программы для удаления папок и файлов, стоит проверить стандартные способы на работоспособность. Возможно, файл или папка задействованы программой. Поэтому перезагружаем ПК и повторяем попытку удаления. Если этот метод не сработал, перезагружаемся в Безопасный режим и удаляем директорию.
Далее способы по удалению не удаляемых папок будут следующими:
Способ №1. С помощью бесплатной программы Unlocker
Программа Unlocker предназначена для разблокировки и удаления папок и программ. Её использование следующее:
- Запускам и устанавливаем софт. Нажимаем правой кнопкой мыши на файле, который невозможно удалить и выбираем Unlocker.
- После выделяем файл и кликаем «Delete».
Способ №2. Через файловый менеджер
Самым популярным файловым менеджером, который установлен практически на каждом ПК, является Total Commander. Чтобы удалить файл через этот менеджер, стоит выполнить такие действия:
- Запускаем программу и ищем файл для удаления. Нажимаем F8 или на специальную кнопку на панели инструментов.
- Файл удалён.
Способ №3. Переименовав файл
Часто папку невозможно удалить, так как она используется другими программами. Поэтому можно кликнуть на ней правой кнопкой мыши и выбрать «Переименовать». После присвоения нового имени папка или файл будут доступны для удаления.
Способ №4. Остановив процесс и службы, которые используют файл или папку
Если система блокирует удаление файла или папки, значит, элемент используется какой-то программой или службой. Поэтому вызываем «Диспетчер задач» и снимаем все процессы и службы, которые связаны с директорией.
Также стоит проверить вкладку «Автозагрузка», чтобы исключить вероятность использования файла самой Windows 10.
Способ №5. С помощью загрузочного носителя
- Загружаемся с установочного носителя.
- Нажимаем F10, чтобы вызвать командную строку.
- Вводим «del путь к файлу» или «rmdir /s имя_папки».
- После загружаемся в обычном режиме.
Способ №6. Предоставляя права на папку
- Жмём правой кнопкой мыши на папке и выбираем «Свойства».
- Откроется новое окно. Переходим во вкладку «Безопасность». Выбираем своего пользователя. Нажимаем на кнопку «Дополнительно».
- В новом окне выбираем пользователя, которому нужно предоставить права на удаления каталога.
- Ставим отметку «Заменить владельца подконтейнеров и объектов».
- Далее выдаем доступ на права на папку. Жмём на кнопку «Добавить».
- После ставим отметки, которыми предоставляем права на папку.
- Ставим отметку «Заменить все записи разрешений дочернего объекта наследуемыми от этого объекта» и жмем на «Отключение наследования».
- В открывшемся окне вновь нажимаем «Заменить все записи разрешений дочернего объекта наследуемыми от этого объекта».
- Теперь удаляем директорию.
Данный способ подходит в том случае, если права на объект принадлежат другому пользователю и доступ заблокирован.
Если способы, как удалить папку которая не удаляется в Windows 10 не помогли решить проблему, стоит проверить ПК на наличие вирусов и вредоносных программ.
Также способы удаления каталогов, которые не удаляются, смотрите в видео:
При попытке удалить ту или иную папку привычным способом система может выдать сообщение о том, что удаление в данный момент невозможно. В уведомлении обычно указывается причина, по которой раздел не может переместиться в «Корзину». Рассмотрим виды ошибок и примем необходимые меры.
Система противится удалению тех или иных объектов по следующим причинам:
- файлы, расположенные в этой директории, используются какими-либо приложениями в данный момент. Полностью закройте утилиту и попробуйте удалить папку с файлами снова;
Вы не сможете удалить папку, если в ней есть файл, который в данный момент используется каким-либо приложением - пользователю не хватает полномочий для отправки папки в «Корзину». Как правило, это касается системных папок, для удаления которых нужны права администратора;
Для удаления некоторых папок нужны права администратора - папка с файлами используется пользователем на другом компьютере, если ваш ПК подключён к локальной сети. В этой ситуации остаётся только ждать, когда он закончит работу с ней;
- в папке находятся неправильно или не полностью записанные файлы. Если процесс записи на жёсткий диск был прерван, файлы сохраняются лишь частично и часто не запускаются. В результате они становятся «мёртвым грузом» для Windows: ОС не знает, что с ними делать, и закрывает к ним доступ;
Непредвиденные ошибки во время удаления папок могут возникать из-за наличия повреждённых или неправильно записанных файлов - файлы в папке были занесены в карантин антивирусной утилитой. Удалите файл из карантина через сам антивирус, а затем повторите попытку его удаления.
В неудаляемой папке могут быть файлы, которые находятся в данный момент в разделе «Карантин» антивируса
Можно ли удалять такие папки
Вы вправе свободно удалять пользовательские, которые, как правило, располагаются на локальном диске D. С очисткой каталогов на системном диске С нужно быть максимально осторожными из-за риска удалить важные для работы системы файлы. Удаление папок, нужных ОС, может привести к её сбою или краху и преждевременному завершению работы компьютера.
Просто так системные файлы удалить не получится. ОС будет выдавать различные сообщения, например, запрашивать разрешение администратора и т.д.
Тем не менее очистка системных папок от «мусора» полезна: она избавляет ОС от ненужных ей файлов. Но необходимо знать, что можно удалять, а что нет. Например, вы можете удалить папки от деинсталированных программ в разделе Program Files. По тем или иным причинам они могли остаться на ПК пустыми или с несколькими файлами. В этой ситуации подойдёт один из нижеперечисленных методов.
Перед очисткой системного жёсткого диска от ненужных папок рекомендуется создать точку восстановления. В случае неудачного удаления вы сможете вернуть систему в исходное состояние.
Если на экране появляется сообщение о запросе разрешения от TrustedInstaller (защита от удаления системных компонентов), удалять папку не рекомендуется. Если вы уверены в том, что её можно безболезненно удалить из системы, воспользуйтесь способом с перенастройкой прав.
Если сомневаетесь, можно ли удалять на системном диске ту или иную директорию, найдите о ней информацию в интернете.
Способы удаления папок, которые не хотят исчезать
В зависимости от типа проблемы выберите один или несколько способов её решения, подробно описанных ниже.
Удаление Windows.old, папки с временными файлами и других системных каталогов
Если вы хотите почистить системный раздел от мусора, например, удалить старые установки Windows из папки Windows.old и временные файлы из папки Temp, а система не даёт это сделать, воспользуйтесь инструментом «Очистка диска»:
- Откройте «Панель управления» через «Поиск Windows», меню «Пуск» или иным удобным для вас способом. Кликните по разделу «Администрирование».
В окне «Панель управления» находим раздел «Администрирование» и щёлкаем по нему один раз - Выберите пункт «Очистка диска».
В перечне кликаем по пункту «Очистка диска» - Выберите системный диск.
Выберите в выпадающем меню диск, который хотите очистить - Кликните по кнопке «Очистить системные файлы», т.к. в текущем окне можно избавиться только от некоторых папок и их содержимого.
Для глубокой очистки щёлкаем по «Очистить системные файлы» - Подождите некоторое время, чтобы система смогла оценить объём памяти, который можно освободить. Запустится окно со списком возможных разделов для очистки. Выберите с помощью галочек нужные каталоги, например, пункт «Предыдущие установки Windows». Запустите процесс удаления файлов из папок через кнопку «ОК».
Выбираем необходимые пункты для очистки и кликаем по «ОК» - Система спросит, уверены ли вы, что хотите удалить все старые версии Windows. В этом случае сделать откат до предыдущего обновления не получится. Если вы действительно хотите удалить их и освободить место на системном диске, жмите на «Да».
Кликаем по «Да», если хотим удалить предыдущие установки Windows - Удаление займёт достаточно много времени, поэтому наберитесь терпения.
Дожидаемся завершения удаления
Перезагрузка компьютера как метод решения проблемы
Удаление раздела на жёстком диске может стать невозможным из-за единичного сбоя в системе или из-за того, что она в данный момент использует этот файл. В этом случае можно просто перезагрузить ПК и проблема исчезнет. Ни в коем случае не используйте кнопку «Питание» на ПК для его отключения.
- Откройте меню «Пуск».
- Выберите иконку для выключения ПК.
- В перечне нажмите на «Перезагрузка».
Кликаем по пункту «Перезагрузка» в системном меню «Пуск»
Закрытие утилит, связанных с папкой в «Диспетчере задач»
Если вы хотите удалить папку с текстовыми документами, которые в данный момент открыты в Microsoft Office, система уведомит о невозможности этого действия. Она попросит закрыть все окна утилиты и повторить попытку.
Но если утилита закрыта, а папка всё равно не удаляется, скорее всего, процесс Microsoft Office Word (или любой другой программы, через которую был открыт файл) до сих пор висит в списке запущенных процессов. Чтобы завершить работу приложения полностью, можно перезагрузить компьютер или снять задачу вручную в «Диспетчере задач»:
- В Windows 10 кликните по «Панели задач» правой клавишей мыши и в меню выберите пункт «Диспетчер задач». Классический способ запуска этого же окна — комбинация клавиш Ctrl + Alt + Delete.
Нажмите на «Диспетчер задач» в контекстном меню панели - Во вкладке «Процессы» найдите пункт, соответствующий Microsoft Office.
В окне диспетчера отыщите процесс, соответствующий программе, и завершите его, используя кнопку «Снять задачу» - Кликните по нему левой клавишей мыши и нажмите на кнопку «Снять задачу».
Видео: как завершить процесс в «Диспетчере задач»
Изменение атрибутов
Неправильно установленные атрибуты папок могут не давать юзерам удалить их. Чтобы исправить ситуацию, сделайте следующее:
- В «Проводнике Windows» откройте каталог, который содержит папку для удаления. Например, это пользовательская папка «Фото». Кликните по ней правой клавишей мыши и нажмите пункт «Свойства».
В контекстном меню папки кликаем по «Свойства» - На дисплее появится дополнительное окно. Во вкладке «Общие» находим раздел «Атрибуты» и снимаем галочки со всех пунктов. Нужно убрать отметку с пункта «Только для чтения».
Убираем галочки с атрибутов в папке «Общие» - Нажмите кнопку «Применить». Появится третье окно, в котором отметьте второй пункт «К данной папке и ко всем вложенным папкам и файлам». Кликните по «ОК».
Применяем изменения для папки и для всех вложенных в неё файлов и разделов - Повторите попытку удаления каталога.
Перенастройка прав доступа
Если папку нельзя убрать из-за отсутствия у юзера прав администратора, необходимо настроить систему таким образом, чтобы пользователь стал владельцем папки и получил полный доступ к действиям с ней.
- Найдите папку в «Проводнике Windows» и кликните по ней правой клавишей мыши. Выберите пункт «Свойства».
- Перейдите во вкладку «Безопасность» и нажмите на «Дополнительно».
Во вкладке «Безопасность» нажмите на кнопку «Дополнительно» - Нажмите на кнопку «Добавить».
Щёлкаем по «Добавить», чтобы перейти к следующему окну - Кликните по синей ссылке «Выберите субъект».
Кликните по первой ссылке «Выберите субъект» - Щёлкните по кнопке «Дополнительно».
Жмём на «Дополнительно», чтобы увидеть перечень учётных записей - Нажмите на «Поиск» и в списке снизу выберите себя (обычно это самый первый пункт). Кликните по «ОК».
Нажимаем на кнопку «Поиск» и выбираем в перечне свою учётную запись - Подтвердите субъект щелчком по кнопке «ОК».
Кликаем по «ОК», чтобы сохранить выбранную учётную запись - Во второй части окна будет перечень с разрешениями. Поставьте галочку слева от «Полный доступ».
Отмечаем пункт «Полный доступ» в списке общих разрешений - Нажмите на кнопку «ОК», чтобы внести изменения.
Кликаем по «ОК», чтобы сохранить значения разрешений - С помощью кнопки «Применить» сохраняем внесённые изменения. Ставим себя в качестве владельца, кликая по ссылке «Изменить».
Кликаем по ссылке «Изменить», чтобы поменять владельца папки - Выберите владельца также с помощью кнопок «Дополнительно» и «Поиск».
- Поставьте отметку рядом с опцией «Заменить владельца подконтейнеров и объектов».
Чтобы сохранить все изменения, жмём на «Применить» - Снова нажмите на «Применить», а затем на «ОК», чтобы закрыть окно.
- Перезагрузите ПК и попробуйте удалить папку.
Видео: как получить полный доступ к определённой папке
С помощью «Командной строки»
Избавиться от папки можно через «Командную строку»:
- Зажмите на клавиатуре клавиши Win и R. В окне «Выполнить» впишите код cmd, чтобы открыть «Командную строку».
В строке «Открыть» печатаем короткую команду cmd - В редакторе на чёрном фоне введите код следующего типа RMDIR [/S] [/Q] [путь]. Путь скопируйте из «Проводника Windows». Например, мы хотим удалить папку с фотографиями на пользовательском локальном диске: RMDIR /S /Q D:\фото.
В «Командной строке» печатаем код по типу RMDIR /S /Q D:\фото, где D:\фото — путь к папке, которая должна быть удалена - Нажмите на Enter, чтобы команда выполнилась. Папка должна исчезнуть.
Видео: как принудительно удалить папки с помощью «Командной строки»
Удаление в «Безопасном режиме»
Ненужный раздел может удалиться, если компьютер будет работать в «Безопасном режиме», в котором система запускает только самые важные компоненты. Папка не будет заблокирована, вы получите к ней доступ. Этот способ может сработать, если в папке есть неудачно записанные файлы. Чтобы активировать «Безопасный режим» на Windows 10:
- Зажмите на клавиатуре комбинацию Win и R, чтобы вызвать окно «Выполнить». В поле «Открыть» введите msconfig. Лучше всего её скопировать и вставить, чтобы не допустить ошибку. Кликните по «ОК».
Вводим команду msconfig в поле «Открыть» и нажмите на «ОК» - На экране появится окно «Конфигурация системы». Перейдите в раздел «Загрузка».
В окне «Конфигурация системы» ставим галочку рядом с «Безопасный режим» - Поставьте галочку слева от «Безопасный режим». Кликните сначала по «Применить», чтобы все изменения успешно сохранились, а потом по «ОК», чтобы закрыть окно.
Нажимаем на «Применить» и на «ОК», а затем перезагружаем устройство - Перезагрузите ПК. При повторном запуске ОС загрузится в установленном режиме. Попробуйте удалить надоевшую папку.
- Если вы хотите, чтобы ПК загружался потом в обычном режиме, снова зайдите в это окно, снимите галочку с пункта и сохраните изменения.
Видео: как активировать «Безопасный режим» в Windows 10
С помощью специальных утилит
В неудаляемых папках могут находиться заблокированные файлы программ, которые невозможно убрать из памяти ПК даже после полного удаления утилит. Программы специально их блокируют, чтобы пользователь смог восстановить утилиту, если вновь захочет ею пользоваться. Решить эту необычную проблему может специальный софт.
Для примера возьмём небольшое приложение FileAssassin от разработчика Malwarebytes. Оно довольно быстро устанавливается на ПК и не требует много места. Минус в том, что утилита на английском языке, но следуя простой инструкции, можно легко разблокировать любую папку и файл в ней:
- Перейдите на официальный сайт утилиты. Кликните по Download. Откройте скачанный инсталлятор и установите приложение, следуя простым подсказкам в окне.
Кликаем по кнопке Dowload, чтобы загрузить инсталлятор - Запустите ПО через иконку на «Рабочем столе». Откроется главное окно программы.
В начальном окне FileAssassin устанавливаем все галочки в перечне опций - Установите галочки рядом со всеми пунктами в перечне.
Кликаем по кнопке с тремя точками и открываем папку, которую нужно удалить - Нажмите на кнопку справа от пустого поля с тремя точками. Выберите папку в дополнительном окне.
Нажимаем на Execute, чтобы к папке или файлу из неё применились все отмеченные в перечне действия - Кликните по кнопке Execute. На экране должно появится сообщение о том, что файл успешно удалён.
Кликаем по «ОК», чтобы закрыть окно и посмотреть, удалилась ли папка
Выбор подобных программ довольно большой. Для Windows 10 также подойдут такие утилиты, как IObit Unlocker, LockHunter, Far Manager и другие.
С помощью файлового менеджера Total Commander
Total Commander — один из самых известных и удачных менеджеров файлов для Windows. Утилита платная, но в начале предоставляется пробный период для тестирования (1 месяц). С помощью этого приложения можно принудительно удалить папку, которая не стирается в обычном «Проводнике Windows»:
- Перейдите на официальный ресурс утилиты. Загрузите инсталлятор программы в соответствии с версией своей системы (32- или 64-битная).
Скачиваем с официального сайта инсталлятор Total Commander - Установите утилиту, следуя простой инструкции в окне.
- Запустите программу через иконку на «Рабочем столе». Вам сразу же предложат пользоваться бесплатной версией продукта в течение месяца.
Программой вы сможете пользоваться бесплатно в течение месяца - В окне Commander найдите папку, которую ранее не могли удалить. Кликните по ней левой кнопкой мыши, чтобы выделить. После этого нажмите на F8.
Находим в окне программы папку, которую хотим удалить - Подтвердите удаление.
Кликаем по «Да», чтобы удалить папку - Опцию удаления можно запустить и более привычным для всех юзеров способом. Кликните правой клавишей мыши и выберите в большом меню пункт «Удалить».
Выбираем опцию «Удалить» в контекстном меню папки
Ещё несколько полезных советов
Существует ряд манипуляций, которые могут помочь в удалении «упрямой» папки:
- дайте другое имя папке. Можно заменить его на произвольное. Кликните правой клавишей мыши по разделу и выберите предпоследнюю опцию «Переименовать». После этого перезагрузите своё устройство и попробуйте её удалить снова;
Попробуйте переименовать папку, чтобы затем удалить её - если папка с текстовыми документами, которые не хотят удаляться, попробуйте внести в них любые, даже малейшие изменения. Сохраните их, а затем повторите попытку удаления;
- перенесите папку на другой локальный диск или флешку, если она перемещается. После этого попробуйте её убрать уже с нового места;
- если удалить каталог не получается, попробуйте подключить свой жёсткий диск к другому ПК, если есть такая возможность, и уже с него повторить попытки.
Проблема невозможности удаления тех или иных папок более чем решаема. Выход из ситуации зависит от вида ошибки: закрытие программы, в которой открыт файл папки; получение полного доступа к разделам; изменение атрибутов и даже простая перезагрузка системы в случае единичного сбоя.
- Распечатать
Оцените статью:
- 5
- 4
- 3
- 2
- 1
(17 голосов, среднее: 2.4 из 5)
Поделитесь с друзьями!
Если вы пользователь операционной системы Windows 10, то вам, скорее всего, знакома проблема с невозможностью удаления папок с рабочего стола. Многие пользователи сталкиваются с ситуацией, когда они пытаются удалить папку, но вместо этого получают сообщение об ошибке. В данной статье мы рассмотрим причины этой проблемы и предложим несколько решений.
Одной из причин, по которой папки с рабочего стола Windows 10 не удаляются, может быть открытие файлов или программ, находящихся внутри этих папок. Если какой-то файл или программа открыта в данный момент, то операционная система не позволит удалить папку. В этом случае, вам следует закрыть все программы и файлы, связанные с этой папкой, и повторить попытку удаления.
Еще одной возможной причиной проблемы может быть отсутствие прав администратора для удаления папки. Если вы не являетесь администратором или не имеете достаточных прав для удаления файлов и папок, то операционная система может блокировать вам доступ к этим папкам. Чтобы решить эту проблему, вам следует получить права администратора или обратиться к администратору вашей системы.
Если вы попробовали все указанные решения, но они не помогли, то возможно проблема с удалением папок с рабочего стола Windows 10 связана с наличием поврежденных файлов системы. В этом случае, рекомендуется выполнить проверку целостности системных файлов с помощью утилиты SFC (System File Checker). Данная утилита может помочь восстановить поврежденные файлы и исправить ошибки, что, в свою очередь, может решить проблему с удалением папок.
Если все вышеперечисленные решения не помогли решить проблему с удалением папок с рабочего стола, то вам следует обратиться к специалистам технической поддержки операционной системы Windows 10. Они смогут провести дополнительные исследования и предложить более точное и индивидуальное решение вашей проблемы.
Содержание
- Материалы с рабочего стола Windows 10: почему их нельзя удалить?
- Проблема хранения файлов на рабочем столе в Windows 10
- Почему удаление папок с рабочего стола вызывает ошибки?
- Решение проблемы хранения файлов на рабочем столе Windows 10
Материалы с рабочего стола Windows 10: почему их нельзя удалить?
Папки на рабочем столе Windows 10 играют важную роль в организации и хранении файлов и папок на компьютере. Некоторые из этих папок, такие как «Документы», «Загрузки» и «Изображения», предустановлены в системе и используются для различных целей, включая хранение документов, загрузок и изображений соответственно.
В отличие от обычных папок, предустановленные папки на рабочем столе Windows 10 имеют особое назначение и не могут быть удалены. Это сделано для обеспечения стабильной работы операционной системы и предотвращения потери важных файлов и данных.
Если вы попытаетесь удалить папку с рабочего стола Windows 10, система предупредит вас о возможных последствиях и рекомендует не удалять папку. Это может быть особенно полезно в случае, когда вы случайно пытаетесь удалить важные файлы или папки.
Кроме предустановленных папок, на рабочем столе Windows 10 могут появляться и другие папки, созданные вами или установленные различными приложениями. В большинстве случаев такие папки можно безопасно удалить, если они больше не нужны.
Однако перед удалением папки на рабочем столе Windows 10 рекомендуется проверить ее содержимое. Убедитесь, что вы не хотите сохранить или переместить какие-либо файлы или папки, которые находятся внутри этой папки. Также стоит учитывать, что некоторые приложения могут использовать определенные папки на рабочем столе для хранения временных файлов или настроек, поэтому удаление такой папки может повлиять на работу этих приложений.
| Предустановленные папки | Назначение |
|---|---|
| Документы | Хранение документов и файлов различных форматов |
| Загрузки | Хранение загруженных файлов из интернета или других источников |
| Изображения | Хранение фотографий и других изображений |
В целом, папки на рабочем столе Windows 10 важны для безопасного хранения и организации файлов и папок на компьютере. Поэтому удаление предустановленных папок не рекомендуется, а удаление других папок следует производить с осторожностью и только после проверки их содержимого.
Проблема хранения файлов на рабочем столе в Windows 10
Временные файлы и сбойная очистка ПК
Одной из причин, по которой невозможно удалить папки с рабочего стола, может быть наличие временных файлов, которые блокируют удаление. В таком случае рекомендуется выполнить очистку ПК, чтобы удалить временные файлы и освободить ресурсы на жестком диске. Для этого можно воспользоваться встроенным инструментом «Диспетчер очистки диска» в Windows 10.
Проверка наличия вирусов и вредоносных программ
Если у вас возникают проблемы с удалением папок с рабочего стола, стоит также проверить наличие вирусов и вредоносных программ на компьютере. Вирусы и вредоносные программы могут создавать файлы, которые блокируют удаление. Рекомендуется использовать антивирусное программное обеспечение для проверки компьютера и удаления обнаруженных угроз.
Проверка разрешений и блокировок файлов
Если проблема с удалением папок с рабочего стола не устраняется, стоит проверить разрешения доступа к этим папкам. Возможно, некоторые файлы или ярлыки на рабочем столе имеют блокировку или ограниченные права доступа, которые мешают их удалению. В таком случае можно попытаться изменить разрешения доступа или использовать специализированные инструменты для разблокировки файлов.
Получение дополнительной помощи
Если все вышеперечисленные методы не решают проблему с удалением папок с рабочего стола, стоит обратиться за дополнительной помощью. Можно обратиться в службу поддержки Windows или обратиться к сообществам пользователей, где можно найти решение данной проблемы в соответствии с конкретной конфигурацией системы и программного обеспечения.
В целом, проблема хранения файлов на рабочем столе в Windows 10 может быть вызвана различными факторами, но в большинстве случаев может быть решена с помощью вышеуказанных методов. Важно быть внимательным и неудалять файлы или ярлыки, если необходимые действия и последствия не ясны.
Почему удаление папок с рабочего стола вызывает ошибки?
Удаление папок с рабочего стола может вызывать ошибки по нескольким причинам:
- Операционная система блокирует доступ к папкам, которые используются некоторыми процессами или приложениями. В таком случае, система предотвращает удаление или перемещение этих папок, чтобы избежать нарушения работы программ.
- Папки могут быть открытыми или использоваться текущими процессами или приложениями. В результате, операционная система не позволяет их удалить до тех пор, пока они не будут закрыты или освобождены из-под процессов.
- У пользователя может не быть соответствующих прав для удаления или перемещения папок. Некоторые папки могут иметь ограничения в доступе, которые требуют дополнительных прав или разрешений для изменения.
Чтобы избежать ошибок при удалении папок с рабочего стола, рекомендуется следовать следующим рекомендациям:
- Закройте все приложения и процессы, которые могут использовать или иметь доступ к папкам.
- Убедитесь, что у вас есть необходимые права доступа для удаления или перемещения папок. В случае необходимости, измените настройки безопасности или обратитесь к администратору.
- Проверьте, что папки не являются системными или важными для работы операционной системы. Удаление некоторых системных папок может привести к нарушению стабильности и функциональности Windows.
Решение проблемы хранения файлов на рабочем столе Windows 10
Если вы столкнулись с такой проблемой, есть несколько способов решения этой проблемы.
- Перезагрузка компьютера. Иногда некоторые временные файлы или процессы могут блокировать удаление папок с рабочего стола. Перезагрузка компьютера может очистить эти файлы и разблокировать систему.
- Отключение функции «Блокировать на столе». В Windows 10 есть функция, которая позволяет блокировать размещение файлов и папок на рабочем столе. Если эта функция включена, то папки не могут быть удалены. Чтобы отключить эту функцию, щелкните правой кнопкой мыши на рабочем столе, выберите «Вид» и убедитесь, что опция «Блокировать на столе» не активна.
- Использование командной строки. Если проблема все еще не решена, можно попробовать удалить папки с помощью командной строки. Щелкните правой кнопкой мыши на кнопке «Пуск», выберите «Windows PowerShell (администратор)» или «Командная строка (администратор)». В открывшемся окне введите команду «rmdir /s /q C:\Users\%username%\Desktop\Папка», заменив «Папка» на название папки, которую вы хотите удалить.
Если ни один из этих способов не помогает решить проблему, возможно, в вашей системе есть другие настройки или программы, которые блокируют удаление папок с рабочего стола. В таком случае, рекомендуется обратиться к специалисту или поискать решение на официальных форумах и веб-сайтах поддержки Windows.
Из статьи узнаете, как удалить папку которая не удаляется в windows 10 стандартными средствами и по каким причинам такое может случиться. Начнём со второго вопроса. Источников проблемы несколько:
- файлы, хранимые в каталоге, могут использоваться каким-либо приложением;
- у пользователя недостаточно привилегий для выполнения операций записи;
- каталогу присвоен атрибут «Только для чтения».
Рассмотренные ниже способы категорически нельзя применять для стирания с диска системных файлов, таких как pagefile.sys или hiberfile.exe и директорий, вроде Windows.Old.
Содержание
- Завершение процесса, который использует объект в удаляемом каталоге
- Безопасный режим
- Изменение атрибутов
- Изменение владельца и прав доступа
- Сторонние приложения
- Unlocker
- DeadLock
- 7-Zip
Завершение процесса, который использует объект в удаляемом каталоге
Решение проблемы возможно без сложных инструкций и постороннего инструментария. В Windows 10 всё для этого есть.
1. Вызовите команду удаления объекта.
2. При появлении окна с информацией о том, что один из файлов в ней открыт в какой-то программе, запомните её название.
3. Закройте это приложение. Если это не поможет, не знаете, как это сделать либо ожидаемого результата нет, переходите к следующему пункту.
4. Откройте Диспетчер задач, внизу его окна кликните «Больше».
5. Выделите процесс, который занимает объект в удаляемой директории, и снимите его одноимённой кнопкой либо через контекстное меню.
6. Повторите попытку.
7. При необходимости запустите завершенный процесс, иногда им может быть Проводник. Если виновен он, выполните команду «explorer.exe» через Диспетчер задач (Файл – Новая задача).
Также можете воспользоваться командной строкой. Запустите её с привилегиями Администратора и введите команду вида «rmdir /s /q путь к каталогу», где ключи:
- /s – отвечает за удаление всего содержимого папки;
- /q – не требует подтверждения.
Безопасный режим
При наличии вредоносного неудаляемого программного обеспечения, которое препятствует удалению папок, вирусы необходимо устранить. Когда же в каталогах есть недописанные файлы (система блокирует к таким доступ), поможет Безопасный режим. В нём запускаются лишь крайне необходимые для функционирования ядра операционной системы компоненты.
1. Зажмите Win + R и выполните команду «msconfig».
2. Во вкладке «Загрузка» отметьте флажком опцию «Безопасный режим».
3. Выберите первый вариант: «Минимальная».
4. Перезагрузите ПК и попытайтесь стереть ненужный каталог.
5. Аналогичным образом выключите запуск ПК в безопасном режиме.
Изменение атрибутов
Откройте свойства папки, уберите флажок, который стоит возле пункта «Только для чтения» и сохраните изменения.
При появлении подтверждения укажите «К данной папке и всем вложенным…»
Изменение владельца и прав доступа
Для получения прав на полный контроль над содержимым каталога необходимо стать его владельцем или дать их текущей учётной записи.
1. Откройте «Свойства», перейдите во вкладку «Безопасность» и щёлкните «Дополнительно».
2. Жмите «Добавить».
3. Вверху кликните «Выберите субъект», а в появившемся окне — «Дополнительно».
4. Кликните «Поиск», выберите свою учётную запись из списка и сохраните изменения.
5. Предоставьте себе «Полный доступ» к содержимому контейнера.
6. Отметьте флажком опцию «Заменить владельца подконтейнеров…» и сохраняйте изменения.
7. Укажите свою учётную запись как владельца целевого каталога: кликните «Дополнительно», найдите имя профиля, выберите его и сохраните все изменения.
Изменения вступят в силу после перезагрузки компьютера.
Сторонние приложения
Порой приходится пользоваться и специализированными утилитами. Рассмотрим несколько из них.
Unlocker
Наиболее популярное средство для разблокировки и принудительного удаления файлов и каталогов с компьютера, к которым нет доступа в виду их использования приложениями. Загрузить можете с официального сайта, однако в инсталлятор вшиты сторонние приложения (не всегда), которые относятся к нежелательному ПО, и загрузка файла может блокироваться браузерами либо антивирусами.
Эксплуатация утилиты проста:
- вызовите контекстное меню не удаляемого объекта;
- выберите пункт «Unlocker»;
- укажите действие, которое желаете выполнить: разблокировать, удалить, переместить;
- щелкните «OK».
Лучше загрузите (из доверенных источников) портативную версию приложения, она не требует инсталляции, а потому на компьютере не появится масса ненужного софта. В таком случае запустите программу, в окне «Обзор…» укажите объект, выберите действие и подтвердите его.
Если в данный момент действие выполнить невозможно, утилита предложит сделать это при следующей загрузке операционной системы, до момента запуска пользовательского ПО, в том числе и вредоносного.
DeadLock
Аналог предыдущей программы. Загрузить можете с официального ресурса по адресу — https://codedead.com/?page_id=822
1. Запустите утилиту и перетащите директорию в её окно.
2. Вызовите её контекстное меню и выберите «Разблокировать».
Программа автоматически определит блокирующий процесс и завершит его. К системным каталогам такой приём лучше не применять, хотя в большинстве случаев DeadLock выдаёт ошибку.
Никаких пунктов в контекстное меню Проводника не добавляет, как и портативная версия Unlocker.
7-Zip
Бесплатный архиватор, который работает с файлами на физическом уровне, минуя операционную систему. Потому ему под силу то, с чем не справляются даже рассмотренные выше утилиты. Многие пользователи нашли своё спасение при удалении папок с файлами с повреждённой структурой либо нулевого размера. Если сразу удалить не получится, попробуйте каталог переименовать, а затем стереть с диска.
Ещё один выход из ситуации — загрузка иной операционной системы на данном компьютере, если их установлено две, и использование загрузочного накопителя.