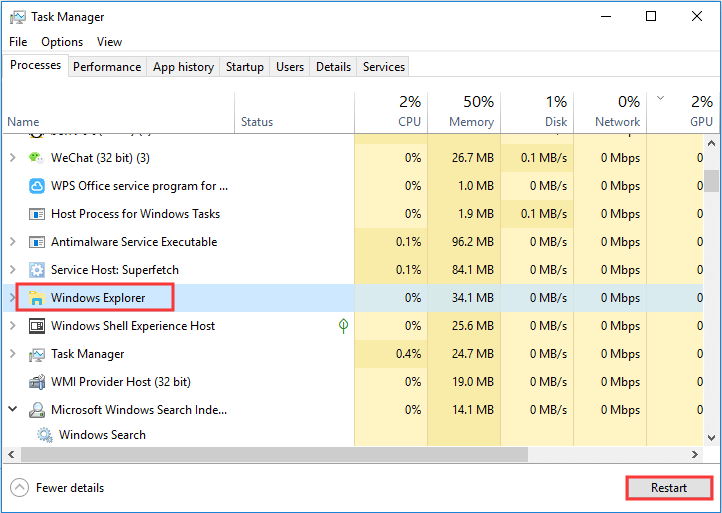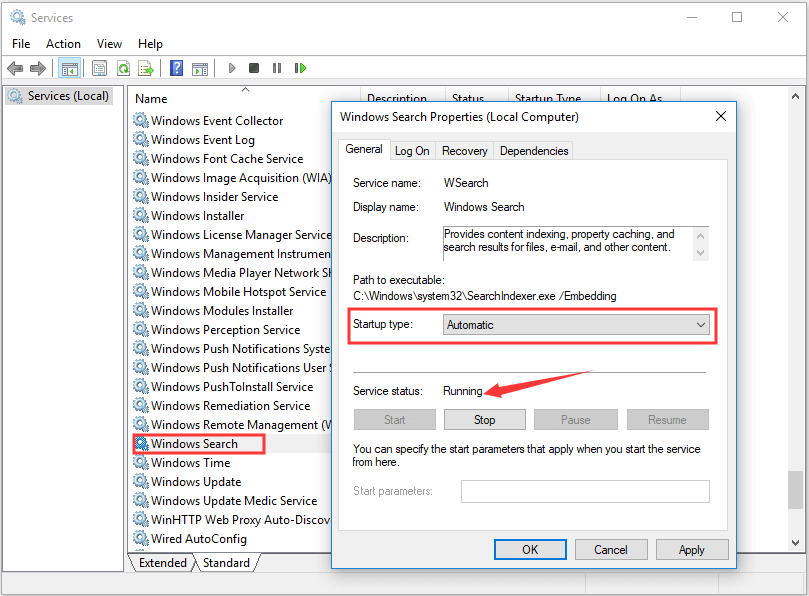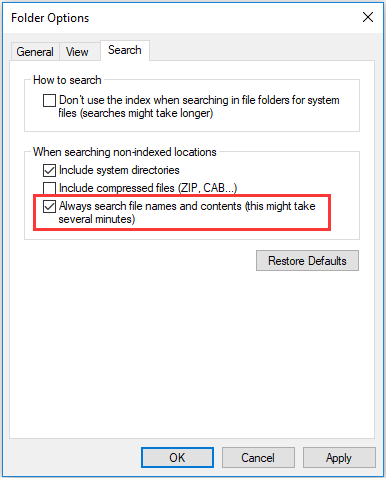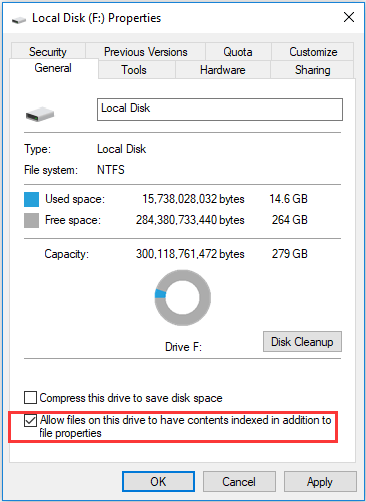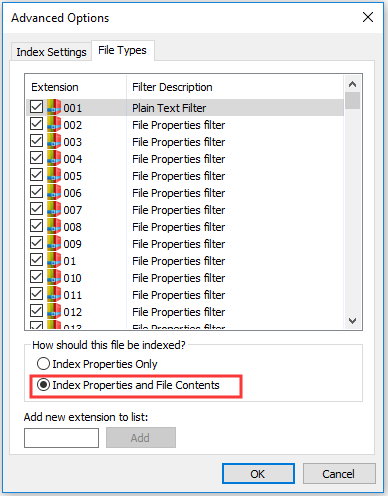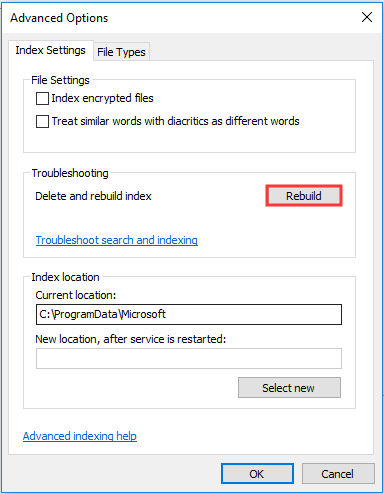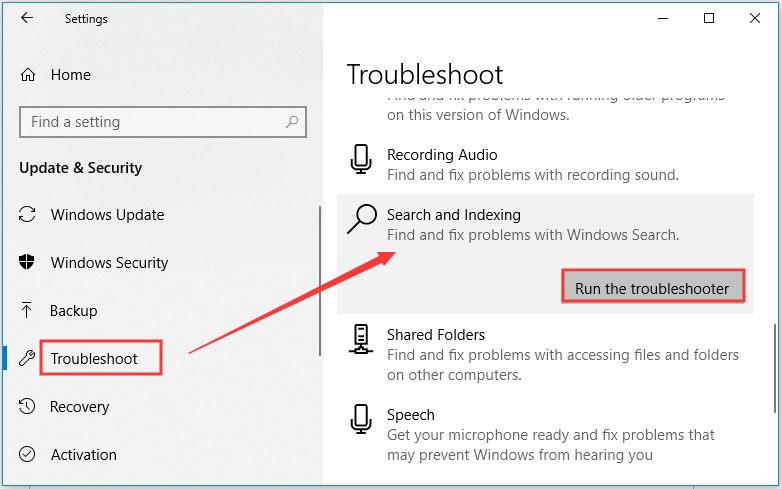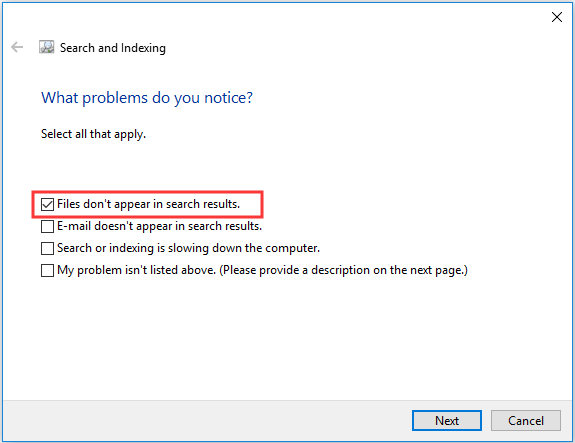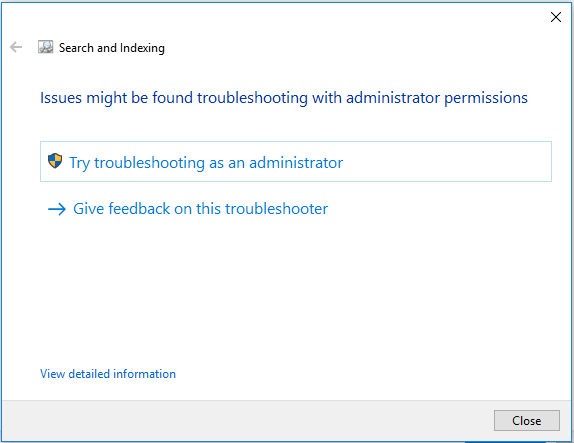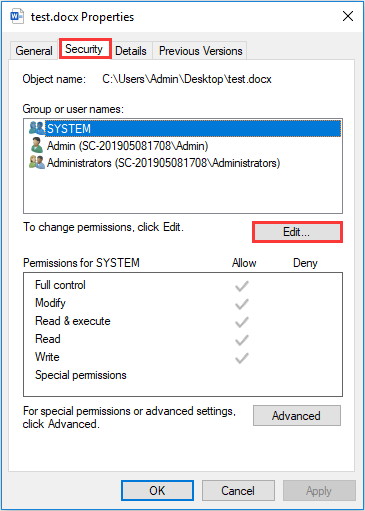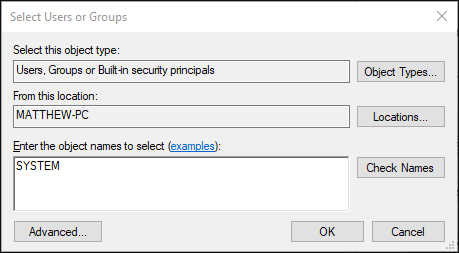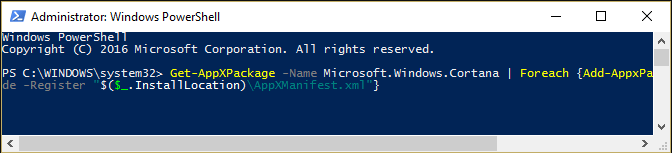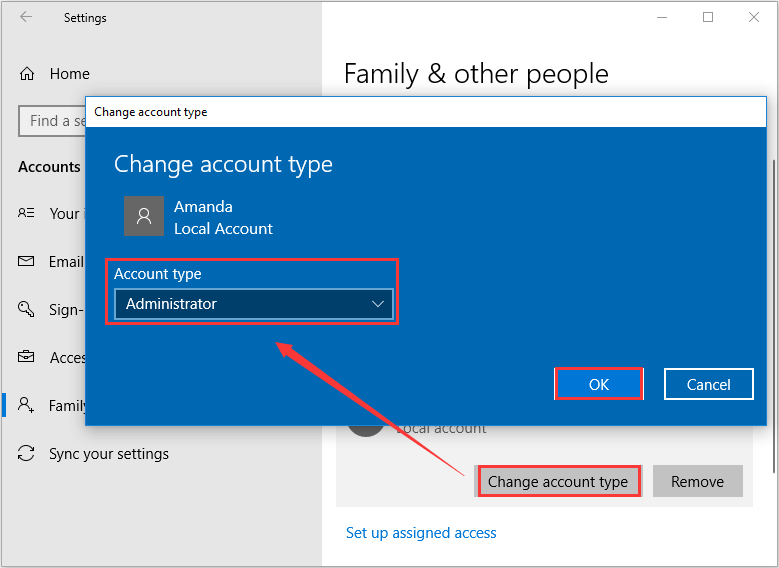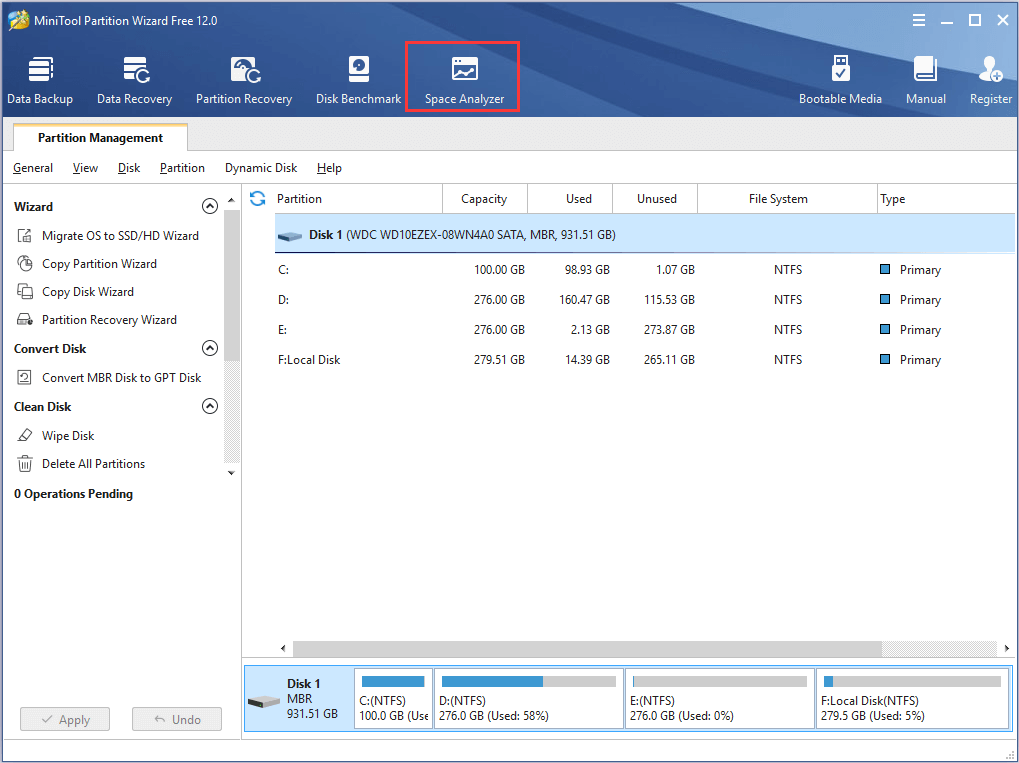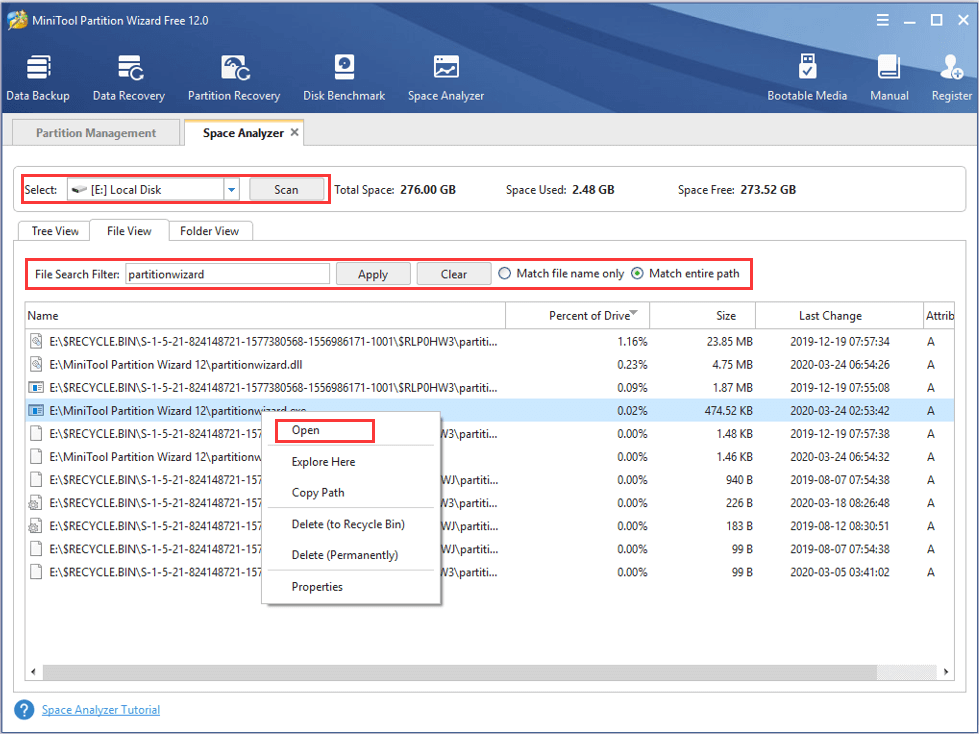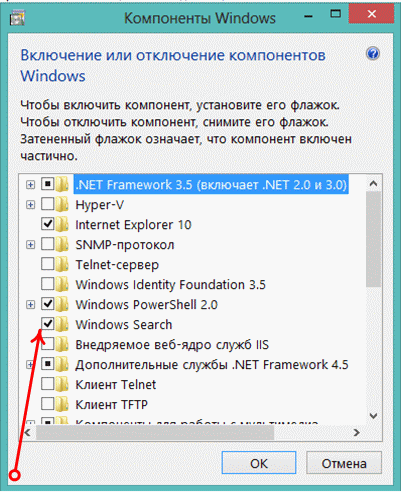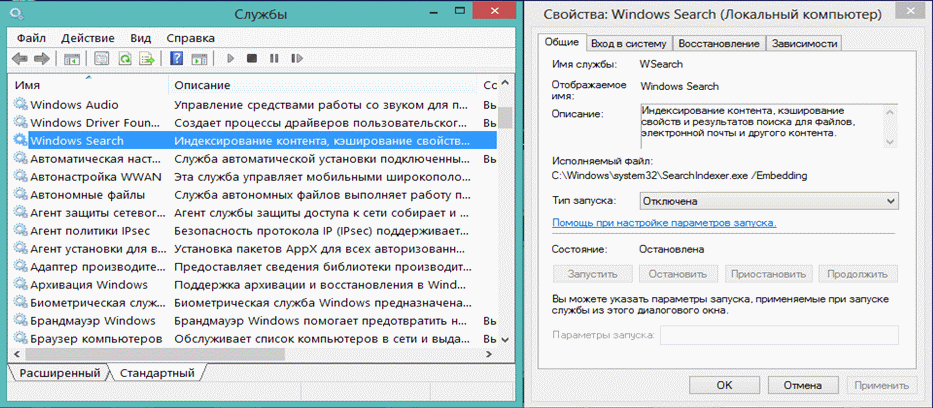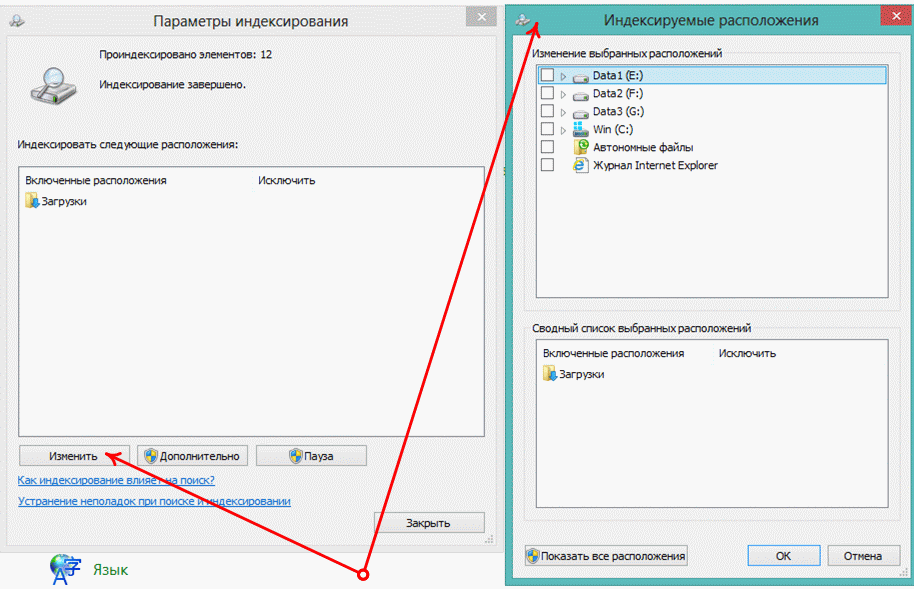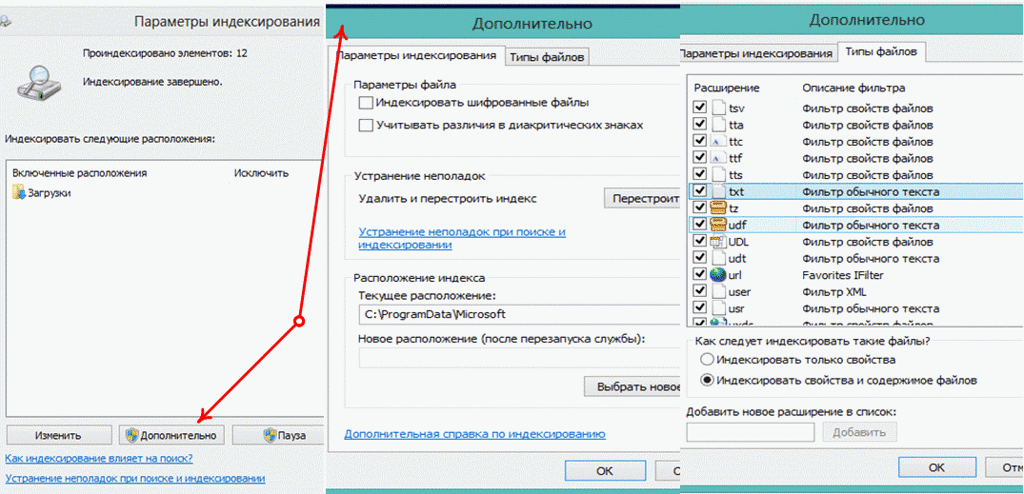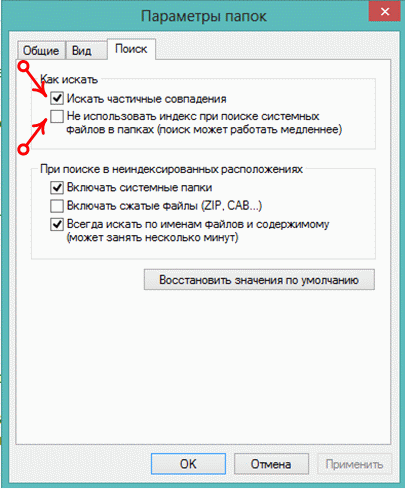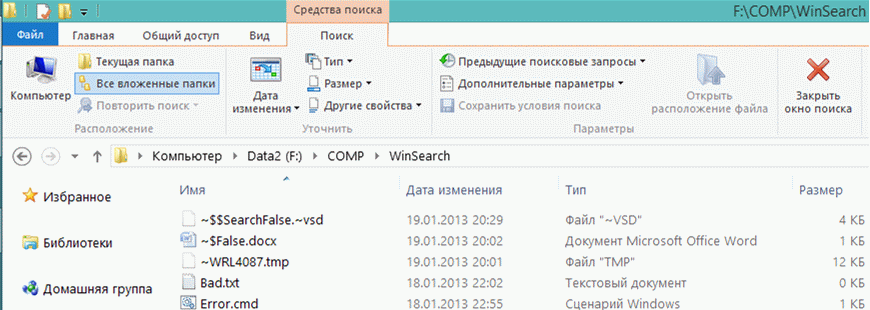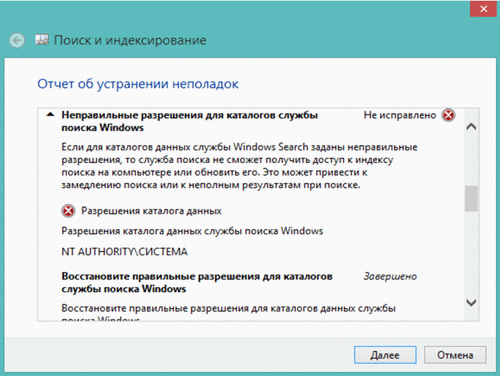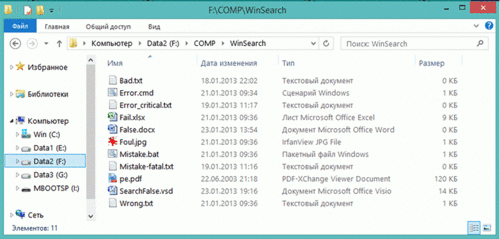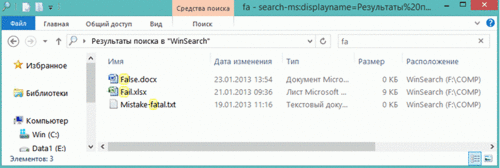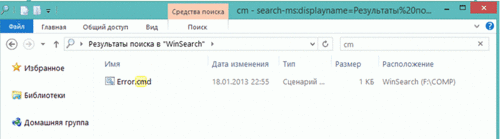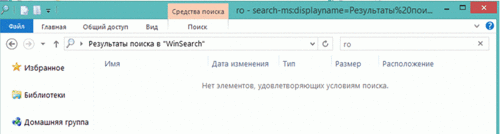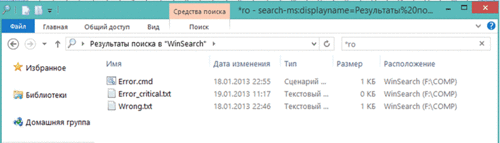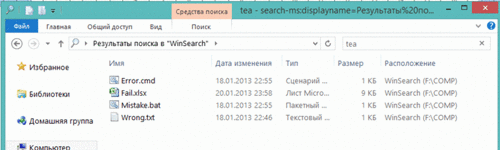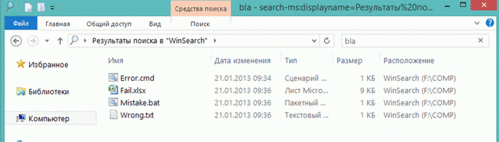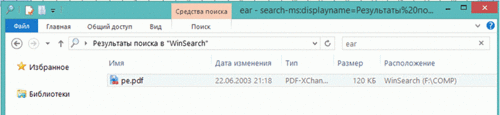Те, кто считает поиск в меню «Пуск» бесполезным, просто не умеют с ним обращаться.
Поиск в меню «Пуск» Windows 10 — отличная штука, которая не уступает знаменитому Spotlight в macOS. Откройте «Пуск», начните вводить слово или фразу, и все файлы, содержащие набранные символы в названии или содержимом, появятся перед вами.
Но иногда вы набираете запрос, а поисковик ничего не находит или показывает не то, что вам нужно. Это разочаровывает.
Такое чаще всего происходит на компьютерах, в которых установлены дополнительные жёсткие диски в системе. Или когда искомые файлы сохранены не в стандартных пользовательских папках, а где-то ещё.
Дело в том, что поиск Windows 10 ищет только в проиндексированных расположениях — по умолчанию это главное меню, журнал Internet Explorer и папка «Пользователи». Данные в других местах выпадают из его внимания.
Но это легко исправить. Нажмите «Пуск» → «Параметры» → «Поиск». В открывшемся окне щёлкните надпись «Поиск в Windows».
Здесь вы увидите два варианта. Первый, «Классический стиль», активирован по умолчанию — с ним Windows 10 ищет только в системных библиотеках и игнорирует нестандартные расположения файлов.
Если вы активируете второй, «Расширенный», то Windows 10 будет искать по всему компьютеру. Так вы всегда будете находить нужные файлы. Это универсальный способ, но он увеличивает нагрузку на процессор.
Есть и компромиссный вариант. Оставьте «Классический стиль», но нажмите на надпись «Настроить места поиска можно здесь». В открывшемся окне щёлкните «Изменить» и отметьте галочками папки и диски, в которых нужно искать. Например, если вы храните данные на диске D, можно добавить его целиком.
Теперь Windows 10 будет исправно находить ваши файлы прямо в меню «Пуск» или в умных папках.
File Explorer’s search utility allows you to find any files or folders among all the data on the select drive on the disk. But some users reported an error of File Explorer search not working. In this post, MiniTool software provides several methods to help fix the problem.
File Explorer (also Windows Explorer) is the file management utility in your Windows computer. It offers a search box to help you find specific files in the current folder and even in the computer. You just need to input the keyword and press Enter. This is a rather useful tool when you forget the specific location of the file or folder, or there are too many files in the selected folder.
However, many users complain that there’s no items match the search when they use the search utility in File Explorer. If you are bothered by the same problem, you are at the right place! Here are 10 feasible and easy ways to help you fix File Explorer search not working.
How to Fix File Explorer Search Not Working
- Restart File Explorer
- Make sure Windows Search Service is enabled
- Change the search options
- Allow Files to Have Contents Indexed
- Rebuild search index
- Run Search and Indexing Troubleshooting
- Add system permission to a file/folder
- Restart and re-register your Cortana
- Repair corrupted system files
- Create a new administrator user account
Fix 1: Restart File Explorer
If you encounter File Explorer search not responding, the first thing you can do is restarting your File Explorer.
To do that, just press Windows + X and select Task Manager from the menu. In the pop-up windows, find and select Windows Explorer process, and click Restart button.
Besides, some users have fixed the issue by restart the Windows process SearchUI.exe that controls the search element. Just go to Details tab in Task Manager, right-click the process and click End task. Then, this process will be restarted automatically.
Now, you can search files again to see if File Explorer search not working is fixed.
Fix 2: Make Sure Windows Search Service Is Enabled
The problem might appear if the Windows Search service is disabled. So, you need to make sure the service is enabled and here’s how to do it.
Step 1: Press Windows + R to open Run window.
Step 2: Input services.msc in the box and click OK to open the Services app.
Step 3: Locate Windows Search service in the Name column. Double-click the service to open its Properties window.
Step 4: Make sure the Startup type is Automatic. If not, choose Automatic from the drop-down menu. The Service status should be Running. Otherwise, click Start button to run the service.
Step 5: Click Apply and OK to save the changes.
Now, you can check if the problem of File Explorer search not working is resolved.
Fix 3: Change the Search Options
If you cannot find your files or folders by searching in File Explorer, perhaps the search options are not set properly. Just follow the steps below to make changes for it.
Step 1: Press Windows + E to open your File Explorer.
Step 2: Click View tab in the upper tool bar.
Step 3: Choose Options to change folder and search options.
Step 4: In the Folder Options window, switch to Search tab and check Always search file names and contents option.
Note: You can also check Include compressed files option according to your needs.
Step 5: Click Apply and OK button.
Then, restart your computer to take effect the changes. This method works for most of the uses who are facing the problem. But it fails to fix the issue for you, try the next solution.
Fix 4: Allow Files to Have Contents Indexed
Sometimes, there might be no search results because the involved drive doesn’t allow indexing file contents. If this is applicable to your case, you can try changing the setting to fix the issue.
Just navigate to This PC in your File Explorer. Then, right-click the involved drive under Devices and drives section and choose Properties. When you get the following interface, make sure the option Allow files on this drive to have contents indexed in addition to file properties is check, and click Apply and OK to save the change.
If you have no idea about which drive the target files are stored on, you’d better repeat the same operation to all your drives. Once it’s done, reboot your device and the File Explorer search should work without any problems.
Fix 5: Rebuild Search Index
According to the reports of some users, they have fixed File Explorer search not working by rebuilding search index. So, you can have a try.
Step 1: Open Control Panel and choose to view by Small icons.
Step 2: Find and click the Indexing Options item.
Step 3: In the pop-up window, click Advanced button.
Step 4: Switch to File Types tab in the Advanced Options window and check Index Properties and File Contents, and then click OK.
Step 5: Open Advanced Options window again. Under Index Settings tab, click Rebuild button in Troubleshooting section, and then click OK in the confirmation window.
Once it’s done, your File Explorer search should work properly again.
Fix 6: Run Search and Indexing Troubleshooter
You can also employ Windows Troubleshoot to fix the problem.
Step 1: Right-click the Start button and select Settings from the lists.
Step 2: Go ahead to Update & Security > Troubleshoot.
Step 3: In the right pane, scroll down to locate Search and Indexing. Click it and hit Run the troubleshooter button.
Step 4: Then, you will get the following interface. Check Files don’t appear in search results option and click Next button.
Step 5: You will be asked for administrative privilege to perform the operation. Just click Try troubleshooting as an administrator.
You just need to follow the onscreen instructions to complete the process. Now, you can use the search tool again. If the error still exists, try the next solution.
Fix 7: Add System Permission to A File/Folder
Sometimes, File Explorer search not working occurs only when searching for a specific file/folder. In this case, perhaps the file/folder doesn’t have the system permission.
If you can find the file or folder manually, you can add the system permission to this file/folder. In this way, you can find it more quickly by using File Explorer search tool next time.
Step 1: Right-click the problematic file or folder and choose Properties.
Step 2: In the pop-up window, go to Security tab. There should be SYSTEM in the box of Group or user names. If not, click Edit.
Step 3: Click Add button and you will get the following window. Then, input SYSTEM in the empty box and click Check Names, and hit OK button.
Step 4: Click Apply to save the change and click OK to exit.
In this way, you should be able to search the specific file/folder with File Explorer search utility.
Fix 8: Restart and Re-register Your Cortana
It is reported that the Cortana application has something to do File Explorer search not responding issue. To resolve the error, you are recommended to end the process of Cortana in Task Manager and restart it. If this fail to work, go to re-register your Cortana according to the given steps.
Step 1: Right-click the Start button and choose Windows PowerShell (Admin) to run PowerShell as administrator.
Step 2: Copy and paste the following command to the PowerShell window and press Enter:
Get-AppXPackage -Name Microsoft.Windows.Cortana | Foreach {Add-AppxPackage -DisableDevelopmentMode -Register “$($_.InstallLocation)AppXManifest.xml”}
Step 3: Wait patiently until the command has finished re-registering Cortana and then restart your computer.
Fix 9: Repair Corrupted System Files
It is true that the corrupted system files can also lead to File Explorer search not responding. Therefore, it is worthwhile to take action to repair corrupted system files. Here’s a simple guide for you:
Step 1: Type cmd in Run dialog and press Ctrl + Shift + Enter to run Command Prompt as administrator.
Step 2: Input the command DISM.exe /Online /Cleanup-Image /RestoreHealth and press Enter.
Step 3: Wait for the process to complete and then use System File Checker tool. Just type sfc /scannow and hit Enter key.
Once the scanning process is 100% completed, restart your device and check if the issue is fixed.
Fix 10: Create A New Administrator User Account
If your File Explorer search stops working and all above methods fail to resolve the issue for you, you can try creating a new administrator user account. This operation is a little complicated but you can make it referring to the tutorial below.
Step 1: Press Windows + I to open Settings.
Step 2: Go ahead to Accounts > Family & other people and click Add someone else to this PC from the right pane.
Step 3: Choose I don’t have this person’s sign-in information.
Step 4: Click Add a user without a Microsoft account.
Step 5: Enter the username and password (if desired) for the new account and then click Next button.
Step 6: Then, you will go back to the Accounts setting. Just choose the new account and click Change account type. Choose Administrator as the account type and click OK.
Step 7: Now, you can use this new account to fix the search issue. Just sign into the new account, open your File Explorer. Then, go to the following path: C:Users<original-accountAppDataLocalPackagesMicrosoft.Windows.Cortana_cw5n1h2txyewy and rename the target folder as Microsoft.Windows.Cortana_cw5n1h2txyewy.old.
Step 8: Restart your computer, sign into the original account. Then, input the following command in PowerShell and press Enter to execute it: Add-AppxPackage -Path “C:WindowsSystemAppsMicrosoft.Windows.Cortana_cw5n1h2txyewyAppxmanifest.xml” -DisableDevelopmentMode -Register
Once it’s done, restart your PC one more time and the File Explorer search not working should be resolved completely.
Here are 10 methods to fix File Explorer search not working. Share them with you all and hope you can benefit from them.Click to Tweet
An Alternate Method of File Explorer Search
If you don’t want to spend too much time fixing File Explorer search not working issue, perhaps you can ask third-party software for help to find files or folders quickly. MiniTool Partition Wizard could be a nice choice for you.
It can scan the files and folders on a certain drive and allow you to search from all the existing items, just as File Explorer search works. It is also a professional partition manager that can help you back up your computer and recover lost data. So, it’s worthwhile for you to download this tool to have a try.
MiniTool Partition Wizard FreeClick to Download100%Clean & Safe
Step 1: After installing MiniTool Partition Wizard, launch it to get the main interface.
Step 2: Click Space Analyzer from the upper tool bar to activate the feature.
Step 3: In the pop-up window, select the target drive and click Scan button to start scanning the files and folders in the drive.
Step 4: All the items in this drive will be listed, including the files and folders hidden in Explorer which are displayed in grey here. To find a certain file or folder, go to File View tab and search it. Once you find the desired item, you can right-click it and choose Open to open it directly.
Note: You can choose Match file name only or Match entire path according to your needs. If can remember the file name, select the former one to search it accurately. Otherwise, choose the latter one.
Hi there! My File Explorer search stops working but I find a great alternate in this post.Click to Tweet
Bottom Line
Have you resolved File Explorer search not working with the methods introduced above? Do you have any other good solutions to this issue? Please tell us in the comment zone below. You can also send an email to our support team via [email protected].
File Explore Search Not Working FAQ
How do I fix Windows Explorer search?
Here are some methods you can take to fix Windows Explorer search:
- Restart File Explorer
- Make sure Windows Search Service is enabled
- Change the search options
- Allow Files to Have Contents Indexed
- Rebuild search index
- Run Search and Indexing Troubleshooting
- Add system permission to a file/folder
- …
Why is Windows Search not working?
The reasons for Windows Search not working are various, including Windows Search service not running, certain system files are corrupted, and etc.
How do I restart Windows Explorer?
You can restart your Windows Explorer in Task Manager. Just press Ctrl + Shift + Esc to open Task Manager, choose the Windows Explorer process and click Restart button.
Время на прочтение
10 мин
Количество просмотров 44K
1. Введение
К написанию статьи меня побудило желание внести свои пять копеек в обсуждение одного из последних выпусков (на данный момент) самой популярной среди пользователей операционной системы Windows. А также состояние растерянности и недоумения, если окажется, что описываемый мною ниже баг в системе поиска действительно является «архитектурной особенностью продукта», как мне ответили специалисты поддержки Microsoft. Изложенный ниже материал представлен на основе моих экспериментов с поиском в операционной системе Windows-8-Pro-64bit (установлена самостоятельно на «чистый» ноутбук, лицензионная, активированная). Подобные опыты проводил и ранее на ноутбуке с предустановленной системой Windows-7-HomeBasic-64bit. В обоих случаях результат был одинаков.
По моему мнению, в поисковом модуле указанных выше операционных систем (подозреваю и не в них одних) серьезный баг механизма поиска. Хотя, как я уже упомянул выше, специалисты Microsoft считают, что это не баг, а фича.
Вот кратко суть:
1. Поиск только по именам файлов работает некорректно, а именно – файл будет найден, только если выполняется одно из условий:
a) искомая последовательность символов является началом слова;
b) искомая последовательность символов расположена после некоторых символов типа дефиса, точки, подчеркивания и возможно других.
2. Поиск по именам файлов и содержимому файлов работает некорректно, а именно – файл с нужным нам содержимым будет найден, только если выполняются два условия:
a) тип файла включен в перечень типов, для которых операционная система выполняет текстовый поиск;
b) искомая последовательность символов либо является началом слова, либо расположена после некоторых символов типа дефиса, точки, подчеркивания и возможно других.
Кого это заинтересовало, могут ознакомиться с техническими подробностями моих опытов в изложенном ниже материале.
Небольшое примечание: так как для открытия описываемых мною окон элементов и настроек существует более чем один способ, я избрал как точку отсчета панель управления Windows. Ее можно открыть, нажав сочетание клавиш Win+X и выбрав в появившемся списке пункт «панель управления».
2. Описание системы поиска
Начну с того, что система поиска является компонентом операционной системы. Откроем настройку компонентов Windows: панель управления → программы и компоненты → включение или отключение компонентов Windows. Называется наш компонент – Windows Search. Если его отключить (убрать галочку из соответствующего квадратика), то после перезагрузки родной поиск Windows перестает работать, а из окна проводника исчезает поле для ввода поисковых запросов в правом верхнем углу окна.
По умолчанию компонент, естественно, включен. И при вводе первого же символа в поле поиска, система приступает к поиску, не дожидаясь ввода полного запроса. Это так называемый «живой» поиск, сейчас так модно. Вспомним, что в Windows XP для начала процесса поиска было необходимо дать команду – нажать кнопку «Найти».
Составляющей частью системы поиска, служащей для ускорения процесса поиска, является служба индексирования содержимого с аналогичным названием Windows Search, тип запуска – автоматический, отложенный. (На рисунке ниже данная служба отключена).
Для настройки служб открываем: панель управления → администрирование → службы. Свойства выделенной службы можно посмотреть, открыв контекстное меню – клик правой кнопкой мышки. Как я понимаю, данная служба индексирует определенное содержимое (названия, свойства, содержание файлов) в указанных ей расположениях и заносит эту информацию в свою базу данных. И в последующем поиск происходит уже по этой базе, которая хранится в «C:\ProgramData\Microsoft\Search», тем самым сокращается время поиска.
3. Настройки системы поиска
Настройки поиска сосредоточены аж в трех местах, видимо для удобства. При этом некоторые из них встречаются более чем в одном из этих трех мест, некоторые только в одном. Записываем минус на счет Microsoft. (Некоторые настройки остались для меня загадкой). Вот места расположения этих настроек:
3.1. Панель управления → параметры индексирования;
3.2. Панель управления → параметры папок (вкладка поиск);
3.3. Окно проводника Windows → активируем строку поиска (ставим в нее курсор) → в главном меню окна появляется вкладка «поиск», кликаем ее, если не раскрыта.
Пройдемся по этим местам и кратко рассмотрим параметры поиска.
3.1. Панель управления → параметры индексирования.
В параметрах индексирования нам предоставляется возможность указать, что и где будет индексироваться. Пока плюс в копилку Microsoft. Справка Microsoft не рекомендует выбирать много индексируемых мест, например папки Windows, Program Files, так как, по ее мнению, пользователям там искать нечего. Кроме того индексирование (перестройка индекса) процесс длительный.
Как видно из рисунка каждому типу файла сопоставляется нужный фильтр, а индексировать можно или только свойства файла или и свойства и содержимое. А это значит (о чудо!), что мы, например, можем набрать в строке поиска проводника имя нашего музыкального божества, и он будет найден по музыкальным тэгам. Правда не учитывается состояние/наличие тех самых музыкальных тэгов в наших любимых, часто безликих mp3-файлах. Ведь не редкость и имена типа track_01.mp3.
Кстати путь (расположение) файла – это еще и свойство файла, так что надо быть готовым увидеть в результатах поиска все файлы в пути которых есть слово, набранное в поисковом запросе. По мне, так это уже лишнее.
В итоге мы имеем замудреный поиск. А, как говорит, философия языка Python – простое лучше, чем сложное. Поэтому служба индексирования у меня остановлена.
3.2. Панель управления → параметры папок (вкладка поиск).
В параметрах папок сосредоточены наиболее важные, на мой взгляд, параметры поиска.
Параметры раздела «Как искать» применяются и к индексируемым и к неиндексируемым расположениям. Нужный и понятный всем параметр «Искать частичные совпадения» в комментариях не нуждается. Значение параметра «Не использовать индекс при поиске системных файлов в папках» для меня осталось загадкой. Ведь в параметрах индексирования уже указано, что и как индексировать.
Из названия следует, что параметры раздела «Поиск в неиндексированных расположениях» применяются только к неиндексированным местам.
Значения параметров понятны. В наличии возможность искать в архивах – еще плюс. Следующий важный параметр «Искать по именам файлов и содержимому». Что сказать? Порадовали, и честно предупредили – не все сразу и сейчас.
3.3. Окно проводника Windows → при активированной строке поиска в главном меню окна появляется вкладка «поиск».
Ну и третье место для настройки параметров поиска любое окно проводника Windows, стоит активировать поле поискового запроса и в главном меню окна появляется вкладка «поиск»:
Здесь много полезных фишек, в том числе только здесь и настраиваемых. Например, поиск только в текущей папке, либо и во всех вложенных тоже. Можно ограничить круг поиска по дате изменения файла, типу, размеру и другим свойствам. Ими я не пользуюсь, дабы потом не терзали сомнения. Фишка повторения поиска в интернетах (однако!), журнал поисковых запросов, а также дополнительные параметры (это как раз те, что мы уже обсудили выше).
4. Устранение неполадок и собственно баг
Начну с того, что в операционную систему встроены модули для поиска и устранения различных проблем. Думаю, фишка нужная, но сразу скажу – меня не спасла.
Итак открываем: панель управления → устранение неполадок → просмотр всех категорий → поиск и индексирование. Почему бы не показать сразу все категории? Не так уж их и много, на мой 14 дюймовый экран помещаются. Запускаем устранение неполадок поиска, в открывшемся окне кликаем «Дополнительно», кликаем «Запуск с правами администратора», кнопка «Далее». Опять новое окно с выбором проблемы, ставим галочку «Файлы не отображаются в результатах поиска» – дошли наконец до моего горя! Жмем «Далее» и получаем вот такой результат работы диагностики:
Как видим это касается службы индексирования (которая в тот момент была включена и работала). Разрешения для каталогов службы индексирования я не трогал, да и не знал о существовании этих каталогов, пока не увидел это окно с результатами диагностики. Напомню, где эти каталоги: «C:\ProgramData\Microsoft\Search».
Способ исправления этой ошибки я не нашел, и думаю уже незачем (служба индексирования у меня ведь отключена теперь). Да и по смыслу следует, что это касается только индексируемых расположений. А моя проблема актуальна для всех расположений.
Настало время детально разъяснить мою проблему. Сразу поясню, что состояние службы индексирования («работает» или «отключена») значения не имеет.
4.1. Поиск по имени файла.
Итак, в первой части эксперимента в глобальных параметрах поиска (относящихся к любым размещениям, индексированным и нет) активируем параметр «Искать частичные совпадения». Далее для неиндексированных расположений (в моем случае – для всех) снимаем галочку «Искать по именам файлов и содержимому», чтобы поиск выполнялся только по именам файлов. Приступаем к опытам. В исследуемой папке размещены несколько файлов различных типов:
Набираем в строке поиска fa и видим:
Казалось бы, Windows Search с задачей справился, даже результаты подсвечены желтым цветом. О чем еще мечтать? Но где же файл SearchFalse.vsd? Разве fa не часть имени SearchFalse.vsd? Может дело в регистре? Но в примере выше найдены имена, где f и в верхнем и в нижнем регистре. Для успокоения введем Fa и увидим, что результат не изменился. Хотя бы с регистром проблем не имеем!
Попробуем ввести cm, получим:
Как будто-бы все в норме.
Вводим ro:
«Нет элементов, удовлетворяющих условиям поиска» – как же так, братья и сестры? Три файла удовлетворяют условиям поиска (Error.cmd, Error_critical.txt, Wrong.txt), но они не найдены. Все пропало?
Вот что мы пока имеем: в поле поиска вводится последовательность символов, которая заведомо есть в названии файлов. Но в результатах поиска содержатся только файлы, у которых заданная последовательность является началом имени, или началом расширения, или расположена после дефиса.
Но это противоречит, уверен не только моему, представлению о принципе работы поиска!
Попробуем хитрость, введем первым символом запроса «звездочку» *ro:
Свершилось, файлы найдены! Но уже без чудной желтой подсветки. В справке про такие хитрости нет упоминаний. Развитие событий в целом настораживает.
4.2. Поиск по имени и содержимому файла.
Орешек знаний тверд, но мы не привыкли отступать… Включаем настройку «Искать по именам файлов и содержимому», чтобы теперь искать и по содержанию файла. В уже знакомой нам папке в пяти файлах (Error.cmd, Fail.xlsx, Foul.jpg, Mistake.bat, Wrong.txt) есть одинаковое содержимое:
Get off My Cloud
As Tears Go By
Paint_It_Black
Mother’s Little Helper
Lady-Jane
Файл Foul.jpg – это текстовый файл с измененным расширением.
Набираем в поле поиска tea, (чтобы соответствовало началу слова Tears):
Вроде бы удача, только файл Foul.jpg не найден. Но это можно объяснить тем, что Windows понятно не считает его текстовым и текст там не ищет. Тут возникают вопросы: где поиск Windows берет информацию о типах файлов и второе, главное, – как заставить искать текст там, где мы этого хотим. Что касается первого – то, видимо, в реестре. А вот со вторым не ясно, где найти эту волшебную настройку? Ответа я опять не нашел. В качестве примечания отмечу, что в файлах .pdf текст найти можно.
Усложним задание, набираем в поле поиска bla, (чтобы символы шли после знака подчеркивания):
Файлы найдены, но говорить об удаче еще рано. Вводим jan, получаем тот же результат. Что ожидаемо.
Пробуем еще более усложнить задание, набираем запрос ear:
Те четыре файла, которые должны быть найдены, отсутствуют. Снова неудача, но к которой мы должны быть готовы. У нас есть ответный ход! Вводим *ear:
На этот раз неудача, неожидаемая, которая вызывает уже уныние. Неужели тут нужен другой волшебный символ, заменяющий начало слова? Мною опробованы: ~, @, $, %, -, !, даже пробел. Но все тщетно – файлы не найдены. Кстати если ввести впереди дефис, то результат поиска – все файлы кроме pe.pdf, опять загадка.
4.3. Выводы.
На основании всего изложенного выше можно сделать вывод, что механизм поиска одинаков и для поиска по именам файлов и для поиска по именам и содержимому. Ошибка, на мой взгляд, одна и весьма критическая, так как приводит к неполным результатам поиска. Кроме того вводит в заблуждение человека логичного в своем мышлении и вынуждает строить хитрые догадки.
Результат – жирный минус Microsoft. Радует только то, что баг лечится хотя бы для поиска по именам файлов.
5. Диагноз
Можно подвести неутешительные итоги:
1. Поиск только по именам файлов (с выключенным параметром «искать по именам файлов и содержимому») работает некорректно. А именно – файл будет найден, только если выполняется одно из условий:
a) искомая последовательность символов является началом слова;
b) искомая последовательность символов расположена после некоторых символов типа дефиса, точки, подчеркивания и возможно других, определять перечень которых считаю бесполезной тратой времени.
Этот баг лечится использованием в начале искомой последовательности спасительного символа * «звездочка».
2. Поиск по именам файлов и содержимому файлов (с включенным параметром «Искать по именам файлов и содержимому») работает некорректно. А именно – файл с нужным нам содержимым (нас интересует именно содержание файла) будет найден, только если выполняются два условия:
a) тип файла включен в перечень типов, для которых операционная система выполняет текстовый поиск;
b) искомая последовательность символов либо является началом слова, либо расположена после некоторых символов типа дефиса, точки, подчеркивания и возможно других, определять перечень которых считаю бесполезной тратой времени.
Лекарство от этого бага пока мною не найдено.
Чуть не забыл, краткое описание этой проблемы отправлено мною (после проверки подлинности системы) в поддержку Microsoft. Ответ был получен, надо сказать, оперативно, но вера в человечество была потеряна. В ответе сообщалось:
«Информируем Вас о том, что речь идет о нормальной работе продукта — такова его архитектурная особенность. Дополнительную информацию по интересующему Вас вопросу Вы можете найти, обратившись на наши порталы – support.microsoft.com и technet.microsoft.com».
Как жить дальше? Это что – действительно архитектурная особенность или меня вежливо послали? Склоняюсь к мысли, что все же первое. Хотя лучше было бы второе, ведь архитектурные баги, как я понимаю, заплатками не лечатся! Значит минусы уже не пишем – это «Epic Fail»!
6. В качестве заключения кое-какие мысли, в том числе о причинах явления
В операционной системе Windows XP такого поведения системы поиска не наблюдается, поиск работает, как и принято в сфере информационных технологий. Настройки сосредоточены в одном месте и понятны. Разве что поиск не «живой», но мне этот «живой» поиск только мешает: я еще не ввел запрос, а какие-то потуги уже начинаются. В поиске Google эта фишка хоть отключается. Похоже, спецам Microsoft было поручено внедрить какую-нибудь инновацию и в систему поиска. Так «оживили» бы его, да плюс сделали прикольную подсветку результатов – и всем счастье! Зачем же ломать сам принцип, зачем трогать основы? Инновационный поиск, открываемый из боковой панели Windows 8, ищет файлы только в индексированных расположениях, с учетом бага, его ценность для меня теряется.
Еще небольшое замечание и заканчиваю. Пока гуглил свою проблему прочитал ряд статей Вадима Стеркина (aka Vadikan на oszone.net). Например: http://www.outsidethebox.ms/9973/ и http://www.oszone.net/10893/Windows7_Search_Part2. В его блоге и на форуме oszone.net прямо хвалебные песни о Microsoft. Справедливости ради надо сказать, что в статьях содержится нужная и полезная информация. Но вот в отношении Windows Search складывается впечатление, что сознательно оставлены за кадром примеры поиска, когда искомая последовательность символов расположена, скажем в конце слова. Невольно вспоминается басня про кукушку и петуха…
Обновлено: 08.11.2022 15:56:51
Функция поиска в Windows 10 стала лучшей за все время существования этой ОС. Microsoft позаимствовала наиболее удачные технические решения существующие у конкурентов и органично смогла интегрировать их в новый интерфейс. Сегодня наши эксперты раскрывают ее возможности показывая, как искать файлы по содержимому.
Запуск поиска файлов по содержимому
Большинство пользователей знает, что для запуска поиска в Windows предназначен значок лупы расположенный рядом с кнопкой «Пуск».

Аналогичного результата можно добиться применяя различные клавиатурные комбинации:
-
Win. Нажатие на кнопку с логотипом ОС вызывает главное меню. После этого можно сразу начинать набирать на клавиатуре текст запроса. Windows автоматически откроет поисковое поле;
-
Win+S. Специальное клавиатурное сочетание предназначенное для активации поискового окна;
-
Win+Q. В англоязычных странах служит для запуска голосового помощника Cortana. Общаться на русском языке эта дама пока не умеет и не желает. В результате данная комбинация клавиш также откроет поле поиска;
-
Win+X. Запускает управляющее меню «Пуск» с быстрыми переходами к основным параметрам ОС. Здесь также присутствует указанный на скриншоте пункт «Найти».

Служба индексирования
Для обеспечения работы службы поиска операционная система постоянно выполняет фоновое индексирование файлов на компьютере. По умолчанию оно запущено автоматически, но проверить никогда не помешает. Многочисленные «вредные» советы по увеличению производительности часто содержат рекомендации по отключению этой службы.
Запускаем управляющее меню «Пуск» сочетанием «Win» + «X». Открываем показанный на скриншоте раздел.

В области переходов разворачиваем список «Службы и приложения». Выбираем отменный цифрой «1» параметр. В центральной части окна находим службу Windows Searсh. В колонке «Состояние» должно быть указано «Выполняется». Если текущее значение вообще не указано или обозначено как «Отключено», вызываем контекстное меню.

По нажатию правой кнопки мыши на строке службы появляется всплывающее окно. Выбираем в нем пункт «Свойства».

По умолчанию открывается закладка «Общие». Проверяем поле «Тип запуска». Значение должно быть выставлено так, как показано на скриншоте цифрой «1». Включаем службу нажав на кнопку «Запустить».

Индексирование выполняется в момент простоя, когда пользователь не выполняет активных действий и существенного влияния на производительность не оказывает.
Настройка индексирования
Убедившись, что служба запущена переходим непосредственно к ее настройкам.
Набираем любой поисковый запрос. В развернувшемся окне нажимаем символ троеточия в правом верхнем углу. Ниже появится всплывающая ссылка ведущая к параметрам индексирования.

В классической панели управления компьютером также можно обнаружить соответствующий раздел, обозначенный на скриншоте рамкой.

В основном окне параметров указываются места, в которых Windows будет выполнять поиск. По умолчанию сюда входит основное меню и пользовательская директория. Управляющие элементы представлены двумя активными кнопками. Рассмотрим подробнее выполняемые ими действия.

Нажав «Изменить» открываем древовидную структуру отслеживаемых ОС директорий. Выбрав в нижней части пользовательские файлы можно добавлять или удалять папки, в которых выполняется поиск.

Нажав «Дополнительно» открываем расширенное меню. Переключившись на вкладку «Типы файлов» можно редактировать список расширений исключив из него все малоиспользуемое и редкое. Самой важной функцией, скрытой в этой настройке, является индексирование свойств и содержимого. На скриншоте активирующий ее переключатель обозначен цифрой «2». Получив необходимое разрешение, операционная система сможет искать файлы не только по названию, но и по их содержимому. Поскольку активации этого параметра запустит повторный процесс сканирования содержимого жесткого диска, полноценно использовать новые поисковые параметры можно будет не сразу.

Выборочное индексирование содержимого
Операционное система допускает настройку выборочного индексирования содержимого. К примеру, его можно задать для каких-либо списков или каталогов и отменить для книг и рабочих документов.
Открываем диалоговое окно свойств нужного файла. В разделе «Атрибуты» нажимаем на кнопку «Другие».

В появившемся окне устанавливаем или снимаем галочку напротив указанного на скриншоте пункта. Таким образом, независимо от системной настройки индексирования, можно задать параметры учета содержимого конкретного файла в поисковой выдаче.

Использование тегов для поиска файлов
Для того чтобы находить файлы, не содержащие текстовой информации, такие как музыка, видео или фото в Windows 10 предусмотрена система тегов, меток, облегчающих их идентификацию при запросе.
В контекстном диалоге свойств документа открываем вкладку «Подробно». Щелкнув мышью напротив отметки «теги» вводим собственные пометки. Это может быть краткая характеристика или действие, которое необходимо выполнить. Поскольку система не предусматривает ограничений, выбор тега зависит только от фантазии пользователя.

При наборе поисковой фразы Windows учитывает заданные пользователем метки, включая отмеченные ими документы в выдачу результатов.

Быстрый поиск файлов из меню «Пуск»
Быстрый поиск по сохраненным на компьютере документам выполняется из главного меню «Пуск».
Как только мы начинаем вводить текстовые данные, ОС подбирает ближайшие соответствия в названии и выводит их на вкладку «Все». В верхней части поискового окна можно выполнять быстрое переключение по категориям. Система выполнит дополнительную фильтрацию по заданным критериям применительно к выбранной группе файлов. В данном случае можно отфильтровать книги от видео перейдя на вкладку «Документы». Для каждого найденного файла выводится меню быстрых действий, показанное на скриншоте цифрой «3». Выше можно увидеть дату изменения или создания документа и место его хранения.

Включенное индексирование содержимого добавляет в список документы, в которых система обнаруживает соответствие тесту запроса. На скриншоте цифрой «2» показан файл название которого не содержит введенную в поле поиска фразу. Искомое слово содержится в сохраненном тексте и именно по этой причине он попадает в выдачу.

Глубокий поиск в Проводнике
Проводник позволяет выполнять глубокий поиск с заданными параметрами. Времени на его выполнение может потребоваться гораздо больше, но Windows в результате найдет даже давно забытые файлы.
Для ввода запроса предусмотрено поле справа от адресной строки. При помещении в него курсора активируется показанная цифрой «2» вкладка.

Развернув дополнительные параметры, можно уточнить первоначальный запрос. Начать искать файлы по определенному типу, заданному размеру или дате создания. Подобрав необходимые параметры, их можно сохранить на будущее, чтобы облегчить поиск в дальнейшем.

Опции поисковых запросов
Проводник предусматривает использование в запросах логических операторов. Таким образом искать файлы можно по различным, даже не очень четким критериям.
AND – функция перечисления. Ищет файлы содержащие перечисленные в запросе слова;

OR – функция перебора. Ищет файлы, содержащие хотя бы одно из перечисленных в запросе слов;

«» – функция точного поиска. Позволяет искать файлы, содержащие только указанную в кавычках фразу;

() – функция выборки. Выбирает из всех файлов те, в которых в любом порядке упоминаются перечисленные в запросе слова.

В заключение
Приведенные в данном материале советы помогут найти на компьютере любые файлы по их содержимому, независимо от времени их сохранения.
Оцените статью |
|
|
Всего голосов: 8, рейтинг: 2.5 |
Одной из главных возможностей операционной системы Windows 10 является поиск файлов и папок. Однако, многие пользователи сталкиваются с проблемой, когда поиск не работает по содержимому файлов. Эта проблема может быть довольно раздражающей, так как она затрудняет навигацию по файлам и усложняет процесс поиска нужной информации.
Причины, по которым поиск по содержимому файлов не работает в Windows 10, могут быть различными. Одной из основных причин является неправильная настройка системы или наличие ошибок в самой операционной системе. Другой возможной причиной является отсутствие индексации файлов, что может произойти после обновления системы или при наличии проблем с дисковым пространством. Кроме того, поиск может не работать из-за наличия вредоносных программ или проблем с установленными программами для работы с файлами.
Однако, несмотря на эти причины, проблему можно решить. Существуют несколько способов исправления неработающего поиска по содержимому файлов в Windows 10. В первую очередь, стоит проверить настройки поиска и убедиться, что они конфигурированы правильно. Если проблема не решена, можно попробовать переиндексировать файлы или очистить индексацию и затем начать новую.
Для более сложных случаев неисправности поиска по содержимому файлов в Windows 10, рекомендуется воспользоваться специальными инструментами, доступными в Интернете. Например, можно воспользоваться утилитой «Поиск и исправление проблем поиска» от Microsoft, которая автоматически находит и исправляет проблемы с поиском. Также стоит проверить компьютер на наличие вирусов и вредоносных программ, которые могут затруднять работу поиска.
В общем, проблема с поиском по содержимому файлов в Windows 10 может быть довольно раздражающей, но она решаема. Важно следовать указанным выше способам решения проблемы, чтобы как можно быстрее восстановить работоспособность функции поиска и снова наслаждаться удобством операционной системы.
Содержание
- Почему поиск по содержимому файлов не работает в Windows 10?
- Недостаточная индексация данных
- Отсутствие обновлений операционной системы
- Неисправности в службах поиска
- Некорректные настройки поиска
Почему поиск по содержимому файлов не работает в Windows 10?
В операционной системе Windows 10 поиск по содержимому файлов может не работать по нескольким причинам:
1. Неверные настройки индексации: Поиск в Windows 10 основывается на индексации файлов, которая позволяет быстро находить нужную информацию. Если настройки индексации некорректны или файлы не были проиндексированы, поиск по содержимому может давать неправильные результаты или вообще не работать.
2. Проблемы с поиском на диске: Если жесткий диск, на котором находятся файлы для поиска, имеет ошибки или повреждения, поиск может быть затруднен или невозможен.
3. Ограничения доступа к файлам: Если у пользователя нет прав доступа к определенным файлам или папкам, поиск может их пропускать и не показывать в результатах.
4. Отсутствие поддержки формата файлов: Некоторые типы файлов (например, некоторые видео или аудио файлы) могут быть неподдерживаемыми для поиска по содержимому.
5. Неправильные настройки поиска: Пользовательские настройки поиска могут быть неправильно сконфигурированы или отключены, что может привести к неработоспособности функции поиска по содержимому файлов.
Для решения проблемы поиска по содержимому файлов в Windows 10 можно попробовать несколько способов, включая проверку настроек индексации, исправление ошибок на диске, проверку прав доступа к файлам, добавление форматов файлов в список поддерживаемых и переконфигурирование пользовательских настроек поиска.
Недостаточная индексация данных
Если индексация данных неполная или ошибочная, то возникают проблемы с поиском по содержимому файлов. Например, поиск может не находить информацию в некоторых файлах, или же показывать неполные результаты.
Для решения этой проблемы можно попробовать переиндексацию данных. Это можно сделать следующим образом:
- Откройте «Панель управления» и найдите раздел «Индексация опций».
- Перейдите в раздел «Изменить» и выберите папку, содержащую проблемные файлы.
- Нажмите на кнопку «Удалить» и подтвердите удаление.
- Закройте «Панель управления» и дождитесь завершения процесса индексации.
После переиндексации данных, Windows 10 должна корректно производить поиск по содержимому файлов. Если проблема остается, то возможно, что ее причина заключается в других факторах, таких как ошибки в системных файлов или конфликты с установленными программами, и требуется провести более детальное исследование проблемы.
Отсутствие обновлений операционной системы
Если в Windows 10 не работает поиск по содержимому файлов, одной из причин может быть отсутствие обновлений операционной системы. Регулярные обновления помогают исправлять ошибки, устранять уязвимости и улучшать работу системы в целом.
Чтобы проверить наличие доступных обновлений в Windows 10, нужно открыть «Настройки». Для этого можно щелкнуть правой кнопкой мыши на кнопке «Пуск» и выбрать соответствующий пункт в контекстном меню. После этого следует выбрать раздел «Обновление и безопасность» и перейти на вкладку «Windows Update». Здесь можно найти информацию о наличии обновлений, а также запустить их загрузку и установку.
Если обновления доступны, рекомендуется установить их как можно скорее. Нередко поиск по содержимому файлов перестает работать из-за проблем, которые исправляются в новых версиях операционной системы. Если обновления отсутствуют или не удается установить их автоматически, можно воспользоваться официальным инструментом «Windows Update Troubleshooter» для поиска и исправления ошибок.
Неисправности в службах поиска
Одной из причин неработающего поиска по содержимому файлов в Windows 10 может быть неисправность в службах поиска. Когда службы поиска работают неправильно или вовсе не запускаются, пользователь не получает ожидаемых результатов при поиске файла по содержимому.
Если пользователь столкнулся с такой проблемой, то есть несколько способов решения. Сначала стоит убедиться, что службы поиска включены и правильно настроены в системе.
Для проверки состояния служб поиска пользователь должен выполнить следующие действия: открыть меню «Пуск», ввести в поле поиска слово «services» и выбрать вариант «Службы». Откроется окно с перечнем служб, в котором нужно найти следующие службы:
- Панель мониторинга и индексации – отвечает за обработку запросов поиска и индексацию файлов;
- Windows Search – управляет тем, как выполняется поиск в системе.
Если службы не запущены или находятся в неправильном состоянии, их нужно включить, щелкнув правой кнопкой мыши по службе и выбрав соответствующую опцию. Если после этого поиск по содержимому файлов по-прежнему не работает, возможно, потребуется обновление или переустановка служб поиска.
Кроме того, неисправности в службах поиска могут быть вызваны конфликтом с другими программами или наличием вирусов. Поэтому также рекомендуется проверить систему на наличие вредоносных программ с помощью антивирусного ПО и, при необходимости, провести полную проверку диска.
После выполнения вышеуказанных действий поиск по содержимому файлов в Windows 10 должен начать работать корректно. Если проблема остается нерешенной, рекомендуется обратиться за помощью к специалистам или на официальный сайт поддержки Microsoft.
Некорректные настройки поиска
Если в Windows 10 не работает поиск по содержимому файлов, проблема может быть связана с некорректными настройками поиска. В этом случае, следует проверить следующие параметры:
1. Настройки индексации файлов: Убедитесь, что файлы и папки, которые вы хотите включить в поиск, находятся в списке индексируемых объектов. Для этого зайдите в настройки индексации и добавьте нужные пути.
2. Настройки типов файлов: Убедитесь, что типы файлов, которые вы пытаетесь найти, включены в список типов файлов для индексации. Если ваш файл имеет нестандартное расширение, возможно, его нужно добавить в список.
3. Фильтры файлов: Проверьте, что файлы с нужным расширением не исключены из поиска с помощью фильтров файлов. Если такой фильтр существует, удалите его или измените настройки поиска.
4. Проблемы с индексом: Возможно, индекс файлов поврежден или устарел. В этом случае, попробуйте пересоздать индекс или выполнить его переиндексацию.
Если после проверки и настройки указанных параметров проблема с поиском по содержимому файлов все еще не решена, возможно, потребуется провести дополнительное исследование или обратиться к специалистам технической поддержки операционной системы.