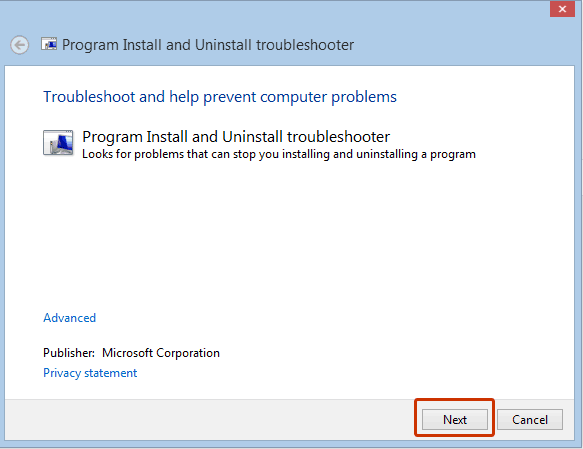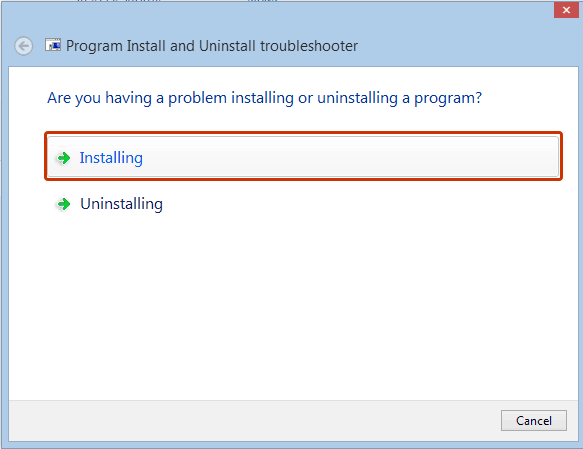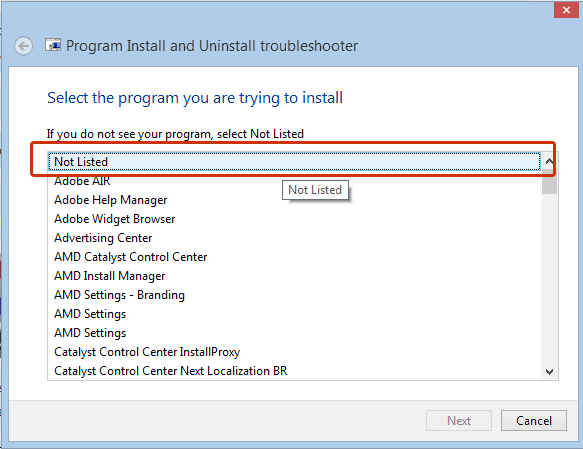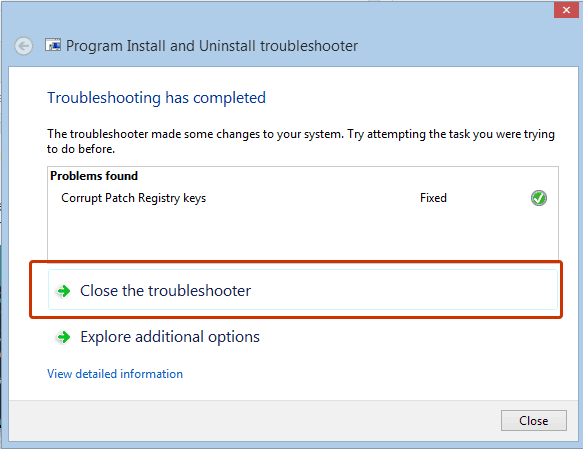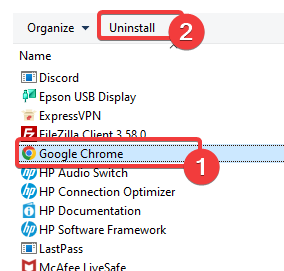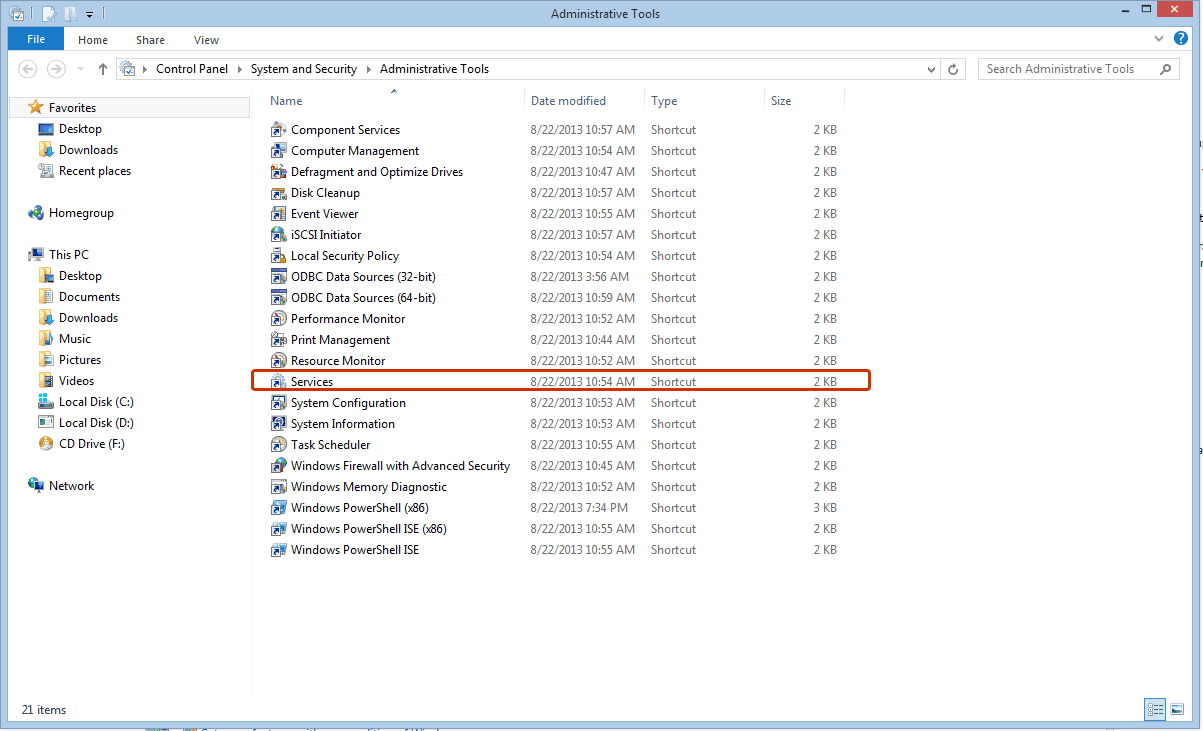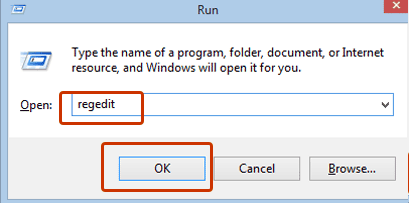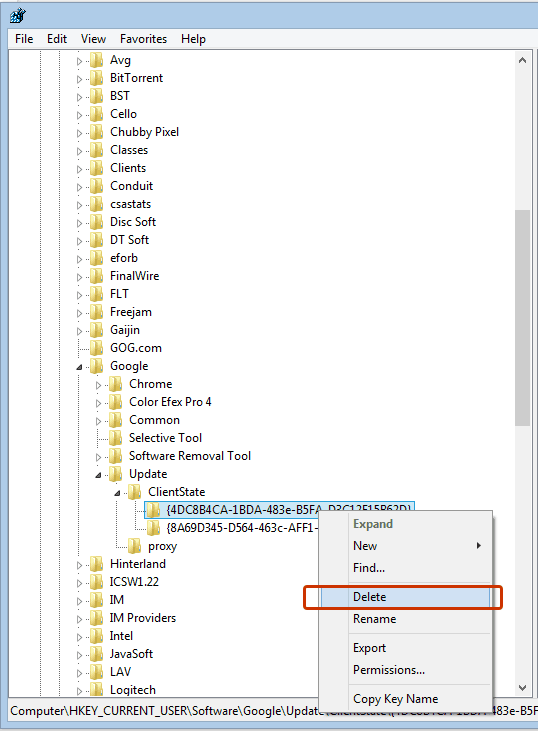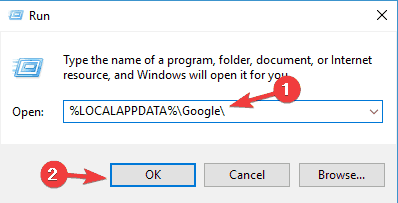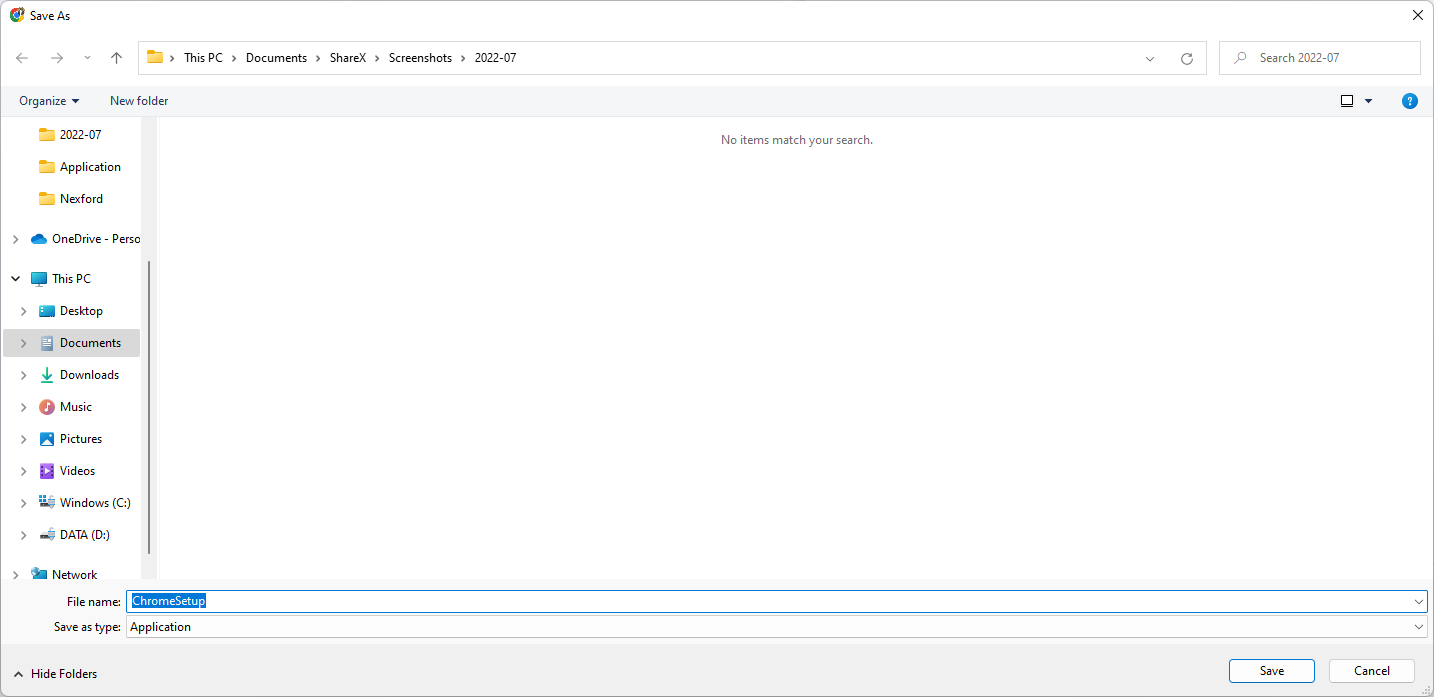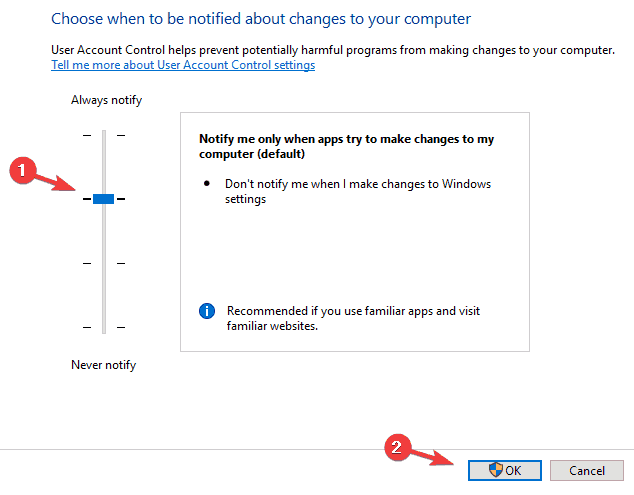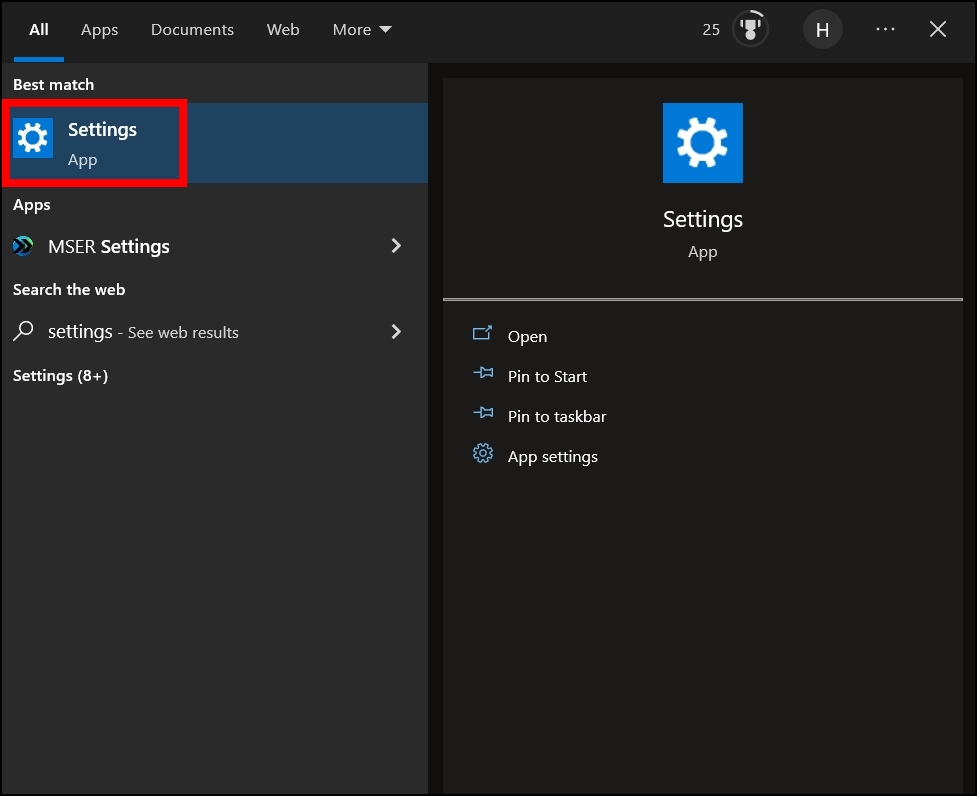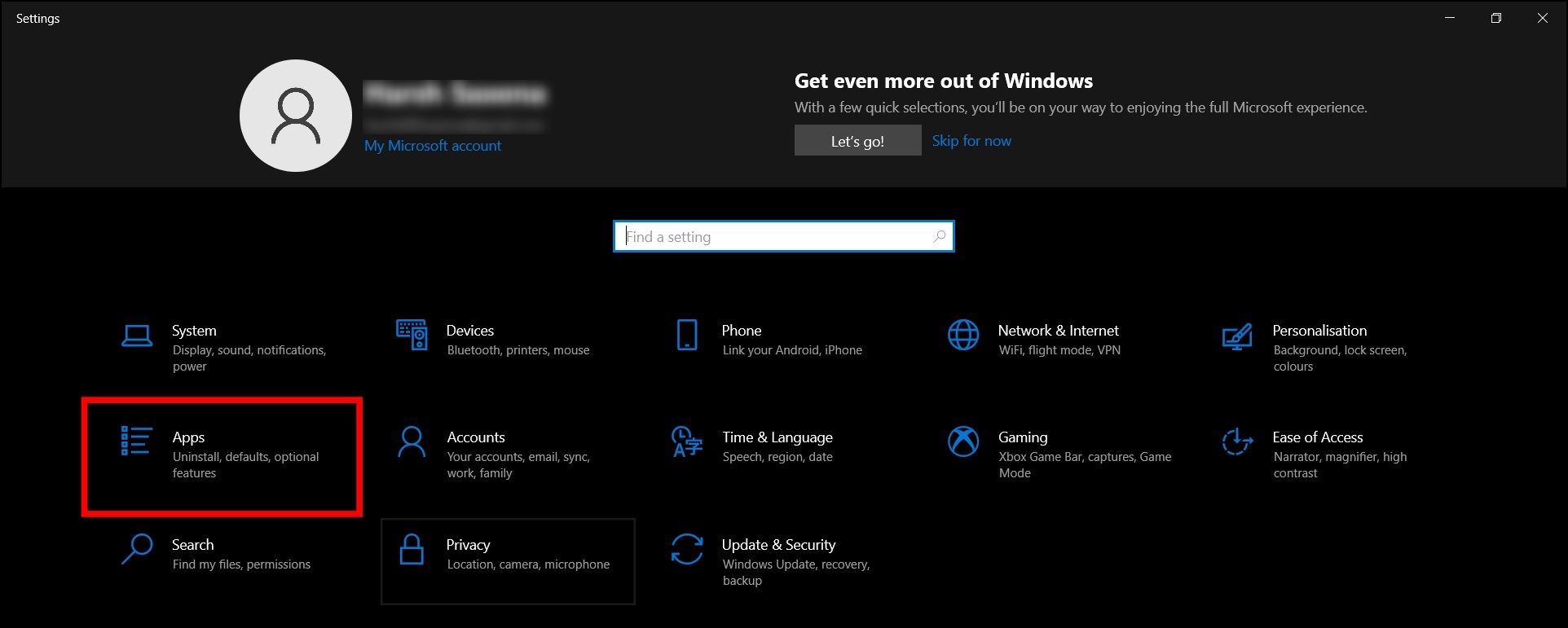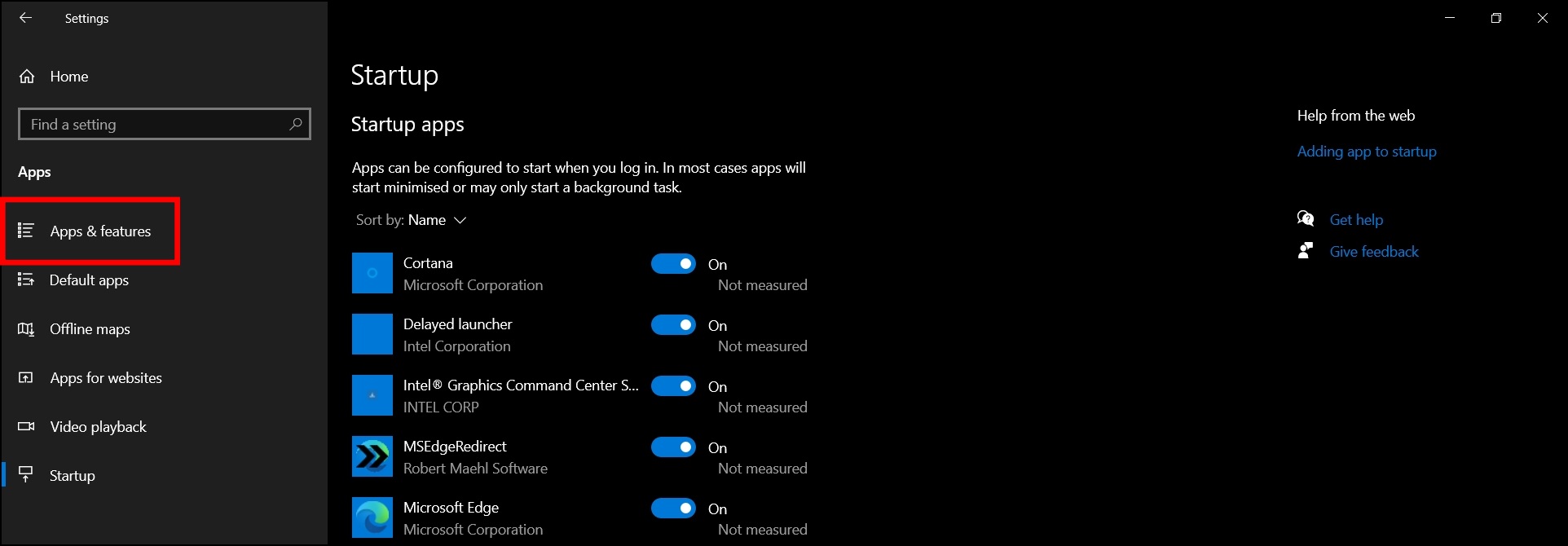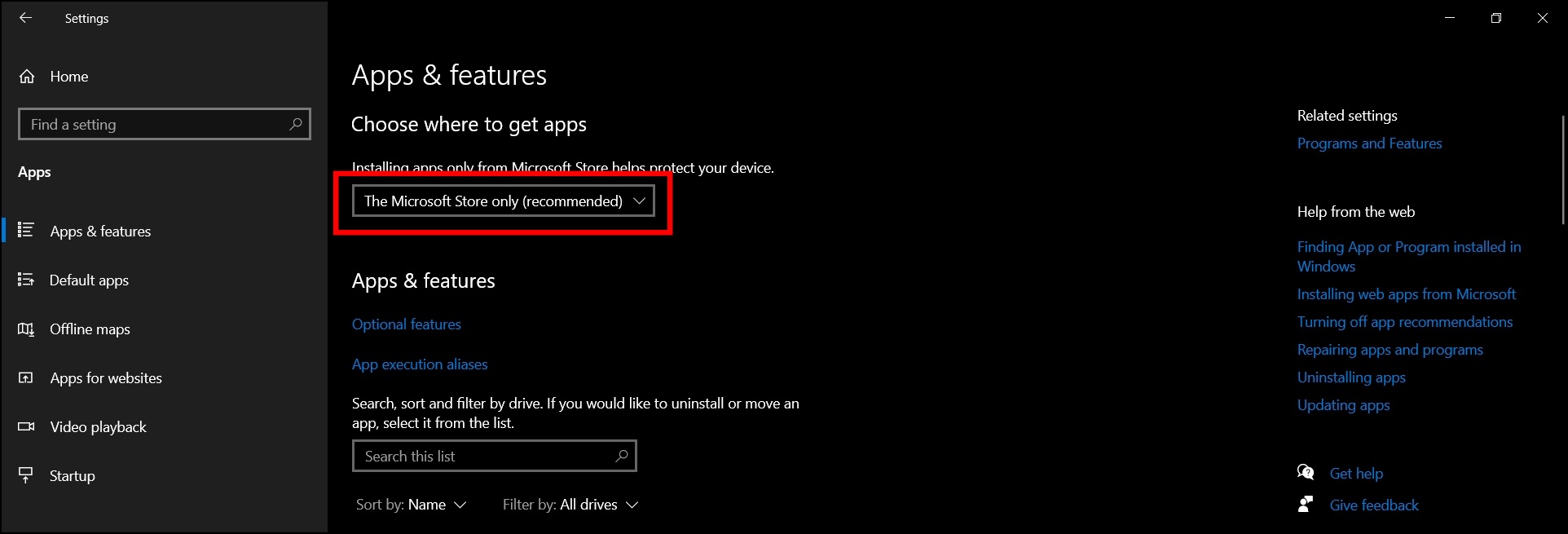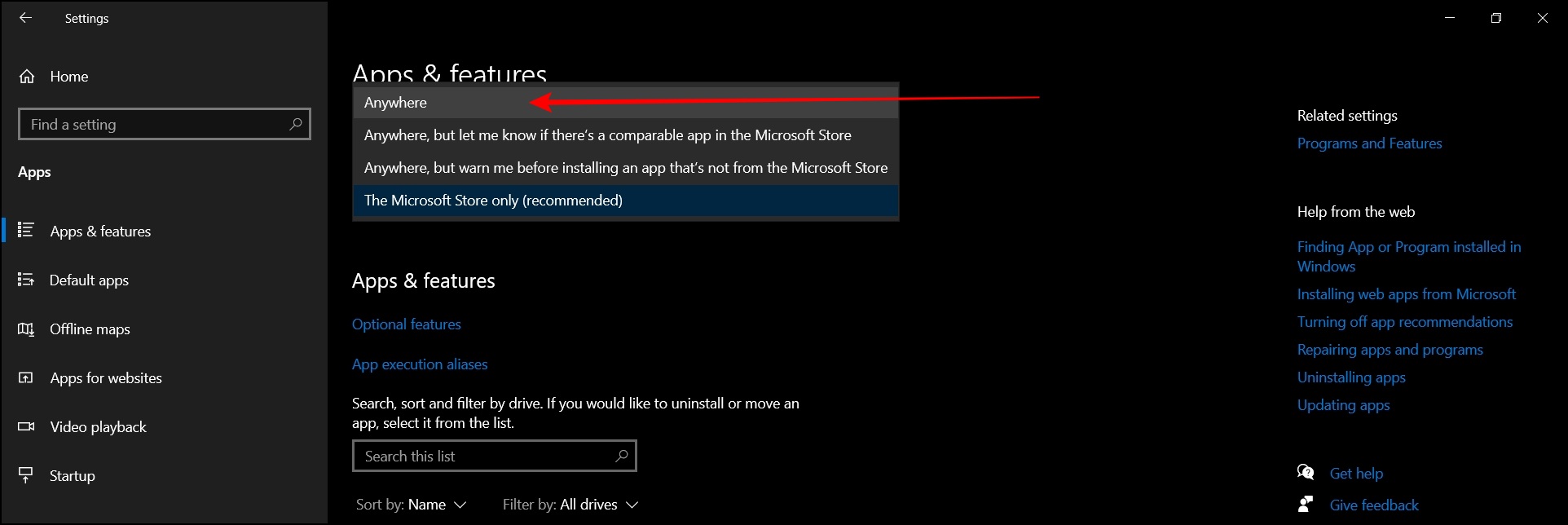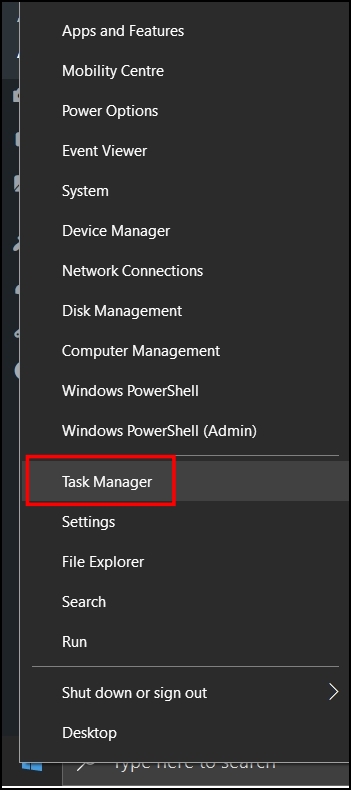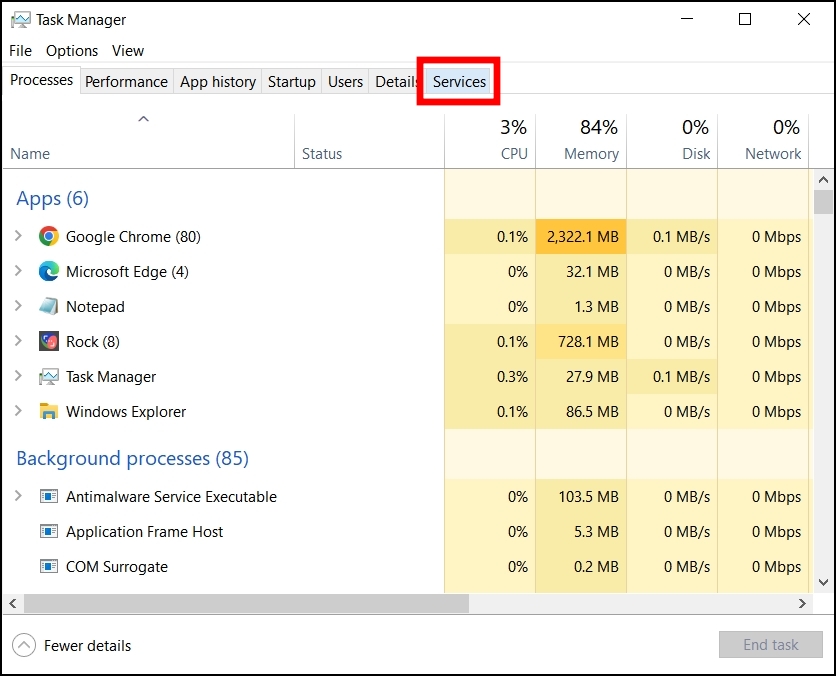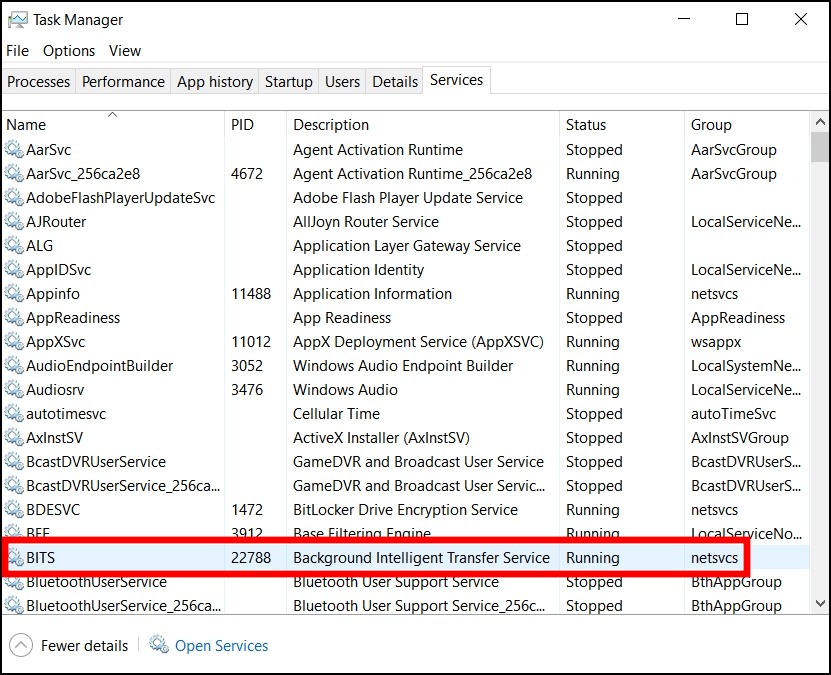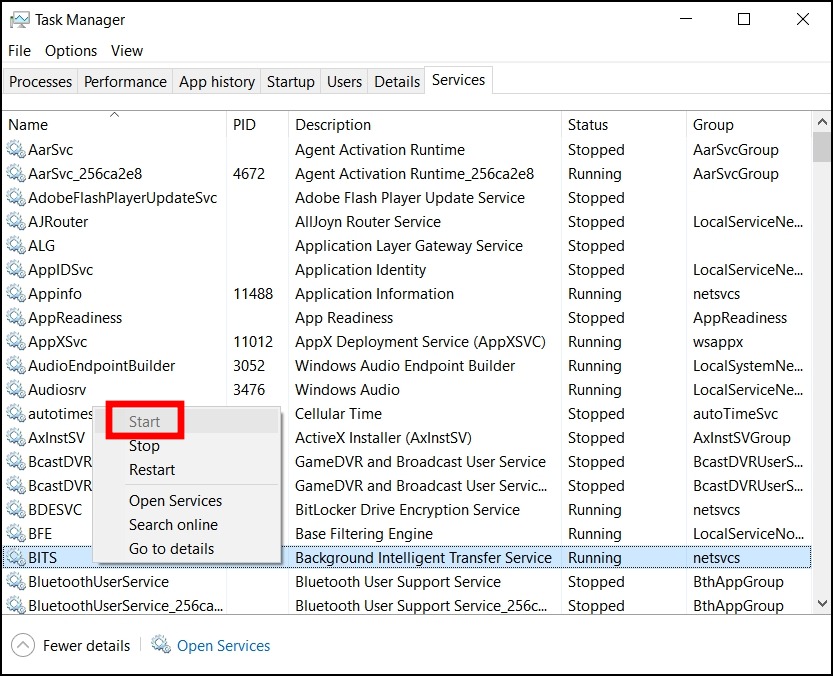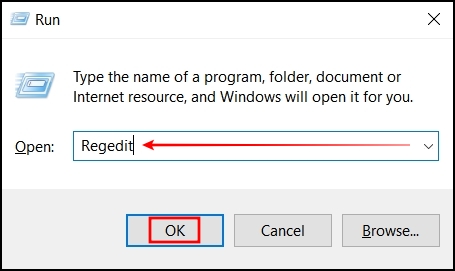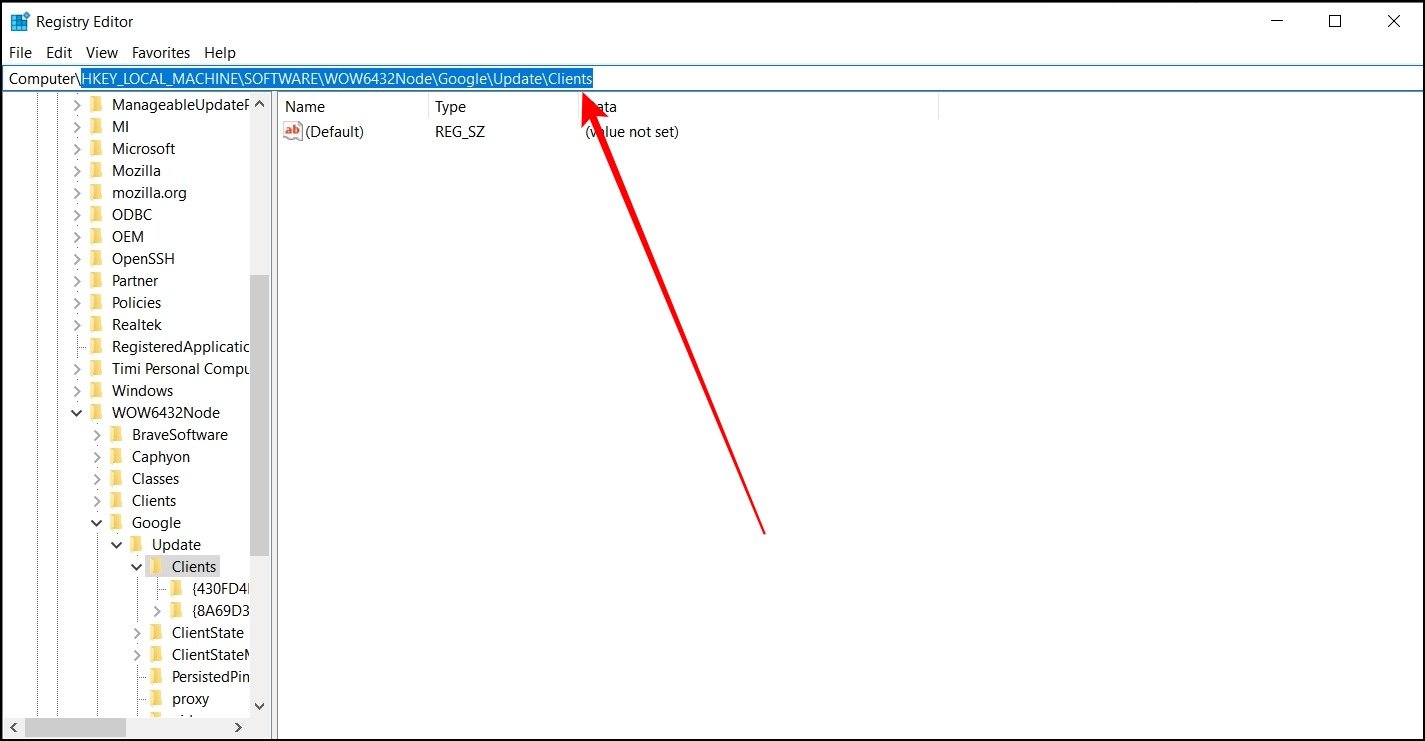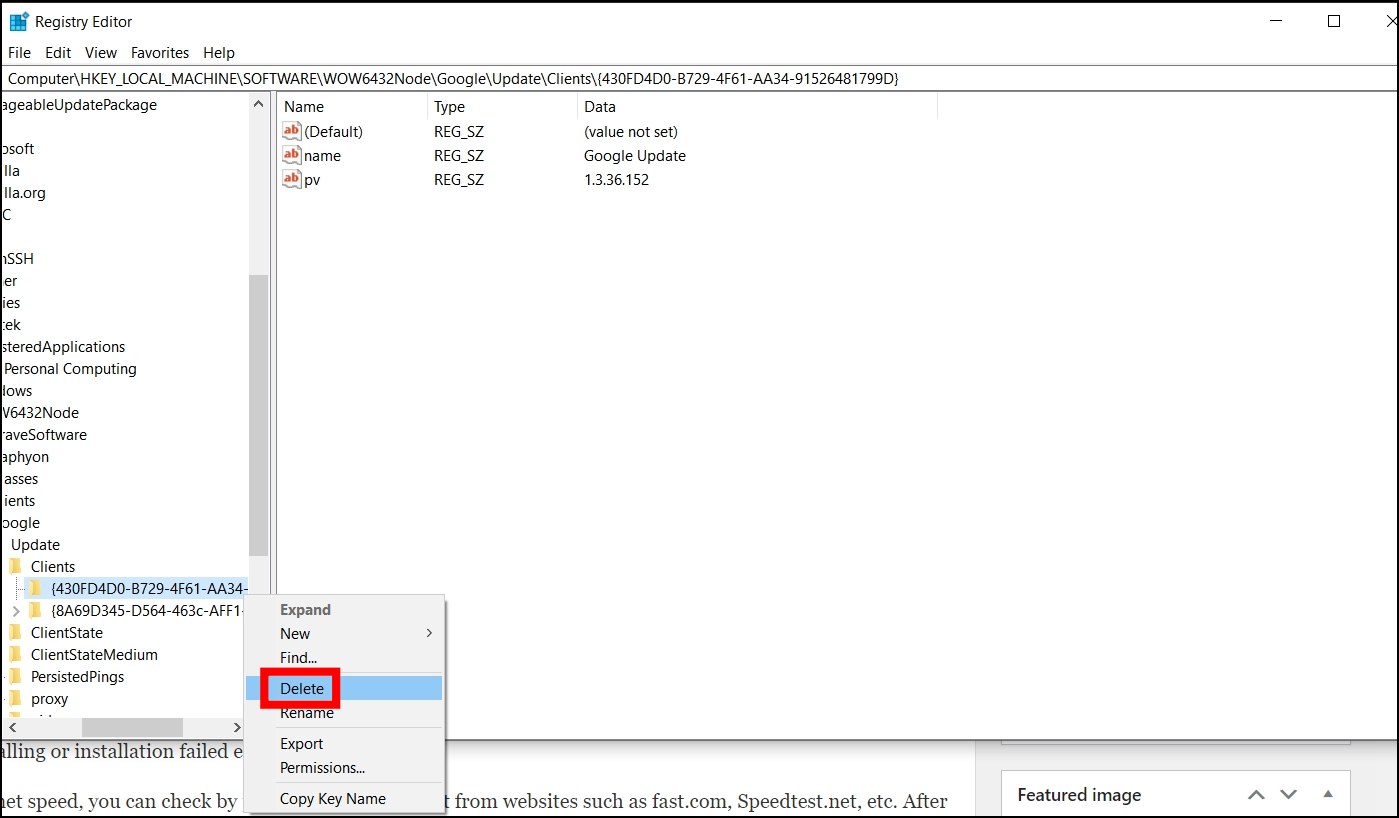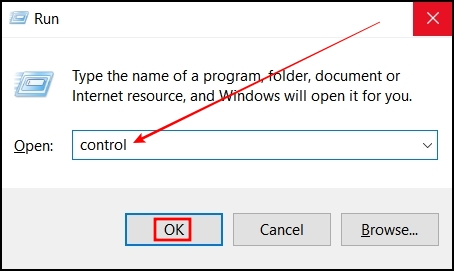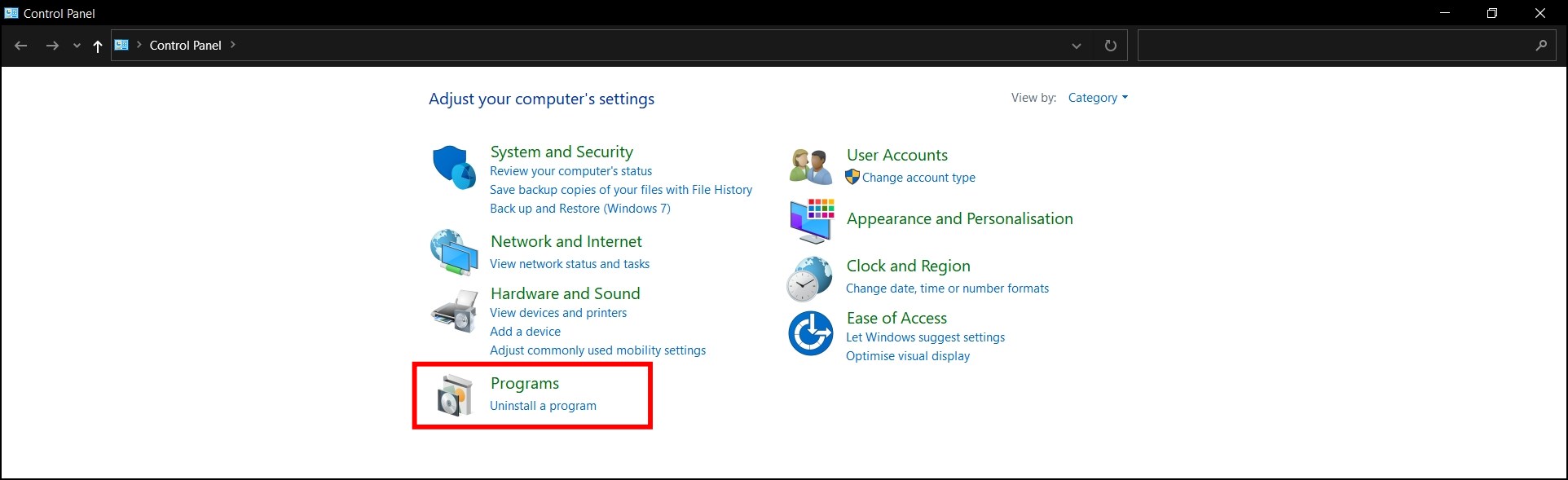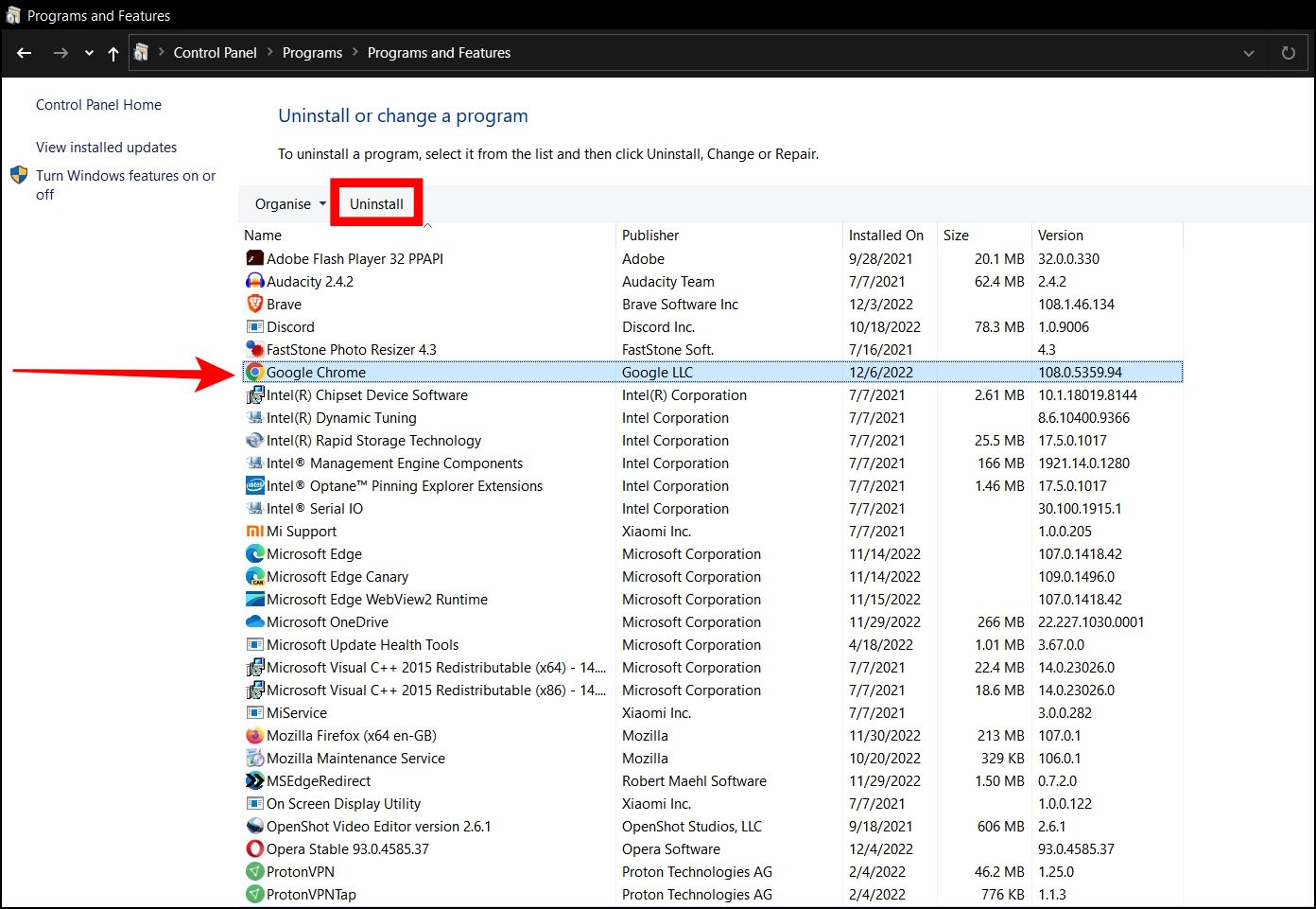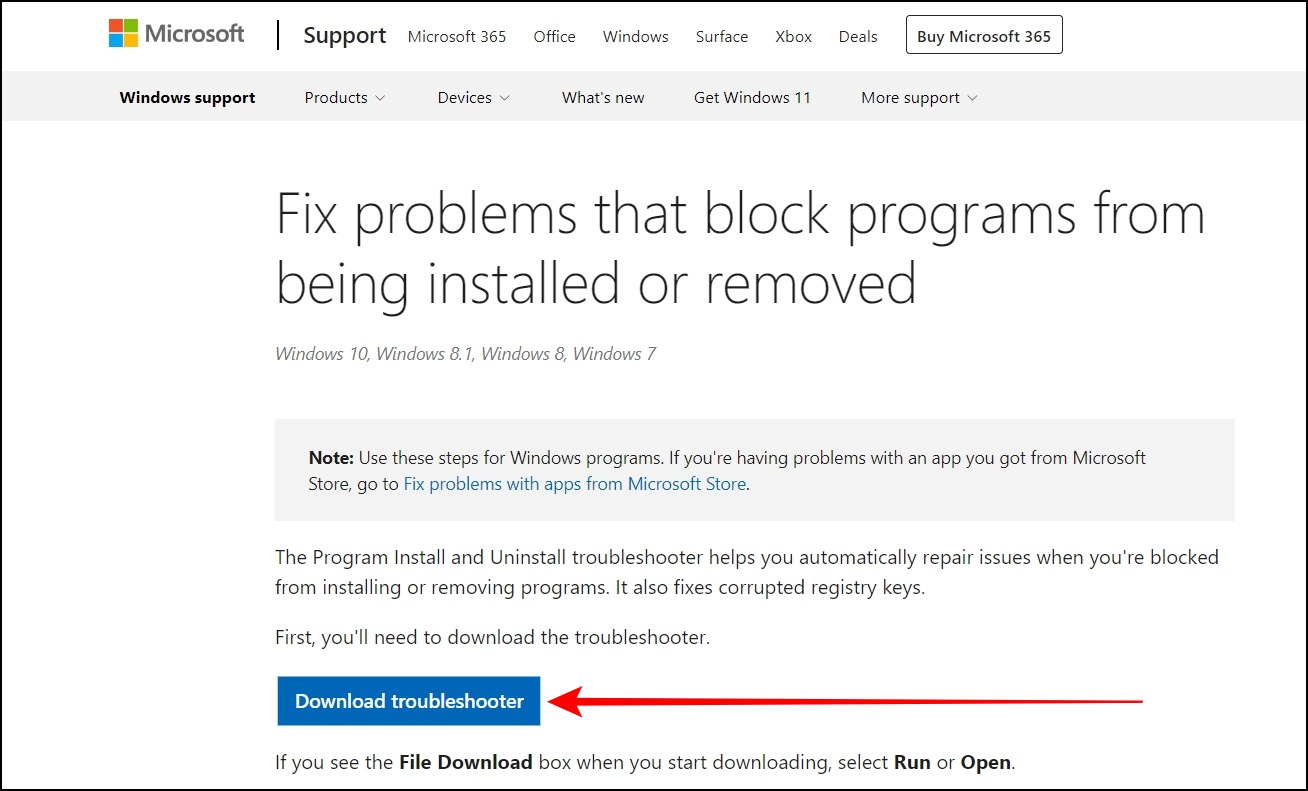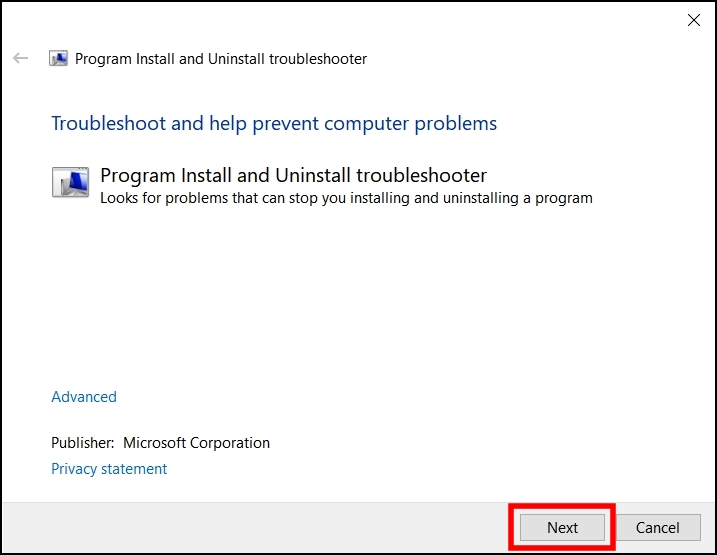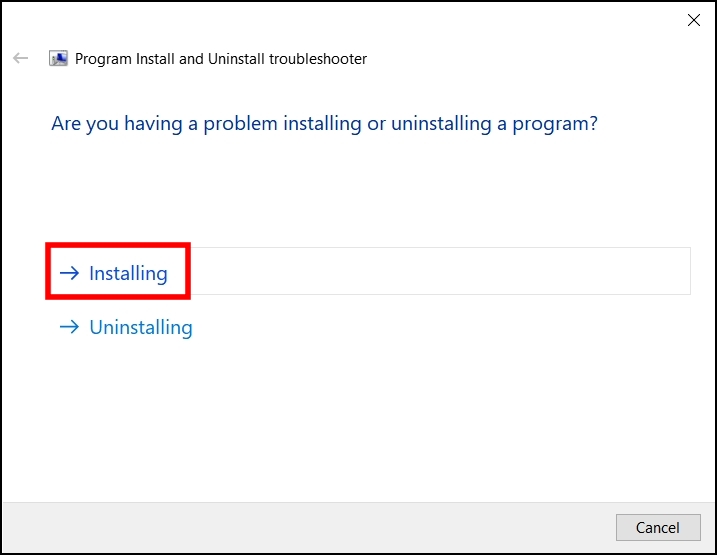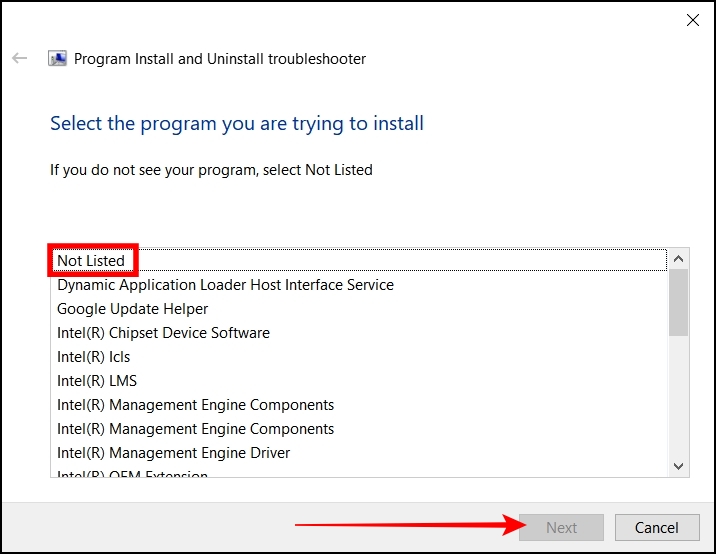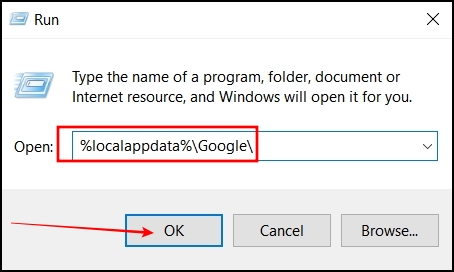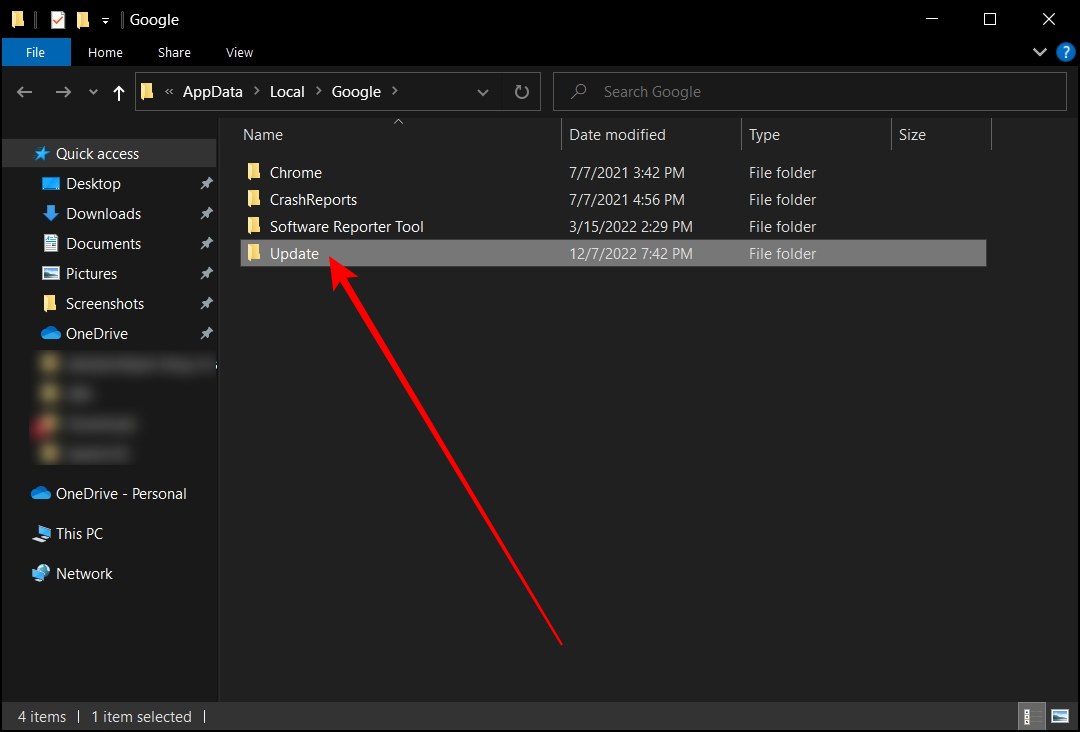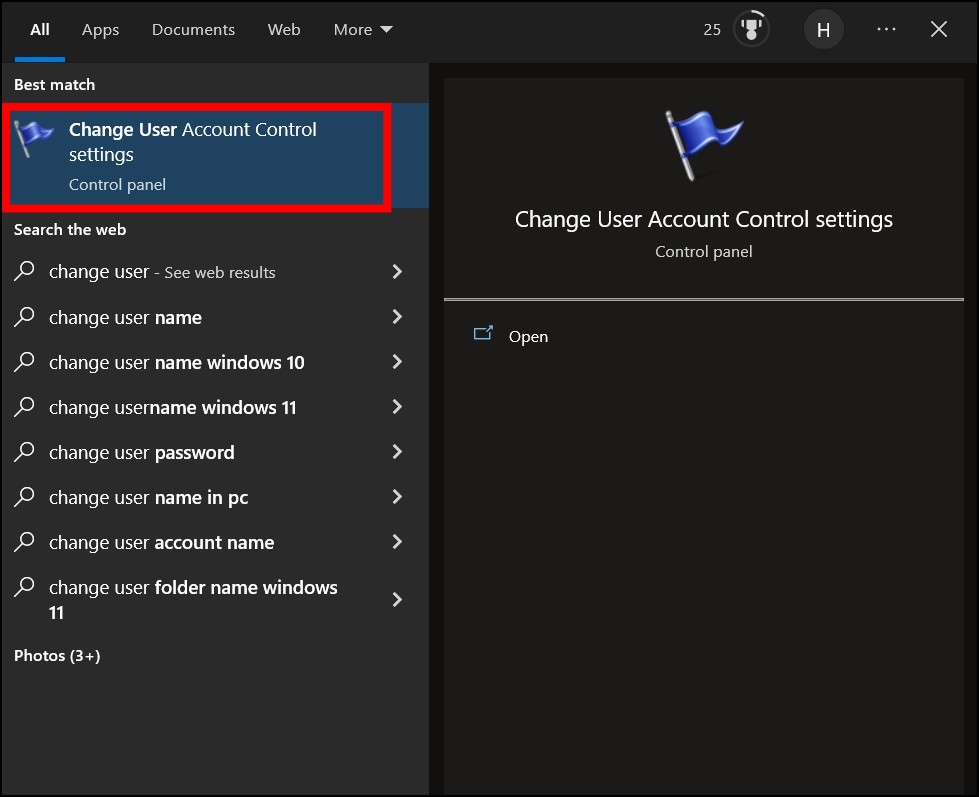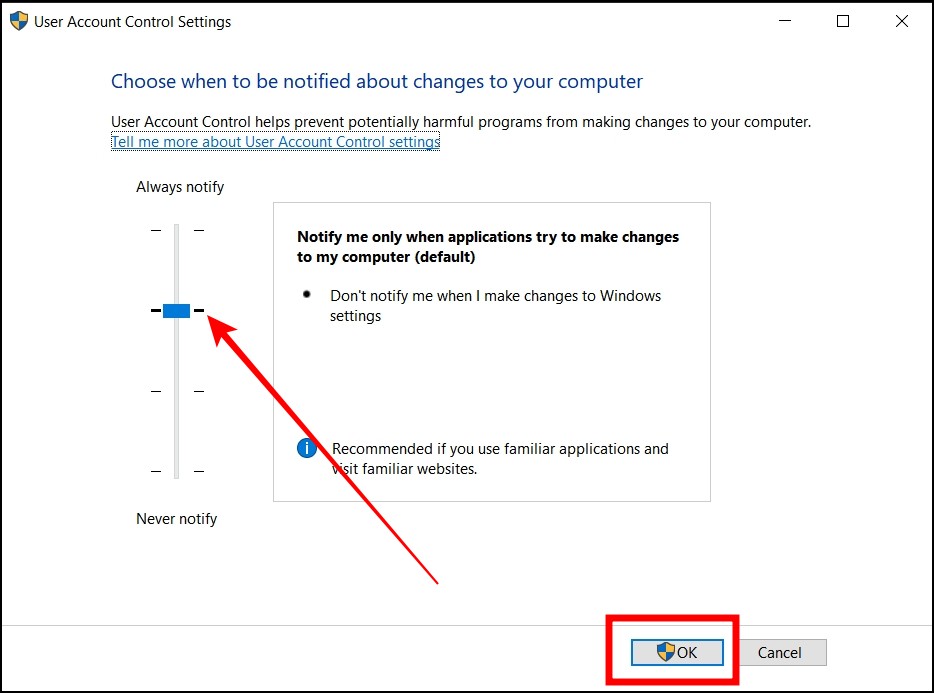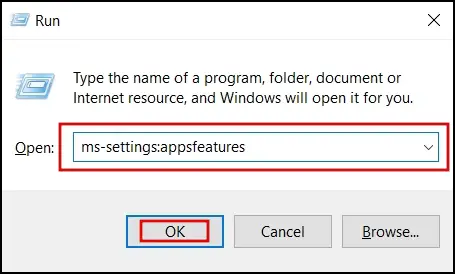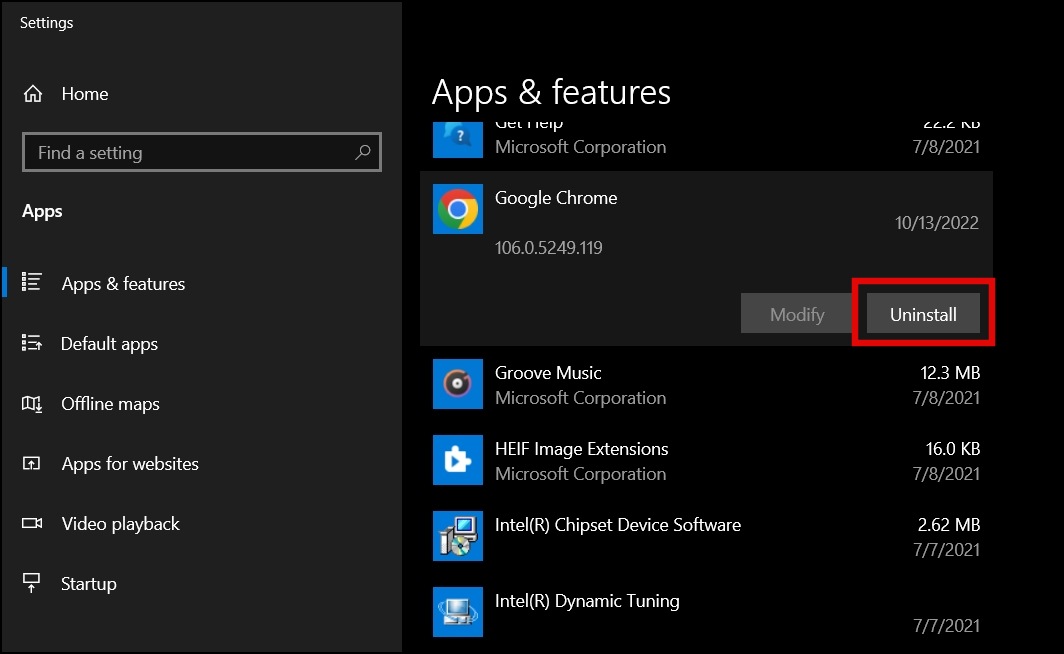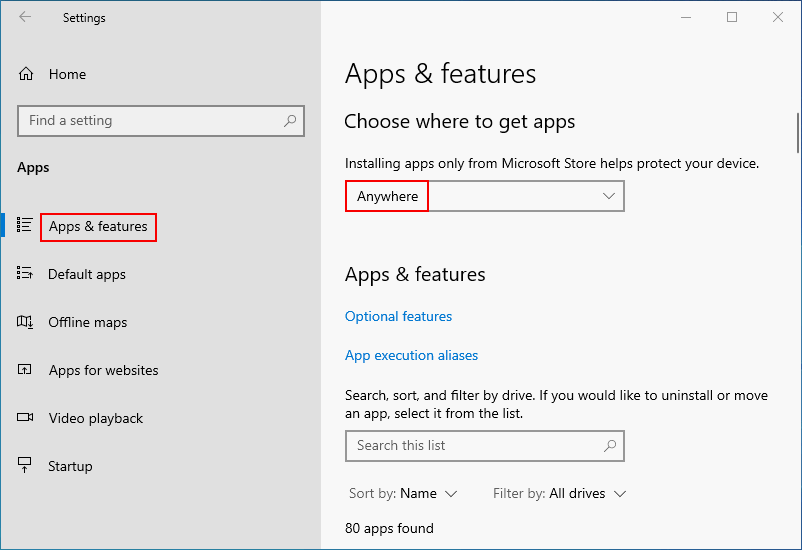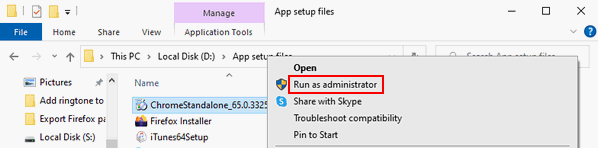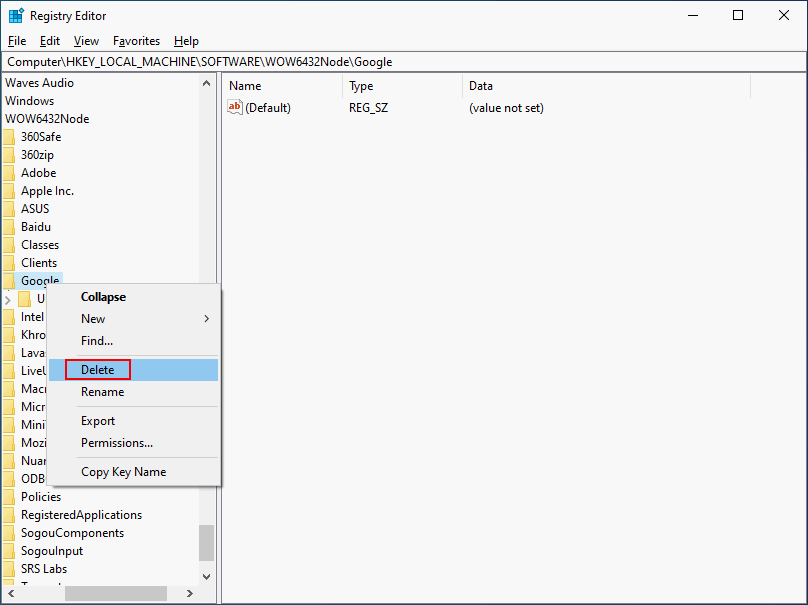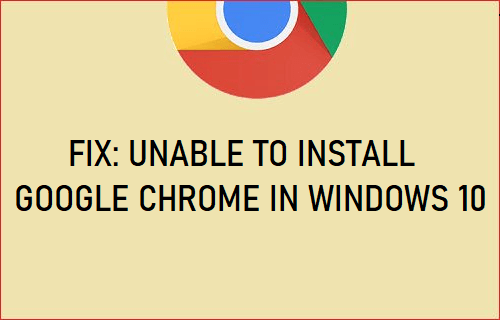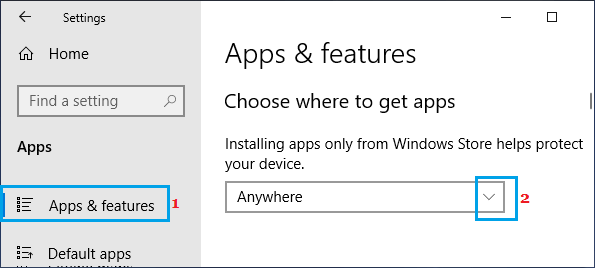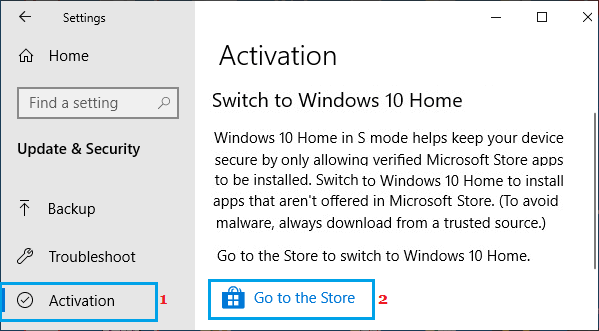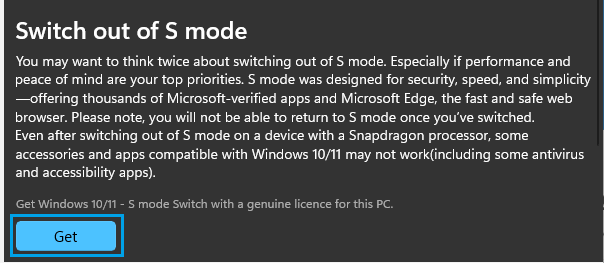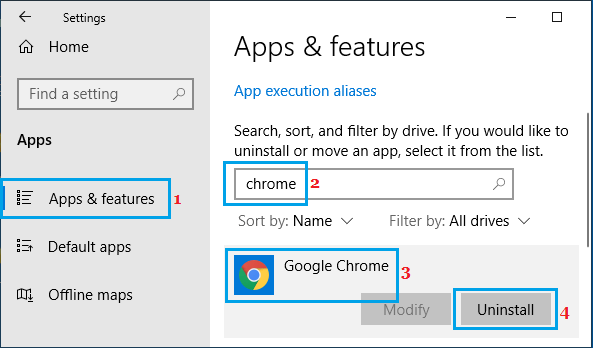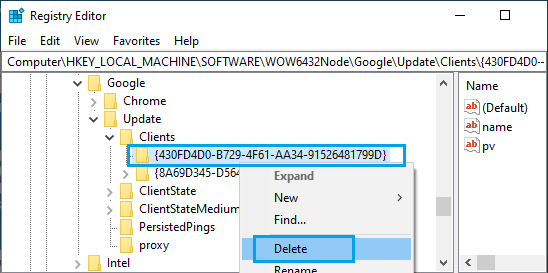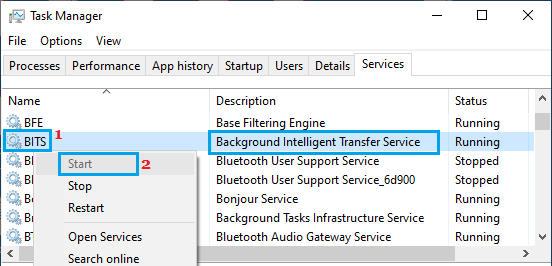Если вы получили сообщение об ошибке при попытке скачать и установить Google Chrome, воспользуйтесь инструкциями из этой статьи.
Как исправить большинство ошибок, возникающих при установке
- Проверьте подключение к интернету. Если оно прерывается, попробуйте устранить ошибки, связанные с подключением.
- Проверьте, соответствует ли устройство системным требованиям.
- Ещё раз скачайте установочный файл с google.com/chrome и заново установите Chrome.
- Если проблему решить не удалось, используйте офлайн-установщик:
- для компьютеров с несколькими пользователями
- для компьютеров с одним пользователем
Как устранить определенные виды ошибок
Не удается подключиться к Интернету в Windows
Проблема связана с брандмауэром, антивирусным ПО или прокси-сервером
Внесите брандмауэр, антивирусное ПО или прокси-сервер в список исключений системы безопасности. Если вы используете брандмауэр Windows, выполните следующие действия:
- На компьютере с ОС Windows откройте меню «Пуск» (
или
).
- Откройте приложение «Настройки».
- В поле «Найти параметр» введите Брандмауэр.
- Выберите Разрешение взаимодействия с приложением или компонентом в брандмауэре Защитника Windows.
- Нажмите Изменить параметры.
- Выберите Разрешить другое приложение…
Обзор…
- В верхней части окна введите %ProgramFiles(x86)%\Google\Update.
- Выберите папку с самым большим числом в названии.
- Выберите GoogleUpdate.exe
Добавить.
Если вы работаете с другим брандмауэром, узнайте, как добавить его в список исключений, на сайте компании-разработчика.
Прокси-сервер не поддерживается
Убедитесь, что вы работаете с одним из поддерживаемых прокси-серверов. К ним относятся:
- Прокси-серверы, в которых используется механизм взаимной аутентификации, в том числе протоколы Kerberos и NTLM.
- Прокси-серверы, в которых используется «интегрированная аутентификация» (если у пользователя есть соответствующие разрешения).
Не запускается фоновая интеллектуальная служба передачи (BITS)
Убедитесь, что служба BITS включена:
- На компьютере с ОС Windows откройте меню «Пуск» (
или
).
- Нажмите Панель управления
Система и безопасность
Администрирование
Службы.
- Нажмите правой кнопкой мыши на пункт Фоновая интеллектуальная служба передачи (BITS).
- Выберите Свойства.
- Откройте вкладку «Общие». Убедитесь, что для параметра «Тип запуска» установлено значение Автоматически (отложенный запуск), Автоматически или Вручную.
Если проблема по-прежнему не решена, проверьте, есть ли у вас права на редактирование следующей папки: C:\Documents and Settings\All Users\Application Data\Microsoft\Network\Downloader\.
Чтобы получить права на редактирование:
- Нажмите на папку правой кнопкой мыши.
- Выберите Свойства.
- На вкладке «Общие» установите флажок Только для чтения.
- Нажмите ОК.
Если установить этот флажок нельзя, обратитесь к системному администратору.
Не удается установить Chrome, потому что вы находитесь в S-режиме
- Выйдите из S-режима. Чтобы узнать больше об S-режиме и установке Chrome, прочитайте эту статью службы поддержки Майкрософт.
- Загрузите установочный файл для Chrome.
- При появлении запроса нажмите Запустить или Сохранить файл.
- Чтобы запустить сохраненный установочный файл, дважды нажмите на него.
- Запустите Chrome.
- Windows 7. Когда установка завершится, окно Chrome откроется автоматически.
- Windows 8 и 8.1. В открывшемся диалоговом окне нажмите «Далее», чтобы выбрать браузер по умолчанию.
- Windows 10. Когда установка завершится, окно Chrome откроется автоматически. При желании можно сделать Chrome браузером по умолчанию.
У вас нет прав администратора в Windows
Вот как проверить, есть ли у вас нужные права:
- На компьютере с ОС Windows откройте меню «Пуск» (
или
).
- Нажмите Выполнить.
- Введите
control userpasswords2. - Нажмите ОК.
- Посмотрите, есть ли ваше имя пользователя в группе администраторов.
Чтобы изменить свои права доступа, обратитесь к системному администратору.
Ошибки 4, 7, 12, 13, 31, 35, 57, 102 и 103
Не получается установить Chrome на компьютер? Вероятно, вы видите одну из следующих ошибок:
- Ошибка 4: на компьютере уже установлена более новая версия Chrome.
- Ошибки 7, 12, 13, 35, 57, 102, 103: выполнить установку не удалось по неизвестным причинам.
- Ошибка 31: не удалось повторно установить Chrome.
Воспользуйтесь приведенными ниже советами.
Шаг 1. Проверьте, достаточно ли на компьютере свободного места
Если на жестком диске вашего компьютера недостаточно места, вы не сможете установить Chrome.
- Удалите ненужные файлы (временные файлы, кеш браузера, а также программы и документы, которыми вы не пользуетесь).
- Скачайте Chrome со страницы google.com/chrome.
- Установите браузер.
Шаг 2. Отключите антивирусное программное обеспечение
Некоторые антивирусные приложения могут мешать установке Google Chrome.
- Отключите антивирусное ПО.
- Скачайте Chrome со страницы google.com/chrome.
- Установите браузер.
- Включите антивирус.
Chrome все равно не устанавливается? Попробуйте обновить антивирусное программное обеспечение.
Шаг 3. Скачайте Chrome ещё раз
Скачайте установочный файл со страницы google.com/chrome. Установите браузер.
Если у вас не получается это сделать, обратитесь к системному администратору.
Ничего не помогло? Посетите справочный форум Chrome или прочитайте о том, как решить проблемы с обновлением Chrome.
Эта информация оказалась полезной?
Как можно улучшить эту статью?
by Madalina Dinita
Madalina has been a Windows fan ever since she got her hands on her first Windows XP computer. She is interested in all things technology, especially emerging technologies… read more
Updated on
- Despite its tremendous popularity, Google Chrome not installing on Windows 10 and 11 has been around for years.
- You may need to go for a different browser if you cannot install Google Chrome or try some future versions of Chrome.
- If you still cannot download Chrome on Windows, you might want to check the services, Registry, and antivirus as well.
Since its introduction to the market in 2008, many complained about Google Chrome not installing Windows 10 issues.
Google Chrome has won the trust of millions of users thanks to its impressive speed and resources. This performance is due to Google’s initiative to improve its in-house browser. But what do you do if you cannot install Google Chrome on Windows 10 or 11?
Some users claim the browser uses too much RAM, but the amount of memory used by Chrome doesn’t influence the computers’ processing speed as long as you open a reasonable number of tabs.
Nevertheless, older PCs will be affected, so we recommend any of the best browsers for old and slow PCs.
Why can’t I install Chrome on Windows 10/11?
There have been many cases where users reported that they could not download Chrome on Windows 10 and 11. Most cases have been due to:
- Compatibility issues with an antivirus
- Problems with registry entries
- Another installation is running
Also, note that there are variations to this installation problem. Here are the most common ones:
- Google Chrome installation failed due to unspecified error, error code 0xa043 – If you encounter any of these issues, be sure to disable or uninstall your antivirus and check if that solves the problem.
- Can’t install Google Chrome – This might be related to your registry, so be sure to remove Chrome entries and try to install it again.
- Chrome setup not running – This can happen because the User Account Control feature is disabled, so be sure to enable it and check if that solves the problem.
- Google Chrome install failed to start, not working – You might be able to solve this problem simply by removing all earlier versions of Chrome from your PC.
Is Windows 10/11 blocking Google Chrome?
Typically, the operating system will not impede Chrome from installing, but certain anomalies may make the browser incompatible with the OS.
Besides these rare cases, Google Chrome and your Windows OS are compatible.
If you can’t install Chrome on Windows 10, here are some useful solutions for you to try out.
Quick Tip:
Here’s how we see it: Why lose precious time dealing with Google Chrome not installing Windows 10 issues when you can get more, better and faster?
How we test, review and rate?
We have worked for the past 6 months on building a new review system on how we produce content. Using it, we have subsequently redone most of our articles to provide actual hands-on expertise on the guides we made.
For more details you can read how we test, review, and rate at WindowsReport.
If you enjoy the Chromium touch but want to get more out of your browser, Opera One is a solid alternative to your current browser. While it is based on Chromium, it runs miles around Chrome.

Opera One
Easy to install, fast, and simple to use, here’s your best bet when it comes to browsing.
How do I fix Google Chrome not installing?
1. Use Uninstall troubleshooter
- Download and launch the software.
- Click on Next to start troubleshooting the problems.
- Select Installing if you cannot install the Chrome browser.
- Check if Google Chrome appears on that list, otherwise select Not Listed.
- After the processing stage, you will see a notification about the problems which have been solved.
- You can click on Explore additional options if you are curious about other program features.
- If you consider you finished the job, click on Close the troubleshooter.
These are newer errors, but they can easily be fixed thanks to free software that Microsoft rolled out to its users. You can download the Install and Uninstall Troubleshooter from Microsoft’s website.
If you cannot download Chrome on Windows 10, run this program, and the system should allow you to install the browser. You can also explore more awesome troubleshooting tools for a more generous selection.
2. Check your antivirus
According to users, Chrome not installing in Windows 10 and 11 might be triggered by your antivirus. So, we advise you to try disabling certain antivirus features and check if that solves it.
If you still cannot install Google Chrome on Windows, you might want to try disabling your antivirus altogether.
We suggest you go for a top contender with high detection rates, real-time protection against known and emerging threats, and obviously, a light infrastructure that will not interfere with your system’s components.
For this purpose, we recommend ESET Internet Security.
Once your new antivirus is up and running, Google Chrome not installing in Windows 10 and 11 should not be a problem anymore.
3. Uninstall all previous versions of Chrome
- Open the Run dialog by using the hotkeys Windows + R.
- Type Control Panel and hit Enter.
- Select the Uninstall a program option.
- Click on Google Chrome, then click the Uninstall option.
- Follow the wizard to complete the uninstallation.
If you store older Chrome versions on your PC, it can lead to Google Chrome not installing Windows 10 and 11 issues. Thus, if you cannot install Google Chrome on Windows, be sure to remove any old versions of Chrome and try to install it again.
There are several ways to do that, but the fastest method is to use uninstaller software. It’s a special application that can remove any program from your PC.
In addition to removing older versions of Chrome, these tools will remove all files and registry entries associated with an application. This is great since, most likely, this was causing Chrome not to install in Windows 10 and 11.
Any of the best uninstaller software on Windows will get the job done.
Note that users have complained that the installation failed because another installation of a Google application is in progress. Hence you must not attempt installing two programs at once after an uninstallation.
4. Check if the necessary services are running
- Go to Start > Control Panel > System and Security > Administrative Tools > Services.
- Open Background Intelligent Transfer Service. This will open a window with settings and service details.
- Change the Startup type to Automatic and ensure the Service status is Running.
BITS is a system service that facilitates the asynchronous, prioritized, and throttled transfer of files between machines using idle network bandwidth.
In other words, this system allows you to install different programs from other devices and the Internet.
5. Modify your registry
- Go to Start > Run.
- In the Run tab, write regedit and click OK.
- From the Registry Editor menu select
HKEY_CURRENT_USERGoogleUpdateClientState
Once you delete the {4DC8B4CA-1BDA-483e-B5FA-D3C12E15B62D} folder, you can close the Registry Editor tab and try to install the browser one more time.
Several users recommend completely deleting any Chrome registry entries before you try installing it. To do that, find these keys in your registry and remove them:
-
HKEY_CURRENT_USERSoftwareGoogle -
HKEY_LOCAL_MACHINESoftwareGoogle -
HKEY_LOCAL_MACHINESoftwareWow6432NodeGoogle
Once you remove those keys, check if the Chrome not installing in Windows 10 is resolved.
6. Delete Google Update directory
- Press Windows Key + R and enter the value below:
%LOCALAPPDATA%Google - Now press Enter or click OK.
- You should see the Update directory available. Delete this directory.
If you cannot download Chrome on Windows 10, removing the Update directory should help. However, some users reported that they don’t have an Update directory on their PC. If that’s the case, you should skip this solution and try something else.
7. Consider using Beta or Canary versions of Chrome
- Download the Beta or the Canary versions by clicking the Download Chrome Beta or Download Chrome Canary buttons.
- Save the downloaded file and double-click on it to start the installation.
- Follow the wizard to complete the installation.
If you cannot install Google Chrome on Windows 10, you might be able to fix this issue simply by switching to a Beta or Canary version.
In case you’re unfamiliar, these are experimental versions of Chrome that usually include upcoming features and bug fixes. Therefore, try installing the Beta version if Chrome won’t install on Windows 10 or 11.
It’s worth mentioning that both Beta and Canary might not be the most stable versions, so be prepared to experience certain issues along the road.
These versions are often recommended if Chrome setup is not opening or if Google Chrome installation failed due to an unspecified error and would not be installed after multiple trials. Also, it is beneficial if you are unable to download Chrome.
8. Use the offline installer
The issue might be related to your setup file if you’re having Chrome installation problems. As you know, Chrome setup will download the necessary files during the installation process; however, sometimes, that can lead to certain issues.
Many users reported that they managed to circumvent Chrome not installing in Windows 10 problems simply by using the offline installer.
It won’t download any files from the Internet; instead, all the necessary setup files will be stored on your PC. Many users reported that using the offline installer solved the problem, so be sure to try it.
9. Turn on User Account Control
- Press Windows Key + S and enter user account control; select Change User Account Control settings.
- Move the slider to the default position and click OK to save changes.
Google Chrome stopped working on Windows 10
We have done an extensive dive into the installation issue. Some of the solutions are also useful when the browser stops working.
We recommend you start with a simple browser restart; if it is ineffective, you may try a complete reinstallation of the browser.
According to users, sometimes you cannot download Chrome on Windows 10 and 11 because your User Account Control is disabled. User Account Control is a security feature, but since its notifications can be a bit intrusive, many users choose to turn it off.
However, this can sometimes prevent specific applications from installing, and to fix the issue, you need to enable User Account Control again. After turning UAC back on, check if Google Chrome is still not installing on Windows 10 and 11.
As you can see, this can be an annoying situation, but we hope that you solve it using some of our solutions.
Chrome is a popular cross-platform web browser developed by Google. It’s trustworthy among millions of users due to its handy features and speed. However, you may sometimes face errors or failures when trying to install Chrome on your Windows computer. If you’re experiencing any issues with downloading or installing Chrome, do not worry. Here’s our detailed guide to fix Google Chrome not installing on Windows 11 or 10.
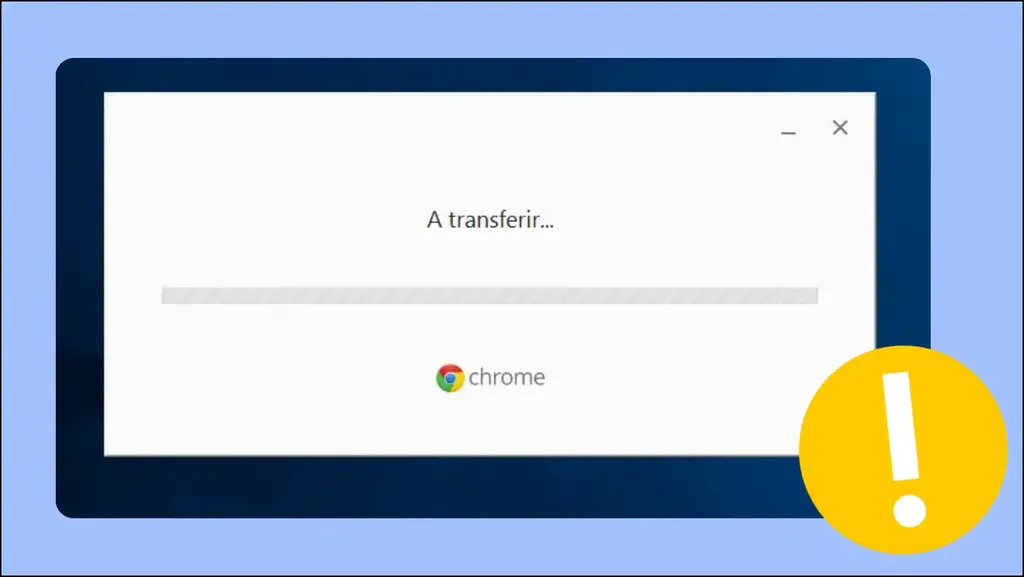
Google Chrome Not Installing on Windows 11/10? Here’s the Fix
Many users are complaining on social websites and forums about the Google Chrome installation failure, or Chrome cannot be installed on Windows. Here, we have added ways to fix the problem.
Method 1- Install Chrome as an Administrator
If Chrome not installing on your PC then you can try installing it as an administrator. Follow the below steps to install the browser as an administrator.
Step 1: Head over to the Chrome setup program you have downloaded.
Step 2: Right-click on the setup and tap Run as administrator.
Step 3: Follow the on-screen instructions, and you should be able to install it without any issues.
Method 2- Enable Installation of Third Party Apps
If the third-party installation is not enabled on your PC, you will not be able to install the Chrome browser on your Windows PC. Follow the below steps to turn it on.
Step 1: Press the Windows+S key to open the search.
Step 2: Type settings and open the Settings app.
Step 3: Click on Apps on the settings page.
Step 4: On the next window, tap on Apps & Features.
Step 5: Tap on the drop-down menu under Choose where to get apps.
Step 6: Select Anywhere from the appeared options.
Method 3- Enable Background Intelligent Transfer Service
If Background Intelligent Transfer Service (BITS) is disabled then you might not be able to install Chrome on your Windows PC. Follow the below steps to enable BITS.
Step 1: Right-click on the Start button.
Step 2: Click on Task Manager from the appeared options.
Step 3: Tap on the Services tab from the top.
Step 4: Here, make sure the BITS service is showing running status. If not, right-click on BITS and select Start to enable it.
Method 4- Delete Chrome Client Registry Entry
If you are getting the “Can’t find installer applications on Windows” message while trying to install Google Chrome on your PC, then you need to delete the Registry key. Follow the below steps to do so.
Step 1: Press the Windows+R key to open the Run window.
Step 2: Type Regedit and hit enter, then tap Yes.
Step 3: Enter HKEY_LOCAL_MACHINE\SOFTWARE\WOW6432Node\Google\Update\Clients in the path file.
Step 4: Right-click on 4HKEY_LOCAL_MACHINE\SOFTWARE\WOW6432Node\Google\Update\Clients and select Delete.
Step 5: Close the Editor, and your issue should be fixed.
Method 5- Check Your Internet
Chrome setup requires an active internet connection to install the full browser. If your connection has issues or limited bandwidth, it may hamper the installation of the browser on your machine, causing Chrome won’t install or an installation failed error.
If you are unsure of your internet speed, you can perform a speed test from websites such as fast.com, Speedtest.net, etc. After performing the speed test, check whether your internet is active and stable. If the test doesn’t work or you receive low speed, there’s an issue with the connectivity.
Alternatively, you can download and transfer the Chrome offline setup from some other device to install it directly without the internet connectivity on your computer.
Method 6- Uninstall Previous Versions of Chrome
If you have older Chrome versions on your Windows PC, you might be unable to install the Google Chrome browser on your system. Follow the below steps to delete any older versions of Chrome then try to install it.
Step 1: Press the Windows+R key to open the Run window.
Step 2: Type control and hit enter to open the control panel.
Step 3: Click on Programs from the appeared options.
Step 4: Tap on Uninstall a program under Programs and Features.
Step 5: Select Google Chrome, then tap on Uninstall.
Step 6: Follow the on-screen instructions to uninstall Chrome from your system.
Method 7- Use Program Install and Uninstall Troubleshooter
You can also fix the problem by using Program Install and Uninstall troubleshooter. Follow the below steps to do so.
Step 1: Open Microsoft’s Troubleshooter Download page.
Step 2: Tap on the Download Troubleshooter button.
Step 3: Once downloaded, open the program to launch it and click Next.
Step 4: Select Installing on the “Are you having a problem installing or uninstalling a program?” page.
Step 5: Select Google Chrome. If you cannot find it, tap Not Listed, then click Next.
Step 6: Finally, tap on Yes, try uninstall, and your issue should be fixed.
Method 8- Delete the Google Update directory
If you cannot download Google Chrome on your Windows system, you can try removing the Update directory. Follow the below steps to do so.
Step 1: Press the Windows+R key to open the run window.
Step 2: Type %localappdata%\Google\ and tap OK.
Step 3: Now, delete the Update folder.
If you do not see the Update directory, you should skip this solution.
Method 9- Turn on User Account Control
Some Reddit users have reported that turning on user account control settings helps them fix the problem. Follow the below steps to do so.
Step 1: Press the Windows+S key to open the search.
Step 2: Search for Change User Account Control Settings and tap to open it.
Step 3: Move the slider to the first point from the top, which is the default position, and tap OK to save it.
Method 10- Reinstall Google Chrome
If none of the methods works, you need to uninstall and re-install the Google Chrome browser on your computer. Follow the below steps to reinstall it.
Step 1: Press the Windows+R key at once to open Run.
Step 2: Type ms-settings:appsfeatures and hit enter to open the Apps & features settings page.
Step 3: Select the Google Chrome app from the installed app list.
Step 4: Click on Uninstall button under the menu and confirm it.
Step 5: Once uninstalled, open Chrome’s download website on another browser.
Step 6: Tap on Download Chrome and install it on your PC.
(Resolved) Chrome Won’t Install on Windows
This is how you fix Google Chrome not installing on your Windows 11/10 computer. I hope the above article helped you in fixing the problem of Google Chrome installation failure. Stay tuned to BrowserToUse for more such tips, tricks, and how-tos.
Related:
- 2 Ways to Disable and Uninstall Google Chrome on Android
- How to Downgrade and Install Old Version of Chrome (Windows, Mac, Android)
- 5 Ways to Fix Chrome Closes After Opening on Windows and Mac
-
Home
-
News
- Fixed: Google Chrome Won’t Install On Windows 10
By Sarah |
Last Updated
Many people are complaining about the Google Chrome not installing issues now and then; they want to install this popular web browser on their computer (or other devices), but failed. What causes this to happen? Are there effective ways to fix the problem? Of course, yes. Please refer to the methods mentioned below to deal with it.
Google Chrome Won’t Install
Google Chrome is a cross-platform web browser that appeals to a large number of people in the world. It has powerful search engine and stable performance; that’s why people love it. However, a lot of people are complaining about the Google Chrome installation failure – Google Chrome won’t install on their computer.
Sometimes, you may get an error message describing the situation. However, in other cases, the system doesn’t tell you why you can’t install Chrome. How can you solve the problem in this case? Please try the solutions mentioned below.
How To Fix The Page Unresponsive Error In Google Chrome?
Tip: You should be very careful when taking measures to troubleshoot Chrome installation error. Any improper actions could lead to data loss, application malfunction, or even system problems. Considering this, I advise you to prepare a reliable recovery tool to protect your important data.
MiniTool Power Data Recovery TrialClick to Download100%Clean & Safe
Can’t Install Chrome on Windows 10: 6 Useful Fixes
You may run into error 4, 7, 12, 13, 31, 35, 57, 102, 103, 1603, 0x80070070, or 0x00000643 on Windows when Chrome won’t install. Or, you find your Chrome not installing, but you don’t receive any error messages. At this time, you should check some things first.
What to check when Chrome won’t install on Windows 10:
- Whether the internet connection works well or not.
- If your device meets the system requirements (look at System requirements to use Chrome).
- Whether the process is blocked by your antivirus or not; you may disable the antivirus and try again.
What to do next? There are some fixes you should try.
#1. Enable Installation of Third Party Software
You may find Chrome won’t install Windows 10 if the installation of third party apps is not allowed.
- Press Windows + I to open Settings.
- Select Apps.
- Make sure Apps & features is selected in the left pane.
- Look at the Choose where to get apps section in the right pane.
- Choose Anywhere from the drop-down menu.
#2. Install Chrome as an Administrator
- Navigate to the setup program of Google Chrome you’ve downloaded.
- Right click on it and choose Run as administrator.
- Follow the on-screen instructions to install Google Chrome.
#3. Enable the Background Intelligent Transfer Service
- Right click on Start button or press Windows + X to open the WinX menu.
- Select Run -> type msc -> click OK.
- Locate the Background Intelligent Transfer Service (BITS) and double click on it.
- Click Start under the Service status section.
- Select Automatic from the drop-down menu of Startup type.
- Click on the OK button to confirm.
#4. Uninstall Previous Versions of Chrome
- Press Windows + R to open Run.
- Type regedit and click OK.
- Copy & paste Computer\HKEY_CURRENT_USER\SOFTWARE\Google into the address bar -> right click on Google -> choose Delete -> click Yes to confirm.
- Also, you locate & delete Computer\HKEY_LOCAL_MACHINE\SOFTWARE\Google and Computer\HKEY_LOCAL_MACHINE\SOFTWARE\WOW6432Node\Google in Registry Editor.
#5. Tweak the Registry
When your Chrome won’t install Windows 10, you can fix the problem by modifying the Registry. But you’d better back it up first in case of any accidents.
How to back up your Registry:
- Open Run -> type regedit -> click OK.
- Click File from the top menu bar.
- Select Export… from the submenu.
- Choose a location where you want to store the backup.
- Give the backup a name and click Save.
How to modify the Registry:
- Go back to the Registry Editor window.
- Copy and paste this into the address bar: Computer\HKEY_CURRENT_USER\SOFTWARE\Google\Update\ClientState.
- Find the {4DC8B4CA-1BDA-483e-B5FA-D3C12E15B62D} folder under it.
- Right click on it -> select Delete -> click Yes.
#6. Disable S Mode
- Open Settings.
- Select Update & Security.
- Shift to Activation in the left pane.
- Click on the Go to the Store link in the right pane.
- Click on the Get button on Switch out of S Mode’ screen.
- Click on the Install button in the next window to switch to the regular version of Windows 10.
#7. Use Program Install and Uninstall Troubleshooter
How to download and use Program Install and Uninstall troubleshooter:
- Visit Microsoft’s troubleshooter download page.
- Click on the Download troubleshooter button.
- Launch the Program Install and Uninstall troubleshooter.
- Click Next and then select Installing.
- Select Google Chrome or click Not Listed if you can’t find Chrome.
- Click Next.
- Select Yes, try uninstall and wait.
#8. Reinstall Google Chrome
- Open Settings.
- Select Apps.
- Look for Google Chrome from the apps list.
- Select it and click Uninstall.
- Click Uninstall again to confirm.
- Re-download & re-install Google Chrome on your computer.
That’s all about what you should do when your Google Chrome won’t install on Windows.
How do you troubleshoot the Chrome not downloading issue?
About The Author
Position: Columnist
Sarah has been working as an editor at MiniTool since she graduated from university. Sarah aims at helping users with their computer problems such as disk errors and data loss. She feels a sense of accomplishment to see that users get their issues fixed relying on her articles. Besides, she likes to make friends and listen to music after work.
If you are unable to install Google Chrome on your computer, the problem might be due to your computer being in S Mode or installation of third party apps being disabled on your device.
In most cases, the reason for Google Chrome not installing on a Windows 10/11 computer is provided by the error message.
For example, if you are looking at “Google Chrome is already installed on your computer” error message, the problem can be fixed by Uninstalling and Reinstalling Google Chrome.
Similarly, if your computer is in S Mode, it will not allow installation of third party App and you will see an error message reading “Can’t install Chrome because you’re in S mode”.
You will find below the steps to fix the problem, after which you should be able to Install Google Chrome on your computer.
1. Enable Installation of Third Party Apps
You won’t be able to Install Google Chrome, if installation of third party apps is not allowed on your device.
1. Open Settings > click on Apps Icon.
2. On the next screen, click on Apps & Feature in the left-pane. In the right-pane, click on the Down-Arrow and select Anywhere or Warn while installing Non Microsoft Apps option.
2. Disable S Mode on Your Computer
As mentioned above, you won’t be able to install Third Party Apps if your computer is in S Mode. Hence, the solution in this case is to disable S Mode on your computer.
If you are using Windows 11, you can find the steps to disable S Mode in this guide: How to Switch OFF S Mode in Windows 11.
If you are using Windows 10, you can follow the steps below to Switch OFF S Mode.
1. Open Settings and click on Update & Security icon.
2. On the next screen, click on Activation in left-pane. In the right-pane, click on Go to the Store option, located under ‘Switch to Windows 10 Home’ or Pro section.
Note: Do not click on “Go to Store” option under ‘Upgrade Your Edition of Windows’ section.
3. On Switch out of S Mode’ screen, click on the Get button.
4. On the next screen, click on the Install button to get the regular version of Windows 10 on your computer.
2. Reinstall Google Chrome
If you are looking at “Google Chrome is already installed on your computer” error message, the problem can be fixed by reinstalling Google Chrome browser on your computer.
1. Open Settings > click on Apps.
2. On the next screen, type Chrome in the search bar > click on Google Chrome and click on the Uninstall button.
3. After Uninstalling Chrome, download and Reinstall Google Chrome back on your computer.
3. Delete Chrome Client Registry Entry
If you are looking at “Can’t find installer applications on Windows” message, the solution is to delete the Registry key.
1. Right-click on the Start button and click on Run. In the Run Command window, type regedit and click on OK.
2. On Registry Editor screen, navigate to HKEY_LOCAL_MACHINE\SOFTWARE\WOW6432Node\Google\Update\Clients
3. Right-click on 430FD4D0-B729-4F61-AA34-91526481799D folder and select the Delete option.
4. Close the Registry Editor and try to Install Google Chrome on your computer.
5. Enable Background Intelligent Transfer Service
Another reason for installation of Google Chrome browser failing on a Windows computer is due to Background Intelligent Transfer Service (BITS) being disabled.
1. Right-click on the Start button and click on Task Manager.
2. On Task Manager screen, select the Services tab and make sure BITS service is running.
If BITS is not enabled, right-click on BITS and select the Start option.
- How to Make Chrome As Default Browser in Windows 10
- How to Clear Cache in Google Chrome Browser