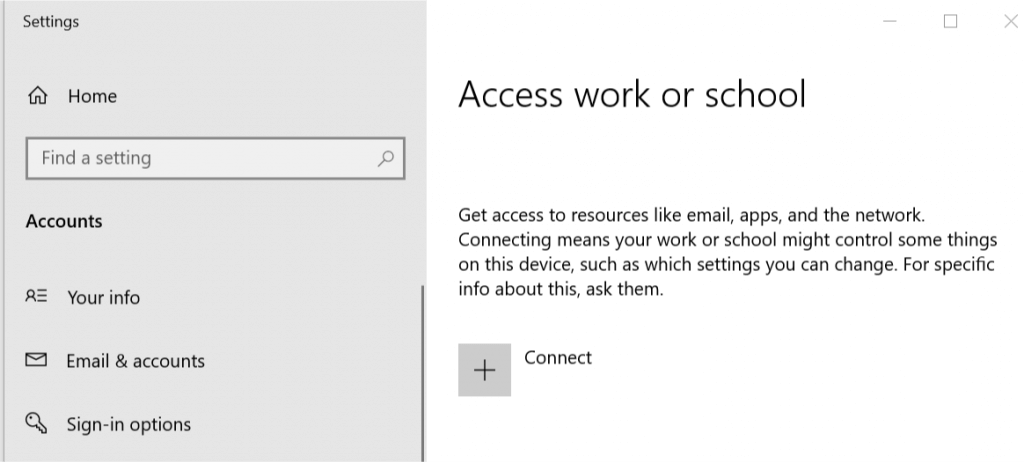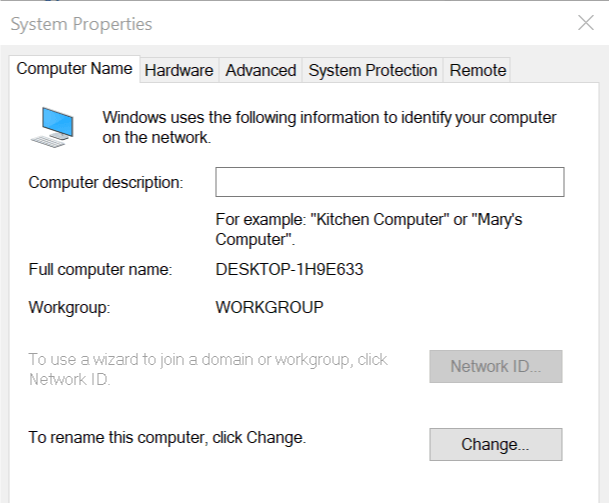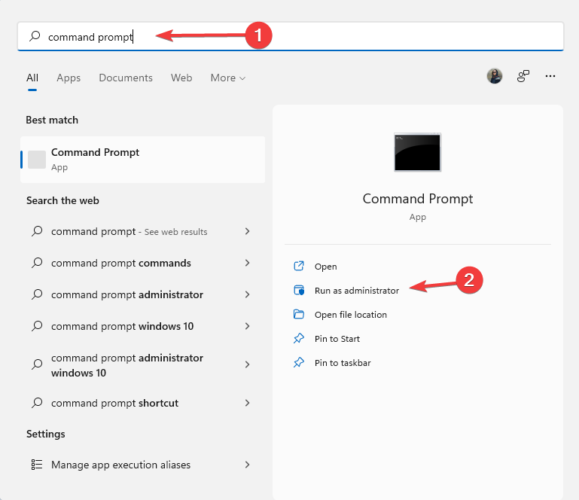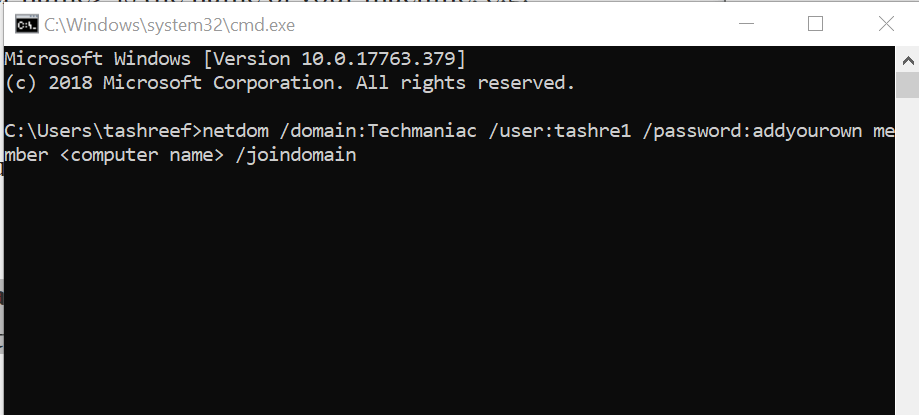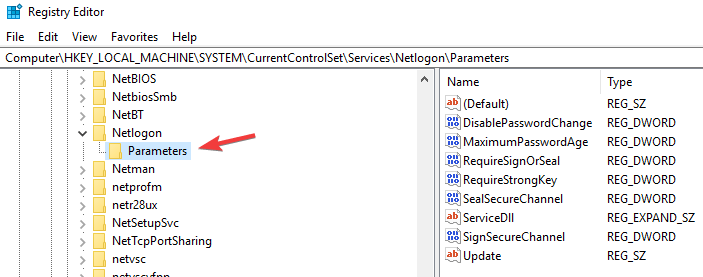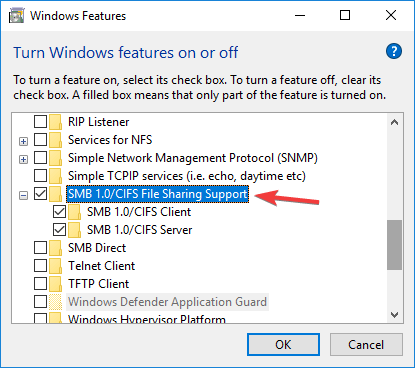Windows 10 – это одна из самых популярных операционных систем в мире, которая предлагает широкие возможности для работы и развлечений. Однако, пользователи иногда сталкиваются с проблемой, когда кнопка «Домен» в настройках системы не активна.
Кнопка «Домен» в Windows 10 предназначена для подключения компьютера к доменной сети и управления учетными записями пользователей. Это особенно полезно для предприятий, использующих доменную сеть для централизованного управления.
Основной причиной проблемы с активностью кнопки «Домен» может быть отсутствие у пользователя достаточных прав администратора. В таком случае решение проблемы будет состоять в предоставлении пользователю соответствующих прав, чтобы он имел возможность изменять настройки системы.
Для предоставления прав администратора пользователю необходимо выполнить следующие шаги:
1. Войдите в аккаунт пользователя с правами администратора;
2. Откройте «Панель управления» и перейдите в раздел «Учетные записи пользователей»;
3. Выберите аккаунт пользователя, которому нужно предоставить права администратора;
4. Щелкните правой кнопкой мыши на выбранном аккаунте и выберите «Свойства»;
5. В открывшемся окне перейдите на вкладку «Группы» и нажмите кнопку «Добавить»;
6. Введите «Администраторы» в поле для ввода и нажмите «ОК»;
7. Нажмите «OK» еще раз для сохранения изменений.
После выполнения этих шагов, пользователь получит права администратора и сможет активировать кнопку «Домен» в настройках Windows 10. Это позволит ему подключить компьютер к доменной сети и использовать все преимущества управления учетными записями пользователей в домене.
Почему кнопка домен не активна в Windows 10?
Windows 10 предлагает пользователю возможность присоединиться к домену, чтобы получить доступ к ресурсам и настройкам, предоставляемым доменным контроллером. Однако иногда кнопка домен настройки не активна или серая, что означает, что нельзя присоединиться к домену.
Проблема может быть вызвана несколькими факторами:
1. Отсутствие соединения с доменным контроллером: Если ваш компьютер не может найти или подключиться к доменному контроллеру, кнопка домен не будет активной. Убедитесь, что ваш компьютер находится в той же сети, что и доменный контроллер, и что соединение сети работает исправно.
2. Отсутствие прав администратора: Чтобы присоединить компьютер к домену, вам необходимы права администратора. Если вы не обладаете достаточными правами, кнопка домен может быть недоступна. Попробуйте войти в систему под учетной записью администратора и проверьте, станет ли кнопка активной.
3. Ограничения в работе настройки групповой политики: Некоторые настройки групповой политики могут привести к отключению кнопки домен. Убедитесь, что ваши групповые политики не запрещают присоединение компьютера к домену. Если ваш компьютер настроен на работу в рабочей группе, вам может потребоваться изменить эти настройки.
4. Проблемы с сетевыми настройками: Если ваш компьютер настроен неправильно или есть проблемы со сетевыми настройками, кнопка домен может быть не активной. Убедитесь, что ваш компьютер настроен на использование правильных сетевых настроек.
Если ни одна из этих проблем не применима к вашей ситуации, вам могут потребоваться более подробные диагностика и настройка вашей системы.
Неправильные настройки сети
Еще одной возможной причиной недоступности кнопки домена в Windows 10 может быть неправильная настройка сети. Если ваш компьютер не может корректно подключиться к локальной сети или к интернету, он не сможет установить связь с доменным контроллером и активировать кнопку домена.
Для проверки и исправления настроек сети в Windows 10, вы можете выполнить следующие действия:
- Проверьте подключение к сети: Убедитесь, что у вас есть активное подключение к сети и интернету. Проверьте, что кабель Ethernet или Wi-Fi соединение подключены правильно и работают исправно.
- Проверьте настройки IP-адреса: Откройте «Параметры» (нажмите Win + I), выберите «Сеть и интернет», а затем перейдите в раздел «Wi-Fi» или «Ethernet». Нажмите на активное подключение и выберите «Свойства». Убедитесь, что настройки IP-адреса установлены на «Автоматически получить IP-адрес» или настройках, предоставленных вашим администратором сети.
- Проверьте настройки DNS-серверов: Под тем же «Свойства» подключения, проверьте настройки DNS-серверов. Убедитесь, что они установлены на «Автоматически получить DNS-серверы» или настройках, предоставленных вашим администратором сети.
- Перезагрузите сетевое оборудование: Если вы все еще сталкиваетесь с проблемой, перезагрузите свой роутер, коммутатор или другое сетевое оборудование, которое вы используете. Иногда простое перезапуск оборудования может разрешить проблемы сети.
После выполнения этих действий, проверьте, доступна ли теперь кнопка домена. Если проблема с настройками сети была единственной причиной, кнопка должна стать активной.
Если ни одно из этих действий не помогло, возможно, у вас есть другая проблема, вызывающая недоступность кнопки домена. В таком случае, рекомендуется обратиться к системному администратору или изучить другие возможные причины и решения этой проблемы.
Here’s how to enable domain option in Windows 10 via Settings or by using the CMD
by Tashreef Shareef
Tashreef Shareef is a software developer turned tech writer. He discovered his interest in technology after reading a tech magazine accidentally. Now he writes about everything tech from… read more
Updated on
- If you want to know how to activate a domain on Windows 10, you’re in the right place.
- Even if the Windows 10 Join Domain option is missing or is grayed out, we have a few workarounds in place.
- There is nothing a few tweaks in the good old Command Prompt can’t fix — here’s what you need to do.
Windows 10 Pro and Enterprise editions support the Windows Domain feature. This option allows users to add their computer to the corporate environment, but what if Windows 10 Join Domain is missing?
Before we dig in, it might be useful to know exactly which Windows versions can join a domain. From the beginning, you should know that not all editions are eligible for this feature, but only Pro, Enterprise, and Education.
So, here’s the big question: can we join Windows 10 Home Edition to domain? Not by default.
However, there is a Windows 10 Home join domain workaround that will allow you to do so even if at first it seems that you’re unable to join a domain on Windows 10.
Using the Domain, you can access the resources for which you have permission within the network perimeter. Unfortunately, some users have reported that Domain Join is greyed out even after meeting all the requirements.
How we test, review and rate?
We have worked for the past 6 months on building a new review system on how we produce content. Using it, we have subsequently redone most of our articles to provide actual hands-on expertise on the guides we made.
For more details you can read how we test, review, and rate at WindowsReport.
Why can’t I join a domain in Windows 10?
Here’s what one of them had to say.
I upgraded from windows 10 home to pro. I wish to add this computer to my work domain but even though I have pro the add to domain choice is missing.
Others simply see this message without further instructions: you cannot join a computer running this edition of Windows 10 to a domain.
Aside from the above, there are more issues that users reported in connection to Windows 10 Join Domain missing, as follows:
- Member of domain is disabled in Windows 10 – In this case, it might be useful to enable Active Directory users and computers in Windows
- Join a domain not showing Windows 10
- You cannot join a domain with this version of Windows 10
- Join this device to a local Active Directory domain missing
- Domain option is disabled in Windows 11
- To use a wizard to join a domain is disabled
- Domain Join greyed out, Windows 10 join domain not available
- Cannot complete this function join domain
- The following error occurred attempting to join the domain
- Windows 10 Enterprise Join Domain button missing
Learn how to retrieve the missing Domain option with the instructions below and easily join a domain on Windows 10.
How do I add Windows 10 to a domain?
- Why can’t I join a domain in Windows 10?
- How do I add Windows 10 to a domain?
- 1. Join Domain From Settings
- 2. Join Domain from This PC Properties
- 3. Join a Domain using Command Prompt
- 4. Adding Other Users to Domain
1. Join Domain From Settings
- Click on Start and select Settings.
- Go to Accounts.
- Click on Access work or School from the left pane.
- Next, hit the Connect button.
- Click on Join this device to a local Active Directory Domain.
- Now enter the Domain name and click Next.
- Follow the on-screen instructions to join the Domain.
2. Join Domain from This PC Properties
- Open the File Explorer from the taskbar.
- Right-click on This PC and select Properties.
- Under Computer name, domain, and workgroup settings, click on Change.
- In the System Properties window, click on the Computer Name tab.
- Next, click on the Network ID button to join a domain or Workgroup.
- Follow the on-screen instructions to Join the domain.
- Fix: This Alias Cannot be Added to Your Account Error on Windows 11
- How to fix the Thinkpad if it Won’t Wake Up
- Fix: Control Panel is Not Showing All Programs on Windows 11
- Fix: ATA/SATA Hard Drive not Detected in BIOS
- Fix: Find My Device is Not Working on Windows 11
3. Join a Domain using Command Prompt
- Type cmd in the search bar.
2. Right-click on Command Prompt and select Run as Administrator.
3. In the Command Prompt, enter the following command and hit enter.
netdom /domain:Techmaniac /user:tashre1 /password:addyourown member <computer name> /joindomain
4. In the above command replace Domain with your domain name and the user with your username. Add the password and make sure to change the computer name with your PC name.
5. This should add your computer to the Domain.
4. Adding Other Users to Domain
- Open the Command Prompt as Admin.
- In the Command Prompt window, type the following command and hit enter.
netdom /domain:techmaniac /user:tashref1 /password:addyourown member <computer name> /add - To run the above command you need to be the Administrator of the domain. And it is necessary that you run this command to add the new user to the domain before the user can join that domain.
- Now on the user front, enter the following command and hit enter.
- netdom /domain:Techmaniac /user:tashre1 /password:addyourown member <computer name> /joindomain
- Here also make necessary changes to the above command to join the domain.
if you were wondering which command is used to join a computer to domain, you’re in luck. In the above command, Netdom is a command line tool that is built-into Windows Server 2008 and above.
It can be used to not only join a domain but create an account and trust relationships. So if you deal with the Domains frequently, this can be a really handy utility to learn.
Joining a domain is a fairly simple process for anyone who has worked with the servers. To join a domain you need a User Account on the Domain, the name of the Domain, a computer running Windows 10 Pro or Enterprise version OS and a Domain Controller running Windows Server 2003.
Skip to content
На чтение 3 мин. Просмотров 6k. Опубликовано
Выпуск Windows 10 Pro и Enterprise поддерживает функцию домена Windows. Это позволяет пользователям добавлять свой компьютер в корпоративную среду. Используя Домен, вы можете получить доступ к ресурсам, для которых у вас есть разрешение в пределах периметра сети. К сожалению, некоторые пользователи сообщают, что даже после выполнения всех требований в Windows 10 отсутствует опция присоединения к домену.
Вот что сказал один из них.
Я обновился с Windows 10 Home до Pro. Я хочу добавить этот компьютер в мой рабочий домен, но хотя у меня есть профессионал, выбор добавления в домен отсутствует.
Узнайте, как восстановить отсутствующий параметр «Домен», следуя приведенным ниже инструкциям.
Содержание
- Как добавить Windows 10 в домен?
- 1. Присоединяйтесь к домену из настроек
- 2. Присоединяйтесь к домену с этого компьютера
- 3. Присоединитесь к домену с помощью командной строки
- 4. Добавление других пользователей в домен
Как добавить Windows 10 в домен?
- Нажмите Пуск и выберите Настройки.
-
Перейдите в Аккаунты.
- Нажмите « Доступ к работе или школе » на левой панели.
- Нажмите кнопку «Подключиться» .
- Нажмите « Присоединить это устройство к локальному домену Active Directory. »
- Теперь введите имя Домена и нажмите Далее.
- Следуйте инструкциям на экране, чтобы присоединиться к домену.
- Откройте «Проводник» на панели задач.
- Нажмите правой кнопкой мыши Этот компьютер и выберите Свойства.
-
В разделе Имя компьютера, настройки домена и рабочей группы «нажмите Изменить.
-
В окне «Свойства системы» перейдите на вкладку Компьютер Имя .
- Нажмите кнопку Идентификатор сети , чтобы присоединиться к домену или Рабочей группе.
- Следуйте инструкциям на экране, чтобы присоединиться к домену.
- Также прочитано: Исправлено: Windows 10 не может подключиться к этой сети
3. Присоединитесь к домену с помощью командной строки
- Введите cmd в строке поиска.
- Нажмите правой кнопкой мыши на Командная строка и выберите « Запуск от имени администратора ».
-
В командной строке введите следующую команду и нажмите Enter.
netdom/domain: Techmaniac/user: tashre1/пароль: addyourown member/joindomain -
В приведенной выше команде замените Домен на ваше доменное имя, пользователя на ваше имя пользователя. Добавьте пароль и обязательно измените имя компьютера на имя вашего компьютера.
- Это должно добавить ваш компьютер в домен.
4. Добавление других пользователей в домен
- Откройте командную строку от имени администратора.
-
В окне командной строки введите следующую команду и нажмите ввод.
netdom/domain: techmaniac/user: tashref1/пароль: addyourown member/add - Для запуска вышеуказанной команды вам необходимо быть администратором домена. И необходимо запустить эту команду, чтобы добавить нового пользователя в домен, прежде чем пользователь сможет присоединиться к этому домену.
- Теперь на передней панели пользователя введите следующую команду и нажмите Enter.
- netdom/domain: Techmaniac/пользователь: tashre1/пароль: добавочный член/joindomain
- Здесь также внесите необходимые изменения в приведенную выше команду для присоединения к домену.
В приведенной выше команде Netdom – это средство командной строки, встроенное в Windows Server 2008 и более поздние версии. Его можно использовать не только для присоединения к домену, но и для создания учетной записи и доверительных отношений. Так что, если вы часто сталкиваетесь с доменами, это может быть очень полезно для изучения.
Присоединение к домену – довольно простой процесс для всех, кто работал с серверами. Чтобы присоединиться к домену, вам нужна учетная запись пользователя в домене, имя домена, компьютер под управлением ОС Windows 10 Pro или Enterprise и контроллер домена под управлением Windows Server 2003.
by Madalina Dinita
Madalina has been a Windows fan ever since she got her hands on her first Windows XP computer. She is interested in all things technology, especially emerging technologies… read more
Updated on
Did you ever encounter Unable to join domain message on Windows 10? This can be a problem, but in today’s article, we’ll show you how to fix it once and for all.
Why can’t I join a domain in Windows 10?
1. Modify the registry
- Press Windows Key + R and enter regedit. Press Enter or click OK.
- In the left pane, navigate to HKEY_LOCAL_MACHINE\SYSTEM.
- Then go to CurrentControlSet\Services\Netlogon\Parameters.
- In the right pane, locate AllowSingleLabelDnsDomain key and double-click it. Set its value data to 1 and save changes.
- If the aforementioned key isn’t available, right-click the right pane and choose New > DWORD (32-bit value) and set the name of the new DWORD to AllowSingleLabelDnsDomain. Now repeat the previous step.
- Exit Registry Editor and try to join the domain again. Hopefully, this will address the Unable to join domain error.
2. Check your antivirus
- Disable your antivirus and firewall protection temporarily and check if that helps.
- If not, try removing third-party antivirus/firewall from your PC.
- If your antivirus was the problem, perhaps you should switch to a different antivirus solution.
Luckily enough, the security market has come a long way and you can find several great alternatives. Many antivirus software with high detection rates will not interfere with your system.
Make sure to get an up-to-date security tool with a powerful firewall, large threat database, and multiple layers of protection.
3. Enable SMB v1
- Press Windows Key + S and type windows features. Select Turn Windows Features on or Off.
- A new window will now appear. Locate SMB 1.0/CIFS File Sharing Support and make sure it’s checked.
- Now click OK to save changes and restart your PC.
- Once your PC restarts, check if the Unable to join domain error is still there.
4. Disable IPv6 on the client side
- Open Network and Sharing Center and choose Change adapter settings.
- Locate your network adapter and right-click it. Choose Properties from the menu.
- Locate Internet Protocol Version 6 (TCP/IPv6) and uncheck it. Now click OK to save changes.
There you go, four simple solutions that might help you fix Unable to join domain error on your PC. If one of these solutions was helpful to you, feel free to let us know by leaving a comment in the comments section below.
|
184 / 101 / 8 Регистрация: 30.05.2009 Сообщений: 782 |
|
|
1 |
|
Не могу присоединить ПК к домену (не активна ни кнопка Идентификации, ни радиокнопка домена)04.06.2012, 23:29. Показов 98493. Ответов 4
Добрый день.
0 |
|
483 / 413 / 21 Регистрация: 06.02.2012 Сообщений: 1,693 |
|
|
05.06.2012, 06:27 |
2 |
|
Один из вариантов — не активно когда прав нет, локальный пользователь точно админ?
0 |
|
184 / 101 / 8 Регистрация: 30.05.2009 Сообщений: 782 |
|
|
05.06.2012, 08:57 [ТС] |
3 |
|
Один из вариантов — не активно когда прав нет, локальный пользователь точно админ? Да. Только не встроенная учетка администратора, а созданная при установке ОС с правами админа.
0 |
|
483 / 413 / 21 Регистрация: 06.02.2012 Сообщений: 1,693 |
|
|
05.06.2012, 09:02 |
4 |
|
В групповых политиках ничего не нашел на эту тему. Видимо проблема в учетке, либо системе.
1 |
|
0 / 0 / 0 Регистрация: 07.10.2019 Сообщений: 1 |
|
|
07.10.2019, 04:51 |
5 |
|
Проблема решается банально переактивацией винды, кому интересно я делал камандами slmgr.vbs /upk для сброса и
0 |