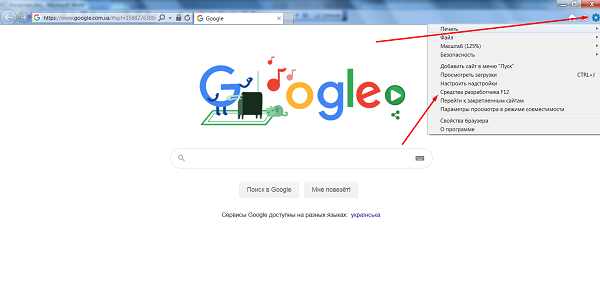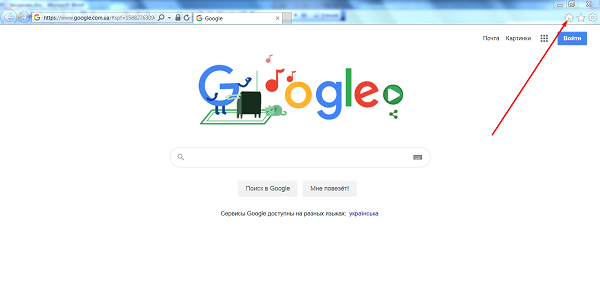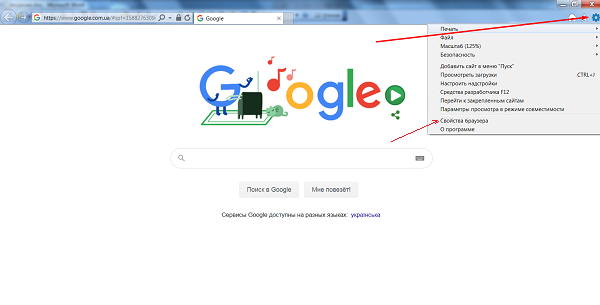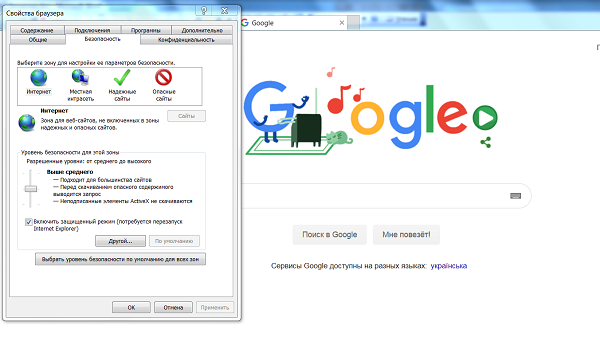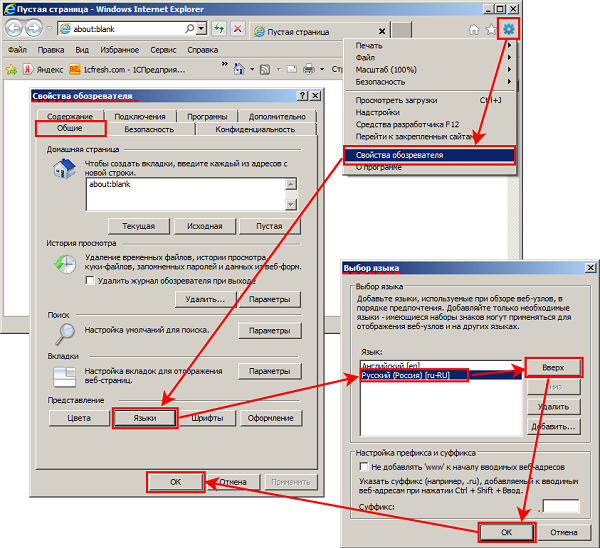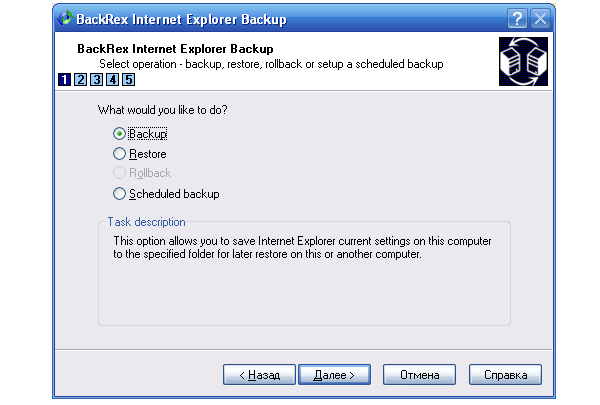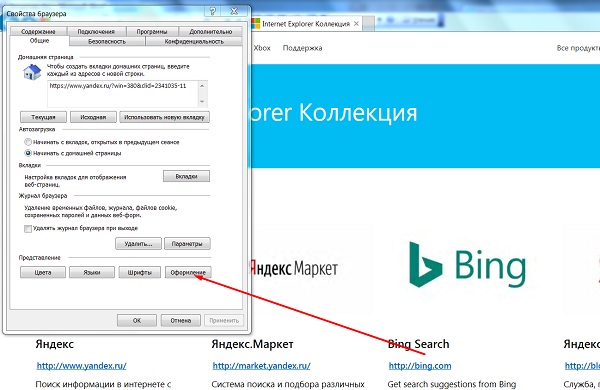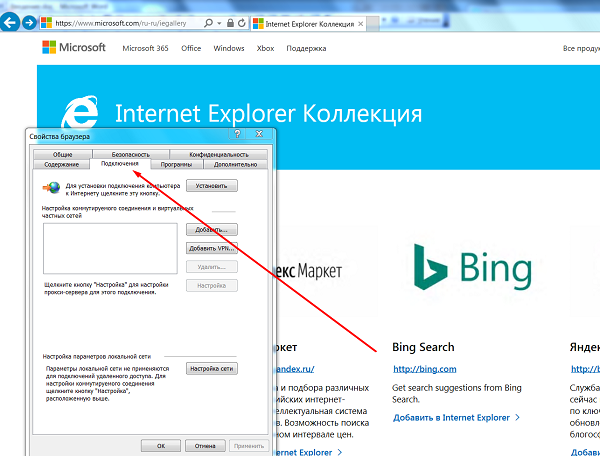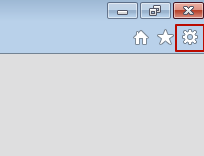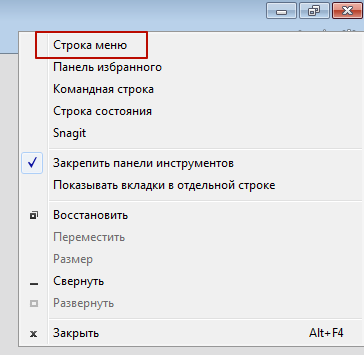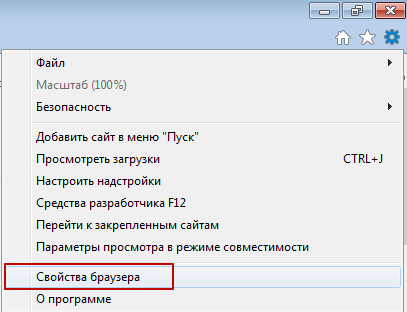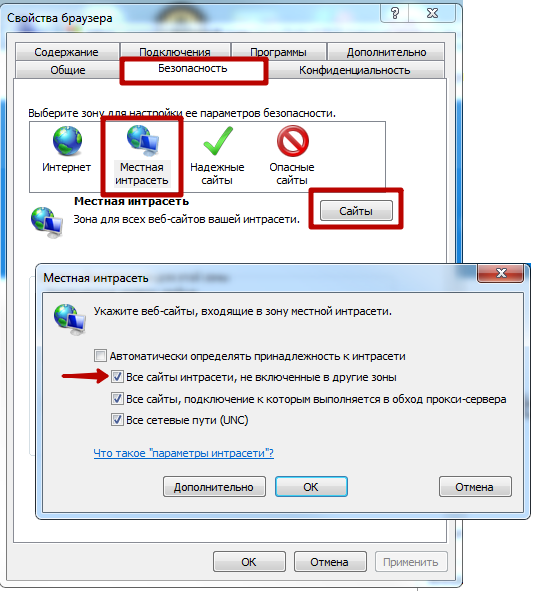Windows 10 Internet Explorer Windows 8.1 Windows 7 Еще…Меньше
Поддержка Internet Explorer прекращена 15 июня 2022 г.
Internet Explorer 11 был окончательно отключен с помощью обновления Microsoft Edge в некоторых версиях Windows 10. Если для любого сайта, который вы посещаете, требуется Internet Explorer 11, его можно перезагрузить в режиме Internet Explorer в Microsoft Edge. Рекомендуется перейти на Microsoft Edge , чтобы начать пользоваться более быстрым, безопасным и современным браузером.
Начало работы с Microsoft Edge
Изменение параметров Internet Explorer
В Internet Explorer есть много параметров, позволяющих настроить взаимодействие с ним. Чтобы просмотреть все параметры и параметры, откройте Internet Explorer на компьютере и выберите Инструменты > Параметры Интернета.
Сброс параметров Internet Explorer
Параметры Internet Explorer можно сбросить, восстановив их состояние на момент установки Internet Explorer на компьютере. Сброс полезен для устранения неполадок, которые могут быть вызваны параметрами, измененными после установки. Помните, что сброс параметров Internet Explorer необратим, и все предыдущие параметры после сброса теряются.
-
Закройте все программы и окна.
-
Откройте Internet Explorer и выберите Инструменты > параметров Интернета.
-
Выберите вкладку Дополнительно.
-
В диалоговом окне Сброс параметров Internet Explorer нажмите кнопку Сброс.
-
В окне Вы действительно хотите выполнить сброс всех параметров Internet Explorer, восстановив значения по умолчанию? выберите Сбросить.
-
После применения стандартных параметров Internet Explorer нажмите кнопку Закрыть, а затем — ОК. Чтобы изменения вступили в силу, перезагрузите компьютер.
Если браузер Internet Explorer не открывается или страницы не загружаются…
Если браузер Internet Explorer не открывается или страницы не загружаются, возможно, установлена надстройка, которая мешает процессу. Чтобы определить, возникла ли данная проблема из-за надстройки, выполните следующие действия.
-
Определите скорость процессора.
-
Выберите Начните > Параметры > система > о системе.
-
В разделе Характеристики устройства посмотрите, какой Тип системы указан.
Проверка скорости процессора
Дополнительные сведения см. в 32- и 64-Windows: вопросы и ответы.
-
-
В зависимости от скорости процессора выберите соответствующую строку кода ниже и скопируйте и вставьте или введите код в поле поиска на панели инструментов.
Для 32-битной:
«C:\Program Files (x86)\Internet Explorer\iexplore.exe» -extoffДля 64-битной:
«C:\Program Files\Internet Explorer\iexplore.exe» -extoffБраузер Internet Explorer откроется и вы сможете узнать, какие надстройки вызывали проблемы. Сведения о том, как управлять надстройками, см. в разделе Управление надстройками в Internet Explorer 11.
Нужна дополнительная помощь?
Нужны дополнительные параметры?
Изучите преимущества подписки, просмотрите учебные курсы, узнайте, как защитить свое устройство и т. д.
В сообществах можно задавать вопросы и отвечать на них, отправлять отзывы и консультироваться с экспертами разных профилей.
Найдите решения распространенных проблем или получите помощь от агента поддержки.
Здравствуйте, мои дорогие подписчики. Уверен, что Вам нечасто приходится сталкиваться со встроенным браузером компании Microsoft, но иногда настройка Internet Explorer в Windows 10 необходима для полноценной работы некоторых приложений. Кроме того, в данной статье я хочу рассказать о способах полного удаления этой программы.
На момент написания этого поста самой последней версией стандартного программного обеспечения был explorer 11. Несмотря на критические мнения многих пользователей, данный софт за много лет сумел приобрести более или менее адекватные очертания и достаточную функциональность.
Установка
Если по каким-либо причинам на Вашем ПК отсутствует это приложение, то скачать Internet Explorer 11 для Windows 10 можно у нас на сайте.
Когда запустится страница, Вам будет предложено добавить элементы Яндекса. Можете согласиться (если Вам это нужно), а можете снять галочку напротив данной опции и установить чистый IE.
Запуск скачанного инсталлятора требует некоторого времени, в течении которого из сети скачиваются все дополнительные файлы. В определенный момент на экране появится предложение перезагрузить ПК для окончания установки.
Первый запуск и настройка
Если Вы запускаете Internet Explorer в первый раз, то сначала запустится окно выбора рекомендуемых параметров. Новичкам я рекомендую включить Smart-защиту для обеспечения безопасности при посещении подозрительных сайтов. Если же Вы уже успели установить надежное антивирусное ПО, то можно «Не использовать рекомендуемые параметры».
После клика по кнопке «ОК» запустится начальная страница с некоторой информацией о главных элементах. Также, предлагается просмотреть перечень доступных надстроек с возможностью их включения / отключения. В данном окне показывается время запуска модулей, которые замедляют загрузку сайта. Можно выбрать самые «тормозящие» элементы и удалить их (если в этом есть необходимость):
Теперь можем перейти к более конкретным настройкам. Для этого кликаем по значку в виде шестеренки, которая расположена сверху в правом углу.
Откроется окно с большим количеством вкладок. Но ничего страшного в этом нет. К примеру, в разделе «Общие» чаще всего указывают ссылку на стартовую страницу. Здесь же можно почистить историю просмотра и файлы cookies.
Указать политику защищенного просмотра для определенных сайтов или целых регионов можно на вкладке «Безопасность»:
А вот раздел «Конфиденциальность» представляет особую важность, поскольку содержит несколько полезных параметров:
- Управление принятием «кукис»;
- Установка правил предоставления данных о Вашем местоположении;
- Блокировка всплывающего контента.
Кстати, аналогичные опции доступны и в новом браузере Edge.
На скрине показаны оптимальные настройки, которыми пользуюсь я:
Если у Вас есть дети, то вкладка «Содержание» позволит составить перечень сайтов, которые стоит заблокировать. Просто нажимаем на кнопку «Родительский контроль» и вносим требуемые изменения.
Кстати, можно выполнить настройку IE с помощью редактора групповой политики. Это очень функциональный инструмент, который открывает пользователям массу новых возможностей. Советую ближе познакомиться с этой темой, прочитав мою статью.
- Запускаем редактор с помощью команды gpedit.msc, которую вводим в консоль (Win+R)
- В левой части открывшегося окна нужно кликнуть по папке «Конфигурация пользователя», затем перейти в директорию «Административные шаблоны» — «Панель управления».
- В раскрывающемся списке должен быть пункт «Интернет настройки». Кликаем по нему правой кнопкой мыши и выбираем нужную версию браузера, для которой будем выполнять настройку:
Запустится уже знакомое нам окно:
Если выполнить сравнение двух этих способов, становится очевидно, что проще – первый. Но многие любители «поковыряться» в системных настройках получают больше удовольствия от второго метода (с помощью групповых политик). Выбирайте вариант на Ваше усмотрение, результат будет один и тот же.
Понижение версии или даунгрейд
Иногда после обновления браузера появляются различные проблемы в его работе. Страницы запускаются дольше, не воспроизводится видео, меняются установленные Вами настройки. В таком случае поможет откат к предыдущим версиям (downgrade), который выполняется следующим образом:
- Открываем «Панель управления». Проще всего это сделать, кликнув правой кнопкой мыши по кнопке «Пуск» и выбрав в контекстном меню соответствующий пункт.
- В открывшемся окне находим и запускаем «Программы и компоненты». Слева выбираем «Просмотр установленных обновлений».
- Правая часть окна содержит перечень обновлений. В списке находим название Internet Explorer, для которого нужно понизить версию.
- Выделяем и кликаем по кнопке «Удалить». Не обращаем внимание на «страшное» предупреждение о последствиях такого действия.
- Перезапускаем ПК и наслаждаемся результатом.
Внимание! Если нужно выполнить понижение на несколько версий, то подобную процедуру придется повторить необходимое количество раз, пока не удалите все проблемные обновления.
Удаление IE из Windows
Очень часто пользователи Windows 10 хотят просто удалить IE. Делается это очень просто.
- Как и в предыдущем примере, нужно открыть окно «Программы и компоненты», а в нем выбрать пункт (слева): «Вкл./откл. компонентов».
- Выбираем в списке Internet Explorer и жмем «ОК».
- Не забываем перезагрузить ПК для подтверждения изменений.
Как видите, нет ничего сложного в настройке стандартного приложения для серфинга в сети интернет, которое нам предлагает компания Microsoft. Но если возникли вопросы, жду Ваши комментарии.
А Вам понравилась эта статья? Была ли она полезна?
С уважением, Виктор
Компания Microsoft на протяжении нескольких лет целенаправленно и последовательно избавляется от реально устаревшего и непопулярного браузера Internet Explorer (IE). Сначала был разработан довольно неплохой браузер Microsoft Edge, который компания активно и местами бескомпромиссно предлагает пользователям на замену IE, затем старый браузер не стали включать в новенькую Windows 11, позже была прекращена поддержка и обновление IE на всех более ранних версиях Windows, а с 14 февраля 2023 года Microsoft решила кардинальным образом вырезать IE даже из тех экземпляров операционной системы, которые уже давно работают на компьютерах пользователей.
И все бы ничего, подавляющее большинство пользователей такой операции даже не заметит, а из оставшихся многие скажут спасибо, если бы не одно но. Дело в том, что в одной европейской стране, известной своими IT-ресурсами, к концу первой четверти XXI века практически все государственные интернет-ресурсы, требующие взаимодействия с электронной цифровой подписью, могут работать только с одним-единственным браузером — Internet Explorer (причем только 11-й версии). Более того, в связи с повальным распространением систем видеонаблюдения люди и организации устанавливают многочисленные камеры и регистраторы, значительная часть которых для доступа к настройкам или для просмотра видео использует плагины на базе технологии ActiveX, которая поддерживается только в IE.
В общем, тысячи бухгалтеров, кадровиков, монтажников систем видеонаблюдения, системных администраторов и прочих работников в феврале столкнулись с новой проблемой. Сайты МНС, ФСЗН, ЭСЧФ и т.п. на Windows 10 не работают, поскольку открываются в браузере Edge вместо Internet Explorer, камеры видеонаблюдения стали недоступны по той же причине, а засбоившие корпоративные приложения добавили головной боли админам крупных предприятий. Но еще хуже, что те решения этой проблемы, которые использовались ранее, после 14 февраля тоже больше не работают.
Например, проверенные ранее рекомендации по настройке браузера Edge применить уже не получится, так как нужный пункт настроек просто удалили. Впрочем, можете проверить, вдруг ваш браузер еще не обновился, тогда эта настройка вполне может помочь открывать сайты в Internet Explorer вместо Edge.
Если все равно Internet Explorer не запускается или все время переключается на Microsoft Edge, тогда читайте следующие рекомендации. Почти все из них проверены на практике, но успех зависит от многих составляющих, а в случае постоянно обновляемой операционной системы нельзя быть уверенным в стабильности любого решения.
Содержание
- Использование более старых версий Windows
- Принудительный запуск Internet Explorer на Windows 10-11
- Отключение обновления Microsoft Edge
- Удаление браузера Edge
- Самый простой способ включения Internet Explorer на Windows 10
- Использование Microsoft Edge в режиме совместимости с Internet Explorer
Проблема с удалением IE из операционной системы актуальна только на компьютерах под управлением Windows 10 и Windows 11, а также в некоторых версиях Windows Server и Windows 8.1. Причем в Windows 11 браузер Internet Explorer отключен изначально, а в прочих версиях системы он отключился после 14 февраля 2023 года с очередным обновлением браузера Microsoft Edge.
Обратите внимание: к неработоспособности IE привело не обновление системы, а обновление другого браузера. Даже если у вас обновления Windows 10 отключены или заблокированы, это не спасает от отключения Internet Explorer.
При этом старые системы, поддержка которых уже официально прекращена, не обновляются сами, а браузер Edge в них не интегрирован. Даже если вы сами по какой-то причине установили Edge на старой версии Windows, то его можно легко удалить стандартным способом через Панель управления.
Таким образом, для работы с порталами ФСЗН, ЭСЧФ, МНС и прочими сайтами госорганизаций можно использовать другой компьютер (даже довольно старый) под управлением Windows 7 или 8. Достаточно установить на него ПО для работы с ЭЦП и настроить IE. Этот способ простой, относительно быстрый и дешевый.
Если другого компьютера нет, вариантом решения проблемы может стать использование виртуальной машины, но это более сложно для обычного пользователя, да и там есть свои проблемы с видимостью USB-носителей ключевой информации и др.
2. Принудительный запуск Internet Explorer на Windows 10-11
В попытках окончательно избавиться от IE компания Microsoft поступила действительно радикально: с последним обновлением от 14.02.0223 запуск IE на многих компьютерах с Windows 10 стал просто невозможен. Ярлыки программы были удалены, при попытке запустить любой ярлык или файл, который был раньше ассоциирован с IE, теперь запускается Edge, при попытке ручного запуска программы из Проводника или создания нового ярлыка для запуска IE также загружается новый браузер. Аналогичная ситуация с Windows 11, где запуск IE изначально заблокирован.
Такая картина наблюдается на ОС со свежими обновлениями:
- Windows 10 версии 21H1 или новее;
- Windows 10 и Windows Server версии 2004, Windows 10 и Windows Server версии 20H2 с обновлением KB4598291 или новее;
- Windows 10 версии 1909 с обновлением KB4598298 или новее;
- Windows Server 2019 и Windows 10 Enterprise 2019 LTSC с обновлением KB4598296 или новее;
- Windows Server 2016 и Windows 10 Enterprise 2016 LTSB с обновлением KB4601318 или новее;
- Windows 10 Enterprise 2015 LTSB с обновлением KB4601331 или новее;
- Windows 8.1 и Windows Server 2012 R2 с обновлением KB4601384 или новее;
- Windows Server 2012 с обновлением KB4601348 или новее.
Впрочем, ни на одном компьютере IE не был удален полностью, и его можно запустить несколькими не совсем очевидными способами. Самый простой из них — использование для запуска скрипта следующего вида:
Set objIE = CreateObject("InternetExplorer.Application")
objIE.Navigate "google.by"
objIE.Visible = 1
Эти три команды следует набрать в любом текстовом редакторе и затем сохранить результат в файл с расширением VBS. Как видите, в скрипте можно прописать адрес открываемого сайта, что позволяет сделать несколько аналогичных скриптов с разными адресами, а затем создать для них ярлыки, что позволит запускать нужные сайты в IE щелчком по соответствующему ярлыку. Способ работает даже в среде Windows 11.
Готовый скрипт, открывающий страницу Google в IE, можно скачать с этого сайта.
3. Отключение обновления Microsoft Edge
В случае, если у вас браузер Edge пока еще не обновился, можно запретить переключение сайтов с IE на Edge настройками, а затем отключить автоматическое обновление Edge.
Для этого запустите браузер Edge, нажмите кнопку меню (кнопка с тремя точками в правом верхнем углу окна) и выберите пункт «Настройки». В открывшейся вкладке «Параметры» слева выберите пункт «Браузер по умолчанию». Если справа присутствует пункт «Разрешить Internet Explorer открывать сайты в Microsoft Edge», то все нормально. Выберите в этом пункте вариант «Никогда». После этого IE перестанет автоматически переключаться на Edge.
Попасть в нужный пункт настроек можно и другим способом: запустить Edge, ввести в строке адреса edge://settings/defaultBrowser и нажать Enter.
Такая настройка, скорее всего, будет работать лишь до очередного обновления Edge. Чтобы запретить обновление Edge, зайдите в редактор реестра (нажмите клавиши Win+R, напечатайте в открывшемся окне команду regedit и нажмите клавишу Enter). В открывшемся редакторе перейдите в раздел HKEY_LOCAL_MACHINE\SOFTWARE\Microsoft\EdgeUpdate и создайте в нем параметр DoNotUpdateToEdgeWithChromium типа DWORD со значением 1.
Внимание: редактирование реестра потенциально опасная операция, которая может привести к нарушению работы компьютера. Если вы не уверены в своих навыках, лучше обратитесь к специалистам.
Готовый файл для запрета обновления Edge через параметры реестра можно скачать с этого сайта.
4. Удаление браузера Edge
Это довольно радикальный способ, однако результативный: если нет альтернативы IE, то и переключаться ему некуда. Основная проблема в том, что Edge нельзя удалить так же, как любую другую программу. Этот браузер слишком глубоко интегрирован в систему, поэтому избавиться от него сложно, и с каждым обновлением все сложнее.
Простое удаление через Панель управления для Edge недоступно. Совсем недавно еще действовал способ удаления через PowerShell. На всякий случай кратко приведу его, но в детали залезать не буду.
Запускаете PowerShell от имени администратора, вводите команду Get-AppxPackage и получаете длинный список установленных приложений. В нем находите раздел с Microsoft Edge, выделяете и копируете в буфер значение строки PackageFullName (справа от двоеточия). Оно должно выглядеть примерно так:
Microsoft.MicrosoftEdge_42.17134.1.0_neutral__8wekyb3d8bbwe
(цифры и буквы у вас будут другие). Затем вводите команду
Get-AppxPackage Microsoft.MicrosoftEdge_42.17134.1.0_neutral__8wekyb3d8bbwe | Remove-AppxPackage
со своим значением имени приложения и нажимаете на Enter.
Еще в начале 2023 года этот способ позволял удалить Edge из Windows 10, но есть сведения, что после очередного обновления он уже не работает (лично не проверял). Вы можете попробовать его — если система и браузер не обновлялись, то может сработать. После этого надо запретить обновление браузера в реестре, как это описано выше.
Если же способ не сработал, то остается более грубый вариант: физическое удаление папок с файлами браузера и ссылок на него. Вручную это делать долго и сложно, но можно удалить Edge с помощью специально созданного командного файла, который я тоже выкладываю для скачивания здесь. Распакуйте скачанный архив и запустите вложенный командный файл от имени администратора.
Командный файл найден на просторах интернета, его запуск приведет к удалению всех папок, имеющих отношение к браузеру Edge, ярлыков на этот браузер с рабочего стола и из стартового меню, а также к добавлению в реестр запрета на обновление браузера. Однако это не совсем корректное удаление, поскольку в системе могут оставаться другие ссылки на браузер Edge, что в дальнейшем может приводить к ошибкам. Рекомендую для ознакомления посмотреть описание ручного удаления Microsoft Edge в Windows 11.
5. Самый простой способ включения Internet Explorer на Windows 10
А сейчас немного приятных новостей. Если в процессе чтения вы уже отчаялись запустить Internet Explorer на Windows 10 для работы с сайтами ЭСЧФ, ФСЗН, МНС и прочими, использующими ЭЦП, то можете попробовать следующий способ. Он очень простой, но реально помогает запретить переключение IE на Edge в Windows 10 (по крайней мере, у моих клиентов срабатывало).
Нажимаете комбинацию клавиш Win+R, печатаете команду inetcpl.cpl и жмете клавишу Enter. Откроется окно настроек IE, в котором на вкладке «Дополнительно» необходимо снять галочку с пункта «Разрешение сторонних расширений обозревателя», после чего применить настройки и перезапустить IE, если он был запущен ранее. После этого сайты госорганизаций можно нормально открывать в IE, и он не будет переключаться на Edge, даже если последний уже обновлялся после 14.02.23.
Дело в том, что переключение IE на Edge происходит при помощи отдельного BHO (BHO или Browser Helper Objects — это сторонние расширения, добавляющие браузеру IE дополнительные функции). Указанная выше настройка запретит использование любых BHO. Если вы хотите запретить использование только конкретного IEToEdge BHO, то одним из самых простых способов для этого является переименование или удаление папки
C:\Program Files (x86)\Microsoft\Edge\Application\НОМЕР_ВЕРСИИ\BHO
Это хорошая альтернатива полному удалению Edge из системы или удалению его папок. Правда, данный вариант будет действовать лишь до очередного обновления браузера, поэтому лучше отключить обновления Edge так, как было описано выше. В интернете можно также встретить рекомендации по переименованию папки
C:\Program Files (x86)\Microsoft\EdgeUpdate
для блокировки обновления Edge, но я этот способ не проверял.
Существует также способ отключение BHO IEToEdge через настройки реестра. Соответствующий файл можно скачать здесь, но на практике я его еще тоже не успел проверить.
6. Использование Microsoft Edge в режиме совместимости с Internet Explorer
Поскольку браузер Edge разработан как замена IE, в нем предусмотрели режим совместимости. Пользователь может открывать сайты, для работы которых необходим Internet Explorer, в браузере Edge в режиме совместимости.
Чтобы включить данную возможность, надо зайти в настройки Edge. Для этого щелкните кнопку с тремя точками в правом верхнем углу окна браузера, выберите пункт «Настройки», затем «Браузер по умолчанию» или введите в строке адреса edge://settings/defaultBrowser и нажмите Enter. В правой части окна найдите параметр «Разрешить сайтам перезагрузку в режиме Internet Explorer», возле которого будет присутствовать список для выбора значений или кнопка-переключатель — это зависит от версии браузера и системы.
Если присутствует список, то выберите в нем значение «Разрешить», затем нажмите кнопку «Добавить» рядом с параметром «Страницы в режиме Internet Explorer» и добавьте туда адреса сайтов, которые необходимо запускать в режиме совместимости. Для применения настройки потребуется перезагрузить браузер. Список будет действовать 30 дней, некоторыми способами срок можно увеличить до 90 дней или даже больше, но рассмотрение этих способов выходит за рамки статьи. Почитать об одном из них можно, например, здесь.
Если возле параметра находится кнопка-переключатель, то переместите ее в положение «ВКЛ» и перезапустите браузер. После этого вы можете перезагрузить любой открытый сайт в режиме Internet Explorer, щелкнув на кнопке меню (кнопка с тремя точками) и выбрав пункт «Другие инструменты» — «Перезагрузка в режиме Internet Explorer».
Как показала практика, почти все сайты, требующие для своей работы Internet Explorer, прекрасно работают с браузером Edge в режиме совместимости, в том числе порталы наших госорганизаций, использующие ЭЦП.
Впрочем, в последнее время Microsoft очень активно вносит изменения в свои продукты, задавшись целью окончательно и бесповоротно похоронить Internet Explorer. Поэтому все приведенные в данной статье решения являются временными, а нам остается лишь надеяться, что разработчики функционала государственных сайтов наконец-то тоже избавятся от тяжелого наследия.
Internet Explorer первенец среди браузеров. Разработка проходила всемирной известной компанией Microsoft с 1995 по 2015 годы. Утилита входит в набор обязательных программ операционных систем Windows — Windows 10. Вплоть до января 2017 года приложение пользовалось популярностью у 24,64 % и 58,15 % пользователей. После первого выхода релиза компания добавила дополнения:
- браузер отображал таблицы html;
- пользователям был доступен интерфейс для программирования XML http Request.
Новшества способствовали созданию динамических сайтов и интернационализованных доменных имен. Все это позволило вводить адреса в адресную строку на различных языках.
Основные настройки Internet Explorer (Интернет Эксплорер)
Спецификация настроек браузера отличается своим разнообразием. Режим эмуляции запускается при работе окна «Средства разработчика». К примеру, если у пользователя установлен Internet Explorer 11, то после открытия запускают «Средства разработчика» и оставляют активным вплоть до завершения работы.
Важно! Перед настройкой утилиты, необходимо уточнить, как установлена система на ПК, а именно ее разрядность. Может быть 32 или 64. 32 – разрядная операционная система требует пропустить вышеописанные требования и переходить к настройкам со страницы отключения нестандартных настроек.
Полезно также почитать: Как посмотреть и почистить историю в Internet Explorer
Как установить начальную страницу Internet Explorer
Стартовая страница запускается сразу после того, как браузер будет запущен. Во многих программах начальная страница считается главной и загружается после нажатия «Homе». С Интернет Эксплорер все происходит аналогично. Данная функция помогает учитывать предпочтения пользователя в отношении виртуальной рабочей зоны. Такую страницу можно установить на любой веб-сайт.
Как изменить домашнюю страницу в Internet Explorer пошагово:
- Открыть утилиту.
- Сверху с левой стороны выбрать иконку в виде шестеренки или просто нажать Alt+X.
- Далее откроется окно, в котором нужно выбрать «Свойства браузера».
- Если выбрать раздел «Общие», то выйдут поля для ввода адреса URL страницы, которой пользователь планирует сделать домашней или стартовой.
- Жмем «Ок» и «Применить».
- Закрываем браузер и перезапускаем систему.
Для главной страницы можно устанавливать несколько веб-страниц. Каждую из них размещают во вкладке «Домашняя страница». В качестве стартовой страницы можно использовать открытый сайт. Перемещаемся во вкладку «Текущая» и подтверждаем действие «Ок».
Второй способ изменения главной страницы в Internet Explorer:
- В панели «Пуск» выбираем «Панель управления».
- В «Настройке параметров» жмем «Свойства обозревателя».
- Выбираем вкладку «Общие» и вводим адрес нужной страницы для установления ее стартовой.
Настройка домашней страницы выполняется несколько минут. Для максимальной пользы программы не пренебрегайте настройками и используйте утилиту максимально эффективно.
Как разрешить показ всплывающих окон в Internet Explorer
Чтобы система управления Ural-CMS работала полноценно, необходимо дать разрешение на всплытие окон в Интернет Эксплорер.
При первом вхождении в редактор сайта программа предложит «Разрешить всплывающие окна». В любом случае ответ пользователя должен быть положительным. Если такого предложения не произошло, необходимо включить всплывание окон в принудительном порядке.
Включение всплывающих окон в Internet Explorer пошагово:
- В панели инструментов выбрать знак шестеренки или «Сервис».
- Выбираем пункт «Свойства обозревателя».
- Нажимаем «Безопасность» и «Другой».
- Из множественных пунктов находим «Блокировать всплывающие окна» и подтверждаем действие пунктом «Отключить».
Как сбросить настройки браузера Internet Explorer
Сброс настроек Internet Explorer можно выполнить, следуя данной инструкции:
- Закрыть все открытые программы, в том числе Internet Explorer и проводник.
- Запустить утилиту заново.
- В панели настроек, а именно в «Сервис» находим команду «Свойства браузера» или нажимаем ALT.
- Выбираем вкладку «Дополнительно».
- Делаем «Сброс» и щелкаем пункт «По умолчанию».
- Таким образом, мы восстановили заводские настройки и параметры по умолчанию.
- Далее жмем «Закрыть» и «Ок».
После данных манипуляций закрываем браузер и снова запускаем его. Все настройки будут сброшены и установлены по умолчанию.
Как включить панель визуальных закладок в Интернет Эксплорер
Сохранять визуализацию страниц можно во многих браузерах. Касается это также и Internet Explorer. После визуализации приложения в качестве веб-страницы ярлык программы размещают на стартовом экране.
Пошаговая инструкция:
- Запускаем веб-обозреватель и переходим на страницу или сайт, который планируете закрепить.
- Сверху слева выбираем «Сервис».
- Далее переходим к пункту «Добавить сайт в список приложений».
- В появившемся окне жмем «Добавить».
- Сайт добавлен.
Проверить это можно, перейдя в меню «Пуск». В панели будет располагаться сайт, добавленный ранее. Щелчком правой кнопки мыши жмем «Закрепить на начальном экране». В результате важный сайт окажется в меню быстрого доступа.
Как отключить режим «Security alert» в Internet Explorer
Windows Security Alert — программа, конфликтующая со многими утилитами. Как ни странно Касперский и НОД32 не считают ее вирусом. Это не вирус, а путь заражения из многих вредных сайтов.
Внимание! Обращайте особое внимание на всплывающие окна с предложением об установке. Это может быть рассадником вирусов, которые с вашего согласия проникают в устройство.
Отключение режима «Security alert»:
- Загрузить файл в безопасном режиме кнопкой F8.
- Если данная функция невозможна, необходимо грузиться с Dr.Web® LiveCD и сканировать компьютер.
- Если первые два шага не работают, то следует переустановить Виндовс.
Наличие второго ПК поможет значительно упростить проблему. Нужно перейти на сайт Dr.Web и приобрести ключ для удаления злобной программы вымогателя.
Как активировать полноэкранный режим в Internet Explorer
Чтобы включить или выключить полноэкранный режим в Internet Explorer, понадобиться сделать следующее:
- Открыть Интернет Эксплорер.
- В верхнем углу справа выбрать «Gear».
- После открытия меню нажимают пункт «Файл».
- Далее откроется подменю.
- Чтобы открыть полноэкранный формат можно нажать «Полный экран» или F11.
Эта несложная инструкция поможет привести браузер в полноэкранный режим. Для того чтобы выйти из него, необходимо снова нажать клавишу F11.
Как найти, куда сохраняет файлы Интернет Эксплорер
Скачивая разнообразные файлы из интернета, пользователи зачастую не знают, куда они сохраняются. Перед началом загрузки браузер от Майкрософт представляет пользователю выбор о расположении скачанного файла. При игнорировании этого предложения программа автоматически принимает решение о месте загрузки. Все зависит от ее формата. Например, текстовые файлы определяются в папку «Документы», графика – в «Рисунки», фильмы – в «Видео».
Потенциально опасные файлы загружаются во временную папку. Далее их копируют, куда угодно. Скачанные программы сохраняются в раздел «Downloads». При сохранении нескольких документов одного формата, система «спросит» пользователя об их сохранении только один раз. Последующие приложения автоматически будут направлены по месту сохранения первого файла.
Справка! Чтобы на компьютере сохранить изображение, после открытия нужно щелкнуть по нему правой мышью и в выпавшей вкладке выбрать пункт «Сохранить рисунок как». Таким образом, картинка или фото автоматически сохранится в папку «Изображения».
Случаются такие ситуации, когда пользователь не обращает внимания на место сохранения файлов. Чтобы найти необходимый, нужно сделать следующее:
- Зайти в меню «Пуск».
- Выбрать из папок с соответствующим форматом, то есть музыку, графику или документ.
- Также если известно имя файла можно внести его в поисковую строку и нажать поиск.
Как поменять язык в Internet Explorer
Чтобы перевести Интернет Эксплорер на русский язык, нужно нажать на значок шестеренки — «Свойства обозревателя» — «Общие». В нижней части располагается кнопка «Языки», после нажатия на которую появится список доступных языков.
Как осуществить перенос настроек Internet Explorer на другой компьютер
Зачастую пользователи хотят экспортировать данные, а именно настройки из одного браузера в другой компьютер. Для этих целей используются бесплатные утилиты. Такая возможность есть и в Internet Explorer, в приложении Backup. Программа на английском языке. Несмотря на это, ее легко использовать, и не должно возникнуть проблем при использовании.
Для того чтобы перекинуть настройки из Интернет Эксплорер в другой компьютер, необходимо сделать следующее:
- Скачиваем приложение Backup и устанавливаем на тот компьютер, куда нужно перенести данные.
- Запускаем утилиту и около надписи Backup ставим галочку.
- Далее откроется окно с местом сохранения сведений.
- Отмечаем все по умолчанию или делаем собственные настройки.
- Нажимаем «Готово» и дожидаемся сохранения.
Инструкция несложная, несмотря на то, что интерфейс программы на иностранном языке. Сохраненные настройки можно найти в указанном месте, скопировать их на съемный носитель, как обычные данные, и перенести на другое устройство. Backup понадобится установить и на другом ПК. После открытия программы импортируем настройки с флешки, и ваш браузер будет настроен аналогично тому, что установлен на другом компьютере. При этом не пострадают учетные записи и реестр.
Как сменить кодировку в браузере Internet Explorer
Чтобы сменить кодировку в Internet Explorer, нужно нажать на правую кнопку мыши в месте текста страницы, кодировку которой пользователь планирует изменить. В контекстном меню выбрать «Кодировка». Раскроется окно, в котором нужно указать кодовую таблицу.
Как изменить тему оформления для Internet Explorer
При ежедневной работе обычный интерфейс надоедает. Пользователям Интернет Эксплорер доступна функция изменения внешнего вида браузера. Также есть возможность выбрать цветовую схему или настроить под себя. Изменятся фон, цвета ссылок и шрифта.
Что нужно сделать:
- Заходим в раздел «Свойства обозревателя» и выбираем вкладку «Общие».
- Выбираем «Оформление».
- Далее переходим к персонализации. Там можно поменять цвет границ и панели задач.
- Выбираем «Свойства обозревателя».
- Переходим к пункту «Инструменты».
- В раскрывшемся списке выбираем «Внешний вид» — «Доступность» — «Общие».
- Устанавливаем флажки около необходимых позиций и жмем «Ок».
- В разделе «Форматирование» отмечаем « Игнорировать цвета с……» — « Игнорировать стили шрифта».
- Эти отметки позволят браузеру игнорировать заводские цвета HTML и CSS и использовать собственные спецификации.
- Далее жмем «Ок» и переходим к цветам.
- Выбираем пункт «Цвет».
- Снимаем отметку с «Использовать цвета Windows».
- Для изменения цвета кликабельной ссылки отмечаем «Использовать цвет при наведении».
- Чтобы развернуть панель цветов жмем кнопку палитры.
- Каждый пункт имеет определенные настройки цвета, к примеру, «Фон», «Текст», «Иконки». Также есть возможность определить расцветку для «Посещенных» и «Не посещенных» страниц».
- В пункте «Базовые настройки» можно выбрать предпочтительные цвета. Если не нашлось нужного, можно нажать «Определить пользовательские цвета» и выбрать необходимые оттенки, представленные в шестнадцатеричных значениях.
- Чтобы подтвердить изменения, нажимаем «Ок».
- Для подтверждения результата нужно посетить любой веб-сайт и проанализировать новую цветовую схему, иконки, цвет шрифта и ссылок.
Если вас не устроил результат, и вы хотите вернуть все настройки по умолчанию, возвращаемся к исходным настройкам цвета и снимаем отметки с «Игнорировать цвета, указанные на веб-страницах» — «Форматирование» — «Специальные возможности».
Как настроить прокси сервер на Интернет Эксплорер
Прокси сервер – важная составляющая при работе с сайтами. Многие владельцы испытывают трудности в виде блокировки и запрета входа. Чтобы сделать настройку прокси сервера в Internet Explorer, нужно сделать следующее:
- Открыть браузер.
- В панели нажать пункт «Настройки», обозначающиеся шестеренкой, и «Свойства браузера».
- Во всплывшем окне из списка выбрать «Подключения».
- Далее переходим к «Настройке сети».
- Отмечаем галочкой «Использовать прокси-сервер для локальных подключений».
- Остается прописать порт и прокси.
- Во вкладке «Дополнительно» отмечаем «Один прокси-сервер для всех протоколов».
- Подтверждаем действие «Ок» и закрываем окна.
Таким образом, можно легко настроить прокси-сервер в браузере Интернет Эксплорер. После перезагрузки системы заходим на заблокированные ранее веб-сайты и проверяем результат. Если все было сделано верно и по инструкции, результат будет положительным.
Браузер Internet Explorer — это первая утилита, позволяющая пользоваться интернетом. В настоящее время существует большое количество аналогов, но IE пользуется популярностью по сей день. Блокировка множественных вирусных атак, включение различных функций, использование полноэкранного режима и другие возможности можно настроить самостоятельно, следую подробным инструкциям.
Полезное видео
В данном видео показано, как осуществляется настройка браузера Internet Explorer 11:
Для настройки интернет-браузера Internet Explorer раскройте верхнее меню Сервис (Tools):
Если строка меню скрыта, то вызвать ее на экран можно щелчком в верхней части окна интернет-браузера и установкой флажка Строка меню (Menu Bar):
В меню «Сервис» (Tools) выберите пункт Свойства браузера (Internet Options):
В открывшемся диалоговом окне «Свойства обозревателя» (Internet Options) перейдите на закладку Безопасность (Security). Выберите зону Местная интрасеть. Нажмите кнопку Сайты. Снимите флажок Автоматически определять принадлежность к интрасети и проставьте флажок Все сайты интрасети, не включенные в другие зоны:
Закройте окно Местная интерсеть нажатием кнопки ОК.
Диалоговое окно «Свойства обозревателя» закройте (Internet Options) нажатием кнопки ОК. После чего закройте все окна интернет-браузера и запустите его снова, для того чтобы все настройки начали действовать.
В случае если у Вас блокируются всплывающие окна, необходимо настроить интернет-браузер. Для интернет-браузера Internet Explorer воспользуйтесь инструкциями, находящимися по ссылке: https://support.microsoft.com/ru-ru/help/17479/windows-internet-explorer-11-change-security-privacy-settings.