
На мой взгляд, родительский контроль (семейная безопасность) Windows 10 реализован несколько менее удобным способом, чем в предыдущей версии ОС. Главное появившееся ограничение — необходимость использовать учетные записи Microsoft и подключение к Интернету, в то время как в 8-ке функции контроля и отслеживания были доступны и в оффлайн-режиме. Но это мое субъективное мнение. См. также: Родительский контроль Windows 11, Установка ограничений для локальной учетной записи Windows 10. Еще две возможности: Режим киоска Windows 10 (ограничение пользователя использованием только одного приложения), Учетная запись Гость в Windows 10, Как заблокировать Windows 10 при попытках угадать пароль.
Создание учетной записи ребенка с настройками родительского контроля по умолчанию
Первое действие при настройке родительского контроля в Windows 10 — создание учетной записи вашего ребенка. Сделать это можно в разделе «Параметры» (можно вызывать клавишами Win+I) — «Учетные записи» — «Семья и другие пользователи» — «Добавить члена семьи».
В следующем окне выберите пункт «Добавить учетную запись ребенка» и укажите его адрес электронной почты. Если таковой отсутствует, нажмите пункт «Нет адреса электронной почты» (вас принудят его создать на следующем шаге).
Следующий этап — указать фамилию и имя, придумать адрес почты (если не был задан), указать пароль, страну и дату рождения ребенка. Обратите внимание: если вашему ребенку менее 8 лет, автоматически будут включены повышенные меры безопасности для его учетной записи. Если он старше — стоит настроить желаемые параметры вручную (но сделать это можно в обоих случаях, о чем будет написано далее).
На следующем шаге вас попросят ввести номер телефона или адрес электронной почты на случай необходимости восстановить учетную запись — это могут быть ваши данные, а могут быть данные ваших детей, на ваше усмотрение. На завершающем этапе вам предложат включить разрешения для служб Microsoft Advertising. Я подобные вещи всегда отключаю, не вижу особенной пользы от себя или ребенка в том, что сведения о нем используются для показа рекламы.
Готово. Теперь на вашем компьютере появилась новая учетная запись, под которой может войти ребенок, однако, если вы — родитель и настраиваете родительский контроль Windows 10, рекомендую первый вход выполнить самостоятельно (Пуск — клик по имени пользователя), так как могут потребоваться дополнительные настройки нового пользователя (на уровне самой Windows 10, не имеющие отношения к родительскому контролю) плюс при первом входе появляется уведомление о том, что «Взрослые члены семьи могут просматривать отчеты о ваших действиях».
В свою очередь, управление ограничениями для учетной записи ребенка осуществляется онлайн при входе из учетной записи родителя на account.microsoft.com/family (быстро попасть на эту страницу можно также из Windows через Параметры — Учетные записи — Семья и другие пользователи — Управление семейными настройками через Интернет).
Управление учетной записью ребенка
После входа в управление семейными настройками Windows 10 на сайте Microsoft, вы увидите список учетных записей вашей семьи. Выберите созданную учетную запись ребенка.
На главной странице вы увидите следующие настройки:
- Отчеты о действиях — по умолчанию включены, также включена функция отправки на электронную почту.
- Просмотр InPrivate — просмотр страниц в режиме «Инкогнито» без сбора сведений о посещаемых сайтах. Для детей младше 8 лет по умолчанию заблокирован.
Ниже (и слева) — список отдельных настроек и сведений (сведения появляются после того, как учетная запись начала использоваться), касающихся следующих действий:
- Просмотр веб-страниц в Интернете. По умолчанию нежелательные сайты блокируются автоматически, кроме этого включен безопасный поиск. Также вы можете вручную заблокировать указанные вами сайты. Важно: собираются сведения только для браузеров Microsoft Edge и Internet Explorer, сайты блокируются также только для этих браузеров. То есть, если вы хотите установить ограничения на посещение сайтов, вам потребуется также заблокировать другие браузеры для ребенка.
- Приложения и игры. Здесь отображаются сведения об используемых программах, включая приложения Windows 10 и обычные программы и игры для рабочего стола, включая информацию о времени их использования. Также вы имеете возможность заблокировать запуск тех или иных программ, но только после того, как они появятся в списке (т.е. уже были запущены в учетной записи ребенка), либо по возрасту (только для контента из магазина приложений Windows 10).
- Таймер работы с компьютером. Показывает информацию о том, когда и сколько ребенок сидел за компьютером и позволяет настроить время, в какие периоды времени ему это можно делать, а когда вход в учетную запись невозможен.
- Покупки и траты. Здесь вы можете отследить покупки ребенка в магазине Windows 10 или внутри приложений, а также «положить» ему денег на счет, не давая доступа к своей банковской карте.
- Поиск ребенка — используется для поиска месторасположения ребенка при использовании переносных устройств на Windows 10 с функциями определения местоположения (смартфон, планшет, некоторые модели ноутбуков).
В целом, все параметры и настройки родительского контроля вполне понятны, единственная проблема которая может возникнуть — невозможность заблокировать приложения до того, как их уже использовали в учетной записи ребенка (т.е. до их появления в списке действий).
Также, во время моей собственной проверки функций родительского контроля столкнулся с тем, что сведения на странице управления семейными настройками обновляются с задержкой (коснусь этого далее).
Работа родительского контроля в Windows 10
После настройки учетной записи ребенка я некоторое время решил попользоваться ею для проверки работы различных функций родительского контроля. Вот некоторые наблюдения, которые были сделаны:
- Сайты со взрослым контентом успешно блокируются в Edge и Internet Explorer. В Google Chrome открываются. При блокировке есть возможность отправить взрослому запрос на разрешение доступа.
- Сведения о запущенных программах и времени использования компьютера в управлении родительским контролем появляются с задержкой. В моей проверке они не появились даже через два часа после окончания работы под видом ребенка и выхода из учетной записи. На следующий день информация отобразилась (и, соответственно, появилась возможность заблокировать запуск программ).
- Информация о посещенных сайтах так и не отобразилась. Причин не знаю — какие-либо функции слежения Windows 10 отключены не были, сайты посещал через браузер Edge. В качестве предположения — отображаются лишь те сайты, на которых проведено больше определенного количества времени (а я больше 2-х минут нигде не задерживался).
- Информация об установленном из Магазина бесплатном приложении не появилась в покупках (хотя это считается покупкой), только в сведениях о запущенных приложениях.
Ну и самый, наверное, главный момент — ребенок, не имея доступа к учетной записи родителя, легко может выключить все эти ограничения родительского контроля, не прибегая к каким-либо особенным ухищрениям. Правда, это не получится сделать незаметно. Не знаю, стоит ли писать здесь о том, как именно это сделать. Обновление: написал кратко в статье про ограничения локальных учетных записей, упомянутую в начале этой инструкции.
Функция родительский контроль в Windows 10 предназначена для того, чтобы родители могли следить за действиями, которые их чадо совершает за компьютером, ограничивать ребенка от посещения нежелательных ресурсов и устанавливать длительность времяпровождения за компьютером.
Также эта возможность сведет на нет вероятность сломать что-либо в системе путем удаления системных файлов или изменения критических для нее настроек. Более подробно обо всем этом узнаете из предложенной статьи, в ней же приведена детальная инструкция по созданию учетной записи и правил пользования компьютером для маленького пользователя.
В Windows 10 родительский контроль стал менее свободным — появились ограничения на использование этой функции. Они заключаются в том, что для эксплуатации семейной безопасности необходимо обязательно работать из-под учетной записи Microsoft (обо всем софт-гигант хочет знать, даже об ограничениях, которые родители накладывают на времяпрепровождение детей в виртуальном мире) и быть подключенным к глобальной сети. Без интернета функция не работает. Для пользователей такие решения не принесут никакой пользы.
Содержание
- Создаем аккаунт для ребенка с настройками, предложенными Майкрософт
- Настраиваем ограниченную учетную запись
- Принципы функционирования родительского контроля
Создаем аккаунт для ребенка с настройками, предложенными Майкрософт
[shortcod1]
Первым шагом в конфигурировании родительского контроля является формирование учетной записи для маленького пользователя. Проще всего задача решается через новое меню «Параметры».
- Вызываем его, зажав Win+I.
- Переходим в раздел «Учетные записи».
- Активируем вкладку «Семья/другие пользователи».
- Жмем по пиктограмме с плюсиком «Добавить члена семьи».
Останавливаемся на первом варианте «Добавить аккаунт ребенка», после чего задаем адрес личной электронной почты, при ее отсутствии или нежелании вводить эти данные, выбираем пункт «Нет адреса почтового ящика». Хотя при выполнении следующей итерации его придется ввести или принять предложение завести электронную почту.
Следующая итерация — указание личных данных (имя и фамилия), а также почты, если на предыдущем шаге этого сделано не было. Далее придется ввести дату рождения ребенка (Майкрософт хочет знать все, потому здесь можно слукавить, как и в случае с именем), город проживания и задать пароль для создаваемой учетной записи. Если укажете, что чадо младше 8 лет, Windows 10 автоматически активирует повышенные меры предосторожности для нового аккаунта, а если ребенок старше 8 лет — все настройки можно изменять вручную.
Затем разработчик идет еще дальше и попросит указать личный номер телефона и еще один почтовый адрес, вдруг придется проводить восстановление учетной записи. Телефонный номер придется подтвердить, потому схитрить здесь не получиться.
[shortcod2]
На финальном этапе будет предложено задействовать сервис Microsoft Advertising, чего делать не стоит. Эта служба собирает данные о пользователей и использует их для демонстрации рекламных сообщений на основе его интересов.
Закрываем окно и можем авторизоваться в новой учетной записи. Для этого, как упоминалось, необходимо соединение с интернетом. После входа в новый аккаунт нужно выполнить его дополнительную настройку, да и сообщение с данными, что родители могут следить за действиями ребенка, выскакивает только при первой авторизации в учетной записи.
Настройка ограничений для аккаунта осуществляется по ссылке account.microsoft.com/family после авторизации на ресурсе Майкрософт из-под аккаунта создававшего ограниченную учетную запись родителя. На эту страницу можно попасть и через «Параметры». Во вкладке «Семья/другие пользователи» нажимаем по кнопке «Управление параметрами через Интернет».
Настраиваем ограниченную учетную запись
После авторизации на microsoft.com появится список учетных записей всех членов семьи. В нем выбираем аккаунт ребенка.
В главном окне станут доступными следующие опции:
- Отчеты о совершенных действиях — активирована по умолчанию с функцией оповещения по электронной почте;
- Просмотр InPrivate — функция анонимного посещения web-ресурсов без хранения истории навигации (для детей до восьми лет по умолчанию отключена).
[shortcod3]
Ниже размещен перечень других параметров и настроек.
1. Просмотр web-страниц. По умолчанию вредоносные и нежелательные для посещения детьми ресурсы блокируются, а в поисковой системе включён безопасный поиск. При необходимости можно подкорректировать перечень запрещенных сайтов.
Настройки (фильтр сайтов, безопасный поиск и сбор сведений о навигации по сети) применимы только для интегрированных интернет-обозревателей (IE и Edge). Если необходим полный отчет о поведении пользователя за компьютером, иные браузеры следует заблокировать.
2. Приложения и игры. В окне отображается перечень инсталлированных на компьютере программ, в том числе интегрированных в операционную систему, установленных пользователем. В их число входят как портативные приложения, так и все обнаруженные игры. Здесь содержатся данные о времени запуска и выключения софта.
Меню позволяет провести блокировку приложений, которые появятся в списке (такое случится только после первого запуска программы/игры из-под ограниченной учетной записи), независимо от того, инсталлирована игра/программа, или является портативной. Получение контента из Магазина Windows можно ограничить по возрасту.
3. Таймеры работы за ПК. В окне выводится информация о длительности, времени начала и завершения сеанса. Здесь можно указывать длительность рабочих сеансов и указывать время, когда чадо может заходить в учетную запись.
4. Покупки/траты. При наличии денег на счету маленького пользователя можно отслеживать расход его личных средств, потраченных на приобретение цифрового контента в Магазине Виндовс или совершение покупок через встроенные в игры функции. Здесь можно пополнить опустевший счет, не предоставляя доступа к прикрепленной банковской карточке.
5. Поиск ребенка — функция необходима родителям, чье дитя берет с собой портативное устройство, например, на учебу. Она поможет отследить место нахождения пользователя во время эксплуатации девайса (ноутбука, планшета).
В принципе, ничего сложного или непонятного с работой родительского контроля в «десятке» нет, помимо пары огорчений:
- обязательное наличие интернета;
- ввод конфиденциальной информации о себе и других членах семьи;
- невозможность блокировки приложений до их первого запуска из-под ограниченного аккаунта;
- обновление конфигурации детского аккаунта со значительной задержкой (на этом стоит немного остановиться).
Принципы функционирования родительского контроля
После осуществления конфигурации детской учетной записи приходится некоторое время ждать, пока настройки не вступят в силу. Из особенностей работы этой функции следует отметить следующее.
1. Сайты, содержащие контент для взрослых практически всегда безошибочно блокируются интегрированными в Windows 10 интернет-обозревателями, но в Chrome и иных браузера открываются, запросив разрешение на их посещение у родителей.
2. Информация о работающих приложениях и времени эксплуатации ПК появляются со значительной задержкой (до нескольких часов). В таком случае автоматически становится невозможным запретить ребенку работать дольше указанного времени (видя, что на часах скоро полночь, нельзя завершить сеанс работы).
3. Информация о посещенных web-ресурсах отображается далеко не всегда даже для Edge и IE.
4. Сведения о покупках также отображаются с задержкой или вообще не выводятся, зато данные о запущенных играх и софте представляются в лучшем виде.
Еще одним неприятным для родителей моментом является то, что ребенок, овладев некоторыми знаниями и навыками работы за компьютером, сможет легко снять все установленные ограничения. Для этого не нужно иметь доступ к родительской почте или аккаунтам Microsoft. Но сделать это бесследно не получится — соответствующие оповещения сразу же придут на указанный почтовый ящик. Останавливаться на этом механизме не будем.
Control and monitor your child’s computer usage with parental controls
What to Know
- For Windows 10, Start > Settings > Accounts > Family & Other Users > Add a Family
Member > Add a Child > enter email > Close. - For Windows 8, Windows key + C > Change PC Settings > Accounts > Other Accounts > Add An Account.
- For Windows 7, Start > enter Parental Controls in search > select child account > Enforce Current Settings > configure settings > Close.
This article explains how to enable, change, or disable parental controls in Windows. Instructions in this article apply to Windows 10, Windows 8, and Windows 7.
How to Set up Parental Controls in Windows 11
Enable Windows 10 Parental Controls
To use the most recent Windows Parental Controls and Microsoft Family Safety features, both you and your child need a Microsoft Account (not a local one). Although you can get a Microsoft account for your child before you configure available parental controls in Windows 10, it’s simpler and more straightforward get the account during the configuration process. Whatever you decide, follow these steps to get started.
Parental Controls, as outlined here, are only applied when the child logs in to a Windows device using their own Microsoft Account. These settings will not prevent what they do on their friends’ computers, school computers, or their Apple or Android devices, or when they access a computer under someone else’s account (even your account).
-
Select Start and choose Settings to launch the Windows Settings app.
-
Select Accounts.
-
In the left pane, select Family & Other Users.
-
Select Add a Family Member if your child does not have a separate account on your device. This step launches a Microsoft Account wizard.
-
Select Add a Child the either enter your child’s email address or select The Person I Want To Add Doesn’t Have An Email Address.
Complete each page of the wizard. The wizard offers different questions if the child does or doesn’t already have an email address.
-
Read the information offered (what you see here depends on what you selected in Step 5), and choose Close.
If you obtained a Microsoft Account for your child during the process above, you’ll notice that the child has been added to your list of family members in Windows Settings and that the status is Child. Parental controls are already enabled using the most common settings, and the account is ready to use. Have the child log on to their account while connected to the internet to complete the process.
If you input an existing Microsoft Account during the process, you’ll be prompted to log on to that account and follow the directions in the invitation email. In this case, the status for the account will say Child, Pending. The child will need to log on while connected to the internet to complete the setup process. You might also need to apply family safety settings manually, but this depends on several factors.
Find, Change, Enable, or Disable Parental Controls (Windows 10)
There’s a fair chance that the default Windows Family Safety controls are already turned on for your child’s account, but it’s good practice to verify if they meet your needs. To review the setting, configure, change, enable, or disable them, or to enable reporting for a Microsoft Account:
-
Select Start > Settings > Accounts > Family & Other People, and then choose Manage Family Settings Online.
Alternatively, type family into the search box next to Start. Select Family Options and then choose View Family Settings.
-
Log in if prompted, and then locate the child account from the list of accounts included with your family. Select Screen Time below your child’s name to open the Screen Time tab.
-
Make changes to the default Screen Time Settings using the drop-down lists and daily timelines.
-
Select More Options under your child’s name and choose Content Restrictions.
-
Activate Block Inappropriate Apps And Games and Block Inappropriate Websites. Add any apps or websites you wish to block or allow and select an appropriate age rating.
-
Select the Activity tab and expand Manage. Select Turn On Activity Reporting and Email weekly reports to me to get weekly reports of your child’s activities while online.
To block inappropriate websites and receive web browsing activity reports, your child must use Edge. You can block other browsers.
-
Continue to explore other settings as desired.
Windows 8 and 8.1 Parental Controls
To enable Parental Controls in Windows 8 and 8.1, you first need to create an account for your child. You do this in PC Settings. Then, from Control Panel, you configure the desired settings for that child account.
-
From the keyboard, hold down the Windows key and press C.
-
Select Change PC Settings.
-
Select Accounts, choose Other Accounts and then select Add An Account.
-
Select Add A Child’s Account.
-
Follow the prompts to complete the process, opting to create a Microsoft Account over a local account if possible.
To configure Parental Controls:
-
Open Control Panel. You can search for it from the Start screen or from the Desktop.
-
Select User Accounts And Family Safety, then choose Set Up Parental Controls For Any User.
-
Select the child’s account.
-
Under Parental Controls, choose Enforce Current Settings.
-
Under Activity Reporting, choose Collect Information About PC Usage.
-
Select the links provided for the following options and configure as desired:
- Web Filtering to block certain websites and prevent downloads
- Time Limits to choose when and on what days your child can access the PC
- Windows Store and Game Restrictions to set age, title, and rating limits on the apps your child can use
- App Restrictions to set the apps that your child can use
-
You’ll receive an email that includes information about the Microsoft Family Safety login page and what’s available there. If you use a Microsoft Account for your child you’ll be able to view activity reports and make changes online, from any computer.
Windows 7 Parental Controls
Configure Parental Controls in Windows 7 from Control Panel, in a similar manner to what’s outlined above for Windows 8 and 8.1. You’ll need to create a child account for the child in Control Panel > User Accounts > Give Other Users Access To This Computer. Work through the process as prompted.
With that done:
-
Select the Start button and type Parental Controls in the search window.
-
Select Parental Controls in the results.
-
Select the child account.
-
If prompted, create passwords for any Administrator accounts.
-
Under Parental Controls, select Enforce Current Settings.
-
Select the following links and configure settings as applicable and then choose Close: Time Limits, Games, and Allow And Block Specific Programs.
FAQ
-
Does FamiSafe work on Windows?
Yes. FamiSafe parental control software is available for Windows, macOS, iOS, Android, and Amazon Fire tablets.
-
How do I set up internet parental controls?
Thanks for letting us know!
Get the Latest Tech News Delivered Every Day
Subscribe
В современном мире каждый родитель задается вопросом о безопасности своего ребенка в интернете. И в таких случаях родительский контроль на компьютере может стать незаменимым инструментом. Windows 10 предоставляет широкие возможности для настройки и управления родительским контролем.
Для начала, убедитесь, что родительский контроль включен на вашем компьютере с операционной системой Windows 10. Для этого откройте «Параметры» и выберите «Семейные». Затем нажмите на «Параметры аккаунта ребенка» и следуйте инструкциям для создания учетных записей ребенка.
Далее вы сможете настроить ограничения и контролировать активность ребенка на компьютере. Интернет-фильтр поможет блокировать доступ к определенным веб-сайтам или категориям контента, контроль времени позволит ограничить время, проведенное ребенком на компьютере. Вы также сможете просматривать отчеты о его активности и управлять приложениями и играми, которые он может использовать.
Использование родительского контроля на компьютере Windows 10 поможет вам обеспечить безопасность вашего ребенка в сети и сделает ваше родительство более осознанным и уверенным.
Содержание
- Переходим в настройки аккаунта
- Выбираем «Семейная безопасность»
- Добавляем учетную запись для ребенка
- Настраиваем ограничения для ребенка
Переходим в настройки аккаунта
1. Чтобы настроить родительский контроль на компьютере с операционной системой Windows 10, сначала откройте «Параметры».
2. Для этого нажмите на иконку «Пуск» в левом нижнем углу экрана или нажмите клавишу Windows на клавиатуре.
3. В появившемся меню найдите и нажмите на кнопку «Параметры».
4. В открывшемся окне «Параметры» выберите вкладку «Аккаунты».
5. В левой панели выберите «Семья и другие пользователи».
6. В правой части окна выберите аккаунт, для которого вы хотите настроить родительский контроль, или создайте новый аккаунт, если необходимо.
Примечание: вы должны иметь права администратора для создания или изменения учетных записей.
7. После выбора аккаунта вы должны нажать на ссылку «Управление семьей онлайн».
8. Вам будет предложено ввести свою учетную запись Майкрософт или создать новую, если у вас еще нет.
9. После успешного входа вы сможете настроить родительский контроль для выбранного аккаунта.
Выбираем «Семейная безопасность»
Шаг 1: Откройте меню «Пуск» и выберите «Настройки».
Шаг 2: В открывшемся окне «Настройки» выберите раздел «Семья и другие пользователи».
Шаг 3: Перейдите в раздел «Семейная безопасность».
Шаг 4: Нажмите кнопку «Добавить ребенка» для создания учетной записи ребенка.
Шаг 5: Введите адрес электронной почты ребенка и нажмите кнопку «Далее».
Шаг 6: Создайте пароль для учетной записи ребенка и нажмите кнопку «Далее».
Шаг 7: Выберите учетную запись ребенка и настройте уровень доступа веб-сайтам, приложениям и играм.
Шаг 8: Нажмите кнопку «Готово», чтобы завершить настройку родительского контроля.
Добавляем учетную запись для ребенка
Для установки родительского контроля на компьютере с операционной системой Windows 10 необходимо создать учетную запись для своего ребенка.
Чтобы добавить учетную запись, выполните следующие шаги:
| 1. | Откройте меню «Параметры», нажав на значок «Пуск» в левом нижнем углу экрана, а затем на значок шестеренки. |
| 2. | Выберите раздел «Учетные записи». |
| 3. | Перейдите на вкладку «Семья и другие пользователи». |
| 4. | В разделе «Добавить пользователя на этом ПК» нажмите на ссылку «Добавить участника семьи». |
| 5. | Выберите опцию «Добавить ребенка» и нажмите на кнопку «Далее». |
| 6. | Введите адрес электронной почты ребенка и нажмите на кнопку «Далее». |
| 7. | Заполните необходимые данные для создания учетной записи ребенка, включая пароль, дату рождения и вопросы безопасности. Затем нажмите на кнопку «Далее». |
| 8. | В открывшемся окне выберите уровень контроля, который вы хотите установить для ребенка, и нажмите на кнопку «Далее». |
| 9. | Перейдите к заполнению данных о вашей учетной записи родителя и нажмите на кнопку «Далее». |
| 10. | Пройдите процесс проверки учетной записи, следуя инструкциям на экране. |
| 11. | После завершения процесса проверки учетной записи ваш ребенок будет добавлен в список семьи в разделе «Семья и другие пользователи». |
Настраиваем ограничения для ребенка
Ставя родительский контроль на компьютере Windows 10, вы можете установить ограничения и контролировать активности вашего ребенка в Интернете. Это поможет вам обеспечить безопасность и защиту вашего ребенка от нежелательного контента или излишней экспозиции к агрессивным играм или интернет-ресурсам. Вот пошаговая инструкция, как настроить ограничения для ребенка:
- Прежде всего, вам нужно войти в учетную запись вашего ребенка на компьютере Windows 10. Если у вашего ребенка еще нет учетной записи, вы можете создать ее, следуя настройкам учетных записей в панели управления.
- После входа в учетную запись ребенка, откройте «Настройки» и выберите «Семья и другие пользователи».
- Выберите «Добавить участников семьи» и введите учетные записи родителей, чтобы добавить их в список.
- После добавления родительских учетных записей, вы можете настроить ограничения для ребенка, выбрав его учетную запись и нажав «Открыть параметры семьи».
- В разделе «Активность вашего ребенка» вы можете установить время компьютера, утвердить или отклонить запросы на покупку и установить ограничения на использование приложений и игр.
- Для установки ограничений на контент в Интернете вы можете включить фильтр контента, устанавливая соответствующий уровень безопасности.
- Также вы можете установить ограничения по времени, чтобы ограничить время, которое ребенок проводит за компьютером. Выберите «Ограничения времени» и установите режимы работы и время доступа к компьютеру.
- Кроме того, вы можете настроить доступ к содержимому и браузеру ребенка, чтобы убедиться, что он не сможет получить доступ к нежелательным веб-сайтам.
После завершения настройки ограничений, ваш ребенок будет защищен от нежелательного контента и будет иметь ограниченные права доступа на компьютере Windows 10.
Security Microsoft Defender Antivirus Microsoft account dashboard More…Less
Note: In previous versions of Windows 10, Windows Security is called Windows Defender Security Center,
The Family options feature in Windows Security provides you with easy access to tools to manage your children’s digital life. Use Family options to help keep your children’s devices clean and up to date with the latest version of Windows 10 and to protect your kids when they’re online.
To open Family options, go to Start , and then select Settings > Update & Security > Windows Security > Family options .
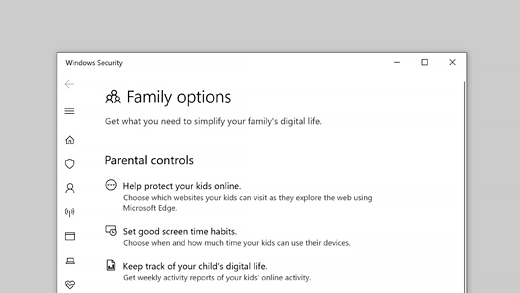
To adjust your family settings or to set up a family, select View family settings to go to the Family website on account.microsoft.com or download the new Microsoft Family Safety app. (You may be asked to sign in with your Microsoft account.) From here, you can:
-
Create a family or add members of your household to an existing one.
-
Get activity reports of your kids’ online activity—even block inappropriate websites, apps, or games.
-
Set screen time limits for your kids by scheduling when and how long they can be on their devices.
-
Give your kids money to shop in Microsoft Store. You’ll also be able to see how much they spend and what they’re spending it on.
Select the View devices option to see all the devices that you and your family have signed in with using a Microsoft account and to view the health and security status for all of them. Keep in mind that only adults in the family can view all the devices. For your own devices, you’ll be able to get apps and support. For any mobile Windows device, like a phone, laptop, or tablet, you’ll be able to use the Find my device feature if it gets lost. (You might also need to turn this feature on from your device. For more info, see Find and lock a lost Windows device.)
Note: Some or all of these features may not be available in certain markets.
Need more help?
Want more options?
Explore subscription benefits, browse training courses, learn how to secure your device, and more.
Communities help you ask and answer questions, give feedback, and hear from experts with rich knowledge.




















