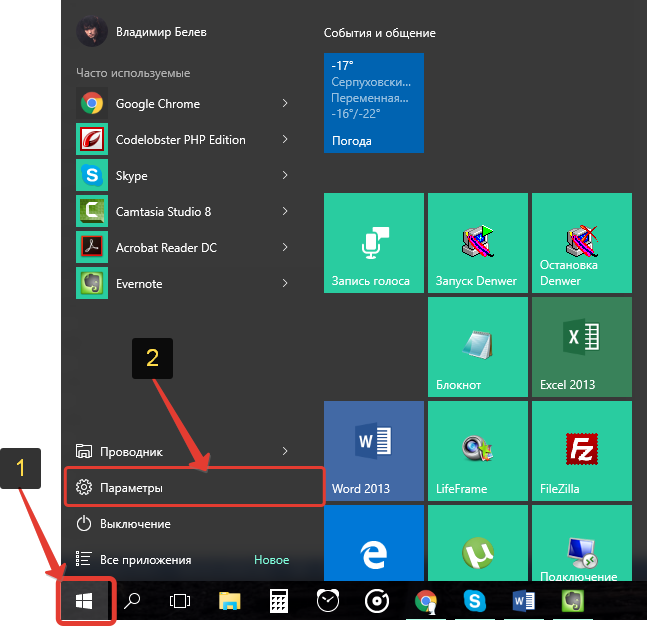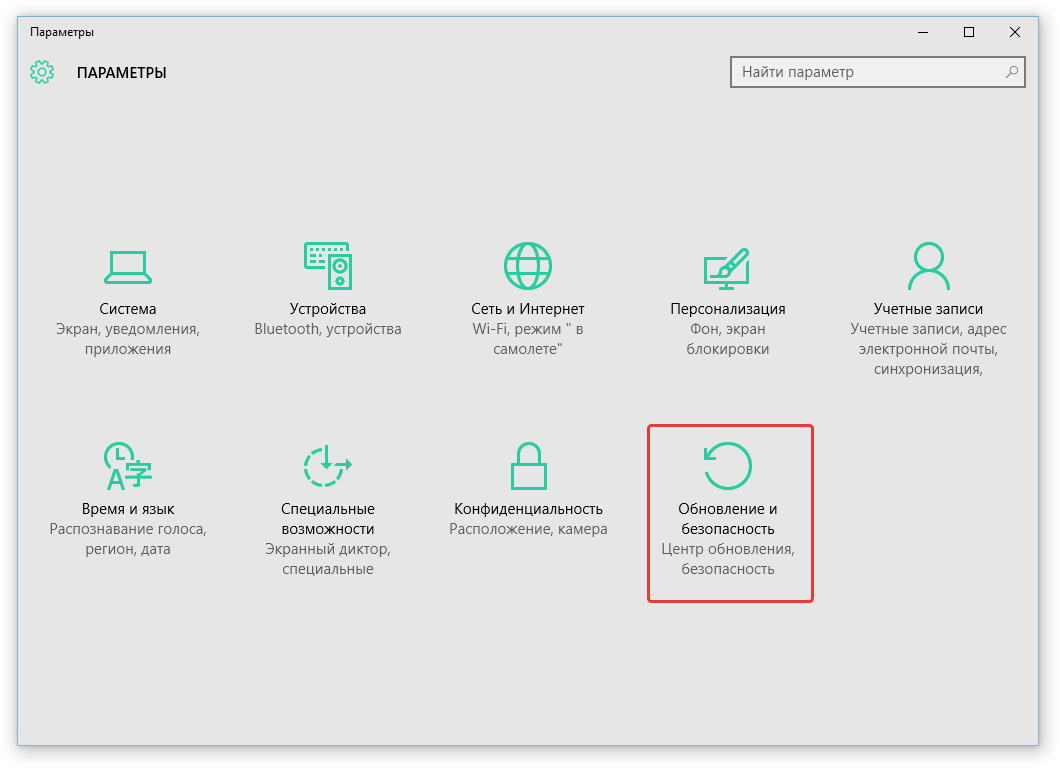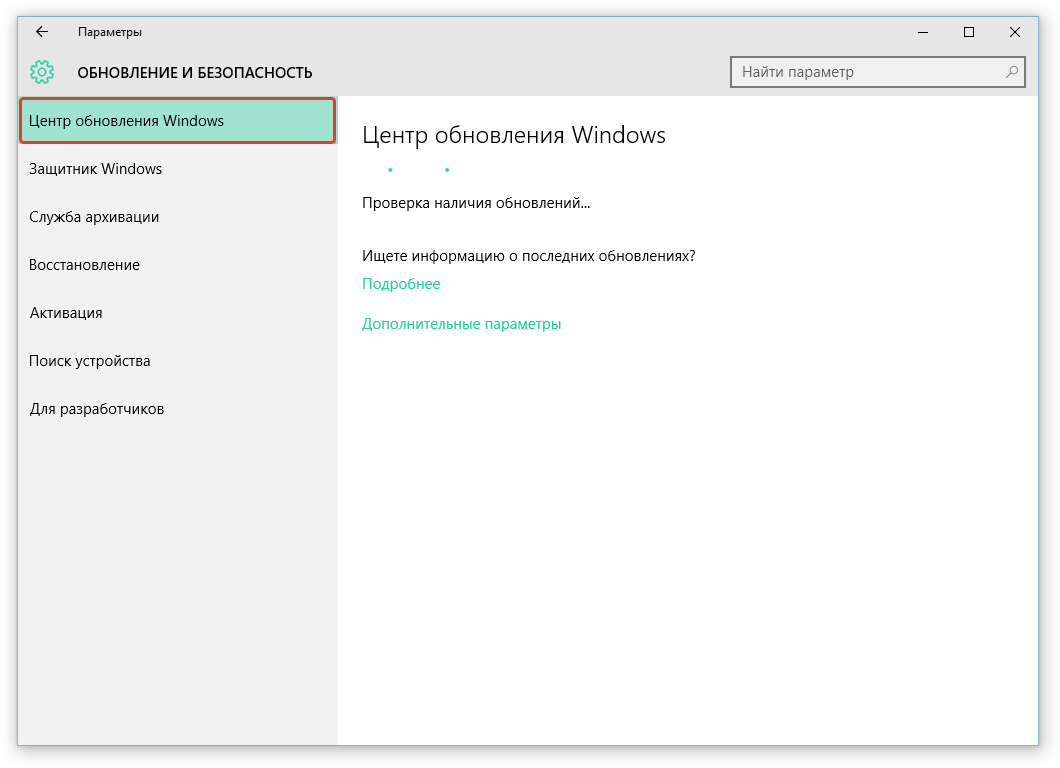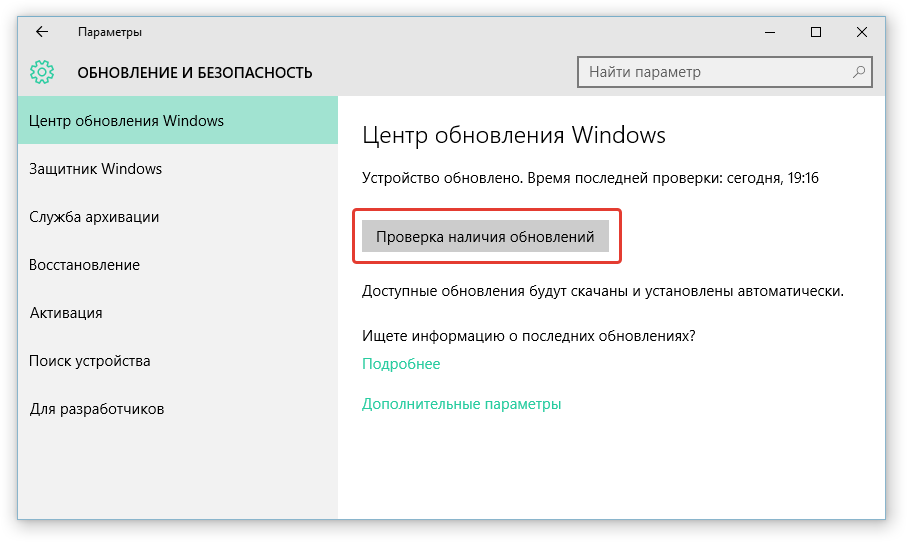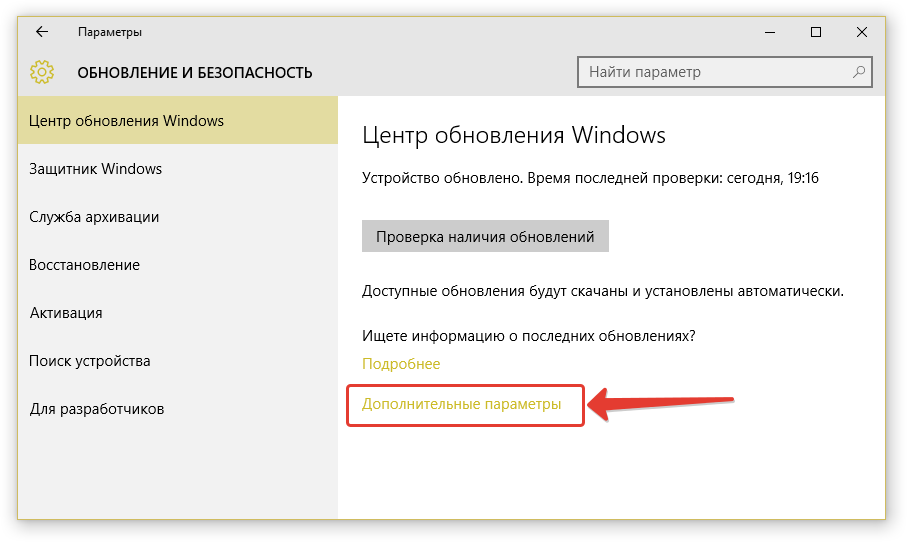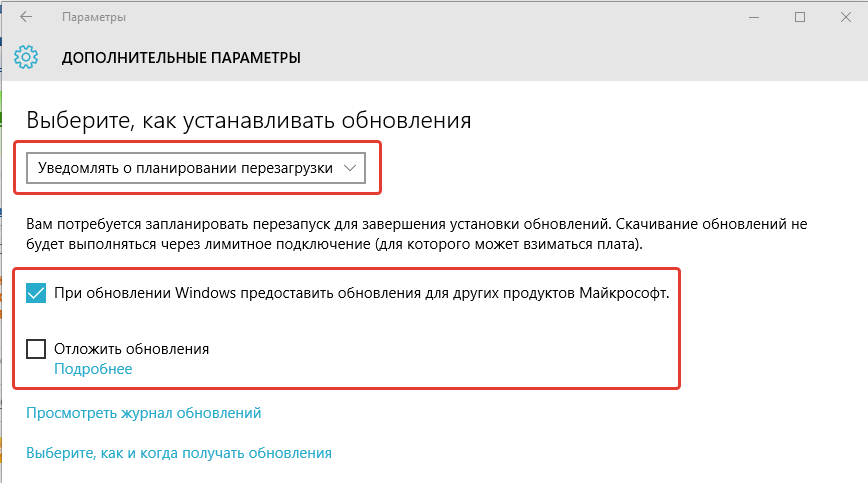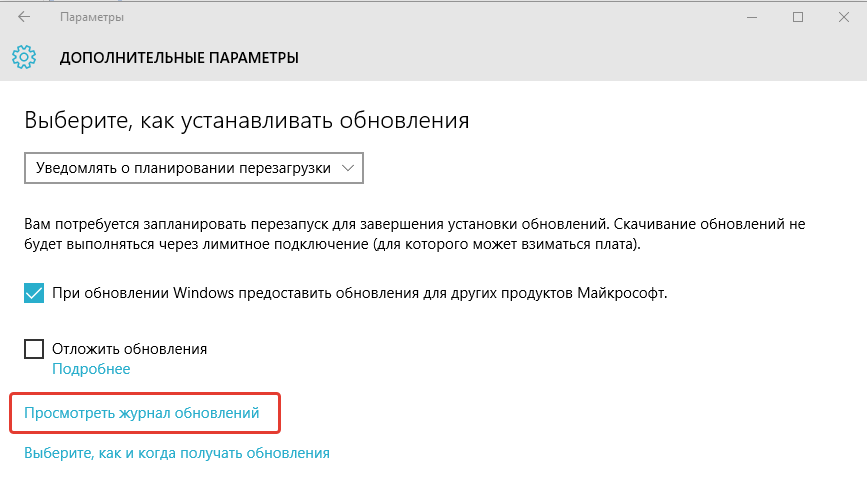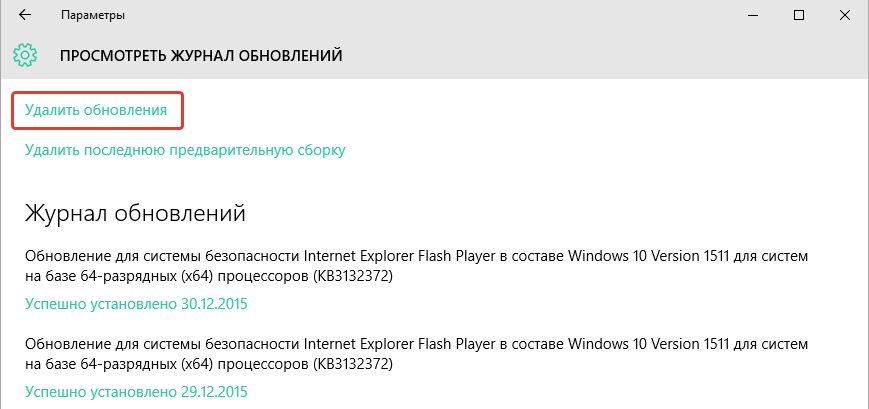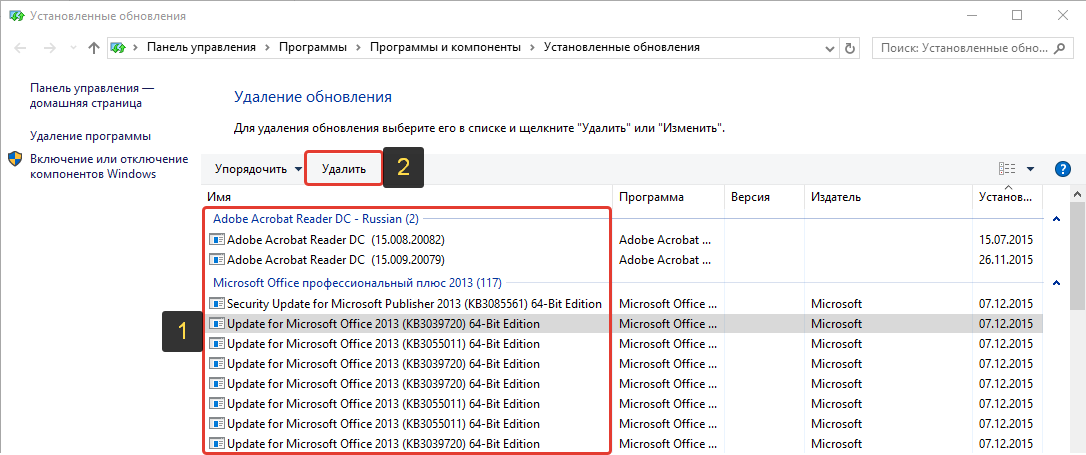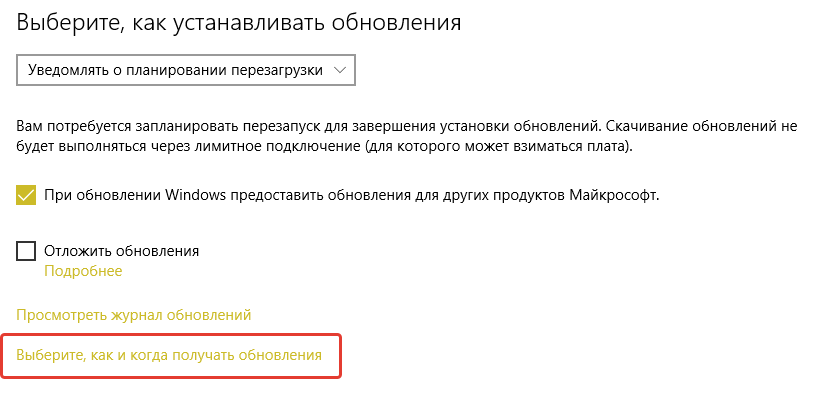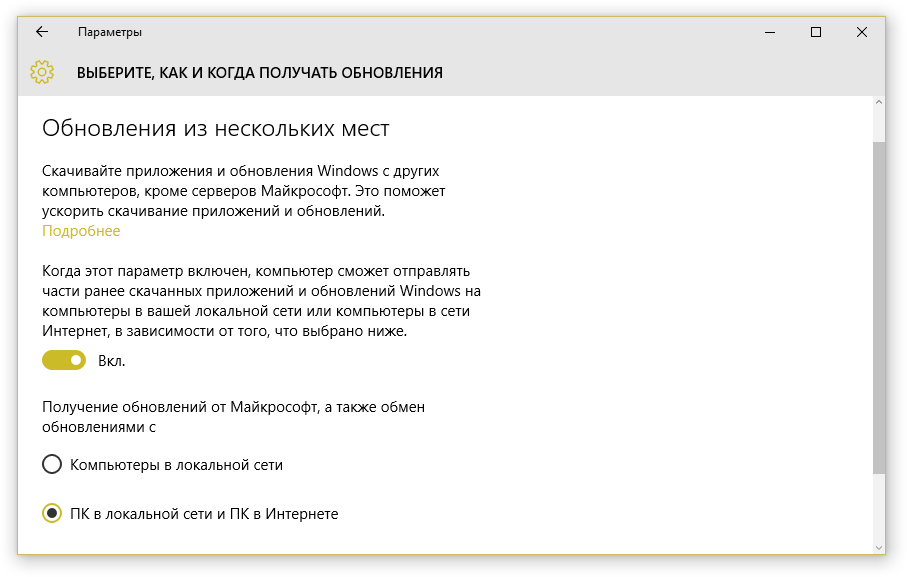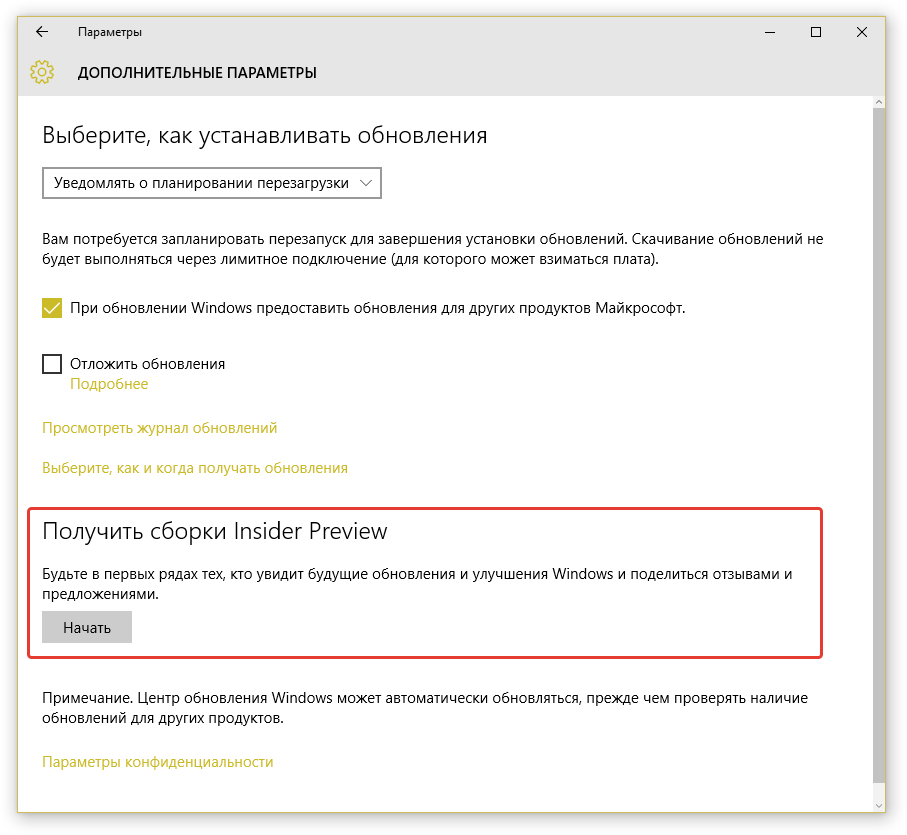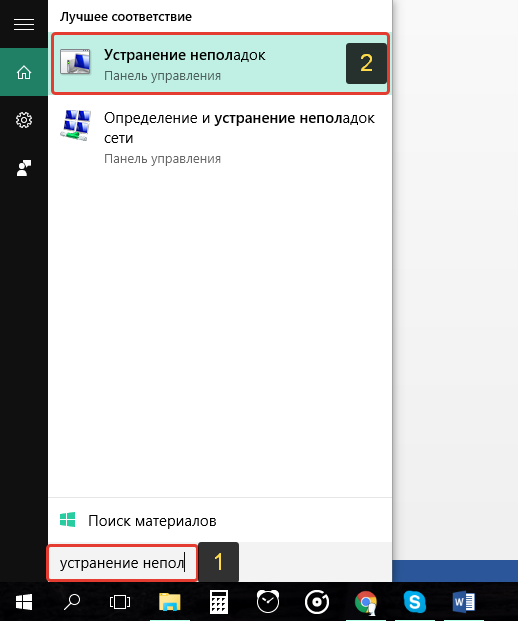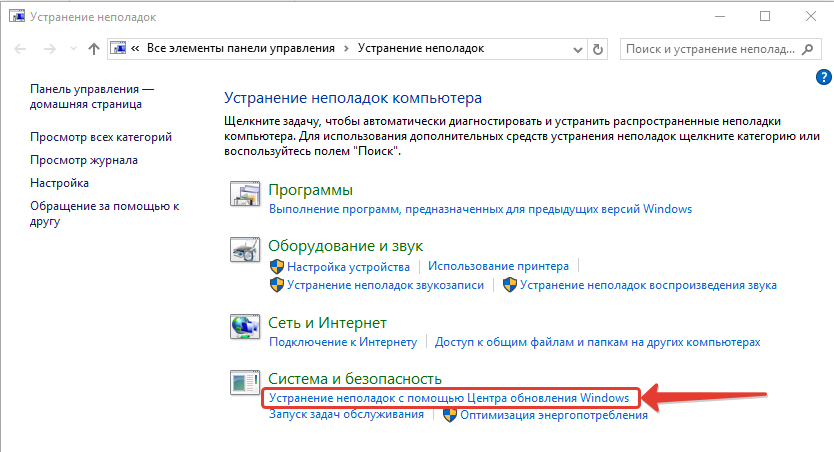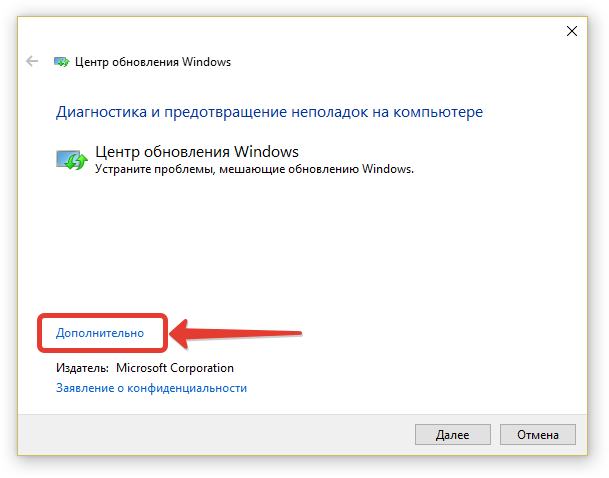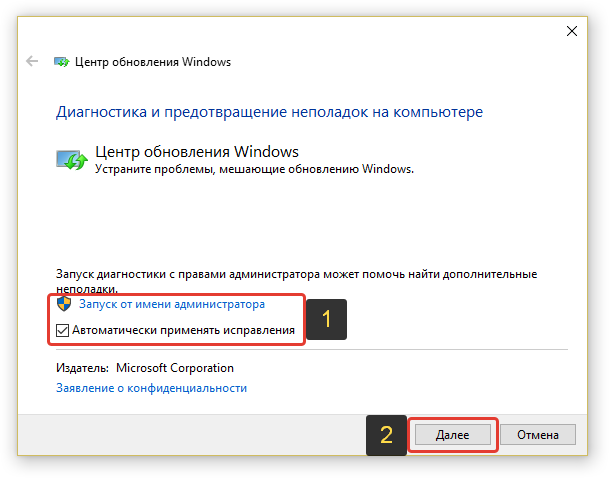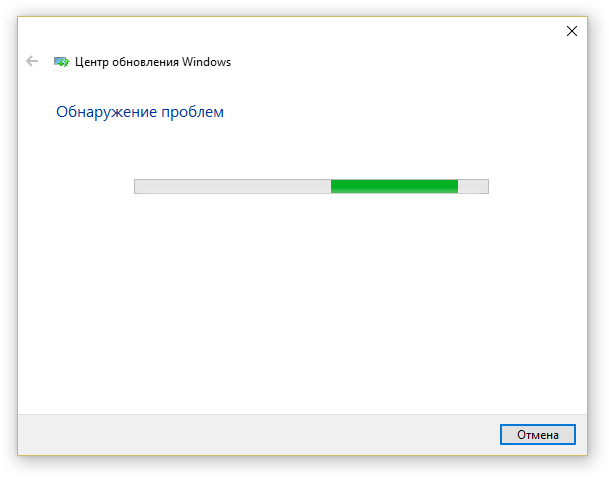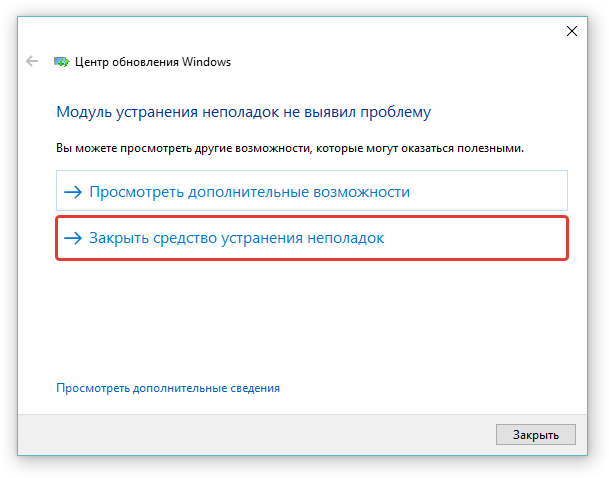Windows 11 позволяет выбрать время и способ получения последних обновлений, чтобы обеспечить бесперебойную и безопасную работу устройства. Если вы не готовы получить рекомендованные обновления, можно временно приостановить загрузку и установку обновлений.
-
Выберите Пуск > Параметры > Центр обновления Windows .
-
Выберите время, на которое вы хотите приостановить работу.
Примечание: По достижении предела приостановки, вам потребуется установить последние обновления, перед тем как вы сможете опять приостановить их скачивание и установку.
Чтобы завершить установку обновлений, необходимо перезагрузить устройство. Если отображается запрос на перезагрузку устройства, но вы не хотите прерывать работу, запланируйте перезагрузку на более удобное время.
-
Выберите Пуск > Параметры > Центр обновления Windows .
-
Выберите Запланировать перезагрузку и укажите удобное для вас время.
Открыть клиентский компонент Центра обновления Windows
Windows 10 предоставляет возможность выбора времени и способа получения последних обновлений, чтобы поддерживать работоспособность и безопасность устройства. Если вы не готовы получить рекомендованные обновления, можно временно приостановить загрузку и установку обновлений. В Windows 10 версии 1903 (или более поздней), Windows 10 Pro версии 1809 или Windows 10 Корпоративная версии 1809:
-
Нажмите кнопку > Параметры > обновления & security >клиентский компонент Центра обновления Windows.
-
Выберите Приостановить обновления на 7 дн. или Дополнительные параметры. Затем в разделе Приостановка обновлений выберите раскрывающееся меню и укажите дату, когда возобновится получение обновлений.
Примечание: По достижении предела приостановки, вам потребуется установить последние обновления, перед тем как вы сможете опять приостановить их скачивание и установку.
Чтобы завершить установку обновлений, необходимо перезагрузить устройство. Если отображается запрос на перезагрузку устройства, но вы не хотите прерывать работу, запланируйте перезагрузку на более удобное время.
-
Нажмите кнопку >Параметры > обновления & security >клиентский компонент Центра обновления Windows.
-
Выберите Запланировать перезагрузку и укажите удобное для вас время.
Открыть клиентский компонент Центра обновления Windows
В Windows 10 подход к обновлению системы кардинально изменился, в связи с чем возможности по настройке автоматического обновления сильно урезаны. Кроме того, доступные настройки зависят от используемой редакции Windows.
Так в Windows 10 Home все новые функции, апдейты и обновления безопасности устанавливаются с Windows Update, при этом у пользователя нет никакой возможности управления процессом обновления. Единственное, что может сделать пользователь — это ненадолго отложить перезагрузку. Редакция Pro более гуманна и позволяет управлять некоторыми параметрами обновления — выбирать источник обновления, задавать расписание и откладывать установку обновлений (кроме обновлений безопасности) на длительный срок. Возможность полного отключения автоматического обновления не предусмотрена ни в одной из редакций в принципе.
Конечно, автоматическое обновление является важным компонентом операционной системы, а регулярная загрузка и установка обновлений, особенно критических исправлений и обновлений безопасности, необходима для стабильного и безопасного функционирования системы. Однако у пользователя должна быть возможность выбрать когда, как и какие обновления загружать и устанавливать. И даже возможность полностью выключить автоматическую проверку наличия обновлений тоже должна быть. О том, как реализовать эту возможность и пойдет речь далее.
Я постараюсь описать все известные мне способы управления автоматическими обновлениями в Windows 10. Начнем с самого простого и доступного.
Центр обновления Windows
В Windows 10 привычный классический «Центр обновления Windows» окончательно убран из панели управления и более недоступен. Новый центр обновления находится в разделе параметров системы и для его открытия надо в меню «Пуск» перейти в раздел «Параметры» — «Обновление и безопасность».
В основном окне центра обновления выбора практически нет, можно только просмотреть список доступных обновлений и сведения о них.
Единственная доступная настройка позволяет выбрать время для обязательной перезагрузки. Здесь можно указать желаемые день и время перезагрузки либо перезагрузиться сразу, чтоб долго не мучаться 🙂
В редакции Home это все доступные настройки, а в старших редакциях Windows 10 (Pro, Enterprise и Education) пользователь может перейти по ссылке «Дополнительные параметры».
В дополнительных параметрах есть возможность выбрать способ установки обновлений. Правда выбор небогатый и состоит всего из двух вариантов:
• Автоматически — обновления автоматически загружаются и устанавливаются, после чего следует автоматическая перезагрузка;
• Уведомлять о планировании перезагрузки — загрузка и установка обновлений также происходит автоматически, но перезагрузку можно запланировать на удобное для себя время.
Также можно включить опцию «Отложить обновления», которая позволяет на некоторое время отключить загрузку и установку обновлений. Эта опция рассчитана в основном на корпоративных пользователей и предназначена для того, чтобы дать им возможность протестировать новый функционал (который теперь может включаться в обновления) перед его массовым внедрением в организации. У пользователей редакции Home такой возможности нет, поэтому они невольно выступают тестерами 🙂 для корпоративного сектора.
В отложенные обновления не входят критические исправления и обновления безопасности, которые будут автоматически устанавливаться в любом случае. Точный срок, на который откладываются обновления, неизвестен, в разных источниках встречаются цифры от нескольких дней до нескольких месяцев.
Еще один интересный момент. В Windows 10 встроен новый механизм доставки обновлений (Windows Update Delivery Optimisation), основанный на P2P технологии. Проще говоря, после загрузки обновлений с серверов Windows Update ваш компьютер начинает раздавать их на другие устройства в сети, по принципу торрент-клиента.
Эта функция включена по умолчанию и для ее отключения надо перейти по ссылке «Выберите, как и когда получать обновления» и установить ползунок в положение Откл.
Просмотреть установленные обновления можно в Панели управления, перейдя в раздел «Программы и компоненты» — «Установленные обновления». Если после обновления появились проблемы, то здесь же любое из установленных обновлений можно удалить.
Отключение автоматического обновления драйверов
Операционная система Windows содержит в себе хранилище драйверов для наиболее распространенных устройств. Загрузка новых версий драйверов по умолчанию производится автоматически, с помощью Windows Update. В некоторых случаях наличие в системе нужного драйвера довольно удобно, однако Windows Update далеко не всегда содержит самый свежий\лучший драйвер, да и обновлять драйвера лучше вручную во избежании неожиданных проблем с оборудованием. Поэтому автоматическое обновление драйверов лучше все-таки отключить, благо эта возможность в Windows 10 пока еще есть.
Для того, чтобы добраться до настроек обновления драйверов, нужно открыть в панели управления раздел «Система» и выбрать пункт «Дополнительные параметры системы», затем перейти на вкладку «Оборудование» и нажать кнопку «Параметры установки устройств». Также открыть нужное окно можно, нажав Win+R и выполнив команду rundll32 newdev.dll,DeviceInternetSettingUi.
Для отключения автоматической загрузки драйверов выбираем пункт «Никогда не устанавливать драйверы из центра обновления Windows».
Отключение автоматического обновления современных приложений
Современные приложения (приложения из магазина Windows) также обновляются автоматически. Чтобы это исправить, надо в меню «Пуск» открыть пункт «Магазин», кликнуть по значку человечка, в открывшемся меню выбрать пункт «Параметры», а затем в пункте «Обновлять приложения автоматически» поставить переключатель в положение Выкл.
После этого приложения из магазина не будут обновляться автоматически, и при необходимости их придется обновлять вручную.
Примечание. Изначально пользователи Windows 10 Home не могли отключить автоматическое обновление приложений из магазина Windows. Эта возможность была добавлена позднее, с обновлением KB3081448.
Утилита Show or hide update
Старый Центр обновления помимо прочего давал возможность выбирать и откладывать на неопределенный срок (скрывать) обновления. В новом этой возможности изначально нет, но зато есть специальная утилита от Microsoft с названием Show or hide update, которая умеет делать примерно то-же. Утилита не входит в состав системы а загружается отдельно.
Установка не требуется, достаточно скопировать и запустить файл wushowhide.diagcab, после чего утилита приступает к сбору данных о доступных обновлениях.
После сбора данных предлагается выбрать действие. Для скрытия обновлений выбираем «Hide updates».
Отмечаем те обновления, которые необходимо скрыть, и жмем «Далее».
Пока обновление скрыто, операционная система не будет его устанавливать. А при необходимости скрытые обновления можно восстановить, для чего надо снова запустить утилиту, выбрать «Show hidden updates» и поставить галочку напротив нужного обновления. После этого обновление будет установлено в общем порядке.
Использование «Show or hide update» дает возможность отложить установку любых проблемных обновлений (в том числе и обновлений безопасности), однако полностью избежать обновления таким образом не получится. Все мелкие обновления входят в состав крупных и рано или поздно будут установлены.
Это были простые способы, потихоньку переходим к более продвинутым.
Настройка автоматического обновления с помощью PowerShell
Для управления обновлениями можно воспользоваться модулем PSWindowsUpdate из центра сценариев Microsoft. Для использования скачиваем архив, распаковываем его и кладем в папку %WINDIR%\System32\WindowsPowerShell\v1.0\Modules. Затем запускаем консоль PowerShell и разрешаем выполнение неподписанных скриптов командой:
Set-ExecutionPolicy Bypass -Force
Импортируем модуль в текущий сеанс:
Import-Module PSWindowsUpdate
И выводим список команд для модуля:
Get-Command -Module PSWindowsUpdate
Модуль содержит 14 командлетов:
Get-WUList — выдает список доступных обновлений;
Get-WUInstall — запускает загрузку и установку обновлений;
Get-WUUninstall — удаляет выбранные обновления;
Invoke-WUInstall — служит для управления обновлением на удаленных компьютерах;
Hide-WUUpdate — скрывает выбранные обновления;
Get-WUHistory — выводит информацию об установленных обновлениях;
Add-WUOfflineSync — регистрирует службу которая позволяет производить установку обновлений из локального кеша (Offline sync service);
Remove-WUOfflineSync — удаляет зарегистрированную службу;
Get-WUServiceManager — выводит список доступных служб обновления (Windows Update, WSUS и т.п.);
Add-WUServiceManager — регистрирует выбранную службу обновления;
Remove-WUServiceManager — удаляет выбранную службу обновления;
Get-WUInstallerStatus — показывает статус службы Windows Update Installer;
Get-WURebootStatus — позволяет уточнить необходимость перезагрузки;
Update-WUModule — служит для централизованного обновления модуля PSWindowsUpdate на удаленных компьютерах.
Для примера выведем список доступных обновлений и скроем одно из них:
Get-WUList
Hide-WUUpdate -KBArticleID KB3087040 -Confirm:$false
После этого обновление KB3087040 не будет установлено. При необходимости его можно разблокировать такой командой:
Hide-WUUpdate -KBArticleID KB3087040 -HideStatus:$false
Вообще модуль PSWindowsUpdate имеет довольно много возможностей, с которыми, по хорошему, надо подробно разбираться. Поддержка Windows 10 автором пока не заявлена, однако команды вполне корректно выполняются.
Настройка автоматического обновления с помощью групповых политик
Этот способ доступен только для старших редакций Windows 10, т.к. в редакции Home нет редактора групповых политик. Для открытия оснастки редактора локальных групповых политик нажимаем Win+R и выполняем команду gpedit.msc. Настройки автоматического обновления находятся в разделе Конфигурация компьютера — Административные шаблоны — Компоненты Windows — Центр обновления Windows.
Все основные настройке задаются в политике «Настройка автоматического обновления». Сначала ее надо включить, после чего можно выбрать один из 4-х вариантов обновления:
2 — уведомление о загрузке и установке обновлений;
3 — автоматическая загрузка и уведомление об установке;
4 — автоматическая загрузка и установка по расписанию;
5 — разрешить локальному администратору выбирать параметры автоматического обновления.
Если выбран вариант 4, то дополнительно можно задать день и час для установки обновлений, а также указать устанавливать обновления только в период простоя, во время автоматического обслуживания системы.
Примечание. При активации данной политики настройки в Центре обновления Windows становятся недоступны. Исключение составляет вариант под номером 5, позволяющий локальным администраторам изменять режим обновления в центре обновления.
Если выбран вариант автоматической загрузки и установки по расписанию, то дополнительно можно использовать следующие настройки.
Всегда автоматически перезагружаться в запланированное время
Если эта политика включена, то после установки обновлений компьютер будет перезагружен независимо не от чего. Чтобы перезагрузка не была внезапной и пользователи успели сохранить результаты своей работы, можно задать таймер перезагрузки от 15 минут до 3 часов.
Не выполнять автоматическую перезагрузку при автоматической установке обновлений, если в системе работают пользователи
Тут все ясно из названия политики. Если эта политика включена, то после установки обновлений компьютер не перезагружается автоматически, а выводит уведомление о завершении установки и ждет перезагрузки пользователем. Отменяет действие предыдущей политики.
Повторный запрос для перезагрузки при запланированных установках
Эта политика определяет время, через которое система выдаст повторный запрос при отмене запланированной перезагрузки. Если эта политика не активна, то запросы будут выдаваться каждые 10 минут.
Задержка перезагрузки при запланированных установках
В этой политике задается время, которое должно пройти с момента окончания установки обновлений до перезагрузки.
Перенос запланированных автоматических установок обновлений
В том случае, если компьютер был выключен и установка обновлений не была произведена в запланированное время, она будет запущена сразу после следующего запуска компьютера. В этой политике можно указать время, которое должно пройти с момента загрузки системы до начала установки.
Запретить установку устройств, не описанных другими параметрами политики
Эта политика служит для отключения автоматического обновления драйверов и находится в разделе Конфигурация компьютера — Административные шаблоны — Система — Установка устройств — Ограничение на установку устройств.
Примечание. Я описал настройку локальных групповых политик, но есть и точно-такие же доменные. И если компьютер находится в сети предприятия и является членом домена Active Directory, то (как правило) настройки автоматического обновления определяются доменными политиками. Доменные политики имеют высший приоритет и переопределяют любые локальные настройки.
Настройка автоматического обновления с помощью реестра
Наиболее мощное средство управления системой — редактирование реестра. В реестре можно задать все те-же настройки, что и с помощью групповых политик, кроме того он дает возможность полностью выключить автоматическое обновление.
Для настройки открываем редактор реестра (Win+R -> Regedit) и заходим в раздел HKLM\SOFTWARE\Policies\Microsoft\Windows. Создаем новый раздел WindowsUpdate, в нем подраздел с именем AU. В разделе AU создаем параметры типа DWORD, которые отвечают за автоматическое обновление.
Вот наиболее важные из них.
AUOptions — основной параметр, отвечающий за способ получения и установки обновлений. Может иметь следующие значения:
• 2 — уведомлять перед загрузкой и установкой любых обновлений;
• 3 — автоматически загружать обновления и уведомлять о готовности установки;
• 4 — автоматически загружать обновления и устанавливать согласно расписанию;
• 5 — Разрешить локальным администраторам управлять параметрами обновления.
NoAutoUpdate — параметр, позволяющий полностью отключить автоматический поиск и установку обновлений. Значение 1 — автоматическое обновление отключено, 0 — обновления будут загружаться и устанавливаться согласно установкам, заданным в параметре AUOptions.
В случае, если значение включено автоматическая загрузка и установка по расписанию (AUOptions = 4), то дополнительно можно указать дополнительные параметры.
ScheduledInstallDay — день недели, на который запланирована установка обновлений. Значение 0 означает ежедневную установку, значения от 1 до 7 указывают на конкретный день недели (1 — понедельник).
ScheduledInstallTime -время, на которое запланирована установка обновлений. Для этого параметра доступны значения от 0 до 23 часов, что соответствует часам в сутках.
AutomaticMaintenanceEnabled — значение 1 означает, что установку обновлений надо производить во время простоя, в рамках автоматического обслуживания системы.
NoAutoRebootWithLoggedOnUsers — значение 1 запрещает автоматическую перезагрузку после установки обновлений. Служба автоматического обновления будет ожидать перезагрузки любым вошедшим в систему пользователем.
Примечание. Чисто теоретически управление обновлениями с помощью редактирования реестра может работать и в Windows 10 Home. На практике это не проверялось по причине отсутствия у меня нужной редакции.
Для отключения автоматического обновления драйверов надо в разделе HKLM\SOFTWARE\Microsoft\Windows\CurrentVersion\DriverSearching найти параметр SearchOrderConfig и установить его значение равным 0.
Отключение службы автоматического обновления
И на самый экстренный случай отключить автоматическое обновление можно, остановив соответствующую службу. Для этого надо открыть оснастку «Службы» (Win+R -> services.msc), найти службу с названием «Центр обновления Windows» и остановить ее. А чтобы она не запустилась самостоятельно, тип запуска надо установить в положение Отключено.
То же самое можно сделать и с помощью PowerShell. Для остановки используем такую команду:
Stop-Service wuauserv -Force
Для отключения такую:
Set-Service wuauserv -StartupType Disabled
Посмотреть состояние службы можно так:
Get-Service wuauserv
Ну а так можно вернуть все обратно и запустить службу:
Set-Service wuauserv -StartupType Manual
Start-Service wuauserv
После отключения службы Центр обновления станет выдавать ошибку при попытке проверить наличие обновлений. Это крайне грубый способ, хотя он и работает на всех без исключения редакциях десятки, но повторюсь — использовать его стоит в экстренных случаях, например при необходимости срочно остановить процесс обновления.
Заключение
Как видите, хотя управлять автоматическими обновлениями в Windows 10 стало сложнее, способов для этого достаточно. В заключение скажу, что Microsoft не рекомендует надолго откладывать или полностью останавливать автоматическое обновление. Обновления имеют определенный срок годности, поэтому если не обновляться в течение 8 месяцев, то новые обновления невозможно будет установить.
Всем привет! Сегодня я расскажу о таком увлекательном процессе, как установка обновлений на Windows 10. Почему эта информация важна для Вас? Неправильная работа с новым центром обновления может привести к ошибкам и системным сбоям. А Вы ведь не хотите этого?
Хорошая новость состоит в том, что разработчики «десятки» существенно сократили количество настроек, доступных для обычного пользователя. Но есть один недостаток – теперь невозможно выбирать, что хотите устанавливать, а что – нет. Как говорится, всё или ничего. Update система тянет паки из сети при первой же возможности, а Вас уведомляет лишь о необходимости перезагрузки. Хотите узнать, как отключить этот режим?
- Исправление ошибок Windows 10 в FixWin
- Простой способ обновления DirectX для Windows 10
- Как быстро установить Linux в Windows 10
- Как восстановить системный реестр Windows 10
Работа с центром обновления в Home версии
Предлагаю перейти от сухих слов к активным действия. На следующих скринах показано, как открыть центр обновления. Сначала выбираем пункт «Параметры» (из меню «Пуск»):
В открывшемся окне следует выбрать правый нижний раздел – «Обновления и безопасность»:
Должно загрузиться такое окно:
Самое обидное, что нас никто не спрашивает, хотим мы устанавливать что-то или нет. Система ставит нас перед фактом, планируют перезагрузку.
И всё же, пользователь может указать свое время перезапуска, когда ПК не используется для выполнения важных задач:
Если хотите узнать, что Вам хотя «впарить», то нажмите на кнопку «Сведения». Будет показан перечень обновлений, которые загружены из сети, ожидают установки.
Чтобы узнать больше, кликните по надписи: «Требуется перезапуск». Появится расширенная информация для ознакомления.
Рекомендуем нажать на ссылку «Дополнительные параметры». В новом окне можно поставить галочку напротив пункта «Отложить обновления». Это позволит запретить установку почти всех «обнов», кроме тех, которые связаны с безопасностью системы.
Можно просмотреть ранее установленные паки, просто выбрав «Журнал». Если хотите удалить те или иные паки, которые становятся причиной системных конфликтов, то жмите по надписи: «Удалить…».
Откроется окно «Программы и компоненты», где можно оторваться на полную катушку, но следует быть внимательными, чтобы не навредить системе. Перед тем как удалять что-то, узнайте о возможных последствиях такого действия.
Чтобы вручную проверить наличие доступных паков, кликните по соответствующей кнопке:
Процесс поиска может занимать от 5 минут до получаса (зависит от скорости Интернет-соединения, загруженности серверов Microsoft).
Если доверяете разработчикам, то не стоит особо заморачиваться над этой темой. Пусть всё происходит автоматически, без Вашего вмешательства.
Но если хотите больше повлиять на процесс, тогда переходим ко второй части нашей статьи. В ней мы рассмотрим детально, как с помощью редактирования реестра внести точные настройки в процесс обновления (вплоть до его отключения).
- Как настроить живые плитки в Windows 10
- Как в Windows 10 посмотреть пароль Wi Fi
- Как быстро настроить видеокарту из Windows 10
- Как отключить встроенный антивирус Windows 10
- Все способы настройки значков области уведомлений Windows 10
Изменения в Windows 10 PRO, Enterprise
В большинстве случаев работа с центром обновления ничем не отличается от редакции Home. Добавлена возможность влиять на групповую политику посредством реестра. Внимание, эти настройки требуют повышенной внимательности и представления о возможных плачевных последствиях Ваших действий. Готовы продолжить?
- Заходим в настройку групповой политики, нажав комбинацию клавиш Win + R. Вводим команду gpedit.msc
- Затем следует перейти по следующему пути: Конфигурация компьютера– Административные шаблоны – Компоненты – Центр обновления.
- Дважды кликните мышкой по параметру Настройка автоматического обновления, который расположен справа.
- Выберите пункт «Включено», а ниже можно указать предпочитаемый вариант проверки. Рекомендуем выбрать №2. Его суть: система будет предупреждать Вас перед скачиванием и установкой обновлений. Чувствуете, мы начинаем отвоёвывать свободу действий у Windows?
- Теперь делаем проверку внесенных изменений. Жмем «Пуск», выбираем пункт меню «Параметры» — «Обновление и безопасность». В открывшемся окне жмём на кнопку «Проверка наличия обновлений»
- Теперь никто не сможет менять настройки «простым способом», а для внесения изменений придётся делать изменения реестра вручную:
Использование параметров реестра
Сейчас мы рассмотрим, как с помощью встроенной утилиты regedit выполнить гибкую настройку параметров обновления. Это непростая тема, поэтому, рекомендую перед прочтением немного освежить мозг, отдохнуть. Когда будете готовы, переходите к следующей инструкции:
- Нажмите комбинацию клавиш Win + R и в поле ввода укажите команду «regedit».
- Откроется редактор реестра. Слева будет перечень разделов. Нам нужно пройти по пути:
HKEY_LOCAL_MACHINE\ SOFTWARE\ Policies\ Microsoft\ Windows
- Теперь создаем новый раздел. Для этого кликаем правой кнопкой мыши на папке Windows и выбираем «Создать раздел».
- Вводим следующее название: WindowsUpdate. Именно так, без пробелов и прочих символов.
- В данной папке создаем еще одну вложенную с именем AU.
- Выделяем вновь созданный раздел, переходим в правую часть окна и вызываем контекстное меню, где выбирайте «Создать параметр DWORD». Укажите для него имя AUOptions.
- Устали? Нет? Тогда продолжим.
- Нужно создать еще несколько параметров, присвоив им названия: ScheduledInstallTime, NoAutoUpdate, ScheduledInstallDay.
Для каждого параметра установите одно из значений, в зависимости от Ваших предпочтений.
| Параметры | AUOptions |
|---|---|
| Описание | Эта опция настраивает варианты установки и загрузки обновлений. |
| Доступные значения | 2 – система будет уведомлять Вас обо всех действиях. Я настоятельно рекомендую выбирать именно это значение 3 – опция является стандартной и предполагает автоматическую загрузку, но способ установки выбираете Вы. 4 – установка паков будет происходить согласно указанного Вами расписания. 5 – предоставляет доступ к настройкам обновлений всем пользователям, не только администратору. |
| NoAutoUpdate | Этот параметр позволит Вам полностью запретить автоматические действия системы (поиск, установка паков). |
| Возможные значения | 0 – вкл. 1 – откл. |
| Параметр | ScheduledInstallTime |
| Доступные значения | В этом разделе можно указать конкретное время, на которое хотите запланировать установку «обнов». Можно указать значение от 0 до 23, предварительно убедившись, что параметр AUOptions (смотрите выше) имеет значение AUOptions = 4 |
| Параметр | ScheduledInstallDay |
| Доступные значения | 0 – ежедневно 1 – каждый понедельник 2 – каждый вторник 3 – каждую среду 4 – каждый четверг 5 – каждую пятницу 6 – каждую субботу 7 – каждое воскресенье |
| Параметр | NoAutoRebootWithLoggedOnUsers |
| Описание | Параметр указывает, что для завершения установки по расписанию служба автоматического обновления будет ожидать перезагрузки компьютера любым вошедшим пользователем вместо автоматической перезагрузки компьютера |
| Доступные значения | 1 – отключить автоматическую перезагрузку 0 – включить автоматическую перезагрузку |
Поздравляю! Теперь Вы больше разбираетесь в теме. Но я готов поделиться еще одним секретом, который поможет избежать многих ошибок.
- Устанавливаем аватар в Windows 10
- Четыре способа получить роль администратора в Windows 10
- Решаем проблему с установкой обновлений Windows 10
- Убираем надпись «Тестовый режим Windows 10»
- Как открыть и эффективно использовать Диспетчер задач Windows 10
Запрет автоматической установки драйверов
У Вас случалось такое, что после обновления драйвера (одного или нескольких) через систему Windows Update, появлялись системные сбои разной степени тяжести?
Чтобы полностью обезопасить себя и отказаться от автоматического обновления «дров», следует перейти в «Панель управления», выбрав нужный пункт в меню после нажатия Win + X.
В разделе «Система» (слева) выбираем «Дополнительные параметры». Переходим на вкладку «Оборудование» и кликаем по заметной кнопке «Параметры установки устройств»:
Далее делаем всё, как на изображении ниже:
Обязательно перезагружаем ПК после внесения изменений. Теперь при подключении нового устройства система не будет предлагать найти драйвер на своем сервере. Вам придется делать это вручную. Пусть Вы потратите больше времени на поиск, но полностью обезопасите себя от неправильного обновления или установки непроверенных драйверов, которые могут существенно навредить системе.
Статья получилась увесистая и, надеюсь, полезная. Если хотя бы десятая часть предоставленной информации Вам пригодится, я буду очень рад. Ведь не для себя стараюсь, а для Вас, дорогие читатели блога.
Не забывайте, что все вопросы можно задавать в комментариях после этого поста. Постараюсь оперативно ответить и помочь каждому!
С уважением,
Виктор

Не понятно по каким причинам, но пользователи боятся устанавливать последние обновления операционной системы, предпочитая просто запретить обновление Windows 10. Рекомендуется все же включить автоматические обновления, так как с центра обновлений система получает не только новые и полезные функции, а и патчи безопасности.
Данная статья расскажет как включить службу центра обновлений Windows 10. После включения которого нужно дополнительно разрешить загрузку и автоматическую установку обновлений. Зачастую пользователям приходиться возвращать возможность обновления системы после полного отключения обновлений разными способами.
Службы
Служба обновления автоматически проверяет наличие обновлений, и при необходимости их загружает на компьютер пользователя. Если же служба работает не правильно или вовсе отключена, тогда не удастся установить обновления Windows 10. В таком случае нужно вручную включить или перезапустить службу обновления. Смотрите также: Как открыть службы в Windows 10.
- Откройте список всех служб выполнив команду services.msc в окне Win+R.
- Измените тип запуска службы Центр обновления Windows на Автоматически.
- Теперь перезапустите компьютер или запустите службу самостоятельно нажав Запустить.
Включает обнаружение, скачивание и установку обновлений для Windows и других программ. Если эта служба отключена, пользователи данного компьютера не смогут использовать возможности центра обновления Windows. Система перестанет самостоятельно обновляться и получать обновления для других продуктов компании.
Командная строка
Для начала запустите командную строку от имени администратора и выполните несколько команд. Все ниже представленные команды стоит выполнять по очереди дожидаясь результата по выполнению. Их выполнение не только включит службу центра обновления, но и разрешит сами обновления системы.
| net start wuauserv | Центр обновления Windows |
| net start bits | Фоновая интеллектуальная служба передачи |
| net start dosvc | Оптимизация доставки |
Похожие действия мы уже применяли ранее, когда нужно было на некоторое время приостановить обновление Windows 10. В последних версиях операционной системы появилась возможность в параметрах системы приостановить обновление на месяц. Рекомендуем просто приостанавливать процесс обновления, если нет возможности дождаться завершения загрузки и установки, вместо полного отключения.
Как включить автоматическое обновление Windows 10
Изменение групповой политики
Редактор групповой политики позволяет настраивать множество параметров недоступных в классической панели управления. Более подробно можно ознакомиться как открыть редактор локальной групповой политики Windows 10.
- Откройте редактор групповых политик выполнив команду gpedit.msc в окне Win+R.
- Перейдите по пути: Конфигурация компьютера > Административные шаблоны > Компоненты Windows > Центр обновления Windows.
- Установите значение параметра Настройка автоматического обновления на Включено, и выберите Уведомление о загрузке и автоматическая установка.
Текущий параметр указывает, будет ли этот компьютер получать обновления безопасности и другие важные загружаемые файлы через службу автоматического обновления Windows. Таким способом также можно отключить возможность автоматической загрузки последних обновлений операционной системы. По умолчанию не задано значение параметра настройки автоматического обновления.
Редактор реестра
Перед внесением изменений в реестр рекомендуется создать резервную копию реестра Windows 10. Редактор реестра позволяет с легкостью изменить любые параметры системы. Главное знать где и какой параметр нужно искать, так как их в реестре действительно очень много. В случае с автоматическими обновлениями все очень просто.
- Откройте классический редактор реестра выполнив команду regedit в окне Win+R.
- Перейдите в HKEY_LOCAL_MACHINE\ SOFTWARE\ Policies\ Microsoft\ Windows\ WindowsUpdate\ AU.
- Просто удалите параметр NoAutoUpdate или измените его значение на 0.
Вышеуказанный параметр используется для блокировки автоматических обновлений системы. По умолчанию он отсутствует, но если же он у Вас есть, значит Вы ранее отключали обновления системы. Сторонние утилиты для отключения обновлений обычно самостоятельно создают нужные параметры для полной блокировки обновлений системы.
Заключение
Рекомендуем всегда устанавливать последние обновления операционной системы. Если же Вы ранее отключали их, то текущая инструкция поможет включить службу центра обновлений Windows 10. После чего Вы с уверенностью можете заходить в центр обновлений и загружать последние сборки системы. Процесс установки обновлений системы пройдет в автоматическом режиме в фоне.
(5 оценок, среднее: 4,20 из 5)
Администратор и основатель проекта Windd.pro. Интересуюсь всеми новыми технологиями. Знаю толк в правильной сборке ПК. Участник программы предварительной оценки Windows Insider Preview. Могу с лёгкостью подобрать комплектующие с учётом соотношения цены — качества. Мой Компьютер: AMD Ryzen 5 3600 | MSI B450 Gaming Plus MAX | ASUS STRIX RX580 8GB GAMING | V-COLOR 16GB Skywalker PRISM RGB (2х8GB).
За свой опыт работы в сфере информационных технологий я частенько сталкивался с проблемой обновления операционных систем Windows (начиная с Windows 8 и до последней Windows 10 включительно). Под обновлением я подразумеваю не процесс обновления старой версии Windows до более новой (например, с Windows 7 до 8), а именно обновления для самой операционной системы, для её приложений и драйверов (о том, что такое драйвера, вы можете прочитать вот здесь). Дело в том, что иногда из-за различных неполадок в Windows, эти обновления ни в какую не хотят скачиваться, а иногда даже не находятся через интернет. И поскольку около месяца назад я снова столкнулся с этой проблемой на компьютере моего знакомого, решил поделиться информацией о её решении с вами. Потому что такая проблема может возникнуть у кого угодно, а решение доступно не всем, особенно новичкам, которые вообще не имеют опыта чтобы вообще как-то устранить подобные проблемы. В данной статье я также в целом расскажу о том, что представляют собой обновления Windows и как их настроить на примере Windows 10!
Перед тем как рассказывать непосредственно об устранении проблем с обновлением операционной системой Windows 8, хочу немного рассказать в целом о процессе обновления – что это такое и зачем оно нужно.
Что представляют собой обновления для Windows?
Знаю, что большинство новичков вообще не парятся по поводу обновления своей Windows и не знают где это настраивается, а самое главное – какую роль играет.
Дело в том что изначально, как только выпускается очередная версия операционной системы Windows, она как правило имеет ряд косяков: какие-то программы конфликтуют друг с другом, что-то не устанавливается и не настраивается, вылетают какие-либо ошибки и другие различные проблемы. Всё это со временем устраняется как раз при помощи обновлений для Windows.
Вот, например, в августе этого года вышла операционная система Windows 10, которую можно было установить через бесплатное обновление с Windows 7 или Windows 8. Изначально она у многих работала ужасно нестабильно, со сбоями и целым рядом проблем. Но на сегодняшний день уже было выпущено множество обновлений для Windows 10 и система становится с каждым разом всё стабильнее и стабильнее. Последнее обновление вообще получилось очень ёмким и содержало в себе огромное количество исправлений, доработок. Изменения коснулись даже интерфейса Windows в некоторых местах.
Мой обзор операционной системы Windows 10 вы можете прочитать в статье:
Обзор новой операционной системы — Windows 10!
Наверное, вы уже теперь поняли для чего нужны обновления Windows. Они устраняют в первую очередь различные косяки, баги, неисправности в работе системы. Также обновления устанавливают новые версии для драйверов устройств вашего компьютера, обновляют некоторые программы от Microsoft, антивирусные базы встроенного защитника Windows.
Как выполнить обновление Windows на примере версии Windows 10!
Обычно в Windows по умолчанию настроена на автоматическое получение обновлений. Это значит, что, впринципе, вам самим делать ничего не нужно, система сама будет искать и устанавливать все необходимые обновления.
Однако бывают ситуации, когда автоматический поиск обновлений почему-то не работает или обновления сами не устанавливаются. В таком случае можно самостоятельно выполнить поиск обновлений.
Я покажу процесс поиска обновления на примере самой последней операционной системы семейства Windows – Windows 10. В более старых версиях Windows процесс обновления системы аналогичен, различаться будет лишь расположение настроек обновлений. Но перейти к настройкам обновлений можно всегда через поиск Windows, набрав запрос «Обновления» или что-то подобное.
Чтобы попасть в настройки обновлений Windows 10, открываем меню «Пуск» и нажимаем кнопку «Параметры»:
В следующем окне нажимаем «Обновление и безопасность»:
В новом окне сразу откроется вкладка «Центр обновления Windows» и запустится поиск обновлений.
Если обновления найдутся, они начнут скачиваться и затем автоматически устанавливаться. Никаких действий от вас не потребуется. Если же обновлений не найдётся, вы получите соответствующее сообщение «Устройство обновлено» и будет указана дата и время установки последних обновлений. Но если вы вдруг получили какую-то ошибку о том, что по какой-то причине не установились обновления или же просто хотите запустить обновление вручную, то нажмите кнопку «Проверка наличия обновления»:
Теперь немного о параметрах обновлений Windows 10. На той же вкладке имеется кнопка «Дополнительные параметры». Переходим туда:
В открывшемся окне в первой половине я рекомендую настроить всё так, как у меня на изображении ниже:
В самом верху выбирается способ установки обновлений. Есть вариант «Автоматически (рекомендуется)», то процесс установки обновлений будет идти на полном автомате. Если для установки обновлений потребуется перезагрузка, то она будет выполнена тогда, когда компьютер не используется. Все конечно хорошо, но у меня пару раз было так, что компьютер перезагружался тогда, когда я не хотел 

Следующая опция – «При обновлении Windows предоставить обновления для других продуктов Microsoft». Эту опцию лучше оставить, не отключать. Это позволит обновляться не только Windows, но и различным приложениям Windows.
Опцию «Отложить обновления» включать НЕ нужно! В таком случае множество обновлений не будут скачивать и устанавливаться, а будут откладываться не несколько месяцев вперёд. Скачиваться и устанавливаться будут только обновления безопасности Windows.
Обратите внимание, что, во-первых, полностью отключить возможность автоматического обновления в Windows 10 невозможно. В этой версии Windows убрали такую возможность, чтобы каждый пользователь обновлял свою систему. Во-вторых, обновления не будут скачиваться в том случае, если ваш компьютер подключен к интернету через лимитное подключение, с ограничением по трафику (например, через телефон или модем).
Вы всегда можете посмотреть какие обновления уже были установлены, нажав кнопку «Просмотреть журнал обновлений»:
В открывшемся окне вы увидите все установленные обновления для вашей Windows с указанием даты установки:
Если вдруг вам нужно удалить какое-то обновление (такое иногда приходится делать в случае возникновении каких-то неполадок, вызванных последними обновлениями), то нажмите кнопку «Удалить обновления» и в следующем окне из списка выберите нужное обновление и нажмите «Удалить»:
В главном окне настроек обновлений вверху есть ещё одна кнопка: «Выберите, когда получать обновления»:
Эти настройки задают возможность скачивать обновления не только с сервиса Microsoft, но и с других компьютеров в интернете или в вашей локальной сети. В этих настройках рекомендую ничего не менять, всё настроено оптимально и отключать опции здесь не имеет смысла:
В самом низу главной страницы настройки обновлений есть последняя функция – участие в тестировании. Называется эта функция «Insider Preview»:
Если нажать кнопку «Начать» в этом блоке настроек, то вы начнёте получать тестовые обновления для своей системы, которые ещё могут работать не совсем стабильно. Данная функция предназначена для тестирования, для тех, кто желает увидеть все новшества как можно скорее и тем самым, помогая Microsoft развивать свои продукты дальше за счёт ваших отзывов.
Как получить обновления для Windows 10 мы разобрали и теперь рассмотрим, что делать если обновления никак не скачиваются или не устанавливаются.
Что делать, если обновления для Windows не скачиваются или не устанавливаются?
Встречаются такие ситуации, когда обновления для Windows по какой-то причине никак не скачиваются или не устанавливаются. Чаще всего встречается проблема именно со скачиванием обновлений. Т.е. начинается поиск обновлений и он продолжается до бесконечности. Вы не получаете сообщения о том, что обновления не найдены и никаких ошибок тоже не получаете. Или же вот другая ситуация. Какие-то обновления для вашей Windows были найдены, но ни в какую не загружаются, т.е. процесс скачивания стоит на нуле, к примеру. Что делать в таком случае?
Иногда это может пройти внезапно само, но иногда ни в какую проблема сама не устраняется.
Для таких случаев в последних версиях Windows придумали средство устранения неполадок при обновлении Windows. Сейчас покажу, как им пользоваться. А это предельно просто!
Итак, если начинаются какие-либо проблемы с обновлениями Windows, нужно открыть раздел «Устранение неполадок компьютера». Проще всего найти этот раздел через поиск Windows. Там так и набираем «Устранение неполадок» и высветится соответствующая кнопка для перехода к нужным настройкам:
В следующем окне под разделом «Система и безопасность» нажимаем «Устранение неполадок с помощью центра обновления Windows»:
Запустится мастер устранения неполадок обновлений. Нажимаем «Дополнительно» в первом окне:
Появится ещё 2 дополнительные опции. Обязательно нажмите «Запуск от имени администратора» и проверьте, чтобы была включена опция «Автоматически применять исправления». Затем нажимаем «Далее»:
Начнётся процесс обнаружения неполадок в получении и установке обновлений:
Если будут выявлены какие-то неполадки, то данный модуль их автоматически исправит и вам останется снова открыть раздел обновлений и попробовать скачать обновления снова.
Если же никаких проблем с обновлениями выявлено не будет, то модуль устранения неполадок сообщит об этом и вам останется только закрыть его соответствующей кнопкой:
В таком случае, чтобы обновления успешно скачались, вам вероятно нужно просто перезагрузить компьютер.
Вот такой есть простой способ исправить проблему с получением и установкой обновлений для Windows.
Напомню, в Windows 7 и 8 имеются аналогичные настройки обновления, но отличается интерфейс и расположение параметров. Если вам потребуется инструкция по настройке обновления на Windows 7 или Windows 8, то пишите в комментариях, напишу дополнения для статьи.
На этом сегодня всё. С Рождеством Вас! Всего самого наилучшего, благополучия, здоровья!