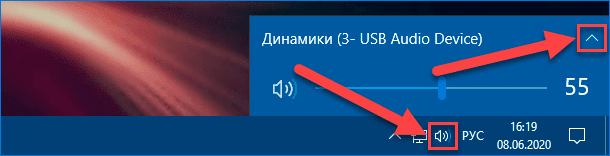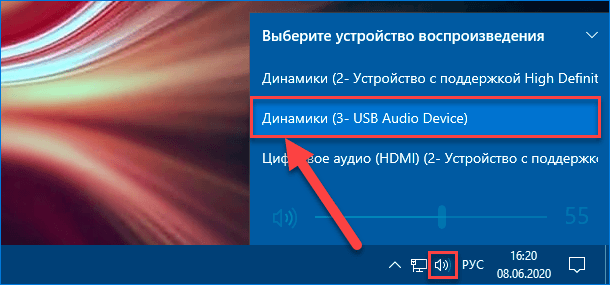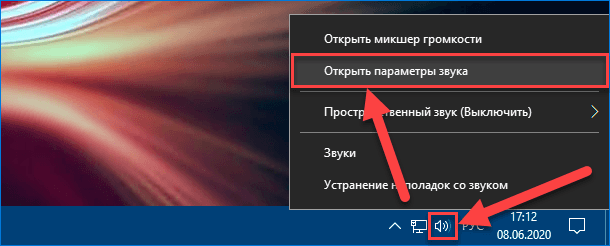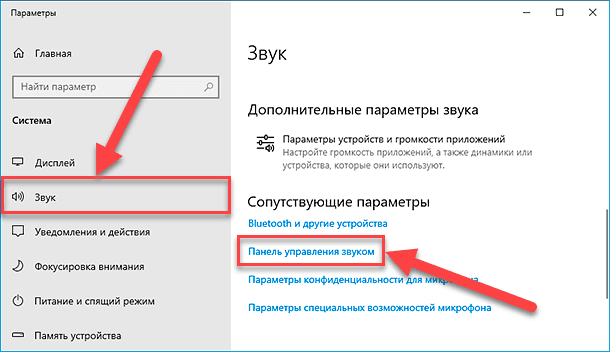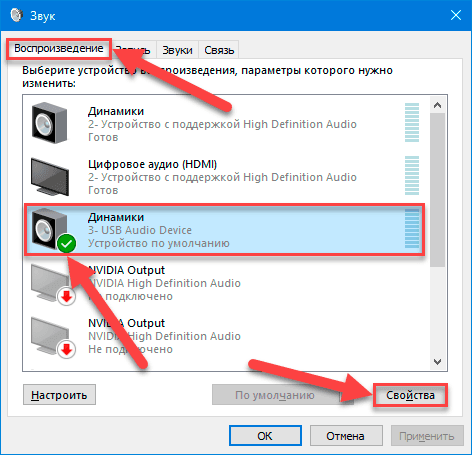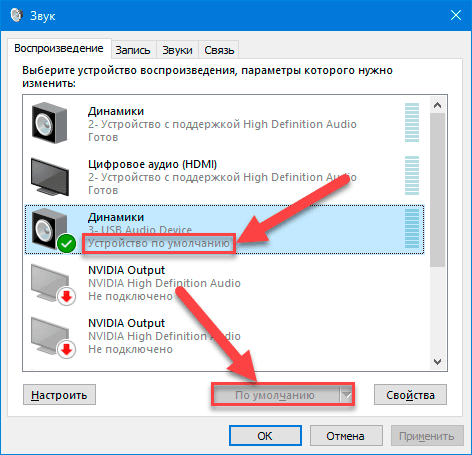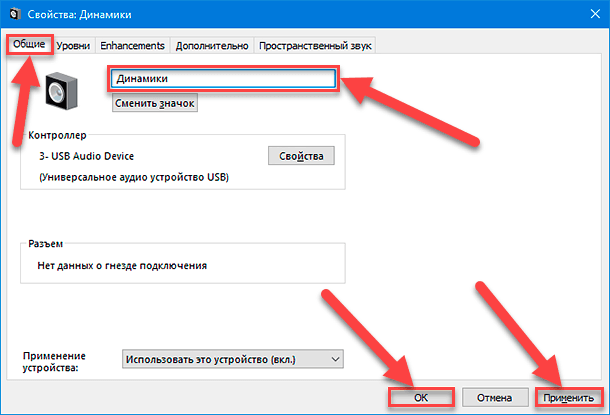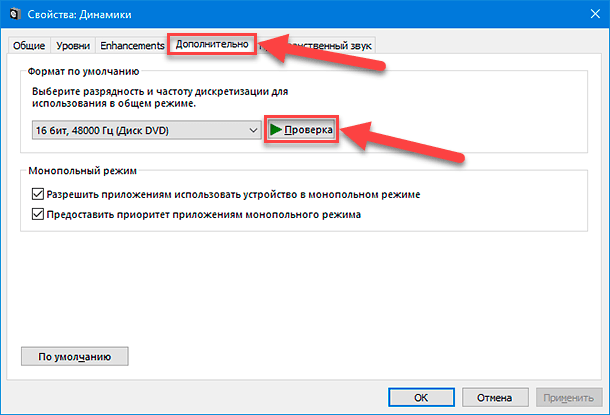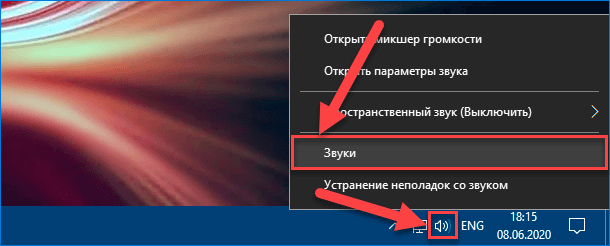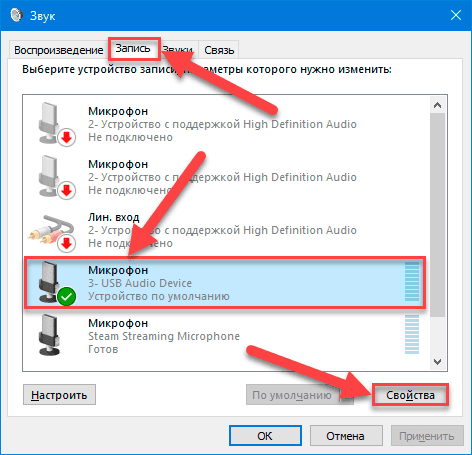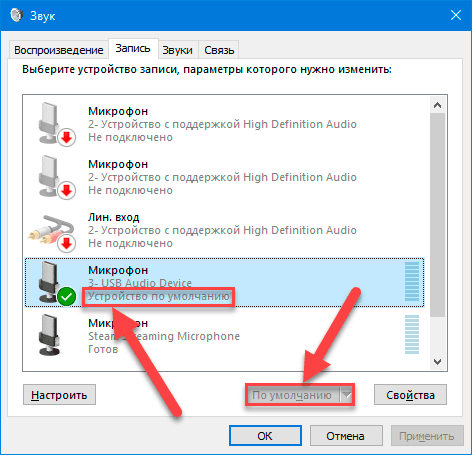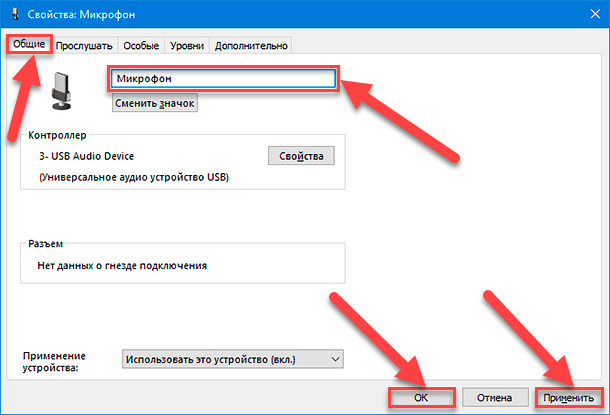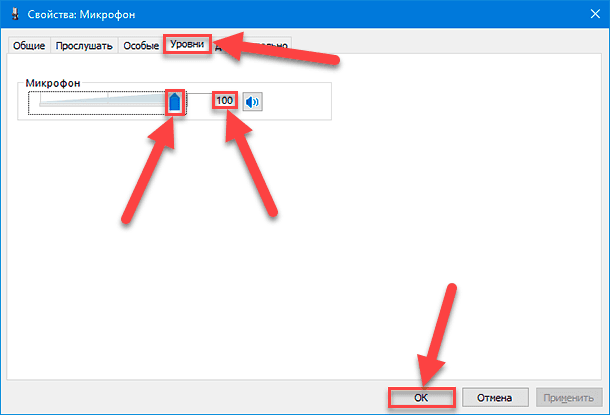Чтобы установить новый микрофон, выполните указанные ниже действия:
-
Убедитесь, что микрофон подключен к компьютеру.
-
Выберите Начните > Параметры > Системный > Звук.
-
В параметрах звука перейдите в параметры ввода, чтобы увидеть подключенные микрофоны. Если это микрофон Bluetooth, выберите Добавить устройство.
Чтобы проверить уже установленный микрофон:
-
Убедитесь, что микрофон подключен к компьютеру.
-
Выберите Начните > Параметры > Системный > Звук.
-
В входнойзаписи выберите микрофон, который вы хотите проверить.
-
В параметрах вводапосмотрите на громкость ввода при разговоре в микрофон. Если во время выступления вы перемещаетсяе, микрофон работает правильно.
-
Если вы не видите передавлив его, перейдите к тесту микрофона и выберите Начать проверку.
Открыть Параметры
Чтобы установить новый микрофон, выполните указанные ниже действия:
-
Убедитесь, что микрофон подключен к компьютеру.
-
Выберите Начните > Параметры > Системный > Звук.
-
В окте Параметры звука перейдите в параметры input (Вход), а затем в списке Выберите устройство ввода выберите нужный микрофон или устройство записи.
Проверка уже установленного микрофона
-
Убедитесь, что микрофон подключен к компьютеру.
-
Выберите Начните > Параметры > Системный > Звук.
-
В параметрах звука перейдите на вкладку Ввод и в области Проверка микрофона найдитесинюю муку, которая поднимится и упадет, когда вы говорите в микрофон. Если отрезок двигается, микрофон работает как следует.
-
Если отрезок не двигается, перейдите в Устранение неисправностей , чтобы исправить проблемы с микрофоном.
Открыть Параметры
Что делать, если собеседник вас слышит плохо или вообще не слышит? Проверить и настроить микрофон.
Если друг или бабушка еще потерпят проблемы со звуком с вашей стороны, то босс или партнеры вряд ли захотят с ними мириться. Вас не слышат или жалуются на качество связи? Выясняем, как можно решить эту проблему (если не хочется читать, в конце — видео).
Конечно, на качество звука влияют и плохое интернет-соединение, и подвисание программ. Но чаще виноват микрофон — либо само устройство, либо его неправильная настройка.
Проверьте, тот ли микрофон активен
Бывает, что к компьютеру подключено несколько микрофонов. Например, один работает по умолчанию, в веб-камере, а другой — в гарнитуре. Если камера стоит далеко, то ваш голос для собеседника может звучать тихо или с посторонними шумами.

Делаем так. Нажимаем кнопку «Пуск», затем следуем по пути: Параметры → Система → Звук. В пункте «Ввод» кликаем на название микрофона и смотрим, открывается ли список. Если микрофонов подключено несколько, в списке будут отображаться все доступные варианты — попробуйте выбрать альтернативный. Если нужного микрофона в списке нет, идем дальше.
Попробуйте использовать другой разъем
Актуально, если ваш микрофон или гарнитура подключены через USB. Разъемы сгорают, а их контакты окисляются.
Порты на передней панели корпуса ПК подключаются к материнской плате проводами: проблемы начинаются, когда теряется контакт на одном из штырьков. Разъемы USB, которые находятся на задней панели, надежнее: они распаяны на материнской плате. Попробуйте включить наушники или гарнитуру к ним. Возможно, всё заработает.
Еще один способ понять, что проблема с разъемами — подключить другую гарнитуру. Если ваше устройство подключено через гнездо для микрофона, это единственный вариант. Главное, не забывайте о программной настройке — только так удастся убедиться, что проблема в порте подключения.
А что если сбиты настройки?
Бывает, что система видит микрофон, но вас всё равно не слышно. Тогда следует проверить настройки сигнала. Для этого снова заходим в Пуск → Параметры → Система → Звук. Под списком подключенных микрофонов есть шкала (Проверьте микрофон) — она закрашивается синим, если микрофон ловит звук.

Говорите громко, а потом тихо, и наблюдайте за шкалой. Если при громком разговоре закраска не доходит даже до половины, кликните на Свойства устройства и попробуйте увеличить громкость. Да, в Windows 10 чувствительность названа общей громкостью.
Есть ли доступ к конкретному приложению?
Возможна такая ситуация: в настройках микрофона все установлено верно, он работает исправно, но в конкретном приложении, том же Skype, собеседник вас не слышит.
У приложения может просто не быть доступа к микрофону. Чтобы проверить это, нажмите Пуск → Параметры → Конфиденциальность → Микрофон. Найдите тумблер «Разрешить приложениям» доступ к микрофону — он должен быть включен.

Затем прокрутите окно вниз — там вы найдете список приложений и переключатели справа. Если напротив Skype стоит Откл., проблема найдена — откройте ему доступ к микрофону.

Не забудьте проверить настройки микрофона и в самом приложении. В Skype зайдите в Настройки → Звук и Видео. На шкале «Микрофон» должны быть видны синие точки. Если она пустая, кликните на Устройство связи по умолчанию и выберите нужный микрофон.
Вряд ли (но возможно): вышла из строя звуковая карта
Специально поставили этот пункт последним. Если вы используете подключение через 3,5 мм и никакие рекомендации не помогли, попробуйте устройства с USB-подключением.
Дело в том, что через 3,5 мм подается аналоговый сигнал, который звуковая карта преобразует в цифровой. А в наушниках с USB-подключением звук передается сразу в цифровом виде.
Если остались вопросы, посмотрите видео, где мы еще более наглядно разобрали эту проблему:
Использование персональной головной гарнитуры способно повысить производительность и комфорт пользователей. И далее в данной статье мы представим пошаговое руководство по настройке, проверке и отладке подключаемого пользовательского устройства в операционной системе Windows 10.

Содержание
- Введение
- Как настроить гарнитуру в «Windows 10»?
- Проверка вывода звука в «Windows 10»
- Запишите свой голос
- Устранение проблем с головной гарнитурой в «Windows 10»
- Убедитесь, что используются правильные порты
- Авто определение может изменять пользовательский выбор
- Переустановите соответствующие драйвера
- Попробуйте изменить используемый формат
- Убедитесь в отсутствии физического отключения
- Попробуйте использовать другую гарнитуру и компьютерное устройство для исключения поломок
- Заключение
- Вопросы и ответы
- Комментарии
Введение
Операционная система «Windows» является наиболее распространенной и самой массово задействованной программной оболочкой управления современными компьютерными устройствами, основными и востребованными представителями которых являются настольные стационарные персональные компьютеры и ноутбуки широкого вариативного ряда конечного конструкционного исполнения. Представленная, на сегодняшний день, в своей новейшей десятой версии, операционная система оснащена и дополнена многим разнообразными функциями и служебными инструментами, позволяющими максимально упростить пользователям работу за компьютерными устройствами, повысить общую производительность и облегчить прямое и удаленное взаимодействие, как с другими пользователями, так и с востребованными данными.
Также система «Windows 10» обеспечивает пользователей возможностью производить дополнительное подключение, для последующего соответствующего применения и использования в процессах исполнения различных операций, разнообразного периферийного оборудования и аппаратных прикладных устройств.
И одним из таких востребованных элементов бесспорно является головная звуковоспроизводящая гарнитура (наушники), вариантов подключения которой, в зависимости от заложенных производителями возможностей и вида конечного исполнения, существует несколько.
Отдельно, подобный вид гарнитуры стал востребован в последнее время, так как является важным инструментом для общения, особенно при удаленной работе дома, позволяющий блокировать окружающий шум и сосредоточиться исключительно на выполнении важных приоритетных задач. Также наушники особенно популярны среди начинающих и профессиональных игроков, потому как способствуют полному погружению в атмосферу игр, созданных разработчиками, и общению с коллегами по команде.
К всеобщему облегчению пользователей, корпорация Microsoft, разработчик операционной системы «Windows», всегда следила за простотой процедуры подключения, определения и настройки наушников. В представленной версии «Windows 10» данный процесс также не вызовет у пользователей особых сложностей. И далее в данной статье мы представим подробные инструкции по использованию головной гарнитуры на компьютерных устройствах под управлением операционной системы «Windows 10», а также устранению потенциальных проблем, при обнаружении таковых.
Перейти к просмотру
Не работают 🐞 наушники 🎧 (нет звука) на компьютере 🖥️ или ноутбуке с Windows 10, 8 или 7 в 2021
Как настроить гарнитуру в «Windows 10»?
Чтобы полноценно использовать головную звуковоспроизводящую гарнитуру, пользователям первоначально предстоит корректно ее подключить. Данная операция абсолютно проста и не составит, даже для начинающих пользователей, особых сложностей. Однако очень легко ошибиться и перепутать порты для включения на персональном компьютере, особенно если процедура подсоединения устройства выполняется пользователями впервые.
Подключите конец кабеля гарнитуры к соответствующему свободному порту персонального компьютера, который может, в зависимости от вида разъема, быть выделен цветовым индикатором и маркирован схематическим изображением наушников и микрофона, или выполните соединение посредством беспроводной сети. Далее мы представим варианты подключения для разных образцов разъемов пользовательских гарнитур:
«Гнездо 3,5 мм». В старых и более доступных головных гарнитурах кабель обычно имеет два разъема «3,5 мм», один для аудиовыхода, а другой для микрофона. (Розовый штекер для микрофона, а зеленый для наушников.)
«USB». Гарнитуры с питанием от «USB» обеспечивают расширенные возможности благодаря встроенным усилителям, элементам управления и другим дополнительным функциям, хотя, с точки зрения качества, между разъемами «USB» и «3,5 мм» нет большого разрыва.
«Беспроводная связь». Какой бы ни был вариант связи, будь то «Bluetooth» или специальный беспроводной «USB-приемник», данные образцы головных гарнитур исключают задействование каких ни было кабелей, и позволяют пользователям чувствовать себя более комфортно, не опасаясь запутаться в большом количестве разнообразных проводов и исключив на рабочем месте развития путаницы и беспорядка.
В зависимости от корпуса и материнской платы, установленной в стационарном персональном компьютере, доступные порты подключения гарнитуры могут быть расположены на передней панели корпуса или достаточно близко к ней, что может оказаться очень полезно, если наушники оснащены коротким соединительным кабелем. Самым важным элементом, с точки зрения качества звука, будет звуковая карта на материнской плате, в которой основной оценке подвергается выделенный цифро-аналоговый преобразователь («ЦАП»).
Проверка вывода звука в «Windows 10»
После того, как востребованная головная гарнитура успешно подключена к персональному компьютеру, пользователям важно убедиться, что в операционной системе «Windows 10» верно установлены настройки уровня звука и другие связанные параметры конфигурации. На первом этапе необходимо проверить, выбрано ли в операционной системе в качестве устройства вывода звука по умолчанию конкретная, непосредственно подключенная, гарнитура, следуя представленному далее простому упорядоченному пошаговому алгоритму.
-
Щелкните левой кнопкой мыши индикативный значок управления настройками звука, представленный в виде схематического изображения «динамика» и расположенный на закрепленной «Панели задач» в правом нижнем углу рабочего стола.
-
Во всплывающем укороченном меню нажмите на индикативную стрелку управления «вверх», схематически представленную соответствующим символом в правом верхнем углу представленной панели.
-
В раскрывшемся полноценном меню выберите требуемое звуковое устройство, щелкнув по нему левой кнопкой мыши и установив указанную гарнитуру в качестве активного звуковоспроизводящего оборудования.
В скобках может быть представлена различная дополнительная информация, включая способ соединения «USB», марку и модель звукового встроенного блока материнской платы – отображаемые сведения зависят от реализованного в подключенной гарнитуре типа соединения. Можно даже переименовать все записи в указанном списке, чтобы пользователям легче было идентифицировать в дальнейшем каждый из доступных элементов. (Простой способ переименования подключенного звукового выхода будет представлен в следующем разделе.)
Теперь необходимо проверить выводную гарнитуру, чтобы убедиться, что было выбрано правильное устройство и оно полноценно функционирует. Пользователи могут произвести проверку, запустив на персональном компьютере отдельные приложения, напрямую обращающиеся к головной гарнитуре и осуществляющие передачу звукового сигнала на указанное устройство, или использовать, встроенную в инструментарий операционной системы «Windows 10», функцию тестирования.
-
Щелкните правой кнопкой мыши индикативный значок управления настройками звука на закрепленной «Панели задач» в правом нижнем углу рабочего стола, выполненный в виде схематического изображения «динамика», и откройте всплывающее контекстное меню.
-
В представленной всплывающей востребованной панели меню выберите, из доступных для исполнения вариантов разрешенных действий, раздел «Открыть параметры звука», щелкнув по нему левой кнопкой мыши.
-
Мгновенно будет отображено окно приложения «Параметры», содержащее все основные настройки служб и интерфейса операционной системы «Windows 10». В левой боковой панели окна будет по умолчанию отмечен системный раздел «Звук».
-
В правой связанной панели окна, используя для перемещения по вложенному содержимому колесо вращения компьютерной мыши или ползунок полосы прокрутки, перейдите в конец списка доступных звуковых настроек и в разделе «Сопутствующие параметры» нажмите на текстовую ссылку «Панель управления звуком».
-
В новом отдельном, запущенном по результатам предыдущих действий, всплывающем окне в центральной основной панели вкладки «Воспроизведение» раздела «Выберите устройство воспроизведения, параметры которого нужно изменить» отыщите, из перечня доступных для взаимодействия вариантов подключенного оборудования, и выберите индикативный раздел управления головной звуковоспроизводящей гарнитурой «Динамики» (требуемый образец будет отмечен зеленым индикатором выбора («галочкой»)), щелкнув его левой кнопкой мыши для выделения.
-
Если выбранное устройство не будет иметь описательную маркировку «Устройство по умолчанию», то нажмите на соответствующую кнопку «По умолчанию» под панелью вкладки последовательного списка воспроизводящего оборудования и задайте наушникам приоритет на первичное использование при соответствующем обращении.
-
Нажмите на ставшую активной кнопку «Свойства», представленную рядом с кнопкой выбора предпочитаемого образца головной гарнитуры на ленте управления.
-
Мгновенно открывшееся дополнительное персонифицированное окно свойств отмеченного периферийного оборудования будет представлено вкладкой «Общие».
Примечание. При соответствующей необходимости, пользователи могут изменить, установленное по умолчанию, наименование подключенного звукового выхода. Укажите в изменяемом поле новое название головной гарнитуры, а затем подтвердите сохранение установленных изменений нажатием на кнопки «Применить» и «ОК».
-
Перейдите в верхней части окна на ленте управления во вкладку «Дополнительно».
-
В ответственном разделе «Формат по умолчанию» нажмите на служебную кнопку «Проверка» для запуска процедуры воспроизведения тестового звукового сигнала.
Если передача звука началась, и пользователи могут отчетливо слышать в наушниках передаваемую звуковую композицию, то можно считать, что проверка головной гарнитуры прошла успешно. Закройте окна запущенных системных инструментов и задействуйте наушники по назначению в требуемых приложениях.
Если воспроизведение звуковой дорожки в головном звуковоспроизводящем устройстве прослушать не удалось, то необходимо повторно проверить правильность выбора аппаратного оборудования для вывода звука и корректность его подключения к компьютеру (очень часто основной причиной недоступности звука в наушниках является именно отсутствие физического подключения гарнитуры к компьютерному устройству).
Запишите свой голос
После завершения процедуры настройки наушников пользователям потребуется выбрать микрофон в качестве устройства ввода по умолчанию и убедиться, что громкость аппаратного оборудования включена. Процедура проверки схожа с порядком действий, исполняемых при настройке и тестировании головной звуковоспроизводящей гарнитуры, поэтому следуйте, предлагаемому далее, простому пошаговому алгоритму упорядоченных действий.
-
На закрепленной «Панели задач» в правом нижнем углу рабочего стола щелкните правой кнопкой мыши индикативный значок управления настройками звука, представленный для взаимодействия в виде схематического изображения «динамика» и ответственный за мгновенное отображение всплывающего контекстного меню.
-
Из доступных для выполнения вариантов разрешенных действий, выберите и нажмите левой кнопкой мыши раздел «Звуки», ответственный за соответствующие настройки микрофона.
-
В верхней части всплывающего окна «Звук» на ленте управления осуществите переход во вкладку «Запись».
-
На странице содержимого выбранной вкладки в центральной основной панели раздела «Выберите устройство записи, параметры которого нужно изменить» отметьте одиночным щелчком левой кнопкой мыши, из представленных вариантов звукозаписывающих устройств, искомый индикативный раздел управления «Микрофон» (оборудование также, как и в случае с наушниками, будет маркировано зеленым индикатором выбора («галочкой»)).
-
При отсутствии маркировочного сообщения «Устройство по умолчанию», нажмите левой кнопкой мыши на соответствующую кнопку «По умолчанию», расположенную под панелью выбора звукозаписывающего оборудования, и присвойте отмеченному микрофону приоритетный привилегированный статус первичного устройства для звуковой записи.
-
6. Нажмите на кнопку «Свойства» для перехода к востребованным элементам настройки и управления.
-
В верхней части нового отдельного всплывающего окна перейдите на ленте управления во вкладку «Уровни».
Примечание. Пользователи также могут во вкладке «Общие», отображенной в представленном окне свойств сразу по умолчанию, в изменяемом поле установить для данного оборудования новое название, чтобы повысить удобство использования и восприятия, а затем нажать на кнопки «Применить» и «ОК» для сохранения заданных изменений.
-
Перемещая индикативный графический регулятор по связанной шкале в разделе «Микрофон» или указав требуемое достаточное числовое значение в изменяемом поле, отрегулируйте и установите, в соответствии с персональными предпочтениями, необходимый уровень громкости записи, а потом нажмите на кнопку «ОК» для внесения в систему заданных измененных параметров.
По окончанию, обязательно запустите свое любимое приоритетное приложение «VoIP», позволяющее осуществлять голосовую связь через «Интернет» («Discord» – отличный вариант), или любое программное обеспечение для звукозаписи, чтобы протестировать микрофон с новыми параметрами использования. Некоторые приложения могут полностью контролировать деятельность микрофона и соответствующим образом регулировать его уровни, в то время как другие разрешают только манипулировать громкостью в наборе своего инструментария, что, в любом случае, позволяет не открывать данное окно свойств записывающих устройств каждый раз, когда необходимо изменить громкость записи.
Устранение проблем с головной гарнитурой в «Windows 10»

Убедитесь, что используются правильные порты
Действительно ли подключено устройство к компьютеру? Соответствующие ли порты задействованы для указанного соединения? Для головной гарнитуры, оснащенной «3,5-мм» разъемом подключения, порт компьютера обычно выделен индикативной окраской зеленого цвета, и розовой – для подсоединения микрофона, в зависимости от используемой звуковой карты, а также дополнительно может содержать символьную маркировку в виде схематических изображений наушников и микрофона, каждое из которых отмечает соответствующий разъем. Если перепутать разъемы и ошибочно подключить устройство в не предназначенный для него порт, то используемое аппаратное оборудование функционировать не будет. Новые материнские платы поставляются с многочисленными портами для объемного звучания, поэтому пользователям, возможно, чтобы избежать неудачи при подключении, придется обратиться к пользовательскому руководству от производителей для получения более подробной информации.
Авто определение может изменять пользовательский выбор
Программное обеспечение «OEM» может вносить собственные коррективы в порядок использования подключаемой головной гарнитуры. Если у пользователей на компьютере присутствует программное обеспечение, такое как HD Audio Manager от компании Realtek, то попробуйте отключить функцию обнаружения разъема и проверьте, помогла ли данная операция устранить возникшую проблему.
Переустановите соответствующие драйвера
Если пользовательская гарнитура не работает, то, возможно, проблема напрямую связана с драйверами, используемыми для организации процесса успешного функционирования данного оборудования. Перейдите в системное приложение «Диспетчер устройств» и удалите драйвера для подключенной головной гарнитуры. Затем перезагрузите компьютер и снова подключите гарнитуру, чтобы ответственная служба операционной системы «Windows» идентифицировала устройство и переустановила новейшую, доступную для использования, исправную и совместимую версию пакета драйверов. Да, это довольно известный и проверенный способ, но он действенен и способен восстановить отсутствующую работоспособность.
Попробуйте изменить используемый формат
Если пользователям все еще не удается возобновить работоспособность головной гарнитуры, то одним из возможных вариантов будет попытка выбрать другой формат в окне звуковых свойств пользовательского устройства (используйте представленные ранее в данном руководстве шаги для внесения соответствующих изменений и установите другой формат разрядности и частоты дискретизации, выбрав их из соответствующего выпадающего перечня ответственного раздела).
Убедитесь в отсутствии физического отключения
В зависимости от марки и модели используемой головной гарнитуры, на связанном с ней кабеле будут располагаться собственные элементы управления, которые могут содержать ползунки регулировки уровня громкости и кнопки отключения звука. Поэтому необходимо удостовериться, что указанные инструменты прямого управления включены и позволяют гарнитуре функционировать.
Попробуйте использовать другую гарнитуру и компьютерное устройство для исключения поломок
Чтобы проверить, связана ли возникшая проблема с головной гарнитурой, попробуйте использовать ее на другом персональном компьютере или поддерживающем устройстве. А также, при наличии такой возможности, подключите стороннюю гарнитуру к своему компьютерному устройству, который испытывает проблемы в основным головным аппаратным оборудованием, и убедитесь, что операционная система компьютера способна распознать, настроить и обеспечивает возможность успешно использовать данное изделие.
Заключение
С развитием и повсеместным внедрением современных персональных компьютерных устройств под управлением, наиболее массово представленной программной среды обслуживания, операционной системы «Windows 10», значительно расширились границы использования устройств и увеличились варианты применения разнообразного подключаемого оборудования.
В связи популяризацией различных способов дистанционного взаимодействия и коммуникации пользователей между собой, одним из частых и востребованных элементов, подключаемых пользователями, безусловно является головная гарнитура. Она способна существенно снизить уровень окружающего шума, помочь сосредоточиться пользователям на исполнении востребованных задач и дистанционной связи с коллегами и друзьями.
Несмотря на оснащении операционной системы «Windows 10» соответствующими инструментами, способными в автоматическом режиме производить определение и наладку любого подключаемого оборудования, иногда пользователям может потребоваться самостоятельно произвести персонализированную настройку гарнитуры и устранить возникшие отдельные неполадки.
Основываясь на представленных в данной статье инструкциях, пользователи смогут задействовать свою гарнитуру в соответствии с индивидуальными предпочтениями и личными требованиями, а также исправить возможные проблемы работоспособности, при наличии таковых.
На чтение 10 мин Просмотров 1.6к.
Максим aka WisH
Высшее образование по специальности «Информационные системы». Опыт работы системным администратором — 5 лет.
Задать вопрос
Общаться можно не только через смартфон, но и через другие устройства. Сейчас для этого подходят компьютеры, ноутбуки и планшеты. К некоторым из них нужно подключить дополнительные устройства, чтобы они смогли обрабатывать звук или видео. Сами компьютеры гораздо мощнее телефонов и имеют много специализированных программ на все случаи жизни. Сегодня поговорим о том, как настроить микрофон в Windows 10, хотя большая часть инструкции для других систем сильно отличаться не будет.
Содержание
- Подключение микрофона к компьютеру
- Кабелем в специальный порт
- В гибридный вход ноутбука
- Через USB
- С помощью Bluetooth
- Проверка работоспособности
- Стандартная настройка средствами Windows 10
- Доступ приложений к устройству
- Тонкие параметры звука микрофона
- Усиление громкости
- Шумоподавление
- Формат и качество записи
- Решение возможных проблем
Подключение микрофона к компьютеру
Встроенный микрофон бывает в смартфонах, планшетах и некоторых ноутбуках. В большинстве компьютеров он не предусмотрен, хотя сейчас и выпускают разные дополнительные платы для системного блока, а также экраны с дополнительными встроенными девайсами. Придется подключать внешний микрофон. Сначала купите отдельный девайс, а потом уже думайте о его подключении к ПК.
К выбору микрофона и дополнительных плат стоит подойти серьезно. При покупке хорошего конденсаторного микрофона нет смысла подключать его в стандартный вход материнской платы. В большинстве случаев, он не сможет раскрыть все свои возможности. При покупке профессионального оборудования стоит задумать о приобретении звуковой карты. Здесь же речь пойдет про обычные звукозаписывающие устройства, так что и подключать их будем стандартным образом.
Обычно у всех девайсов штекер mini jack, если не такой, то стоит купить переходник.
Кабелем в специальный порт
Простой способ подключения – это в разъем на материнской плате. Они там раскрашены, у каждого есть свой рисунок, перепутать сложно. Цвет у разъема для микро розовый, так что втыкайте в него. Остальные пригодятся для подключения другого оборудования.
На передней панели тоже могут быть разъемы, вот только цвета там не соблюдаются. Обычно вход для записывающего устройства обозначается mic или рисунком. Воткните туда, если передняя панель подключена, то все заработает.
В гибридный вход ноутбука
У ноутбуков часто есть один совмещенный порт. В него подключаются и колонки и микрофоны, он сам определяет, что делать с потоком данных. При необходимости передает для записи или выводит через этот порт музыку и остальное аудио. Воткните в него записывающее устройство и проверьте его работу.
Через него смогут работать и наушники с гарнитурой, если у них только один штекер. В большинстве своем они имеют всегда пару проводов для подключения к компьютерам.
Через USB
USB-наушники подключаются просто. Распакуйте их и воткните в любой порт. Если у них есть какие-то требования в юсб, то смотрите, чтобы они совпали. Если для работы требуется USB 3.0, то на второй версии работать они будут хуже.
Качество звука у них обычно меньше, чем у профессиональных гарнитур, но чтобы посидеть в голосовом чате и пообщаться их хватит. Зато с ними нет проблем с подключением и поиском подходящего входа.
С помощью Bluetooth
Беспроводная гарнитура подключится не ко всем устройствам. Это относится к тем девайсам, в комплекте с которыми не идет специальный адаптер, который втыкается в юсб и обеспечивает беспроводное соединение. Если его нет, то подключить смогут только те, у кого есть плата с блютузом.
Рассчитывайте на то, что вам придется купить дополнительный адаптер для подключения к блютузу. Установить его, драйверы на него, а потом выполнить поиск беспроводного устройства в разделе Bluetooth панели управления. Без этого вряд ли получится подключиться. Если речь идет о беспроводном микрофоне, то у него есть базовая станция, которая подключается к компьютеру через провод.
Для подключения Bluetooth микрофона потребуется докупить Bluetooth-адаптер.
Проверка работоспособности
После того, как вы подключили записывающие устройства к ПК или ноутбуку, драйвера должны установиться автоматически. Если этого не произойдет, то скачайте их с сайта производителя и установите сами. Когда с этим закончите, переходите к проверке работоспособности устройств. Для этого есть несколько способов.
Первый способ:
- Нажмите на Пуск и перейдите в «Панель управления».
- Щелкните по разделу «Оборудование и звук».
- Выберите «Звук».
- На вкладках кликните по разделу «Запись».
- Нажмите на устройство «Микрофон».
- Открыть вкладку «Прослушать», а затем что-то сказать в микрофон для проверки его работоспособности.
Второй способ проверки:
- Кликните «Пуск» — «Все программы» — «Стандартные» — «Звукозапись».
- Нажмите на «Начать запись» и надиктуйте небольшое сообщение в микрофон.
- Кликните по «Остановка записи», а потом сохраните или прослушайте получившееся сообщение.
Через Skype. Включите скайп и наберите «Sound Test Service», там вы сможете услышать себя и понять, хорошо работает микрофон или нет. Также можно кликнуть по любому контакту в скайпе и выбрать проверку качества связи. Здесь же в настройках выставьте чувствительность, если планируете разговаривать не по кнопке, а сделать активацию по голосу.
Стандартная настройка средствами Windows 10
Сначала поговорим о стандартных средствах. Откройте Пуск, потом перейдите в панель управления, а потом откройте вкладку звука.
Здесь перейдите на вкладку «Запись». Вам откроется список со всеми устройствами, которые способны записывать звук. Здесь будут микрофоны и гарнитуры. Дважды щелкните по тому названию, которое соответствует вашему устройству. Откроется раздел с параметрами микрофона Windows 10. На первой вкладке в нижем меню выберите «Использовать», если хотите сделать его стандартным средством записи.
На вкладе «дополнительно» вы можете указать предпочитаемый формат записи, а вкладка «Прослушать» позволит протестировать записывающее устройство.
Доступ приложений к устройству
Некоторые программы могут использовать микро для своих дел. Здесь вам стоит решать, давать им такую возможность или нет. Сначала кликните по Пуск > Параметры > Конфиденциальность > Микрофон. В правой стороне смотрите в раздел «Разрешить доступ к микрофону на этом устройстве», проверьте, что этот пункт включен.
Теперь найдите подраздел «Разрешить приложениям доступ к микрофону» и здесь посмотрите, что все включено.
Теперь здесь же найдите подраздел «Выберите, каким приложениям Майкрософт разрешен доступ к микрофону» и активируйте его. Из списка включите те утилиты, которым вы хотели бы дать доступ. Если вам кажется, что какой-то из них он не нужен, то отключите его.
Тонкие параметры звука микрофона
Точнее микрофон можно настроить в тех же параметрах виндовс. Откройте панель управления – перейдите в раздел «Звук», потом перейдите в запись и щелкните по нужному микрофону. Откроется окно с его свойствами.
Усиление громкости
Перейдите на вкладку «Уровни». Верхнее поле – это уровень громкости записи, а нижнее отвечает за усиление. Верхняя вкладка – это то, на что реально способно ваше устройство. Пока вы выкручиваете значения здесь на минимум или максимум, не будет происходить особого искажения звука.
Нижняя панель отвечает за программное усиление. Это то, что добавляет компьютер самостоятельно, просчитывая то, что должно получится при усилении громкости. При минимальных добавках разницу не заметите. Если сильно увеличить громкость, то здесь уже появятся искажения голоса или еще какие-то артефакты записи.
Шумоподавление
Если микрофон достаточно новый, то у него должен быть драйвер, который поддерживает разные дополнительные опции. В этом случае в разделе настроек микрофона появится вкладка «Улучшения». Перейдите на неё и выберите «Подавление шума». Здесь же есть настройки по подавлению эхо, а можно отключить вообще все эффекты, которые накладываются на запись.
Здесь разные опции будут доступны для разных микрофонов, так что, если у вас чего-то нет, то удивляться не стоит.
Формат и качество записи
Битовая глубина цифровой записи определяет, сколько бит (или разрядов) используется для хранения каждого сэмпла аналогового сигнала. Стандартная битовая глубина аудио на компакт-диске — 16 бит, а частота дискретизации — 44,1 кГц. Это значит, что в секунду формируются 44 100 сэмплов, каждый из которых содержит 16 бит данных. В целом, чем больше битовая глубина, тем лучше качество звука и тем больше размер файла.
Качество записи задается в настройках микрофона, на вкладке «Дополнительно». Чем больше бит и герц выставите, тем больше будет глубина звука и качество записи. Здесь следует соблюдать баланс с тем, что может выдать микрофон. Для стандартных недорогих моделей нет смысла ставить студийной запись, потому что это приведет к увеличению размера файла, но не качества записи.
Решение возможных проблем
С подключением микрофона достаточно редко возникают проблемы. Они связаны с наличием драйверов, которых не бывает в стандартном комплекте. В этом случае скачайте их с сайта производителя микрофона. Если там нет драйверов под вашу операционную систему, то возьмите драйвера у прошлой версии.
Если микрофон не определяется, то проблема в разъеме или самом устройстве. Попробуйте его на другом компьютере. Если там работает, то проверьте, что все разъемы и звуковая плата подключены, протрите гнезда спиртом, только аккуратно. Также поступите с контактами на звуковой плате. Часто оказываются не подключены разъемы на передней панели, тогда воткните провод в нужное место на материнской плате.
Подключение обычных видов гарнитур и микрофонов не вызывает проблем, они построены по принципу «поставил и забыл». Если у вас студийное оборудование, то стоит обратится на форум специалистов или в техподдержку, они требуют специальных программ и дополнительных настроек системы.
В рамках данной статьи я расскажу вам, как правильно настроить микрофон на Windows 10. Конфигурирование параметров звукозаписывающих устройств представляет собой несложный процесс. Для грамотного выполнения работы потребуется соблюдение ряда правил.
Присоединение устройства к компьютеру
В ноутбуке, лэп-топе или стационарном компьютере имеется специальный разъем под микрофон. Как правило, отверстие окрашено в красный цвет и размещается по соседству с портом audio. На современных ноутбуках вход находится с левой/правой стороны. На системном блоке основные разъемы размещены спереди системного блока.
Комбинированное гнездо — для наушников и микрофона
Наушники — зеленая маркировка, микрофон — розовая
Связь между микрофоном и устройством устанавливается после подключения штекера в разъем. Компьютер в автоматическом режиме подбирает необходимый драйвер. Новый прибор назначается в роли основного. В случае некачественной работы прибора потребуется дополнительная настройка, которая не занимает много времени.
Как настроить и активировать микрофон?
Качество записываемого звука на микрофоне зависит от правильной настройки нескольких параметров. Если сделать все верно, можно добиться отличного результата даже на дешевой модели. Для профессиональной настройки потребуется помощь специальных программ.
Стандартный вариант при помощи Windows
Операционная система Windows 10 укомплектована средствами, которые используются для минимального уровня настройки микрофона. Я без проблем изменяю громкость записи, контролирую усиление звуковых колебаний и тестирую выбранное устройство. Для установки настроек я выполняю следующие шаги:
- В поисковую строку ввожу «панель управления». В ней размещены ключевые параметры компьютера.
Ищем «панель управления» в Windows 10
- Перехожу в область «Звук». Если не можете найти раздел, введите соответствующее название вверху. Так вы ускорите поиск.
Входим в параметры «Звук»
- Чтобы поработать со списком динамиков, я посещаю блок «Запись». Здесь можно увидеть все микрофоны, которые ранее подключались к компьютеру. Зеленая галочка свидетельствует о том, что устройство присоединено по умолчанию.
Микрофон подключен как «устройство по умолчанию»
- Компьютер часто распознает, но не использует микрофон. Поэтому я открываю область двойным щелчком, чтобы зайти в свойства. В появившемся окне выделяю режим «Использовать это устройство (вкл.)».
Общие свойства микрофона
- Проверка собственного голоса осуществляется во вкладке «Прослушать». Я выставляю устройство, на которое будет выводиться звук, и активирую воспроизведение. Можно произнести слово в микрофон и услышать результат.
Проверка работы микрофона
- Управление громкостью. Перемещая первый ползунок, я регулирую возможности микрофона. Второй уровень отвечает за усиление программного звучания. Высокое значение ползунков позволяет добиться нужной громкости.
Выставляем необходимую громкость микрофона
- Вкладка «Дополнительно». Здесь я выбираю режимы записи звука. Доступность варианта во многом зависит от типа применяемого микрофона. Увеличение герц приводит к возрастанию качества и объема записи. В параметрах имеется монопольный режим. Программы могут «забирать себе» микрофон, не отдавая его приложениям до выключения компьютера.
Дополнительные настройки микрофона
Стандартных настроек Windows 10 достаточно для рядового использования микрофона. Однако для профессиональной записи звука понадобятся дополнительные программы.
Загрузка …
Специальные приложения для настройки микрофона в Windows 10
Для управления микрофоном на продвинутом уровне лучше использовать сторонние программы. Они обеспечивают качественную запись звука и позволяют накладывать различные эффекты. Фирменные разработки я скачиваю только на официальных ресурсах, потому что с файлообменников всегда есть риск занести вирус на свой компьютер. Среди популярных программ можно выделить:
-
Audacity. Программа для записи звука, в которой можно создавать несколько дорожек. Управлять ими удобно. В приложении я обрезаю, ускоряю и замедляю звук. Разобраться с функционалом не составит большого труда. На интуитивное освоение интерфейса уйдет не больше 10 минут. Управлять меню можно при помощи горячих клавиш или с использованием мышки.
Интерфейс программы Audacity
-
Free MP3 Sound Recorder. Программа отличается простотой в управлении и имеет минимум функциональных кнопок. Но при этом программа поддерживает все звуковые карты и позволяет настроить аудио-характеристики выходных файлов (битрейт, каналы, частота, качество).
Программа Free MP3 Sound Recorder
-
Sound Forge. Профессиональный редактор, подходит для опытных пользователей. На освоение функционала уйдет приличное количество времени. Интерфейс требует детализированного изучения. Пробную версию можно найти на официальном сайте разработчика www.magix.com/int/music/sound-forge/.
Рабочее окно в Sound Forge
Как устранить посторонние шумы?
Некоторые пользователи сталкиваются с неприятным шумом (свист, гул, шипение) при записи звука через микрофон. Обычно такая проблема появляется на дешевых устройствах, из-за особенностей мембран, установленных в микрофон в процессе производства. Дорогие модели в свою очередь оснащены качественной нейтрализацией помех в автоматическом режиме. Но при правильных настройках можно добиться улучшения звучания любого типа микрофона.
Загрузка …
Физическая защита микрофона
На всех микрофонах находится черная насадка (фильтр). Изделие защищает устройство от пыли и препятствует проникновению посторонних шумов. Приобрести его можно в специализированных магазинах или сделать вручную. Устраните предметы, которые генерируют шум. Для этого я закрываю окно, отключаю лишние электрические приборы, которые расположены поблизости от компьютера, например — жужжание системы охлаждения всегда отчетливо слышно при записи звука.
Загрузка …
Программная чистка
Снижение чувствительности микрофона позволяет эффективно противостоять шумам. Уровень звука упадет, но шумы перестанут записываться. Настройки выполняются системными средствами, которые описаны в первой части статьи. В разделе «Уровни» можно управлять громкостью. Перетаскивая ползунки в левую сторону, я добиваюсь необходимого результата.
Во всех программах имеется функция, при помощи которой убирается шум. В Audacity опция находится в «Эффектах». Просто выберите режим «Устранение шума». Указав нужные параметры, я стираю с любой дорожки шумы.
Загрузка …
Анализ состояния микрофона
Для проверки функционирования микрофона не нужно скачивать специальные программы. Эффективной альтернативой является использование стандартных средств Windows 10 (вкладка «прослушать»). Используя данную опцию, я вывожу запись с микрофона на динамики.
Вторым вариантом является использование возможностей приложения «Запись голоса». Найти программу можно в поисковой строке. На ее освоение уйдет не больше минуты. По записи звука можно определить качество работы микрофона.
Программа «Запись голоса» в Windows 10
Загрузка …
Тонкости управления несколькими микрофонами
Нередко к устройству подключено несколько микрофонов: встроенные устройства от завода и внешняя система. После подключения компьютер видит два прибора. Для переключения между ними необходимо зайти в раздел «Запись», где приводится полный список микрофонов. Для быстрого поиска области я использую панель управления и раздел «Звук». Дважды кликнув по нужному микрофону, я активирую его работу.
Активируем второй микрофон
В специальных программах также имеется кнопка, через которую можно выбрать один из доступных микрофонов. Область расположена в главном экране приложения.
Выбор микрофона в Audacity
Как устранить проблемы в работе микрофона?
При работе с микрофоном на компьютере может возникнуть ряд проблем. Основная — Windows не распознает подключенное устройство. Для установления связи микрофона с операционной системой я придерживаюсь следующей инструкции.
Проверка микрофона на исправность
Перед анализом системных параметров проверяется работоспособность микрофона. Для этого я подключаю устройство к другому компьютеру. В некоторых случаях достаточно даже смены порта. Если прибор не работает на другом устройстве, то потребуется его замена или сервисное обслуживание.
Выставление громкости
Важно также проверить параметры звука. В разделе «Свойства микрофона» находится раздел «Уровни». Бегунки я сразу выставляю на максимум, чтобы записать звук и прослушать результат.
Включаем звук на максимум
Настройка драйверов
Драйвер представляет собой утилиту, которая обеспечивает связь между техникой и операционной системой. В большинстве случаев компьютер автоматически устанавливает специальные программы. Иногда процесс инсталляции происходит некорректно. В таком случае я включаю драйверы вручную: кликаем правой кнопкой мыши по значку «Пуск» и выбираем раздел «Диспетчер устройств».
«Диспетчер устройств» в меню «Пуск»
Далее выполним следующие действия:
- Можно раскрыть раздел «Звуковые устройства» и найти плату. Обычно устройство корректно отображается в списке. Правая кнопка мыши инициирует автоматическую установку драйверов. Система сама найдет необходимые файлы.
Автоматическая установка драйверов
- Если автопоиск не помог и устройства нет в списке, значит утилиты придется искать самостоятельно. Для этого нужно открыть окно «Выполнить» (Win +R) и ввести dxdiag.exe, чтобы получить сведения о ПК.
Команда «dxdiag.exe»
- В разделе «Звук» хранится вся информация о звуковой плате компьютера.
Информация о звуковой плате компьютера
- На официальном сайте devid.info я ввожу уникальный код техники, чтобы найти подходящие звуковые драйверы. На скачивание и установку драйверов оттуда у меня уходит не больше 5 минут.
Официальный сайт devid.info
Загрузив драйвера на компьютер, я возвращаюсь к диспетчеру устройств. Обновление теперь проводится в ручном режиме. Для этого я указывают путь к файлу утилит и завершаю инсталляцию. Проблемы с микрофоном должны исчезнуть.
Выключение монопольного режима
Однажды у меня возникла абсурдная ситуация: все настройки корректны, микрофон новый, а звука нет. Проблема заключалась в использовании микрофона другой программой. Монополия на микрофон лежит в основе отсутствия записи звука. Алгоритм борьбы с проблемой следующий:
- Закрываю все приложения, которые могут использовать устройство.
- Перезагружаю ПК, чтобы исключить эффект фонового режима.
- Убираю в настройках микрофона все галочки, связанные с монопольным режимом.
Вкладка «Дополнительно»
Решение проблемы в автоматическом режиме
Операционная система Windows 10 обладает интегрированным устройством, которое исправляет неполадки с микрофоном. Для использования данного сервиса я захожу в панель управления и придерживаюсь следующих шагов:
- Посещаю блок «Устранение неполадок».
«Устранение неполадок» в Windows 10
- Выбираю «Устранение неполадок воспроизведения звука».
Выбираем эту функцию
- Подтверждаю начало диагностического процесса. После окончания процедуры высветится сообщение о том, что система устранила проблемы.
Порой установить контакт между микрофоном и ноутбуком бывает сложно. Для этого необходима дополнительная настройка при помощи средств ОС и специальных программ. Снизить шум и убрать помехи записываемого звука можно за счет чувствительности микрофона. Обращайте внимание на драйверы и монопольный режим, если никак не удается включить микрофон в Windows 10.
Post Views: 13 564