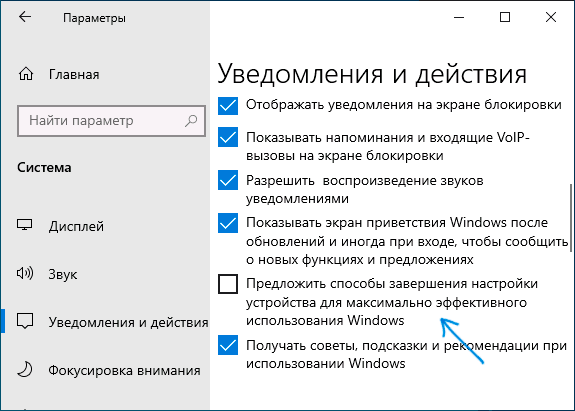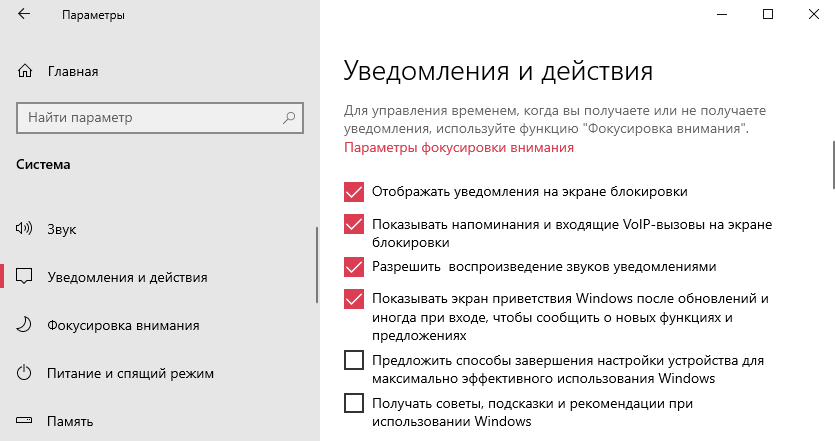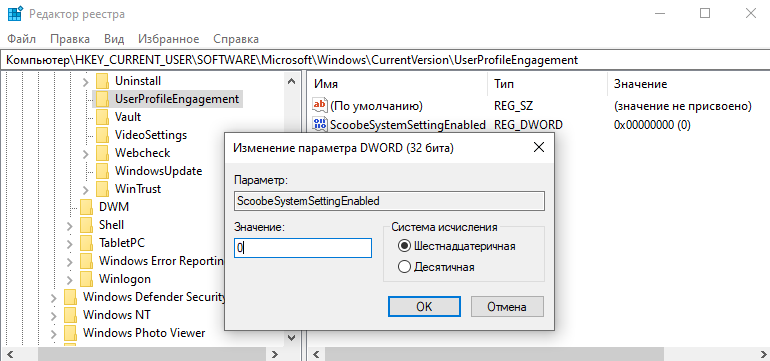В этой простой инструкции о том, как отключить окно «Завершение настройки вашего устройства» в Windows 10 так, чтобы оно больше не появлялось каждые 3 дня.
Убираем появляющийся диалог «Завершение настройки вашего устройства»
Всё, что требуется сделать, чтобы рассматриваемое диалоговое окно больше не появлялось при входе в систему — изменить одну простую настройку:
- Зайдите в Пуск — Параметры или нажмите клавиши Win+I.
- Перейдите в раздел «Система» — «Уведомления и действия».
- Пролистайте список настроек вниз и отключите пункт «Предложить способы завершения настройки устройства для максимально эффективного использования Windows».
- Рекомендую также обратить внимание и на другие отметки в этом разделе параметров: возможно, вы захотите отключить и некоторые другие вещи, такие как «Показывать экран приветствия Windows после обновлений и иногда при входе, чтобы сообщить о новых функциях и предложениях», «Получить советы, подсказки и рекомендации при использовании Windows.
Сразу после этих действий рассматриваемый синий экран параметров прекратит появляться, во всяком случае до следующих крупных обновлений Windows 10.
Видео инструкция
Не знаю, есть ли кто-то кроме меня, кто не хочет видеть подобные окна и, одновременно, не нажимает «Продолжить», но если есть, думаю, должно помочь.
Как убрать окно » Завершение настройки вашего устройства «? Windows 10 с обновлениями от сборки к сборке всё-таки претерпевает кое-какие изменения. Неизменно одно — баги, вылезающие после применения обновлений и надоедливые уведомления, повторяющиеся от сеанса к сеансу. Среди таковых — назойливое напоминание от Microsoft о создании учётной в ней записи в виде окна, предваряющего сеанс Windows 10. Вы все его знаете:
Завершение настройки вашего устройства. Вашему устройству требуется подключиться ещё к нескольким службам Microsoft, чтобы упростить (ха-ха-ха ) вашу работу и обеспечить дополнительную защиту на всех ваших устройствах…
И так далее. Причём с течением времени кнопка Пока пропустить внизу слева превратилась в более настойчивое Напомнить через 3 дня:
Попробуем от него избавиться.
ПРЕДУПРЕЖДЕНИЕ.
Нет, всё проделываемое далее безопасно. Однако, как и в большинстве случаев в Windows 10, система после применения неких и крупных обновлений может вернуть всё на свои места, обратив проделанное. Метод работает, однако в голову и планы разрабов Microsoft я залезть не могу. Не ругайте меня, если после обновлений напоминание вернётся на экран. Также сразу хочу отметить, что описываемые настройки можно провернуть в Windows 10, начиная с бильда 18945 и выше.
Как удалить напоминание через центр Уведомлений и действий?
Вызываем строку выполнить (WIN + R) и вводим команду на вызов быстрой командой соответствующего апплета:
ms-settings:notifications
Если здесь вы ещё не были, советую присмотреться ко всем активированным чек-боксам. Я снимаю галочки почти со всех пунктов:
Пункт, отвечающий за появление сообщения про Завершение настройки вашего устройства, именуется как Предложить способы завершения настройки устройства для максимально эффективного использования Windows. Я от него, как видите, избавился в том числе.
Как удалить Завершение настройки вашего устройства через реестр?
За бесконечное напоминание отвечает единственный DWORD-параметр реестра с именем ScoobeSystemSettingEnabled по пути:
HKEY_CURRENT_USER\SOFTWARE\Microsoft\Windows\CurrentVersion\UserProfileEngagement
Со значением 0 уведомление вроде бы не будет показываться. Со значением 1 оно снова появляется. Так что либо правьте реестр, либо качайте архив с reg-файлами, разархивируйте и запускайте нужный. В архиве два файла: включение и выключения уведомления.
Скачать архив настроек реестра для уведомления от Microsoft
Окно появляется вновь…
Здесь возможны два варианта: либо сборка Windows 10 вашего компьютера старше указываемой, либо вы счастливый обладатель одного из самых последних перед выпуском 11-ой версии бильдов Windows 10. В любом случае у меня есть вариант и для вас. Вполне вероятно, именно он сможет убрать окно Завершение настройки вашего устройства и в Windows 11. Там появился новый ключ в реестре, с которым и будем теперь работать.
Скачать архив настроек для блокировки Завершения настроек вашего устройства Windows
Успехов.
Время от времени при загрузке Windows 10 и 11 появляется экран, предлагающий завершить настройку вашего устройства.
Завершение настройки вашего устройства.
Let’s finish setting up your PC.
Этот экран называется SCOOBE (second-chance out of box experience). Экран SCOOBE появляется регулярно на компьютерах с билдами Windows 10 2004 (и выше) и Windows 11, если вы установили ОС с локальной учетной записью или после апргейда билда Windows.
Если вы согласитесь выполнить первоначальную настройку Windows, вам будет предложено:
- Использовать рекомендованные настройки браузера Edge;
- Создать учетную запись Microsoft (если вы установили Windows с локальной учетной записью);
- Настроить безопасный вход в Windows с помощью Windows Hello;
- Создать резервную копию данных компьютера в OneDrive;
- Привязать смартфон к компьютеру и синхронизировать файлы.
Вы можете отложить завершение настройки Windows с помощью кнопки Напомнить мне через 3 дня (Remind me in 3 days). Но через несколько дней он появится опять.
Вы можете предотвратить регулярное появление экрана, предлагающего завершить настройку Windows через панель управления.
- Откройте панель Settings и перейдите в раздел System -> Notification -> Additional settings (или выполните URI команду для быстрого доступа к разделу настроек Windows:
ms-settings:notifications
); - Отключите опцию Suggest ways I can finish setting up my device to get the most out of Windows (Предложить способы завершения настройки устройства для наиболее эффективного использования Windows).
В Windows 11 эта опция находится в разделе Additional settings.
Вы можете отключить экран завершения настройки Windows через реестр. Для этого перейдите в раздел HKEY_CURRENT_USER\SOFTWARE\Microsoft\Windows\CurrentVersion\UserProfileEngagement. Найдите параметр ScoobeSystemSettingEnabled и измените его значение на 0.
Или выполните команду:
reg add HKCU\Software\Microsoft\Windows\CurrentVersion\UserProfileEngagement /v ScoobeSystemSettingEnabled /t REG_DWORD /d 0 /f
Обратите внимание что в разделе Notification есть еще два пункта, который можно отключить, если вы не хотите получать уведомления о новых функциях и советы по использованию Windows.
- Show me the Windows welcome experience after updates and occasionally when I sigh in to highlight what’s new and suggested (
reg add HKCU\Software\Microsoft\Windows\CurrentVersion\ContentDeliveryManager /v SubscribedContent-310093Enabled /t REG_DWORD /d 0 /f - Get tips, tricks, and suggestions as you are use Windows
(reg add HKCU\Software\Microsoft\Windows\CurrentVersion\ContentDeliveryManager /v SubscribedContent-338389Enabled /t REG_DWORD /d 0 /f
Для всех рассмотренных выше опций отсутствуют параметры групповых политик, позволяющих отключить появление экрана с завершением настройки Windows. Поэтому, если вы хотите отключить эти экраны и советы на компьютерах в домене Active Directory, вы можете распространить указанные параметры реестра с помощью Group Policy Preferences.
Теперь ваша Windows 10/11 перестанет показывать экран завершения настройки вашего компьютера при следующем входе в систему.
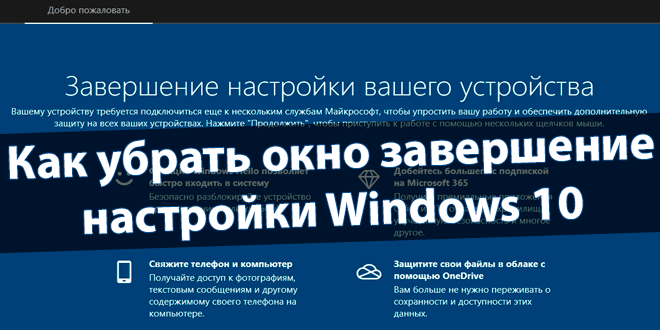
Завершение настройки Вашего устройства бывает после установки Windows 10. Вечером при выключении компьютера было установлено обновление системы. И какое было удивление увидеть: Вашему устройству требуется подключиться ещё к нескольким службам Майкрософт.
Эта статья расскажет, как убрать окно завершение настройки Вашего устройства Windows 10. И да, ранее уже всё настраивалось. Системой было принято, а давайте всё перенастроим. Спасибо, что не заставляете пользователей выбирать параметры конфиденциальности.
Окошко завершение настройки Вашего устройства
Итак. Вашему устройству требуется подключиться ещё к нескольким службам Майкрософт… Для упрощения работы и обеспечения дополнительной защиты всех Ваших устройств. Продолжите, чтобы приступить к работе. Собственно, что Вам предлагает операционная система:
| Функция Windows Hello позволяет быстро входить в систему | Безопасно разблокируйте устройство прикосновением или улыбкой |
| Свяжите телефон и компьютер между собой | Получайте доступ к фотографиям, сообщениям и другому содержимому телефона на ПК |
| Работайте на любых устройствах без ограничений | Просматривайте Ваш журнал действий на всех устройствах |
| Добейтесь большего с подпиской Microsoft 365 | Получите премиальные предложения Office и 1 ТБ облачного хранилища и многое другое |
| Защитите свои файлы в облаке с помощью OneDrive | Вам больше не нужно переживать о сохранности и доступности данных |
| Улучшите свою работу в веб-браузере | Восстановите рекомендуемые Майкрософт параметры браузера |
Теперь же можно ещё больше получить от Windows 10. Значит, мы будем Вам напоминать каждые три дня. А вдруг Вы ошиблись, когда отказались от подписки Office 365 или установили сторонний браузер. Хотя функциональность связки телефона и компьютера полезная.
Как отключить завершение настройки Вашего устройства
Откройте расположение Параметры > Система > Уведомления и действия. Снимите отметку Предложить способы завершения настройки устройства для максимально эффективного использования Windows (а ещё Получить советы, подсказки и т. д.).
Откройте редактор реестра (команда regedit в окне Win+R). Перейдите в раздел: HKEY_CURRENT_USER\ SOFTWARE\ Microsoft\ Windows\ CurrentVersion\ UserProfileEngagement. Найдите параметр ScoobeSystemSettingEnabled и поменяйте его на 0.
Заключение
Окно завершение настройки может появляться как после каждого накопительного обновления, так и просто так. На некоторых устройствах бывает довольно часто, раз в 2-3 месяц. И неважно, что Вы выбрали: сразу продолжить или напомнить позже (или напомнить мне через 3 дня).
(1 оценок, среднее: 5,00 из 5)
Администратор и основатель проекта Windd.pro. Интересуюсь всеми новыми технологиями. Знаю толк в правильной сборке ПК. Участник программы предварительной оценки Windows Insider Preview. Могу с лёгкостью подобрать комплектующие с учётом соотношения цены — качества. Мой Компьютер: AMD Ryzen 5 3600 | MSI B450 Gaming Plus MAX | ASUS STRIX RX580 8GB GAMING | V-COLOR 16GB Skywalker PRISM RGB (2х8GB).
Работая за компьютером, можно пропустить важную встречу или забыть сделать звонок. Три простых способа поставить напоминание на Windows 10 — в этой статье.
Календарь
Логичный способ задействовать для напоминания Календарь, который есть в Windows 10. Быстрее всего нажать на дату в трее и использовать кнопку с плюсиком.
Откроется форма редактирования мероприятия, где можно указать, за сколько времени до начала программа должна вас предупредить.
Напоминание появится в правом нижнем углу в установленное время.
Будильник
Если способ с календарем покажется сложным, можно поставить будильник на определенное время. Преимущество — не нужно заполнять никакой дополнительной информации.
Попасть в будильник тоже можно через часы в трее или запустить приложение через меню Пуск.
Как установить напоминание на компьютере с телефона
Описанные способы хороши, если вы точно знаете, что будете работать за компьютером в момент получения уведомления. Если такой гарантии нет, поможет программа Microsoft To Do, которую можно установить на ПК по это ссылке из магазина Windows, а по этой на телефон под Android.
Программа бесплатна. Регистрация не требуется, если вы уже используете учетную запись Microsoft. Вот так она выглядит на компьютере.
Напоминание ставится нажатием всего двух кнопок: плюс и потом значок будильника.
А вот так программа выглядит на телефоне. Интерфейс лаконичный, ничего лишнего.
Преимущество использования программы на телефоне — можно настроить вывод уведомлений на умные часы, чтобы получить напоминалку независимо от того, включен компьютер или нет.
Стоит отметить, что способ с Календарем тоже позволяет интегрироваться с телефоном на Андроид, при условии, что включена синхронизация с Календарем Google.