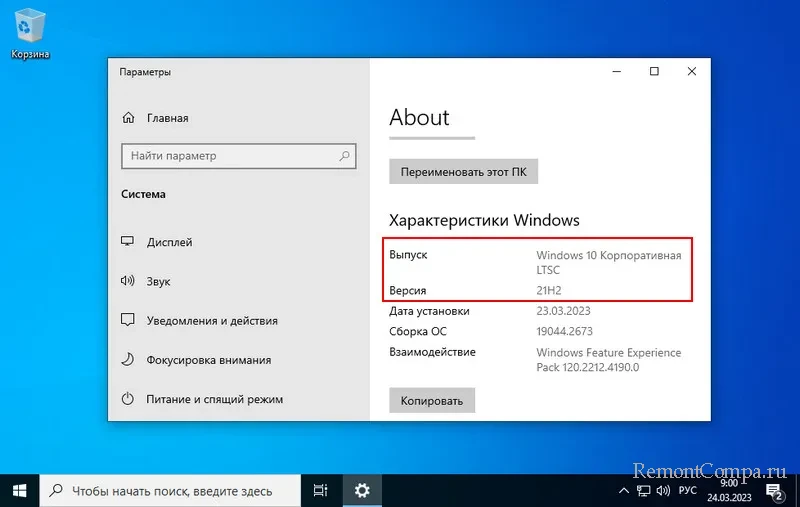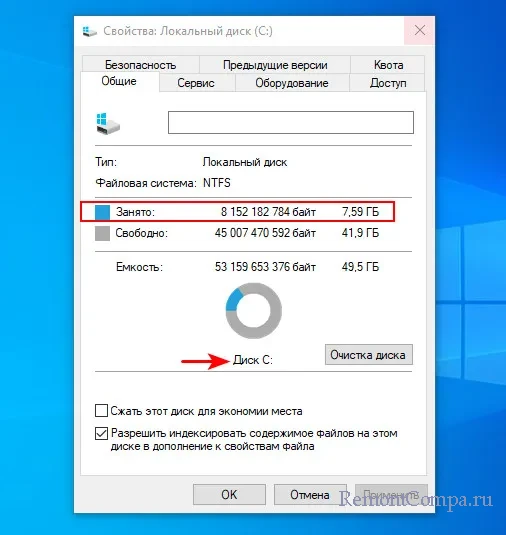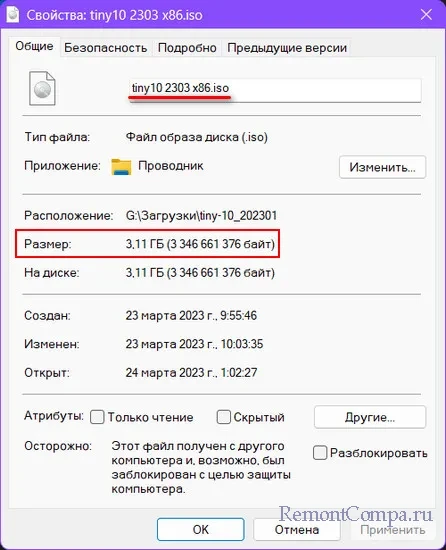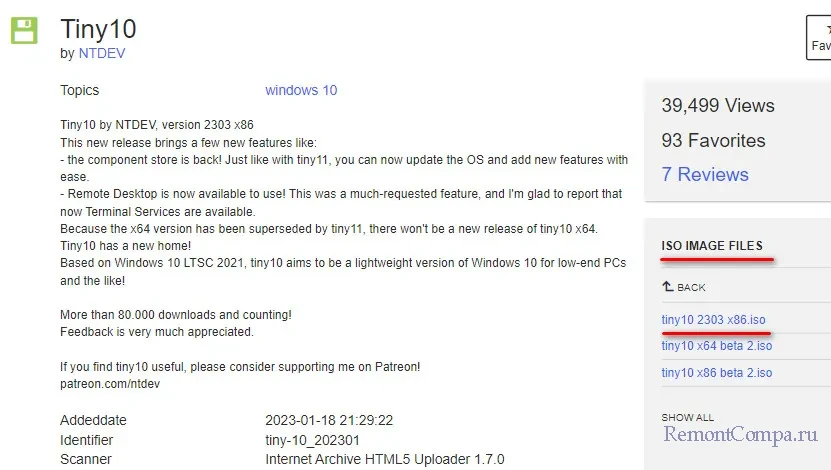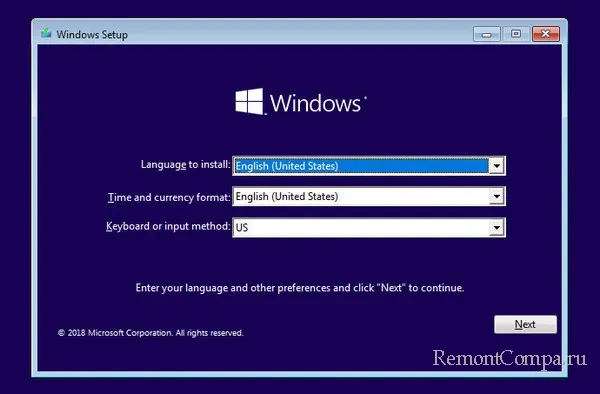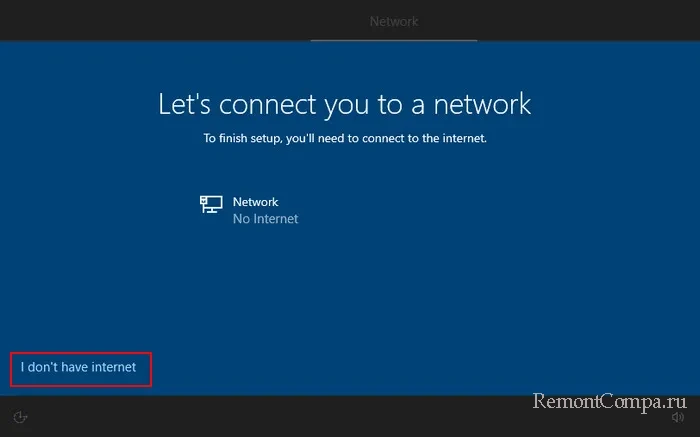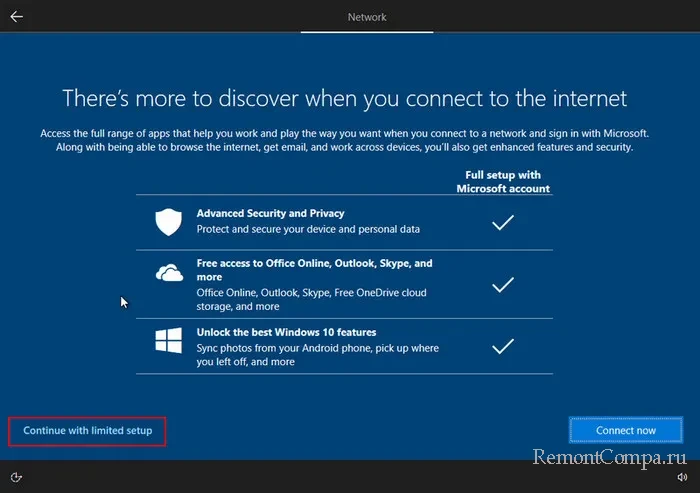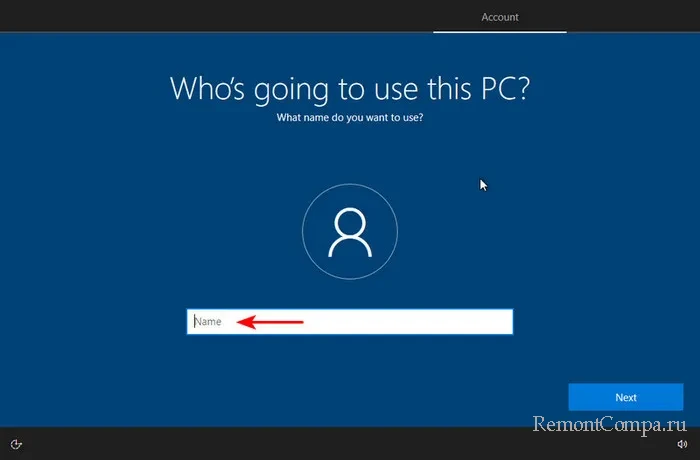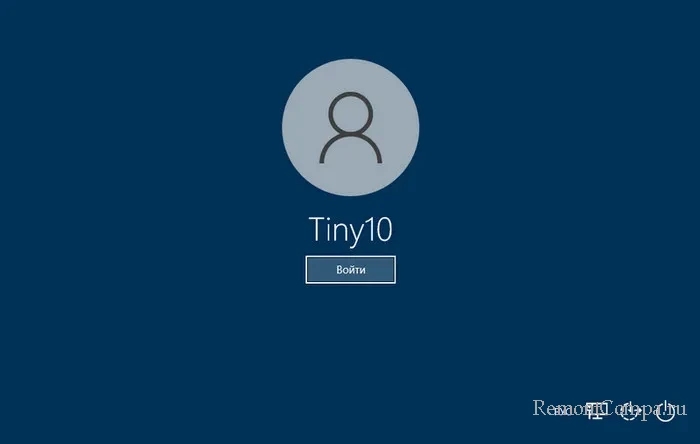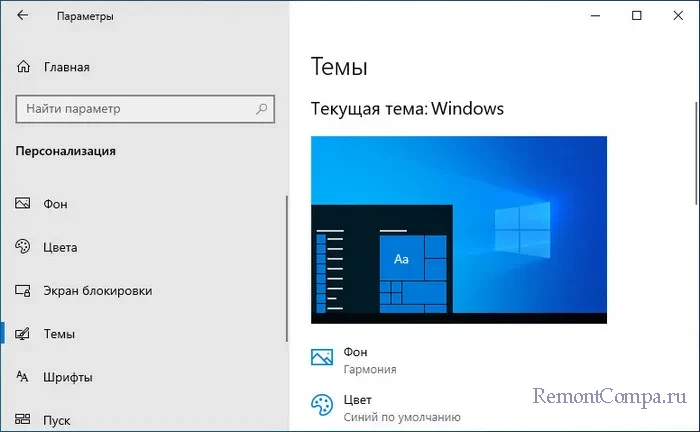Для древнего железа предлагается скачать лёгкую Windows 10 LTSB 1607 для старых компьютеров и ноутбуков торрент 1.85Гб для установки через флешку.
Лёгкие сборки LTSB 2016 года (с обновлениями) популярны на Windows64.net даже в 2023 году. Пользователи охотно устанавливают эту версию, т.к. прекрасно подходит для старых и слабых ПК. Версия 1607 – одна из самых экономичных «десяток». Несмотря на то, что эта версия морально устарела, Майкрософт до сих пор обслуживает LTSB (еще осталось 3 года обслуживания – до 2026 года). Из-за возраста у этой редакции есть свои минусы. Главный недостаток – не всегда есть драйвера для этой редакции, особенно, если железо новее 2016-2017 года. Другой недостаток LTSB – обновления внушительных размеров (свыше 1.5 ГБ каждое ежемесячное обновление). Эти апдейты довольно долго устанавливаются (особенно, если ваш ПК старый и слабый). Именно поэтому советуем выключить Windows Update как сервис в этой сборке. После своей установки LTSB тоже долго подтягивает драйвера (это может занять полчаса времени). Еще какие недостатки есть: современные appx приложения могут вообще не запускаться на LTSB. И в целом, производители современных девайсов уже давно забыли про эту «десятку» 2016 года. То есть, данная сборка – реально лучше всего для старых компьютеров. Особенно, эта система будет хороша для старых топовых ПК. И, несмотря на отличную общую скорость работы, каких-либо улучшений в плане игровой производительности (в сравнении с Windows 10 22H2) не отмечается. Но зато скорость запуска, интерфейса и интернет-серфинга вас очень порадует (как и общая экономичность).
Дата обновлений: 25 августа 2023
Версия: облегченная Windows 10 1607 (14393.6167) Enterprise LTSB для старых ПК
Разрядность: x64
Язык Интерфейса: RUS Русский
Таблетка: см. в описании как активировать
Первоисточник: www.microsoft.com
Автор сборки: by Revision
Размер образа: 1,85 GB
Загрузить Лёгкая Windows 10 LTSB 1607 для старых компьютеров и ноутбуков torrent
Системные требования урезанной Win 10 LTSB: процессор (64-бит) 1 ГГц, ОЗУ 2 ГБ, место 20 ГБ, DX9-видео.
Скриншоты системы Windows 10 x64
Проверенный метод активации без активатора
Для ввода этих команд используйте (как Администратор) командную строку
slmgr /ipk «DCPHK-NFMTC-H88MJ-PFHPY-QJ4BJ»
slmgr /skms kms.digiboy.ir
slmgr /ato
Активация также наглядно отображена на прикрепленном скрине.
Как была создана эта сборка — легкая Win 10 LTSB
1. Был скачан оригинальный образ. Затем в него был сразу встроен Framework 4.8 (потому что в стандартной LTSB старая версия фреймворка 4.6). Кстати, в «Компонентах» указан Framework 4.6 — но на самом деле это Framework 4.8, который уже встроен вместе с русификацией. Это два специальных обновления:
x64-Windows10.0-KB4486129-x64
x64-Windows10.0-KB4486150-x64
2. Затем были встроены все апдейты по 24 августа. Как именно они называются — перечислим:
windows10.0-kb5023788-x64 (обновление служебного стека)
windows10.0-kb5029242-x64 (накопительное обновление для LTSB за август 2023)
windows10.0-kb5028952-x64 (обновление безопасности для Framework 4.8).
Если в этой установленной сборке вы запустите «Поиск обновлений», то система может подтянуть также микрокоды Intel (которые НЕ встроены, т.к. не нужны для AMD, да и для процессоров Intel тоже не особо нужны — эти «заплатки» ради безопасности чуть-чуть притормаживают быстродействие — поэтому специалисты Revision их не встраивали).
3. Была произведена урезка компонентов (по списку LeX_6000, которые он удалил в своей знаменитой сборке LTSB).
-Геоположение и биометрия
-Анализ, прогноз, сбор, озвучивание и распознавание.
-MRT, Defender, Смартскрин
-Компонент «Фрейм Сервера» (это одновременный доступ к вебке сразу нескольких приложений).
-Отслеживание+обнаружение лиц на кадрах видео.
-Получение и индекс текста с изображений.
-Skype ORTC-API
-Родительский контроль, клиент телеметрии
-Кортана с Поиском (общий компонент), компоненты облака, Xbox.
-ContentDeliveryManager, Windows Spotlight, Управление финансами.
Также были удалены: компонент WebcamExperience (не влияет и не нужен для работы камеры), второстепенные текстовые сервисы. Вырезан и WinRe (но функция восстановления оставлена).
4. Были добавлены настройки для улучшения интерфейса, конфиденциальности, быстродействия. Настроек очень много, перечислим только некоторые:
-Выключен фикс Meltdown/Spectre
-Отключен UAC
-Запрет автоустановки любого рекомендованного Корпорацией софта
-Оптимизация под SSD (нет индексирования, выключена SysMain)
-Защитник со Смартскрином (кроме того, что удалены) еще и выключены (для предотвращения их автоматического восстановления).
-Не резервируется зря пространство.
-Кортана не только вырезана, но и запрещена.
-Отображаются все значки (которые есть в Панели задач), нет «Ярлык для».
и множество других самых полезных и важных улучшений.
Благодаря оптимизации by Revision, сборка потребляет всего-то 0.7 ГБ RAM на старте, но если отключить автообновление и некоторые другие сервисы, то LTSB потребляет стабильно 0.6 ГБ RAM на старте (при этом данные кэшируются по минимуму). В силу этих преимуществ LTSB – самая оптимальная «десятка», если у вас HDD. Если же вы установите эту сборку на SSD, то система вообще поразит своей легкостью – даже на очень слабом двухъядерном процессоре.
5. Была автоматизирована установка. В ее процессе будут автоматически удалены следующие задания:
-Microsoft Compatibility Appraiser, PcaPatchDbTask, ProgramDataUpdater, StartupAppTask,
-Autochk\Proxy, CEIP, DiskDiagnosticDataCollector, диагностика, WinSAT и другие.
Весь список удаляемых заданий вы можете увидеть (и даже подредактировать) в образе сборки в файле \sources\$OEM$\$$\del_tasks.cmd
Дополнительная информация
Сборка для чистой установки, образ запишите в UltraIso на флешку. Другой отличный вариант – использовать Ventoy.
К сожалению, пользователи не всегда читают описание и часто пытаются установить LTSB на современный компьютер (для которого нет даже драйверов под эту версию «десятки»). Но при грамотном использовании на подходящих компьютерах LTSB бьет все рекорды по быстродействию, экономичности, скорости загрузки. Нужно также обратить внимание, что игровые дополнения в данной сборке не встраивались, их можете скачать и установить отдельно (по своему желанию). В ISO образах допускается установщик браузера и некоторые пользовательские изменения по умолчнию для браузера Chrome, каждый может без проблем изменить настройки браузера на свои предпочтительные. Все авторские сборки перед публикацией на сайте, проходят проверку на вирусы. ISO образ открывается через dism, и всё содержимое сканируется антивирусом на вредоносные файлы.
Параметры образа Лёгкая Windows 10 LTSB 1607 для старых компьютеров и ноутбуков:
Поиск в Панели задач:
Нет
Наличие Магазина Microsoft Store:
Нет
Способность обновляться (по Windows Update) :
Есть
Адаптация сборки для игр:
Высокая
Степень урезки:
Высокая
Уровень популярности по скачиваниям:
Высокая
Репутация автора:
Высокая
Оценка качеству сборки (от windows64.net):
9/10
Друзья, в одной из недавних публикаций сайта мы рассматривали Tiny11 – стороннюю облегчённую сборку Windows 11 для слабых компьютеров, без необходимости их соответствия системным требованиям Windows 11. В этой публикации рассмотрим её предшественницу — Tiny10 (переводится как крошечная 10). Это сборка Windows 10, также облегчённая для слабых компьютеров. Её можно установить на совсем уж древнее слабое железо, например, ПК или ноутбук с 1 Гб оперативной памяти. Что являет собой Tiny10, какой функционал из неё удалён, какие есть плюсы и минусы? А главное – стоит ли её использовать?
Tiny10 создана для старых слабых ПК и ноутбуков, дабы дать им шанс на вторую жизнь. Для таких устройств Windows 10 тяжеловата, они могут работать максимум на Windows 7, обеспечивая базовые задачи типа веб-сёрфинга, воспроизведения медиа, работы в программах не сложнее офисных и т.п. Но поддержка Windows 7 компанией Microsoft уже прекращена. Многие сторонние разработчики под эту операционную систему давно уже не выпускают обновление софта. А скоро в Windows 7 не сможем использовать актуальные версии популярных браузеров. На старых слабых компьютерных устройствах уделом будет использование необновляемого софта, а это сбои, глюки, неактуальная информация и т.п. Но только лишь урезанные сборки Windows 10 типа Tiny10 могут дать шанс на вторую жизнь старому железу?
Примечание: друзья, на нашем сайте вы найдёте рубрику статей «Выживаем на слабом ПК». В ней мы рассматриваем различные решения для старых слабых компьютеров – какую лучше операционную систему установить, какие программы использовать и т.п.
Tiny10 – это кастомная сборка Windows 10, базируется на Windows 10 LTSC 2021 – специальном выпуске операционной системы с классическим жизненным циклом и длительным сроком поддержки компанией Microsoft.
Этот спецвыпуск сам по себе является облегчённой сборкой корпоративной Windows 10, облегчённой самой компанией Microsoft для промышленных компьютерных устройств. Windows 10 LTSC 2021 не предусматривает современных штатных приложений, магазина Microsoft Store, не получает функциональные обновления. Имеет немногим более быстрый системный интерфейс по сравнению с обычной Windows 10. В сборке Tiny10 выполнено ещё и вмешательство сборщика: удалена телеметрия, возможно, удалены какие-то иные системные процессы, которые могут нагружать ресурсы компьютера. Точных данных от самого сборщика об удалённых функциях Windows 10, увы, нет. В Tiny10 нет ни одного штатного браузера.
Вес операционной системы существенно облегчён: 64-битная Tiny10 занимает на диске до 10 Гб, а 32-битная — немногим более 5 Гб. Но это вес операционной системы сразу же после её установки. Например, в нашем случае мы в 32-битную Tiny10 внедрили магазин Windows Store и несколько штатных приложений, и вес стал более7,5 Гб.
Вес установочного ISO-образа Tiny10 – немногим более 3 Гб.
Tiny10 существует только в дистрибутиве с англоязычной локализацией. После установки операционную систему можно перевести на любой язык.
Существуют разные выпуски Tiny10 – обычные (стабильные) и бета. И есть выпуски, соответствующие разным версиям Windows 10 (1809, 2209, 2303) и включающие соответствующие обновления. Ранние выпуски имеют баги, в них отсутствует хранилище компонентов WinSxS, из-за чего могут возникнуть различные сложности с системным функционалом. Например, может быть усложнена локализация операционной системы. Есть выпуски Tiny10 Incomplete Edition без возможности использования USB-устройств и Интернета.
Актуальный на дату написания статьи выпуск Tiny10 2303 существует только в 32-битной редакции. В нём устранены баги, есть WinSxS, добавлен отсутствующий в ранних выпусках функционал удалённого доступа, включён Защитник Windows.
Скачать установочный образ Tiny10 можно на сайте Интернет-архива.
Tiny10 – это кастомная Windows 10 LTSC 2021, но не пиратская. Для разблокировки настроек персонализации систему необходимо активировать лицензионным ключом.
Поскольку Tiny10 не имеет штатного браузера, после создания установочного носителя с её дистрибутивом на флешку необходимо поместить инсталлятор браузера.
Устанавливается Tiny11 точно так же, как устанавливается обычная Windows 10. Только процесс установки будет на английском.
В процессе установки может не определиться интернет-подключение. В таком случае выбираем «I don’t have internet» и продолжаем установку.
Далее кликаем «Continue with limited setup».
И создаём локальную учётную запись.
После установки Tiny10 выполняем её локализацию на нужный язык, например, русский. Детали – статье «Как изменить язык в Windows 10». При возникновении проблем в процессе установки языка, повторяем попытки после внедрения магазина Microsoft Store.
Tiny10 – это Windows 10 2021 LTSC с изначально минимальным комплектом поставки системных приложений, из которой дополнительно удалены:
- Браузер Internet Explorer;
- Приложение «Быстрая помощь»;
- Средство записи действий;
- Проигрыватель Windows Media.
Ещё в Tiny10 нет поддержки подсистемы Windows для Linux.
Вмешательство сборщика проявлено в аскетизме оформления системного интерфейса. Экран блокировки по умолчанию настроен на фоновый цвет, удалены все дефолтные картинки экрана.
Удалены штатные темы оформления Windows 10, оставлена только одна используемая.
Обновления не отключены, доступны в том объёме, который предусматривает Windows 10 2021 LTSC.
Т.е., друзья, Tiny10 урезана так, чтобы её можно было использовать в обывательских целях. Всё, чего нет в системе, можно установить. В том числе из магазина Microsoft Store, который, как упоминалось выше, можно установить в Windows 10 2021 LTSC.
Ну и, друзья, давайте резюмировать.
Плюсы Tiny10:
- Это сборка от известного в сети сборщика NTDEV, а не нонейма, который не дорожит своим имиджем. В этой сборке нет вирусов, майнеров и т.п., что может быть в сборках Windows, выкладываемых на торрент-трекерах. Но это условное преимущество: оно имеет смысл только при сравнении с другими кастомными сборками Windows 10, а не с чистым образом Windows 10 2021 LTSC от Microsoft;
- В Tiny10 уменьшен вес операционной системы, что может быть актуально для ноутбуков с небольшим объёмом памяти eMMC или SSD.
Более преимуществ у этой сборки нет. Наше тестирование Tiny10 в сравнении с оригинальной Windows 10 2021 LTSC в одинаковых условиях не выявило никаких преимуществ первой в производительности. Оригинальная Windows 10 2021 LTSC может быть установлена и в 64-битной разрядности на компьютеры с оперативной памятью от 2 Гб, и в 32-битной разрядности на компьютеры с оперативной памятью 1 Гб.
Т.е. оригинальная 2021 LTSC – сама по себе решение для старых слабых компьютеров. Всё, что удалено и отключено в Tiny10, можем сами удалить и отключить, в частности, с помощью твикеров. При этом зная и понимая, что и зачем мы делаем. Мы даже можем сами решить вопрос с нехваткой дискового пространства на устройствах с малым его объёмом. Для этого существуют технологии Compact OS и WIMBoot – технологии самой Windows для сжатия дискового пространства.
Минус у Tiny10 один, но существенный – это не оригинальный, не целостный образ операционной системы, с проведённым вмешательством сборщика. Сборка имеет баги в ранних выпусках, они вроде как исправлены в актуальной Tiny10 2303, но, друзья, не факт, что мы при использовании конкретно наших функций операционной системы не столкнёмся с какими-то невыявленными недоработками.
Один из значимых пожирателей ресурсов слабых ПК – штатный антивирус Защитник Windows – имеем активным и в Tiny10, и в Windows 10 2021 LTSC. Защитник Windows на слабых устройствах необходимо отключать. Ну и при необходимости можно отключить даже те немногие обновления, поставляемые для Windows 10 2021 LTSC.
В целом вывод таков: нет никакой надобности устанавливать Tiny10, равно как и любую иную любую кастомную урезанную Windows 10. Можно установить официальную Windows 10 2021 LTSC и настроить её под себя. А для простейших задач на старом слабом компьютере можно попробовать установить Chrome OS Flex, неофициальный дистрибутив Chrome OS.

Версия: оригинальная Windows 10 MSDN 22H2 [v.19045.2486] с обновлениями за январь 2023
Встроенные редакции: Professional, Корпоративная, Education, Домашняя SL и другие
Разрядность: 32-bit
Язык Интерфейса: Русский
Таблетка: MAS-aktivator
Первоисточник: www.microsoft.com
Размер двух образов: 7.56 GB
Windows 10 x32 официальная 2023 с MD5 для слабого нетбука, ПК скачать торрент
Требуемые характеристики для оригинальной Windows 10 22H2 x86
- Процессор (64бит) 1 ГГц
- RAM 2 ГБ (рекомендованный объем до 4 ГБ)
- 30 ГБ свободного места
- DX9-видео
Скриншоты Windows 10 x32 официальная 2023 с MD5 для слабого нетбука, ПК

Редакции Windows 10 x86 — на русском
- В бизнес-версии 32бит: Pro (всё нужное содержит), Education, Про для рабочих станций, Pro Education, Корпоративная (в ней — все функции «десятки»).
- В consumer-версии 32бит: Home SL, Про для рабочих станций, Education, Про, Домашняя, Pro для образовательных учреждений.
Каждый из этих официальных образов успешно может быть записан на флеш-накопитель программой Rufus. Если по завершению установки будут проблемы с драйверами — советуем готовые наборы драйверов.
Ограничения и минусы 32-битной оригинальной Виндовс 10
- Невозможно использовать любые 64-битные приложения. Многие пользователи даже не понимают в чем дело – скачали программу, пишет, что версия не поддерживается. А причина в том, что 32-битная «десятка» поддерживать 64-битные приложения никогда не сможет.
- Подходят только х86 (32-битные) драйвера. Хорошо, если производитель их вообще выпустил, например, для современной видеокарты. Бывает и так, что 32-битных драйверов для определенных девайсов вообще не существует.
- Скорость операций ОЗУ уступает 64-битным «окошкам». Но расстраиваться не нужно, это разница незначительна и не всегда заметна даже на хороших ПК.
- Отсутствие некоторого полезного софта в 32-битном формате. Создатели некоторых программ считают, что 32-битные ОС уходят в прошлое и не являются востребованными. Поэтому создают софт исключительно для 64-битных версий. Также существует целый ряд программ, требующих больших объемов RAM (например, современные программы Adobe), поэтому они просто не смогут быть адаптированы под х86 системы.
- Система не увидит RAM выше 4 ГБ. И, соответственно, работать с объемами ОЗУ выше этого значения не сможет, и как-то разрешить это нельзя. Некоторые в Интернете сочиняют инструкции, как это сделать, но это не работает. Поэтому на компьютеры с ОЗУ на 4+ гигабайта принято ставить х64 версию.
Общее впечатление о Win 10 x86 (32-бит) 22H2
Если устройство реально имеет всего-то 2-3 ГБ ОЗУ (в придачу со слабым процессором), то “десятка” 22H2 со стандартными настройками всё равно не будет летать, даже если она 32-битная. Слишком много мусорных сервисов, слишком тяжеловесным стал Защитник. Майкрософт еще почти во все системы пихает свой Магазин с целой коллекцией плиток, которые часто не нужны.
Поэтому, если вы хотите реального комфорта, хорошего быстродействия – то эту оригинальную версию придется как-то оптимизировать, настраивать, убирать лишнее. Не все владеют искусством качественной оптимизации. Скачивают различные твикеры, но эффект часто незначителен (или вообще не наблюдается прироста быстродействия).
Контрольные суммы
ru-ru_windows_10_consumer_editions_version_22h2_updated_jan_2023_x86_dvd_73772b8a.iso
MD5: 2579bf9e76b0dbb635e3f443d8246687
SHA-1: d92585e038856eb140a7e3b569925781970adf5a
SHA-256: eb5b20ba25b1dcbf1ce06a4a96685c50f0ea417af339c689c418e729e654f4cc
ru-ru_windows_10_business_editions_version_22h2_updated_jan_2023_x86_dvd_c8248512.iso
MD5: 2e818a93fd91320c63356370da2dde81
SHA-1: aa63dba8c22c3b365ea9fcb7e0ab9c71d7c17626
SHA-256: 8089c0e957f24b3cbc0ec905ef43eed1aa7fadcc865e31fb91b469d8c7fd2140
Рекомендованное ПО для реального ускорения Виндовс 10 32bit
Для начала удалите OneDrive – прожорливое ненужное облако. Затем советуем известный скрипт AutoSettings PS. После его запуска жмете «2», и первое, что нужно сделать – полностью вырубить Смартскрин с Defender. Перезапускаете операционную систему, снова запускаете AutoSettings, вам нужна опция «0», а затем укажите «1». Это позволить применить к системе огромный список самых оптимальных, самых проверенных настроек. Снова перезагружаете и с комфортом пользуетесь 32-битной «десяткой» — даже на слабом устройстве. Еще рекомендуем этим же скриптом избавиться от UAC и отключить многочисленные журналы (кроме основного системного). Всё будет работать как надо – и никаких знаний для самой мощной оптимизации вам не потребуется.
Не каждый пользователь может позволить себе приобрести нетбук с 8 гигабайтами оперативной памяти, 8-ядерным процессором и 300-гигабайтным SSD-накопителем. Да и зачем нетбуку такие характеристики, если вы не геймер, не киноман и не веб-дизайнер? Параметры среднестатистического мобильного ПК намного скромнее, но их обычно вполне хватает для нормальной работы Windows 10. Правда, для этого иногда приходится применять специальные меры.
Windows 10 предлагает пользователю как принципиально новые возможности (говорящий помощник Cortana, Action Center и т. д.), так и ставший уже привычным пользовательский интерфейс с классическим главным меню Windows 7 и доработанными функциями администрирования и управление ПК.
Требования к аппаратным характеристикам нетбука или планшета для Windows 10 примерно следующие:
- одно- или двухъядерный процессор с частотой каждого из ядер 1,5 ГГц;
- оперативная память от 2 ГБ;
- SSD-накопитель объёмом от 32 ГБ;
- любая видеокарта с графическим ускорением DirectX 12.x и 0,5 ГБ видеопамяти;
- экран с разрешением не менее 1280*800.
Скромные характеристики этого нетбука вполне позволяют установить Wondows 10 при условии, что к нему подключён LCD-TFT монитор с разрешением 1280 * 1024
Разрешение дисплея может быть и 800*600 — но рабочая область окон и приложений будет при этом настолько мала, что работа на таком нетбуке или планшете станет мучением, а не достижением. Не экономьте на технических характеристиках девайса. Всё выше- и нижесказанное справедливо также и для планшетов — в т. ч. и оснащённых (или доукомплектованных пользователем самостоятельно) внешней клавиатурой и мышью/тачпадом.
Практические методы ускорения быстродействия нетбука с Windows 10
Если быстродействие нетбука оставляет желать лучшего — обновите его аппаратную часть. Но предварительно следует обновить прошивку BIOS в ПЗУ материнской платы.
После обновления BIOS и аппаратных компонентов нетбука можно приступить к оптимизации настроек Windows 10 с целью обеспечения максимальной производительности компьютера на имеющейся элементной базе.
Обновление BIOS
Сделайте следующее.
- Введите команду «Пуск — Все программы — Командная строка».
Запустите приложение CMD.exe (командная строка) - Введите и выполните команду msinfo32.
В ответ на команду msinfo32 Windows 10 выводит сведения о версии и параметрах BIOS - Перейдите на сайт фирмы-производителя нетбука и скачайте прошивку BIOS (она может быть заархивирована).
Выберите вашу модель нетбука и скачайте обновление BIOS, выбрав выриант загрузки BIOS/Firmware - Распакуйте и запустите скачанную программу перепрошивки BIOS. Нетбук при этом перезапустится.
Программа обновления BIOS запустилась - Перед запуском Windows BIOS автоматически будет переустановлена. Не выдёргивайте сетевой шнур ноутбука из розетки — это может привести к сбою перепрограммирования микросхемы ПЗУ, и восстановить ПК смогут только в компьютерном сервис-центре!
Не отключайте питание нетбука, даже если батарея исправна и заряжена - После переустановки BIOS нетбук перезапустится. Не забудьте проверить версию новой BIOS, нажав в начале загрузки клавишу, которая указана на подсказке под логотипом производителя.
В окне BIOS будет показана версия прошивки ПЗУ
Теперь можно приступать к апгрейду аппаратных компонентов нетбука.
Видео: обновление BIOS на портативных ПК
Аппаратная модернизация нетбука для работы с Windows 10
На некоторых бюджетных моделях нетбуков, например, линейки Acer Aspire One, ставят ОЗУ в 1 ГБ и HDD-накопитель.
Замена планок ОЗУ
Выключите нетбук, открутите заднюю (нижнюю) крышку или ту её часть, где есть маркировка оперативной памяти, и замените модуль ОЗУ на аналогичный с такой же конфигурацией выводов, как у исходного. Модуль ОЗУ фиксируется специальными зажимами — отстегните их перед его извлечением. Например, если указан форм-фактор 1RxB-PC3 — новый модуль должен быть таким же, но с большим объёмом реальной памяти. Таким образом 1-гигабайтная планка ОЗУ меняется на 2- или 4-гигабайтную.
Установите новую планку ОЗУ, зафиксировав её зажимами, прикрутите крышку на место и включите нетбук. Производительность при работе привычных приложений под Windows 10 должна вырасти в несколько раз. Действия, ранее занимавшие 20 и более секунд, теперь выполняются за 5 или даже меньше.
Замена жёсткого диска на SSD
Жёсткий диск хотя и обладает долговечностью и износостойкостью, но значительно отстаёт по быстродействию от SSD-накопителей. Тем не менее на бюджетные ноутбуки жёсткие диски ставятся сплошь и рядом по сей день.
Установка SSD-накопителя чуть сложнее, чем замена планки ОЗУ. Сделайте следующее.
- Отвинтите или снимите крышку, под которой должен быть жёсткий диск нетбука
- Отсоедините шлейфы от диска и снимите сам диск, открутив 4 винта.
Снимите крышку, отсоедините и извлеките жёсткий диск - Открутите 4 других винта, удерживающих внешнюю металлическую рамку-крепление на HDD-диске нетбука.
Снимите рамку дополнительного крепления с HDD-диска нетбука - Вставьте в рамку SSD-накопитель и прикрутите его к ней.
- Вставьте и прикрутите SSD-диск с креплением на место жёсткого диска, подсоедините шлейфы и установите крышку.
Включите ПК. Если вы не установили извлечённый жесткий диск в нетбук на новое место, например, заменив им дисковод для мини-дисков DVD, то потребуется установочная флешка Windows 10 для повторной установки операционной системы. Ведь если был заменён накопитель, значит, ОС на нём нет.
На некоторых ноутбуках шлейфы могут располагаться под диском, а не сбоку от него. В этом случае порядок действий по смене накопителя немного меняется. Действуйте согласно инструкции по обслуживанию вашей модели нетбука.
Тестирование модернизированного нетбука с помощью BIOS
Итак, замена диска и ОЗУ выполнена. Перед переустановкой Windows 10 (если накопитель новый) желательно протестировать их правильную работу с помощью BIOS.
Сделайте следующее.
- Сразу после включения ПК нажмите и удерживайте, если требуется, клавишу F2/F4/F7/Del (или иную клавишу либо комбинацию клавиш, в зависимости от производителя и инструкции к материнской плате нетбука).
- Введите команду «Загрузка».
- В открывшемся окне BIOS найдите информацию об ОЗУ и SSD-накопителе и убедитесь, что они корректно опознаются системой и отображаются со своими основными параметрами.
Оптимизация работы Windows 10
После завершения замены ОЗУ и установки SSD-накопителя вместо жёсткого диска нужно настроить работу Windows 10 так, чтобы нетбук стал работать максимально быстро.
Отключение визуальных эффектов в Windows 10
Визуальные эффекты создают улучшенный, «продвинутый» вид графической оболочки Windows. Для наглядности ниже использовано изображение упрощённого главного меню Windows 10 (как в Windows 7).
- Введите команду «Пуск» — щёлкните правой кнопкой мыши на строке «Этот компьютер — Свойства».
Окно свойств системы открывается так же, как и в Windows XP/Vista/7/8/8.1 - Перейдите в «Дополнительные параметры системы — Дополнительно — Параметры быстродействия» и выберите опцию «Обеспечить наилучшее быстродействие».
По умолчанию визуальные эффекты в Windows 10 выключены - Закройте все диалоговые окна настроек, нажав OK.
Windows 10 уберёт дополнительные улучшения в оформлении окон, меню, панелей и кнопок, после чего ПК станет работать быстрее. Особенно это чувствуется при работе на нетбуке с ОЗУ объёмом не более 2 ГБ и с одноядерным процессором.
Выключение лишних служб в Windows 10
Под лишними службами, обычно ненужными пользователям, подразумеваются следующие:
- центр обновления Windows;
- центр обеспечения безопасности;
- защитник Windows;
- защита программного обеспечения;
- служба поиска/индексов Windows Search;
- брандмауэр Windows;
- клиент отслеживания изменившихся связей;
- диспетчер печати (если не подключён принтер);
- несколько иных служб, заблокированных для отключения через этот инструмент и управляемых другими средствами (например, планировщик заданий).
Сделайте следующее.
- Нажмите на клавиатуре комбинацию клавиш Windows+R и в командной консоли «Выполнить» наберите строку services.msc.
Нажмите кнопку ОК, чтобы открыть консоль управления службами Windows - Выделите любую из ненужных служб, щёлкните по ней правой кнопкой мыши и выберите пункт «Свойства».
Выберите службу, которую собираетесь отключить, и откройте её свойства - На вкладке «Общие» выберите опцию «Отключена» (или «Вручную»), нажмите кнопку «Остановить» (если служба самозапускающаяся и сейчас работает), затем нажмите кнопку «Применить» (или OK).
Остановите службу и отключите режим её автоматического запуска - Повторите эти действия для всех служб из списка выше, закройте все окна и перезапустите Windows 10.
Остановка лишних служб даст некоторый дополнительный прирост быстродействия Windows 10.
Отключение ненужных приложений Windows
В данном случае имеется в виду корректировка списка автоматически запускаемых программ.
- Запустите диспетчер задач клавишами Ctrl+Alt+Del (или Ctrl+Shift+Esc).
Нажмите закладку «Автозагрузка», чтобы открыть список программ, запускающихся автоматически при старте системы - Перейдите на вкладку «Автозагрузка», щёлкните правой кнопкой мыши по отключаемой программе и выберите «Отключить».
- Закройте диспетчер задач Windows 10 и перезапустите ОС.
Также проверьте, не установлена ли в отключённой программе опция «Запускать при старте Windows».
Выключение неиспользуемых компонентов Windows 10
Сделайте следующее.
- Введите команду «Пуск — Панель управления — Программы и компоненты — Включение и отключение компонентов Windows». Запустится мастер управления компонентами Windows 10.
С помощью мастера выберите компоненты, которые собираетесь отключить - Некоторые приложения, например, Internet Explorer, выдают запрос — подтвердите его.
- Запустите удаление компонентов Windows 10 и дождитесь окончания процесса.
Дождитесь, пока мастер Windows 10 удалит выбранные компоненты ОС - Подтвердите перезапуск Windows 10.
Для применения сделанных изменений нажмите кнопку «Перезагрузить сейчас»
После удаления отключится отображение ярлыков и значков удалённых компонентов. При необходимости эти компоненты можно включить снова.
Ускорение запуска Windows 10
С помощью компонента «Конфигурация системы» можно оптимизировать набор запускаемых процессов и служб, при этом исключив лишние.
- Откройте уже знакомую консоль команды «Выполнить» и введите строку msconfig.
Введите команду msconfig для оптимизации запуска Windows 10 - Перейдите на вкладку «Загрузка» и выберите безопасный режим с поддержкой сети.
Отметьте «Безопасный режим», выберите вариант «Сеть», сделайте выбранные параметры постоянными и нажмите кнопку ОК - Для исключения неотключаемых в диспетчере задач служб уберите из списка те, которые хотите убрать.
Удаление некоторых служб приведёт к включению безопасного режима ОС - Закройте окно конфигурации Windows нажатием кнопки OК и перезапустите ОС.
Система запустится с новыми настройками.
При отключении большого количества сетевых и мультимедийных служб возможность работать в интернете, печать на принтере и звук ПК могут оказаться недоступными — некоторые службы являются взаимозависимыми.
Другие способы ускорить работу нетбука с Windows 10
Существуют и другие варианты ускорения быстродействия нетбука с Windows 10:
- фильтрация интернет-трафика и контента (блокировка рекламы);
- использование ПО типа firewall (программ, блокирующих активность отдельных приложений и компонентов Windows в Сети);
В окне брандмауэра отметьте процессы, сетевую активность которых следует заблокировать - отказ от приложений, активно использующих кэш (типа HandyCache), так как они создают повышенную нагрузку на диск ПК;
Не используйте кэш при низком быстродействии ПК - своевременное обновление драйверов и системных библиотек Windows;
- отказ от обновления браузеров (например, Firefox), мессенджеров (например, Skype), VPN-клиентов, торрент-«качалок» (например, uTorrent) и аналогичных приложений;
Откажитесь от обновления популярных бесплатных приложений, чтобы избежать дополнительной нагрузки за счёт большого количества всплывающей рекламы - сжатие трафика с помощью шлюзов Globax, Toonel, OperaMini и других;
Сервис Opera Turbo снижает сетевой трафик за счёт дополнительного сжатия мультимедийного контента - выключение функций слежения в Windows 10;
При настройке параметров конфиденциальности отключите функции, позволяющие собирать излишнюю информацию о вашем ПК - использование функции Windows Ready Boost (для нетбуков с 1 и менее гигабайтами ОЗУ).
Предпоследний пункт требует пояснения. Если тот же браузер или SIP-клиент бесплатен — то для того, чтобы дальше развиваться, он живёт за счёт рекламы. По этому сценарию пошли популярные приложения Mail.Ru Агент, ICQ, QIP, Download Master и ряд других программ. Реклама, как и всякий графический контент, пожирает ресурсы и без того не самого скоростного ПК. Сто раз подумайте, стоит ли гнаться за последней версией любимой «болталки» либо «качалки», раз имеющаяся по-прежнему хорошо работает.
Видео: оптимизация Windows 10 на ПК с быстродействием ниже среднего
Повысить быстродействия не очень скоростного нетбука вполне реально. Такой вариант — спасение для тех, кто когда-то купил нетбук для Windows Vista/7, да так и не сменил его на более современный, перейдя на Windows 10. Особенно если комплектующие для этого нетбука уже не первый год как сняты с производства.
- Распечатать
Блоггер, копирайтер (в т. ч. и рерайтер)
Оцените статью:
- 5
- 4
- 3
- 2
- 1
(4 голоса, среднее: 3.8 из 5)
Поделитесь с друзьями!
Уже с 2015 года Windows 7 считается самой устаревшей ОС. Так как она не поддерживается на компьютерах, в старых моделях ПК тоже рекомендуется переходить на новый вид системы. Компания Microsoft рекомендует использовать Windows 10, при этом гарантирует пожизненную поддержку этой версии. Но пользователям все равно непонятно, стоит ли устанавливать Windows 10 на старый ноутбук, будет ли он работать качественно.
Стоит ли устанавливать Windows 10 на старый компьютер
Многие программисты и постоянные пользователи ПК утверждают, что Windows 10 подходит на старый компьютер. Достаточно правильно установить операционную систему, чтобы функции работали верно.
Но важно знать, что в этом случае возникнут некоторые ограничения:
- отсутствие возможности скачивания программ с большим весом и возможностями;
- сниженная функциональность БИОС;
- замедление скорости интернета;
- возможность установки и скачивания только небольших игр;
- ограничение памяти, если она заполнена, действие компьютера замедляется.
Если пользователь согласен с ограничениями, можно установить Виндоус 10 на старый комп. Для этого понадобится отключить и удалить лишние программы, максимально уменьшить нагрузку на оба вида памяти.
Следует понимать, что понятие «старый компьютер» весьма условно. Для одних это Селерон с тактовой частотой 2 ГГц 2008 года, для других двухядерный Core i3 2014 года. Оба компьютера не слишком подходят для новых операционных систем и программ, но разница между ними — пропасть. На первом тормозить будет даже популярная 7 версия Windows, на втором Вин 10 встанет без проблем.
Требования Windows 10 к «железу»
Виндоус 10 при работе требует наличие определенных условий. Даже если пользователь скачает и установит лицензионную версию на 32 бита, потребуется дополнительный 1 Гб свободной оперативной памяти для содержания и использования операционной системы.
Если устанавливается Windows 10 с 32-bit параметрами, требуются следующие условия:
- качество процессора — 1 ГГц или SoC;
- оперативное запоминающее устройство объемом в 1 Гб;
- объем жесткого диска — 16 Гб;
- настройки видеооператора с DirectX не менее 9, драйвером wddm 1.0;
- формат дисплея — 800×600.
При установке Windows 10 с 64-битной системой требования меняются:
- качество процессора — 1 ГГц или SoC;
- оперативное запоминающее устройство объемом в 2 Гб;
- память жесткого диска минимально на 20 Гб;
- настройки видеооператора и параметры дисплея остаются неизменны.
Прежде чем устанавливать Windows 10, узнают, какая версия подходит больше — 32 или 64 бит. В последнем случае понадобится больше объема оперативной памяти для установления операционной системы.
Различие 32-х и 64-х битной системы
С первого взгляда точно нельзя понять, какие именно свойства отличают 32 от 64-битной системы. Для этого требуется просмотреть свойства и настройки ПК, это даст понять, можно ли установить Виндовс 10 на старый компьютер.
Основное отличие 64-битной системы заключается в возможности использовать больший объем оперативки. Появляется не просто поддержка ОС последнего поколения, здесь будет нормально функционировать железо с 16-32 Гб оперативной памяти.
Для 32-бит характерны следующие качества:
- объем оперативной памяти — не более 4 Гб;
- объем виртуальной памяти — не более 2 Гб;
- сохранность данных, безопасность — стандартные функции;
- возможность использования старых программ — всестороннее.
У системы 64-бит свойства обширнее:
- объем оперативной памяти — до 192 Гб и даже более;
- объем виртуальной памяти — 8 ГБ;
- сохранность данных, безопасность — в дополнение к стандартной защите используется аппаратный D.E.P., Kernel Patch Protection;
- возможность использования старых программ — частичная возможность, так как старые программы с трудом адаптируются к новым механизмам ПК, из-за чего работают неправильно.
Если на старый ПК должен установиться Windows 10, лучше использовать 64-битную систему. Ее хорошо воспринимает лэптопы Самсунг, Асус.
Оптимальная настройка и советы по использованию данной ОС на слабом ПК
Перед установкой нового Виндоус 10 на старый комп проверяют оптимальность настроек, будь то компьютер HP или Aspire. Если все возможные компьютерные настройки поставить в правильном режиме, сбоя в работе возникать не должно.
Обновление драйверов
Их рекомендуется скачивать с лицензией с сайта производителя. Чтобы произвести установку, в поиске указывают «devmgmt.msc». После открытия подбирают нужный параметр, щелкая по нему правой кнопкой мыши, нажимая на «Обновить драйвер».
Появляется отдельное меню, где выбирают «Автоматический поиск». Программа запускает скачивание, идет загрузочный процесс и оптимизация данных.
Очищение от мусора
К нему относят старые программы, временные файлы, которые могли быть давно установлены пользователями. Для чистки открывают папку «Мой компьютер», щелкая правой кнопкой мыши по «Локальный диск C», внизу дополнительного меню выбирают «Свойства».
В дополнительном окошке переходят во вкладку «Общие», нажимают на клавишу «Очистка диска». Перед пользователем появится сформированный список, где нужно ставить галочки на разделы, подлежащие удалению.
Устранение ненужных служб
На компьютере могут устанавливаться службы, которые включаются и осуществляют работу в фоновом режиме, поэтому затрудняют работу ПК.
В поиске набирают команду «Службы». Выбирают службу для отключения. На нее кликают правой кнопкой мыши, выбирая в дополнительном меню «Свойства». В окошке выбирают вкладку «Общие», где в строке «Тип запуска» выбирают параметр «Отключено».
Чтобы не нарушать работоспособность, рекомендуется отключать рабочие папки, факс, службу географического положения, службу данных датчиков, удаленных из реестра и другие параметры.
Предварительно устанавливают необходимые настройки, только затем можно пойти на установление Windows 10.
Какой Windows выбрать для установки на слабый ноутбук
На старом ноутбуке лучше устанавливать Windows 7. Эта ОС функционально, качественно выполняет работу без перебоев. Если оперативной памяти для хранения и использования ОС не хватает, можно взять флешку или использовать rufus, который помогает форматировать загрузочные карты памяти.
Чтобы сохранять работоспособность компьютера, требуется качественная ОС. Многие пользователи волнуются, что ПК не потянет последнюю модель системы. Поэтому важно знать, как установить Виндовс 10 на старый ноутбук правильно, какие настройки требуется скорректировать.