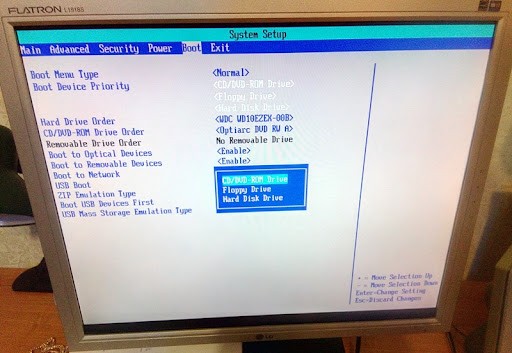Как правило, владельцы ПК редко задумываются об обновлении аппаратных компонентов устройства, но при этом желают пользоваться актуальной ОС. На практике установка операционной системы Windows 10 на старый компьютер вызывает массу сложностей вплоть до того, что операционка просто не ставится. Так, может быть, стоит отказаться от использования относительно новой ОС и перейти, например, на «семерку»?
Можно ли поставить Windows 10 на старый компьютер
Во-первых, важно заметить, что установить Windows 10 на старый ПК вполне возможно. Даже если он изначально базировался на условной Windows XP, вышедшей в начале века.
Все ограничения упираются в аппаратные компоненты компьютера. Если они соответствуют заявленным системным требованиям «десятки», то проблем непосредственно с установкой возникнуть не должно. Другое дело, что никто не может гарантировать стабильную работу ОС на повседневной основе.
Касательно производительности
Очередная версия Windows всегда становится «тяжелее» и требовательнее по отношению к компьютеру. Добавляются новые анимации, для обработки которых задействуются аппаратные компоненты ПК. Поэтому на старом компьютере XP может работать стабильно, несмотря на год выпуска, а «десятка» – с большим количеством лагов и даже вылетов.
Решается проблема низкой производительности несколькими путями:
- Замена HDD на SSD или установка более скоростного SSD. Влияет только на скорость запуска компьютера, но не на качество его работы в целом.
- Добавление планки ОЗУ. Повышает стабильность функционирования в режиме многозадачности.
- Установка дискретной видеокарты или обновление старой. Больше всего влияет на скорость работы Windows как в системных, так и в сторонних приложениях.
Вряд ли кто-то будет намеренно менять каждый компонент, пытаясь заблаговременно подготовить ПК к установке «десятки». Намного проще купить новый ноутбук или системный блок. Впрочем, все зависит от предпочтений пользователя.
Требования к аппаратным компонентам
Чтобы понять, удастся ли установить Windows 10, необходимо принять во внимание системные требования, указанные на сайте разработчика. При этом важно понимать, что предложенные характеристики гарантируют лишь запуск ПК на «десятке», но не говорят о стабильности его функционирования в дальнейшем.
Минимальные требования Windows 10:
- процессор – на частоте 1 ГГц и выше;
- ОЗУ – 1 Гб (для 32-битной ОС) или 2 Гб (для 64-битной);
- ПЗУ – 1 Гб (32-bit) или 2 Гб (64-bit);
- видеокарта – с поддержкой DirectX 9 или выше;
- экран – с разрешением минимум 800х600.
Чем сильнее в большую сторону отличаются указанные характеристики от аппаратных компонентов вашего ПК, тем стабильнее будет работать устройство. А если хотя бы одно требование не соблюдено, то «десятка» рискует не установиться.
Вам помогло? Поделитесь с друзьями — помогите и нам!
Вместе с появлением новой операционной системы Windows 10 многие владельцы старых компьютеров задаются вопросом о возможности ее установки на своих устройствах. Чем отличается новая версия Windows от предыдущих и какие компьютеры могут ее поддерживать? Давайте разберемся в деталях.
Windows 10 представляет собой прогрессивное обновление операционной системы от Microsoft, которое привносит с собой множество новых функций и улучшений по сравнению с предыдущими версиями. Однако, существует мнение о том, что Windows 10 требует больше ресурсов и может не работать на старых компьютерах. Но это мысли, которые основаны на стереотипах и неправильном понимании современных требований операционной системы.
Действительно, Windows 10 имеет некоторые минимальные системные требования, но они не настолько высоки, как может показаться. Некоторые старые компьютеры могут без проблем работать с этой версией операционной системы. В этой статье мы рассмотрим различные способы установки Windows 10 на старые компьютеры и дадим рекомендации по поводу обновления железа для получения оптимальной производительности.
Если вы считаете, что ваш компьютер слишком стар для Windows 10, не торопитесь отказываться от использования этой операционной системы. Существует несколько способов, как можно попытаться установить Windows 10 на свое старое железо. Мы рассмотрим возможности как для 32-битных, так и для 64-битных систем, а также расскажем о минимальных требованиях к процессору, памяти и диску, чтобы операционная система работала стабильно и эффективно.
Содержание
- Совместимость Windows 10 с устаревшим оборудованием: установка на старое железо
- Требования к компьютеру для установки Windows 10
- Как установить Windows 10 на старое оборудование?
Совместимость Windows 10 с устаревшим оборудованием: установка на старое железо
Тем не менее, с помощью некоторых трюков и дополнительных настроек, можно установить Windows 10 на старое железо и использовать его для повседневных задач.
Прежде всего, для успешной установки Windows 10 на старые компьютеры необходимо проверить их системные требования. Обычно на главной странице с описанием ОС указаны минимальные и рекомендуемые требования. Вместо рекомендуемых можно использовать их для ориентира, чтобы понять, насколько близко ваше устройство к ним.
Если ваше устройство соответствует минимальным требованиям, то установка Windows 10 на него может быть возможна. Однако следует учесть, что в таком случае производительность системы может быть ниже, чем ожидается, и некоторые функции операционной системы могут быть недоступны или работать нестабильно.
Для повышения совместимости Windows 10 с устаревшим оборудованием можно также провести некоторые настройки. Например, отключить или уменьшить визуальные эффекты, отключить автоматические обновления или отказаться от некоторых служб, которые вам не нужны.
Также можно попробовать установить более старую версию Windows 10, которая может быть менее требовательной к ресурсам. Обычно такие версии доступны для загрузки на официальном сайте Microsoft.
Однако перед установкой Windows 10 на старое железо всегда стоит создать резервную копию всех важных данных. В случае, если что-то пойдет не так, вы всегда сможете вернуться к предыдущей версии операционной системы или восстановить данные.
| Системные требования Windows 10 |
|---|
| Процессор: 1 гигагерц (ГГц) или больше |
| ОЗУ: 1 гигабайт (ГБ) для 32-разрядной версии или 2 ГБ для 64-разрядной версии |
| Место на жестком диске: 32-разрядная версия требует 16 ГБ пространства для установки, а 64-разрядная версия — 20 ГБ |
| Видеокарта: DirectX 9 или более поздняя версия с драйвером WDDM 1.0 |
| Дисплей: разрешение 800×600 пикселей |
Требования к компьютеру для установки Windows 10
При установке операционной системы Windows 10 на старое железо необходимо учитывать несколько важных требований. Во-первых, компьютер должен иметь процессор с поддержкой архитектуры x86 или x64 и тактовой частотой не менее 1 ГГц. Во-вторых, объем оперативной памяти должен быть не менее 1 ГБ для 32-разрядной версии Windows 10 и не менее 2 ГБ для 64-разрядной версии.
Важно отметить, что рекомендуемый объем оперативной памяти для оптимальной работы Windows 10 составляет 4 ГБ или более. Это позволит более комфортно использовать операционную систему и запускать различные приложения и программы.
Также необходимо проверить наличие свободного места на жестком диске. Минимальные требования к объему свободного пространства составляют 32 ГБ для 32-разрядной версии Windows 10 и 64 ГБ для 64-разрядной версии. Однако, чтобы установить необходимые обновления и сохранить комфортную скорость работы, рекомендуется иметь значительно больше свободного пространства на диске.
Кроме того, компьютер должен быть оборудован совместимым графическим процессором с поддержкой DirectX 9 или выше. Это позволит запускать графические приложения и игры без проблем.
Важно понимать, что установка Windows 10 на старое железо может быть затруднительной и вести к некоторым снижениям производительности. Рекомендуется убедиться, что ваш компьютер соответствует указанным требованиям и провести апгрейд аппаратной части, если необходимо.
Как установить Windows 10 на старое оборудование?
Установка Windows 10 на старое оборудование может быть сложной задачей, но с правильной подготовкой и инструкциями возможно достичь успеха. Вот несколько шагов, которые помогут вам установить Windows 10 на ваш старый компьютер.
1. Проверьте системные требования: Убедитесь, что ваш компьютер соответствует минимальным системным требованиям Windows 10. Это включает процессор, оперативную память, свободное место на жестком диске и поддержку 64-разрядной архитектуры.
2. Создайте резервную копию данных: Перед установкой Windows 10 рекомендуется создать резервную копию всех важных данных на вашем старом компьютере, чтобы избежать потери информации.
3. Загрузите установочный образ Windows 10: Перейдите на официальный сайт Microsoft и загрузите установочный образ Windows 10. Вы можете скачать ISO-файл и записать его на DVD или создать загрузочную флешку.
4. Подготовьте компьютер к установке: Перезагрузите компьютер и войдите в BIOS, чтобы изменить порядок загрузки и выбрать загрузочное устройство – DVD или флешку. Затем перезагрузите компьютер с установочного носителя.
5. Установите Windows 10: Следуйте инструкциям по установке на экране. Выберите необходимые настройки, соглашайтесь с лицензионным соглашением и выберите жесткий диск для установки операционной системы.
6. Обновите драйверы и программное обеспечение: После установки Windows 10 обновите драйверы и программное обеспечение, чтобы гарантировать совместимость с вашим старым оборудованием.
7. Проверьте производительность: После установки операционной системы выполните некоторые тесты производительности, чтобы убедиться, что ваш старый компьютер может эффективно работать под управлением Windows 10.
Следуя этим шагам, вы сможете установить Windows 10 на свой старый компьютер и наслаждаться новыми функциями и возможностями операционной системы.
Я говорил, что больше не буду писать, но не удержался и написал прощальный, заключительный блог.

Еще не будет никакой копипасты, только практика, только свое. Меня обвиняли в том, что мой 1-й блог «не ахти». Я немного подтянул матчасть, почитал бегло книги Марка Руссиновича, почти целиком блог Вадима Стеркина, и даже немного Криса Касперски.
И сейчас я покажу, что простой, но опытный пользователь, может разбираться в Windows и писать блоги почти на уровне Вадима Стеркина
В общем, этим блогом я докажу некоторым несмышленышам, что все дело в прямых руках и голове, которая не закостенела и открыта всему новому. Но, обо всем по порядку, придется написать вступление, о том, как ко мне попал этот ноутбук.
Глава 1. Я остался без компа.

У меня был вот такой комп: проц Intel Core i5 3570, материнка ASUS P8H67, видеокарта Gigabyte 1060 G1 Gaming 6G, память 16gb ddr3. Вполне еще бодрый комп, все игры тянул на ура, но были глюки с материнкой под Windows 10. Я об этом писал на форуме.
Теперь выяснилось, что это просто материнка сдыхала, последнее время пошли BSOD, спонтанные перезагрузки, зависания. Несколько дней назад комп вообще не включился. В мастерской сказали, что ремонтировать смысла нет.
Я устал от компа, мне надоело с ним возится и играть надоело, поэтому я не особо расстроился и решил пересидеть на планшете и смартфоне до нового поколения Ryzen и докупить RTX 2070-2080 и купить сразу нормальный комп, когда захочется.
Я — обеспеченный человек и могу прямо сейчас пойти и купить 8700К или 2700X, но мне не нужно. Лучше подожду новых райзенов.
Проц, память и видеокарту я недорого продал другу. Сделал ему апгрейд века. У него был i3 3220+650 ti. Накопители и корпус оставил для своего нового компа.
Но через день мне что-то стало тяжело на планшете и крайне неудобно. Хотя комп адски надоел, без него какая-то ломка началась. На 2-й день я уже лез на стену. Сначала даже были мысли взять 8700К и сидеть на встройке, но переборол себя.

У меня в городе на авито мало что продают, и ноутов было всего 3 шт. в продаже. Более менее нормальный был Acer Emachines e720. Проц Intel® Pentium® T3200, 2 ядра по 2 ГГц., 4 ГБ памяти, винт на 160 ГБ. Цена 9000 руб, но удалось сторговаться за 8000 руб.
Принес, включил, все работает.
Глава 2. Сравнение Windows 10 и Windows 7 на ноуте из 2009 года.
В общем, недавно я поработал с Windows 10 1607 прямыми руками с инструментами MSMG ToolKit и Dism++, сделал Lite сборочку, идеальную под старое железо. Ее и буду сравнивать с Windows 7.
Я уже писал, что не надо верить скриншотам. Скриншоты можно в паинте сделать. Поэтому я сделал живое видео. Съемку вел смартфоном.
Начнем с Windows 7. Хотя меня обвиняют, что я не пользовался Windows 7, я прекрасно в ней разбираюсь и знаю, что в Windows 7 Домашняя нет ничего лишнего и она самая шустрая для такого ноутбука.
Вот видео. Ест 637 Мб памяти. Запустил тест CPU-Z.

Какой кайф сносить древний копролит Windows 7 и ставить Windows 10, не передать словами.
Моя сборка весит всего 1.8 ГБ, ставится даже на этот древний ноут очень шустро. Почти как на SSD.
Может быть, потом, сделаю еще блог про то, как делать сборки. Но скорее всего нет.
Видеосравнение. Windows 10 ест столько же памяти. Тест CPU-Z выдает результаты на уровне погрешности. Диск не загружен.
Ну? Что скажете, товарищи луддиты? Кто там писал, что Windows 10 не может работать на старом железе? И жесткий диск почти не загружен!
На диске моя сборка Windows 10 занимает меньше места в разы! Только посмотрите на фото, вместе с 4-мя играми на диске занято 9.2 ГБ! Папка Windows весит 3.6 ГБ!
Может такое Windows 7? Нет! Не может, только у Windows 10 такие возможности кастомизации.
Глава 3. Учимся прямить руки.

С помощью утилиты bcdedit делаю возможность устанавливать неподписанные, кастомные драйвера.
bcdedit -set TESTSIGNING ON
Качаю модифицированные драйвера PHDGD Quebec 4.0, устанавливаю. Вуаля, все работает.
Прямим руки дальше. Я услышал всех критиков Windows 10 и запомнил их жалобы. Жаловались, что не идут игры: Need for Speed: Porsche Unleashed, Diablo 2, Heroes of Might & Magic III.

Просто каждой старой игре нужен особый подход. Где-то поставить патч, где-то найти правильный дистрибутив с конкретной версией.
Сами смотрите. Олдфаги, для вас мучался с установкой.
рекомендации
4070 MSI по старой цене дешевле Palit
13900K в Регарде дешевле чем при курсе 60
Ищем PHP-программиста для апгрейда конфы
Видите! Все идет! Качество не очень хорошее, это потому, что экран TN и инвертируется.
Глава 4. Выводы.
Я наглядно и неопровержимо доказал, что в Windows 10 можно работать на древнем и слабом железе. И можно прекрасно пользоваться старыми играми при наличии прямых рук. Все заснято на видео, никакого монтажа или обработки.
В общем, у многих пошла тенденция все проблемы валить на Windows 10. Но главная проблема всегда между стулом и монитором. Не надо бояться Windows 10. У меня все прекрасно работает даже на таком ископаемом железе!
Я доволен покупкой и работой Windows 10 на ней, пишу сейчас с этого ноутбука. Смотрю ютуб, заливаю видео. Играю в Need for Speed: Porsche Unleashed, я ее вообще увидел 1-й раз, отличная игра, сложный симулятор. Такое древнее железо и возня с ним опять пробудили тягу к играм.
Пользователям интересно, можно ли установить Виндовс 10 на старый компьютер или ноутбук? Ответить на вопрос однозначно нельзя. Если железо соответствует минимальным системным требованиям, которые разработчик операционной системы предъявляет к аппаратной части ПК, можно.
«Десятка» и на более слабых системах исправно функционирует, если её правильно настроить и оптимизировать. Но большего, чем запуск старенького браузера, офисных приложений или просмотра фильма в HD, от такой системы не ждите.
Содержание
- Проблемы и тонкости
- Касательно производительности
- Требования к аппаратным компонентам
Проблемы и тонкости
В процессе установки Windows 10 на устаревшее железо с высокой вероятностью возникнут проблемы: отсутствие написанных для этой ОС драйверов для старых устройств или невозможность загрузить рабочий стол, так как минимальное разрешение «Десятки» не соответствует выбранному установщиком. В таком случае без танцев с бубном не обойтись, ведь потребуется другой монитор.
Ещё один нюанс — поддержка прошивкой BIOS загрузочных USB-накопителей. В старых БИОС её не было, а сейчас в качестве загрузочных носителей используются преимущественно флешки.
Касательно производительности
Жесткий диск можно легко заменить на скоростной твердотельный накопитель, но целесообразность такого решения спорная, потому как чаще всего в недостатке производительности замечены оперативная память и графический адаптер. Объем оперативной памяти расширить тоже несложно:
- посмотрите её тип, например, через утилиту AIDA64;
- убедитесь в наличии свободного слота для планки ОЗУ (загляните под боковую крышку системного блока) или воспользуйтесь информационно-диагностической утилитой, той же AIDA64;
- купите (скорее всего, б/у) планку такой же оперативной памяти и поставьте её в свободный слот.
Проблема с прорисовкой визуальных эффектов заключается в недостатке мощности графического адаптера. Частично выходом из ситуации становится отключение всех визуальных эффектов в настройках быстродействия системы.
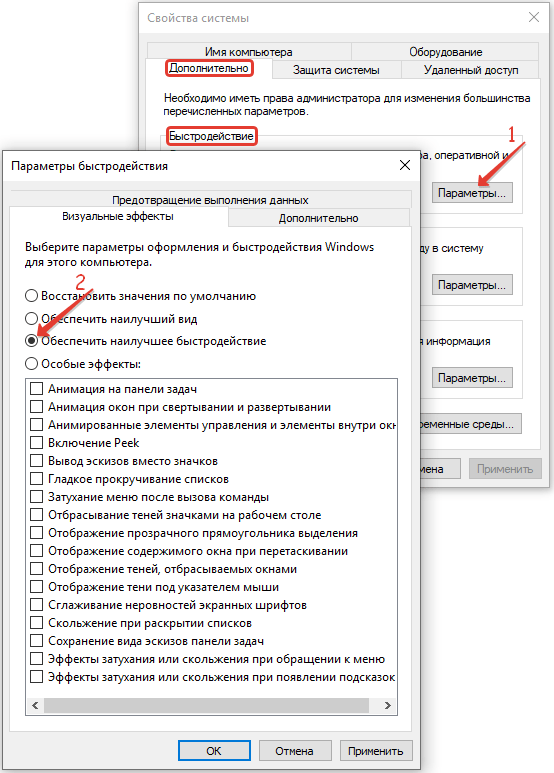
Требования к аппаратным компонентам
Частота центрального процессора или однокристальной системы должна составлять как минимум 1 ГГц. И это только для запуска самой Windows 10. Для работы пользовательского программного обеспечения (браузер, редакторы, проигрыватели) потребуется CPU, функционирующий на более высокой частоте.
Также он должен поддерживать набор инструкций SSE2, режим работы интегрированного блока управления PAE. Хорошо, если он способен работать с данными в два потока или состоит из пары ядер.
Видеокарта или встроенное в CPU графическое ядро подойдёт фактически любое. Главное — поддержка DirectX 9 и драйвера WDDM v 1.0.
Для работы 32-разрядной Windows 10 нужно не менее 1 ГБ оперативной памяти, а для 64-битной — 2 ГБ. Причем на старую систему рекомендуется ставить именно 32-битную версию ОС: она меньше занимает места и ОЗУ, при мизерной разнице в производительности. Она заметна только при выполнении ресурсоёмких задач.
Под файлы ОС на системном разделе должно быть свободно 16 и 20 ГБ пространства для Windows x32 и x64 соответственно. Лучше, чтобы он был отформатирован в процессе установки «Десятки».
Windows 10 является одной из самых популярных операционных систем в мире, но она не всегда просто устанавливается на старые компьютеры без поддержки UEFI. Однако, с помощью этой пошаговой инструкции вы сможете успешно установить Windows 10 на свой старый компьютер без поддержки UEFI.
Первым шагом является проверка системных требований вашего компьютера. Для установки Windows 10 без UEFI, ваш компьютер должен иметь процессор с поддержкой 64-битной архитектуры, как минимум 2 ГБ оперативной памяти и 20 ГБ свободного места на жестком диске. Также убедитесь, что у вас есть загрузочное устройство, такое как USB-флешка или DVD-ROM, и установочный образ Windows 10.
Далее вам необходимо настроить BIOS вашего компьютера. Во время загрузки компьютера нажмите клавишу DEL или F2 (в зависимости от производителя вашего компьютера) для входа в BIOS. Внутри BIOS найдите настройки, связанные с загрузкой и выберите загрузочное устройство, которое будет использоваться для установки Windows 10.
После настройки BIOS вставьте загрузочное устройство (USB-флешка или DVD-ROM) с установочным образом Windows 10 и перезагрузите компьютер. Вам будет предложено нажать любую клавишу для запуска установки. Следуйте инструкциям на экране, выберите язык установки, часовой пояс и клавиатуру.
Затем вы увидите окно, где вам будет предложено выбрать тип установки. Вам необходимо выбрать «Пользовательскую установку» и затем выбрать раздел вашего жесткого диска для установки Windows 10. Если у вас есть несколько разделов, выберите тот, который вы хотите использовать для установки.
После выбора раздела, нажмите кнопку «Далее» и Windows 10 начнет устанавливаться на ваш компьютер без поддержки UEFI. Подождите, пока установка не будет завершена, и следуйте инструкциям на экране для завершения настройки вашей операционной системы.
Важно помнить, что установка Windows 10 без поддержки UEFI может занять больше времени, чем установка на компьютере с поддержкой UEFI. Также не забудьте создать резервную копию своих данных перед установкой, чтобы избежать их потери. Следуя этой пошаговой инструкции, вы успешно установите Windows 10 на свой старый компьютер!
Содержание
- Подготовка к установке Windows 10 на старый компьютер
- Проверка совместимости системы
- Создание загрузочной флешки
- Установка Windows 10 без UEFI
- Загрузка компьютера с флешки
- Выбор языковых настроек
- Разделение диска на разделы
Подготовка к установке Windows 10 на старый компьютер
Перед установкой Windows 10 на старый компьютер необходимо выполнить несколько предварительных шагов. Эти шаги помогут обеспечить успешную и стабильную установку операционной системы.
-
Создание резервной копии данных
Перед началом установки Windows 10 рекомендуется создать резервную копию всех важных данных на компьютере. Это может быть выполнено с помощью внешнего жесткого диска, USB-накопителя или другого подходящего средства хранения данных.
-
Проверка совместимости компьютера
Убедитесь, что ваш компьютер соответствует минимальным требованиям для установки Windows 10. Проверьте системные требования, указанные на официальном сайте Microsoft.
-
Скачивание инструмента установки
Перейдите на официальный сайт Microsoft и загрузите инструмент установки Windows 10. Этот инструмент поможет вам создать загрузочное устройство для установки операционной системы.
-
Подготовка загрузочного устройства
Подключите USB-накопитель или другое загрузочное устройство к компьютеру. Запустите инструмент установки Windows 10 и следуйте предоставленным инструкциям для создания загрузочного устройства.
-
Настройка BIOS
Перед установкой Windows 10 убедитесь, что BIOS вашего компьютера настроен на загрузку с подключенного загрузочного устройства. Вам может понадобиться зайти в BIOS и изменить порядок загрузки.
После выполнения всех предварительных шагов вы будете готовы к установке Windows 10 на ваш старый компьютер. Следуйте инструкциям на экране, чтобы успешно завершить установку операционной системы.
Проверка совместимости системы
Перед установкой Windows 10 без UEFI на старый компьютер необходимо убедиться в его совместимости с операционной системой. Вот несколько шагов, которые помогут вам проверить совместимость вашей системы:
- Проверьте минимальные требования системы: Убедитесь, что ваш компьютер соответствует минимальным требованиям, предъявляемым к установке Windows 10. Обычно это процессор не ниже 1 ГГц, 1 ГБ оперативной памяти (для 32-битной версии) или 2 ГБ (для 64-битной версии), 16 ГБ свободного места на жестком диске (для 32-битной версии) или 20 ГБ (для 64-битной версии).
- Проверьте наличие BIOS: Убедитесь, что ваш компьютер имеет BIOS (Basic Input/Output System). Это программное обеспечение, которое выступает в роли интерфейса между аппаратным обеспечением и операционной системой. Системные настройки BIOS также должны поддерживать установку операционной системы без UEFI.
- Проверьте тип раздела жесткого диска: Установка Windows 10 без UEFI возможна только на жестком диске с разделом MBR (Master Boot Record), а не на разделе GPT (GUID Partition Table). Убедитесь, что ваш жесткий диск имеет раздел MBR.
- Проверьте наличие драйверов: Убедитесь, что для вашего старого компьютера существуют драйверы для Windows 10. Проверьте официальный веб-сайт производителя вашего компьютера или обратитесь к документации для получения информации о доступных драйверах.
- Проверьте наличие поддержки 64-битных систем: Если вы планируете установку 64-битной версии Windows 10, убедитесь, что ваш старый компьютер поддерживает 64-битные системы. Проверьте сведения о вашей системе или обратитесь к документации на компьютер.
При выполнении всех указанных выше шагов вы сможете убедиться в совместимости вашего старого компьютера с операционной системой Windows 10 без UEFI. Если ваша система не соответствует требованиям, вы можете попробовать обновить аппаратное обеспечение или установить другую версию Windows, подходящую для вашей системы.
Создание загрузочной флешки
Шаг 1: Подготовка флешки
- Подключите пустую флешку к компьютеру
- Скопируйте все данные с флешки на компьютер, так как они будут удалены в процессе создания загрузочной флешки
Шаг 2: Загрузка утилиты Rufus
- Откройте браузер и перейдите на официальный сайт Rufus — https://rufus.ie/
- Скачайте последнюю версию утилиты Rufus
Шаг 3: Запуск утилиты Rufus
- Откройте скачанный файл утилиты Rufus
- Убедитесь, что флешка, которую вы хотите использовать, выбрана в качестве устройства для загрузки
Шаг 4: Выбор образа Windows 10
- Нажмите на кнопку «SELECT», чтобы выбрать образ Windows 10
- Выберите загруженный ранее образ Windows 10
Шаг 5: Настройка параметров
- Установите следующие параметры:
- Partition scheme: MBR
- File system: FAT32
- Cluster size: Default
- Quick format: Включено
- Create a bootable disk using: ISO Image
- Нажмите на кнопку «START», чтобы начать процесс создания загрузочной флешки
Шаг 6: Создание загрузочной флешки
- Подождите, пока процесс создания загрузочной флешки завершится
- После завершения процесса, утилита Rufus выведет сообщение о том, что загрузочная флешка успешно создана
Теперь ваша загрузочная флешка готова к использованию. Вы можете использовать ее для установки Windows 10 без UEFI на старый компьютер.
Установка Windows 10 без UEFI
Установка операционной системы Windows 10 без режима UEFI может понадобиться, если у вас старый компьютер, который не поддерживает этот режим. В этой инструкции вы найдете пошаговое руководство, которое поможет вам осуществить установку.
- Скачайте образ операционной системы Windows 10 соответствующей разрядности (32-бит или 64-бит) с официального сайта Microsoft.
- Подготовьте установочную флешку с помощью программы Rufus. Укажите тип раздела MBR (Master Boot Record) вместо GPT (GUID Partition Table).
- Подключите флешку к компьютеру и загрузите его с нее.
- Во время установки выберите язык, время и клавиатуру.
- На экране выбора диска нажмите «Дополнительные параметры».
- Выберите «Создать» и разделите диск на две части, одну под систему (требуется минимум 50 Гб) и одну под данные.
- Выберите раздел для установки операционной системы и нажмите «Далее».
- Дождитесь завершения установки и выполните настройку операционной системы.
Теперь у вас установлена операционная система Windows 10 без режима UEFI. Вы можете настроить свою систему и начать использовать ее на вашем старом компьютере.
Загрузка компьютера с флешки
Для установки Windows 10 с помощью флешки на старый компьютер без UEFI необходимо выполнить следующие шаги:
- Создайте загрузочную флешку с установочным образом Windows 10. Для этого вам понадобится другой компьютер с доступом к интернету и возможностью записи на флешку. Скачайте официальный образ Windows 10 с официального сайта Microsoft и используйте программу Rufus или аналогичную для создания загрузочной флешки. Настройте программу так, чтобы она записывала образ на флешку в режиме Legacy MBR (или BIOS).
- Вставьте загрузочную флешку в USB-порт компьютера, который вы хотите установить Windows 10.
- Перезагрузите компьютер. Во время загрузки нажмите нужную клавишу (обычно это F2, F10, F12 или Del), чтобы зайти в настройки BIOS.
- В настройках BIOS найдите раздел «Boot» или «Загрузка». Процедура может немного отличаться в зависимости от модели компьютера и BIOS.
- В разделе «Boot» найдите параметр, отвечающий за приоритет загрузки устройств. Поменяйте приоритет, чтобы первым устройством была выбрана USB-флешка.
- Сохраните изменения и выйдите из настроек BIOS. Обычно есть соответствующая опция «Save and Exit».
- Компьютер должен загрузиться с флешки. Следуйте инструкциям на экране, чтобы установить Windows 10 на жесткий диск вашего компьютера.
После установки Windows 10 на ваш компьютер можно вернуть стандартные настройки загрузки в BIOS. Это позволит загружаться с жесткого диска без использования флешки.
Выбор языковых настроек
Когда вы установите Windows 10, вам будет предложено выбрать языковые настройки. Эти настройки определяют язык операционной системы, клавиатуры и других важных параметров.
Чтобы выбрать языковые настроки, следуйте инструкциям ниже:
- На первом экране установщика Windows 10 выберите язык, который вы хотите использовать. По умолчанию будет выбран английский язык, но вы можете выбрать другой язык, нажав на кнопку «Изменить язык».
- После выбора языка нажмите кнопку «Далее».
- На следующем экране выберите формат времени и даты. Выберите тот формат, который соответствует вашим предпочтениям.
- Нажмите кнопку «Далее», чтобы продолжить.
- На последнем экране выберите клавиатурный макет. В большинстве случаев будет рекомендовано использовать стандартный макет клавиатуры для выбранного языка. Если вы хотите использовать другой макет, нажмите кнопку «Далее».
- После выбора клавиатурного макета нажмите кнопку «Далее» и продолжайте установку Windows 10.
Примечание: Если вы не уверены, какие языковые настройки выбрать, можно оставить значения по умолчанию или обратиться к документации или поддержке операционной системы.
| Настройка | Описание |
|---|---|
| Язык | Определяет язык операционной системы и приложений. |
| Формат времени и даты | Определяет формат отображения времени и даты в операционной системе и приложениях. |
| Клавиатурный макет | Определяет расположение символов на клавиатуре и соответствующие команды клавиш. |
Выбрав правильные языковые настройки, вы сможете использовать Windows 10 на выбранном вами языке и комфортно работать с операционной системой.
Разделение диска на разделы
Перед установкой Windows 10 без UEFI на старый компьютер, необходимо разделить жесткий диск на несколько разделов. Это позволит лучше организовать хранение данных и установить систему с оптимальными настройками. В данной инструкции мы рассмотрим базовые шаги разделения диска.
1. Включите компьютер и войдите в BIOS. Для этого при загрузке компьютера нажмите определенную клавишу (обычно это Del или F2), чтобы войти в BIOS. Найдите вкладку, связанную с дисками или хранением данных.
2. Выберите установленный жесткий диск и выберите опцию «Разделить диск». Если у вас уже есть разделы на диске, вы можете удалить или изменить их.
3. Введите размер разделов. Вы можете выбрать разные размеры для каждого раздела или использовать предложенные значения. Обратите внимание, что для установки Windows 10 потребуется как минимум один раздел с размером не менее 20 ГБ.
4. Назначьте букву диска для каждого раздела. Буква диска помогает вам идентифицировать каждый раздел при использовании операционной системы.
5. Подтвердите настройки разделов и сохраните изменения. Если вы внесли некорректные настройки, возможно потребуется повторить процесс разделения диска.
6. После завершения разделения диска, вы можете продолжить установку Windows 10 без UEFI с использованием отдельного раздела на диске.
Разделение диска на разделы позволяет более эффективно использовать пространство на жестком диске и организовать хранение данных. Созданные разделы можно использовать для установки операционной системы, хранения файлов или установки дополнительных программ. Важно правильно распределить объемы разделов, чтобы достичь оптимальной производительности системы.