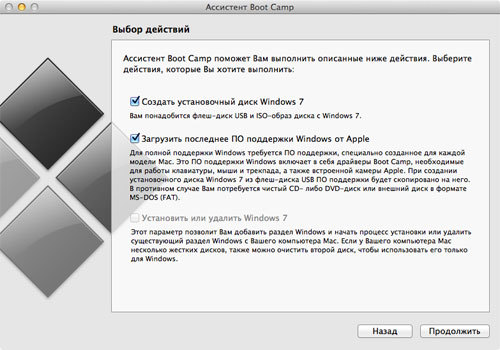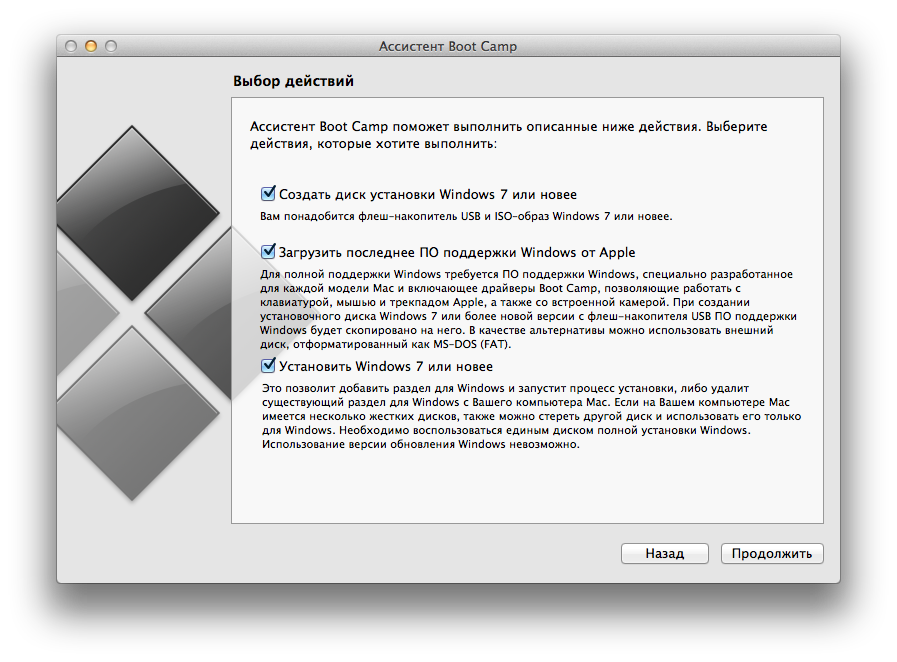Время на прочтение
6 мин
Количество просмотров 197K
История о том как простое дело затянулось на неделю.
Зато оказалось интересным и познавательным.
Я приобрел себе Mac Air в 2011 году. С Mac OS я разбирался методом тыка и гугла. Для решения некоторых задач под Windows использовал VirtualBox и VMware Fusion. Fusion меня устроил полностью. Для записи на NTFS я приобрел драйвер от Paragon. Знатоком Мака себя считать не могу. Но сам ноут мне нравится.
И вот однажды, добрые знакомые попросили меня поставить Windows на Мак. С виртуалками им не понравилось, освоить OS X не получилось. Не срослось. И осуждать их я не вправе.
Будучи хорошо начитан, я слышал, что есть прекрасная возможность превратить Мак в Windows ноутбук с помощью программы BootCamp. В Интернете достаточно пошаговых инструкций как это сделать за полчаса. Не могу сказать, что люди лгут, но у меня получилось все несколько иначе.
В ходе исследований, выяснилось, что проблемы с BootCamp возникают у изрядного количества пользователей. Часть ответов я нашел сам, часть нагуглил и собрал в одном месте, чтобы и самому не забыть и, может быть, другим время сэкономить.
BootCamp работает очень просто. От текущего раздела диска отрезается кусок и создается новый раздел (с именем BootCamp), в который и устанавливается Windows. Таким образом, Windows будет работать прямо на железе, без виртуализации, а значит быстрее. Mac OS никуда не пропадает, но чтобы в нее вернуться надо компьютер перегружать. Заслуга BootCamp состоит в подготовке данного процесса в среде OS X. После этого, устанавливать Windows нужно самостоятельно.
Windows можно установить и самостоятельно, без BootCamp.
Но не делайте так без серьезных причин. Ниже объясню почему.
Первым, мне попался MacBookAir 6,1 11-inch 2013.
Самый новый из MacBook Air на текущий момент.
6,1 — это номер модели. Его знание оказывается полезным в некоторых случаях.
Здесь описаны системные требования и сведения, как найти модель своего ноутбука:
support.apple.com/kb/HT5634?viewlocale=en_US
Обратите внимание, что на MacBook Air 6,1 11-inch 2013 через BootCamp можно установить только Windows 7,8 64-бит. Почему не предлагаются другие ОС, не объясняется.
Мастер BootCamp предлагает:
- Создать диск установки Windows 7 или новее.
- Загрузить последнее ПО поддержки Windows.
- Установить Windows 7.
Не секрет, что многим не нравится Windows 8. Для моих пользователей привычным был Windows 7, и я порадовался, что его и предлагают установить.
Для начала установки BootCamp требует чистую флэшку и ISO образ Windows 7.
Часто встречается проблема, что у вас на руках “ISO образ 12 в 1” и он ни в какую не нравится BootCamp.
Я выяснил, что проблема в не лицензионной чистоте дисков, а в отсутствии в образе файлов, необходимых для последующей загрузки системы.
Проверьте в ISO образе диска каталог в образе \efi\boot\.
В нем должен быть файл bootx64.efi.
Если совсем честно, то каталог в ISO может называться иначе, но BootCamp ищет вот так.
А зачем вообще EFI?
А потому, что в Mac нет привычного BIOS.
BIOS устарел морально. Тормозит загрузку, не дает пользоваться разделами больше 2Тб.
Логично, что Apple от него избавились. MacBook Air 2013 — это первый Мак, который совместим с UEFI 2.0, и поддерживает загрузку через EFI как OS X, так и Windows. И не просто поддерживает, а уже работает. Для загрузки Мака используется OS X 64-бит EFI.
И вот поэтому требуется только 64-разрядная Windows.
Требования Microsoft для установки UEFI:
technet.microsoft.com/en-us/library/hh824898.aspx
Не просто так, перед запуском BootCamp настоятельно советуют обновить свой Мак. Среди прочих обновлений могут быть и обновления EFI и SMC, которые могут помочь в установке и дальнейшей работе.
Всего этого я, конечно, не знал. Я вставил флэшку, указал путь к ISO Windows 7-64 бит и после почти часового ожидания, пока скачиваются BootCamp файлы (около 500Мб), мне предложили выделить место для раздела Windows.
Очень порадовало, как быстро и четко диспетчер разделов справился с разбиением основного раздела на 2 части. В мире Windows требовалась отдельная программа, много времени и было страшно за данные на диске.
Сразу после создания раздела компьютер перегрузился и сам начал грузиться с флэшки. Началась обычная установка Windows. Процесс прошел очень гладко и вскоре меня попросили ввести имя компьютера. Но сделать это не удалось.
Ни клавиатура, ни трэкпад, ни USB мышь, ни USB клава не работали.
В Windows 7 нет драйверов для USB 3. А в MAcBook Air нет ни одного самого захудалого USB 2 порта.
Я успешно загрузился с WinPE флэшки, сделанной на базе WAIK от Windows 8, и у меня заработала клавиатура и трэкпад. Попытки подставить драйверы и подправить реестр на установленной системе успехом не увенчались.
Локоть был близок, но…
Пробовал установить заново и подсовывать драйвера в диалоге разметки диска. Отмечу, что очень помогает комбинация клавиш Shift+F10. Она открывает окошко с командной строкой, в котором очень даже можно покомандовать.
Ситуация с Windows 7 не безнадежная, но, к сожалению, поставить легко эту систему не получилось.
Выход есть:
discussions.apple.com/thread/5742492?tstart=75
Потребуется еще одна флэшка и дополнительные программные средства от Microsoft.
Те, кто уже собирал свой Windows PE, знают про DISM. Остальным нужно вникать и четко следовать инструкциям. Автоматизации не будет, все надо делать ручками.
Если такой вариант не нравится, есть и другие:
- Забыть про EFI и использовать Windows 7 в legacy режиме.
- Поставить Windows 8.
В процессе своих попыток установки Windows меня удивил тот факт, что у меня есть клавиатура и трэкпад сразу после перезагрузки из BootCamp.
Что за чудеса и магия?
Однажды, после перезагрузки я не аккуратно оставил свой жесткий внешний диск подключенным, так же как и загрузочную флэшку, и загрузка началась с как раз с внешнего диска, а я увидел только черный экран, вместо экрана установки.
Поняв свою ошибку и перегрузившись с флэшки, я удивился снова, потому что уже на начальном этапе не было ни клавиатуры, ни трэкпада.
Все это меня немного увлекло, и я нашел чудесную причину.
Есть команда, которая позволяет установить legacy режим, в котором эмулируется BIOS и Windows 7 начинает устанавливаться с действующими трэкпадом и клавиатурой.
Необходимо выполнить в терминале Мак ОС:
diskutil list
sudo bless —device /dev/disk0s4 —setBoot —legacy —nextonly
—nextonly указывает на пользование режимом только один раз! Так и работает BootCamp. Слава богу, что хоть стало не легче, но зато все понятно.
Визуально BIOS режим в Маке отличается от загрузки EFI тем, что после серого экрана на мгновения появляется мигающий курсор на черном фоне.
Желающие, могут оценить разницу в скорости загрузки по моему ролику на youtube:
Если надоест слушать звук, который издает Мак при перезагрузке, можно поставить StartNinja:
www.allvu.com/index.php/products/startninja.html
Программа умеет включать и выключать стартовый звук Mac. Бесплатная.
Чтобы узнать, какой режим загрузки UEFI/Legacy в Windows использован, есть небольшая программка “detectefi”.
Исходник:
xcat.svn.sourceforge.net/svnroot/xcat/xcat-core/trunk/xCAT-server/share/xcat/netboot/windows/detectefi.cpp
Код очень простой, буквально 3 строчки. Можно найти и выполняемый файл или собрать самому.
Проблемы с установкой Windows 7 возникают не только у меня. И люди делятся своим личным опытом на сайте поддержки Apple. Большинство советов дают, простите, такие же дилетанты, как и читатели сайта. Представители яблочной компании в ответах не встречаются.
Я попался на удочку, что у кого-то получилось установить Win7, используя не 5-й BootCamp, а четвертый. Ничего путного, естественно, не получилось.
Пробовал по-разному, но некоторые устройства в Windows все равно оставались неизвестными.
Мультимедиа контроллер поставил полностью в тупик.
Это оказался: Cirrus Logic CS4208
Apple Camera c VEN_14E4&DEV_1570 нет нигде!
Не поддавайтесь на рекламу разного рода драйвер-детективов. В лучшем случае, вам поставят всякой адварной дряни. А драйверов у них нет. Драйверы есть у Apple!
Поэтому устанавливать без BootCamp значительно сложнее!
Если вернуться к официальной странице BootCamp, то там четко написано, что для установки на MacBook Air 2013 нужно пользоваться набором, созданным в процессе работы BootCamp.
support.apple.com/kb/HT5634?viewlocale=en_US
Сам выполняемый файл BootCamp.exe остается 5-й версии, но в процессе создания флэшки закачиваются драйвера для вашей модели, которых нет в BootCamp5, доступной для свободного скачивания.
В итоге, если взять Windows 8 и действовать строго по инструкции, то Windows устанавливается достаточно гладко и все работает.
Bootcamp.exe управляет настройками клавиатуры и трэкпада. Можно настроить, чтобы функциональные клавиши Мака работали так же, как и в Windows, а дополнительные функции вызывались с помощью сочетания с клавишей Fn.
Забавно, что BootCamp.exe при запуске проверяет значение AppleKeybMngr в ключе автозапуска Run. Если значения в реестре нет, то BootCamp ничего не делает.
Второй Macbook Air был 13-дюймовый. Модель 6,2. Windows 8 установился и все устройства нашлись, но каждые несколько секунд происходили неприятные искажения развертки экрана. Искажения столь неприятные, что пользоваться компьютером было совершенно невозможно.
Я обновил драйвера HD Graphics 5000 с сайта Intel. Ничего не изменилось. Если убить процесс BootCamp.exe, то проблемы случаются реже, но не исчезают совсем. В Mac OS X все работает идеально.
Промучился и, наконец, выбрал вместо Intel драйвера совместимый драйвер от Microsoft. На том проблема и решилась.
Хэппи энд! MacBook Air грузится быстро и переключиться из одной ОС в другую можно менее чем за минуту. Время автономной работы более 8 часов.
Полезные ссылки:
Официальная страница BootCamp:
support.apple.com/kb/ht1461
Boot a PC in UEFI Mode or Legacy BIOS-compatibility mode:
technet.microsoft.com/en-us/library/hh825112.aspx
Haswell iMac Boot Camp Windows 7 Drivers:
forums.macrumors.com/showthread.php?t=1659481
Bless. Команда терминала OS X:
osxh.ru/content/command-bless
UEFIBooting:
help.ubuntu.com/community/UEFIBooting
MacBook Air (mid 2013) keyboard and trackpad problem:
twocanoes.com/winclone/support#faq123
Fixing Windows 8 Trackpad Driver in Bootcamp:
www.msitgeek.com/fixing-windows-8-trackpad-driver-in-bootcamp
У многих владельцев Mac часто возникает необходимость в операционной системе Windows. Одним она нужна для запуска любимых игр, вторым – для работы специализированного ПО, а третьим просто для разнообразия.
Мы решили напомнить, как правильно и быстро произвести установку Windows 10 на Mac, чтобы не связываться с виртуальными машинами и подобными решениями, которые не позволяют стабильно работать в Windows и выжимать максимум из возможностей компьютера.
На какие компьютеры Mac можно установить Windows 10
Официально 64-разрядную Windows 10 Home или Pro при помощи утилиты Boot Camp можно установить на следующие модели:
- MacBook Pro/Air (2012 и новее)
- MacBook (2015 и новее)
- iMac/Mac mini (2012 и новее)
- iMac Pro (2017)
- Mac Pro (конец 2013 г.)
Существует лишь одно ограничение: при использовании macOS Mojave не получится установить ОС Windows через Boot Camp на iMac с жестким диском емкостью 3 ТБ.
Это обусловлено особенностями совмещения разных файловых систем APFS и NTFS на накопителях такой емкости. Подробнее об этом можно узнать на сайте Apple.
Остальные модели без проблем поддерживают установку Windows 10 прямо из коробки.
Что нам понадобится
1. Свободное место на накопителе. Минимальный объем для установки 64 ГБ, а рекомендуемый – 128 ГБ.
На практике можно обойтись и меньшим объемом, но всегда есть вероятность нехватки пространства для нормальной работы системы или установки необходимого ПО.
2. Для настольных компьютеров потребуется клавиатура и манипулятор, чтобы постоянно не переподключать их в разных ОС. Это может быть как проводное решение, так и сторонние модели, которые имеют несколько каналов для сопряжения с несколькими девайсами.
3. USB-накопитель на 16 Гб или более емкий. Такой диск не потребуется владельцам компьютеров 2015 года выпуска либо более новым.
4. Образ установочного диска Microsoft Windows (ISO) или установочный носитель данной операционной системой. Скачать образ можно на сайте Microsoft.
5. Пользоваться Windows 10 можно бесплатно в течение 30 дней с момента установки. После этого понадобится купить ключ активации. Сделать это можно в практически любом российском магазине, либо в интернете. На официальном сайте Microsoft он стоит приличные $199 или 13 тыс. рублей.
Средняя цена ключа в России – около 3 тыс. рублей, хотя попадаются предложения и дешевле на свой страх и риск.
Как установить Windows 10 по шагам
1. Запустите утилиту Boot Camp через поиск Spotlight, Finder или Launchpad.
2. Укажите программе путь к загруженному образу и выберите, сколько места на установленном накопителе выделить для установки Windows.
Хорошенько подумайте на данном этапе, ведь изменить используемый раздел без переустановки Widows не получится. Если планируете играть в игры или запускать тяжелые приложения, лучше сразу выделите больше места.
3. Дождитесь загрузки необходимых драйверов и данных из сети. После скачивания и перезагрузки компьютера начнется установка Windows 10.
4. Мастер установки попросит произвести базовые настройки и указать раздел, на который следует поставить Windows. Он уже будут назван BOOTCAMP.
5. После окончания установки потребуется произвести окончательную настройку параметров системы.
6. Оказавшись на рабочем столе Windows потребуется запустить утилиту Boot Camp. Она будет храниться на системном диске либо на съемном накопителе, который был создан на этапе подготовки.
7. После установки всех компонентов и перезагрузки Windows нужно подключиться к сети через Wi-Fi или по кабелю и запустить Apple Software Update из панели Пуск.
8. В программе следует указать все доступные обновления. Установить из и перезапустить компьютер.
Как запускать macOS или Windows
Теперь при запуске компьютера автоматически будет стартовать операционная система macOS, а при удержании клавиши Alt/Option увидите меню с выбором раздела для загрузки.
Для быстрого перехода из Windows в macOS можно воспользоваться утилитой в трее (правом нижнем углу), которая позволяет в одно нажатие перезапустить компьютер с другой ОС.
Для обратного перехода следует перейти в Системные настройки – Загрузочный том, ввести пароль разблокировки настроек и выбрать раздел с Windows для загрузки.
Как удалить Windows с Mac
Для удаления достаточно запустить Дисковую утилиту и стереть в ней раздел, который был отведен для Boot Camp с Windows. Затем расширьте основной раздел за счет освободившегося пространства.
Желаем удачи!

🤓 Хочешь больше? Подпишись на наш Telegram.

iPhones.ru
Делаем все быстро и без ошибок.
- Apple,
- macOS,
- Windows 10,
- инструкции
Артём Суровцев
@artyomsurovtsev
Люблю технологии и все, что с ними связано. Верю, что величайшие открытия человечества еще впереди!

Какой из способов лучше? Общие рекомендации будут выглядеть следующим образом. Если вам нужно установить Windows 10 на компьютер или ноутбук Mac с целью запуска игр и обеспечить максимальную производительность при их работе, то лучше использовать первый вариант. Если же ваша задача — использовать некоторые прикладные программы (офисные, бухгалтерские и прочие), которых нет для OS X, но в целом вы предпочитаете работать в ОС от Apple, второй вариант, с большой вероятностью, будет удобнее и вполне достаточен. См. также: Как удалить Windows с Mac.
Как установить Windows 10 на Mac в качестве второй системы
Во всех последних версиях Mac OS X имеются встроенные средства для установки систем Windows на отдельный раздел диска — Ассистент Boot Camp. Найти программу можно, используя поиск Spotlight или в «Программы» — «Утилиты».
Все, что понадобится для установки Windows 10 данным способом — образ с системой (см. Как скачать Windows 10, для Mac подходит второй из перечисленных в статье способов), пустая флешка объемом от 8 Гб (возможно, подойдет и 4), и достаточное свободное место на SSD или жестком диске.
Запустите утилиту «Ассистент Boot Camp» и нажмите «Далее». Во втором окне «Выбор действий», отметьте пункты «Создать диск установки Windows 7 или новее» и «Установить Windows 7 или новее». Пункт загрузки поддержки Windows от Apple будет отмечен автоматически. Нажмите кнопку «Продолжить».
В следующем окне укажите путь к образу Windows 10 и выберите флешку, на которую он будет записан, данные с нее в процессе будут удалены. См. подробнее по процедуре: Загрузочная флешка Windows 10 на Mac. Нажмите «Продолжить».
На следующем этапе придется подождать, пока все необходимые файлы Windows будут копироваться на USB накопитель. Также на этом этапе будут автоматически загружены из Интернета и записаны на флешку драйверы и вспомогательные ПО для работы оборудования Mac в среде Windows.
Следующий шаг — создание отдельного раздела для установки Windows 10 на SSD или жестком диске. Не рекомендую выделять менее 40 Гб под такой раздел — и это если вы не собираетесь устанавливать объемные программы для Windows в дальнейшем.
Нажмите кнопку «Установить». Ваш Mac автоматически перезагрузится и предложит выбрать накопитель, с которого следует выполнить загрузку. Выберите USB-накопитель «Windows». Если после перезагрузки меню выбора устройства загрузки не появилось, снова выполните перезагрузку вручную, удерживая клавишу Option (Alt).
Начнется простой процесс установки Windows 10 на компьютер, в котором полностью (за исключением одного шага) следует придерживаться шагов, описанных в инструкции Установка Windows 10 с флешки для варианта «полной установки».
Отличающийся шаг — на этапе выбора раздела для установки Windows 10 на Mac, вам сообщат о том, что установка на раздел BOOTCAMP невозможна. Вы можете нажать ссылку «Настроить» под списком разделов, а затем — отформатировать этот раздел, после форматирования установка станет доступной, нажмите «Далее». Также его можно удалить, выделить появившуюся неразмеченную область и нажать «Далее».
Дальнейшие действия по установке ничем не отличаются от приводившейся выше инструкции. Если по какой-то причине при автоматической перезагрузке в процессе вы попадете в OS X, то загрузиться обратно в программу установки можно с помощью перезагрузки с удерживанием клавиши Option (Alt), только в этот раз выбрать жесткий диск с подписью «Windows», а не флешку.
После того, как система будет установлена и запустится, с флешки должен произойти автоматический запуск установки компонентов Boot Camp для Windows 10, просто следуйте указаниям по установке. В результате автоматически будут установлены все необходимые для работы драйвера и сопутствующие утилиты.
Если же автоматический запуск не произошел, то откройте содержимое загрузочной флешки в Windows 10, на ней откройте папку BootCamp и запустите файл setup.exe.
По завершении установки, справа внизу (в области уведомлений Windows 10) появится значок Boot Camp (возможно, спрятанный за кнопкой со «стрелкой вверх»), с помощью которого вы сможете настроить поведение сенсорной панели на MacBook (по умолчанию, она работает в Windows не так как в OS X и не совсем удобно), изменить систему, загружаемую по умолчанию и просто перезагрузиться в OS X.
После возврата в OS X, чтобы снова загрузиться в установленную Windows 10, используйте перезагрузку компьютера или ноутбука с удерживаемой клавишей Option или Alt.
Примечание: активация Windows 10 на Mac происходит по тем же правилам, что и для ПК, подробнее — Активация Windows 10. При этом, цифровая привязка лицензии, полученной путем обновления предыдущей версии ОС или при использовании Insider Preview еще до релиза Windows 10, работает и в Boot Camp, в том числе при изменении размера раздела или после сброса Mac. Т.е. если ранее у вас в Boot Camp была активированная лицензионная Windows 10, при последующей установке вы можете при запросе ключа продукта выбрать «У меня нет ключа», а после подключения к Интернету активация пройдет автоматически.
Используем Windows 10 на Mac в Parallels Desktop
Windows 10 можно запустить на Mac и «внутри» OS X с помощью виртуальной машины. Для этого есть бесплатное решение VirtualBox, есть и платные варианты, самый удобный и максимально интегрирующийся с ОС от Apple вариант — Parallels Desktop. При этом, он является не только самым удобным, но по тестам, еще и самым производительным и щадящим по отношению к аккумуляторам MacBook.
Если вы обычный пользователь, который хочет легко запускать программы Windows на Mac и удобно работать с ними, не разбираясь в хитросплетениях настроек, — это единственный вариант, который я могу ответственно рекомендовать, несмотря на его платность.
Скачать бесплатную пробную последнюю версию Parallels Desktop или сразу купить ее вы всегда можете на официальном русскоязычном сайте http://www.parallels.com/ru/. Там же вы найдете актуальную справку по всем функциям программы. Я лишь кратко покажу процесс установки Windows 10 в Parallels и то, как именно система интегрируется с OS X.
После установки Parallels Desktop, запустите программу и выберите создание новой виртуальной машины (можно сделать через пункт меню «Файл»).
Вы можете напрямую скачать Windows 10 с сайта Microsoft средствами программы, либо выбрать пункт «Установить Windows или другую ОС с DVD или образа», в этом случае можно использовать собственный образ ISO (дополнительные возможности, такие как перенос Windows из Boot Camp или с ПК, установка других систем, в рамках этой статьи описывать не буду).
После выбора образа, вам будет предложено выбрать автоматические настройки для устанавливаемой системы по сфере ее применения — для офисных программ или для игр.
Затем вас также попросят предоставить ключ продукта (Windows 10 установится даже если вы выберите пункт, что для этой версии системы не требуется ключ, однако в дальнейшем потребуется активация), затем начнется установка системы, часть шагов в которой, выполняющиеся вручную при простой чистой установке Windows 10 по умолчанию происходят в автоматическом режиме (создание пользователя, установка драйверов, выбор разделов и другие).
В результате вы получите полностью работоспособную Windows 10 внутри вашей системы OS X, которая по умолчанию будет работать в режиме Coherence — т.е. окна программ Windows будут запускаться как простые окна OS X, а по нажатию по значку виртуальной машины в Dock будет открываться меню «Пуск» Windows 10, даже область уведомлений будет интегрирована.
В дальнейшем вы сможете изменить настройки работы виртуальной машины Parallels, в том числе запускать Windows 10 в полноэкранном режиме, настроить параметры клавиатуры, отключить общий доступ к папкам OS X и Windows (по умолчанию включен) и многое другое. Если что-то в процессе оказывается не ясным, поможет достаточно детальная справка программы.
Вы можете наслаждаться Windows 10 на вашем Apple Mac с помощью Boot Camp Assistant. После установки он позволит вам легко переключаться между macOS и Windows простым перезапуском вашего Mac.
Для получения подробной информации и инструкции по установке, следуйте инструкциям на https://support.apple.com/HT201468. Если вам нужна дополнительная помощь, пожалуйста, свяжитесь с поддержкой Apple, нажав на ссылку в нижней части этой веб-страницы.
Нужна дополнительная помощь?
Нужны дополнительные параметры?
Изучите преимущества подписки, просмотрите учебные курсы, узнайте, как защитить свое устройство и т. д.
В сообществах можно задавать вопросы и отвечать на них, отправлять отзывы и консультироваться с экспертами разных профилей.
С выходом новых моделей MacBook Air Mid 2013 ряд наших клиентов отметил сложности с установкой Windows на свои новёхонькие «аэробуки». И хотя в Apple работают не дураки и всё предусмотрели заранее (иногда такое бывает), сложности никуда не делись.
Корень всех зол – переход Apple на шину USB 3.0 при подключении клавиатуры и трекпада. В стандартном установщике Windows элементарно отсутствуют необходимые драйверы. В лучшем случае после запуска перезагрузки Ассистентом Boot Camp вы столкнётесь с проблемами при персонализации системы, в худшем – на начальном этапе, сразу после включения «вражеской установки». Клавиатура и мышь просто застывают и не реагируют на нажатия и движения. Форум Apple пестрит жалобами раздосадованных пользователей, но поддаваться панике не стоит. На этот раз в Купертино всё предусмотрели и если вы следуете их инструкциям, велика вероятность, что вы не столкнётесь с этими ошибками. А если столкнулись, вот вам выжимка с дискуссий Apple, как всё сделать правильно:
- Скопируйте образ установочного диска Windows 7 или Windows 8 на ваш компьютер.
- Подключите к USB-порту вашего Мака накопитель ёмкостью 8Гб или выше (предпочтительнее накопители USB 2.0).
- Запустите Ассистента Boot Camp (Переход → Утилиты → Ассистент Boot Camp).
- Отметьте галочкой все пункты (Создать диск установки Windows 7 или новее, загрузить последнее ПО поддержки Windows от Apple, установить Window 7 или новее).
- Дождитесь когда Ассистент Boot Camp загрузит требуемые драйверы, скопирует необходимые файлы на USB-накопитель, запустит установку MS Windows и следуйте подсказкам установщика.
- После установки Windows найдите на диске WINISTALL папку «BootCamp» и запустите установку оставшихся драйверов двойным щелчком по файлу «setup.exe».
Может потребоваться около тридцати минут прежде чем Ассистент Boot Camp подготовит диск USB, после этого компьютер перезагрузится и последует привычная установка системы «как на PC». Новая версия драйверов Boot Camp с порядковым номером 5.0 также требует отдельного запуска, но установка части драйверов происходит в момент установки системы. Именно поэтому так важно при работе с Ассистентом Boot Camp выбирать опцию «Загрузить последнее ПО поддержки Windows от Apple» и копировать требуемые файлы на тот же USB-диск, на котором производится подготовка установщика системы.
Ну и последнее, если что-то пошло не так и на этапе установки системы клавиатура и мышь по-прежнему пропадают, несчастными пользователями рекомендуется для начала принудительно перезагрузить компьютер и повторно запустить установку. А если это не помогает, загрузиться в Mac OS, Ассистентом Boot Camp удалить Windows и начать всё с чистого листа, как будто крамольных попыток ранее вы ещё не предпринимали. И конечно же, если вы не справляетесь с этой инструкцией или не хотите с ней знакомиться, пригласите нас. Мы поможем.
Об авторе Дмитрий Кирьянов
Старший инженер технической поддержки одного из известных в Мак-сообществе авторизованного Apple сервис-центра.