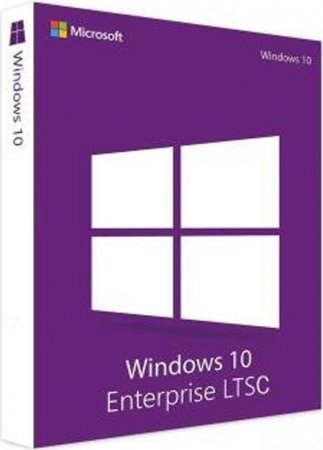Posted by6 years ago
Archived
To any members here with a netbook (with similar specs to those mentioned in the title field) how do you find running Windows 10 on them but also have you encountered any problems as well.
I’m asking on behalf of a friend of mine, whose looking to upgrade his father’s netbook (the original HDD running with Windows XP has died) and my friend is considering installing Windows 10 Pro onto it.
This thread is archived
New comments cannot be posted and votes cannot be cast
level 1
for a 32 bit win 10 should work fine but i don’t think hi should go direct to win 10 if he is not use to, better to go with win 7 at least for now
CPU is 2 cores 4 threats
Не каждый пользователь может позволить себе приобрести нетбук с 8 гигабайтами оперативной памяти, 8-ядерным процессором и 300-гигабайтным SSD-накопителем. Да и зачем нетбуку такие характеристики, если вы не геймер, не киноман и не веб-дизайнер? Параметры среднестатистического мобильного ПК намного скромнее, но их обычно вполне хватает для нормальной работы Windows 10. Правда, для этого иногда приходится применять специальные меры.
Windows 10 предлагает пользователю как принципиально новые возможности (говорящий помощник Cortana, Action Center и т. д.), так и ставший уже привычным пользовательский интерфейс с классическим главным меню Windows 7 и доработанными функциями администрирования и управление ПК.
Требования к аппаратным характеристикам нетбука или планшета для Windows 10 примерно следующие:
- одно- или двухъядерный процессор с частотой каждого из ядер 1,5 ГГц;
- оперативная память от 2 ГБ;
- SSD-накопитель объёмом от 32 ГБ;
- любая видеокарта с графическим ускорением DirectX 12.x и 0,5 ГБ видеопамяти;
- экран с разрешением не менее 1280*800.
Скромные характеристики этого нетбука вполне позволяют установить Wondows 10 при условии, что к нему подключён LCD-TFT монитор с разрешением 1280 * 1024
Разрешение дисплея может быть и 800*600 — но рабочая область окон и приложений будет при этом настолько мала, что работа на таком нетбуке или планшете станет мучением, а не достижением. Не экономьте на технических характеристиках девайса. Всё выше- и нижесказанное справедливо также и для планшетов — в т. ч. и оснащённых (или доукомплектованных пользователем самостоятельно) внешней клавиатурой и мышью/тачпадом.
Практические методы ускорения быстродействия нетбука с Windows 10
Если быстродействие нетбука оставляет желать лучшего — обновите его аппаратную часть. Но предварительно следует обновить прошивку BIOS в ПЗУ материнской платы.
После обновления BIOS и аппаратных компонентов нетбука можно приступить к оптимизации настроек Windows 10 с целью обеспечения максимальной производительности компьютера на имеющейся элементной базе.
Обновление BIOS
Сделайте следующее.
- Введите команду «Пуск — Все программы — Командная строка».
Запустите приложение CMD.exe (командная строка) - Введите и выполните команду msinfo32.
В ответ на команду msinfo32 Windows 10 выводит сведения о версии и параметрах BIOS - Перейдите на сайт фирмы-производителя нетбука и скачайте прошивку BIOS (она может быть заархивирована).
Выберите вашу модель нетбука и скачайте обновление BIOS, выбрав выриант загрузки BIOS/Firmware - Распакуйте и запустите скачанную программу перепрошивки BIOS. Нетбук при этом перезапустится.
Программа обновления BIOS запустилась - Перед запуском Windows BIOS автоматически будет переустановлена. Не выдёргивайте сетевой шнур ноутбука из розетки — это может привести к сбою перепрограммирования микросхемы ПЗУ, и восстановить ПК смогут только в компьютерном сервис-центре!
Не отключайте питание нетбука, даже если батарея исправна и заряжена - После переустановки BIOS нетбук перезапустится. Не забудьте проверить версию новой BIOS, нажав в начале загрузки клавишу, которая указана на подсказке под логотипом производителя.
В окне BIOS будет показана версия прошивки ПЗУ
Теперь можно приступать к апгрейду аппаратных компонентов нетбука.
Видео: обновление BIOS на портативных ПК
Аппаратная модернизация нетбука для работы с Windows 10
На некоторых бюджетных моделях нетбуков, например, линейки Acer Aspire One, ставят ОЗУ в 1 ГБ и HDD-накопитель.
Замена планок ОЗУ
Выключите нетбук, открутите заднюю (нижнюю) крышку или ту её часть, где есть маркировка оперативной памяти, и замените модуль ОЗУ на аналогичный с такой же конфигурацией выводов, как у исходного. Модуль ОЗУ фиксируется специальными зажимами — отстегните их перед его извлечением. Например, если указан форм-фактор 1RxB-PC3 — новый модуль должен быть таким же, но с большим объёмом реальной памяти. Таким образом 1-гигабайтная планка ОЗУ меняется на 2- или 4-гигабайтную.
Установите новую планку ОЗУ, зафиксировав её зажимами, прикрутите крышку на место и включите нетбук. Производительность при работе привычных приложений под Windows 10 должна вырасти в несколько раз. Действия, ранее занимавшие 20 и более секунд, теперь выполняются за 5 или даже меньше.
Замена жёсткого диска на SSD
Жёсткий диск хотя и обладает долговечностью и износостойкостью, но значительно отстаёт по быстродействию от SSD-накопителей. Тем не менее на бюджетные ноутбуки жёсткие диски ставятся сплошь и рядом по сей день.
Установка SSD-накопителя чуть сложнее, чем замена планки ОЗУ. Сделайте следующее.
- Отвинтите или снимите крышку, под которой должен быть жёсткий диск нетбука
- Отсоедините шлейфы от диска и снимите сам диск, открутив 4 винта.
Снимите крышку, отсоедините и извлеките жёсткий диск - Открутите 4 других винта, удерживающих внешнюю металлическую рамку-крепление на HDD-диске нетбука.
Снимите рамку дополнительного крепления с HDD-диска нетбука - Вставьте в рамку SSD-накопитель и прикрутите его к ней.
- Вставьте и прикрутите SSD-диск с креплением на место жёсткого диска, подсоедините шлейфы и установите крышку.
Включите ПК. Если вы не установили извлечённый жесткий диск в нетбук на новое место, например, заменив им дисковод для мини-дисков DVD, то потребуется установочная флешка Windows 10 для повторной установки операционной системы. Ведь если был заменён накопитель, значит, ОС на нём нет.
На некоторых ноутбуках шлейфы могут располагаться под диском, а не сбоку от него. В этом случае порядок действий по смене накопителя немного меняется. Действуйте согласно инструкции по обслуживанию вашей модели нетбука.
Тестирование модернизированного нетбука с помощью BIOS
Итак, замена диска и ОЗУ выполнена. Перед переустановкой Windows 10 (если накопитель новый) желательно протестировать их правильную работу с помощью BIOS.
Сделайте следующее.
- Сразу после включения ПК нажмите и удерживайте, если требуется, клавишу F2/F4/F7/Del (или иную клавишу либо комбинацию клавиш, в зависимости от производителя и инструкции к материнской плате нетбука).
- Введите команду «Загрузка».
- В открывшемся окне BIOS найдите информацию об ОЗУ и SSD-накопителе и убедитесь, что они корректно опознаются системой и отображаются со своими основными параметрами.
Оптимизация работы Windows 10
После завершения замены ОЗУ и установки SSD-накопителя вместо жёсткого диска нужно настроить работу Windows 10 так, чтобы нетбук стал работать максимально быстро.
Отключение визуальных эффектов в Windows 10
Визуальные эффекты создают улучшенный, «продвинутый» вид графической оболочки Windows. Для наглядности ниже использовано изображение упрощённого главного меню Windows 10 (как в Windows 7).
- Введите команду «Пуск» — щёлкните правой кнопкой мыши на строке «Этот компьютер — Свойства».
Окно свойств системы открывается так же, как и в Windows XP/Vista/7/8/8.1 - Перейдите в «Дополнительные параметры системы — Дополнительно — Параметры быстродействия» и выберите опцию «Обеспечить наилучшее быстродействие».
По умолчанию визуальные эффекты в Windows 10 выключены - Закройте все диалоговые окна настроек, нажав OK.
Windows 10 уберёт дополнительные улучшения в оформлении окон, меню, панелей и кнопок, после чего ПК станет работать быстрее. Особенно это чувствуется при работе на нетбуке с ОЗУ объёмом не более 2 ГБ и с одноядерным процессором.
Выключение лишних служб в Windows 10
Под лишними службами, обычно ненужными пользователям, подразумеваются следующие:
- центр обновления Windows;
- центр обеспечения безопасности;
- защитник Windows;
- защита программного обеспечения;
- служба поиска/индексов Windows Search;
- брандмауэр Windows;
- клиент отслеживания изменившихся связей;
- диспетчер печати (если не подключён принтер);
- несколько иных служб, заблокированных для отключения через этот инструмент и управляемых другими средствами (например, планировщик заданий).
Сделайте следующее.
- Нажмите на клавиатуре комбинацию клавиш Windows+R и в командной консоли «Выполнить» наберите строку services.msc.
Нажмите кнопку ОК, чтобы открыть консоль управления службами Windows - Выделите любую из ненужных служб, щёлкните по ней правой кнопкой мыши и выберите пункт «Свойства».
Выберите службу, которую собираетесь отключить, и откройте её свойства - На вкладке «Общие» выберите опцию «Отключена» (или «Вручную»), нажмите кнопку «Остановить» (если служба самозапускающаяся и сейчас работает), затем нажмите кнопку «Применить» (или OK).
Остановите службу и отключите режим её автоматического запуска - Повторите эти действия для всех служб из списка выше, закройте все окна и перезапустите Windows 10.
Остановка лишних служб даст некоторый дополнительный прирост быстродействия Windows 10.
Отключение ненужных приложений Windows
В данном случае имеется в виду корректировка списка автоматически запускаемых программ.
- Запустите диспетчер задач клавишами Ctrl+Alt+Del (или Ctrl+Shift+Esc).
Нажмите закладку «Автозагрузка», чтобы открыть список программ, запускающихся автоматически при старте системы - Перейдите на вкладку «Автозагрузка», щёлкните правой кнопкой мыши по отключаемой программе и выберите «Отключить».
- Закройте диспетчер задач Windows 10 и перезапустите ОС.
Также проверьте, не установлена ли в отключённой программе опция «Запускать при старте Windows».
Выключение неиспользуемых компонентов Windows 10
Сделайте следующее.
- Введите команду «Пуск — Панель управления — Программы и компоненты — Включение и отключение компонентов Windows». Запустится мастер управления компонентами Windows 10.
С помощью мастера выберите компоненты, которые собираетесь отключить - Некоторые приложения, например, Internet Explorer, выдают запрос — подтвердите его.
- Запустите удаление компонентов Windows 10 и дождитесь окончания процесса.
Дождитесь, пока мастер Windows 10 удалит выбранные компоненты ОС - Подтвердите перезапуск Windows 10.
Для применения сделанных изменений нажмите кнопку «Перезагрузить сейчас»
После удаления отключится отображение ярлыков и значков удалённых компонентов. При необходимости эти компоненты можно включить снова.
Ускорение запуска Windows 10
С помощью компонента «Конфигурация системы» можно оптимизировать набор запускаемых процессов и служб, при этом исключив лишние.
- Откройте уже знакомую консоль команды «Выполнить» и введите строку msconfig.
Введите команду msconfig для оптимизации запуска Windows 10 - Перейдите на вкладку «Загрузка» и выберите безопасный режим с поддержкой сети.
Отметьте «Безопасный режим», выберите вариант «Сеть», сделайте выбранные параметры постоянными и нажмите кнопку ОК - Для исключения неотключаемых в диспетчере задач служб уберите из списка те, которые хотите убрать.
Удаление некоторых служб приведёт к включению безопасного режима ОС - Закройте окно конфигурации Windows нажатием кнопки OК и перезапустите ОС.
Система запустится с новыми настройками.
При отключении большого количества сетевых и мультимедийных служб возможность работать в интернете, печать на принтере и звук ПК могут оказаться недоступными — некоторые службы являются взаимозависимыми.
Другие способы ускорить работу нетбука с Windows 10
Существуют и другие варианты ускорения быстродействия нетбука с Windows 10:
- фильтрация интернет-трафика и контента (блокировка рекламы);
- использование ПО типа firewall (программ, блокирующих активность отдельных приложений и компонентов Windows в Сети);
В окне брандмауэра отметьте процессы, сетевую активность которых следует заблокировать - отказ от приложений, активно использующих кэш (типа HandyCache), так как они создают повышенную нагрузку на диск ПК;
Не используйте кэш при низком быстродействии ПК - своевременное обновление драйверов и системных библиотек Windows;
- отказ от обновления браузеров (например, Firefox), мессенджеров (например, Skype), VPN-клиентов, торрент-«качалок» (например, uTorrent) и аналогичных приложений;
Откажитесь от обновления популярных бесплатных приложений, чтобы избежать дополнительной нагрузки за счёт большого количества всплывающей рекламы - сжатие трафика с помощью шлюзов Globax, Toonel, OperaMini и других;
Сервис Opera Turbo снижает сетевой трафик за счёт дополнительного сжатия мультимедийного контента - выключение функций слежения в Windows 10;
При настройке параметров конфиденциальности отключите функции, позволяющие собирать излишнюю информацию о вашем ПК - использование функции Windows Ready Boost (для нетбуков с 1 и менее гигабайтами ОЗУ).
Предпоследний пункт требует пояснения. Если тот же браузер или SIP-клиент бесплатен — то для того, чтобы дальше развиваться, он живёт за счёт рекламы. По этому сценарию пошли популярные приложения Mail.Ru Агент, ICQ, QIP, Download Master и ряд других программ. Реклама, как и всякий графический контент, пожирает ресурсы и без того не самого скоростного ПК. Сто раз подумайте, стоит ли гнаться за последней версией любимой «болталки» либо «качалки», раз имеющаяся по-прежнему хорошо работает.
Видео: оптимизация Windows 10 на ПК с быстродействием ниже среднего
Повысить быстродействия не очень скоростного нетбука вполне реально. Такой вариант — спасение для тех, кто когда-то купил нетбук для Windows Vista/7, да так и не сменил его на более современный, перейдя на Windows 10. Особенно если комплектующие для этого нетбука уже не первый год как сняты с производства.
- Распечатать
Блоггер, копирайтер (в т. ч. и рерайтер)
Оцените статью:
- 5
- 4
- 3
- 2
- 1
(4 голоса, среднее: 3.8 из 5)
Поделитесь с друзьями!
Это самая актуальная ISO версия Windows 10 торрент на английском русском и украинском языках, предназначенная для установки на любое устройство, нетбук, планшет, ноутбук или персональный компьютер. Установить можно как через DVD привод, создав предварительно загрузочный ДВД диск, или установить через USB, предварительно создав загрузочную флешку, подойдёт любая работоспособная флешка размером не меньше 4Gb. Чаще всего Windows 10 x64 для нетбука 2019 LTSC скачать торрент необходима для ведения бизнеса, развлечений, игр и серфинга в интернете. Этот образ десятки заточен под всё это, установил и пользуйся. Уже интегрированы обновления Windows 10 64bit update 17763.437 (KB4493509), добавлены важные системные утилиты, такие как .NET Framework 3.5, Adobe Flash Player update (KB4493478), C++ Redistributable packages, DirectX 9 June 2010, Powershell module PSWindowsUpdate v2.1.1.2 и другие важные программы, которых нет в чистом оригинальном образе виндовс 10 64бит.
Дата обновлений: Апрель 2019
обновлён
Версия Windows10: 17763.437 64bit
Язык Интерфейса: Русский, English,
Таблетка: присутствует, ручная активация
Первоисточник: Microsoft
Скачать Windows 10 x64 для нетбука 2019 LTSC торрент
Необходимо знать:
Эту win10 имеет смысл устанавливать на нетбук или другое устройство, при наличии минимум 2Gb ОЗУ, рекомендовано от 4Gb оперативки. Чтоб не было проблем с фризами и тормазами, рекомендуем устанавливать на SSD диск. В целом эта система будет нормально работать даже на слабом ноутбуке, так как эта windows 10 без лишнего и с нужными программами, которые не нагружают систему без повода.
Характеристики windows 10 64 в скриншотах
Изменения:
Удалён пакет Legacy-Components (DirectPlay) *
Удалён пакет MediaPlayback (Media Player)
Удалён пакет Lxss (Linux Subsystem)
Удалён пакет RemoteAssistance
Удалён пакет Active Directory Lightweight Directory Services
Удалён пакет Help packages
Удалён пакет DataCenterBridging
Удалён пакет SMB1 *
Удалён пакет Sense & Windows Defender
Удалён пакет WinSATMediaFiles
Добавлен Language packs : ru, ua
Добавлен Servicing stack update (KB4470788)
Добавлен .NET Framework 3.5
Добавлен DirectX 9 June 2010
Добавлен Powershell module PSWindowsUpdate v2.1.1.2
Добавлен 7zip 19.00
Добавлен VLC player 3.0.6
Добавлен Windows update 17763.437 (KB4493509)
Добавлен .Net framework update (KB4480056 & KB4489192)
Добавлен Adobe Flash Player update (KB4493478)
Добавлен C++ Redistributable packages (x64 and x86) : 2010 SP1, 2012 SP4, 2013, 2017 14.16.27012
Добавлен nuget 2.8.5.208
Удалёно задание Microsoft\Windows\Autochk\Proxy
Удалёно задание Microsoft\Windows\Customer Experience Improvement Program\UsbCeip
Удалёно задание Microsoft\Windows\Customer Experience Improvement Program\Consolidator
Удалёно задание Microsoft\Windows\DiskCleanup\SilentCleanup
Удалёно задание Microsoft\Windows\NetTrace\GatherNetworkInfo
Удалёно задание Microsoft\Windows\Application Experience\Microsoft Compatibility Appraiser
Удалёно задание Microsoft\Windows\Application Experience\StartupAppTask
Удалёно задание Microsoft\Windows\Application Experience\ProgramDataUpdater
Удалёно задание Microsoft\Windows\DiskDiagnostic\Microsoft-Windows-DiskDiagnosticDataCollector
Удалёно задание Microsoft\Windows\Power Efficiency Diagnostics\AnalyzeSystem
Удалёно задание Microsoft\Windows\Windows Error Reporting\QueueReporting
Удалёно All Firewall Rules
Удалёно winre.wim (Windows Recovery Environment)
Настройки изменено на — Windows update — check only
Настройки изменено на — Malicious Software Removal Tool through Windows Update — Off
Настройки изменено на — Updates from more than one place — Only from Microsoft
Настройки изменено на — Disable administrative shares — Set
Настройки изменено на — Write debugging information — none
Настройки изменено на — Automatically update maps — Off
Настройки изменено на — Let apps on my other devices open apps and continue experiences on this devices — Off
Настройки изменено на — Windows Error Reporting — Off
Настройки изменено на — Do not use automatic learning and delete all collected data (Handwriting) — Set
Настройки изменено на — Disabled the lock screen functionality
Настройки изменено на — Powershell ExecutionPolicy — Unrestricted
Настройки (Default)
Изменено на — Let apps use my camera, microphone, contacts … etc — Off
Изменено на — Sync with devices — Off
Изменено на — Radios — Off
Изменено на — Autocorrect misspelled words — Off
Изменено на — Windows should ask my feedback — Never & Basic
Изменено на — AutoPlay — Off
Изменено на — Open File explorer on This PC — Set
Изменено на — Show hidden files, folders and drives — Set
Изменено на — Hide extensions for known file types — Off
Изменено на — Launch folder windows in a separate process — On
Изменено на — Show recently used files in Quick access — Off
Изменено на — Large icons in Control Panel — Set
Изменено на — Show frequently used files in Quick access — Off
Сервисы изменено на — Connected User Experiences and Telemetry — Disabled
Сервисы изменено на — Security Center — Disable
Сервисы изменено на — Diagnostic Policy Service — Disabled
Сервисы изменено на — Superfetch — Disabled
Сервисы изменено на — Windows Error Reporting Service — Disabled
KB4489899 заменён на -> KB4493509 (Windows Rollup update)
KB4489907 заменён на -> KB4493478 (Flash Player)
C++ Redistributable packages 2017 14.16.27012 заменён на -> 14.16.27024
KB4489192 .Net Framework
Могут возникнуть вопросы:
Вопрос: У меня иероглифы вместо нормального русского\украинского текста?
Ответ: При установке не выбран правильный регион (Time and currency format). Нужно установить в панели управления (Control Panel->Region->Administrative->Current language for non-Unicode programs)
Вопрос: Не могу найти Браузера EDGE, Магазин*, Cortana
Ответ: Эти пакеты по умолчанию не присутствуют в этой редакции.
Вопрос: Как переключить язык интерфейс на русский\украинский?
Ответ: Переключение происходит в ходе установке или в панели управления.
Вопрос: Мне необходим OneDrive для синхронизации
Ответ: Скачать есть возможность с сайта Microsoft
Вопрос: Для чего папка Store находится на рабочем столе?
Ответ: Добавляет пакет стандартного Магазина. Тесты прошли на MSN Weather, Windows Maps, World of Tanks Blitz. Нет гарантии Работа всех приложений из магазина.
Вопрос: Зачем мне нужен PSWindowsUpdate
Ответ: Для выборочной установки нужных обновлений. Проверка доступных обновлений Get-WindowsUpdate, выборочная установка Get-WindowsUpdate -Install. Стандартный метод Windows работает нормально. В ISO образах допускается установщик браузера и некоторые пользовательские изменения по умолчнию для браузера Chrome, каждый может без проблем изменить настройки браузера на свои предпочтительные. Все авторские сборки перед публикацией на сайте, проходят проверку на вирусы. ISO образ открывается через dism, и всё содержимое сканируется антивирусом на вредоносные файлы.
Есть у меня ноутбук, который был куплен в далеком 2008 году, и на сегодняшний момент ему без малого 7 лет. Работает до сих пор, для базовых задач его хватает, поэтому я иногда им пользуюсь, когда не хочется включать большой настольный компьютер. Собственно, характеристики у моего старого ноутбука недалеко ушли от современных бюджетных лаптопов, так что, думаю, эта статья будет интересна и тем, кто хочет обновиться до Windows 10 на таких машинах.
Итак, что же у нас имеется?
Краткие характеристики ноутбука Acer Extensa 5620Z:
Дисплей: 15,4 дюйма, 1280х800 пикселей Процессор: Intel Pentium Dual-Core 1,86 ГГц Оперативная память: 2 Гб DDR2, 667 МГц Жесткий диск: 120 Гб 5400 об/мин Видеокарта: Intel GMA x3100, встроенная
Вот такой чемоданчик:
На этом ноутбуке изначально была установлена Windows Vista Home Premium, которую потом сменила «семерка» (когда-то давно я даже сравнивала их по производительности), затем — 8.1, и вот теперь «приехала десятка». Так что этот ноутбук повидал многое, да и вообще я отношусь к нему, как к старому боевому товарищу, который никогда не подведет (вот наверняка «сглажу» его, и завтра он сломается).
Ну, как видим, исходные характеристики у нас не ахти, но уж что имеем, то имеем. Будем пользоваться этим. Естественно, установка Windows 10 производилась с нуля, так как ну люблю я чистые установки, к тому же «восьмерка» у меня стояла «сами знаете какая». О том, как произвести установку с нуля, читайте в этой статье, там же — и побольше сведений о новой Windows.
Установка
Здесь меня не ждало никаких сюрпризов. Все устанавливалось так же, как и в случае с другими Windows — медленно и занудно, зато стабильно. Проблемы с разбитым на секторы жестким диском не возникло, как это было у меня с большим компьютером (по ссылке выше я подробно об этом рассказываю). Вся установка заняла минут 35, после чего меня встретил новый интерфейс Windows, который тут же был переделан по моему собственному вкусу и сейчас выглядит примерно так:
Как привести все в такой вид, рассказано в этой же статье.
Драйвера
Конечно же, если ваше устройство выпущено позже 2008 года, то можно и не заморачиваться с родными драйверами, Windows 10 сама все опознает и найдет. Но у меня — не тот случай. Не работала прокрутка на тачпаде, параметры экрана были какие-то странные. Но вот в чем проблема — многие драйвера выпущены максимум для «восьмерки», а часто даже и вообще для «семерки». Ну что тут поделать? Ставить, что есть.
Обязательно ставьте только самую свежую версию драйвера — вы удивитесь, но некоторые обновления для них датированы этим годом. У меня подошли все драйвера, а те, которых я не нашла, нашла за меня «десятка». Так что и прокрутка заработала, и параметры экрана стали такие, как надо.
Где искать драйвера вручную? Можно в Яндексе/Гугле по запросу «название_ноутбука драйвера». Можно на сайтах официальной и неофициальной техподдержки. Можно на сайтах производителя железа (но тогда нужно точно знать, какие именно у вас компоненты внутри — для этого можно воспользоваться программами CPU-Z или AIDA).
Общие впечатления
Конечно, если я скажу, что никаких тормозов не наблюдается, я слукавлю. Но это те же самые подтормаживания, что были и на предыдущих операционках, а в чем-то ноутбук даже стал работать быстрее (это при том, что он у меня шустрым никогда не был).
Особенно все начинает захлебываться, когда запускаешь какую-то программу установки и при этом пытаешься работать еще в каком-то приложении. Да и сильно много окон в браузере тоже не надо открывать. Но это, опять же, больше касается ноутбука, чем операционки.
А вообще впечатления очень положительные. На мой взгляд, Windows 10 гораздо удобнее даже той же «семерки». Мне в ней работается легко, все интуитивно понятно, а что не понятно — так в гугле меня не забанили, и ответы находятся довольно легко. Загружается система где-то за полторы минуты, выключается — за 25 секунд.
СтОит или нет?
Обновлять ли старый ноутбук до Windows 10? Если сидите на «семерке», то мой вам совет — продолжайте сидеть. Хотя бы меньше проблем с драйверами. Если, конечно, хочется чего-то новенького, то можно попробовать. Я вот не жалею, что поставила Windows 10 — компьютер не тормозит, работает стабильно, выглядит она стильно. Ну а вы смотрите сами.
Источник
Как установить Windows 10 на диск стандарта GPT или MBR
Прежде чем начать установку операционной системы Windows 10 на свой персональный компьютер, нужно разобраться, какой интерфейс прошивки поддерживает его материнская плата. Это может быть интерфейс расширяемой прошивки UEFI или интерфейс базовой прошивки BIOS. Затем следует определиться со стандартом разметки жёсткого диска или твердотельного накопителя. Установка ОС Windows 10 начинается с копирования файлов с установочного носителя, который может быть как флешкой, так и оптическим диском (CD).
Определение типа материнской платы: UEFI или BIOS
Пользователи часто сталкиваются с проблемой определения типа интерфейса материнской платы. Рассмотрим, как его правильно распознать.
BIOS легко отличить от UEFI: он выглядит как старое программное обеспечение и использует малое количество цветов. В основном это синий, чёрный и белый. Также в BIOS мало настроек и отсутствует возможность выбора режима загрузки с пунктами UEFI и Legacy.
Ещё одним отличием можно считать то, что UEFI поддерживает управление компьютерной мышью, чего нет в BIOS. Качество графики интерфейса UEFI также существенно выше.
Выбор наиболее подходящего стандарта для установки Windows 10
На новых компьютерах, материнская плата которых поддерживает системный интерфейс UEFI, рекомендуется устанавливать Windows 10 на диск, размеченный по стандарту GPT. Это исключит проблемы с потерей данных и обеспечит более быструю загрузку. Отдельно нужно отметить, что если потребуется установить вторую операционную систему, то это может быть только Windows версии 8 и выше. Более старые системы вызовут сбой при загрузке.
Если компьютер старый или на нём требуется установить две и более операционные системы младше Windows 8, то лучше оставить MBR-разметку диска, но придётся дополнительно настроить UEFI (как именно — будет описано ниже). Помните, что 32-разрядные версии операционных систем Windows не поддерживают стандарт GPT.
Подготовка установочного носителя
Перед тем как устанавливать операционную систему на компьютер, мы должны подготовить носитель, содержащий необходимые установочные файлы. Допустим, у нас есть образ операционный системы в формате ISO и пустая флешка ёмкостью от 8ГБ. Для корректной записи образа на флешку рекомендуется пользоваться программой Rufus. Она не имеет лишних настроек, которые могут ввести пользователя в заблуждение, прекрасно настраивает загрузочную флешку и позволяет избежать множества ошибок, когда данные не читаются или BIOS и UEFI не могут их распознать.
Создание установочного носителя состоит из следующих этапов:
После окончания записи образа мы получим носитель, который теперь можно использовать для установки Windows на компьютеры с соответствующей разметкой разделов и типом системного интерфейса.
Установка с помощью классической BIOS на диск со стилем разделов MBR
Установка операционной системы средствами интерфейса BIOS на диск в формате MBR не вызовет никаких проблем. Нужно лишь следовать следующей инструкции:
Больше никаких манипуляций не требуется. При установке операционной системы можно отформатировать диск, если до этого на нём находилась какая-либо информация.
Установка с помощью UEFI на диск со стилем разделов MBR
При установке Windows 10 средствами UEFI на диск со стилем разделов MBR могут возникнуть проблемы. Потребуется более тонкая настройка UEFI, поэтому, если есть возможность преобразовать диск в формат GPT, то лучше сразу это сделать. Для тех, кто всё же хочет оставить формат диска MBR, нужно переключить режим загрузки с EFI на Legacy. Для этого:
Установочный носитель должен иметь схему разметки MBR. После выполнения этих действий система считает его, и начнётся установка.
Требования Windows 10 к «железу» и способы его оптимизации под эту ОС
В 2015 году Microsoft прекратила поддержку Windows 7. У пользователей остался небольшой выбор между версиями 8, 8.1 и 10. Существенной разницы между этими ОС нет, кроме одной: Microsoft обещала вечную поддержку «десятки». Поэтому из трёх возможных вариантов рекомендуется выбирать именно её. Но есть пользователи, компьютеры которых не готовы к переходу на Windows 10. Рассмотрим требования ОС и попробуем оптимизировать своё «железо» под них.
Таблица соответствия версий виндовса процессорам
Возвращаемся к описанию характеристик процессора: » с тактовой частотой 1 гигагерц (ГГц) или выше или система на чипе (SoC)». Видим что слово «Процессор» подсвечено синим и является гиперссылкой для перехода на страницу: «Требования к процессору Windows».
На этой странице майкрософт привела таблицу, в которой указаны какие виндовсы с какими процессорами будут работать. Так вин 7, 8.1 и вин 10 до версии 1507 будут работать с процессорами «AMD 6-го поколения (A-Series Ax-8xxx и E-Series Ex-8xxx и FX-870K)» и «Intel 6-го поколения (Intel Core i3 / i5 / i7-6xxx, Core m3 / m5 / m7-6xxx и Xeon E3-xxxx v5), а также через серийно эквивалентные процессоры Intel Atom, Celeron и Pentium». Все новые версии виндовс 10 будут работать только с более новыми процессорами. Причем чем новее версия виндовс, тем новее нужен процессор.
Ну а мой процессор действительно очень старый и не поддерживает инструкцию CMPXCHG16b. Так что на моём ПК WIN 10 x64 работать не будет. О чём можно только сожалеть. В результате поисков решения было обнаружено ещё 3 инструкции, наличие которых так же обязательно для установки Windows 10 x64. Это X64, LAHF-SAHF, PREFETCHW.
Различия 32-х и 64-х битной системы
Визуально невозможно увидеть какие-либо различия между 32-х и 64-х битными системами. Вся разница скрывается внутри компьютера. Процессоры на базе 64-х бит (а это практически все процессоры, которые выпущены после 2001 года) имеют более широкий регистр для хранения и обработки данных, по сравнению с 32-х битными. Устройства с большей разрядностью могут поддерживать значительный объём оперативной памяти, обладают лучшими параметрами безопасности и другое.
Таблица: основные различия 32-х и 64-х битной систем
| Windows 10 x86 | Windows 10 x64 | |
| Ограничение оперативной памяти | до 4 ГБ | до 192 ГБ, некоторые редакции поддерживают и больше |
| Ограничение виртуальной памяти | до 2 ГБ на приложение | до 8 ТБ (всего) |
| Безопасность | Стандартные параметры безопасности системы | Кроме стандартной, в защиту входит аппаратный D.E.P., а также технология Kernel Patch Protection для защиты от разного рода попыток внедрения в систему через программные продукты и драйверы |
| Поддержка старых программ | Полная | Неполная. Некоторые старые приложения и игры очень тяжело адаптируются под современные реалии нового стандарта (особенно если их поддержка прекратилась). Поэтому некоторые из них могут работать некорректно. |
Подходит ли Windows 10 для слабых компьютеров
Судя по моему опыту, Windows 10 вполне подходит для слабых компьютеров. Конечно, существуют некоторые оговорки: в красочные и интересные игры поиграть вряд ли удастся, но для работы система более чем удобная. При этом улучшить её быстродействие довольно просто. Достаточно отключить всё лишнее, чтобы по максимуму разгрузить оперативную и видеопамять, и следить за чистотой реестра и файловой системы.
Оптимальная настройка и советы по использованию данной ОС на слабом ПК
Стабильность работы компьютера зависит от нескольких основных факторов: качественной работы устройств и отсутствия мусора, лишних процессов в ОС (под лишними процессами подразумеваются ненужные программы, а также возможная вирусная активность).
Периодически проверяйте ОС на наличие вредоносного ПО (1 раз в 1–2 месяца). Время от времени удаляйте программный и системный мусор (не меньше 1 раза в месяц).
Если компьютер используется только для 1–2 портативных игр или как кинотеатр, хлам накапливаться не будет. Наибольшее скопление мусора на компьютере образуется из-за активного сёрфинга в интернете.
Обновление драйверов
Драйверы — это специальные программы, которые обеспечивают наилучшую работоспособность устройств компьютера. Базовые приложения, которые устанавливаются вместе с ОС, представляют собой посредственное ПО с минимумом функций для девайсов. Поэтому для особо важных устройств (видеокарты, процессора, шины AHCI) необходимо устанавливать дополнительное программное обеспечение с серверов Microsoft или скачивать его с сайтов производителей:
После обновления конфигурации оборудования компьютер нужно перезагрузить.
Видео: как обновить драйверы в Windows 10
Удаление мусора
Мусор (логи приложений, временные файлы, старые обновления системы и многое другое) давит на Windows, вносит «хаос» в файловую систему. Поиск необходимых приложений затрудняется, потому ОС работает медленнее.
Видео: как воспользоваться утилитой «Очистка диска» в Windows 10
Отключение ненужных служб
Службы — это фоновые процессы, которые автоматически (вне зависимости от пользователя) запускаются и выполняются. Эти программные продукты отвечают за работу запущенных процессов. Однако некоторые службы просто занимают место в оперативной памяти, т.к. контролируют те программы, которые пользователем на данный момент не используются.
Список служб, которые можно отключить без вреда для системы:
Как выполнить чистую установку Windows 10 на компьютер и ноутбук
Инсталляция каждого нового выпуска Windows выполняется легче предыдущего и требует все меньше усилий от пользователя. С выходом Windows 10 эта задача упростилась дальше некуда: теперь чтобы установить на компьютер операционную систему, не нужно никаких специальных знаний и хитроумных приложений. Не нужен даже дистрибутив «винды» — программа установки «научилась» скачивать его сама. Сама же она создает установочный носитель — DVD-диск или флешку. Пользователю остается лишь отвечать на запросы и выполнять инструкции, которые понятны даже тем, кто делает это в первый раз.
Облегчённая сборка Windows 10
На данный момент официально существует только одна облегчённая сборка Windows 10. Она называется Enterprise LTSB (Long Term Servicing Branch). Основное отличие этой системы от ключевых ОС заключается в том, что в ней удалены практически все стандартные приложения. В LTSB невозможно встретить Windows Store, Edge, Cortana. Также не убрана в долгий ящик «Панель управления».
В интернете существует масса сайтов с распространением авторских сборок, которые не являются версией LTSB, но утверждается, что они облегчены и урезаны в функционале не меньше, чем официальный продукт. Однако не стоит вестись на подобную рекламу, т.к. можно скачать некорректную сборку и потратить уйму времени на устранение ошибок разного рода, возникающих как во время её установки, так и во время работы, если установку совершить всё же удалось. Доверяйте только официальным релизам Windows.
За основу LTSB взяты только проверенные версии «десятки», а это значит, что ОС является наиболее стабильной из всех, что представлены в линейке. Так как из системы удалено большинство приложений, нагрузка ядра на оперативную память уменьшается.
Сам использую Windows 10 Enterprise LTSB. Для моей работы некоторым минусом является отсутствие «Магазина» и некоторых функций, но этот минус некритичен. В остальном, по ощущениям, система работает на 10–15% быстрее, чем Windows 10 Home или Pro. В то же время я не испытываю никакого дискомфорта в работе приложений и игр, всё функционирует отлично.
Windows 10 можно установить даже на слабые и старые компьютеры. Достаточно только оптимизировать работу ОС, отключить всё лишнее, и система будет радовать вас быстродействием.
Источник
Если не устанавливается windows 10 64 bit — поможет ли обновление BIOS?
Нажимаем на надпись «Дополнительные сведения» и попадаем на страницу майкрософт «Компьютерные характеристики и системные требования для Виндовс 10». Характеристики компьютера обычные.
При внимательном прочтении далее в разделе «Особые требования для Windows 10» обнаруживаем такой пункт: «Для шифрования диска BitLocker (доступно только в Windows 10 Pro или Windows 10 Enterprise) требуется BIOS или UEFI, совместимый с Trusted Computing Group (TCG).» И хотя здесь указано только для «Windows 10 Pro или Windows 10 Enterprise» думаю это не совсем так. И это доказывает ещё один пункт: «Для безопасной загрузки требуется микропрограмма, которая поддерживает ошибки UEFI v2.3.1 и имеется в центре сертификации Microsoft Windows в базе данных сигнатур UEFI». К великому сожалению у меня старый BIOS а не UEFI.
Но всё же я нашёл последнюю версию БИОСа для моей материнской платы. Обновил БИОС. Перепрошивка БИОСа до последней версии ни какой пользы не принесла. Windows 10 64 bit не устанавливается. Продолжаем исследование этой проблемы.
Windows 10 VS cтарый ноутбук VS древний Windows 7. Практика
Я говорил, что больше не буду писать, но не удержался и написал прощальный, заключительный блог.
В этом блоге я развею мифы консерваторов, нео-луддитов и ретроградов, которые винят во всех своих бедах с компьютером Windows 10. Буду ставить Windows 10 на древний ноутбук, для которого даже нет драйверов под Windows 10. Ставить древние игры, которые не всякий и на Windows 7 запустит.
Еще не будет никакой копипасты, только практика, только свое. Меня обвиняли в том, что мой 1-й блог «не ахти». Я немного подтянул матчасть, почитал бегло книги Марка Руссиновича, почти целиком блог Вадима Стеркина, и даже немного Криса Касперски.
И сейчас я покажу, что простой, но опытный пользователь, может разбираться в Windows и писать блоги почти на уровне Вадима Стеркина
В общем, этим блогом я докажу некоторым несмышленышам, что все дело в прямых руках и голове, которая не закостенела и открыта всему новому. Но, обо всем по порядку, придется написать вступление, о том, как ко мне попал этот ноутбук.
Глава 1. Я остался без компа.
Тут будет довольно длинное вступление, можете сразу переходить ко 2-й главе, кому лень читать, но тут будет много интересного.
Windows 10 и старый компьютер
Здравствуйте дорогие друзья, с вами Артём.
Сегодня выясним как же ведёт себя операционная система Windows 10, на относительно старом компьютере.
Стоит ли её ставить на старые машины и как обстоят дела с потреблением оперативной памяти?
Ответ в роликах ниже.
Делитесь заметкой с друзьями в социальных сетях и не забывайте оставлять свои комменты внизу странички.
Переходите на мой YouTube канал Обзоры гаджетов Будет очень интересно!
Также вступайте в группу VK: Обзоры компьютерного железа, программ и гаджетов
Крепких вам компьютерных знаний.
С Уважением Артём.
mstreem.ru
Различие 32х и 64х битных систем
Важной составляющей при выборе, является процессор. Для начала необходимо узнать, какую разрядность поддерживает ваш процессор (32 или 64). Так, как 32х бит. процессор работает только с 32х бит. системами, в то время как 64х бит. процессор, можно работать с 32х и 64х битными ОС. Узнать это вы можете на оф.сайте производителя своего ЦП.
Например, на сайте Intel, она обозначается следующим образом:
Если вам нужна ОС для слабого нетбука, то не имеет значения, будет она 32х или 64х битная. Единственная разница между ними состоит в том, что первая не видит оперативной памяти объемом более 3ГБ. То есть, если ваш ПК оснащен 6ГБ оперативки, но при этом у вас стоит 32 разрядная система, то устройство будет задействовать лишь 3ГБ памяти, в то время как остальная будет просто попросту не работать.
Поэтому если ваш ПК оснащен не более 3ГБ оперативной памяти, то ответ на вопрос, стоит ли ставить 64х разрядную версию винды, очевиден. Если вы не вдруг не знаете, какой в данный момент виндовс стоит на вашем ноутбуке, нужно:
Далее мы рассмотрим наиболее популярные версии и узнаем, какая ос является наилучшей для слабых компьютеров.
Windows Xp
На ровне с Vista, XP является одной из наиболее универсальных.
Что касается минимальных технических требований, имеем следующие показатели:
XP может быть установлена как с диска, так и с флешки – это не имеет никакого значения.
До выхода Виндовс 7, XP на протяжении длительного срока была наилучшей системой. Однако еще в 2014 г. Microsoft решила прекратить поддержку этой версии и поставлять обновления, а значит на сегодняшний день, она перестала быть актуальной и устанавливается всего по двум причинам:
Второй вариант в большей степени относится к рабочим ПК, чем к домашним.
То есть, Виндовс XP – это легкая операционная система, которая отлично подойдет для простых устройств. Однако можно с уверенностью сказать, что она является устаревшей (последнее обновление было в далеком 2014 году) и не выделяется быстродействием.
Запуск Windows 10X в Hyper-V
Прежде всего, необходимо загрузить образ диска с операционной системой по этой ссылке (VHDX-образ загрузил на облако инсайдер Albacore) и распаковать в удобную для использования папку. Чтобы запустить Windows 10X, необходимо создать новую виртуальную машину.
Создание новой виртуальной машины:
- Откройте Поиск Windows, введите «Диспетчер Hyper-V» и нажмите Enter.
- Выберите в левой вкладке название вашего компьютера, а затем Создать > Виртуальная машина.
- Нажмите кнопку «Далее».
- Присвойте имя виртуальной машине.
- Выберите «Поколение 2».
- Для стабильной работы ОС введите в качестве значения параметра «Память, выделяемая при запуске» 2048 МБ. Этого будет достаточно для запуска системы.
- В пункте «Подключение», выберите «Default Switch».
- Нажмите на «Использовать имеющийся виртуальный жесткий диск» и укажите путь к образу диска Windows 10X.
- Жмите «Готово».
Теперь, дело осталось за малым. Нажмите правой кнопкой мыши по только что созданной виртуальной машине, а затем выберите пункт «Подключить». В появившемся окне нужно нажать на кнопку «Пуск». Первый запуск системы может длиться больше 5 минут, придётся подождать.
Windows 7
Данная версия также подходит для слабых ноутбуков.
И сейчас вы это поймете, когда мы рассмотрим минимальные технические требования:
В наше время Windows 7 считается одной из наиболее известных и популярных, несмотря на свой возраст, а вышла она в 2009 году. Семерка сочетает в себе лучшие качества всех остальных версий:
То есть, можно с уверенностью сказать, что семерка превосходит XP по многим параметрам, и при этом является не намного требовательнее и отлично подойдет на старый ноутбук.
Windows 8 и 8.1
Минимальные технические требования:
Windows 8 не превосходит, но и абсолютно ничем не уступает Виндовс 7, и в принципе подходит для слабых компьютеров, однако вряд ли сможет полноценно функционировать на устаревших моделях.
Единственное отличие – по умолчанию в этой версии нет привычной для пользователей кнопки «Пуск», вместо нее появляется плиточный экран. Также хотелось бы сказать, что она работает немного быстрее своего предшественника, что особо заметно при загрузке ПК после включения. То есть, особой разницы между ними нет: приложения и оборудование работают одинаково, да и сами по себе они имеют огромную схожесть.
Windows 10
Перед тем как говорить, подходит ли windows 10 на старый компьютер, давайте посмотрим ее технические требования:
С момента релиза десятки прошло почти 5 лет (дата выхода 1 июня 2015 года). За это время ОС обновилась сотни раз, и если раньше среди пользователей десятка славилась большим количеством недоработок, то сегодня ее вполне можно назвать достаточно стабильной ОС.
Поэтому, если ваш ПК подходит под заявленные требования к железу, то можете смело устанавливать Windows 10. Но перед этим я хочу обратить ваше внимание на один важный момент, особенно он касается пользователей слабых компьютеров:
Кроме того, windows 10 и 8 отличаются лишь несколько измененным графическим обликом, браузером и наличием некоторых новых функций. Выбирая любую версию начиная с семерки и выше, нужно быть готовым к тому, что ваш антивирус, будет потреблять в 2-3 раза больше оперативной памяти (512МБ-2ГБ), нежели чем на XP. Сколько именно ОЗУ он будет расходовать, можно прочитать в системных требованиях каждого антивируса. Поэтому обязательно учитывайте этот фактор.
Какую Windows выбрать для установки на слабый ноутбук
Перед тем, как перейти к выбору ОС для слабого компьютера или ноутбука, нужно узнать характеристики своего пк. Опираясь на эти характеристики, мы выберем уже конкретную версию системы для установки. Важно подойти к этой задаче серьезно, ведь именно от нее будет зависеть быстрота работы вашего устройства.
Давайте разберемся, какую операционную систему стоит выбрать и какая windows лучше для слабых ноутбуков и ПК.
Различие 32х и 64х битных систем
Важной составляющей при выборе, является процессор. Для начала необходимо узнать, какую разрядность поддерживает ваш процессор (32 или 64). Так, как 32х бит. процессор работает только с 32х бит. системами, в то время как 64х бит. процессор, можно работать с 32х и 64х битными ОС. Узнать это вы можете на оф.сайте производителя своего ЦП.
Например, на сайте Intel, она обозначается следующим образом:
Если вам нужна ОС для слабого нетбука, то не имеет значения, будет она 32х или 64х битная. Единственная разница между ними состоит в том, что первая не видит оперативной памяти объемом более 3ГБ. То есть, если ваш ПК оснащен 6ГБ оперативки, но при этом у вас стоит 32 разрядная система, то устройство будет задействовать лишь 3ГБ памяти, в то время как остальная будет просто попросту не работать.
Поэтому если ваш ПК оснащен не более 3ГБ оперативной памяти, то ответ на вопрос, стоит ли ставить 64х разрядную версию винды, очевиден. Если вы не вдруг не знаете, какой в данный момент виндовс стоит на вашем ноутбуке, нужно:
Не удалось устранить проблему?Обратитесь за помощью к специалисту!
Решите мою проблему
- Зайти в «Мой Компьютер»;
- По свободному пространству кликните правой мышкой и выберите “Свойства“;
- Перед вами появится вся информация, касающаяся установленной на устройстве ОС;
Далее мы рассмотрим наиболее популярные версии и узнаем, какая ос является наилучшей для слабых компьютеров.
Windows Xp
На ровне с Vista, XP является одной из наиболее универсальных.
Что касается минимальных технических требований, имеем следующие показатели:
- Pentium 300 MHZ.
- 1,5 ГБ свободного места на винчестере.
- 64 МБ оперативной памяти.
- Интегрированная видеокарта и монитор с минимальным разрешением 800×600 точек.
XP может быть установлена как с диска, так и с флешки – это не имеет никакого значения.
До выхода Виндовс 7, XP на протяжении длительного срока была наилучшей системой. Однако еще в 2014 г. Microsoft решила прекратить поддержку этой версии и поставлять обновления, а значит на сегодняшний день, она перестала быть актуальной и устанавливается всего по двум причинам:
- Для старых компьютеров и ноутбуков со слабыми характеристиками.
- При отсутствии драйверов для определенного оборудования, программ или приложений.
Второй вариант в большей степени относится к рабочим ПК, чем к домашним.
Не удалось устранить проблему?Обратитесь за помощью к специалисту!
Решите мою проблему
То есть, Виндовс XP – это легкая операционная система, которая отлично подойдет для простых устройств. Однако можно с уверенностью сказать, что она является устаревшей (последнее обновление было в далеком 2014 году) и не выделяется быстродействием.
Windows 7
Данная версия также подходит для слабых ноутбуков.
И сейчас вы это поймете, когда мы рассмотрим минимальные технические требования:
- 1ГГц процессор.
- 1ГБ оперативной памяти.
- 16ГБ места на жестком диске.
- карта с DirectX9.
В наше время Windows 7 считается одной из наиболее известных и популярных, несмотря на свой возраст, а вышла она в 2009 году. Семерка сочетает в себе лучшие качества всех остальных версий:
- Низкие системные требования.
- Стабильная работа без ошибок и сбоев.
- Достаточно высокая производительность.
- Поддержка большого количества программ, приложений и оборудования.
- Оптимизированная работа на лэптопах.
То есть, можно с уверенностью сказать, что семерка превосходит XP по многим параметрам, и при этом является не намного требовательнее и отлично подойдет на старый ноутбук.
Не удалось устранить проблему?Обратитесь за помощью к специалисту!
Решите мою проблему
Windows 8 и 8.1
Минимальные технические требования:
- Процессор 1Ghz с поддержкой NX, SSE2 и PAE.
- 16ГБ свободного места на HDD.
- 1ГБ ОЗУ.
- карта с DirectX9.
Windows 8 не превосходит, но и абсолютно ничем не уступает Виндовс 7, и в принципе подходит для слабых компьютеров, однако вряд ли сможет полноценно функционировать на устаревших моделях.
Единственное отличие – по умолчанию в этой версии нет привычной для пользователей кнопки «Пуск», вместо нее появляется плиточный экран. Также хотелось бы сказать, что она работает немного быстрее своего предшественника, что особо заметно при загрузке ПК после включения. То есть, особой разницы между ними нет: приложения и оборудование работают одинаково, да и сами по себе они имеют огромную схожесть.
Windows 10
Перед тем как говорить, подходит ли windows 10 на старый компьютер, давайте посмотрим ее технические требования:
- Процессор – не менее 1GHz.
- 1ГБ оперативки для 32х битных систем и 2ГБ для 64х.
- 16ГБ свободного места для 32х бит. и 20ГБ для 64х соответственно.
- карта с DirectX9.
С момента релиза десятки прошло почти 5 лет (дата выхода 1 июня 2015 года). За это время ОС обновилась сотни раз, и если раньше среди пользователей десятка славилась большим количеством недоработок, то сегодня ее вполне можно назвать достаточно стабильной ОС.
Поэтому, если ваш ПК подходит под заявленные требования к железу, то можете смело устанавливать Windows 10. Но перед этим я хочу обратить ваше внимание на один важный момент, особенно он касается пользователей слабых компьютеров:
- Драйвера устройств должны быть совместимы с десятой версией. Иначе вы рискуете столкнуться с синим “BSOD” экраном, после установки несовместимых драйверов. Проверить совместимость каждого устройства можно на его сайте производителя, введя в поиск модель комплектующего. Например, для видеокарт это nvidia.ru или amd.com.
Кроме того, windows 10 и 8 отличаются лишь несколько измененным графическим обликом, браузером и наличием некоторых новых функций. Выбирая любую версию начиная с 7рки и выше, нужно быть готовым к тому, что ваш антивирус, будет потреблять в 2-3 раза больше оперативной памяти (512МБ-2ГБ), нежели чем на XP. Сколько именно ОЗУ он будет расходовать, можно прочитать в системных требованиях каждого антивируса. Поэтому обязательно учитывайте этот фактор.
Так какую же ОС поставить на слабый ПК?
Тщательно рассмотрев наиболее популярные на сегодняшний день ОС, мы можем прийти к выводу, что лучшая операционная система для слабого ПК – это Windows 7. Она значительно превосходит Виндовс XP и практически ничем не отличается от Виндовс 8, за исключением меньшей требовательности. То есть, можно сказать, что Виндовс 7 – облегченная версия Windows 8 и 10, которая почти ничем им не уступает.
Во всех других случаях, можно отдать предпочтение новой десятке.
Но если вы гонитесь за максимальной производительностью, то дальше семерки смотреть не стоит.
Источник
Как выглядит Windows 10X и кому она нужна
Вот так выглядит Windows 10X
На данный момент, Windows 10X — это новая версия Windows 10 для слабых ПК и складных устройств с двумя экранами, которую активно разрабатывает Microsoft. Первый взгляд вы можете получить здесь, но в ближайшее время выйдет более детальный обзор — следите за новостями.
Тестовый стенд
Напомню конфигурацию ПК: Core i3-2100, 2х4 Гб Kingston DDR3 1600 МГц, ASRock H61M-GS, БП Deepcool DN 500W [DN500], корпус ACCORD M-02B.
Давайте посмотрим его состояние и характеристики с помощью HD Tune Pro.
Показания S.M.A.R.T. вполне приемлемые. Скоростные характеристики не самые худшие. Это уровень, который был у HDD с 5400 оборотами несколько лет назад. Например у Western Digital Green 500 Гб.
А проседание в конце графика скорее всего вызвано активностью Windows 10.
Установка Windows 10 May 2021 Update
Для начала стоит рассказать, сколько времени занимает установка Windows 10 2004 на такой старый диск. Стартует все довольно бодро, файлы установки быстро копируются на HDD, но вот заключительный этап растягивается более, чем на час.
После установки можно наконец-то приступать к тестам, но учтите, что каждая загрузка Windows 10 на таком HDD занимает около 70-80 секунд, то есть можно смело идти наливать себе чаю или кофе.
Но и после появления рабочего стола ПК еще около минуты не готов к действиям пользователя. Дикие задержки, окна рисуются буквально по кусочкам.
Давайте посмотрим, что в этот момент происходит с загрузкой ПК.
Памяти занято всего около 1.6 Гб. Стандартный объем, который занимает не оптимизированный вручную Windows 10.
А вот жесткий диск занят на 100%. Посмотрим, что же такого важного там пишется и копируется, что пользователь должен ждать, пока ОС соизволит дать ему попользоваться своим ПК.
Диск занимают Skype, OneDrive и «Ваш телефон». Microsoft по-прежнему считает, что эти программы крайне важны для всех пользователей. Я с ними не согласен и удаляю все это к чертям!
Skype, OneDrive удалились без проблем, а вот «Ваш телефон» слишком «важен», чтобы удалиться просто так. Кнопка «Удалить» просто неактивна.
Ну что же, теперь то я смогу похвалиться на форуме тем, что у меня Windows 10 May 2021 Update «летает» на старом HDD? Как бы не так. У ОС свои планы на освободившиеся ресурсы жесткого диска!
Пользователь подождет! Пора проверять диск на вирусы и оптимизировать службой SysMain, которая призвана дать мне комфорт работы, которого я пока не вижу.
Идем в службы и отключаем SysMain и поиск Windows. Отключать антивирус я не буду.
Заодно отключаем часть графических эффектов, чтобы разгрузить Intel HD Graphics 2000 для ускорения видео и браузера. Ставим фиксированный файл подкачки для уменьшения фрагментации диска.
Ну теперь-то Windows освободит жесткий диск под нужды пользователя? Нет! «Ваш телефон» важнее!
Эти процессы, забивающие HDD, конечно, рано или поздно «устаканятся». Но я ведь ждал больше минуты загрузки самой Windows и теперь еще вынужден ждать несколько минут, пока Windows сделает свои дела.
Касательно производительности
Жесткий диск можно легко заменить на скоростной твердотельный накопитель, но целесообразность такого решения спорная, потому как чаще всего в недостатке производительности замечены оперативная память и графический адаптер. Объем оперативной памяти расширить тоже несложно:
- посмотрите её тип, например, через утилиту AIDA64;
- убедитесь в наличии свободного слота для планки ОЗУ (загляните под боковую крышку системного блока) или воспользуйтесь информационно-диагностической утилитой, той же AIDA64;
- купите (скорее всего, б/у) планку такой же оперативной памяти и поставьте её в свободный слот.
Проблема с прорисовкой визуальных эффектов заключается в недостатке мощности графического адаптера. Частично выходом из ситуации становится отключение всех визуальных эффектов в настройках быстродействия системы.
Вам могут пригодиться следующие инструкции: «Различные способы установки».
Нагружаем систему пользовательскими задачами
В целом, пользоваться ПК после небольшой настройки стало комфортнее. Пора заняться тестами. Компьютер в основном будет использоваться для серфинга в интернете и просмотра видео, этим мы его и проверим.
С помощью программы HWiNFO я вывел графики загрузки ОЗУ, процессора и HDD. Для начала запустим ролик в разрешении 1080p на YouTube.
Все неплохо. Есть пропуск всего 9 кадров, но на глаз все отлично. Добавим в фоне мультфильм в кодеке HEVC в 1080p объемом 4.5 Гб.
Загрузка процессора прилично выросла, но все работает! Пропущенных кадров всего 247, но никаких тормозов и лагов не чувствуется.
Не каждый пользователь может позволить себе приобрести нетбук с 8 гигабайтами оперативной памяти, 8-ядерным процессором и 300-гигабайтным SSD-накопителем. Да и зачем нетбуку такие характеристики, если вы не геймер, не киноман и не веб-дизайнер? Параметры среднестатистического мобильного ПК намного скромнее, но их обычно вполне хватает для нормальной работы Windows 10. Правда, для этого иногда приходится применять специальные меры.
Windows 10 предлагает пользователю как принципиально новые возможности (говорящий помощник Cortana, Action Center и т. д.), так и ставший уже привычным пользовательский интерфейс с классическим главным меню Windows 7 и доработанными функциями администрирования и управление ПК.
Требования к аппаратным характеристикам нетбука или планшета для Windows 10 примерно следующие:
- одно- или двухъядерный процессор с частотой каждого из ядер 1,5 ГГц;
- оперативная память от 2 ГБ;
- SSD-накопитель объёмом от 32 ГБ;
- любая видеокарта с графическим ускорением DirectX 12.x и 0,5 ГБ видеопамяти;
- экран с разрешением не менее 1280*800.
Скромные характеристики этого нетбука вполне позволяют установить Wondows 10 при условии, что к нему подключён LCD-TFT монитор с разрешением 1280 * 1024
Разрешение дисплея может быть и 800*600 — но рабочая область окон и приложений будет при этом настолько мала, что работа на таком нетбуке или планшете станет мучением, а не достижением. Не экономьте на технических характеристиках девайса. Всё выше- и нижесказанное справедливо также и для планшетов — в т. ч. и оснащённых (или доукомплектованных пользователем самостоятельно) внешней клавиатурой и мышью/тачпадом.
Практические методы ускорения быстродействия нетбука с Windows 10
Если быстродействие нетбука оставляет желать лучшего — обновите его аппаратную часть. Но предварительно следует обновить прошивку BIOS в ПЗУ материнской платы.
После обновления BIOS и аппаратных компонентов нетбука можно приступить к оптимизации настроек Windows 10 с целью обеспечения максимальной производительности компьютера на имеющейся элементной базе.
Обновление BIOS
Сделайте следующее.
- Введите команду «Пуск — Все программы — Командная строка».
Запустите приложение CMD.exe (командная строка) - Введите и выполните команду msinfo32.
В ответ на команду msinfo32 Windows 10 выводит сведения о версии и параметрах BIOS - Перейдите на сайт фирмы-производителя нетбука и скачайте прошивку BIOS (она может быть заархивирована).
Выберите вашу модель нетбука и скачайте обновление BIOS, выбрав выриант загрузки BIOS/Firmware - Распакуйте и запустите скачанную программу перепрошивки BIOS. Нетбук при этом перезапустится.
Программа обновления BIOS запустилась - Перед запуском Windows BIOS автоматически будет переустановлена. Не выдёргивайте сетевой шнур ноутбука из розетки — это может привести к сбою перепрограммирования микросхемы ПЗУ, и восстановить ПК смогут только в компьютерном сервис-центре!
Не отключайте питание нетбука, даже если батарея исправна и заряжена - После переустановки BIOS нетбук перезапустится. Не забудьте проверить версию новой BIOS, нажав в начале загрузки клавишу, которая указана на подсказке под логотипом производителя.
В окне BIOS будет показана версия прошивки ПЗУ
Теперь можно приступать к апгрейду аппаратных компонентов нетбука.
Видео: обновление BIOS на портативных ПК
Аппаратная модернизация нетбука для работы с Windows 10
На некоторых бюджетных моделях нетбуков, например, линейки Acer Aspire One, ставят ОЗУ в 1 ГБ и HDD-накопитель.
Замена планок ОЗУ
Выключите нетбук, открутите заднюю (нижнюю) крышку или ту её часть, где есть маркировка оперативной памяти, и замените модуль ОЗУ на аналогичный с такой же конфигурацией выводов, как у исходного. Модуль ОЗУ фиксируется специальными зажимами — отстегните их перед его извлечением. Например, если указан форм-фактор 1RxB-PC3 — новый модуль должен быть таким же, но с большим объёмом реальной памяти. Таким образом 1-гигабайтная планка ОЗУ меняется на 2- или 4-гигабайтную.
Установите новую планку ОЗУ, зафиксировав её зажимами, прикрутите крышку на место и включите нетбук. Производительность при работе привычных приложений под Windows 10 должна вырасти в несколько раз. Действия, ранее занимавшие 20 и более секунд, теперь выполняются за 5 или даже меньше.
Замена жёсткого диска на SSD
Жёсткий диск хотя и обладает долговечностью и износостойкостью, но значительно отстаёт по быстродействию от SSD-накопителей. Тем не менее на бюджетные ноутбуки жёсткие диски ставятся сплошь и рядом по сей день.
Установка SSD-накопителя чуть сложнее, чем замена планки ОЗУ. Сделайте следующее.
- Отвинтите или снимите крышку, под которой должен быть жёсткий диск нетбука
- Отсоедините шлейфы от диска и снимите сам диск, открутив 4 винта.
Снимите крышку, отсоедините и извлеките жёсткий диск - Открутите 4 других винта, удерживающих внешнюю металлическую рамку-крепление на HDD-диске нетбука.
Снимите рамку дополнительного крепления с HDD-диска нетбука - Вставьте в рамку SSD-накопитель и прикрутите его к ней.
- Вставьте и прикрутите SSD-диск с креплением на место жёсткого диска, подсоедините шлейфы и установите крышку.
Включите ПК. Если вы не установили извлечённый жесткий диск в нетбук на новое место, например, заменив им дисковод для мини-дисков DVD, то потребуется установочная флешка Windows 10 для повторной установки операционной системы. Ведь если был заменён накопитель, значит, ОС на нём нет.
На некоторых ноутбуках шлейфы могут располагаться под диском, а не сбоку от него. В этом случае порядок действий по смене накопителя немного меняется. Действуйте согласно инструкции по обслуживанию вашей модели нетбука.
Тестирование модернизированного нетбука с помощью BIOS
Итак, замена диска и ОЗУ выполнена. Перед переустановкой Windows 10 (если накопитель новый) желательно протестировать их правильную работу с помощью BIOS.
Сделайте следующее.
- Сразу после включения ПК нажмите и удерживайте, если требуется, клавишу F2/F4/F7/Del (или иную клавишу либо комбинацию клавиш, в зависимости от производителя и инструкции к материнской плате нетбука).
- Введите команду «Загрузка».
- В открывшемся окне BIOS найдите информацию об ОЗУ и SSD-накопителе и убедитесь, что они корректно опознаются системой и отображаются со своими основными параметрами.
Оптимизация работы Windows 10
После завершения замены ОЗУ и установки SSD-накопителя вместо жёсткого диска нужно настроить работу Windows 10 так, чтобы нетбук стал работать максимально быстро.
Отключение визуальных эффектов в Windows 10
Визуальные эффекты создают улучшенный, «продвинутый» вид графической оболочки Windows. Для наглядности ниже использовано изображение упрощённого главного меню Windows 10 (как в Windows 7).
- Введите команду «Пуск» — щёлкните правой кнопкой мыши на строке «Этот компьютер — Свойства».
Окно свойств системы открывается так же, как и в Windows XP/Vista/7/8/8.1 - Перейдите в «Дополнительные параметры системы — Дополнительно — Параметры быстродействия» и выберите опцию «Обеспечить наилучшее быстродействие».
По умолчанию визуальные эффекты в Windows 10 выключены - Закройте все диалоговые окна настроек, нажав OK.
Windows 10 уберёт дополнительные улучшения в оформлении окон, меню, панелей и кнопок, после чего ПК станет работать быстрее. Особенно это чувствуется при работе на нетбуке с ОЗУ объёмом не более 2 ГБ и с одноядерным процессором.
Выключение лишних служб в Windows 10
Под лишними службами, обычно ненужными пользователям, подразумеваются следующие:
- центр обновления Windows;
- центр обеспечения безопасности;
- защитник Windows;
- защита программного обеспечения;
- служба поиска/индексов Windows Search;
- брандмауэр Windows;
- клиент отслеживания изменившихся связей;
- диспетчер печати (если не подключён принтер);
- несколько иных служб, заблокированных для отключения через этот инструмент и управляемых другими средствами (например, планировщик заданий).
Сделайте следующее.
- Нажмите на клавиатуре комбинацию клавиш Windows+R и в командной консоли «Выполнить» наберите строку services.msc.
Нажмите кнопку ОК, чтобы открыть консоль управления службами Windows - Выделите любую из ненужных служб, щёлкните по ней правой кнопкой мыши и выберите пункт «Свойства».
Выберите службу, которую собираетесь отключить, и откройте её свойства - На вкладке «Общие» выберите опцию «Отключена» (или «Вручную»), нажмите кнопку «Остановить» (если служба самозапускающаяся и сейчас работает), затем нажмите кнопку «Применить» (или OK).
Остановите службу и отключите режим её автоматического запуска - Повторите эти действия для всех служб из списка выше, закройте все окна и перезапустите Windows 10.
Остановка лишних служб даст некоторый дополнительный прирост быстродействия Windows 10.
Отключение ненужных приложений Windows
В данном случае имеется в виду корректировка списка автоматически запускаемых программ.
- Запустите диспетчер задач клавишами Ctrl+Alt+Del (или Ctrl+Shift+Esc).
Нажмите закладку «Автозагрузка», чтобы открыть список программ, запускающихся автоматически при старте системы - Перейдите на вкладку «Автозагрузка», щёлкните правой кнопкой мыши по отключаемой программе и выберите «Отключить».
- Закройте диспетчер задач Windows 10 и перезапустите ОС.
Также проверьте, не установлена ли в отключённой программе опция «Запускать при старте Windows».
Выключение неиспользуемых компонентов Windows 10
Сделайте следующее.
- Введите команду «Пуск — Панель управления — Программы и компоненты — Включение и отключение компонентов Windows». Запустится мастер управления компонентами Windows 10.
С помощью мастера выберите компоненты, которые собираетесь отключить - Некоторые приложения, например, Internet Explorer, выдают запрос — подтвердите его.
- Запустите удаление компонентов Windows 10 и дождитесь окончания процесса.
Дождитесь, пока мастер Windows 10 удалит выбранные компоненты ОС - Подтвердите перезапуск Windows 10.
Для применения сделанных изменений нажмите кнопку «Перезагрузить сейчас»
После удаления отключится отображение ярлыков и значков удалённых компонентов. При необходимости эти компоненты можно включить снова.
Ускорение запуска Windows 10
С помощью компонента «Конфигурация системы» можно оптимизировать набор запускаемых процессов и служб, при этом исключив лишние.
- Откройте уже знакомую консоль команды «Выполнить» и введите строку msconfig.
Введите команду msconfig для оптимизации запуска Windows 10 - Перейдите на вкладку «Загрузка» и выберите безопасный режим с поддержкой сети.
Отметьте «Безопасный режим», выберите вариант «Сеть», сделайте выбранные параметры постоянными и нажмите кнопку ОК - Для исключения неотключаемых в диспетчере задач служб уберите из списка те, которые хотите убрать.
Удаление некоторых служб приведёт к включению безопасного режима ОС - Закройте окно конфигурации Windows нажатием кнопки OК и перезапустите ОС.
Система запустится с новыми настройками.
При отключении большого количества сетевых и мультимедийных служб возможность работать в интернете, печать на принтере и звук ПК могут оказаться недоступными — некоторые службы являются взаимозависимыми.
Другие способы ускорить работу нетбука с Windows 10
Существуют и другие варианты ускорения быстродействия нетбука с Windows 10:
- фильтрация интернет-трафика и контента (блокировка рекламы);
- использование ПО типа firewall (программ, блокирующих активность отдельных приложений и компонентов Windows в Сети);
В окне брандмауэра отметьте процессы, сетевую активность которых следует заблокировать - отказ от приложений, активно использующих кэш (типа HandyCache), так как они создают повышенную нагрузку на диск ПК;
Не используйте кэш при низком быстродействии ПК - своевременное обновление драйверов и системных библиотек Windows;
- отказ от обновления браузеров (например, Firefox), мессенджеров (например, Skype), VPN-клиентов, торрент-«качалок» (например, uTorrent) и аналогичных приложений;
Откажитесь от обновления популярных бесплатных приложений, чтобы избежать дополнительной нагрузки за счёт большого количества всплывающей рекламы - сжатие трафика с помощью шлюзов Globax, Toonel, OperaMini и других;
Сервис Opera Turbo снижает сетевой трафик за счёт дополнительного сжатия мультимедийного контента - выключение функций слежения в Windows 10;
При настройке параметров конфиденциальности отключите функции, позволяющие собирать излишнюю информацию о вашем ПК - использование функции Windows Ready Boost (для нетбуков с 1 и менее гигабайтами ОЗУ).
Предпоследний пункт требует пояснения. Если тот же браузер или SIP-клиент бесплатен — то для того, чтобы дальше развиваться, он живёт за счёт рекламы. По этому сценарию пошли популярные приложения Mail.Ru Агент, ICQ, QIP, Download Master и ряд других программ. Реклама, как и всякий графический контент, пожирает ресурсы и без того не самого скоростного ПК. Сто раз подумайте, стоит ли гнаться за последней версией любимой «болталки» либо «качалки», раз имеющаяся по-прежнему хорошо работает.
Видео: оптимизация Windows 10 на ПК с быстродействием ниже среднего
Повысить быстродействия не очень скоростного нетбука вполне реально. Такой вариант — спасение для тех, кто когда-то купил нетбук для Windows Vista/7, да так и не сменил его на более современный, перейдя на Windows 10. Особенно если комплектующие для этого нетбука уже не первый год как сняты с производства.
- Распечатать
Блоггер, копирайтер (в т. ч. и рерайтер)
Оцените статью:
- 5
- 4
- 3
- 2
- 1
(4 голоса, среднее: 3.8 из 5)
Поделитесь с друзьями!
Лучше поставить 10. Она вроде как меньше семерки кушает. 8.1 не советую на нетбук — метро-аппы не будут работать.
А так — ставьте 32 бита. Прирост от 64 бит будет только в 64-битных приложениях, сомневаюсь что у вас их много.
Пусть конечно ответят эксперты, но если нет очень специфических задач, то разрядность в основном повышали ради поддержки оперативной памяти.
По осям: чисто субъективно 7 быстрее ХР, а 8.1/10 быстрее 7. Хотя 8 медленнее. Но это если встанет и если вы нормально перевариваете Metro, ибо это делают далеко не все.
поковыряйте интернет на предмет апгрейда на 10-ку вашего ноутбука.
мой Asus eee pc 1201n c 330м атомом 10-ку переваривает лучше чем родную 7-ку стартер.
(для интересующихся — не завелся только драйвер asus acpi, из сломавшегося — кнопки, нажимаемые с FN. остальное работает отлично).
Да, общее правило работает — больше 4Гб можно подумать о х64, меньше — однозначно х32. Однако лично для меня было бы спорным — ставить ли х64 на скажем так «персональный компьютер». С сервером дело другое, однозначно да, а вот с, например, личным ноутбуком — скорее нет.
Гораздо важнее имхо сохранить имеющуюся у вас лицензию на ОС. Она по идее стоит денег. А Апгрейд/даунгрейд версий не всегда допустим…
На практике полезность ОС 64бита заключается в умении работать с памятью более 4гигабайт.
А ставить ОС 64битную на железо с оперативкой менее 4гб это во первых бесполезно, ибо толку от нее никакого, во вторых вредно, ибо ей для работы нужно больше памяти, и у вас свободной памяти приложениям не останется.
1. Ограничение материнской платы данного нетбука — 2 Гб оперативки.
2. Для 64 битных систем драйверы не разрабатывались. (Самсунг о данной серии)
В связи с этим 64-х битную систему ставить особого смысла нет, разве что из спортивного интереса — пободаться с железом.
На моем нетбуке самой шустрой оказалась 8.1 32 bit с обрезанным Metro, весьма перспективной будет Win10 SL, но пока времени нет для экспериментов.
А как по вашему смена битности целого числа должна ускорить работу?
Вот все мы технари знаем что в 32 бита влезает слегка больше 4 миллиардов, ну а в 64 битный инт влезает ещё больше, но **** как это должно ускорять то программу?
Я ставил Win8x64, не советую ставить. Быстрее всего работает WinXP. Так что не стоит.
Если у вас всего 2Гб памяти, то конечно ставьте 32 битную версию ОС!
х32 устанавливают с памятью до 4 ГБ ОЗУ,
х64 устанавливают с памятью от 4 ГБ ОЗУ и >.
Ставите Windows 7 x32 и оптимизируете ОС, закрывая лишнее в автозагрузке и не ставите лишнего, только нужное.