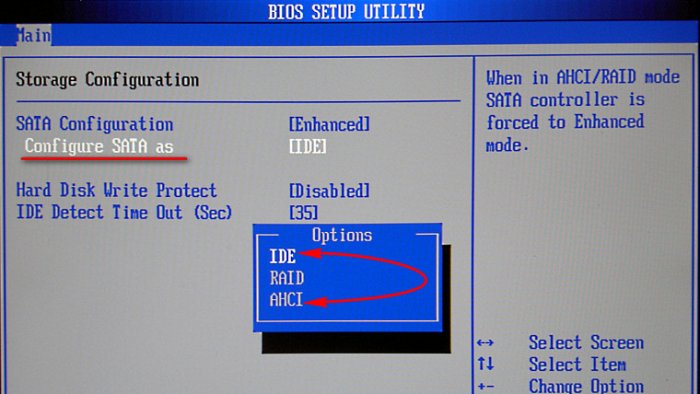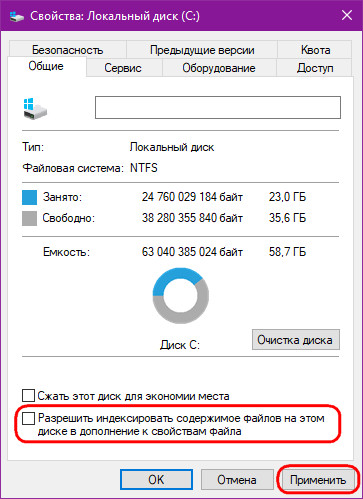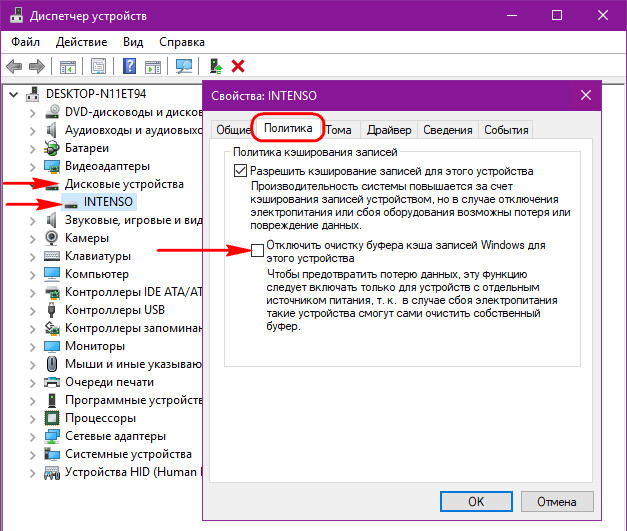Вопрос от пользователя
Здравствуйте.
Ни с того ни с сего начал тормозить мой ноутбук — на нем не перестает гореть лампочка жесткого диска. Тормозит, может зависнуть на продолжительное время, потом на несколько секунд оживает, и затем снова.
Если открывать в такой момент какую-нибудь программу или игру — то всё очень медленно работает, можно не дождаться открытия…
Отформатировал HDD полностью и переустановил Windows — не помогло (кстати, установка шла очень долго). Проверил компьютер Dr.Web Cureit (+ Касперским) — также не помогло. Температура жесткого диска 30-35 градусов.
Доброго дня!
А я все чаще замечаю, что мой винчестер кто-то подменил…
На самом деле медленная работа жесткого диска — не такая уж и редкость, и далеко не всегда просто поставить «диагноз». Причины могут быть, как аппаратными (например, при повреждении жесткого диска), так и программными (скажем, тот же uTorrent может грузить диск хешированием).
В статье постараюсь указать, как найти и устранить причину (самые популярные из них разберу 👌).
Итак…
*
Содержание статьи📎
- 1 Поиск причин тормозов и их устранение
- 1.1 ❶ Анализ тормозов HDD
- 1.2 ❷ Проверка диска на ошибки, бэд-блоки. Показания SMART
- 1.3 ❸ Режим питания диска. Электропитание
- 1.4 ❹ Режим работы диска — PIO/DMA. Режим AHCI
- 1.5 ❺ Анализ температуры жесткого диска
- 1.6 ❻ Чистка жесткого диска от мусора. Дефрагментация
- 1.7 ❼ Отключение индексирования диска
→ Задать вопрос | дополнить
Поиск причин тормозов и их устранение
❶ Анализ тормозов HDD
В ряде случаев можно практически точно определить, где искать причину медленной работы диска. Поэтому, самое первое с чего хочу начать — это с наблюдения и анализа. Чуть ниже приведу ряд вопросов, из которых станет ясно, куда я клоню:
1) жесткий диск при тормозах издает скрежет, щелки, слышны-ли стуки? Нет ли никаких подозрительных звуков, которых раньше не было (здесь должен предупредить, что многие исправные жесткие диски издают «легкий» скрежет. Я же говорю здесь о тех звуках, которых раньше при работе не возникало)?
Появившиеся подобные звуки могут указывать на проблему с механикой диска. В этом случае, самый дешевый вариант — заменить диск на новый (📌 как выбрать диск);
2) случаются-ли у вас что файлы становятся «битыми», появляются-ли ошибки о целостности файлов при их открытии?
Долго ли происходит процесс копирования, чтения файлов? Долго-ли загружается Windows? Положительные ответы на эти вопросы могут указывать на появление бэд-блоков (можно попытаться вылечить, об этом ниже), на то, что диск уронили (ударили), на ошибки файловой системы;
3) пробовали-ли Вы запустить 📌 диспетчер задач и посмотреть, нет ли там программ, которые «насилуют» ваш жесткий диск, нагружая его на 100% (например, это может быть uTorrent)? Чтобы вызвать диспетчер задач — нажмите кнопки Ctrl+Shift+Esc.
Диспетчер задач — загрузка диска 4%
Бывает такое, что диспетчер задач показывает нагрузку в 50-100%, а программы, которые это делают — не отображены. В этом случае попробуйте использовать сторонний монитор, например, 📌 от Advanced SystemCare.
Монитор производительности — что грузит диск // Advanced SystemCare 10
*
4) насколько сильны у вас тормоза: это просто легкая задержка на 0,5÷1 сек. в игре, как бы короткое зависание (раз в 15÷20 мин.), или они настолько сильные, что вы ту самую игру даже запустить не можете — ждете по 3÷4 мин. пока она загрузится и появится первое меню? Просто, в первом случае — дело часто в настройках электропитания, во втором — спектр проблем гораздо шире;
5) не было ли аварийного выключения электричества? Дело в том, что после такого «резкого» выключения ПК (ноутбуки обычно спасает аккумуляторная батарея) — необходимо запустить утилиту chkdsk (об этом чуть ниже), и проверить диск на ошибки файловой системы (что, кстати, часто делает сама Windows).
*
❷ Проверка диска на ошибки, бэд-блоки. Показания SMART
Пожалуй, одно из основных действий, с чего следует начать борьбу с зависаниями и медленной работы диска — это проверить, нет ли на диске ошибок файловой системы (и если есть — то исправить их), и не начал ли он сыпаться — не появились ли бэд-блоки.
Темы эти достаточно обширны и подробно в этой статье разбирать не буду (благо, что есть отдельные инструкции, здесь приведу ссылки на них 👇).
📌 Как проверить жесткий диск на ошибки — см. инструкцию
📌 Как проверить HDD на бэд-блоки — см. инструкцию по шагам
*
Многие пользователи часто пренебрегают проверкой мех. составляющей диска, и между тем зря. Если диск очень сильно тормозит — то рекомендую в обязательном порядке проверить, все ли с ним в порядке.
Во многих случаях проблему удается выявить почти сразу же, как только будут просмотрены показания S.M.A.R.T. (система само-диагностики жесткого диска).
*
📌 Кстати, показания S.M.A.R.T. можно узнать и в более «простых» утилитах, нежели Виктория (о которой идет речь в статье по ссылкам выше). Например, в той же утилите CrystalDiskInfo (о ней я рассказывал в этой статье).
*
Чтобы узнать S.M.A.R.T. и оценить состояние диска — вам нужно всего лишь запустить утилиту CrystalDiskInfo. Далее в течении нескольких секунд утилита самостоятельно оценит ваш диск и вынесет вердикт — пример на скрине ниже (и хороший, и плохой). 👇
CrystalDiskInfo — анализ дисков
*
❸ Режим питания диска. Электропитание
В этом пункте есть два момента. Первый — хорошо и плотно-ли вставлены шлейфы в гнезда жесткого диска? Бывает такое, что шлейфы не плотно сидят, из-за чего питание жесткого диска может быть нестабильным (это не есть хорошо).
И, второй момент, в настройках электропитания вашего компьютера (чаще всего этим грешат ноутбуки) — может быть поставлен экономный режим. Из-за чего, если к диску нет обращений некоторое время — он останавливается. Но потом, когда вы к нему обращаетесь — ему нужно время, и как результат у вас случается небольшое зависание на 0,5÷1,5 сек. Особенно, это заметно в играх, редакторах и пр. приложениях.
1) Итак, для начала откройте: 📌Панель управления\Оборудование и звук\Электропитание
2) Далее передвиньте ползунок на «Высокая производительность» и нажмите на ссылку «настройка схемы электропитания» (пример на скрине ниже 👇).
Высокая производительность
Далее откройте ссылку «Изменить дополнительные параметры питания» (расположена в нижней части окна).
Изменить дополнительные параметры питания
Затем в списке доп. параметров раскройте вкладку «Жесткий диск/Отключать жесткий диск через» и выставите свое время. Чтобы жесткий диск не отключался вовсе, поставьте время — 0. После чего, сохраните настройки и перезагрузите ПК.
Через сколько времени отключать жесткий диск
Также обратите внимание еще на один момент. Часто производители ноутбуков ставят на свои устройства доп. софт, призванный, например, экономить заряд аккумуляторной батареи. А за счет чего? За счет яркости монитора, таймера гашения экрана, и т.д. Среди прочего, есть опции, которые в дополнении к Windows — помогают останавливать жесткий диск…
В общем-то, посыл простой — проверьте, нет ли у вас таких программ менеджеров и, хотя бы на время, попробуйте выставить производительность в них на максимум.
Питание — ноутбук LENOVO
*
❹ Режим работы диска — PIO/DMA. Режим AHCI
Если у вас довольно старый компьютер — то Вы можете столкнуться с тем, что Windows (из-за каких-то ошибок) перевела жесткий диск из режима работы DMA (позволяющим работать напрямую с ОЗУ) в старый PIO — из-за чего все действия выполняются через ЦП. В результате — скорость работы падает, и падает очень существенно!
*
Как можно узнать, в каком режиме работает диск:
- открыть диспетчер устройств (нажать Win+R, и ввести в строку «открыть» devmgmt.msc);
Как открыть диспетчер устройств
- выбрать пункт «Контроллеры IDE…»;
Контроллеры IDE
- выбрать первичный или вторичный канал;
- перейти на вкладку «Дополнительные параметры».
- Если в окне режим работы устройства будет указан PIO — переведите его в DMA.
- В ряде случаев для устранения подобной проблемы необходимо удалить оба канала IDE и перезагрузить систему. После перезагрузки Windows подберет оптимальные параметры и переключит диск в DMA.
*
Также обязательно обратите внимание на другую вещь — Advanced Host Controller Interface — AHCI. Если у вас выключен этот режим в BIOS (а выключить, например, могли вы сами, при проверке диска, скажем, т.к. часть старых утилит отказывается работать в этом режиме) — то диск будет сильно тормозить.
Чтобы проверить всё ли в порядке — зайдите в BIOS, дальше, обычно, нужно открыть вкладку Configuration. Ссылки, приведенные ниже, вам в помощь.
📌 Настройка BIOS (в картинках) — см. заметку
📌 Как войти в BIOS — см. инструкцию
ACHI режим включен // БИОС ноутбука
*
📌 И еще один момент
При установке Windows, обычно драйвера SATA AHCI она устанавливает автоматически (по крайней мере современные ОС). Во многих случаях — это, конечно, хорошо, но в некоторых — диск ведет себя нестабильно. Здесь посыл простой — узнаете производителя материнской платы и скачайте драйвера SATA AHCI с офиц. сайта, и переустановите их!
*
📌 В помощь!
Как узнать характеристики ПК (в том числе производителя материнской платы).
*
📌 Если не можете найти драйвера: можно воспользоваться программами для авто-обновления драйверов (рекомендую Driver Booster — первая в списке).
Driver Booster — установка SATA AHCI драйверов
В некоторых случаях, драйвера можно попытаться обновить через диспетчер устройств: для этого просто раскройте вкладку «Контроллеры IDE ATA/ATAPI», затем щелкните правой кнопкой мышки по «…SATA AHCI…», в контекстном меню выберите «Обновить драйверы…», и следуйте указаниям мастера.
Диспетчер устройств — обновление драйвера SATA ACHI
*
📌 Важно!
Для мат. плат на чипах Intel — обязательно установите драйвер «The Intel(R) Rapid Storage Technology». Обычно он идет в комплекте на диске к вашему ноутбуку/ПК (также есть на сайте производителя). И также его найдет Driver Booster (скрин выше).
*
❺ Анализ температуры жесткого диска
Рекомендую также обратить внимание на температуру жесткого диска (особенно, если у вас их несколько, или в помещении, в котором стоит ПК, жарко).
Вообще, оптимальной температурой работы жесткого диска, считается примерно 30÷40°C. Когда температура выходит за эти пределы — обратите пристальное внимание на систему охлаждения (вообще, многие жесткие диски могут относительно спокойно работать и при 50°C (градусов Цельсия), но срок службы их значительно сокращается!).
📌 В помощь!
Температура жесткого диска: подскажите, что делать, HDD нагревается до 49-54°C (+ как снизить температуру HDD).
*
Чтобы узнать температуру HDD, воспользуйтесь какой-нибудь утилитой для определения характеристик компьютера. Например, я обычно использую CrystalDiskInfo, Aida64, Speccy (ссылка на статью с утилитами ниже).
📌 В помощь! Утилиты для просмотра характеристик ПК.
Speccy — температура HDD
*
Как снизить температуру:
- первое, что рекомендую сделать, это 👉 почистить компьютер от пыли. Дело в том, что со временем пыль забивает вентиляционные отверстия, ухудшается вентиляция (горячий воздух хуже начинает выходить из корпуса устройства) — в результате температура растет…
- если у вас обычный системный блок — то можно поставить доп. кулер, либо просто открыть крышку системного блока и направить в сторону диска обычный настольный вентилятор. Чаще всего, подобное приходится делать в летние жаркие дни. 📌Кстати, так же обратите внимание: не слишком ли близко находятся ваши диски друг к другу — если есть возможность, установите их подальше (это совет для тех, у кого 2, 3 и более дисков).
- если у вас ноутбук — то можно купить спец. подставку, которая может снизить температуру на 5-10°C. Правда, некоторые из них имеют один недостаток — шумят…
Подставка для ноутбука
*
❻ Чистка жесткого диска от мусора. Дефрагментация
Каким бы аккуратным не был пользователь — со временем на жестком диске скапливается большое количество «мусора»: различных временных файлов, ошибочных ярлыков, кэша браузеров, «хвосты» от старых удаленных программ и игр, и т.д. Всё это сказывается и на производительности Windows. Время от времени это «добро» необходимо чистить.
📌 В помощь!
Лучшие утилиты для очистки компьютера Вы можете найти в этой статье — см. подборку
Руководство по чистке компьютера/ноутбука, чтобы ускорить его работу — см. инструкцию
*
📌 Пару слов о дефрагментации (объясняю «топорно»…)
Если при открытии файлов с диска Ваша Windows ведет себя как-то медленно (прим.: медленнее, чем обычно), то виной тому может быть фрагментация (разброс «кусочков» вашего файла на диске, которые нужно все собрать и прочитать, прежде чем файл будет показан вам. Чем сильнее фрагментация — тем выше разброс, и тем больше времени нужно на поиск всех «кусочков»)
Дефрагментация — это процесс оптимизации хранения информации на диске, необходимый, чтобы обеспечить непрерывную последовательность кластеров (чтобы все «кусочки» файла были в одном месте).
В общем-то, если отступить от непонятных терминов, то после дефрагментации ваш диск начинает работать быстрее: ускоряется чтение, запись файлов. Благодаря этому, ваши программы становятся отзывчивее, становится приятнее работать за таким ПК!
📌 Более подробно о дефрагментации и программах для ее проведения, здесь: ссылка на инструкцию
*
❼ Отключение индексирования диска
Довольно сильно нагружать диск может индексирование (спец. штука в новых Windows, облегчающая поиск файлов). На деле же, используют постоянно поиск файлов очень небольшая часть пользователей, а потому и индексирование, в принципе, им ненужно!
Чтобы ее отключить: достаточно зайти в «Этот компьютер» («Мой компьютер») и перейти в свойства нужного диска.
Этот компьютер — свойства диска «D»
Далее во вкладке «Общие» снимите галочку с «Разрешить индексировать содержимое файлов на этом диске в дополнение к свойствам файла» внизу окна. Сохраните настройки. 👇
Отключение индексирования диска
Примечание: в Windows есть несколько системных сервисов, которые также могут запустить индексирование. Речь идет о Windows Search и Superfetch. Цель их работы — ускорить ОС, но часто получается наоборот… Если есть проблема с HDD — рекомендую попробовать их отключить. Как это делается, 📌можете узнать из этой статьи.
*
PS
Напоследок: если вышеперечисленное не помогло, попробуйте установить другую версию Windows (только не различные сборники — установите лицензию), поменять/обновить драйвера, проверить свою ОС на вирусы.
Возможно, это слишком банальные советы (которые и так многие выполняют, прежде чем искать совета на блогах и форумах типа моего), и тем не менее, в некоторых случаях — причина кроется именно в них…
*
Дополнения по теме — всегда приветствуются! 👇
Удачи!
👌
Первая публикация: 01.05.2017
Корректировка: 15.02.2022


Ускорить работу жесткого диска Windows 10 можно посредством изменения конфигурации операционной системы (ОС). Это поспособствуют ускорению передачи данных, что качественно отобразится на быстродействии всего программного обеспечения (ПО). Рекомендуется применить каждый перечисленный в статье метод для максимального эффекта.
Содержание
- Способы ускорения жесткого диска в Windows 10
- Изменение параметров устройства
- Очистка дискового пространства
- Чистка автозагрузки
- Дефрагментация
- Исправление ошибок и битых секторов
- Изменение режима подключения
- Заключение
Увеличить скорость работы винчестера и оптимизировать все процессы, требующие ресурсов накопителя, можно следующими способами:
- Внеся изменения в параметры устройства.
- Почистив системный раздел от ненужных файлов.
- Удалив лишние приложения из списка автозагрузки.
- Выполнив дефрагментацию накопителя.
- Исправив программные ошибки и зачистив битые сектора.
- Изменив режим подключения.
Обратите внимание! Каждый перечисленный метод задействует штатное программное обеспечение, которое предустановлено в ОС — устанавливать дополнительные приложения от сторонних разработчиков не нужно.
Изменение параметров устройства
Оптимизацию дисков в Windows 10 можно произвести путем изменения конфигурации устройства. Необходимо:
- С помощью поиска найти и запустить «Диспетчер устройств».
- Развернуть ветку «Дисковые устройства» и нажать правой кнопкой мыши (ПКМ) по названию используемого винчестера, выбрать «Свойства».
- Перейти в раздел «Политика», поставить галку напротив строки «Оптимальная производительность». Нажать ОК.
Важно! Если указанный параметр отсутствует, необходимо отметить следующие пункты: «Оптимизировать для выполнения», «Разрешить кэширование записи на диск» и «Включить повышенную производительность».
В случае использования нескольких винчестеров следует провести описанные действия над всеми.
Очистка дискового пространства
Удалить ненужные данные с системного диска можно вручную, но это затруднительно. Рекомендуется использовать специальное программное обеспечение. В системе есть предустановленное средство для этого, но можно воспользоваться и сторонним приложением, например, CCleaner.
Руководство по использованию штатного инструмента Windows 10:
- Раскрыть окно интерпретатора консоли нажатием Win + R. Выполнить команду cleanmgr.
- При появлении нового меню выбрать диск C и нажать ОК.
- Отметить галочками все пункты в списке, кликнуть по ОК.
Начнется процесс деинсталляции мусорных файлов. Дополнительно можно самостоятельно перейти в пользовательские директории — «Документы», «Загрузки», «Изображения», «Музыка», «Видео» — и удалить ненужные файлы оттуда.
Важно! После выполнения действий следует очистить «Корзину».
Чистка автозагрузки
Автозагрузка — специальный раздел в ОС, который содержит перечень приложений, запускающихся во время старта компьютера. Если в списке находится много пунктов, это значительно тормозит время полного запуска системы. Чтобы отредактировать автозагрузку, потребуется:
- Войти в «Диспетчер задач», нажав горячие клавиши Ctrl + Shift + Esc.
- Перейти на вкладку «Автозагрузка».
- Выделить приложение, которое требуется убрать из списка, и нажать кнопку Отключить.
Обратите внимание! В будущем исключенный из перечня софт можно вернуть обратно аналогичным образом.
Дефрагментация
Есть возможность ускорить HDD в Windows 10 посредством дефрагментации файлов на накопителе. Сделать это можно путем использования сторонних программ, например, Auslogics Disk Defrag, Smart Defrag или Defraggler. Ниже будет приведена инструкция по применению стандартных средств ОС:
- Запустить ярлык «Этот компьютер», расположенный на рабочем столе.
- Нажать ПКМ по диску C и выбрать опцию «Свойства».
- Перейти на вкладку «Сервис», кликнуть по кнопке Оптимизировать.
- В новом окне выбрать из списка диск, который нужно оптимизировать, щелкнуть по Анализировать. Если нужно выделить сразу несколько разделов, следует это делать с зажатой клавишей Ctrl.
- После завершения процедуры сканирования пространства накопителя нажать Оптимизировать.
Обратите внимание! По завершению анализа будет отображено процентное соотношение фрагментированных файлов на носителе. Не следует производить операцию, если показатель ниже 15 %.
Исправление ошибок и битых секторов
В процессе эксплуатации жесткого диска на поверхности рабочей части неизбежно появятся механические повреждения, которые провоцируют образование битых секторов. На физическом уровне избавиться от проблемы невозможно, но при помощи специальной утилиты можно отметить эти области, чтобы винчестер не пытался безуспешно поместить в них информацию, тем самым замедляя работу компьютера.
Для выполнения поставленной задачи рекомендуется применять консольную утилиту, которая предустановлена в ОС. Пошаговое руководство:
- Произвести поиск по системе по запросу «Командная строка».
- Нажать по найденному элементу ПКМ и выбрать «Запустить от имени администратора».
- В окне консоли ввести chkdsk c: /r /f, нажать Enter. Подтвердить действие, введя букву Y.
Произойдет перезапуск компьютера, после чего на экране отобразится процесс выполнения заданного действия. После завершения осуществится автоматический вход в систему.
Изменение режима подключения
Чтобы ускорить передачу файлов, можно изменить режим подключения накопителя на AHCI — более новый и оптимизированный для современного использования. Делается это в БИОС, но предварительно следует внести изменения в системный реестр.
Пошаговое руководство:
- Открыть интерпретатор консоли нажатием Win + R, выполнить regedit.
- Зайти в директорию HKEY_LOCAL_MACHINE\SYSTEM\CurrentControlSet\Services\iaStorV
- Дважды кликнуть по файлу Start и поменять значение на 0.
- Произвести то же действие с файлом 0 в директории HKEY_LOCAL_MACHINE\SYSTEM\CurrentControlSet\Services\storahci\StartOverride.
Изменив конфигурацию системного реестра, можно переходить к переключению режима работы винчестера:
- При старте компьютера нажать Del, F2, F10, F1 или Esc (в зависимости от производителя компьютера) для входа в BIOS.
- Перейти в одно из указанных меню:
- Integrated Peripherals→ SATA Configuration;
- Main→ Storage Configuration→ Configure SATA As;
- Main→ Sata Mode;
- Integrated Peripherals→ OnChip SATA Type;
- Integrated Peripherals→ SATA Raid/AHCI Mode.
- Поменять соответствующий параметр на AHCI.
Заключение
Неопытному пользователю рекомендуется для ускорения работы HDD применить очистку диска от мусорных файлов, почистить автозагрузку, изменить параметры устройства. Задействовать дефрагментацию следует в редких случаях — злоупотребление этой функцией способно навредить. А изменять режим подключения жесткого диска необходимо исключительно опытному пользователю, в противном случае можно спровоцировать появление критических ошибок в ОС.
( 5 оценок, среднее 5 из 5 )
Читайте как исправить медленный внешний жесткий диск, проверить его на наличие ошибок или вирусов, увеличить скорость передачи до нормальных показателей.
Компьютерные технологии в своем развитии не стоят на месте, разработка новых видов устройств, на основе современных материалов, идет ежедневно. Тот предел возможностей, который казался недостижимой вершиной еще вчера, сегодня уже является необходимым минимумом, предъявляемым к современным компьютерным устройствам.

Содержание
- Суть проблемы
- Действительно ли ваш диск стал медленнее, чем раньше?
- Выполните дефрагментацию вашего диска
- Запустите проверку диска на наличие ошибок файловой системы
- Ищите повреждение корпуса или самого накопителя
- Проверьте кабели на износ и разрыв, и при необходимости замените их
- Слишком большая активность на диске
- Проверьте свой диск и персональный компьютер на наличие вирусов и вредоносного программного обеспечения
- Отключите индексирование «Windows» для повышения производительности
- Увеличьте скорость своего внешнего привода до нормальных показателей
- Вопросы и ответы
- Комментарии
Перейти к просмотру
Как проверить и увеличить производительность компьютера с Windows 🥇 🏃 🚀
Суть проблемы
Благодаря современным наработкам и новейшим достижениям в компьютерной сфере, обычным пользователям доступны различные виды компьютерных устройств, которые они применяют в зависимости от потребности в каждой конкретной ситуации. Стационарные персональные компьютеры благодаря мощной внутренней начинке помогают пользователям решать разнообразные трудоемкие задачи. Ноутбуки по своим возможностям соизмеримы с возможностями персональных компьютеров, но обладают меньшими скоростями обработки информации и относительно небольшими устройствами для хранения данных. Но взамен предоставляют пользователям высокую степень мобильности и обеспечивают полную свободу передвижения и доступ к информации, с полноценной возможностью ее обработки, в любом месте по желанию пользователя, в отличие от стационарных персональных компьютеров. Смартфоны помимо основной своей функции по организации связи пользователей, позволяют решать ограниченный набор необходимых задач и расширяют общение пользователей посредством социальных сетей.
Такие же повышенные требования предъявляются, как к внутренним компонентам современных компьютерных устройств, так и к программному обеспечению, обеспечивающего бесперебойную и корректную работы всего устройства. Корпорация «Microsoft», лидер в разработке программного обеспечения для персональных компьютеров и других устройств, также усовершенствует свои программы в соответствии с возросшими возможностями электронных устройств. «Windows 10», флагман в линейке продуктов корпорации «Microsoft», является последней версией операционной системы и предоставляет различные расширенные возможности и улучшения системы, по сравнению с предыдущими версиями.
Наряду с развитием новых видов компьютерных устройств, широкое развитие получили их внутренние составляющие компоненты. Наиважнейшую роль для обработки и хранения информации является наличие устройств хранения повышенной емкости. Современные внутренние жесткие диски «HDD» и твердотельные накопители «SSD» полностью удовлетворяют возросшим требованиям в скорости обработки информации и огромной емкости для хранения любого объема данных. Но такие способы хранения подразумевают под собой стационарное использование информации. Но существует различные случаи, когда определенную информацию необходимо передать, редактировать и изменять непосредственно не на постоянном компьютере, а удаленно. Или требуется сохранить информацию отдельно ввиду редкого ее использования (например, личный фото или видео архив), или создать резервную копию данных для удаленного хранения с целью их защиты. В таких случаях применяются внешние жесткие диски и «USB-флэш-накопители». Или, довольно популярные в настоящее время, облачные хранилища данных в сети Интернет.
Однако при хранении своих данных в облачных хранилищах существует вероятность того, что данные станут доступны третьим лицам. А внешние диски и «USB-накопители» обладают пониженной износостойкостью, по сравнению с внутренними дисками. И частые подключение и отключение их к компьютеру может существенно снизить конечный срок службы таких устройств.
Но, несмотря на возможные риски, внешние диски остаются довольно востребованным и популярным средством хранения информации пользователя. Поэтому всегда неприятно, если при подключении вашего внешнего жесткого диска к компьютеру вы замечаете, что его скорость существенно замедлилась.
Перейти к просмотру
Тормозит компьютер, ноутбук и HDD загружен на 100% — что делать в Windows 10, 8 или 7 💻🐢🛠️
Причины, когда внешний жесткий диск начинает работать медленнее, чем обычно, могут быть самыми разными. Если вы регулярно используете диск, то замедление работы диска можно легко объяснить тем, что диск старый или нуждается в дефрагментации. Но если диск используется только изредка, и вы только что заметили проблему скорости, есть шанс, что это может быть связано с чем-то другим. Например, возможно ваш компьютер подвергся вирусной атаке и заражен вирусом, или определенная настройка в операционной системе «Windows 10» замедляет его работу, или проблема может быть связана с кабелями подключения и т.д.
Мы постараемся рассмотреть возможные причины падения скорости и представим способы их устранения.
Действительно ли ваш диск стал медленнее, чем раньше?
Если производительность вашего внешнего жесткого диска уменьшилась, то можно выполнить несколько простых шагов, чтобы либо диагностировать проблему, либо исправить ее.
- Выполните дефрагментацию вашего диска;
- Запустите проверку диска на наличие ошибок файловой системы;
- Ищите повреждение корпуса или самого накопителя;
- Проверьте кабели на износ и разрыв, и при необходимости замените их;
- Слишком большая активность на диске;
- Проверьте свой диск и персональный компьютер на наличие вирусов и вредоносного программного обеспечения;
- Отключите индексирование «Windows» для повышения производительности.
Ниже мы рассмотрим, как выполнить каждый из этих шагов. Однако, если ни одно из этих исправлений не сработает, то, вероятно, настало самое подходящее время для покупки нового внешнего жесткого диска.
Чем раньше вы это сделаете и сможете скопировать данные со своего старого устройства на новое, тем лучше. Чем дольше вы это откладываете, тем выше вероятность, что ваши данные на старом жестком диске могут быть утеряны безвозвратно.
Перейти к просмотру
Ускорение загрузки и работы системы WIndows 10, 8 или 7: автозагрузка, службы, BIOS, SSD 🚀💻🖥️
Выполните дефрагментацию вашего диска
Всякий раз, когда вы испытываете проблемы с жестким диском, самый первый шаг, который вы должны сделать, это дефрагментировать ваш диск. В операционной системе «Windows 10» существует встроенное приложение «Оптимизация дисков», которое позволяет проанализировать и оптимизировать диски для повышения эффективности работы компьютера. Открыть указанное приложение можно различными способами, но мы опишем только два из них.
Способ 1: В нижнем левом углу рабочего стола найдите на «Панели задач» кнопку «Пуск». Нажмите ее и откройте главное пользовательское меню «Windows». Используя полосу прокрутки, опустите бегунок вниз и найдите раздел «Средства администрирования Windows». Откройте вложенное меню и выберите из списка доступных приложений раздел «Оптимизация дисков».
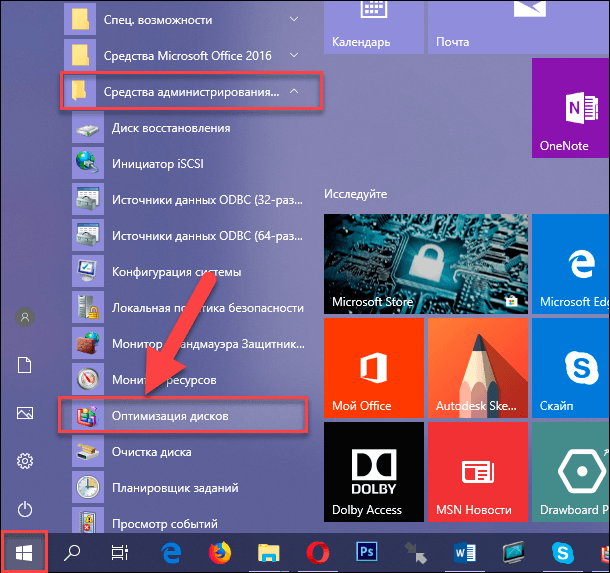
Способ 2: Нажмите кнопку «Поиск», расположенную на «Панели задач», рядом с кнопкой «Пуск» или нажмите вместе сочетание клавиш «Windows + Q» и откройте поисковую панель. Введите в соответствующем поле поисковый запрос «дефрагментация» или «оптимизация». В разделе «Лучшее соответствие» нажмите «Дефрагментация и оптимизация ваших дисков» и откройте искомое приложение.
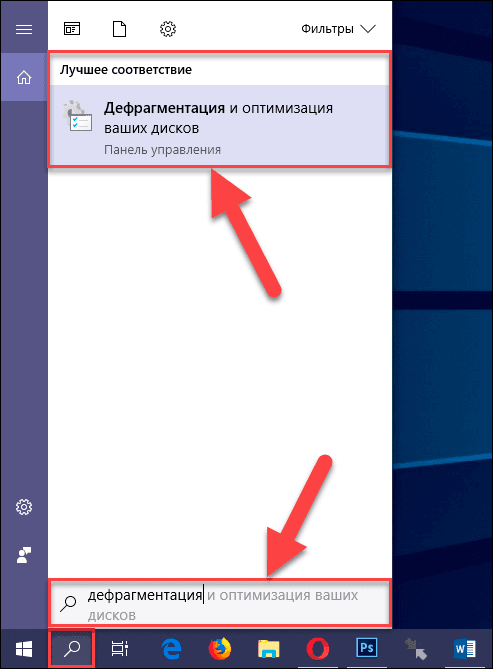
В списке проблемных дисков выберите требуемый диск и нажмите кнопку «Анализировать». Подождите окончания процесса анализа состояния диска, и в столбце «Текущее состояние» вы сможете увидеть, требуются ли дальнейшие действия. Если это так, то убедитесь, что ваш диск по-прежнему отмечен, а затем нажмите кнопку «Оптимизировать» и дождитесь завершения дефрагментации диска.
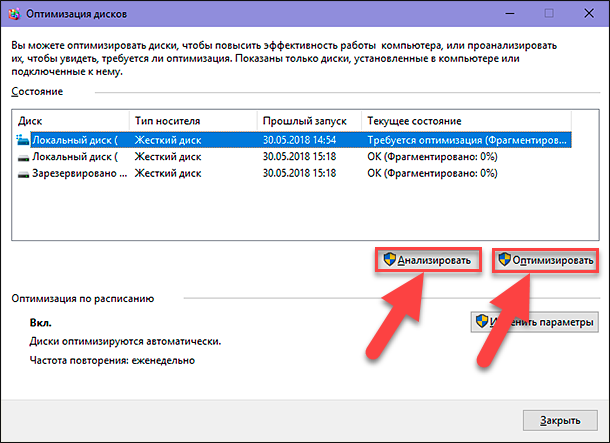
Помните, что эта инструкция, в основном, предназначена для традиционных жестких дисков, а не для твердотельных накопителей («SSD»).
В старых версиях операционной системы «Windows» накопители «SSD» не должны подвергаться дефрагментации стандартными инструментами. Поскольку принцип работы «SSD-устройства» основан на использовании флэш-памяти, более старые инструменты дефрагментации могут повредить ваши данные, и, возможно, даже сам диск.
К счастью, операционная система «Windows 10» не имеет такой проблемы. Поэтому, вы можете использовать приложение «Дефрагментация и оптимизация ваших дисков» для управления оптимизацией, как жестких дисков, так и твердотельных накопителей SSD.
Перейти к просмотру
Дефрагментация дисков в Windows 10: автоматическая дефрагментация, настройка! 🛠️🗄️⏲️
Запустите проверку диска на наличие ошибок файловой системы
Если дефрагментация завершена успешно, но вы не заметили улучшения в работе вашего жесткого диска, то стоит выполнить проверку диска на наличие ошибок файловой системы. Этот инструмент проверки диска был доступен, начиная с самых ранних версий операционной системы «Windows». Он способен обнаруживать проблемы с жестким диском, а иногда и исправлять их. В первую очередь это касается испорченных секторов, которые могут привести к повреждению данных.
У вас есть два варианта запуска инструмента проверки диска на наличие ошибок:
Вариант 1: Откройте проводник файлов «Windows» (например, дважды щелкнув ярлык «Этот компьютер», расположенный на рабочем столе). Затем щелкните правой кнопкой мыши требуемый диск, и в открывшемся всплывающем меню выберите раздел «Свойства».
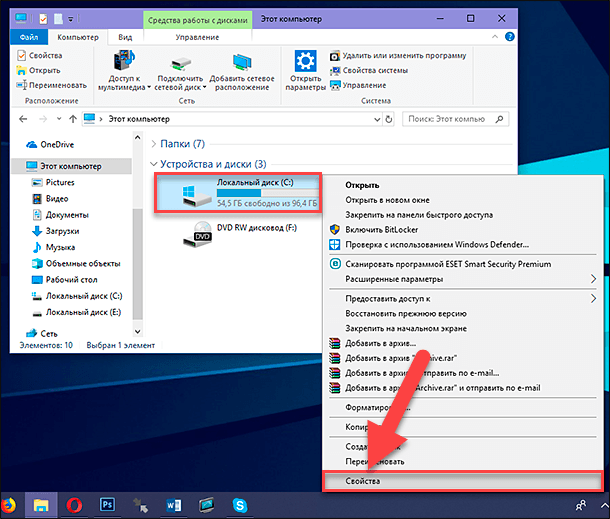
В открывшемся окне свойств диска перейдите на вкладку «Сервис» и найдите раздел «Проверка на наличие ошибок». Здесь нажмите кнопку «Проверить» и следуйте дальнейшим инструкциям.
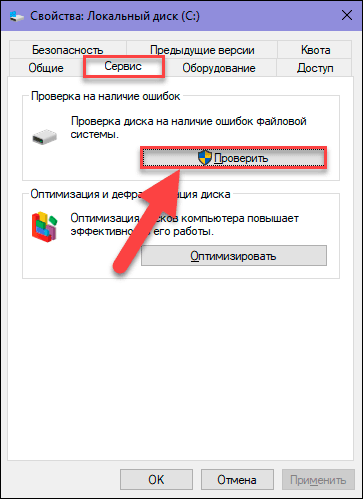
Вариант 2: Щелкните правой кнопкой мыши по кнопке «Пуск», расположенной на «Панели задач» или нажмите вместе сочетание клавиш «Windows + X» и откройте всплывающее меню. Из списка доступных приложений выберите раздел в «Windows PowerShell (Администратор)».
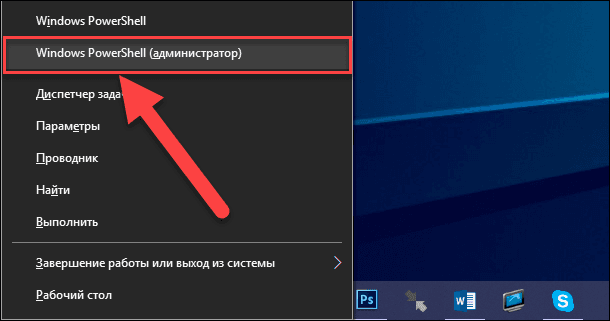
Появится предупреждающее сообщение службы контроля учетных записей «Windows»: «Разрешить этому приложению вносить изменения на вашем устройстве?». Нажмите кнопку «Да» и окно приложения «Windows PowerShell» с правами администратора будет открыто.
После запуска приложения введите следующую команду:
chkdsk.exe [DRIVE_LETTER] /f /r
Флаг «/f» задает команду проверить диск на наличие ошибок с автоматическим их исправлением. Флаг «/r» используется только совместно с флагом «/f» и заставляет приложение выполнить поиск поврежденных секторов, с последующим восстановлением их содержимого.
Например, для проверки диска «С:» на наличие ошибок и поврежденных секторов необходимо ввести команду:
chkdsk.exe C: /f /r
Убедитесь, что вы вводите правильную букву диска или раздела, который необходимо проверить.
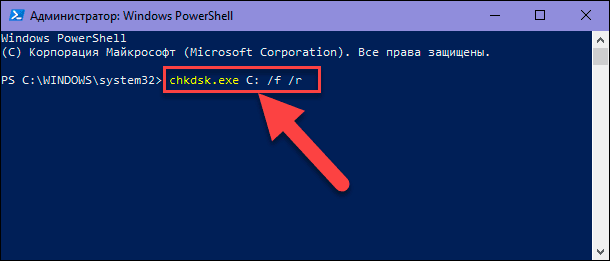
Приложение «chkdsk.exe» требует полного доступа к диску. Поэтому если на диске есть открытые файлы или запущенные приложения (например, если это системный загрузочный диск «С:»), то приложение не сможет сразу выполнить проверку. В этом случае, она будет запущена автоматически после перезапуска операционной системы.
Перейти к просмотру
Как проверить жесткий диск на ошибки и исправить ошибки в Windows 10, 8, 7 🔎🛠️🗄️
Ищите повреждение корпуса или самого накопителя
Если первые два шага, описанные нами выше не помогли вам устранить проблему западения скорости работы жесткого диска, то существует вероятность, что ваш диск поврежден. Вы должны внимательно понаблюдать за диском, обращая особое внимание на следующее моменты:
- Загорается ли светодиодный индикатор или нет?
- Зависает ли компьютер при попытке просмотреть диск?
- Не происходит ли сбой во время проверки диска приложением «chkdsk.exe»?
- Появляются ли щелчки или другие подозрительные звуки во время вращения диска?
Несмотря на то, что жесткие диски защищены защитным корпусом, они сильно подвержены любому внешнему воздействию, независимо от массивного внешнего вида. Порой достаточно несильного удара или толчка, чтобы привод пришел в негодность. Кроме того, маленькие разъемы соединения печатной платы часто оказываются слишком чувствительными для любого контакта. Даже неправильное положение диска привести к возникновению проблем.
Если низкая производительность жесткого диска является результатом его повреждения, то вы должны запланировать замену такого диска новым как можно скорее. В случае, если вы опять столкнетесь с этой проблемой в будущем, то, возможно, имеет смысл рассмотреть возможность приобретения более долговечного портативного жесткого диска.
Проверьте кабели на износ и разрыв, и при необходимости замените их
Другая проблема, которая может привести к плохому реагированию диска – это изношенные кабели. Если внешний жесткий диск отсоединен от вашего компьютера, то найдите время, чтобы проверить «USB- кабель», используемый для подключения.
Любые трещины в резиновой изоляции часто могут указывать на наличие повреждений внутри кабеля. Кабели со сломанными или поврежденными разъемами (расщепленные или обвисшие) должны быть обязательно немедленно заменены.
Если «USB-кабель» поврежден, то это, вероятно, и есть причина того, что ваш диск не отвечает.
Запасные кабели стоят совсем не дорого. Просто убедитесь, что вы покупаете правильный тип кабеля для вашего внешнего жесткого диска. В основном, все современные устройства используют «USB-кабель» версии «USB 3.0», а более старые – «USB 2.0». Идеальным решением будет обновить его до «USB 3.0».
Обязательно проверьте ваши «USB-порты». Просто подключите ваш внешний жесткий диск к другому порту и проверьте его работу. Иногда один порт будет работать лучше другого. Например, вы можете использовать устройство «USB 3.0» на порту «USB 2.0», которое часто может не работать. Переключите устройство на совместимый с ним порт и повторите попытку!
Или может возникнуть ситуация, что ваш «USB-порт» окажется испорченным, что сделает невозможным использование вашего внешнего жесткого диска. Как определить работоспособность «USB-порта» и исправить найденные неполадки вы можете прочитать в нашей ранней статье: «Как диагностировать и исправить испорченный «USB-порт» в «Windows 10»?».
Слишком большая активность на диске
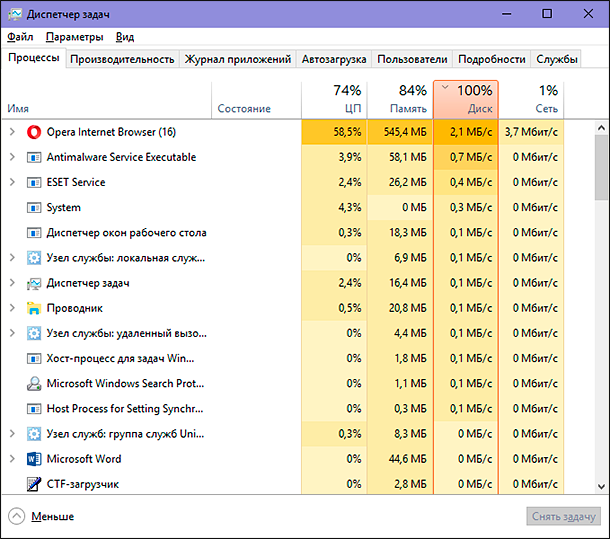
Если вы используете внешний диск для копирования большого количества данных на компьютер или с вашего компьютера, это также может привести к значительному замедлению его работы.
Например, вы можете копировать огромные видеофайлы с вашего персонального компьютера на диск. Или вы можете использовать его в качестве целевого диска для торрент-файлов. В любом случае, если задействованы большие объемы данных, внешний жесткий диск (или внутренний) может значительно замедлить работу.
Чтобы узнать, так ли это, запустите приложение «Диспетчер задач». Нажмите вместе сочетание клавиш «Ctrl + Shift + Delete» или просто щелкните правой кнопкой мыши на пустом пространстве «Панели задач», и во всплывающем меню выберите раздел «Диспетчер задач». После этого щелкните заголовок столбца «Диск», чтобы узнать, какие приложения используют ваши диски.
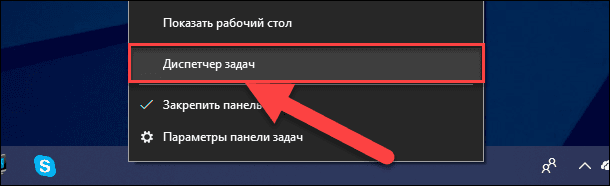
Если ответом на замедление работы вашего диска является проводник файлов «Windows», то проблема связана с копированием данных. Или это может быть любое другое приложение. Например, приложение для торрента, программа для обработки изображений или монтажа видео высокой четкости, любая запущенная видеоигра через «USB 3.0» и т.д. Каким бы ни было приложение, отметьте его и нажмите кнопку «Снять задачу» в нижнем правом углу окна, чтобы остановить его исполнение. Этот способ должен помочь вернуть приводу его обычную рабочую скорость и снизить показатель дисковой активности.
Перейти к просмотру
Как удалить вирусы с компьютера или ноутбука с Windows 10, 8 или 7 бесплатно 🔥🕷️💻
Проверьте свой диск и персональный компьютер на наличие вирусов и вредоносного программного обеспечения
Обязательным условием функционирования любого персонального компьютера должна быть установленная активная антивирусная программа. Даже если вы этого не сделали (использование антивируса не всегда оправдано для систем с низкими характеристиками), у вас должен быть инструмент, который можно использовать для запуска специальных сканирований.
Или воспользуйтесь любым онлайн-комплектом безопасности, доступным в Интернете.
В любом случае, вредоносная программа может получить доступ к вашему жесткому диску и существенно замедлить его. Или что еще хуже, мошеннический скрипт (вирус) уже может быть на вашем внешнем жестком диске, замедляя работу вашего персонального компьютера или ноутбука.
Чтобы просканировать диск на наличие на нем вредоносного программного обеспечения, выполните следующие действия. Найдите его в проводнике файлов «Windows» и щелкните по нему правой кнопкой мыши. Ваша антивирусная программа должно быть указана в контекстном меню, а также добавлена возможность произвести сканирование диска. Если нет, то вам нужно открыть антивирусную программу, выбрать нужный диск и запустить процесс сканирования вручную.
Примечание: в отдельных случаях, для запуска сканирования вам может потребоваться перезапустить операционную систему в безопасном режиме.
Отключите индексирование «Windows» для повышения производительности
Наконец, вы можете убрать замедление в работе вашего внешнего диска путем отключения службы индексирования «Windows 10». Идея заключается в том, что при подключении вашего жесткого диска к компьютеру операционная система «Windows» выполняет индексирование его содержимого, и присваивает каждому файлу свой индекс для быстрого поиска таких файлов при необходимости.
Отключение службы индексирования останавливает этот процесс и ускоряет работу жесткого диска. Недостатком является то, что поиск файлов в системе «Windows» станет более медленным.
Чтобы отключить индексирование в «Windows 10» воспользуемся возможностями диалогового окна «Выполнить». Нажмите вместе сочетание клавиш «Windows + R» и введите в поле командной строки «Выполнить» команду «services.msc».
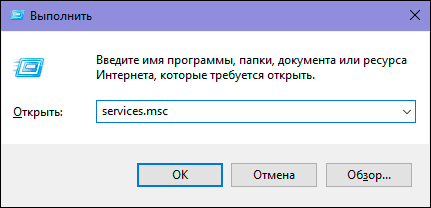
Нажмите кнопку «ОК» или клавишу «Ввод» на клавиатуре и дождитесь, пока откроется окно приложения «Службы». Дополнительно, приложение можно открыть, нажав раздел «Службы» в папке «Средства администрирования Windows», доступ к которой мы описывали выше.
Затем, используя полосу прокрутки, опустите бегунок вниз до раздела «Windows Search». Щелкните правой кнопкой мыши по указанному разделу и в открывшемся меню выберите раздел «Свойства».
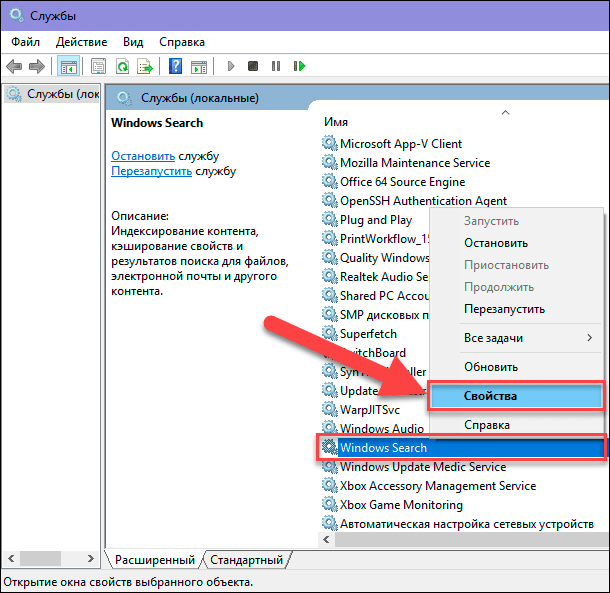
В окне свойств поиска «Windows» во вкладке «Общие» в разделе «Состояние» нажмите кнопку «Остановить». Для выполнения указанной задачи может потребоваться некоторое время. Далее в разделе «Тип запуска» откройте вложенное меню, и, из предложенных вариантов действий, выберите «Отключена».
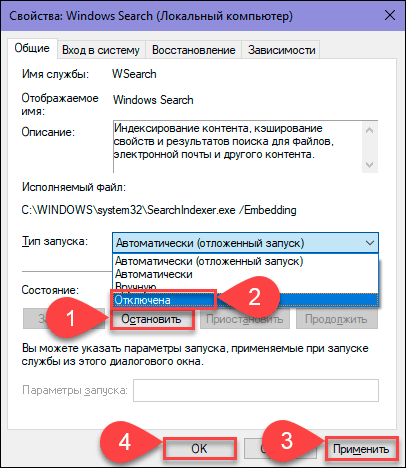
Затем нажмите кнопки «Применить» и «ОК» и все внесенные изменения в службу поиска «Windows» вступят в силу.
Отключите и заново подключите внешний жесткий диск к компьютеру и откройте его в проводнике файлов «Windows». Теперь он должен загружаться также быстро, как если бы это был внутренний диск.
Увеличьте скорость своего внешнего привода до нормальных показателей
Следуя этим шагам от начала и до конца, вы должны решить возникшие проблемы замедления работы внешнего жесткого диска. Для более новых дисков отключение функции индексирования «Windows 10» часто является наиболее эффективным решением.
Если вдруг ваш ПК стал гораздо более медлительным, то, очень может быть, появилась проблемма в HDD диске и нужно срочно оптимизировать ЖД на Виндовс 10. В данном контенте мы с вами поговорим про несколько методов, являющихся актуальными и для дисков SSD.
«>
Рекомендация. Способы, которые будут применяться, помогут сделать быстрее функционирование ваших жестких дисков, но, если внезапно погаснет свет, вполне возможно, вы потеряете важную информацию. Отсюда, можно порекомендовать применить Блок Бесперебойного Питания. Установить его весьма желательно, так как он поможет вам сохранить результат вашего труда, и, кроме этого, удлинит эксплуатационный срок компьютера из-за выравнивания напряжения.
Оптимизируем работу диска HDD
- Входим в «Панель управления», вписав в поисковой строке «Панель…». Затем переходим по появившемуся файлу;
- Далее, выбираем «Крупные значки» и «Диспетчер устройств;
- У нас открывается новое окошко, где мы выбираем свой HDD диск. Затем, нужно кликнуть по нему правой клавишей и в ниспадающем меню нажать команду «Свойства»;
- Переходим в меню «Политика. Если у вас стационарный компьютер, ставим верхний флажок, нижний оставляем пустым. Если ноутбук, ставим обе галочки (если у вашего стационарного ПК есть блок бесперебойного питания, ставим обе галочки).
ЖД после этого, должен начать функционировать более лучше, а с ним станет быстрее работать и система.
Дефрагментация HDD
Когда вы используете ЖД, его элементы разбрасываются по всем ячейкам диска и скорость связи с информацией понижается. Больше всего это можно заметить на компьютерах, где хозяин часто устанавливает или удаляет программы, перемещает элементы и прочее.
Важно: фрагментировать SSD диск нельзя. Если на нём установлена система, не вздумайте его дефрагментировать. Проводите эту операцию только с HDD накопителями.
Чтобы оптимизировать диск HDD:
- Откроем «Свойства» диска (применим нисходящее меню в проводнике) и войдем в меню «Сервис». В нижней части окна нажимаем на кнопку «Оптимизировать», кликнем по ней;
- В перечне дисков нужно выбрать желаемый диск и запустить анализ, если хотите узнать, насколько фрагментирован ваш диск;
- Как видите, у меня процент фрагментации диска равен 0, поэтому дефрагментировать его не нужно. Это потому, что диск новый, и ещё не успел засориться. Вы же вначале нажмите «Анализировать». Затем, если фрагментированность диска выше 7%, нажимайте «Оптимизировать», и ваш диск будет оптимизирован.
Как видно из скриншота, мой Твердотельный диск был оптимизирован 12 августа. Это плохо. Система Windows оптимизирует все диски подряд, в том числе и SSD. Ниже показано, как отключить данную настройку относительно дисков SSD раз и навсегда.
Проверяем диск
Данная функция даёт возможность не только обнаружить ошибки диска, но и пролечить те ячейки, которые повреждены.
Ускорение SSD диска
Новая технология сохранности информации даёт возможность проводить работу на ПК применяя высокую скорость. Но, данный факт совсем не означает, что твердотельному диску не нужно проводить оптимизацию. Далее, мы будем рассматривать основные настройки для твердотельных дисков.
Включаем функцию TRIM
Данная опция даёт возможность на автомате освобождать место на носителе, где до этого были программы, которые вы удалили. Если вы этого не сделаете, то новые данные будут записываться вверху «следов» удаленного софта. Это с течением времени понизит его функциональность. Диск станет притормаживать.
- Для проведения данных настроек, применим утилиту «Командная строка», которую мы запустим с правами администратора. Для этого, впишем в строку поиска «Командная…» ниспадающее меню войдём в файл как администратор;
- Нужно вписать в окошко данную запись и нажмём «Ввод»: fsutil behavior query disabledeletenotify
- Итак, если ОС выдаёт состояние «0», то со значением TRIM всё в порядке. Если же DisableDeleteNotify = 1, то опция TRIM не применяется;
- У меня диск SSD разбит на две части, поэтому и статусов «0» также два.
Выключаем дефрагментацию
Для HHD данная функция часто актуальна, но для твердотельных дисков она не нужна. Отсюда, нам нужно её выключить.
- Нажмём клавиши Win+R и пропишем в появившемся окошке комбинацию dfrgui и нажмём ОК;
- Как вы видели из прошлого скриншота, данная опция дефрагментации у меня на SSD включена. Притом, на 2 разделах. Поэтому, выделим нужный раздел и нажмем «Изменить параметры»;
- У нас открывается новое окошко, где нам нужно выбрать, с какой периодичностью будет проводиться дефрагментация;
- В новом окне нажимаем кнопочку «Выбрать»;
- Здесь мы убираем все галочки от тех дисков, для которых оптимизация не нужна. У меня это С и D, нажимает ОК;
- У нас программа продолжает показывать, что диски С и D продолжают дефрагментироваться, но если нажмём «изменить параметры», то увидим, что флажков над дисками С и D нет.
Настраиваем индексирование файловой системы
Виндовс 10 советует сделать быстрее поиск по всем элементам, применив индексацию. Во время этого на носитель постоянно что-то записывается, что может плохо повлиять на срок работы диска.
Как выключить данную функцию?
Входим в «Проводник», кликнем по нужному диску и через ниспадающее меню выбираем «Свойства». Затем, в нижней части окошка убираем флажок от пункта с разрешением индексирования информации.
Бесплатная программа SSD Fresh для оптимизации твердотельных дисков
Программа создана специально, чтобы оптимизировать диски SSD. Давайте её вкратце рассмотрим. После скачивания и установки, запустив программу, вас попросят заполнить форму, Имя, Фамилию и электронный адрес. На электронный адрес вам придёт письмо, по ссылке в которой вам нужно будет перейти. После этого, программа начнет работать.
Скачать SSD Fresh
- Главным достоинством данной программы можно считать способность на автомате отключать ненужные службы, которые часто обращаются к SSD накопителю и этим уменьшают его срок службы (он имеет ограниченный ресурс таких обращений);
- В программе присутствует русский язык;
- Отличный дизайн, приятный для глаз, все функции расположены довольно удобно. С этой программой легко разберётся даже новичок;
- 11 команд автоматизации;
- Ускоряет Windows до 25%.
программа оптимизатор Ускоритель Компьютера
Кроме системного софта, не помешает применить одну из программ оптимизаторов. Совет: выбрать «Ускоритель компьютера».
Видео как пользоваться Ускорителем Компьютера?
Скачать ускоритель компьютера
Вывод: Оптимизация диска 10 Windows, как видите, дело простое. Нужно только постараться. Также, не забываем, что накопители SSD не дефрагментируются. Успехов!
Привет, друзья. Если на вашем компьютере тормозит жёсткий диск, то самый лучший способ исправить положение – это установить SSD-накопитель, о его преимуществах вы можете почитать в разделе статей, посвящённых этому устройству. Но большинство из нас, не сидящих на нефтяной трубе, смогут позволить себе приобрести твердотельный накопитель максимум на 250 Гб для работы Windows и организации небольшого раздела для хранения наших пользовательских данных. Если данных много, и они занимают более 100 Гб, а это так у многих, кто хранит локальные софтобазы и медиатеки, от типа жёстких дисков HDD отказываться ещё рановато. Но в любом случае – хоть у нас на HDD установлена Windows, хоть мы его используем только под хранилище файлов – что можно сделать, чтобы это устройство информации работало хоть чуть-чуть, но быстрее? Как можно оптимизировать HDD?
Виной медленной работы компьютера с жёсткими дисками типа HDD в первую очередь является принцип их устройства.
До более-менее приемлемой скорости 100-160 Мб/с винчестер разгоняется только в условиях последовательного чтения-записи данных, а это, соответственно, достигается при работе с большими файлами. С чтением-записью кучи мелких файлов HDD возится очень долго, со скоростью до 2 Мб/с. Немного увеличить скорость работы винчестеров можно, выбрав модель с большими кэшем и оборотами шпинделя, нежели базовые показатели для бюджетного сегмента. Но даже самые быстрые HDD не смогут сравниться с возможностями SSD. Удвоенный, утроенный или в более раз увеличенный прирост производительности достигается только за счёт RAID-массива из соответствующего числа винчестеров. Это, повторюсь, то, что касается принципа работы HDD. Есть же ещё факторы Windows.
Медленная работа Windows на жёстких дисках типа HDD является результатом стечения нескольких неблагоприятных обстоятельств:
• Самого их механизма, о чём только что говорили;
• Реализации в системе связанных с лишним обращением к диску технологий и функций, полезность которых оправдана не в каждом случае. Например, индексация диска, установка функциональных обновлений, чрезмерно частое фоновое антивирусное сканирование Защитником, служба SuperFetch. Это область системной оптимизации;
• Предрасположенности файловой системы NTFS, использующейся в Windows, к фрагментации данных. К примеру, в UNIX-системах можно работать с более совершенными в этом плане файловыми системами. Подверженность фрагментации – давняя болезнь файловых систем от Microsoft. И пока что эта болезнь лечится только периодической дефрагментацией HDD.
Самый лучший способ оптимизации HDD – это, конечно же, дефрагментация. Эта операция проводится штатными средствами Windows в рамках процесса периодического системного обслуживания. Но проводится поверхностно: система лишь соединяет разбросанные по всей поверхности диска части файлов, т.е. помещает их в смежные сектора, чтобы их чтение было последовательным. Сторонние же функциональные программы-дефрагментаторы могут в большей степени оптимизировать работу с HDD. Те из них, что предусматривают глубокую (или полную) дефрагментацию, полностью перезаписывают данные для оптимального их размещения на диске. При глубокой дефрагментации все данные смещаются к началу диска, чтобы в конце оставались чистые сектора для нефрагментированной записи новых данных. Сами же файлы перезаписываются в той последовательности, в какой хранятся в папках. Последовательное чтение файлов программ, соответственно, ускоряет работу последних. Глубокую дефрагментацию нужно проводить если не каждый месяц, то хотя бы раз в полгода. В числе известных программ, которые её предусматривают – Piriform Defraggler и Auslogics Disk Defrag.
Чтобы работа с жёсткими дисками любого типа была эффективной, у них должна быть корректная разметка. Необходимо, чтобы разделы были выровненными — чтобы начало раздела соответствовало началу первого сектора. Тогда не будет тормозов при записи и чтении данных в первых секторах. Если винчестер изначально размечен корректно, разделы будут выровнены и так. Но если некорректно, а так бывает, когда, например, клонируется или восстанавливается структура другого диска, либо же Windows восстанавливается или переносится с другого диска, то разделы необходимо выровнять. Такая операция проводится с помощью менеджеров дисков:
Интерфейс жёстких дисков SATA может работать, в частности, в устаревшем режиме IDE и в актуальном AHCI. Современные ПК предусматривают IDE для совместимости устройств, но обычно по умолчанию настроены на AHCI. А современные ноутбуки и вовсе могут не предусматривать IDE в настройках BIOS. Если же у вас, друзья, староватая или относительно таковая сборка ПК, то желательно отследить этот момент – чтобы в BIOS был активным режим AHCI.
Только переходить с IDE на AHCI необходимо в момент переустановки Windows, поскольку без предварительно установленных драйверов AHCI система не запустится и выдаст BSOD. Либо же нужно вручную всё это дело править в реестре перед сменой режима.
Что даёт AHCI? Он даёт 10% прироста производительности по сравнению с IDE за счёт NCQ – технологии обращения к диску по самому короткому пути.
Чтобы мы могли быстрее находить файлы на компьютере, в Windows работает системная служба индексирования содержимого дисков. Но такое удовольствие достигается за счёт того, что эта служба периодически обращается к жёсткому. Чтобы HDD не нагружался операцией далеко не первой необходимости (поиск всё равно будет осуществляться), индексирование лучше отключить. Делается это в свойствах разделов.
В диспетчере устройств Windows, если мы зайдём в свойства HDD, в графе «Политика» увидим опции, связанные с неким кэшированием записей. Кэширование записей – это процесс хранения данных в оперативной памяти. Эта функция заботится о том, чтобы данные писались на диск не в момент его активности, а когда он простаивает. Но в голом виде такая системная оптимизация чревата возможностью потери данных при внезапном отключении электропитания. Если компьютер вдруг внезапно вырубится, недозаписанные данные просто исчезнут из оперативной памяти. И поэтому активная галочка опции «Разрешить кэширование записей для этого устройства» предусматривает возможность поставки данных в очередь на запись из оперативной памяти на диск вне зависимости от его нагрузки. Галочка второй опции «Отключить очистку буфера кэша записей Windows…» отключает такую поставку в очередь. Таким образом, соответственно, уменьшается нагрузка на HDD, но увеличивается риск потери несохранённых данных при внезапном отключении электропитания.
Ставить галочку второй опции или нет, друзья, решайте сами. Если у вас ПК, стабильная подача электроэнергии, вы привыкли сохранять свои документы или проекты, то почему бы и не разгрузить лишней операцией HDD.
***
Также, друзья, смотрите прочие советы по оптимизации работы жёсткого диска в рамках общих советов по оптимизации Windows в статье «Максимальная настройка Windows на производительность». И, конечно же, при любом раскладе, нужно убедиться, что ваш жёсткий диск исправен, т.е. не кроются ли причины его тормозов попросту в его неполадках. По этой теме смотрите статьи сайта:
- Признаки выхода из строя жесткого диска HDD в самое ближайшее время,
- Hard Disk Sentinel: диагностика жёстких дисков для чайников.