Приветствую, друзья!
Ищете решения для устранения проблем с мышью в Windows 10?
Если это так, то вы пришли в нужное место.
Здесь, в этой статье, вы точно узнаете, как исправить ошибки мыши, которые мешают ее правильному функционированию.
Ваша мышь перестала нормально работать, и вы не можете обнаружить проблему?
Ну, не волнуйтесь, мы вас прикроем.
Независимо от того, насколько быстро развивается сенсорная панель, популярность мыши (компьютерного грызуна) остается непревзойденной.
Мышь — самый удобный способ навигации по системе.
Но это очень расстраивает и раздражает, когда возникают проблемы с компьютером, связанные с мышью.
Мы пережили трудные времена, когда это не работает соответственно.
К счастью, существует множество доступных исправлений для устранения проблем с мышью в Windows 10.
Мы упомянули столь необходимые решения в этой заметке.
Читайте дальше, чтобы лучше понять.
Первоначальный обходной путь для устранения проблем с мышью в Windows 10
Прежде чем обсуждать расширенные решения, вот несколько возможных решений, которые следует рассмотреть в первую очередь.
- Проверьте, подключена ли мышь к правильному порту;
- Попробуйте подключить мышь к другому ноутбуку или ПК, чтобы убедиться, что мышь просто не работает в вашей системе или в другой системе;
- Убедитесь, что все порты USB работают правильно и не повреждены;
- Отсоедините и снова подключите мышь, а также убедитесь, что мышь надежно подключена к порту.
Как только вы убедитесь, что с вашей мышью или портами нет сбоев, вы можете перейти к следующим разделам, чтобы попробовать расширенные решения.
Решения для устранения проблем с мышью в Windows 10
Существует множество возможных тактик, чтобы заставить вашу мышь снова работать.
Узнайте о них подробно ниже.
Решение 1. Запустите встроенное средство устранения неполадок Windows
Многие пользователи сообщают, что средство устранения неполадок Windows 10 по умолчанию может решить проблемы с мышью.
Чтобы устранить проблемы с мышью в Windows 10 с помощью встроенного средства устранения неполадок Windows 10, вам необходимо выполнить шаги, описанные ниже.
Шаг 1: На клавиатуре одновременно нажмите сочетание клавиш «Windows + I», чтобы вызвать настройки Windows.
Шаг 2: Затем найдите параметр «Обновление и безопасность» и щелкните по нему.
Параметр «Обновление и безопасность»
Шаг 3: Найдите и выберите параметр «Устранение неполадок» на левой панели.
Шаг 4: После этого на правой панели нажмите «Дополнительные средства устранения неполадок» в разделе «Оборудование и устройства».
Дополнительные средства устранения неполадок
После того, как вы выполнили вышеуказанные шаги, Windows начнет сканирование, если обнаружена проблема, нажмите «Применить это исправление».
Если запуск встроенного средства устранения неполадок Windows не может решить проблемы с мышью в Windows 10, перейдите к другим сложным решениям.
Решение 2. Обновите драйвер мыши
Как мы уже сообщали выше, драйверы являются важнейшей частью программы, которая обеспечивает корректную работу любого устройства.
Если драйвер мыши отсутствует или устарел, это приводит к непредвиденным ошибкам мыши.
Поэтому очень важно часто обновлять драйверы мыши, чтобы поддерживать хорошую работу мыши и устранять проблему двойного щелчка мыши.
Однако есть два способа обновить драйверы мыши в Windows 10: с официального сайта производителя или с помощью инструмента обновления драйверов.
Чтобы обновить драйвер с официального сайта, вы должны хорошо знать модель мыши, к которой вы обращаетесь в данный момент.
Однако это тоже занимает довольно много времени.
Следовательно, мы советуем вам обновить драйвер с помощью инструмента обновления драйверов, чтобы обеспечить автоматическое обновление драйверов.
Bit Driver Updater — один из лучших инструментов для обновления драйверов, который вы можете использовать.
Программа Bit Driver Updater автоматически сканирует ваш компьютер и находит для вас правильный драйвер.
И без какой-либо ручной поддержки он загружает и обновляет драйвер в вашей системе.
Кроме того, этот инструмент обновления драйверов позволяет оптимизировать общую производительность ПК.
Все, что вам нужно сделать, это просто выполнить следующие шаги, чтобы узнать, как это работает:
Шаг 1: Загрузите и установите превосходный инструмент обновления драйверов Bit Driver Updater бесплатно с помощью кнопки, которой мы поделились ниже.
Шаг 2: После этого запустите утилиту в своей системе и подождите, пока она не просканирует ваш компьютер на наличие устаревших, отсутствующих или неисправных драйверов.
Шаг 3: Далее появился список устаревших драйверов.
Вам нужно проверить список и найти драйверы мыши.
После этого нажмите кнопку «Обновить сейчас», представленную рядом с ним.
Шаг 4: Кроме того, вы можете обновить другие драйверы вместе с драйверами мыши.
Для этого вам нужно нажать на кнопку «Обновить все».
Нажмите на кнопку «Обновить все»
Так вы установите последние версии драйверов мыши на свой компьютер.
С помощью этой удивительной утилиты вы можете обеспечить общую эффективность вашей системы.
Итак, что вы ищете, воспользуйтесь этой возможностью и защитите свою систему от сбоев.
Решение 3. Переустановите драйвер мыши
Иногда, когда проблемы с компьютерной мышью не устраняются простым обновлением драйверов, вам необходимо снова переустановить полный пакет драйверов.
Переустановка пакета драйверов может решить проблемы с мышью.
Но чтобы переустановить драйвер мыши, сначала нужно удалить старый.
Вот шаги по удалению драйвера.
Шаг 1: Используя клавиатуру, одновременно нажмите сочетание клавиш «Windows и X», чтобы выбрать «Диспетчер устройств» из отображаемого списка.
Диспетчер устройств
Шаг 2: Затем в окне диспетчера устройств найдите драйвер мыши и щелкните его правой кнопкой мыши.
Шаг 3: Наконец, выберите «Удалить устройство» из появившегося списка вариантов.
Выберите пункт «Удалить устройство»
После полного удаления драйверов вы можете снова установить файл драйвера с помощью Bit Driver Updater или через сам диспетчер устройств.
Решение 4. Отключите повышенную точность указателя
Если вы столкнулись с проблемой, когда беспроводная мышь не работает, то, отключив «Повышенную точность установки указателя», вы можете решить эту проблему.
Ниже приведены шаги, которые необходимо сделать, чтобы выполнить это решение.
Шаг 1: На клавиатуре нажмите сочетание клавиш «Windows + I», чтобы вызвать настройки Windows.
Шаг 2: Затем нажмите «Устройства».
Устройства
Шаг 3: После этого выберите «Мышь» в меню левой панели.
Шаг 4: Затем нажмите «Дополнительные параметры мыши» в разделе «Сопутствующие параметры».
Шаг 5: Вышеупомянутый шаг приведет вас к окну свойств мыши. Здесь вам нужно щелкнуть по «Параметры указателя».
Шаг 6: После этого снимите флажок «Включить повышенную точность установки указателя» в разделе «Перемещение».
Включить повышенную точность установки указателя
После отключения параметра повышенной точности указателя вы можете легко устранить проблемы с мышью в Windows 10.
Если это решение не работает в вашем случае, перейдите к следующему решению.
Решение 5. Выполните сканирование системных файлов
Проверка системных файлов — это служба в Windows 10, которая может помочь вам обнаружить и удалить поврежденные или неисправные файлы.
Удалив поврежденные файлы системы, вы можете исправить проблемы с исчезновением курсора мыши.
Для этого вам нужно запустить командную строку, вот как запустить сканирование системных файлов:
Шаг 1: В поле поиска Windows введите «Командная строка» или «CMD», выберите наиболее подходящий вариант, т. е. «Командная строка».
Шаг 2: Затем щелкните правой кнопкой мыши «Командная строка», чтобы запустить ее с правами администратора.
Командная строка
Шаг 3: После запуска окна командной строки введите «SFC /Scannow».
Шаг 4: И нажмите клавишу Enter после ввода команды.
Шаг 5: Теперь она обрабатывает и находит поврежденные или неисправные системные файлы. Это занимает довольно много времени, поэтому вам нужно дождаться его завершения.
Шаг 6: Наконец, перезагрузите компьютер, чтобы изменения вступили в силу.
Запустите SFC (Проверка системных файлов) с помощью командной строки, а затем проверьте, решены ли проблемы с USB-мышью в Windows 10.
Часто задаваемые вопросы (FAQ)
1. Почему мой указатель мыши неплавный?
Может быть более одной причины неплавного хода указателя мыши.
Либо ваша система не запустилась должным образом, мышь плохо подключена, драйвер мыши устарел, либо любая другая причина может быть причиной этой проблемы.
2. Почему мой указатель мыши зависает в Windows?
Наиболее распространенными причинами зависания указателя мыши являются плохое соединение мыши или устаревшие драйверы мыши.
Любая из этих причин может повлиять на работу мыши и вызвать у вас проблемы.
Если вы используете беспроводную мышь, попробуйте держать мышь рядом с системой.
3. Почему скорость указателя мыши слишком высокая или слишком низкая в Windows?
Из-за повреждения или удаления файлов драйвера мыши указатель мыши может двигаться слишком быстро или слишком медленно.
Кроме того, рабочая скорость указателя мыши также зависит от настроек мыши в панели управления на вашем устройстве.
4. Как решить проблему с двойным щелчком?
Вы можете легко исправить все проблемы с двойным щелчком мыши и другие связанные с этим проблемы, настроив параметры мыши в «Панели управления».
Как только вы измените настройки в соответствии с вашими требованиями, вы сможете плавно управлять мышью.
Проблемы с мышью в Windows 10 — ИСПРАВЛЕНО
Вот как вы можете устранить проблемы с мышью в Windows 10 с помощью вышеупомянутых простых решений.
В этом уроке мы постарались объяснить вам, с помощью чего вы можете уберечь мышь от технических сбоев.
Надеюсь, вы нашли наше руководство очень полезным.
Если у вас есть какие-либо вопросы, задайте их нашим экспертам в поле для комментариев ниже.
Кроме того, если у вас есть какие-либо дополнительные предложения, поделитесь ими в поле ниже.
Наконец, прежде чем вы уйдете, если вы ознакомились с нашим руководством по устранению неполадок и хотели бы получать больше таких руководств, подпишитесь на нашу рассылку новостей.
Кроме того, вы также можете поделиться со своими друзьями через социальные сети, такие как ВК, Одноклассники, Facebook и Twitter.
Спасибо что дочитали до конца и оставайтесь с нами на связи.
До скорых встреч! Заходите!
Подписаться на обновления блога!
Проблема «Мышь перемещается, но невозможно щелкнуть» может неожиданно возникнуть при использовании внешней мыши USB или сенсорной панели на компьютере или ноутбуке с операционной системой Windows 7, 8 или 10. Проблема в деталях: пользователь может перемещать курсор мыши по экрану, но щелчок не работает, и единственный способ временно обойти проблему — нажать Ctrl + Alt + Del Esc.
В большинстве случаев проблемы, связанные с мышью (или клавиатурой), связаны с аппаратным обеспечением. Итак, продолжайте и замените мышь, но неисправность Прежде чем подключать новую мышь, сначала включите компьютер (нажимайте кнопку питания до тех пор, пока индикатор питания не погаснет).
В этом руководстве по устранению неполадок вы найдете подробные инструкции по решению проблем с мышью USB или PS2 или сенсорной панелью на компьютере под управлением Windows 10, 8, 7 или Vista.
Как устранить неполадки с помощью мыши.
Шаг 1. Подключите мышь к другому USB-порту.
Первым шагом для устранения проблем с мышью (или клавиатурой) является отключение и повторное подключение мыши к компьютеру или подключение мыши к другому USB-порту. Также, если вы используете беспроводную мышь, замените ее батареи.
Шаг 2. Завершите работу и перезагрузите компьютер.
Второй способ устранения проблем с любым подключенным устройством на компьютере — полное выключение * вашей системы, а затем снова его включение.
1. Нажмите ALT + F4 на вашей клавиатуре.
2. Используя ВНИЗ UP клавиши со стрелками, выберите Неисправность и нажмите ВОЙТИ.
* Примечание. Если у вас есть компьютер под управлением Windows 10 или 8, выполните приведенную ниже процедуру, чтобы полностью выключить компьютер.
1. Нажмите клавишу Windows на клавиатуре один раз.
2. Нажмите табуляция нажмите несколько раз (1 или 2), пока не выделите первый элемент на левой панели.
3. Нажав стрелка вниз ключ, выделите Сила кнопка и ударил Войти.
4. Нажмите один раз стрелка вниз ключ, чтобы выделить Неисправность вариант.
5. Теперь нажмите и УДЕРЖИВАЙТЕ СДВИГ ключ (на клавиатуре), а затем нажмите Войти.
3. Подождите, пока все световые индикаторы не погаснут, а затем снова включите компьютер.
Шаг 3. Проверьте работоспособность мыши.
Обычно, если вы можете перемещать мышь, но не можете щелкнуть ею, это означает, что одна из клавиш мыши нажата и посылает сигналы без нажатия (кнопка мыши повреждена). Чтобы проверить причину проблемы, попробуйте следующее:
Случай А. Если у вас есть еще одна мышь.
1. Неисправность ваш компьютер с помощью приведенных выше инструкций (важно).
2. Отключить проблемная мышь.
3. Подключите дополнительную мышь к ПК.
4. Включить компьютер и протестируйте новую мышь.
5. Если новая мышь работает, старая мышь повреждена, и вы должны заменить ее. Если проблема не устранена, перейдите к шагу 4.
Случай B. Если у вас нет другой мыши для тестирования, тогда:
1. нажмите Левый Alt + Левый Shift + Num Lock клавиши для включения мыши.
2. В аналогичном ниже диалоговом окне нажмите Войти.
3. Теперь используйте цифровую клавиатуру на клавиатуре, чтобы переместить курсор мыши на экран, и, когда вы хотите открыть элемент, нажмите один или дважды 5 клавиша на цифровой клавиатуре.
4. Откройте браузер, загрузите и установите X-Mouse Button Control утилита. *
5. Затем запустите X-Mouse Button Control Утилита и без нажатия какой-либо клавиши на вашей мышке, посмотреть, если одна из ее клавиш отображается как нажата (с оранжевой заливкой). *
* Примечание. Если ни одна из кнопок не отображается нажатой, перейдите к шагу 4.
например Если нажать «среднюю кнопку», то вы увидите похожий экран.
6. Если вы видите одну из кнопок мыши с оранжевой заливкой, это означает, что кнопка застряла. В этом случае у вас есть следующие варианты:
1. Нажмите нажатую клавишу несколько раз подряд и посмотрите, исчезнет ли проблема.
2. Если кнопка вам не нужна, перейдите к этой кнопке (используя TAB ключ), а затем с помощью вниз UP Стрелы установите нажатую клавишу в Отключить это и Применять изменения.
3. замещать мышь *
* Важно: сначала выключите компьютер, а затем подключите новую мышь.
Шаг 4. Проверьте работоспособность мыши в безопасном режиме.
Запустите Windows в безопасном режиме и проверьте, сохраняется ли проблема «щелчок мыши не работает». Для этого:
1. Нажмите Windows + р ключи для загрузки Бег чат.
2. Введите msconfig и нажмите Войти.
3. На вкладке Boot, проверьте Безопасный ботинок вариант и нажмите хорошо. *
* Примечание: для выбора ботинок и для навигации по утилите «Конфигурация системы» без мыши используйте один из следующих способов:
1. Включите клавиши мыши, используя приведенные выше инструкции (Шаг-3, вариант B: 1-3), а затем используйте цифровые клавиши для управления мышью или…
2. Нажмите табуляция ключ, пока вы не выделите генеральный вкладку, а затем нажмите клавишу со стрелкой вправо, чтобы перейти к ботинок Вкладка. Затем нажмите TAB несколько раз, пока вы не выделите Безопасную загрузку Космос. Наконец нажмите Войти и выделите Перезапуск кнопка и нажмите Войти опять таки.
4. Перезапуск твой компьютер.
Заметка: По завершении работы снова откройте утилиту настройки системы и генеральный выберите вкладку Нормальный запуск перезапустить винду нормально.
5. Проверьте работоспособность мыши в безопасном режиме и, в зависимости от результата, выполните следующие действия:
а. Если щелчок мыши работает в безопасном режиме, то, вероятно, проблема с щелчком мыши возникает у сторонней службы или вредоносной программы. В этом случае перейдите к Шагу 5 6.
б. Если щелчок мыши не работает в безопасном режиме, возможно, у вас проблема с аппаратным обеспечением компьютера. В этом случае перейдите к шагу 7.
Шаг 5. Сканирование компьютера на наличие вирусов.
1. Загрузиться в Windows нормально.
2. Включите клавиши мыши, используя приведенные выше инструкции (Шаг-3, вариант B: 1-3), чтобы управлять индикатором мыши с помощью цифровой клавиатуры.
3. Следуйте инструкциям в этом Руководстве по быстрому сканированию и удалению вредоносных программ, чтобы убедиться, что ваша система не содержит вирусов, а затем снова протестируйте мышь.
4. Если проблема с щелчком мыши сохраняется, перейдите к шагу 6 ниже.
Шаг 6. Проверьте, не вызывают ли проблемы с мышью сторонние службы или программное обеспечение.
Чтобы выяснить, является ли установленная служба или запускаемая программа причиной проблемы «щелчка мышью», примените следующие действия:
1. Включите клавиши мыши, используя приведенные выше инструкции (Шаг-3, вариант B: 1-3), чтобы управлять курсором мыши с помощью цифровой клавиатуры.
2. Запустите Windows в чистом состоянии загрузки. Для этого:
1. Нажмите Windows + р ключи для загрузки Бег чат.
2. Введите msconfig и нажмите Войти.
3. В Сервисы вкладка, чек Скрыть все службы Microsoft флажок.
4. Затем нажмите Отключить все кнопка, чтобы отключить все не Windows службы, которые запускаются с Windows.
5. Затем выберите Запускать вкладка и отключить все программы запуска.
6.Click хорошо а также перезапуск твой компьютер.
3. Если щелчок мыши работает в состоянии чистой загрузки, снова запустите утилиту настройки системы (msconfig) и повторно включите поочередно каждую отключенную службу и программу, а затем перезагрузите компьютер, пока не выясните, какая из них вызывает проблему. ,
Шаг 7. Удалите драйвер мыши.
1. Включите клавиши мыши, используя приведенные выше инструкции (Шаг-3, вариант B: 1-3), чтобы управлять мышью с помощью цифровой клавиатуры на клавиатуре.
2. Нажмите Windows + «р«ключи для загрузки Бег чат.
3. Тип devmgmt.msc и нажмите Войти.
4. В диспетчере устройств разверните Мыши и другие указательные устройства.
5. Если вы видите более одного устройства мыши, то отключите одно из них и попробуйте использовать мышь. Если проблема сохраняется (или если мышь не работает вообще), включите отключенное устройство и отключите другое.
6. Если проблема не устранена, щелкните правой кнопкой мыши на установленном устройстве мыши (или сенсорной панели) и выберите Удалить устройство. *
* Примечание. Если вы видите более одного устройства мыши, удалите все из них.
7. Установите флажок «Удалить программное обеспечение драйвера для этого устройства» и нажмите «Удалить».
8. Когда удаление будет завершено, отсоедините и снова подключите мышь и дайте Windows переустановить драйвер для мыши. *
* Примечание. Если вы используете сенсорную панель, загрузите и установите последнюю версию драйвера сенсорной панели с сайта поддержки производителя вашего ноутбука или полностью отключите сенсорную панель и используйте внешнюю USB-мышь.
Дополнительная справка для устранения проблем с мышью или сенсорной панелью.
1. Откройте диспетчер устройств (см. Шаг 7), но на этот раз удалите все устройства USB в разделе «Контроллеры универсальной последовательной шины». Затем нажмите Alt+F4 продолжайте закрывать все открытые окна, а затем Перезапуск твой компьютер. Позвольте Windows установить драйверы USB, а затем проверьте работоспособность мыши.
2. Если вы установили NVIDIA GeForce Experience, отключите NVIDIA Share.
3. Удалите программу безопасности (антивирус, брандмауэр) и посмотрите, устранена ли проблема с щелчком мыши.
4. Отключите любое другое подключенное устройство (даже клавиатуру, если у вас есть рабочий стол), а затем попробуйте использовать мышь.
Это оно! Дайте мне знать, если это руководство помогло вам, оставив свой комментарий о том, какой метод работает для вас. Пожалуйста, любите и делитесь этим руководством, чтобы помочь другим.
|
из племени тумба-юбма 2438 / 1766 / 412 Регистрация: 29.11.2015 Сообщений: 8,586 Записей в блоге: 15 |
|
|
1 |
|
|
07.12.2018, 10:56. Показов 26957. Ответов 26
Включаю сегодня ПК и не могу никуда нажать мышкой. Курсор бегает как обычно, но нажать на ярлыки рабочего стола, или в панель быстрого запуска не возможно, как будто не работают кнопки. Аналогично ПКМ не работает нигде. Однако когда нажимаешь на клавиатуре кнопку WIN, то там мышь работает и можно запустить/нажать что требуется и уже в приложении открытом таким способом мышь нормально работает. Короче перезагрузил повторно ПК и все стало работать. Кто нить сталкивался с таким?
0 |
|
Модератор 7456 / 4005 / 502 Регистрация: 13.03.2013 Сообщений: 14,702 Записей в блоге: 12 |
|
|
07.12.2018, 12:48 |
2 |
|
Кто нить сталкивался с таким? Сталкивался, но пока мало инфы, в частности: версия системы, какие интерфейсы у мишки и клавиатуры, как себя ведут мышка и клавиатура на другом ПК?
0 |
|
Нарушитель 8766 / 4737 / 1101 Регистрация: 12.03.2015 Сообщений: 22,336 |
|
|
07.12.2018, 12:54 |
3 |
|
Короче перезагрузил повторно ПК и все стало работать. Если вылезет повторно — не поленись, возьми мобильник и сними короткое видео, плез. Мне любопытно, никогда не видал такого.
0 |
|
из племени тумба-юбма 2438 / 1766 / 412 Регистрация: 29.11.2015 Сообщений: 8,586 Записей в блоге: 15 |
|
|
11.12.2018, 10:54 [ТС] |
4 |
|
не поленись, возьми мобильник и сними короткое видео, плез По просьбе трудящихся СССР
0 |
|
Нарушитель 8766 / 4737 / 1101 Регистрация: 12.03.2015 Сообщений: 22,336 |
|
|
11.12.2018, 11:02 |
5 |
|
Решение
По просьбе трудящихся СССР Я тебя понял. ———
1 |
|
из племени тумба-юбма 2438 / 1766 / 412 Регистрация: 29.11.2015 Сообщений: 8,586 Записей в блоге: 15 |
|
|
11.12.2018, 11:10 [ТС] |
6 |
|
Windows 10 (х64) Enterprise LTSB Миниатюры
0 |
|
Модератор 15832 / 7867 / 742 Регистрация: 03.01.2012 Сообщений: 32,597 |
|
|
11.12.2018, 11:10 |
7 |
|
Решение
Такое ощущение, что какое-то прозрачное окно вылазит на передний план У меня точно такое же ощущение. Тем более, что начиная с восьмёрки клавиша винды переключает на предыдущее окно. А если взять Процесс эксплорер и запустить в режиме «поверх всех окон» (где-нибудь сбоку, чтобы не загораживало экран) и попробовать вызвать проблему — какой там процесс активизируется? Ну или диспетчер задач на худой конец…
1 |
|
Нарушитель 8766 / 4737 / 1101 Регистрация: 12.03.2015 Сообщений: 22,336 |
|
|
11.12.2018, 11:13 |
8 |
|
Ну или диспетчер задач на худой конец… Ну или ту прогу, ссылку на которую я оставил в предыущем посту.
0 |
|
из племени тумба-юбма 2438 / 1766 / 412 Регистрация: 29.11.2015 Сообщений: 8,586 Записей в блоге: 15 |
|
|
11.12.2018, 11:17 [ТС] |
9 |
|
Я уже перезагрузился и сейчас рабочий стол работает. Кидайте идеи, буду ловить проблему в следующий раз и пробовать ваши советы))
0 |
|
Нарушитель 8766 / 4737 / 1101 Регистрация: 12.03.2015 Сообщений: 22,336 |
|
|
11.12.2018, 11:20 |
10 |
|
Кидайте идеи Накидали сверху. Вооружайся.
0 |
|
из племени тумба-юбма 2438 / 1766 / 412 Регистрация: 29.11.2015 Сообщений: 8,586 Записей в блоге: 15 |
|
|
11.12.2018, 11:42 [ТС] |
11 |
|
А если взять Процесс эксплорер и запустить в режиме «поверх всех окон» (где-нибудь сбоку, чтобы не загораживало экран) и попробовать вызвать проблему То есть вы думайте, что софтина определит процесс по нажатию в прозрачную область экрана? Как то сомнительно звучит ))
0 |
|
Нарушитель 8766 / 4737 / 1101 Регистрация: 12.03.2015 Сообщений: 22,336 |
|
|
11.12.2018, 11:53 |
12 |
|
То есть вы думайте, что софтина определит процесс по нажатию в прозрачную область экрана? Как то сомнительно звучит )) Ну попробовать-то можно? Там есть кнопочка волшебная.
1 |
|
из племени тумба-юбма 2438 / 1766 / 412 Регистрация: 29.11.2015 Сообщений: 8,586 Записей в блоге: 15 |
|
|
11.12.2018, 12:05 [ТС] |
13 |
|
Там есть кнопочка волшебная Ага, пользуюсь «procexp.exe» иногда, у меня даже на видео видно его значок ))
0 |
|
Нарушитель 8766 / 4737 / 1101 Регистрация: 12.03.2015 Сообщений: 22,336 |
|
|
11.12.2018, 12:39 |
14 |
|
у меня даже на видео видно его значок )) Он у меня ручной.
0 |
|
4885 / 2504 / 506 Регистрация: 09.09.2017 Сообщений: 9,297 |
|
|
11.12.2018, 16:20 |
15 |
|
Кидайте идеи, буду ловить проблему Может глючит True Launch Bar, или Punto Switcher, или какой-нибудь другой аддон. Чего-то значок Касперского на панели задач мигает при нажатии мыши.
0 |
|
Нарушитель 8766 / 4737 / 1101 Регистрация: 12.03.2015 Сообщений: 22,336 |
|
|
11.12.2018, 16:30 |
16 |
|
Чего-то значок Касперского на панели задач мигает при нажатии мыши. Чот сёдня касперский в половине тем про глюки винды. TrueLaunchBar и PuntoSwitcher у меня исправно работают. Касперским не пользуюсь. Мож дело в нём?
0 |
|
из племени тумба-юбма 2438 / 1766 / 412 Регистрация: 29.11.2015 Сообщений: 8,586 Записей в блоге: 15 |
|
|
11.12.2018, 17:56 [ТС] |
17 |
|
Чего-то значок Касперского на панели задач мигает при нажатии мыши Это так совпало просто, он и без кликанья может мигать и проверять чего то ))
0 |
|
Модератор 15832 / 7867 / 742 Регистрация: 03.01.2012 Сообщений: 32,597 |
|
|
12.12.2018, 10:56 |
18 |
|
Пересмотрела видео — просто это как бы рабочий стол становится после клика на него «поверх других окон», а то окно, которое не реагирует на мышь как бы «просвечивает» сквозь рабочий стол и поэтому не реагирует (ибо кликаем мы не на это окно, а на прозрачную часть рабочего стола). А вот почему это происходит — вопрос… Какие такие новые свойства приобрёл рабочий стол и после чего — вспоминать и сопоставлять владельцу компа…
0 |
|
из племени тумба-юбма 2438 / 1766 / 412 Регистрация: 29.11.2015 Сообщений: 8,586 Записей в блоге: 15 |
|
|
12.12.2018, 13:01 [ТС] |
19 |
|
Какие такие новые свойства приобрёл рабочий стол Хм… тогда скорее НЕДОобрёл, свои свойства после включения ))) Ведь при повторной перезагрузке ничего нового не грузится, но рабочий стол уже нормально работает.
0 |
|
из племени тумба-юбма 2438 / 1766 / 412 Регистрация: 29.11.2015 Сообщений: 8,586 Записей в блоге: 15 |
|
|
23.12.2018, 07:00 [ТС] |
20 |
|
Наконец разобрался где собака зарыта. С помощью ваших советов удалось определить прозрачное окно процесса — NVIDIA Share.exe. Вообще окно должно активироваться горячими клавишами Alt+Z(по дефолту) с видимой прозрачностью: Кликните здесь для просмотра всего текста Но порой бывает не корректная загрузка и окно каким то образом получается сразу активным и полностью прозрачным. Далее я нажал Alt+Z и уже в обычном виде закрыл его мышкой. После этого мышка уже нормально работала на всем рабочем столе. Всем спасибо.
0 |
|
IT_Exp Эксперт 87844 / 49110 / 22898 Регистрация: 17.06.2006 Сообщений: 92,604 |
23.12.2018, 07:00 |
|
Помогаю со студенческими работами здесь Не нажимаются кнопки
unit viewerClass; interface uses Не нажимаются кнопки в экселе Не нажимаются некоторые кнопки. Не нажимаются кнопки WebBrowser Кнопки на сайтах не нажимаются Искать еще темы с ответами Или воспользуйтесь поиском по форуму: 20 |
Windows 10 — это операционная система, которая предлагает широкие возможности для пользователей. Однако иногда пользователи могут столкнуться с проблемой, когда рабочий стол не реагирует на нажатия мыши. Эта проблема может существенно затруднить работу и вызвать раздражение. Причины этой проблемы могут быть различными и включают в себя как программные, так и аппаратные сбои.
Одной из наиболее распространенных причин такой проблемы является неправильное подключение мыши к компьютеру или неисправность самой мыши. В таком случае, пользователь может попробовать подключить другую мышь или проверить работу текущей мыши на другом компьютере. Если проблема сохраняется, то вероятно, дело в программных настройках Windows 10.
Другая причина, по которой рабочий стол не реагирует на нажатия мыши, может быть связана с настройками управления указателем. В этом случае пользователь может попробовать настроить параметры указателя в настройках мыши. Также стоит проверить, не установлены ли дополнительные программы, которые могут конфликтовать с работой указателя. Возможно, стоит отключить такие программы или обновить их до последней версии.
В целом, проблема, когда рабочий стол не реагирует на нажатия мыши в Windows 10, может быть вызвана различными причинами. Но не стоит паниковать, так как существуют различные способы решения этой проблемы. Пользователь может проверить аппаратные подключения, настройки управления указателем и программы, установленные на компьютере. Если проблема не решается, то стоит обратиться к специалистам, которые помогут диагностировать и исправить проблему.
Содержание
- Почему рабочий стол не реагирует
- Неправильные настройки мыши
- Проблемы с драйвером мыши
- Конфликт программного обеспечения
- Вредоносное ПО
- Проблемы с оборудованием
Почему рабочий стол не реагирует
Существует несколько причин, по которым рабочий стол в Windows 10 может перестать реагировать на нажатия мыши:
- Приложение или процесс, который работает в фоновом режиме, блокирует или изменяет функциональность рабочего стола.
- Проблемы с драйверами могут вызвать неправильное взаимодействие мыши с рабочим столом.
- Некорректные настройки параметров мыши или других системных параметров могут привести к отключению реакции на нажатия.
- Вредоносное программное обеспечение может вмешиваться в нормальное функционирование рабочего стола.
Чтобы решить проблему, необходимо выполнить следующие шаги:
- Проверьте, выполняются ли на вашем компьютере приложения или процессы, которые могут блокировать функциональность рабочего стола. Закройте их или выполните перезагрузку компьютера, чтобы устранить возможные конфликты.
- Обновите драйверы для мыши. Это можно сделать с помощью диспетчера устройств Windows или на сайте производителя вашей мыши.
- Проверьте параметры мыши в настройках Windows 10. Убедитесь, что они настроены правильно и не отключены.
- Запустите антивирусное программное обеспечение для проверки наличия вредоносных программ, которые могут вызывать проблемы с рабочим столом.
Если после выполнения всех этих шагов ваш рабочий стол все еще не реагирует на нажатия мыши, возможно, вам потребуется обратиться за помощью к специалисту по компьютерам или обратиться в службу поддержки Microsoft для получения дополнительной информации и решения проблемы.
Неправильные настройки мыши
Если ваш рабочий стол в системе Windows 10 не реагирует на нажатия мыши, причиной может быть неправильная настройка мыши. Вот несколько возможных причин:
- Низкая скорость движения мыши. Убедитесь, что скорость движения мыши установлена на оптимальное значение. Вы можете изменить скорость движения мыши в настройках системы.
- Отключение указателя мыши. Проверьте, что указатель мыши не отключен. Для этого откройте Панель управления, выберите «Мышь» и убедитесь, что вкладка «Указатели» активна и указатель мыши включен.
- Неправильное расположение кнопок мыши. Если вы использовали функцию «Смена первой и второй кнопки мыши» или отключили одну из кнопок, перейдите в настройки мыши и проверьте, что кнопки настроены верно.
Если вы проверили все указанные настройки и проблема с нереагирующим рабочим столом все еще остается, попробуйте выполнить следующие действия:
- Перезапустите компьютер. Иногда неправильное функционирование мыши может быть вызвано временными проблемами в системе, которые могут быть устранены простым перезапуском.
- Подключите мышь к другому порту USB. Некоторые проблемы с мышью могут быть вызваны неправильной работой порта USB. Попробуйте подключить мышь к другому порту USB и проверьте, будет ли она работать на рабочем столе.
- Проверьте мышь на другом компьютере. Если у вас есть другой компьютер, подключите мышь к нему и проверьте, работает ли она правильно. Если мышь работает на другом компьютере, проблема может быть связана с вашей системой Windows 10.
Если после выполнения всех этих действий проблема не решается, возможно, вам потребуется обратиться в службу поддержки или обратиться к специалисту-технику для дальнейшей диагностики и решения проблемы с нереагирующим рабочим столом в Windows 10.
Проблемы с драйвером мыши
Описание проблемы:
Если ваш рабочий стол не реагирует на нажатия мыши, одной из возможных причин может быть проблема с драйвером мыши. Драйвер – это программное обеспечение, которое позволяет операционной системе взаимодействовать с аппаратным обеспечением мыши.
Потенциальные причины проблемы:
- Устаревший драйвер мыши;
- Поврежденный или некорректно установленный драйвер мыши;
- Конфликт между драйверами мыши и другими установленными программами;
- Неправильные настройки драйвера мыши.
Решения проблемы:
Для решения проблемы с драйвером мыши можно попробовать следующие методы:
- Обновить драйвер мыши. Перейдите в Меню Пуск, найдите Диспетчер устройств и раскройте его. Найдите раздел «Мыши и другие указывающие устройства» и щелкните правой кнопкой мыши на устройстве мыши. Выберите пункт «Обновить драйвер» и следуйте инструкциям мастера установки.
- Переустановить драйвер мыши. Если обновление драйвера не дало результатов, можно попробовать удалить драйвер и затем переустановить его. Для этого щелкните правой кнопкой мыши на устройстве мыши в Диспетчере устройств и выберите пункт «Удалить устройство». После этого перезагрузите компьютер и драйвер будет автоматически переустановлен.
- Проверить наличие конфликтов. Откройте Меню Пуск, найдите Панель управления и откройте ее. В разделе «Оборудование и звук» выберите пункт «Устройства и принтеры». В открывшемся окне найдите раздел «Мыши» и щелкните правой кнопкой мыши на устройстве мыши. Выберите пункт «Свойства» и перейдите на вкладку «Ресурсы». Если в списке ресурсов присутствуют значки с восклицательными знаками, это может указывать на конфликт. В этом случае нужно щелкнуть правой кнопкой мыши на каждом значке с восклицательным знаком и выбрать пункт «Удалить». После удаления значков перезапустите компьютер.
- Проверить настройки драйвера мыши. Откройте Меню Пуск, найдите Панель управления и откройте ее. В разделе «Оборудование и звук» выберите пункт «Мышь». Откроется окно с настройками драйвера мыши, где вы можете проверить и скорректировать различные параметры, такие как скорость курсора и чувствительность мыши.
Если ни одно из указанных решений не помогло решить проблему с рабочим столом, рекомендуется обратиться к специалисту или в службу поддержки производителя вашей мыши для получения дополнительной помощи.
Конфликт программного обеспечения
Еще одной возможной причиной, по которой рабочий стол Windows 10 может перестать реагировать на нажатия мыши, является конфликт с другим программным обеспечением, установленным на компьютере.
При установке или обновлении программного обеспечения могут происходить изменения в системных настройках, которые могут привести к конфликту с работой мыши на рабочем столе. Это может произойти, например, при установке драйверов для других устройств или приложений, которые используют горячие клавиши, которые могут перехватывать нажатия мыши.
Для решения этой проблемы можно применить следующие шаги:
- Проверьте, были ли недавно установлены или обновлены программное обеспечение или драйверы. Если это так, попробуйте удалить или откатить обновления, чтобы проверить, влияет ли это на работу мыши на рабочем столе.
- Если проблема возникает после установки конкретной программы, попробуйте отключить или удалить эту программу и проверить, влияет ли это на работу мыши. Часто встречаются конфликты с антивирусным программным обеспечением, так что особое внимание следует обратить на этот тип программ.
- Убедитесь, что у вас установлены последние версии драйверов для мыши и других устройств на компьютере. Иногда устаревшие драйверы могут вызывать конфликты и препятствовать нормальной работе мыши.
- Если вы не можете определить, какая программа или драйвер конфликтует с работой мыши, вы можете попробовать выполнить чистую загрузку операционной системы Windows 10. Это позволит запустить систему только с необходимыми службами и процессами, минимизируя возможные конфликты с другим программным обеспечением.
Если после выполнения вышеперечисленных шагов проблема с нереагирующим рабочим столом Windows 10 сохраняется, рекомендуется обратиться к специалисту или поискать дополнительную информацию на официальных форумах поддержки Microsoft.
Вредоносное ПО
Одной из возможных причин, по которым рабочий стол в Windows 10 может перестать реагировать на нажатия мыши, является наличие вредоносного ПО на компьютере.
Вредоносное ПО, такое как вирусы, трояны или шпионское ПО, может захватывать управление над системой и нарушать её работу. Если ваш рабочий стол не реагирует на нажатия мыши, следующие признаки могут указывать на наличие вредоносного ПО:
- Недостаточная производительность компьютера;
- Неправильное открытие или закрытие окон;
- Появление непривычных значков на рабочем столе;
- Открытие непривычных программ или интернет-страниц без вашего ведома;
- Поведение мыши и клавиатуры, которое не соответствует вашим действиям.
Чтобы устранить проблему с вредоносным ПО, вам следует выполнить следующие действия:
- Запустите антивирусное программное обеспечение на вашем компьютере;
- Обновите антивирусные базы данных и проведите полную проверку системы;
- Удалите все обнаруженные вредоносные программы;
- После удаления вредоносного ПО перезагрузите компьютер;
- Проверьте, работает ли рабочий стол после перезагрузки.
Если после проведения вышеуказанных шагов ваш рабочий стол всё ещё не реагирует на нажатия мыши, возможно, проблема вызвана другой причиной, и вам следует пробовать другие решения.
Проблемы с оборудованием
Если ваш рабочий стол в Windows 10 не реагирует на нажатия мыши, возможно, причина кроется в проблемах с оборудованием. Ниже приведены некоторые распространенные проблемы с оборудованием и способы их решения:
- Проверьте подключение мыши к компьютеру. Убедитесь, что кабель или беспроводный приемник надежно соединены с портом USB.
- Попробуйте подключить мышь к другому порту USB на компьютере. Иногда проблемы возникают из-за неисправности конкретного порта.
- Убедитесь, что мышь полностью заряжена или имеет новые батареи (если используется беспроводная мышь). Низкий заряд или слабые батареи могут вызвать неполадки.
- Если у вас есть другая мышь, попробуйте подключить ее к компьютеру. Если новая мышь работает нормально, это указывает на проблемы с вашей старой мышью.
- Проверьте наличие обновлений драйверов для вашей мыши. В некоторых случаях неправильные или устаревшие драйверы могут вызвать проблемы с функциональностью мыши.
- Выполните проверку на вредоносное ПО на вашем компьютере. Некоторые вредоносные программы могут заблокировать функциональность мыши или привести к другим проблемам с оборудованием.
- Если возможно, попробуйте подключить или использовать мышь на другом компьютере. Если проблема повторяется на другой системе, это указывает на проблемы с самой мышью.
Если после выполнения вышеперечисленных действий проблема не решается, рекомендуется обратиться к специалисту или службе технической поддержки для получения дополнительной помощи и диагностики проблемы.
Доброго времени суток, друзья. Предлагаю сегодня поговорить о том, почему после обновления Windows 10 не работает мышь. Выбор темы неслучаен – за последнюю неделю я получил более десяти обращений по этому поводу. Кто-то обновился с «Семёрки» до «Десятки» и столкнулся с данной проблемой, а у некоторых мышь не работает после обновления драйверов. Будем выяснять причины поломок, и искать решения. Заодно разберёмся с отказами клавиатуры и тачпада, но начнём всё-таки с мыши.
Мышь
Итак, после обновления Windows 10 не работает мышь – курсор не реагирует на движения мыши или вообще нет стрелки на экране монитора. Давайте выясним, почему так происходит и как с этим бороться. Мыши бывают разные – проводные (USB) и беспроводные (радио и bluetooth). Поговорим отдельно о каждой разновидности, но сначала попробуйте просто перезагрузить компьютер. Бывает, что причина неполадок оборудования – банальное зависание ПК или некорректная загрузка драйверов. Новый запуск системы легко решает такие проблемы.
USB
С выходом десятой версии самой распространённой операционной системы пользователи столкнулись с новыми её лагами и отказами работать. Многие из них начали жаловаться на то, что после обновления компьютера до Windows 10, перестала функционировать мышь (часто не работает и клавиатура), подключенная в USB-порт.
Вероятные причины:
- Неисправность USB-портов – механическая или программная (слетели драйвера).
- Поломка мыши – возможен перегиб или перелом провода, неисправность самой мышки или крах соответствующих драйверов.
Те же проблемы после обновления Windows 10 могут возникнуть не только на стационарном компьютере, но и на ноутбуке, если пользователь работает USB-мышью. Чтобы приступить к их устранению, сначала нужно выяснить, что именно требуется лечить, для этого выполняем следующие действия:
- Проверяем провод на наличие перекусов, перегибов и прочих дефектов.
- Переставляем мышиный кабель в другой USB-порт и проверяем её работоспособность (лучше после перестановки сделать перезагрузку ПК).
- Если есть возможность, то подключаем нашего хвостатого друга к иному компу, а к нашему – другую мышь. Таким способом можно выяснить, что именно не функционирует – мышь, порт или капризничает система.
- Либо тестируем исправность мышки до загрузки системы, для чего перезагружаем комп и вызываем BIOS (UEFI) – если там хвостатый помощник работает как надо, то дело в системе.
Решения:
- Если в процессе тестирования обнаруживаются механические неполадки (что бывает редко), то устраняем их посредством замены «больных» элементов.
- Если всё-таки инициатором и виновником отказа является «Десятка», то пробуем сделать следующее:
- Пользуясь клавишами Win, Tab и стрелочками на клавиатуре, заходим сначала в меню «Пуск», затем в «Панель управления» и открываем свойства нашей мышки, а оттуда обновляем её драйвера (то же можно сделать через «Центр обновления» и «Диспетчер устройств»).
- Пользуясь теми же клавишами, открываем меню «Пуск» (или на рабочем столе) выделяем ярлык «Мой компьютер», с правой стороны на клавиатуре имеется кнопка, отвечающая за вызов контекстного меню, жмём её и выбираем пункт «Диспетчер устройств», находим и раскрываем пункт «Контроллеры универсальной последовательной шины», вызываем на каждом контроллере контекстное меню и обновляем их драйвера.
Если ничего из вышеперечисленного не помогло, то остаётся только откатить систему назад до рабочего состояния оборудования.
Беспроводная (радио)
Примерно треть всех пользователей жалуется на то, что после обновления Windows 10 перестала работать беспроводная мышь, работающая по радиоканалу. Расскажу, как она устроена – основной мышиный блок передаёт сигналы на радиопередатчик, который выглядит как флешка и вставляется в USB-порт.
Причины и решения:
- Для начала проделываем манипуляции, описанные выше, чтобы выявить виновника чрезвычайной ситуации – переключаем приёмник (вместо кабеля) в другой порт, меняем батарейки в основном блоке, перезагружаем компьютер, заходим в BIOS, проверяем на другом ПК и иным оборудованием.
- Если оборудование рабочее и причина в ОС, то делаем следующее:
- С клавиатуры открываем «Диспетчер устройств» (как это делать описано выше), находим нужные нам пунктики и смотрим, нет ли напротив них жёлтых или красных значков, сигнализирующих о том, что пора обновить программное обеспечение.
- Даже если значков нет, всё равно загружаем драйвера – через «Центр обновления», с сайта производителя, удаляем старые, запускаем «Мастер нового оборудования» или просто перезагружаем комп и ждём, пока Windows это самое оборудование найдёт и установит к нему программную начинку.
Иногда мышь перестаёт работать после обновления каких-либо драйверов (причём даже на другие устройства). В таком случае нужно выполнить откат системы на дату, предшествующую установке злополучных «дров», причём делать это придётся из безопасного режима:
- Перезагружаем комп и при запуске жмём клавишу F8.
- Выбираем «Безопасный режим».
- Раскрываем меню «Пуск», пишем в поисковой строке «Восстановление системы» и выбираем соответствующий пункт в результатах.
- Выделяем нужную дату из предложенных вариантов, нажимаем «Далее» и «Готово».
Кстати, я рекомендую перед любым обновлением, апгрейде конфигурации или ещё какими-нибудь кардинальными изменениями в системе, создавать точку её восстановления.
Bluetooth
Друзья, плавно переходим к вопросу о том, что делать, если после обновления системы до Windows 10 не работает bluetooth-мышь, которая отличается от предыдущей радиомышки тем, что соединяется с компьютером посредством технологии bluetooth (в большинстве современных ПК и ноутбуков данный приёмник встроен в системный блок).
Решения данной неприятности:
- Первым делом проверяем батарейки в «мышином теле».
- Если bluetooth-приёмник не встроен в ПК, то переставляем его в другой порт.
- Проверяем наличие всех драйверов и обновляем их с установочного диска (обычно идёт в комплекте с оборудованием) или из интернета.
- Делаем повторное сопряжение устройства с приёмником на ПК.
- Если ничего не помогло, то пробуем другую мышь или делаем откат системы на предыдущую версию.
Если bluetooth-мышь не работает после установки каких-то драйверов, то также откатываем систему назад через вход в безопасный режим.
Тачпад
Если после обновления Windows 10 не работает мышка и/или тачпад (сенсорная панель), то в этом случае опять обращаемся к «Диспетчеру устройств» и проверяем работоспособность оборудования. А также в настройках убеждаемся в наличии галочки напротив пункта «Работать вместе с мышью» и выполняем перезагрузку ноута. Если эти действия не помогли, то следует обратиться в сервисный центр.
Клавиатура
Если после обновления Windows 10 не работает мышь и/или клавиатура на ноутбуке или стационарном ПК, то делаем следующее:
- Проверяем целостность проводов и исправность портов.
- Выполняем банальную перезагрузку.
- Заходим в «Параметры» через «Пуск» (при условии, что работает мышь), а оттуда в «Специальные возможности».
- Включаем экранную клавиатуру в соответствующей вкладке, переведя бегунок в положение «ВКЛ».
- Нажимаем кнопки экранной клавиатуры — Win и R, чтобы вызвать окно «Выполнить», в котором вводим команду «regedit».
- Откроется редактор реестра, в котором нужно перейти в папку{4D36E96B-E325-11CE-BFC1-08002BE10318}.
- Чтобы туда попасть сначала раскрываем каталог HKEY_LOCAL_MACHINE.
- В нём отображаем содержимое директорий SYSTEM и CurrentControlSet.
- Нужная нам папка, обозначенная выше, найдётся после раскрытия раздела Control, а в нём папки Class.
- Ищем параметр UpperFilters, если его нет, то создаём.
- С помощью соответствующей кнопки на экранной клавиатуре вызываем контекстное меню параметра и выбираем пункт «Изменить».
- Прописываем значение как «kbdclass», удалив всё лишнее, и перезагружаем ПК.
Напоследок повторюсь. Если мышь и клавиатура не работают после обновления любых драйверов, то достаточно через безопасный режим посредством отката системы вернуться к тому моменту, когда всё функционировало исправно. У меня всё. Делитесь вашими методами решения описанных мною проблем.









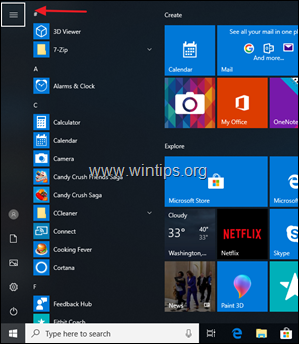

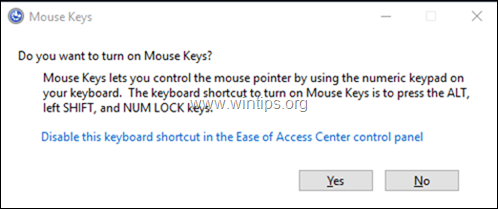
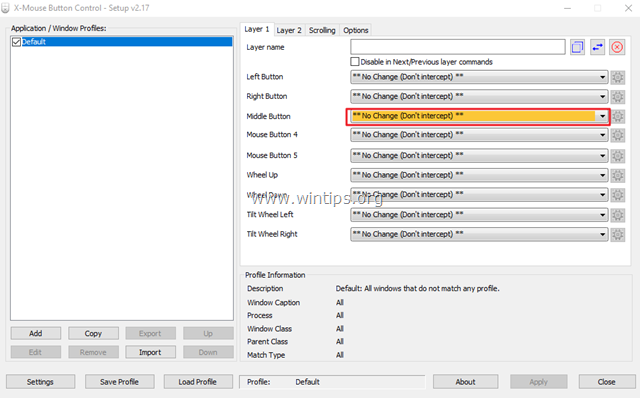
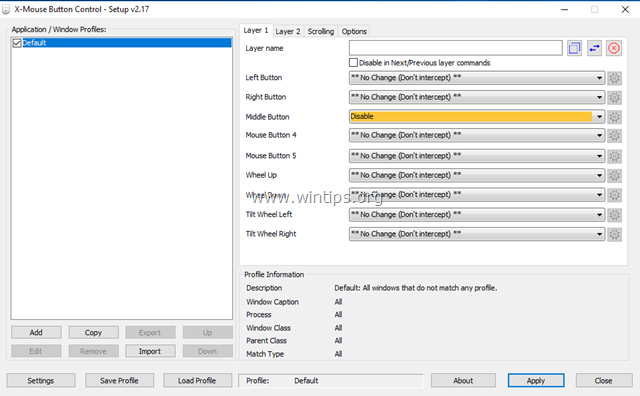

![окна-8-безопасного mode_thumb [2] окна-8-безопасного mode_thumb [2]](https://komputer03.ru/wp-content/uploads/2019/11/sboj-sostojanija-pitanija-drajvera-fix-v-windows_1.jpg)
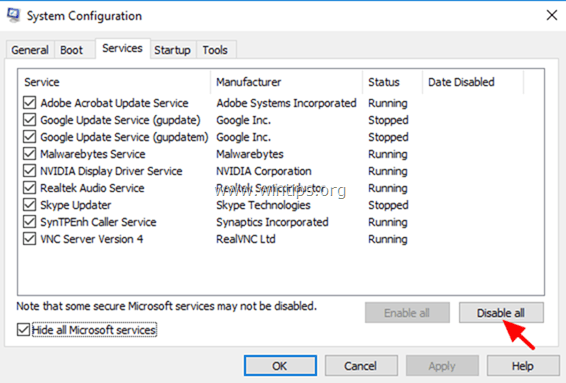

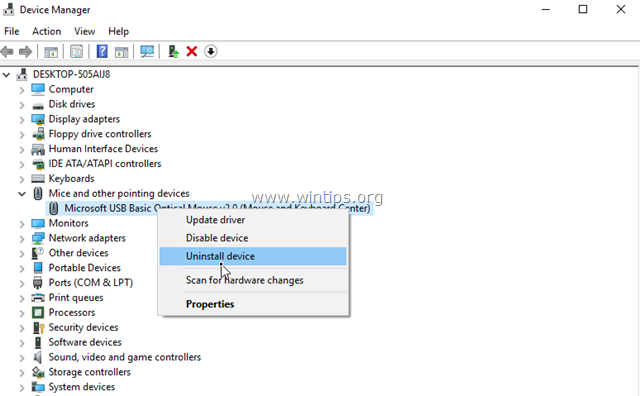
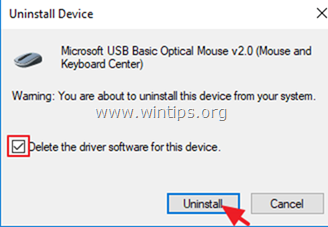


 Сообщение было отмечено мама Стифлера как решение
Сообщение было отмечено мама Стифлера как решение









