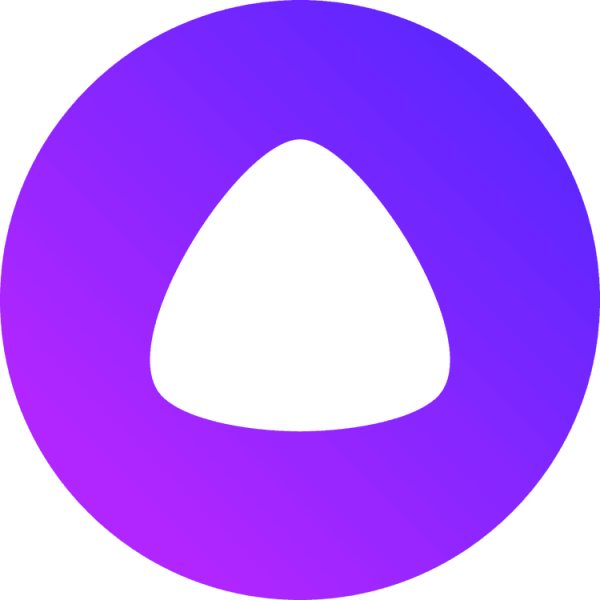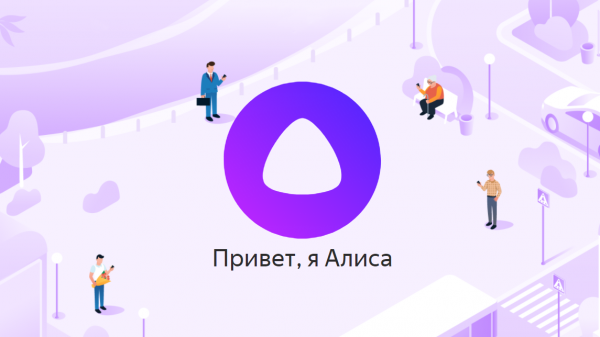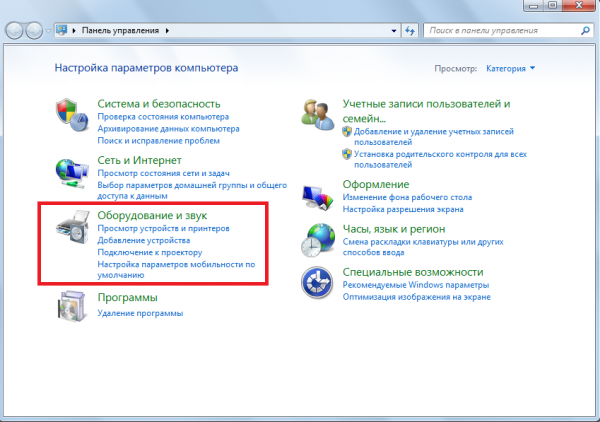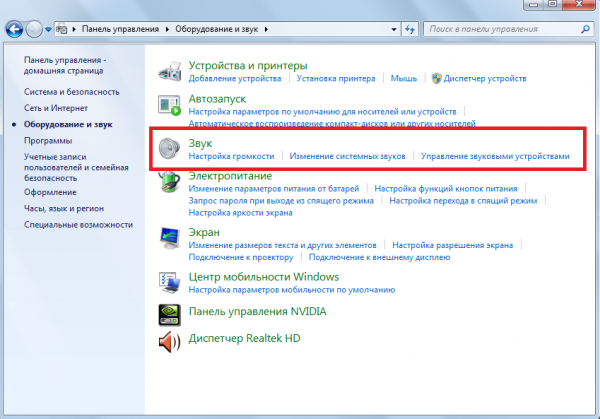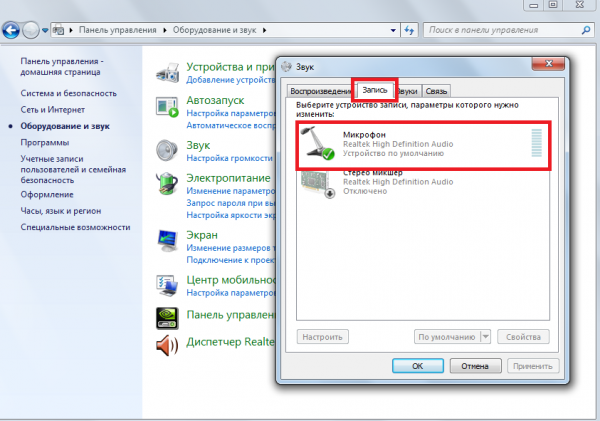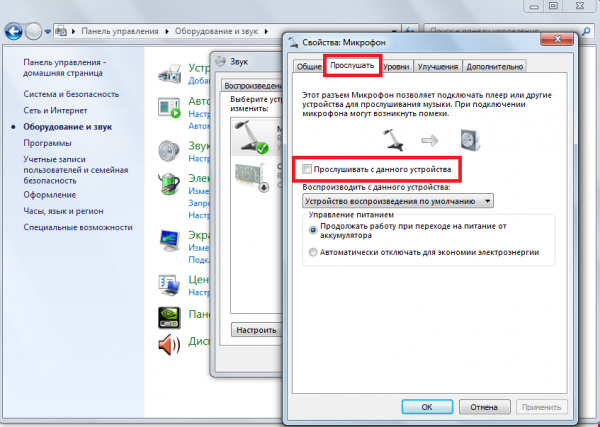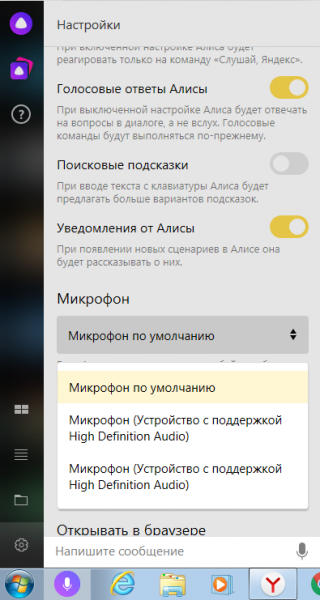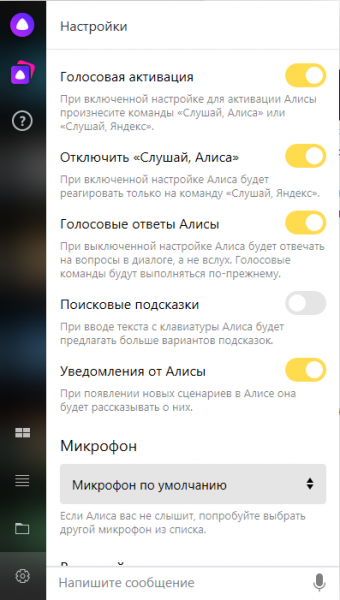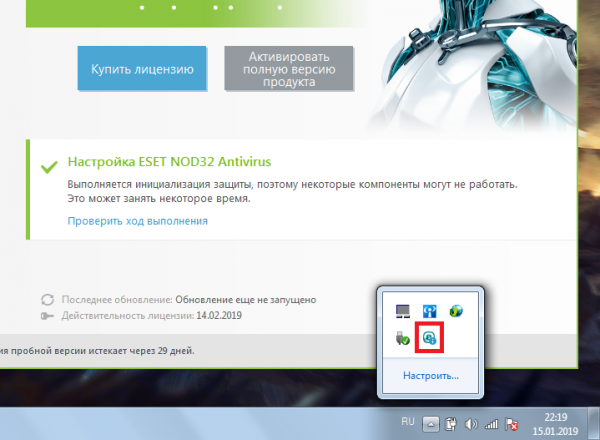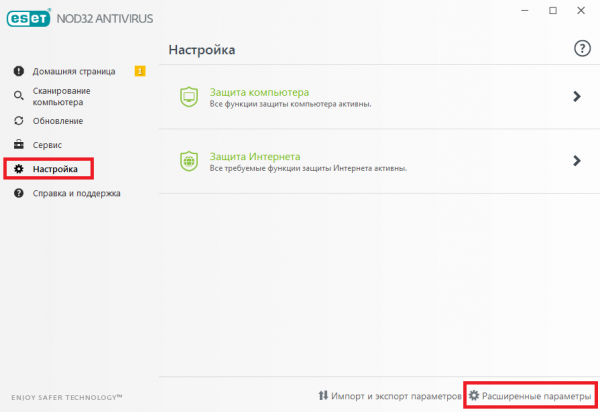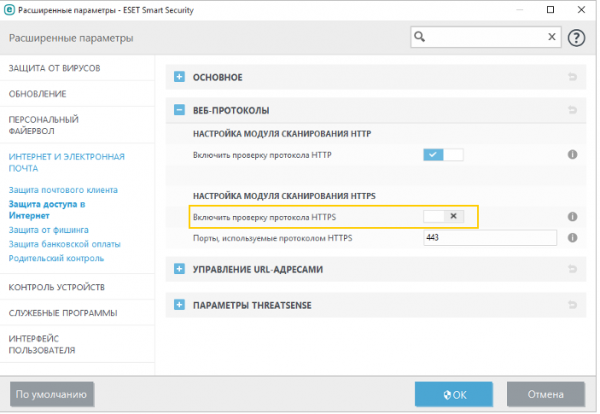Алиса, виртуальный помощник от Яндекса, призван облегчить нашу жизнь и стать полезным инструментом в повседневных задачах. Однако, иногда пользователи сталкиваются с проблемой, когда Алиса не слышит их голосовые команды. Одной из потенциальных причин такой проблемы может быть неправильная настройка микрофона в операционной системе Windows 10.
Прежде чем начинать волноваться, стоит проверить несколько важных настроек. Во-первых, убедитесь, что микрофон подключен к компьютеру и правильно работает. Попробуйте использовать другое приложение, такое как запись голоса или видеозвонок, чтобы проверить его функциональность. Если микрофон работает в других приложениях, то проблема, скорее всего, связана с настройками Алисы или Windows 10.
Во-вторых, убедитесь, что микрофон правильно настроен в системе. Для этого откройте «Панель управления» и найдите раздел «Звук». Во вкладке «Запись» проверьте, что микрофон выбран как устройство записи по умолчанию. Если он не выбран, щелкните по нему правой кнопкой мыши и выберите «Сделать устройством записи по умолчанию». Также стоит убедиться, что уровень громкости микрофона настроен правильно.
Если эти действия не помогли решить проблему, возможно, Алиса не имеет доступа к микрофону. В этом случае, откройте настройки конфиденциальности Windows и убедитесь, что разрешение на использование микрофона предоставлено для приложения Яндекса. Если разрешение уже предоставлено, попробуйте отключить его и снова включить.
Проверьте наличие подключения микрофона
Если Алиса не слышит микрофон в Windows 10, первым делом нужно проверить, правильно ли подключен микрофон к компьютеру. Убедитесь, что разъем микрофона надежно вставлен в соответствующий порт на компьютере. Также убедитесь, что кабель микрофона не поврежден и не перекручен.
Если микрофон подключен правильно, следующим шагом будет проверка его работоспособности. Для этого можно использовать другие программы или приложения, которые поддерживают запись звука. Если микрофон работает в других приложениях, проблема скорее всего связана с настройками Алисы.
Также стоит проверить настройки звука в операционной системе. Убедитесь, что микрофон включен и уровень громкости установлен на достаточно высоком уровне. Для этого зайдите в настройки звука, выберите раздел «Запись» и убедитесь, что микрофон активирован и уровень громкости установлен на оптимальное значение.
Если после всех этих проверок проблема с микрофоном все еще не решена, возможно, проблема связана с драйверами аудиоустройств. Попробуйте обновить драйверы звуковой карты и микрофона. Для этого можно воспользоваться менеджером устройств или загрузить последние версии драйверов с официального сайта производителя.
Проверьте настройки звука в Windows 10
Если Алиса не слышит микрофон в Windows 10, первым шагом следует проверить настройки звука в операционной системе.
1. Проверьте, правильно ли выбран источник входного звука. Нажмите правой кнопкой мыши на значок динамика в правом нижнем углу экрана и выберите «Звуковые настройки». В открывшемся окне выберите вкладку «Запись» и убедитесь, что выбран нужный микрофон.
2. Убедитесь, что уровень громкости для выбранного микрофона установлен на достаточно высоком уровне. Для этого щелкните правой кнопкой мыши на выбранном микрофоне и выберите «Свойства». В открывшемся окне перейдите на вкладку «Уровни» и установите необходимую громкость.
3. Проверьте, включен ли выбранный микрофон. Перейдите на вкладку «Управление устройствами» и убедитесь, что микрофон не отключен или выключен.
4. Если все настройки звука в Windows 10 были проверены и настроены правильно, но Алиса по-прежнему не слышит микрофон, возможно, проблема кроется в программе или драйвере. Переустановите программу или обновите драйвер для микрофона, чтобы исправить проблему.
Убедитесь, что микрофон включен и работает исправно
Если Алиса не слышит микрофон в Windows 10, первым делом убедитесь, что микрофон включен и работает исправно.
Проверьте, что микрофон подключен к компьютеру и правильно установлен. Убедитесь, что кабель микрофона надежно подсоединен к компьютеру без повреждений. Попробуйте подключить микрофон к другому порту USB или аудиовходу, чтобы исключить возможные проблемы с портом.
Также стоит проверить настройки микрофона в Windows 10. Перейдите в «Панель управления» -> «Звук» -> «Запись» и убедитесь, что выбран правильный микрофон в качестве устройства записи по умолчанию. При необходимости активируйте микрофон или установите громкость на нужном уровне.
Если микрофон все еще не работает, попробуйте его на другом устройстве или компьютере, чтобы узнать, не является ли проблема именно с микрофоном. Если микрофон работает на другом устройстве, возможно, проблема связана с вашим компьютером или настройками Windows 10.
В некоторых случаях, если микрофон все еще не работает, может потребоваться обновление драйверов аудиоустройств. Проверьте наличие обновлений для аудиодрайвера в «Диспетчере устройств» и установите их, если они доступны.
Если все вышеперечисленные шаги не помогли решить проблему, возможно, стоит обратиться к специалисту или службе поддержки, чтобы получить дальнейшую помощь и рекомендации.
Проверьте, не блокируют ли программы доступ к микрофону
Если Алиса не слышит звук с вашего микрофона в Windows 10, возможно, программы на вашем компьютере блокируют доступ к микрофону. Чтобы проверить это, выполните следующие шаги:
- Откройте «Параметры» в меню «Пуск» и выберите «Конфиденциальность».
- В левой панели выберите «Микрофон».
- Убедитесь, что включена опция «Разрешить доступ к микрофону для этого устройства».
- Прокрутите список приложений и убедитесь, что все приложения, которым вы хотите предоставить доступ к микрофону, имеют включенный переключатель.
- Если какое-то приложение отключено, включите его переключатель.
После выполнения этих действий проверьте работу микрофона с Алисой. Если проблема остается, перезапустите компьютер и повторите указанные шаги.
Обновите драйверы аудиоустройств
Если Алиса не слышит микрофон в Windows 10, проблема может быть связана с устаревшими драйверами аудиоустройств. Для решения данной проблемы рекомендуется обновить драйверы до последней версии.
Вы можете обновить драйверы аудиоустройств двумя способами. Первый способ — вручную. Для этого вам необходимо зайти на официальный сайт производителя вашего аудиоустройства и найти раздел «Поддержка» или «Драйверы». Затем скачайте последнюю версию драйвера, соответствующую вашей операционной системе, и установите ее.
Если вы не знаете, какие аудиоустройства установлены на вашем компьютере, вы можете воспользоваться вторым способом — автоматическим обновлением драйверов. Для этого вы можете воспользоваться специальными программами, которые автоматически найдут и установят последние версии драйверов для ваших аудиоустройств.
После обновления драйверов аудиоустройств перезапустите компьютер и проверьте, слышит ли Алиса микрофон. Если проблема осталась нерешенной, попробуйте выполнить другие рекомендации, описанные в этой статье.
Проверьте наличие конфликтов аудиоустройств
Если Алиса не слышит микрофон в Windows 10, возможно, проблема связана с конфликтом аудиоустройств. Для устранения этой проблемы следуйте указанным ниже шагам:
- Проверьте настройки аудиоустройств. Убедитесь, что микрофон установлен и правильно настроен в настройках звука. Проверьте уровень громкости микрофона и убедитесь, что он не установлен на минимальное значение или выключен.
- Проверьте драйвера звука. Обновите или переустановите драйвера звука на вашем компьютере. Иногда устаревшие или поврежденные драйвера могут вызывать проблемы с звуком. Проверьте официальный сайт производителя вашей звуковой карты или звукового устройства и загрузите последние драйверы.
- Отключите другие аудиоустройства. Если у вас подключены другие аудиоустройства, такие как наушники или внешние динамики, попробуйте отключить их временно. Иногда конфликт между различными аудиоустройствами может вызывать проблемы с звуком.
- Проверьте конфликты устройств. Откройте «Управление устройствами» и проверьте, есть ли какие-либо конфликты или проблемы с аудиоустройствами. Если вы обнаружите какие-либо проблемные устройства, попробуйте их удалить и заново установить.
- Перезагрузите компьютер. Иногда простая перезагрузка компьютера может помочь устранить проблемы с звуком. Попробуйте перезагрузить компьютер и проверить, работает ли микрофон после этого.
Если после выполнения всех вышеперечисленных шагов проблема не решена, возможно, проблема связана с аппаратной неисправностью микрофона или звуковой карты. В этом случае рекомендуется обратиться к специалисту или связаться с технической поддержкой производителя вашего компьютера или звукового устройства для получения дополнительной помощи и рекомендаций.
Установите параметры усиления микрофона
Если Алиса не слышит микрофон в Windows 10, одной из возможных причин может быть неправильно настроенное усиление микрофона. Для исправления этой проблемы следуйте следующим шагам:
- Щелкните правой кнопкой мыши на значке динамика в системном трее и выберите «Звуки».
- В открывшемся окне перейдите на вкладку «Запись».
- Найдите микрофон, который вы используете, и щелкните на нем правой кнопкой мыши. Выберите «Свойства».
- Перейдите на вкладку «Уровни».
- В разделе «Усиление микрофона» установите ползунок на нужное значение. Если у вас возникли проблемы с громкостью записи, попробуйте изменить этот параметр на более высокое значение.
- Щелкните «ОК», чтобы сохранить изменения.
После выполнения этих шагов микрофон должен начать работать и Алиса сможет его услышать. Если проблема все еще не решена, попробуйте проверить драйверы микрофона и обновить их, либо свяжитесь с технической поддержкой производителя вашего устройства.
Обратитесь за помощью к специалисту
Если Алиса не слышит микрофон в операционной системе Windows 10, рекомендуется обратиться за помощью к специалисту. Возможно, проблема связана с настройками операционной системы или с драйверами звуковой карты, и требуется профессиональное вмешательство для ее решения.
Специалист сможет провести диагностику системы, проверить работу микрофона и выявить возможные проблемы. Он также сможет предложить решения, которые будут наиболее подходящими для конкретной ситуации.
Обращение к специалисту также гарантирует, что проблема будет решена безопасно и эффективно. Он сможет устранить возможные ошибки при настройке микрофона и обеспечить его работоспособность в соответствии с требованиями и настройками системы.
Если у вас нет возможности обратиться к специалисту лично, вы также можете воспользоваться удаленной поддержкой или поискать информацию и советы в специализированных форумах и сообществах пользователей, где подобные проблемы обсуждаются и решаются.
Голосовой помощник «Алиса» — одно из функциональных и удобных нововведений от создателей браузера «Яндекс». С помощью этой опции поиск информации осуществляется во много раз быстрее, ведь не нужно использовать строку и вводить запрос, а стоит лишь произнести фразу вслух. Кроме того, если корректно настроить «Алису», она сможет выполнять и множество других функций.
Основная информация о голосовом помощнике «Алиса»
Помощник «Алиса» работает совместно с браузером «Яндекс». Он совместим с разными версиями Windows (7, 8 и 10), Android (начиная с версии 4.0) и iOS (начиная с версии 9.0). Помощник автоматически обновляется и самообучается, что повышает его функциональность.
Голосовой помощник «Алиса» имеет значок сиреневого цвета
Значок голосового помощника на устройстве появляется, если в параметрах компьютера выбран русский язык, т.к. «Алиса» способна распознавать только его. При этом для работы приложению необходимы:
- доступ к микрофону;
- включенные динамики;
- надёжное подключение к интернету.
Пользователь может задавать вопросы «Алисе». Для этого необходимо:
- произнести фразу «Слушай, Яндекс» или «Слушай, Алиса» для смартфона;
- нажать значок в виде микрофона на панели Windows для компьютера;
- нажать горячие клавиши Ctrl + «~».
Благодаря нейросети, обученной искать множество текстовой информации в интернете, «Алиса» может поддержать беседу на любую тему. Чтобы с ней поговорить, нужно сказать «Давай поболтаем».
Разговор с помощником можно закончить словами «Вернись», «Хватит», «Выйти» или «Закончить». Чтобы удалить запись беседы, следует нажать в правом верхнем углу значок в виде трёх точек и «Очистить историю».
«Алиса» выручает в разных ситуациях и позволяет быстро получить нужную информацию
Основные функции голосового помощника заключаются в:
- поиске нужных сведений в интернете;
- запуске необходимых программ;
- включении музыки, аудиокниг и т. п.;
- предоставлении свежих новостей, прогноза погоды;
- заказе еды, такси, цветов и т. п.;
- поиске вакансий, рецептов.
Ответы «Алисы» можно оценивать. Для этого есть специальные значки в виде поднятого или опущенного большого пальца. Если ответ помощника верный и информативный, то пользователь ставит первый значок, а при недостатке информации — второй.
Видео: как скачать, установить и пользоваться помощником «Алиса»
Что делать, когда «Алиса» не слышит пользователя
На смартфоне, компьютере или ином устройстве, где установлен «Яндекс.Браузер», может присутствовать «Алиса», но для качественной и оперативной работы этого приложения требуется правильная настройка техники.
Неработающий микрофон на устройстве
Если голосовой помощник не реагирует на команды, то в первую очередь следует проверить исправность микрофона. Это можно сделать путём диагностики устройства или звонков другим пользователям через смартфон или специальные программы для компьютера, планшета, например, с помощью Skype. Также можно воспользоваться средствами Windows:
- Убедитесь, что микрофон подключен к компьютеру или включен на планшете с Windows 10.
Откройте «Панель управления» и выберите «Оборудование и звук»
- Откройте «Панель управления», выберите «Оборудование и звук», нажмите «Звук».
Нажмите «Звук»
- В разделе «Запись» отображаются все устройства, ведущие запись звука. Выберите «Микрофон», а далее «Прослушать».
Если микрофон отключен, «Алиса» не услышит пользователя
- Два раза кликните по микрофону. Для начала прослушивания отметьте графу «Прослушать с данного устройства» и нажмите «ОК». Проговорите любую фразу в микрофон.
Для начала прослушивания отметьте графу «Прослушать с данного устройства» и нажмите «ОК»
Удостовериться в работоспособности микрофона можно и более простым способом. Для этого нужно нажать на значок в виде микрофона, обозначающий голосовой помощник «Алису». Если при открытии приложения наблюдается пульсирующий круг, то микрофон работает исправно. Микрофон можно изменить на другой из представленного в приложении списка.
В разделе с настройками можно выбрать оптимальные параметры работы «Алисы»
На смартфоне можно проверить работоспособность микрофона путём записи звука на диктофон. Для этого в разделе «Меню» необходимо найти значок в виде микрофона с подписью «Диктофон», открыть приложение и записать любую фразу, сохранить её, а затем открыть для прослушивания. Если звука нет, то микрофон не работает.
Голосовая активация бота
Одной из распространённых причин отсутствия реакции «Алисы» на команды пользователя является неверная настройка голосовой активации в приложении. Выполните следующие действия на компьютере:
- Откройте приложение и перейдите к разделу с настройками путём нажатия значка в виде шестерёнки.
- В первой строке высвечивается надпись «Голосовая активация». Напротив неё передвиньте кнопку в положение «Вкл», чтобы помощник реагировал на команды, заданные голосом.
- В этом же разделе можно включить или отключить команду «Слушай, Алиса» путём передвижения курсора.
- Отключите или включите голосовые ответы «Алисы». Если эта функция включена, то бот будет вести письменный и голосовой диалог, если выключена — только письменный.
Голосовая активация легко настраивается несколькими кнопками
Когда пользователь просматривает видео на смартфоне, переходит в настройки браузера или работает на виртуальной клавиатуре, голосовая активация отключается. Это предусмотрено для экономии заряда аккумулятора гаджета. Для нормализации работы «Алисы» на смартфоне нужно осуществить следующие действия:
- Открыть приложение, нажать значок в виде трёх точек в верхнем правом углу.
- Если отсутствует значок в виде трёх точек, то необходимо нажать «Настройки», а затем «Голосовые возможности».
- После этого можно включить функцию «Голосовая активация».
После такой настройки помощник не будет реагировать на фразы «Слушай, Яндекс» или «Слушай, Алиса», но будет отвечать на команды, заданные голосом. В разделе «Голосовые возможности» также можно отключить голосовой поиск, если не нужно использовать «Алису».
Антивирус
Антивирус может осложнить работу с «Алисой». Обусловлено это тем, что некоторые блокировщики рекламы, антивирусы и другие защитные средства препятствуют выполнению голосовых команд. Настройка осуществляется в приложении по управлению антивирусом, что актуально как для компьютера, так и для смартфона. Поэтому основные действия заключаются в следующем:
- Нужно открыть программу антивируса нажатием на соответствующий значок на рабочем столе или в меню.
Откройте программу антивируса
- В разделе «Настройки» выбрать «Основные» и «Сеть», «Защита интернета» и «Расширенные параметры» в зависимости от типа антивируса.
Если у вас ESET NOD32, в разделе «Настройка» выберите «Расширенные параметры»
- Отключить HTTPS протокол. Для этого нужно убрать отметку напротив соответствующей надписи, например, «Фильтровать HTTPS протокол» или «Проверять зашифрованный трафик».
В настройках антивируса следует отключить проверку протокола HTTPS
Чтобы проверить, действительно ли к неполадкам с «Алисой» причастен антивирус, нужно на некоторое время выключить защиту устройства, а затем заново открыть голосовой помощник и проверить, слышит ли бот команды. При отсутствии реакции на запросы пользователя, стоит искать проблему в микрофоне и настройках приложения.
Чёткая работа голосового помощника «Алиса» от «Яндекса» во многом зависит от качества интернет-соединения и верных настроек устройства. Поэтому перед работой с приложением стоит убедиться в том, что включен и исправен микрофон, а антивирус не препятствует работе «Алисы».
- Распечатать
Оцените статью:
- 5
- 4
- 3
- 2
- 1
(10 голосов, среднее: 3.2 из 5)
Поделитесь с друзьями!
Алиса — это интересный и удобный голосовой помощник, который помогает нам в решении различных задач. Однако, многие пользователи Windows 10 сталкиваются с проблемой, когда Алиса перестает работать с микрофоном. В этой статье мы разберемся, почему это происходит и как можно решить данную проблему.
Первой причиной возникновения проблемы может быть неисправность микрофона. Проверьте, что микрофон активен и работает исправно. Для этого можно воспользоваться программой «Запись звука», которая доступна в системе Windows. Не забудьте также убедиться, что микрофон подключен правильно и не поврежден.
Второй причиной проблемы может быть неправильная настройка микрофона в системе. Убедитесь, что микрофон выбран как устройство записи по умолчанию. Для этого откройте «Параметры звука» в системных настройках и проверьте настройки устройства записи. Также может быть полезно проверить уровень громкости микрофона и его другие параметры.
Если все настройки микрофона в порядке, то проблема может быть связана с настройками приватности в Windows 10. Некоторые приложения, включая Алису, требуют разрешения на использование микрофона. Проверьте настройки приватности и разрешите доступ для Алисы к микрофону.
В некоторых случаях проблема может быть связана с обновлением операционной системы Windows 10. Запустите обновление системы и установите все доступные обновления. Это может помочь исправить проблему с микрофоном.
Важно помнить, что каждая проблема с микрофоном в Windows 10 может иметь свои уникальные причины и требовать индивидуального подхода к решению. Если вы не смогли решить проблему самостоятельно, рекомендуется обратиться за помощью к специалистам или посетить официальный сайт поддержки Microsoft.
Как видно из вышеизложенного, проблема с работой микрофона в Windows 10 может быть вызвана различными факторами. Однако, с помощью простых действий и настроек, представленных в этой статье, вы сможете решить данную проблему и продолжить комфортное использование голосового помощника Алиса.
Содержание
- Возможные причины неработоспособности Алисы с микрофоном в Windows 10
- Неправильные настройки микрофона в Windows 10
- Проверьте подключение микрофона
- Установите микрофон как устройство записи по умолчанию
- Проверьте уровень громкости микрофона
- Обновите драйверы микрофона
- Несовместимость Алисы с аудиоустройствами в системе Windows 10
- Отсутствие нужных драйверов для работы микрофона
- Проблемы с антивирусными программами или брандмауэрами в Windows 10
- Нарушение приватности или доступа к микрофону в настройках
- Баги или ошибки в самом приложении Алисы
- Как решить проблему с Алисой и микрофоном в Windows 10
- 1. Проверьте настройки микрофона
- 2. Проверьте драйверы микрофона
- 3. Перезагрузите Алису
- 4. Проверьте наличие конфликтующих программ
- 5. Обновите Алису
Возможные причины неработоспособности Алисы с микрофоном в Windows 10
Во время использования виртуального помощника Алисы на операционной системе Windows 10, пользователи могут столкнуться с проблемой неработоспособности микрофона. Это может привести к тому, что Алису не будет слышно или она не сможет распознать команды. Ниже перечислены некоторые из возможных причин этой проблемы:
-
Отсутствие разрешений на использование микрофона: Приложению Алисы может потребоваться разрешение на использование микрофона. Убедитесь, что разрешение дано и включено в настройках вашей системы.
-
Проблемы с драйверами микрофона: Возможно, ваши драйверы микрофона не установлены или несовместимы с Windows 10. Рекомендуется обновить драйверы до последней версии или установить их заново.
-
Несовместимость с программами сторонних разработчиков: Некоторые программы сторонних разработчиков могут конфликтовать с работой микрофона и препятствовать его нормальной работе с Алисой. Попробуйте временно отключить или удалить такие программы.
-
Проблемы с аудиоустройствами: Если в настройках Windows 10 не выбран правильный микрофон или аудиоустройства настроены неправильно, Алиса может не работать с микрофоном. Убедитесь, что устройства настроены верно и выбран нужный микрофон в системных настройках.
-
Неправильные настройки конфиденциальности: Некорректные настройки конфиденциальности могут блокировать доступ микрофону для приложения Алисы. Проверьте настройки конфиденциальности в настройках Windows 10 и дайте разрешение на использование микрофона.
Если вы столкнулись с проблемой неработоспособности Алисы с микрофоном в Windows 10, рекомендуется проверить вышеперечисленные возможные причины и принять соответствующие меры для их исправления. После этого, вероятно, Алиса снова будет работать с микрофоном без проблем.
Неправильные настройки микрофона в Windows 10
Если у вас возникла проблема с работой микрофона в операционной системе Windows 10 и вы не можете использовать Алису из-за этого, то, скорее всего, проблема связана с неправильными настройками микрофона. В этом разделе мы рассмотрим несколько возможных причин и способов исправления этой проблемы.
Проверьте подключение микрофона
Прежде всего, убедитесь, что ваш микрофон правильно подключен к компьютеру. Проверьте, что он вставлен в соответствующий аудиоразъем и надежно закреплен. Если у вас есть возможность, попробуйте использовать другой микрофон, чтобы исключить возможность неисправности текущего устройства.
Установите микрофон как устройство записи по умолчанию
Чтобы включить микрофон в Windows 10, необходимо убедиться, что он выбран как устройство записи по умолчанию. Для этого выполните следующие шаги:
- Щелкните правой кнопкой мыши по значку громкости на панели задач и выберите «Звуки».
- Перейдите на вкладку «Запись».
- Выберите свой микрофон из списка доступных устройств записи.
- Нажмите правой кнопкой мыши на выбранном устройстве и выберите «Сделать устройством записи по умолчанию».
- Нажмите «ОК», чтобы сохранить изменения.
Проверьте уровень громкости микрофона
Иногда проблемы с микрофоном могут быть связаны с низким уровнем громкости. Убедитесь, что уровень громкости для вашего микрофона установлен на достаточно высоком уровне. Для этого выполните следующие шаги:
- Щелкните правой кнопкой мыши по значку громкости на панели задач и выберите «Звуки».
- Перейдите на вкладку «Запись».
- Выберите свой микрофон из списка доступных устройств записи.
- Нажмите кнопку «Свойства».
- Перейдите на вкладку «Уровни».
- Установите уровень громкости на достаточно высокое значение.
- Нажмите «ОК», чтобы сохранить изменения.
Обновите драйверы микрофона
Если проблема с микрофоном не устраняется с помощью вышеперечисленных методов, попробуйте обновить драйверы микрофона. Для этого выполните следующие шаги:
- Нажмите правой кнопкой мыши на кнопку «Пуск» и выберите «Диспетчер устройств».
- Разверните раздел «Звук, видео и игры» и найдите свой микрофон в списке устройств.
- Щелкните правой кнопкой мыши на микрофоне и выберите «Обновить драйвер».
- Выберите «Автоматический поиск обновленного программного обеспечения драйвера» и дождитесь завершения процесса обновления.
Если проблема с микрофоном не устраняется после выполнения всех этих действий, возможно, проблема связана с аппаратными неполадками микрофона или вашего компьютера в целом. В таком случае рекомендуется обратиться за помощью к специалисту или в службу поддержки производителя.
Несовместимость Алисы с аудиоустройствами в системе Windows 10
Одной из основных проблем, с которыми пользователи сталкиваются при использовании Алисы в операционной системе Windows 10, является несовместимость с аудиоустройствами. Данная проблема может возникать по разным причинам и требует решения, чтобы полноценно пользоваться данной функцией виртуального помощника.
Во-первых, несовместимость с аудиоустройствами может быть связана с необходимостью настройки правил работы с микрофоном в операционной системе. В Windows 10 существуют различные настройки, касающиеся звуковых устройств, и Алиса может не работать, если эти настройки не оптимизированы для голосовых команд.
Во-вторых, несовместимость может быть связана с ошибками или несовместимостью драйверов аудиоустройств. В операционной системе Windows 10 установлены стандартные драйверы для работы со звуковыми картами, однако иногда они могут быть несовместимыми с конкретной моделью вашей аудиоустройства, что приводит к проблемам при работе Алисы.
Чтобы решить проблему несовместимости Алисы с аудиоустройствами в Windows 10, следует выполнить несколько шагов.
- Проверьте настройки микрофона в операционной системе. Откройте «Настройки» (Settings), выберите «Система» (System), затем «Звук» (Sound), и убедитесь, что правильно выбрано аудиоустройство и микрофон. Если необходимо, настройте уровень громкости и улучшение качества звука.
- Проверьте драйверы аудиоустройства. Откройте «Диспетчер устройств» (Device Manager), найдите раздел «Звук, видео и аудиоустройства» (Sound, video and game controllers), щелкните правой кнопкой мыши на вашей аудиоустройство и выберите «Обновить драйвер» (Update Driver). Если обновление драйверов не помогло, попробуйте удалить аудиоустройство и перезагрузить компьютер, чтобы Windows 10 автоматически установила новые драйверы.
- Проверьте наличие обновлений для операционной системы. Иногда проблема несовместимости может быть связана с устаревшей версией Windows 10. Откройте «Настройки» (Settings), выберите «Обновление и безопасность» (Update & Security), и нажмите на «Проверить наличие обновлений» (Check for updates). Если доступны новые обновления, установите их и перезагрузите компьютер.
Если указанные выше действия не решили проблему, рекомендуется обратиться к специалисту или технической поддержке разработчиков вашей аудиоустройство или операционной системы Windows 10.
| Проблема | Решение |
|---|---|
| Настройки микрофона | Проверить и настроить правильное аудиоустройство и микрофон в настройках операционной системы. |
| Драйверы аудиоустройства | Обновить драйверы или удалить и установить аудиоустройство заново. |
| Обновление операционной системы | Проверить наличие и установить доступные обновления для Windows 10. |
Следуя этим рекомендациям, вы сможете решить проблему несовместимости Алисы с аудиоустройствами в системе Windows 10 и начать пользоваться этой функцией.
Отсутствие нужных драйверов для работы микрофона
Проблема с работой микрофона в Windows 10 может быть связана с отсутствием или неправильной установкой драйверов. Драйверы являются программным обеспечением, которое позволяет операционной системе взаимодействовать с аппаратными устройствами, включая микрофон.
Если ваш микрофон не работает, первым шагом следует проверить наличие корректно установленного драйвера для данного устройства. Для этого вы можете выполнить следующие действия:
- Откройте «Диспетчер устройств» в Windows 10. Это можно сделать, щелкнув правой кнопкой мыши на «Кнопка Пуск» и выбрав соответствующий пункт в меню.
- В «Диспетчере устройств» найдите раздел «Аудио-, видео- и игровые контроллеры» и щелкните на нем, чтобы развернуть список доступных устройств.
- Найдите ваш микрофон в списке и щелкните правой кнопкой мыши на нем.
- Выберите пункт «Обновить драйвер» из контекстного меню.
Windows 10 автоматически обновит драйвер для вашего микрофона, если новая версия будет доступна. После обновления драйвера рекомендуется проверить работу микрофона и убедиться, что проблема была успешно решена.
Если обновление драйвера не исправило проблему, рекомендуется посетить официальный веб-сайт производителя вашего микрофона и скачать последнюю версию драйвера, совместимую с Windows 10. Установка правильного драйвера может решить проблему и вернуть функциональность вашему микрофону.
В случае, если ваш микрофон не работает из-за отсутствия поддержки встроенного в аппаратное устройство драйвера для Windows 10, можно рассмотреть возможность использования универсального драйвера, предоставляемого Microsoft, который обеспечивает базовую функциональность микрофона.
Если ни один из вышеперечисленных методов не помог решить проблему, рекомендуется обратиться к технической поддержке производителя микрофона или операционной системы для получения дальнейшей помощи.
Проблемы с антивирусными программами или брандмауэрами в Windows 10
Если у вас возникли проблемы с использованием Алисы в Windows 10 и вы уверены, что ваш микрофон работает исправно, возможно, дело в антивирусной программе или брандмауэре. Эти программы могут блокировать доступ Алисы к микрофону и препятствовать ее работе.
Чтобы устранить эту проблему, вам нужно проверить настройки вашей антивирусной программы или брандмауэра и убедиться, что Алисе разрешен доступ к микрофону.
- Найдите и откройте настройки вашей антивирусной программы. Это может быть отдельное приложение или раздел в настройках компьютера.
- Проверьте, есть ли в настройках антивирусной программы раздел или опция, связанная с защитой микрофона или программами, имеющими доступ к микрофону.
- Убедитесь, что Алисе разрешено использовать микрофон. Если есть такая опция, убедитесь, что она включена.
- Если у вас установлен брандмауэр, проверьте его настройки и убедитесь, что Алисе разрешен доступ к сети и микрофону.
- Если вы не уверены, какие настройки использовать или как разрешить доступ Алисе к микрофону, обратитесь к документации вашей антивирусной программы или брандмауэра или обратитесь в службу поддержки.
Если после проверки настроек антивирусной программы или брандмауэра проблема не решена, попробуйте временно отключить антивирусную программу или брандмауэр и проверить работу Алисы. Если Алиса начинает работать, это может означать, что ваша антивирусная программа или брандмауэр все же блокирует доступ. В этом случае, вы можете обратиться в службу поддержки антивирусной программы или брандмауэра для получения дополнительной помощи по настройке и разрешению доступа Алисы к микрофону.
Устранение проблем с антивирусными программами или брандмауэрами может быть необходимым шагом для решения проблемы с микрофоном в Алисе в Windows 10. Проверьте и настройте настройки вашей антивирусной программы или брандмауэра, а также обратитесь в службу поддержки, если нужно.
Нарушение приватности или доступа к микрофону в настройках
Один из возможных причин, по которым Алиса может не работать с микрофоном в Windows 10, связан с нарушением приватности или неправильными настройками доступа к микрофону.
В операционной системе Windows 10 есть специальные настройки, позволяющие контролировать доступ приложений к микрофону. Если эти настройки неправильно настроены, то Алиса может быть ограничена в доступе к микрофону, что приводит к неработоспособности функции голосового управления.
Чтобы проверить настройки доступа к микрофону и исправить проблему, следуйте инструкциям:
- Откройте «Настройки» (нажмите на значок «Пуск» и выберите «Настройки»).
- Выберите «Конфиденциальность».
- В боковом меню выберите «Микрофон».
- Убедитесь, что переключатель «Разрешить приложениям доступ к микрофону» включен.
- Пролистайте список приложений вниз и убедитесь, что Алиса включена.
Если переключатель «Разрешить приложениям доступ к микрофону» включен, а Алиса все еще не работает с микрофоном, попробуйте выполнить следующие действия:
- Перезагрузите компьютер.
- Обновите драйвера аудио и микрофона.
- Проверьте, что микрофон подключен и функционирует правильно.
- Проверьте другие приложения, которые используют микрофон, чтобы исключить аппаратные проблемы.
- Свяжитесь с технической поддержкой Алисы или специалистами по Windows 10, если проблема не устраняется.
Следуя этим рекомендациям, вы сможете исправить проблему с работой микрофона и настроить доступ Алисы к нему в операционной системе Windows 10.
Баги или ошибки в самом приложении Алисы
Иногда проблемы с работой микрофона в приложении Алисы на Windows 10 могут быть связаны с ошибками или багами в самом приложении. Вот несколько распространенных проблем и возможные решения:
-
1. Ошибка доступа к микрофону: В некоторых случаях Алиса может не получать доступ к микрофону из-за неправильных настроек безопасности. Убедитесь, что приложению Алисы разрешено использовать микрофон. Вы можете проверить это в настройках конфиденциальности Windows 10.
-
2. Плохое распознавание речи: Иногда Алиса может неправильно распознавать произносимые фразы. Это может быть связано с ограничениями технологии распознавания речи или ошибками в алгоритмах коллекционирования данных. В таких случаях попробуйте говорить четко и медленно, и проверьте среду, в которой вы разговариваете с Алисой.
-
3. Проблема с обработкой команд: Иногда Алиса может неправильно обрабатывать команды или отвечать на них некорректно. Это может быть связано с ошибками в алгоритмах обработки естественного языка или ошибками в базе знаний, используемой Алисой. Если вы столкнулись с такой проблемой, сообщите об этом в службу поддержки Алисы.
В целом, если у вас возникают проблемы с использованием микрофона в приложении Алисы на Windows 10, стоит проверить настройки конфиденциальности Windows, а также обновить или переустановить само приложение. Если проблема сохраняется, свяжитесь со службой поддержки Алисы для получения дальнейшей помощи.
Как решить проблему с Алисой и микрофоном в Windows 10
Алиса, виртуальный ассистент разработанный Яндексом, может быть полезным инструментом для пользователей Windows 10. Однако, некоторые пользователи могут столкнуться с проблемой, когда Алиса не работает с микрофоном. Если вы сталкиваетесь с подобной проблемой, вот несколько шагов, которые могут помочь вам ее решить.
1. Проверьте настройки микрофона
- Перейдите в «Настройки» Windows 10
- Выберите «Система»
- Перейдите во вкладку «Звук»
- Убедитесь, что микрофон включен и правильно настроен
2. Проверьте драйверы микрофона
Убедитесь, что ваши драйверы микрофона установлены и актуальны. Вы можете проверить их, перейдя в «Диспетчер устройств» и просмотреть список аудиоустройств. Если драйвер устройства устарел или не установлен, попробуйте обновить или переустановить его.
3. Перезагрузите Алису
Иногда, проблемы с Алисой могут быть вызваны временным сбоем. Попробуйте перезагрузить Алису, закрыв ее и открыв снова. Это может помочь восстановить работу с микрофоном.
4. Проверьте наличие конфликтующих программ
Некоторые программы могут конфликтовать с работой Алисы и микрофона. Проверьте, нет ли у вас установленных программ, которые могут заблокировать использование микрофона другими приложениями. Если есть такие программы, временно отключите их или закройте перед использованием Алисы.
5. Обновите Алису
Убедитесь, что у вас установлена последняя версия Алисы. Проверьте наличие обновлений в магазине приложений Microsoft Store. Обновление программы может исправить проблемы с микрофоном.
Следуя этим шагам, вы можете решить проблему с Алисой и микрофоном в Windows 10. Если проблема не исчезнет, рекомендуется обратиться к технической поддержке Алисы или Яндекса для получения дополнительной помощи.
Алиса — это голосовой помощник, разработанный и представленный Яндексом. Она позволяет выполнять различные задачи, отвечать на вопросы, искать информацию в интернете и многое другое. Однако, как и любое программное обеспечение, Алиса может столкнуться с определенными проблемами, в том числе с отсутствием доступного микрофона на устройстве.
Недоступность микрофона может быть вызвана различными причинами. Некоторые пользователи могут столкнуться с проблемой после обновления операционной системы до Windows 10. Также возможно, что микрофон на устройстве отключен, неправильно настроен или недостаточно громкий сигнал подается на микрофон. В любом случае, существуют несколько методов решения данной проблемы.
Первым шагом, который следует предпринять, является проверка наличия и правильной установки микрофона на вашем компьютере. Убедитесь, что микрофон подключен к соответствующему порту и не имеет физических повреждений. Если возможно, попробуйте подключить другой микрофон для проверки. Если микрофон работает, то проблема, скорее всего, связана с программными настройками.
Для решения проблемы с отсутствующим микрофоном на Windows 10 необходимо проверить и настроить соответствующие аудио настройки. Чтобы сделать это, щелкните правой кнопкой мыши по значку звука в панели задач слева внизу экрана и выберите «Записывающие устройства». Появится окно со списком всех доступных микрофонов. Убедитесь, что нужный микрофон выбран по умолчанию и правильно настроен. Если микрофон не выбран, щелкните на нем правой кнопкой мыши, выберите «Сделать устройством по умолчанию» и установите нужные параметры.
Содержание
- Не работает Алиса на Windows 10: причины и решение проблемы
- Отсутствие доступного микрофона на компьютере
- Проверка наличия и активации микрофона
- Проблемы с драйверами микрофона
- Другие возможные причины неработоспособности Алисы на Windows 10
Не работает Алиса на Windows 10: причины и решение проблемы
Алиса, виртуальный ассистент Яндекса, предоставляет широкий спектр функций и интеграцию с различными устройствами. Однако, некоторые пользователи Windows 10 могут столкнуться с проблемой, когда Алиса не работает или не может обнаружить доступные микрофоны. В этой статье мы рассмотрим возможные причины и предложим решение данной проблемы.
Одной из причин, по которой Алиса может не работать на Windows 10, является отключенный или неправильно настроенный микрофон. Проверьте, что ваш микрофон правильно подключен к компьютеру и правильно настроен в настройках операционной системы.
Другой причиной может быть отключение доступа к микрофону для приложений в настройках конфиденциальности Windows 10. Чтобы проверить и изменить эти настройки, перейдите в «Параметры» (Settings) -> «Конфиденциальность» (Privacy) -> «Микрофон» (Microphone). Убедитесь, что доступ к микрофону разрешен для приложений.
Также, неисправность драйверов звука может стать причиной неработоспособности Алисы. Убедитесь, что у вас установлены и обновлены последние драйвера для звука. Если нет, обновите их с помощью менеджера устройств в Windows 10 или загрузите их с официального сайта производителя звуковой карты.
Некоторые антивирусные программы или защитные файрволы могут блокировать работу Алисы из-за неправильной конфигурации. Проверьте настройки вашей антивирусной программы или файрвола и удостоверьтесь, что Алиса разрешена и не блокируется. В случае необходимости, добавьте Алису в исключения или разрешенные приложения.
В редких случаях, проблема может быть связана с неполадками самого приложения Алисы. Удалите Алису с вашего компьютера и переустановите ее с официального сайта Яндекса. При переустановке убедитесь, что у вас актуальная версия программного обеспечения.
В заключение, учитывая вышеперечисленные причины и решения, вы должны быть в состоянии решить проблему с неработающей Алисой на Windows 10. Если проблема сохраняется, рекомендуется обратиться в службу поддержки Яндекса для получения дальнейшей помощи и решения проблемы.
Отсутствие доступного микрофона на компьютере
Если у вас возникает проблема с Алисой на Windows 10 и она не распознает ваш голос, причиной может быть отсутствие доступного микрофона на вашем компьютере. В таком случае, вам необходимо проверить и настроить настройки микрофона на вашем устройстве.
Вот несколько шагов, которые помогут вам решить эту проблему:
- Убедитесь, что микрофон физически подключен к компьютеру и включен. Проверьте, что он правильно вставлен в разъем и его не закрыл какой-либо предохранительный механизм.
- Проверьте настройки микрофона в операционной системе Windows. Вам нужно открыть «Панель управления», выбрать «Звук» или «Аудиоустройства» и перейти на вкладку «Запись». Убедитесь, что у вас есть доступный микрофон и он выбран в качестве устройства записи по умолчанию. Если микрофон не отображается в списке, убедитесь, что его драйверы установлены и обновлены.
- Если ваши настройки микрофона в порядке, но Алиса все еще не работает, попробуйте провести тестирование микрофона. В Windows 10 вы можете сделать это, щелкнув правой кнопкой мыши по значку динамика на панели задач, выбрав «Настройки звука» и перейдя на вкладку «Запись». Вам нужно будет произнести несколько слов, чтобы система проверила работу микрофона.
Если после выполнения всех этих шагов Алиса по-прежнему не может распознать ваш голос, возможно, проблема в аппаратной неисправности микрофона. В этом случае, вам придется обратиться в сервисный центр для дальнейшей диагностики и ремонта вашего устройства.
Важно: Перед отправкой устройства в ремонт убедитесь, что проблема действительно связана с микрофоном. Попробуйте использовать другое приложение или программу записи голоса, чтобы убедиться, что проблема не связана с Алисой или другой программой.
Надеемся, что эти рекомендации помогут вам решить проблему с отсутствием доступного микрофона на вашем компьютере и Алиса снова заработает корректно. Удачи!
Проверка наличия и активации микрофона
Перед тем как начать использовать Алису на Windows 10, необходимо убедиться в наличии и правильной настройке микрофона. Если микрофон не работает или не был обнаружен операционной системой, можно выполнить следующие шаги для его проверки и активации:
| Шаг 1: | Проверьте физическое подключение микрофона к компьютеру. Убедитесь, что он правильно вставлен в соответствующий разъем. |
| Шаг 2: | Откройте настройки звука на компьютере. Для этого щелкните правой кнопкой мыши на значке динамика в системном трее и выберите «Настройки звука». |
| Шаг 3: | В открывшемся окне выберите раздел «Входной звук» или «Запись» и убедитесь, что ваш микрофон отображается в списке устройств. |
| Шаг 4: | Если микрофон отображается, убедитесь, что он выбран в качестве устройства записи по умолчанию. Для этого щелкните правой кнопкой мыши на нем и выберите «Сделать устройством записи по умолчанию». |
| Шаг 5: | Если микрофон не отображается в списке устройств, возможно, он не установлен или не подключен должным образом. Попробуйте повторно подключить микрофон к компьютеру или установить его драйверы. |
| Шаг 6: | После проверки и активации микрофона, попробуйте использовать Алису на Windows 10 снова. В случае, если проблема не была решена, возможно, потребуется выполнить дополнительные действия или обратиться к службе поддержки. |
Следуя этим шагам, вы сможете проверить наличие и активацию микрофона на Windows 10 и при необходимости решить проблему отсутствия доступного микрофона при использовании Алисы.
Проблемы с драйверами микрофона
Если драйверы микрофона установлены неправильно, устарели или повреждены, это может привести к невозможности его использования. Чтобы решить эту проблему, необходимо выполнить следующие шаги:
| Шаг | Действие |
|---|---|
| 1 | Проверьте статус драйвера |
| 2 | Обновите драйвер |
| 3 | Переустановите драйвер |
Шаг 1: Проверьте статус драйвера
Для этого откройте Диспетчер устройств, нажав сочетание клавиш Win + X и выбрав «Диспетчер устройств» в контекстном меню. В разделе «Аудио-, видео- и игровые контроллеры» найдите свой микрофон. Если устройство работает неправильно, в названии будет значок восклицательного знака. Щелкните правой кнопкой мыши на устройстве и выберите «Свойства». В разделе «Состояние устройства» вы сможете увидеть информацию о проблеме.
Шаг 2: Обновите драйвер
Если драйвер устарел или поврежден, его нужно обновить. В меню свойств устройства (шаг 1) выберите «Обновить драйвер». Выберите автоматическое обновление драйвера или введите расположение файла драйвера на вашем компьютере.
Шаг 3: Переустановите драйвер
Если обновление драйвера не решает проблему, попробуйте переустановить его. Для этого в меню свойств устройства (шаг 1) выберите «Удалить устройство» и подтвердите действие. После этого перезагрузите компьютер. Windows автоматически установит недостающий драйвер при следующем подключении устройства.
Проверьте работу микрофона после каждого шага, чтобы убедиться, что проблема была успешно решена. Если проблема остается или вы не можете найти драйвер для вашего устройства, обратитесь к производителю или обратитесь за помощью к специалисту по компьютерам или IT-службе.
Другие возможные причины неработоспособности Алисы на Windows 10
Помимо отсутствия доступного микрофона, несколько других причин могут вызвать неработоспособность Алисы на Windows 10:
- Неправильные настройки микрофона в операционной системе. Убедитесь, что микрофон корректно настроен и включен в настройках Windows 10. Проверьте, нет ли у микрофона ограничений доступа или блокировки.
- Конфликт с другими программами. Проверьте, что нет других приложений, которые могут управлять микрофоном или занять его ресурсы. Закройте все такие программы и попробуйте запустить Алису снова.
- Устаревшие драйверы. Убедитесь, что у вас установлены последние драйверы для звука и микрофона. Перейдите на сайт производителя вашего устройства и загрузите и установите последние доступные драйверы.
- Проблемы с браузером. Если вы используете Алису через браузер, проверьте, что у вас установлена последняя версия браузера и отключите все расширения, которые могут влиять на работу микрофона.
- Настройки безопасности операционной системы. Убедитесь, что Алиса имеет все необходимые разрешения и права доступа к микрофону в настройках конфиденциальности и безопасности Windows 10.
- Проблемы с интернет-соединением. Проверьте своё соединение с Интернетом, так как плохая связь или отсутствие подключения может быть причиной проблем в работе Алисы.

Вы говорите, но Алиса не слышит? Микрофон не работает. Кажется, что ответ однозначный. Но не всё так просто, здесь есть много нюансов. Давайте по порядку.
Мы помогаем найти решения различных ошибок в сервисах и мессенджерах. Читайте про ошибку Zoom 100000502.
Микрофон
Очень часто причина проблемы «почему Алиса меня не слышит на ноутбуке, компьютере, телефоне или станции» кроется именно в микрофоне.
Станция
Яндекс станция слышит запросы благодаря своему встроенному микрофону. Кнопка находится сверху на корпусе станции. Проверьте, не горит ли она красным. Если горит, это значит, что микрофон выключен. Наверное, вы забыли, что на минуту отключили его. Или кто-то из членов вашей семьи. Детей привлекают кнопки, ваш ребёнок мог неосознанно отключить микрофон Станции.
Если значок не горит красным, значит, всё работает. Значит, проблема того, почему колонка Алиса не слышит, в другом. Об этом пишем ниже.
Браузер
Проверьте работоспособность микрофона на ПК – запишите голосовое сообщение в десктопном мессенджере или созвонитесь с кем-нибудь, например, по Зуму. Если не работает, следуйте инструкции ниже.
- Зайдите в параметры Windows и найдите раздел «Звук» (для этого можно воспользоваться строкой поиска)
- В появившемся окне перейдите на вкладку «Запись»
- Кликните на нужный микрофон и выберите «Использовать по умолчанию». Возможно, уже после этого действия проблема почему Алиса не слышит микрофон windows 10 решится.
- Нажмите правой клавишей на микрофон и перейдите в окно «Свойства»
- Во вкладке «Уровни» проверьте, чтобы оба параметра не были установлены на минимум или на максимум одновременно.
- Перейдите во вкладку «Улучшение» и поставьте галочку напротив пункта «Отключение всех звуковых эффектов».
- Не забудьте нажать «Ок»
Телефон
Почему Алиса не слышит меня на телефоне? Здесь полезно проверить две вещи:
- дали ли вы необходимые разрешения приложению,
- воспринимает ли устройство звук.
Для того, чтобы проверить разрешение на использование микрофона для Яндекс Браузера, сделайте следующее:
- зайдите в «Настройки» телефона
- выберите раздел «Яндекс»
- найдите в списке «Микрофон» и включите его
Алиса не говорит? Проверьте работоспособность: созвонитесь в каком-нибудь мессенджере, по телефону, попробуйте записать голосовое сообщение. Вариантов проверки может быть много.
Препятствия
Алиса не слышит меня, что делать? Вам нужно знать, что расстояние эффективного распознавания голосового запроса – до семи метров. Помощник не услышит вас, если вы находитесь далеко.
Вашему с Яндекс помощницей разговору также могут мешать стены. Например, если станция стоит в зале, а вы находитесь в кухне, есть вероятность, что бот вас не услышит.
Также есть вероятность, что вы говорите слишком тихо. Яндекс Алиса достаточно чувствительна, но всё-таки попробуйте говорить громче.
Микрофон может быть не только выключен, но и закрыт. Например, если на корпусе станции или на ноутбуке что-то стоит или устройства накрыты чем-либо. Уберите все препятствия.
При обучении Алисы, в неё загружали слова и фразы, произнесённые в разных условиях. Поэтому голосовой помощник способен распознавать вызовы даже среди постороннего шума. Однако всему есть предел. Если шум слишком сильный, Алиса не слышит звук.
Вызов
Голосовая активация Алисы может быть выключена. Давайте проверим это.
- Нажмите на три чёрточки в правом верхнем углу браузера
- Кликните на пункт «Настройки»
- Перейдите во вкладку «Инструменты»
- Прокрутите до раздела «Голосовой помощник» и поставьте галочку в пункте «Активация голосом».
Читайте здесь, как устранить ошибку в Zoom 502 bad gateway.
Как вы обращаетесь к виртуальному помощнику? И обращаетесь ли? Здесь может быть решение проблемы почему Алиса не слышит меня на компьютере и других устройствах.
Дело в том, что если вы просто произнесёте просьбу (например, «Включи музыку»), бот не отреагирует на неё. Как и живой человек, он не поймёт, что вопрос был адресован ему. Как у любого живого человека, у голосовой помощника есть имя, даже два – Алиса и Яндекс. Альтернативное имя боту придумали для нестандартных ситуаций. Например, если человек пользуется и станцией и браузером одновременно. Чтобы не откликались две Алисы. Или если у пользователя в семье есть женщина с таким именем. Имя голосового помощника (активационную фразу) также можно выбрать в настройках. Может быть, вы забыли, что там установлен Яндекс, а не Алиса?