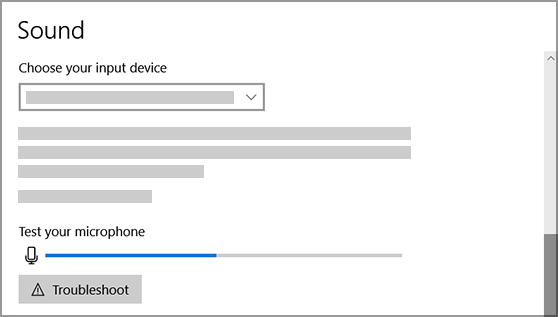Microsoft accessories Windows 10 Windows 8.1 Windows 7 Windows 11 More…Less
If you are having trouble with your microphone features, the following information can help you troubleshoot and resolve issues.
Make sure apps have access to the microphone

If your microphone isn’t detected after updating Windows 11, you may need to give your apps permission to use it. Here’s how:
-
Select Start > Settings > Privacy & security > Microphone and make sure Microphone access is turned on.
-
Make sure Let apps access your microphone is turned on, then choose which apps have access. Desktop apps won’t appear in this list.
If you want to give access to desktop apps, make sure that Let desktop apps access your microphone is turned on. You can’t turn off microphone access for individual apps.
Others can’t hear me
Try the following solutions:
-
If your headset has a Mute button, make sure it isn’t active.
-
Make sure that your microphone or headset is connected correctly to your computer.
-
Make sure that your microphone or headset is the system default recording device. Here’s how to do this in Windows 11:
-
Select Start > Settings > System > Sound.
-
In Input, go to Choose a device for speaking or recording, and select the device you want.
-
To test your microphone, speak into it. In Volume, make sure the blue bar moves to make sure Windows hears you.
-
The microphone volume is too low or does not appear to be working at all
Try the following solutions:
-
Make sure that the microphone or headset is connected correctly to your computer.
-
Make sure that the microphone is positioned correctly.
-
Increase the volume of your microphone. Here’s how to do this in Windows 11:
-
Select Start > Settings > System > Sound.
-
In Input, select a microphone to see its properties.
-
In Input volume, make sure the blue bar adjusts as you speak into the microphone.
-
If it doesn’t, go to Test your microphone and Start test. This will help you troubleshoot any issues with your microphone.
-
If you are having trouble with your microphone features, the following information can help you troubleshoot and resolve issues.
Make sure apps have access to the microphone

If your microphone isn’t detected after updating Windows 10, you may need to give your apps permission to use it.
-
To let apps access the microphone, select Start ,then select Settings > Privacy > Microphone . Select Change, then turn on Allow apps to access your microphone.
-
After allowing access to the microphone, you can choose which Microsoft Store apps can access these features under Choose which Microsoft Store apps can access your microphone, and give access to non-Microsoft-Store desktop apps by ensuring that the switch beneath Allow desktop apps to access your microphone is set to On.
Others can’t hear me
Try the following solutions:
-
If your headset has a Mute button, make sure it isn’t active.
-
Make sure that your microphone or headset is connected correctly to your computer.
-
Make sure that your microphone or headset is the system default recording device. Here’s how to do this in Windows 10:
-
Select Start , then select Settings > System > Sound .
-
In Input, ensure your microphone is selected in Choose your input device.
-
To test your microphone, speak into it and check Test your microphone to make sure Windows is hearing you.
-
The microphone volume is too low or does not appear to be working at all
Try the following solutions:
-
Make sure that the microphone or headset is connected correctly to your computer.
-
Make sure that the microphone is positioned correctly.
-
Increase the volume of your microphone. Here’s how to do this in Windows 10:
-
Select Start , then select Settings > System > Sound .
-
In Input, ensure your microphone is selected under Choose your input device, then select Device Properties.
-
On the Levels tab of the Microphone Properties window, adjust the Microphone and Microphone Boost sliders as needed, then select OK.
-
Speak into your microphone while checking under Test your microphone to make sure your settings work. If you see the line moving from left to right, your microphone is working. If you see no change, the microphone is not picking up sound.
-
Others cannot hear me in Skype calls
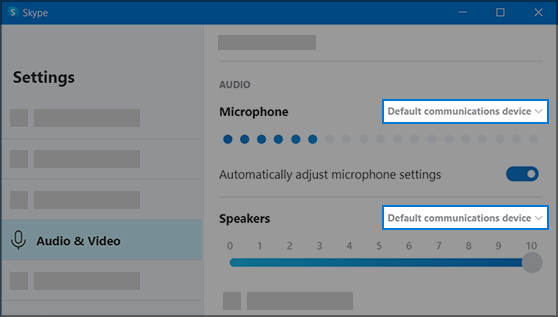
Make sure that your microphone or headset is the Skype default recording device. Here’s how:
-
If Skype is not open, select Start , then Skype to open it.
-
In the upper right corner of the Contacts List in Skype, select More , then Settings.
-
In Audio & Video, under Microphone, make sure your microphone or headset is selected.
-
Under Speakers, make sure your preferred speaker or headset is selected.
Need more help?
Want more options?
Explore subscription benefits, browse training courses, learn how to secure your device, and more.
Communities help you ask and answer questions, give feedback, and hear from experts with rich knowledge.
Find solutions to common problems or get help from a support agent.

Прежде чем приступать, обязательно проверьте подключение микрофона (чтобы был подключен в нужный разъем, подключение было плотным), даже если полностью уверены, что с ним всё в порядке. Важное примечание: если у вас наушники с микрофоном с одним коннектором, они требуют наличия совмещенного входа/выхода под микрофон и наушники, а такой в наличии не на любом ПК и ноутбуке.
Микрофон перестал работать после обновления Windows 10 или переустановки
После недавнего большого обновления Windows 10 многие столкнулись с рассматриваемой проблемой. Аналогичным образом микрофон может перестать работать и после чистой установки последней версии системы.
Причина тому (часто, но не всегда, могут потребоваться и далее описанные методы) — новые параметры конфиденциальности ОС, позволяющие настроить доступ к микрофону различных программ.
Поэтому, если у вас установлена последняя версия Windows 10, прежде чем предпринимать методы из следующих разделов руководства, попробуйте эти простые шаги:
- Откройте Параметры (клавиши Win+I или через меню «Пуск») — Конфиденциальность.
- Слева выберите пункт «Микрофон».
- Убедитесь, что доступ к микрофону включен. Иначе, нажмите «Изменить» и включите доступ, также включите доступ приложениям к микрофону чуть ниже.
- Еще ниже на этой же странице настроек в разделе «Выберите приложения, которые могут получать доступ к микрофону», убедитесь, что доступ включен для тех приложений, где вы планируете его использовать (если программы нет в списке — всё в порядке).
- Здесь же включите доступ для приложения Win32WebViewHost (или Веб-средство просмотра классических приложений).
После этого можно проверить, была ли решена проблема. Если нет, пробуем использовать следующие способы исправить ситуацию.
Проверка устройств записи
Убедитесь, что в качестве устройства записи и связи по умолчанию установлен ваш микрофон. Для этого:
- В последней версии Windows 10 нажмите правой кнопкой по значку динамика, выберите пункт «Открыть параметры звука», а на следующем экране — «Панель управления звуком» в разделе «Сопутствующие параметры», затем перейдите на вкладку «Запись». В Windows 10 более ранних версий нажмите правой кнопкой мыши по значку динамика в области уведомлений, выберите пункт «Звуки», а в открывшемся окне откройте вкладку «Запись».
- Если ваш микрофон отображается, но не указан в качестве устройства связи и записи по умолчанию, нажмите по нему правой кнопкой мыши и выберите пункты «Использовать по умолчанию» и «Использовать устройство связи по умолчанию».
- Если микрофон есть в списке и уже задан в качестве устройства по умолчанию, выберите его и нажмите кнопку «Свойства». Проверьте параметры на вкладке «Уровни», попробуйте отключить отметки «Монопольный режим» на вкладке «Дополнительно».
- Если микрофон не отображается, аналогичным образом нажмите в любом месте списка правой кнопкой мыши и включите показ скрытых и отсоединенных устройств — есть ли среди них микрофон?
- Если есть и устройство отключено, нажмите по нему правой кнопкой мыши и выберите пункт «Включить».
Если в результате указанных действий ничего не удалось достичь и микрофон всё так же не работает (или же не отображается в списке устройств записи), переходим к следующему методу.
Проверка микрофона в диспетчере устройств
Возможно, проблема в драйверах звуковой карты и микрофон не работает по этой причине (а его работа зависит и от вашей звуковой карты).
- Зайдите в диспетчер устройств (для этого можно нажать правой кнопкой мыши по «Пуск» и выбрать нужный пункт контекстного меню). В диспетчере устройств откройте раздел «Аудиовходы и аудиовыходы».
- Если микрофон там не отображается — у нас либо проблемы с драйверами, либо микрофон не подключен, либо неисправен, попробуйте продолжить с 4-го шага.
- Если микрофон отображается, но около него вы видите восклицательный знак (работает с ошибкой), попробуйте нажать по микрофону правой кнопкой мыши, выбрать пункт «Удалить», подтвердить удаление. Затем в меню Диспетчера устройств выбрать «Действие» — «Обновить конфигурацию оборудования». Возможно, после этого он заработает.
- В ситуации, когда микрофон не отображается, можно попробовать переустановить драйверы звуковой карты, для начала — простым способом (автоматически): откройте раздел «Звуковые, игровые и видеоустройства» в диспетчере устройств, нажмите правой кнопкой мыши по вашей звуковой карте, выберите пункт «Удалить», подтвердите удаление. После удаления в диспетчере устройств выберите «Действие» — «Обновить конфигурацию оборудования». Драйверы должны будут установиться заново и, возможно, после этого микрофон снова появится в списке.
Если же вам пришлось прибегнуть к 4-му шагу, но это не решило проблемы, попробуйте установить драйверы звуковой карты вручную с сайта производителя вашей материнской платы (если это ПК) или ноутбука именно для вашей модели (т.е. не из драйвер-пака и не просто «Realtek» и подобные из сторонних источников). Подробнее об этом в статье Пропал звук Windows 10.
Видео инструкция
Микрофон не работает в Skype или другой программе
Некоторые программы, такие как Skype, другие программы для общения, записи экрана и прочих задач, имеют собственные настройки микрофона. Т.е. даже если вы установите правильное устройство записи в Windows 10, настройки в программе могут отличаться. Более того, даже если вы уже настраивали правильный микрофон, а затем отключали его и снова подключили, эти настройки в программах иногда могут сбрасываться.
Поэтому, если микрофон перестал работать лишь в какой-то конкретной программе, внимательно изучите её настройки, возможно, всё, что требуется сделать — указать правильный микрофон там. Например, в Skype этот параметр находится в Инструменты — Настройки — Настройка звука.
Также учитывайте, что в некоторых случаях, проблема может быть вызвана неисправным разъемом, не подключенными разъемами передней панели ПК (если подключаем микрофон к ней), кабелем микрофона (можно проверить его работу на другом компьютере) или какими-то другими аппаратными неисправностями.
И ещё один возможный сценарий: проблема возникает только с микрофоном наушников и Windows его не видит. Здесь можете помочь инструкция: Что делать, если компьютер не видит микрофон от наушников.
Шесть проверенных способов решить проблему.
1. Проверьте разъёмы
Очевидный совет, который тем не менее нельзя не упомянуть. Если у вас микрофон или гарнитура с проводным подключением, вполне возможно, что кто-то или вы сами случайно вытащили штекер из разъёма. Например, во время уборки.
Убедитесь, что коннектор вставлен до конца и в правильное гнездо. Обычно оно помечено значком микрофона и имеет розовый цвет.
2. Настройте уровень сигнала
В случае, когда микрофон работает, но вас слышно очень плохо, имеет смысл проверить уровень сигнала и его усиление. Если соответствующие ползунки выкручены на минимум, то звук и вовсе может отсутствовать.
Кликните правой кнопкой мыши по иконке динамика в системном трее и выберите «Звуки».
На вкладке «Запись» выделите активное устройство и кликните «Свойства».
Убедитесь, что ползунок «Микрофон» находится в крайнем правом положении, а «Усиление микрофона» — посередине, на отметке +20 дБ. При необходимости последнее значение можно прибавить.
3. Проверьте доступ к микрофону
Голосовое устройство может быть заблокировано настройками конфиденциальности после обновления или в иной ситуации. В таком случае приложение будет сообщать, что микрофон не обнаружен или что к нему нет доступа. Для исправления достаточно выдать соответствующие разрешения.
В меню «Пуск» кликните по шестерёнке, чтобы открыть «Настройки».
Перейдите в раздел «Конфиденциальность».
Выберите в боковом меню «Микрофон» и включите тумблер «Разрешить приложениям доступ к микрофону».
Активируйте переключатели нужных программ, а также тумблер «Разрешить классическим приложениям доступ к микрофону».
4. Убедитесь, что выбран нужный микрофон
Часто вас может быть не слышно просто потому, что в качестве устройства записи выбран не тот микрофон. Проверить и исправить это можно следующим образом.
Кликните правой кнопкой мыши по значку громкости и выберите «Звуки».
Переключитесь на вкладку «Запись» и укажите нужный микрофон. Если он не отображается в списке устройств — сделайте правый клик и отметьте галочками пункты «Показать отключённые устройства», «Показать отсоединённые устройства».
Также здесь можно отключить монопольный режим использования микрофона, открыв его свойства и деактивировав на вкладке «Дополнительно» соответствующие пункты.
5. Настройте микрофон в приложении
Иногда устройство может распознаваться в системе, но не работать в какой-то конкретной программе. Например, когда не определяется микрофон по умолчанию или вместо него выбран другой. В таком случае нужно исправить это в настройках приложения.
Откройте параметры в той программе, где возникли проблемы, и в разделе «Звук» или «Аудио» назначьте в качестве входного устройства свой микрофон.
6. Переустановите драйвер микрофона
Этот способ подойдёт, когда звуковое устройство не работает сразу после установки Windows или после обновления системы. Также к этому варианту можно прибегнуть в качестве крайней меры, если не помогло ничего из вышеперечисленного.
Запустите «Диспетчер устройств», кликнув правой кнопкой по меню «Пуск» и выбрав программу из списка.
Найдите раздел «Аудиовходы и аудиовыходы», выполните правый клик по микрофону и нажмите «Удалить устройство».
В меню «Действие» укажите «Обновить конфигурацию оборудования», дождитесь, пока Windows обнаружит новое устройство, и установите драйвер для него.
Если это не поможет, попробуйте удалить драйвер звуковой карты. Найдите её в разделе «Звуковые и игровые устройства» и по правому клику выберите в контекстном меню «Удалить устройство».
Перейдите в меню «Действие» → «Обновить конфигурацию оборудования» и подождите, пока Windows установит драйвер нового устройства.
Если микрофон определяется с ошибкой или автоматически установленный драйвер не помог, попытайтесь инсталлировать оригинальный драйвер вручную. Для этого скачайте его с сайта производителя материнской платы или ноутбука и установите, следуя подсказкам мастера.
Читайте также 🧐
- Как подключить колонки к компьютеру или ноутбуку
- Почему не работает клавиатура и как это исправить
- Что делать, если не работает мышка
- Что делать, если не работает тачпад на ноутбуке
- 5 проверенных программ для настройки микрофона на компьютере
PC mic muted? Driver need an update? Or is it something else?
There are a number of fixes you can try when your Windows 10 microphone is not working. The first step is to figure out whether the issue lies with your computer or the mic itself.
Instructions in this article apply to internal and external microphones for Windows 10 PCs. Steps are the same regardless of your device’s manufacturer. The steps for fixing mic issues in Windows 11 are a little different.
Causes of a Computer Mic Not Working on Windows 10
If your PC mic isn’t working, it could be due to several causes, including:
- Faulty hardware
- Poor physical connections
- Missing device drivers
- Interference from other Bluetooth devices
- Conflicts between an external mic and the internal mic
- Audio input is muted on your computer.
- Audio input is muted on your headset.
Before you begin, it helps to test your Windows 10 microphone to try and narrow down the cause. You’ll likely uncover the solution as soon as you identify the reason for your problem.
How to Fix a Windows 10 Microphone Not Working
Try these solutions in order until your computer mic is working properly:
-
Run the Windows 10 troubleshooter. Windows 10 has a number of built-in troubleshooting tools. If you’re having mic issues, right-click the Speakers icon in the taskbar and choose Troubleshoot sound problems to have Windows search for potential solutions.
-
Look for a Mute button. External mics may have physical volume buttons, so make sure your device isn’t muted or turned down too low.
How to Increase Mic Volume in Windows 10
-
Check the device manager. To make sure your PC can detect your microphone, open the Windows Device Manager and expand the Audio inputs and outputs section, then select your mic and look under the Device Status section.
If you don’t see your mic listed, unplug it, and then plug it back in again. If it still doesn’t appear, then the problem lies with the connection.
-
Check your connections. If possible, use a different audio connector cable and try plugging the mic into a different USB port on the same device. If it still doesn’t work, try using it with a different computer.
If your mic works with other devices, then the problem could be the ports on your Windows PC. However, if it won’t connect to other computers, then you probably need a new mic.
-
Check individual app settings. Certain apps, such as Skype, have their own audio input options. If you’re having audio problems in a specific app, look for a settings menu where you can choose the audio input.
-
Change your Windows sound settings. Look under Input in the Windows 10 sound settings to make sure the mic you want to use is selected and enabled.
-
Increase the mic volume. In the sound settings, select Device properties under your mic selection to make sure the volume on your mic is turned on.
-
Disable other Bluetooth devices. When using a wireless microphone, other Bluetooth connections can interfere with the signal. If your Bluetooth isn’t working on Windows, turn off Bluetooth on any other connected devices one-by-one to see if that helps.
-
Update the hardware drivers. If you can see your microphone in the Device Manager, yet it’s still not detecting sound, check to see if drivers are up-to-date. Most external PC microphones don’t require any drivers, but you may want to check the instruction manual to see if there’s any additional software you have to install. You can also do a Google search for drivers or use a free driver updater tool.
-
Check your app permissions. Windows updates can sometimes reset app settings. If you’re having mic problems with a certain app, go to the Windows 10 app permissions settings and make sure the app has permission to access your microphone.
FAQ
-
How do I test my microphone in Windows 10?
To test your microphone in Windows 10, right-click the Speaker icon in the task bar and select Sounds > Recording. If your microphone appears in the list as Disabled, right-click the microphone and select Enable. Speak into the microphone while checking the on-screen sound meter—if the meter moves, the microphone is working.
-
How do I set the default microphone in Windows 10?
Select Start > Control Panel > Hardware & Sound > Sound > Recording. Select the microphone you want to use, then select Set default.
Thanks for letting us know!
Get the Latest Tech News Delivered Every Day
Subscribe
Содержание
- Способ 1: Настройки конфиденциальности
- Способ 2: Проверка устройств записи
- Способ 3: «Диспетчер устройств»
- Способ 4: Средство устранения неполадок
- Микрофон не работает в мессенджерах
- Вопросы и ответы
Способ 1: Настройки конфиденциальности
Если микрофон перестал работать после переустановки операционной системы, в первую очередь необходимо проверить параметры доступа системы и программного обеспечения к аппаратным устройствам.
- Подключив микрофон к компьютеру, откройте приложение «Параметры» и перейдите в раздел «Конфиденциальность» → «Микрофон».
- Убедитесь, что доступ к микрофону включен. В противном случае нажмите кнопку «Изменить» и включите доступ, также разрешите доступ к микрофону приложениям.
- Если доступ уже включен, прокрутите содержимое окна немного вниз и изучите список программ, имеющих доступ к устройству записи. Убедитесь, что среди них имеются те, в которых не работает микрофон. Если в списке приложений есть «Веб-средство просмотра классических приложений», разрешите ему доступ к микрофону.

Способ 2: Проверка устройств записи
Также необходимо проверить настройки самого записывающего устройства, в частности следует убедиться, что используемый микрофон установлен в качестве устройства по умолчанию.
- Откройте окошко апплета «Звук», для чего вызовите нажатием клавиш Win + R диалоговое окошко «Выполнить», введите в него команду
mmsys.cplи нажмите клавишу ввода. - Переключитесь на вкладку «Запись», кликните по микрофону правой кнопкой мыши и выберите из контекстного меню опции «Использовать по умолчанию» и «Использовать устройство связи по умолчанию». Если микрофон имеет статус отключенного устройства, включите его.
- Если микрофон уже назначен используемым по умолчанию, откройте его настройки нажатием кнопки «Свойства».
- Переключитесь на вкладку «Дополнительно» и поэкспериментируйте с настройками монопольного режима. Если они включены, отключите их, и наоборот.


Способ 3: «Диспетчер устройств»
Не исключено, что микрофон не записывает звук из-за неполадок в работе драйверов аудиокарты. Проверьте статус микрофона в «Диспетчере устройств» и переустановите его.
- Откройте «Диспетчер устройств» из контекстного меню кнопки «Пуск» либо командой
devmgmt.mscв диалоговом окошке «Выполнить». - Перейдя в раздел «Аудиовходы и аудиовыходы», посмотрите, имеется ли микрофон в списке аудиоустройств. Если нет, устройство либо не подключено, либо неисправно, либо в системе отсутствует или поврежден его драйвер. В этом случае необходимо убедиться в физической исправности микрофона и порта подключения, а также попробовать подыскать для него подходящий драйвер, используя сторонние программы для поиска драйверов.
Читайте также:
- Если микрофон отображается, но отмечен восклицательным знаком, что указывает на ошибку, кликните по устройству правой кнопкой мыши и выберите из меню «Удалить устройство».
- Подтвердите удаление устройства в диалоговом окошке.
- Обновите конфигурацию оборудования в «Диспетчере устройств», выбрав одноименную опцию в меню «Действие».

Способ 4: Средство устранения неполадок
Для проведения общей диагностики можно попробовать воспользоваться встроенным в Windows 10 средством «Устранение неполадок».
- Откройте приложение «Параметры» и перейдите в раздел «Обновление и безопасность» → «Устранение неполадок». Справа нажмите ссылку «Дополнительные средства устранения неполадок».
- Выберите пункт «Запись звука» и нажмите кнопку «Запустить средство устранения неполадок».
- В открывшемся окне диагностического инструмента укажите нужное записывающее устройство и нажмите «Далее».


Начнется проверка на предмет типичных неполадок в работе аудиосистемы. Если таковые будут найдены, утилита предпримет необходимые действия по их устранению.
Микрофон не работает в мессенджерах
Если микрофон не работает в отдельных приложениях, а именно в интернет-мессенджерах, помимо настроек в разделе «Конфиденциальность» → «Микрофон» приложения «Параметры», стоит проверить настройки микрофона в самих мессенджерах. Например, в Skype нужно зайти в раздел «Инструменты» → «Настройки» → «Настройка звука» и выбрать нужно устройство записи из выпадающего списка «Микрофон».
В других программах голосового общения раздел настроек микрофона будет отличаться, но найти его не составит особого труда даже для начинающего пользователя.
Еще статьи по данной теме: