Состоялся релиз крупного обновления для Windows 10 под названием May 2019 Update и под его выход обновилась также и программа Media Creation Tool, которая теперь имеет версию 1903. Отличительной чертой данного приложения является обновленный дизайн приложения. Теперь он больше походит на «
Помощник по обновлению до Windows 10
». Дизайн этого приложения давно не меняли, но так как добавили светлую тему в Windows 10, то видно решили добавить такую легкую тему и в данное приложение. По функциональным возможностям приложение осталось на таком же уровне. Можно как обновиться с его помощью до актуальной версии Windows 10, так и вовсе скачать ISO-образ на флеш-накопитель. Media Creation Tool версии 1903 доступна по ссылке ниже.
This allows you to create boot installation media for Windows 10, and for upgrading a computer from a previous version of Windows. You can create a fresh instal via USB and DVD. The ISO file must be burned to a DVD-R for installing on another computer. If you want to create a fresh instal via USB, run the Windows 10 Media Creation Tool software, and follow the instructions.
- Addeddate
- 2020-04-14 16:58:06
- Identifier
- windows10_202004
- Scanner
- Internet Archive HTML5 Uploader 1.6.4
comment
Reviews
There are no reviews yet. Be the first one to
write a review.
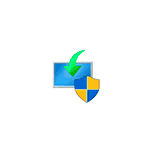
В этой инструкции о том, как использовать Media Creation Tool для того, чтобы скачать ISO Windows 10 версий 1507, 1511, 1607, 1703, 1709, 1803, 1809, 1903, 1909, 2004 и, при желании, 2009 (20H2) или 21H1, что, впрочем, на момент написания этого материала можно сделать и путем простого использования утилиты, вручную загруженной с официального сайта.
Загрузка любой версии Windows 10 в Media Creation Tool
Для того, чтобы скачать любую, включая старую версию Windows 10 ISO с помощью официальной утилиты Media Creation Tool, выполните следующие простые шаги:
- Загрузите bat-файл для выбора версий Windows 10 с официальной страницы разработчика https://github.com/AveYo/MediaCreationTool.bat (пункт «Download ZIP» справа вверху, а можете взять код файла ниже на странице или по адресу pastebin.com/bBw0Avc4 и вручную создать файл BAT) и распакуйте его.
- Запустите загруженный BAT-файл MediaCreationTool.bat. При срабатывании SmartScreen, нажмите «Подробнее», а затем — «Выполнить в любом случае».
- Выберите нужную версию Windows 10 для скачивания.
- Утилита автоматически загрузит с серверов Майкрософт нужную версию MediaCreationTool.exe и запустит её с нужными параметрами (если вы запустите старую версию MCT вручную, она не разрешит вам загрузить старую версию образа ОС, а предложит обновиться).
- Дальнейшие шаги по загрузке оригинального образа ISO с Windows 10 будут стандартными для утилиты MCT — если вы не знаете, как именно ею пользоваться, обратите внимание на ссылку в первом абзаце этой статьи — там это подробно описано и показано в видео.
В моем тесте всё работает исправно, загрузки проходят успешно, образы доступны на русском языке и в нужной разрядности — x64 или x86 (32-бит).
Видео инструкция
Обратите внимание, что при загрузке образа, в разделе «Выпуск» вам будет доступен более широкий выбор редакций Windows 10, чем при ручном использовании Media Creation Tool, например, здесь присутствует и Enterprise версия системы.
Media Creation Tool 1903 Download and learn How you can install and upgrade Windows.
I’m going to tell you how we can install Windows 10 using Microsoft’s media creation tool.
This article is more like a guide and just showing you the process of installing it.
But Let me clear you one thing.
It’s not always going to be the same on every computer.
But I am pretty sure that it will help you.
So use this as a guide to give you a bit of an idea of what will happen.
But most importantly, do not forget to backup any critical data.
Before We start Upgrading or Installing Windows 10 using The Media Creation Tool, You need to download Media Creation Tool first. Just read below,
You can download Media Creation Tool 1903 GPL Licensed from the Microsoft website.
OR Copy the text below, and paste it on your browser.
https://www.microsoft.com/en-gb/software-download/windows10

As you can see, I have put the link on top of the Media Creation Tool 1903, where you can get Media Creation Tool 1903 Free.
So let’s get into this tutorial and see how we’ll go through the process.
So, from the desktop, open our browser.
Now on the Microsoft media creation tool page which I have put a link on top.
Then we’re going to choose between 32-bit and 64-bit most computers now running 64-bit.
I am running 32-bit, so that I will go with the 32-bit version.
By the way, It won’t let you run the wrong one.
Once we are done with downloading the Media Creation Tool 1903.
We will run it; that’s going to bring up user account control and click “yes” to that.
Now the Windows 10 setup dialog box will open, and we need to select upgrade this PC now and then click Next.

Now Windows 10 will start downloading, and you have to wait till it is completely downloaded.
But depending on the connection will depend on how long it’s going to take.
So once your download is finished, it will then be verified.
Then you’ll get a dialogue box saying that it’s creating the Windows 10 media.
Then, Windows will prepare the files and get them all ready for the install process.
Once we hit 100%, Windows will check for any update to apply during the installation.

And then, it’ll check your system to make sure you’re ready to install Windows 10.
It will take longer on your computer than it will review several things.
Make sure you’ve got enough space on your PC to be able to install.
Then you’ll be given some other options, and you need to click on the “Next “option.
But when we’re doing an upgrade on this install.
We’re going to install Windows 10 Pro and keep files and apps. You can change the settings underneath, as you can see in this picture.

But for this article, I’m just going to concentrate on how we upgrade rather than how we do a clean install of Windows.

Your computer will restart a few times because it is a part of the process, and you don’t need to worry.
Now we start on the main upgrade of Windows.
It’s going to configure and check files, and it’s going to go through the whole installation process again.
This process may take a while, meantime relax.
Final Procedure:
So sometime later, we will be finishing the install.
You’ll see there we’ve got our account to login to and then click Next.

This is going to give us a brief description of using Express settings.

If you want to “learn more” about it and see what you’re applying here, you can choose the option down there.
After setting up the settings, This is just going to show us a few different things that are new to Windows 10, and we click Next, and it’s going to finalize the settings.
So after that, we’ll find ourselves on the lock screen of Windows 10, so click anywhere on the lock screen.
That’s going to take us to our login screen.
Where you will see your account, and you’ll notice that this is a Microsoft account.

I’m logging into my Microsoft Account, so all the settings should be there.
Windows will now do some final setup, and it says this won’t take long.
Well, time depends on your computer’s speed and performance, that you’re installing this on, and then once all that’s taken care of everything.
You’ll be on your Windows 10 desktop now.
So that’s a guide and a brief tutorial on how do we install Windows 10 using the Microsoft Media Creation Tool 1903.
I want to thank you for coming and read this article.
Have question?
If You have any queries about anything regarding this website or about this article, Contact US.
Share With Care!
Read Next
Adding an RSS feed to this site’s homepage is not supported, as it could lead to a loop that slows down your site. Try using another block, like the Latest Posts block, to list posts from the site.
While you should use Windows Update to install Windows 10 version 1903, May 2019 Update, Microsoft also supports several other upgrade methods using its Media Creation Tool.
You can download the Media Creation Tool from this Microsoft support website to download the May 2019 Update files to perform a clean installation, in-place upgrade, or to create an ISO file as soon as it becomes available shortly after the feature update launches.
Also, you can use the Media Creation Tool to create a USB bootable media, which you can use to boot your computer to upgrade to the latest version of Windows 10.
In the case that the tool doesn’t work, then you should try the Update Assistant, which is a tool similar to the Media Creation Tool. However, it’s been designed to perform an in-place upgrade only on devices where Windows Update isn’t working.
Microsoft is expected to begin the rollout of the refresh starting May 21, 2019, but it’ll be a gradual release, and it can take weeks until every device receives the update. Microsoft will start upgrading devices with newer hardware first, and then, when version 1903 has proven to be stable, the rollout will continue to other computers.
The Windows 10 May 2019 Update is just a relatively small and incremental update, but it’ll deviler a number of new improvements and several new features.
- Windows 10 version 1903: 10 Best new features
- Windows 10 version 1903: 10 Hidden features
If you need to download the Windows 10 May 2019 Update ISO file directly, you can skip the Media Creation Tool using this workaround.
- Media Creation Tool | Download
We may earn commission for purchases using our links to help keep offering the free content. Privacy policy info.
All content on this site is provided with no warranties, express or implied. Use any information at your own risk. Always backup of your device and files before making any changes. Privacy policy info.





