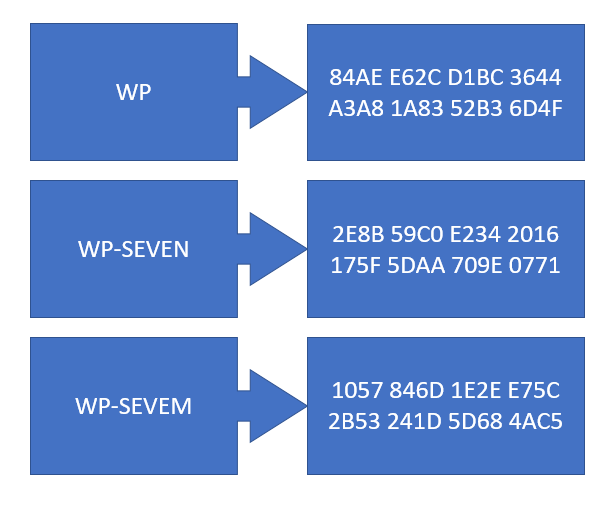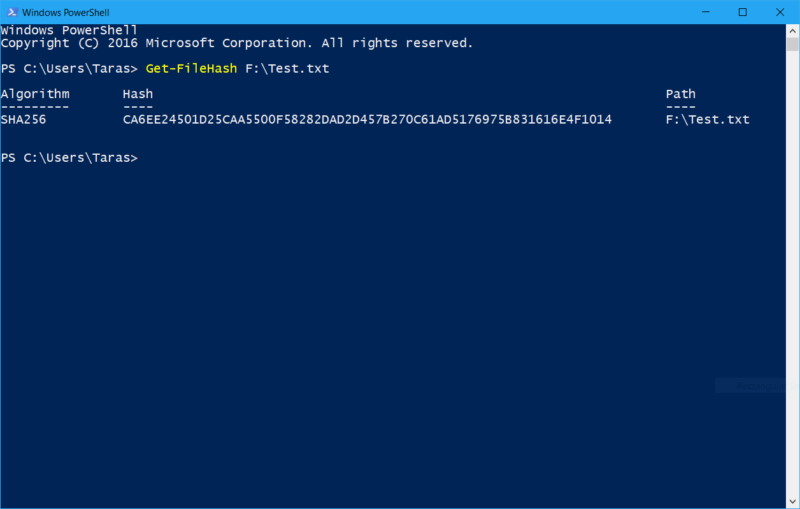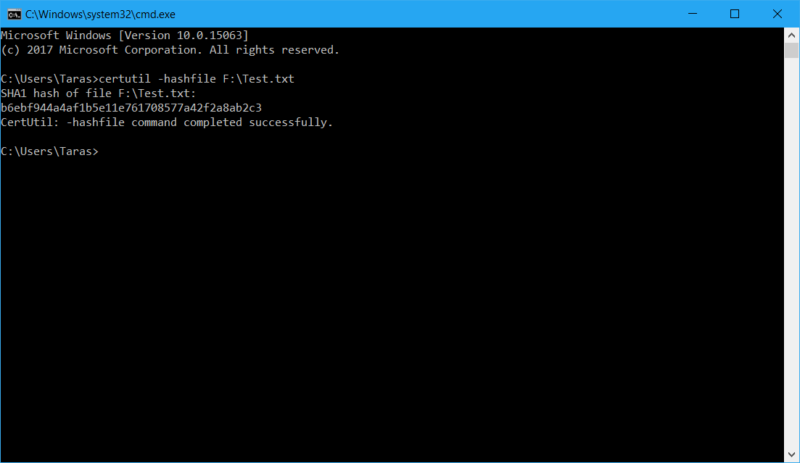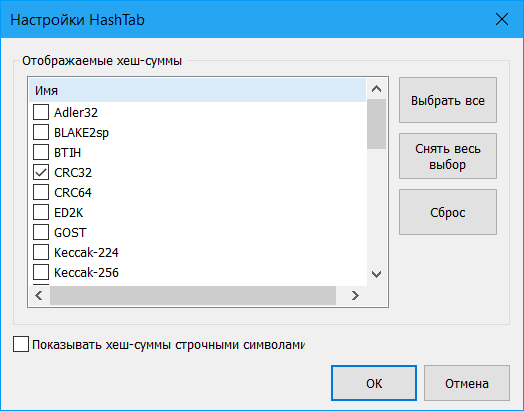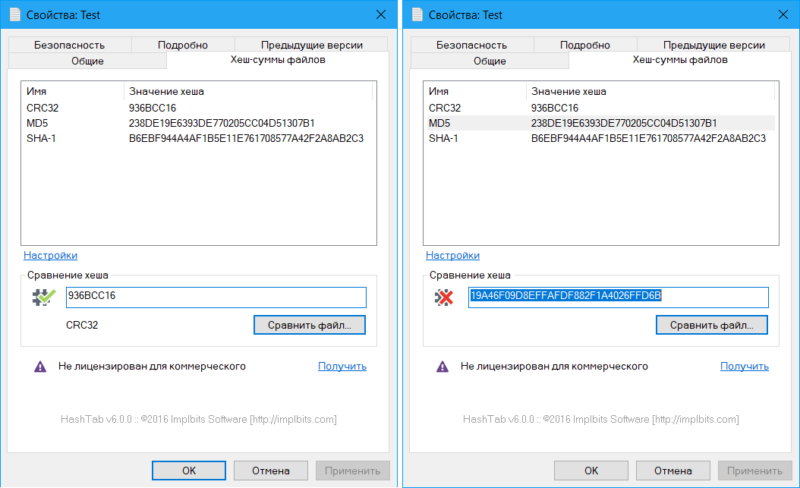В процессе исследования интернета или перед загрузкой определенных файлов вы можете столкнуться с загадочными параметрами MD5, SHA-1 и SHA-256, также известными как хеш-суммы. То, что сначала кажется просто случайным набором букв и цифр, на самом деле является уникальным ключом, который позволяет проверить подлинность файлов и узнать, не были ли они изменены или подделаны.
Что такое хеш-суммы и для чего они нужны
Хеш – это результат работы криптографических алгоритмов, разработанных для создания набора цифр и букв. Его еще называют «цифровым отпечатком». Обычно эти наборы имеют фиксированную длину и количество знаков, вне зависимости от размера входной информации. К примеру, у “WP” и “WP-SEVEN” будут хеш-суммы абсолютно одинакового размера. Длина суммы зависит только от того, какой алгоритм хеширования вы проверяете. К примеру, SHA1 выдаст сумму размером 40 знаков, а MD5 только 32.
Кроме того, обратите внимание, что, несмотря на минимальное различие между “WP-SEVEN” и “WP-SEVEM”, хеш-суммы полностью разные и не имеют ничего общего. Это значит, что, даже если кто-то изменит файл хоть на 1 бит (грубо говоря), конечный результат получит совершенно другую хеш-сумму. Это и делает хеш удобным способом проверки подлинности файла. Издатель указывает оригинальную сумму, а пользователь проверяет полученный результат и сравнивает его с оригиналом.
Хеширование осуществляется при помощи различных стандартов. Зачастую это MD5, SHA-1 и SHA-256. Все три алгоритма работают по-разному, но концепция у них одинакова. Мы не будем здесь внедряться в принцип работы каждого алгоритма, поскольку это весьма сложная информация, а только приведем общие сведения, необходимые для обычного пользователя.
Как проверить хеш в Windows 10
Любая настольная операционная система, будь то Windows 10, Linux или MacOS, имеет стандартные механизмы проверки хеш-сумм любых файлов на вашем диске.
Как узнать хеш в PowerShell
- Для начала вам надо запустить PowerShell. Для этого можно нажать Win + X и выбрать PowerShell, либо нажать Win + R и ввести команду powershell.
- В открывшемся синем окне вам надо ввести следующую команду: Get-FileHash F:\Test.txt. Вместо F:\Test.txt вам надо вставить путь к файлу. Обязательно указывайте его расширение.
PowerShell выдаст вам хеш-сумму вашего файла. По умолчанию Windows генерирует хеш SHA-265, но вы можете указать, что вам нужен хеш другого алгоритма. Для этого используйте следующие команды:
- Get-FileHash F:\Test.txt -Algorithm MD5
- Get-FileHash F:\Test.txt -Algorithm SHA1
- Get-FileHash F:\Test.txt -Algorithm SHA256
- Get-FileHash F:\Test.txt -Algorithm SHA384
- Get-FileHash F:\Test.txt -Algorithm SHA512
- Get-FileHash F:\Test.txt -Algorithm MACTripleDES
- Get-FileHash F:\Test.txt -Algorithm RIPEMD160
Как проверить хеш-сумму через Командную строку
Множество действий, которые вы выполняете в PowerShell, можно сделать и в классической командной строке. Проверка хеша через Командную строку делается следующим образом.
- Нажмите Win + R и введите cmd.
- В открывшемся окне Командной строки введите команду certutil -hashfile F:\Test.txt. Разумеется, вместо F:\Test.txt у вас должен быть свой путь к вашим файлам.
По умолчанию Командная строка выводит на экран хеш-сумму SHA1, но вы можете изменить это, указав системе, какой именно хеш вы хотите получить. Для этого используйте следующие команды:
- certutil -hashfile F:\Test.txt MD5
- certutil -hashfile F:\Test.txt MD4
- certutil -hashfile F:\Test.txt MD2
- certutil -hashfile F:\Test.txt SHA512
- certutil -hashfile F:\Test.txt SHA384
- certutil -hashfile F:\Test.txt SHA256
- certutil -hashfile F:\Test.txt SHA1
Как проверить хеш через HasTab
HashTab – это отличная небольшая утилита, которая упростит проверку хеш-сумм. Вам не надо будет каждый раз вводить сложные команды для проверки. Достаточно будет только зайти в свойства файла, где уже будут собраны все суммы.
- Перейдите по ссылке и скачайте приложение HashTab.
- Запустите установочный файл и следуйте указаниям мастера по установке. Примечание: для установки этой утилиты нужны права Администратора, либо пароль от учетной записи Администратора.
- Найдите в Проводнике нужный вам файл, кликните по нему правой кнопкой мыши и выберите Свойства. Затем перейдите на вкладку Хеш-суммы файлов.
- Здесь вы найдете имена алгоритмов и соответствующие хеш-значения. По умолчанию приложение отображает только CRC32, MD5 и SHA-1, но вы можете отобразить дополнительные суммы, если нажмете на Настройки и отметите алгоритмы, которые вам нужны.
Кроме того, HashTab позволяет легко сравнить хеш-суммы двух файлов. Для этого по первому файлу кликните правой кнопкой мыши, выберите Свойства, а затем откройте вкладку Хеш-суммы файлов. Нажмите Сравнить файл и укажите путь к второму файлу.
Хеш-сумма второго файла отобразится в поле Сравнение хеша, и, если суммы совпадают, возле иконки решетки будет зеленая галочка. Если не совпадают – красный крестик.

MD5 is a hashing function that is often used to check if a file transfer is complete and the file has not been corrupted during it. On each system there are different tools you can use to a file checksum, and in this article we’ll see how to do this on Windows.
On Windows 10, a MD5 checksum can be done natively with PowerShell, by using the Get-FileHash cmdlet. Open the powershell app and use the command syntax: “Get-FileHash <filename> -Algorithm MD5” to get the corresponding checksum hash.
Hide your IP address and location with a free VPN:
Try it for free now, companies are paying for you.
1500 servers in 120 countries. It’s free. Forever. No email required.
No worries, if you are new to this, I’ll explain everything in this article.
The easiest way to generate a MD5 checksum for a file on Windows is to use PowerShell. It’s available by default and can be used without installing anything else. The command to use is “Get-FileHash”.
Even if MD5 is no longer safe to use for encryption, it’s still an excellent solution to quickly check if a file transfer has been successful or not. The idea is to get the MD5 fingerprint of the file before and after the transfer. If it’s the same value, the file transfer is OK, if not the file is corrupted.
The Get-FileHash cmdlet display the hash value of a file. By default, it uses the SHA256 algorithm, but we can add an extra parameter to use MD5.
Complete Security Course
Become a cyber security specialist.
Network Security, WiFi Security, WiFi Hackers, Firewalls, Wireshark, Secure Networking. + Password Managers.
Learn more
Here is the cmdlet syntax:Get-FileHash [-Path] [[-Algorithm] ] [Options]
Alternatives to PowerShell to Create a Checksum on Windows
Even if PowerShell is convenient because it’s available by default, that not the easiest way to check a MD5 checksum on Windows. You have to use command lines and remember them, which is not the common way to do things on Windows 🙂
Other apps are available to do the same thing in a simpler way. I highly recommend reading this article to find the best apps I recommend if you are on Windows (there are even a few for Android users.)
How to View the MD5 File on Windows
If the downloaded file comes with a MD5 file, you can open it on Windows with any text editor. Double-click on the file and choose an app in the suggested list (Notepad, for example). Inside, you’ll find the MD5 hash and the file name.
Now, you can use Get-FileHash in Powershell or any other tool of your choice to generate the checksum corresponding to the download file (an ISO file for example), and compare it to the MD5 indicated in the MD5 file.
If the two MD5 are the same, you can consider your download is complete and the file is safe to use. If not, it’s better to download it again to avoid any problem while using this file.
Hi, my name is Patrick, I’m a web developer and network administrator. I have always been interested in security, and I created this website to share my findings with you.
Windows, Windows 10, Windows 7, Windows 8, Windows Server, Windows Vista, Windows XP
- 01.02.2018
- 94 560
- 12
- 28.05.2020
- 104
- 100
- 4
- Содержание статьи
- Вариант через расширение для проводника
- Вариант через командную строку (без установки программ)
- Вариант через командную строку (с установкой программы)
- Комментарии к статье ( 12 шт )
- Добавить комментарий
В некоторых ситуациях, может быть необходимо, посчитать MD5 хеш-сумму для файла, который вы скачали на свой компьютер. Например, чтобы быть уверенным в том, что вы скачали именно тот файл, который хотели и злоумышленник его не модифицировал. В этой статье мы рассмотрим 2 разных способа это сделать: через расширение для проводника, а также через командную строку.
Вариант через расширение для проводника
Для проводника Windows существует замечательная программа Hashtab, которая бесплатна для некоммерческого использования. Скачать ее можно с официального сайта. Выбираем бесплатную (Free) версию и жмем на кнопку «Download».
После установки программы, в контекстном меню проводника появится новая вкладка «Хеш-суммы файлов», выбрав которую, программа автоматически посчитает хеш-суммы для выбранного файла в зависимости от того, какие алгоритмы выбраны в ее настройках.
Вариант через командную строку (без установки программ)
В том случае, если вам не хочется устанавливать какие-либо программы, то можно обойтись встроенными средствами Windows, для этого можно воспользоваться утилитой CertUtil.
Для проверки MD5 хеша, достаточно ввести следующую команду:
certutil -hashfile C:\Users\Admin\Downloads\HashTab_v6.0.0.34_Setup.exe MD5C:\Users\Admin\Downloads\HashTab_v6.0.0.34_Setup.exe — это путь к тому файлу, хеш-сумму которого мы хотим посчитать.
Как видно на скриншоте, хеш-сумма нашего файла 62130c3964… полностью идентична той, которую мы получили с помощью первого способа.
Вариант через командную строку (с установкой программы)
В случае, если необходимо посчитать хеш-сумму файла через командную строку, мы можем воспользоваться утилитой от Microsoft, которая годится как раз для таких случаев. Скачиваем ее с официального сайта Microsoft и устанавливаем. Для этого надо будет создать какую-либо папку на жестком диске и указать ее в процессе установки. В нашем примере, программа была установлена в папку C:\Program Files (x86)\FCIV. Для того, чтобы посчитать MD5 хеш-сумму файла, нам необходимо запусить командную строку и в ней набрать следующую команду:
"C:\Program Files (x86)\FCIV\fciv.exe" -md5 C:\Users\Admin\Downloads\HashTab_v6.0.0.34_Setup.exe
Как видите, MD5 хеш-сумма одинакова как для всех трех способов, которые рассмотрены в данной статье.
"C:\Program Files (x86)\FCIV\fciv.exe" — это путь к файлу fciv.exe
-md5 — указание алгоритма по которому fciv.exe будет считать хеш-сумму
C:\Users\Admin\Downloads\HashTab_v6.0.0.34_Setup.exe — путь к файлу, для которого мы считаем хеш-сумму.

На сайтах загрузок часто бывает представлена контрольная сумма, вычисленная по алгоритмам MD5, SHA256 и другим, позволяющая сверить загруженный файл с файлом, выложенным разработчиком. Для вычисления контрольных сумм файлов можно использовать сторонние программы, но есть способ сделать это и стандартными средствами Windows 10, 8 и Windows 7 (требуется версия PowerShell 4.0 и выше) — с помощью PowerShell или командной строки, что и будет продемонстрировано в инструкции.
Получение контрольной суммы файла средствами Windows
Для начала потребуется запустить Windows PowerShell: проще всего использовать поиск в панели задач Windows 10 или меню Пуск Windows 7 для этого.
Команда, позволяющая вычислить хэш для файла в PowerShell — Get-FileHash, а чтобы использовать ее для вычисления контрольной суммы достаточно ввести ее со следующими параметрами (в примере вычисляется хэш для образа ISO Windows 10 из папки VM на диске C):
Get-FileHash C:\VM\Win10_1607_Russian_x64.iso| Format-List
При использовании команды в таком виде, хэш вычисляется по алгоритму SHA256, но поддерживаются и другие варианты, задать которые можно с помощью параметра -Algorithm, например, для вычисления контрольной суммы MD5 команда будет выглядеть как в примере ниже
Get-FileHash C:\VM\Win10_1607_Russian_x64.iso -Algorithm MD5 | Format-List
При этом поддерживаются следующие значение для алгоритмов вычисления контрольной суммы в Windows PowerShell
- SHA256 (по умолчанию)
- MD5
- SHA1
- SHA384
- SHA512
- MACTripleDES
- RIPEMD160
Подробное описание синтаксиса команды Get-FileHash доступно также на официальном сайте https://technet.microsoft.com/en-us/library/dn520872(v=wps.650).aspx
Получение хэша файла в командной строке с помощью CertUtil
В Windows присутствует встроенная утилита CertUtil для работы с сертификатами, которая, помимо прочего, умеет высчитывать контрольную сумму файлов по алгоритмам:
- MD2, MD4, MD5
- SHA1, SHA256, SHA384, SHA512
Для использования утилиты достаточно запустить командную строку Windows 10, 8 или Windows 7 и ввести команду в формате:
certutil -hashfile путь_к_файлу алгоритм
Пример получения хэша MD5 для файла показан на скриншоте ниже.
Дополнительно: на случай, если вам требуются сторонние программы для вычисления хэшей файлов в Windows, можно обратить внимание на SlavaSoft HashCalc.
Если же требуется вычислить контрольную сумму в Windows XP или в Windows 7 без PowerShell 4 (и возможности его установить), вы можете использовать утилиту командной строки Microsoft File Checksum Integrity Verifier, доступную для загрузки на официальном сайте https://www.microsoft.com/en-us/download/details.aspx?id=11533 (формат команды для использования утилиты: fciv.exe путь_к_файлу — результат будет MD5. Также можно вычислить хэш SHA1: fciv.exe -sha1 путь_к_файлу)
Want to make sure a file has not been tempered with? Downloading installation files for Windows, for instance? Find out here how to verify an MD5 checksum on Windows (or SHA-1 and SHA-256 checksum) with tools built into Windows itself.
First, a 100¼ Year-Centennial
In what came to be known as the “White City,” pale neoclassical splendor invited guests to massive, yet impermanent pavilions in Chicago’s Jackson Park to celebrate four hundred years of Christopher Columbus landing in what was once called the “New” World—in 1893.
It was a special algorithm that made 1893 the year of the fourth centennial of 1492, and it takes a special algorithm to sum up a file of any length in a few bits. Meet the checksum:
How to Verify an MD5 Checksum on Windows
On a Mac? How to Verify an MD5 (or SHA) Checksum on a Mac
Time needed: 3 minutes
To check an MD5 or SHA256 checksum on Windows 10 and Windows 11 using the built-in certutil program:
- Open the Windows command line.
Do it fast: Press Windows R, type
cmdand press Enter.
Alternative: You can also open command prompt or Windows PowerShell from the Start menu, of course. - Go to the folder that contains the file whose MD5 checksum you want to check and verify.
Command: Type
cdfollowed by the path to the folder.
Drag not type: You can drag and drop a folder from Windows Explorer to insert the path. - Type
certutil -hashfile <file> MD5.<file>: Replace<file>with the filename.
Tip: You can use the Tab key to have Windows complete the file name.
Example: Typecertutil -hashfile Example.txt MD5to get the MD5 hash for the file Example.txt. - Press Enter.
Other hashing algorithms: See below for more hash algorithms (including SHA256).
- Compare the resulting checksum to what you expect.
How to Verify a Checksum Using SHA256 and Other Hashing Functions on Windows
To verify a checksum generated with a hashing algorithm different from MD5:
- Follow all steps above with one exception:
- Replace “MD5” with the desired hashing function from the following table.
| Command | Hashing Function | Output |
|---|---|---|
MD2 |
MD2 message-digest algorithm | 32 digits bf37869296b43d561623bbd1a9fceab1 |
MD4 |
MD4 message-digest algorithm | 32 digits c0e01d37a2041634870aef33b646e3af |
MD5 |
MD5 message-digest algorithm | 32 digits a5d0173a59d8b5728c655af1d45c803a |
SHA1 |
SHA-1 secure hash algorithm 1 (160 bit) | 40 digits fc9421a01f0a605b7f99e11a78a41984e50c6fac |
SHA256 |
SHA-2 256-bit secure hash algorithm | 64 digits c2397243964401a5aaec496993de6683ca414862164f6803cc839cbb1dfcb161 |
SHA384 |
SHA-2 384-bit secure hash algorithm | 96 digits 37409aedd9519aae62c45652a83e5c3046e88eb6d9cc7115ab69efff45b842ecb0fc446786c7edd060f84d4ab2c3541a |
SHA512 |
SHA-2 512-bit secure hash algorithm | 128 digits 177bb9d9f90f3c4da812d5d0e18f32191f59749bbc3e37fc009767cd23b1b40efec5b46943f6a41c81c8adbc67347b262b0f3fa65ab55cae7ef2a6552e9f8fac |
How to Verify an MD5 or SHA256 Checksum on Windows: FAQ
Can certutil generate RIPEMD hashes?
No. Certutil supports the hashing functions above.
For other algorithms, you can turn to utilities such as HashMe or hashed, for instance.
Why should I use certutil to check an MD5 or SHA256 checksum?
An MD5 checksum lets you verify a file has not been changed.
This is a crucially important part of security, especially if you install software from a source other than an official store. If the file has been changed it could contain malware that spies on you or takes your data hostage, for instance.
If the software you use to check the MD5 checksum has itself been modified, it may report the changed file (i.e., the malware) as matching the original (i.e., safe).
Because
- certutil is part of Windows itself, it high up in the chain of trust and so
- you can trust the MD5 checksum generated with certutil.
Is there a md5sum for Windows?
You can get a copy of md5sum as part of GNU Core Utilities for Windows.
Caution: Even if you do check the downloaded installation file against the MD5 checksums published on the download page, it is more secure to use the utilities that come with Windows itself.
(How to verify an MD5 (or SHA256) checksum tested with Windows 11 Version 22H2 and Windows 10 Version 21H1; updated August 2023)
Home » Windows Tips and Resources » Verify an MD5 (or SHA256) Checksum on Windows