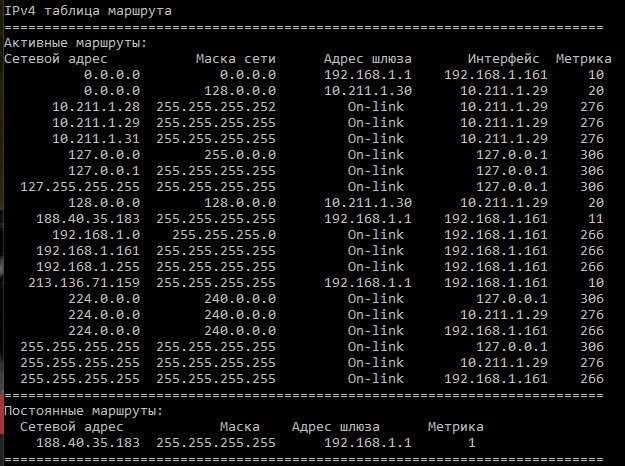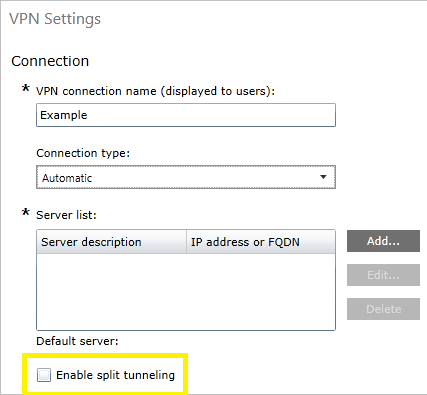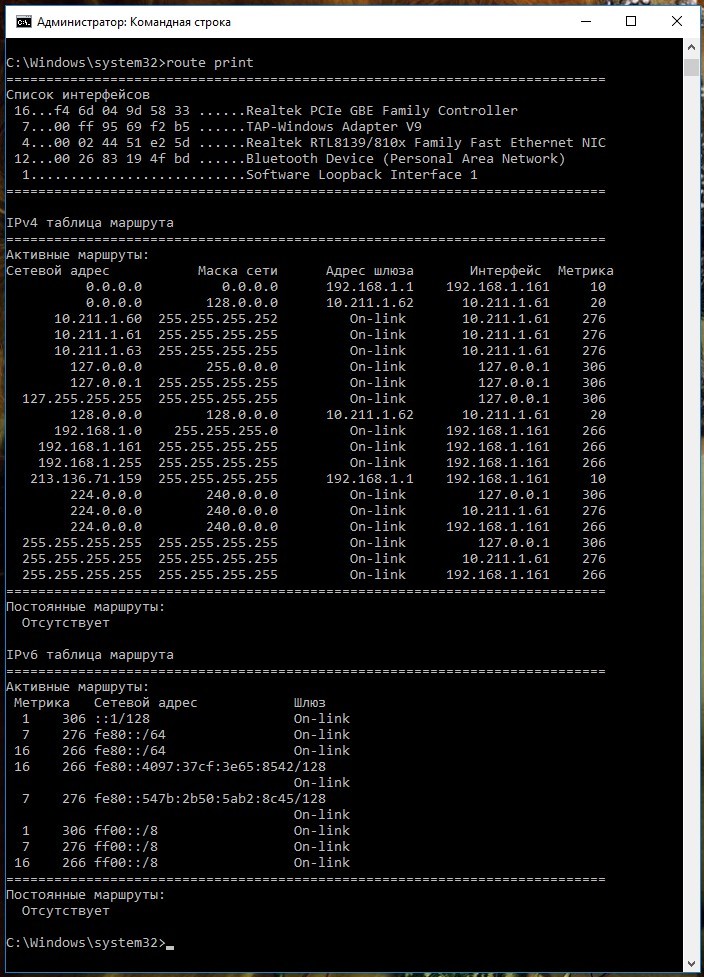Download Article
Quick and easy guide to allow IP routing for connecting two devices on different networks
Download Article
Are you looking to enable IP routing on your Windows 10 machine? IP routing, sometimes also known as forwarding, is disabled by default. This wikiHow will teach you how to enable IP routing in Windows 10 by editing the registry. Be careful when editing the registry because, if done incorrectly, you can seriously damage or cause issues with your entire computer system.
-
1
Open the Registry Editor. You can do this by clicking the Start Menu icon or pressing the Win key to open your Start Menu. Then search «Regedit» in the search bar and click the executable app result.
- Click Yes when prompted. Before the app runs, you’ll get a pop-up asking if the program «Registry Editor» can make changes to your device. You’ll need to allow this by pressing Yes to continue.
-
2
Navigate to «HKEY_LOCAL_MACHINE\SYSTEM\CurrentControlSet\Services\Tcpip\Parameters.» Do this by clicking the downwards-pointing arrow next to each location to see more options.
- Click the «Parameters» folder to see the files listed inside it.
Advertisement
-
3
Right-click «IP Enable Router» and click Modify. When you right-click the file, a menu will pop up at your cursor. When you select Modify, a window will appear.
-
4
Change the «Value Data» field from «0» to «1.« The 1 will enable your IP routing capabilities in Windows 10.
-
5
Click Ok, close the Registry Editor, and restart your computer. You’ll need to restart your computer to apply the changes you’ve made.
- Once your computer restarts, open Command Prompt and enter netsh interface ipv4 show interface <id> to verify if IP forwarding is enabled. Replace the bracketed information with your computer’s ID and don’t include the brackets.[1]
- Once your computer restarts, open Command Prompt and enter netsh interface ipv4 show interface <id> to verify if IP forwarding is enabled. Replace the bracketed information with your computer’s ID and don’t include the brackets.[1]
Advertisement
Ask a Question
200 characters left
Include your email address to get a message when this question is answered.
Submit
Advertisement
Thanks for submitting a tip for review!
References
About This Article
Article SummaryX
1. Open the Registry Editor.
2. Navigate to «HKEY_LOCAL_MACHINE\SYSTEM\CurrentControlSet\Services\Tcpip\Parameters.»
3. Right-click «IP Enable Router» and click Modify.
4. Change the «Value Data» field from «0» to «1.»
5. Click Ok, close the Registry Editor, and restart your computer.
Did this summary help you?
Thanks to all authors for creating a page that has been read 70,461 times.
Is this article up to date?
У меня если что стандартное подключение, получает все адреса от роутера на автомате…
Вообщем… поковырявшись с маршрутизацией… у меня не получается даже пустить трафик на определенный ИП
(при включённым vpn)
К примеру: берем сайт (https://2ip.ru/) для проверки вашего ИП, посредством ping получаем его айпишник.
Далее… в постоянные маршруты прописываем: route -p add 188.40.35.183 mask 255.255.255.255 192.168.1.1
…по логике получается, мы говорим: вот адрес иди через стандартную дверь (шлюз) в данном случае роутер.
На практике: все равно весь трафик идет через vpn…
(карта маршрута)
Пробовал и в обратной последовательности, когда в конфиге vpn делаешь так: https://community.openvpn.net/openvpn/wiki/IgnoreR…
Весь трафик начинает идти через стандартное подключение, прописываешь маршрут для заданного ип, но! все равно часть трафика не заворачивает в openVpn -овское подключение…
Люди добрые! Что я делаю не так?
(по идее должно работать)
/////
Так, вроде я решил проблему )
1. В конфиге openVPN (вверху) добавляем…
route 0.0.0.0 128.0.0.0 net_gateway
route 128.0.0.0 128.0.0.0 net_gateway
(тем самым мы пускаем весь трафик через стандартное подключение)
2. Лезем сюда и ставим: https://r1ch.net/projects/forcebindip
(Эта штуковина управляет нужными нам прогами, и говорит им «туды ходи и через эту дверь» Но вы поняли…)
(На дворе 2016 год! и к сожалению винда не умеет решать подобные задачи штатными средствами)
3. (для тех кому лень постоянно в командной строке писать)
Для нужной нам проги (какую хотим запускать) делаем батник (запускаем от имени админа)
В батнике пишем (для примера сделал для Хрома)
ForceBindIP.exe 10.211.1.1 «C:\Program Files (x86)\Google\Chrome\Application\chrome.exe»
4. Ип интерфейса узнаем (он постоянно меняется) в «сведения о сетевом подключении»
(либо команда: route print)
PS: Получились грабли )) но зато работает все! проверил 3ри раза!
Если у кого появится свои варианты решения данных задач, буду рад их изучить.
Как прописать статический маршрут в Windows 10
У некоторых Интернет-провайдеров иногда возникает необходимость дополнительно прописать статический маршрут. Например, для работы файлообменных сетей DC++ и torrent. Если Вы подключены через роутер, то все настройки маршрутизации делаются на нём, а на компьютере ничего дополнительно указывать не нужно.
А вот если кабель провайдера подключен напрямую в компьютер или через модем в режиме «мост»(Bridge), тогда может возникнуть необходимость прописать статический маршрут, добавив его в таблицу маршрутизации Windows. Чтобы это сделать, Вы должны запустить командную строку с правами Администратора. Для этого надо нажать кнопку «Пуск» и выбрать пункт меню «Программы» -> «Стандартные» -> «Командная строка», либо нажать комбинацию клавиш Win+R и ввести команду «cmd».
В открывшемся черном окне консоли нужно прописать маршруты используя команду route.
Параметры команды:
-f Очистка таблиц маршрутов от записей всех шлюзов. При указании одной из команд таблицы очищаются до выполнения команды.
-p При использовании с командой ADD задает сохранение маршрута при перезагрузке системы. По умолчанию маршруты не сохраняются при перезагрузке. Пропускается для остальных команд, изменяющих соответствующие постоянные маршруты.
-4 Обязательное использование протокола IPv4.
-6 Обязательное использование протокола IPv6.
Одна из следующих команд:
PRINT Печать маршрута
ADD Добавление маршрута
DELETE Удаление маршрута
CHANGE Изменение существующего маршрута
destination Адресуемый узел.
MASK Указывает, что следующий параметр интерпретируется как маска сети.
netmask Значение маски подсети для записи данного маршрута. Если этот параметр не задан, по умолчанию используется значение 255.255.255.255.
gateway Шлюз.
interface Номер интерфейса для указанного маршрута.
METRIC Определение метрики, т.е. цены для адресуемого узла.
Для примера рассмотрим три основных подсети, используемые как локальные:
192.168.0.0/16
10.0.0.0/8
172.16.0.0/16
Соответственно, Вам надо будет прописать 3 вот такие строки:
route -p add 192.168.0.0 mask 255.255.0.0
route -p add 10.0.0.0 mask 255.0.0.0
route -p add 172.16.0.0 mask 255.240.0.0
Например, Ваш шлюз 192.168.50.1, тогда команды будут выглядеть так:
route -p add 192.168.0.0 mask 255.255.0.0 192.168.50.1
route -p add 10.0.0.0 mask 255.0.0.0 192.168.50.1
route -p add 172.16.0.0 mask 255.240.0.0 192.168.50.1
Если возникнет необходимость удалить статические маршруты — просто введите следующие команды:
route delete 192.168.0.0
route delete 10.0.0.0
route delete 172.16.0.0
Источник
Решения о маршрутизации для VPN VPN routing decisions
Относится к: Applies to
- Windows 10 Windows10
- Windows 10 Mobile Windows10 Mobile
Сетевые маршруты необходимы сетевому стеку, чтобы понять, какой интерфейс использовать для исходящего трафика. Network routes are required for the stack to understand which interface to use for outbound traffic. Один из важнейших критериев принятия решений о конфигурация VPN состоит в том, хотите ли вы отправлять все данные по VPN (принудительное использование тоннеля) или передавать только часть данных по VPN (разделение туннеля). One of the most important decision points for VPN configuration is whether you want to send all the data through VPN (force tunnel) or only some data through the VPN (split tunnel). Этот выбор влияет на планирование конфигурации и ресурсов, а также на уровень безопасности соединения. This decision impacts the configuration and the capacity planning, as well as security expectations from the connection.
Конфигурация разделение туннеля Split tunnel configuration
В конфигурации с разделением туннеля можно указать маршруты, которые будут проходить через VPN, а весь другой трафик будут проходить через физический интерфейс. In a split tunnel configuration, routes can be specified to go over VPN and all other traffic will go over the physical interface.
Маршруты можно настроить с помощью параметра VPNv2/имя_профиля/RouteList в разделе Поставщик службы конфигурации (CSP) VPNv2. Routes can be configured using the VPNv2/ProfileName/RouteList setting in the VPNv2 Configuration Service Provider (CSP).
Для каждого элемента маршрута в списке можно указать следующие параметры. For each route item in the list, the following can be specified:
Адрес: VPNv2/ProfileName/RouteList/routeRowId/Address Address: VPNv2/ProfileName/RouteList/routeRowId/Address
Размер префикса: VPNv2/ProfileName/RouteList/routeRowId/Prefix Prefix size: VPNv2/ProfileName/RouteList/routeRowId/Prefix
Маршрут исключения: VPNv2/ProfileName/RouteList/routeRowId/ExclusionRoute Exclusion route: VPNv2/ProfileName/RouteList/routeRowId/ExclusionRoute
VPN-платформа Windows теперь позволяет указать маршруты исключения, которые не должны проходить через физический интерфейс. Windows VPN platform now supports the ability to specify exclusion routes that specifically should not go over the physical interface.
Для приложений VPN платформы UWP маршруты также можно добавить во время подключении через сервер. Routes can also be added at connect time through the server for UWP VPN apps.
Конфигурация принудительного использования туннеля Force tunnel configuration
В конфигурации с принудительным туннелированием весь трафик проходит через VPN. In a force tunnel configuration, all traffic will go over VPN. Это конфигурация по умолчанию, которая используется, если маршруты не заданы. This is the default configuration and takes effect if no routes are specified.
Этот параметр предназначен только для обработки записей маршрутизации. The only implication of this setting is the manipulation of routing entries. Для принудительного туннеля VPN V4 и V6 маршруты по умолчанию (например, In the case of a force tunnel, VPN V4 and V6 default routes (for example. 0.0.0.0/0) добавляются в таблицу маршрутизации с более низкой метрикой, чем для других интерфейсов. 0.0.0.0/0) are added to the routing table with a lower metric than ones for other interfaces. При этом трафик передается через VPN, пока не существует маршрута через физический интерфейс. This sends traffic through the VPN as long as there isn’t a specific route on the physical interface itself.
Для встроенной VPN этой настройкой можно управлять с помощью параметра MDM VPNv2/имя_профиля/NativeProfile/RoutingPolicyType. For built-in VPN, this decision is controlled using the MDM setting VPNv2/ProfileName/NativeProfile/RoutingPolicyType.
Для подключаемого модуля VPN платформы UWP это свойство управляется непосредственно приложением. For a UWP VPN plug-in, this property is directly controlled by the app. Если подключаемый модуль VPN указывает маршруты по умолчанию для IPv4 и IPv6 как единственные два маршрута включения, платформа VPN отмечает, что для туннель используется для подключения принудительно. If the VPN plug-in indicates the default route for IPv4 and IPv6 as the only two Inclusion routes, the VPN platform marks the connection as Force Tunneled.
Настройка маршрутизации Configure routing
Сведения о настройке XML см. в разделе Параметры профиля VPN и VPNv2 CSP. See VPN profile options and VPNv2 CSP for XML configuration.
При настройке VPN-профиля в Microsoft Intune установите флажок, чтобы включить конфигурацию с разделением туннеля. When you configure a VPN profile in Microsoft Intune, you select a checkbox to enable split tunnel configuration.
Затем в разделе Корпоративные границы добавьте маршруты, которые будут использовать VPN-подключение. Next, in Corporate Boundaries, you add the routes that should use the VPN connection.
Источник
Настройка маршрутизации win 10, как сделать раздельное использование 2х сетевых интерфейсов?
Всем доброго времени суток!
Друзья помогите решить вопрос.
Есть роутер. (роутер получает интернет через локальную сеть по протоколу PPTP. далее раздает. ) К роутеру подключена машинка под управлением win10. Возникла задача поднять VPN и часть трафика (для определенных программ) пускать через vpn. Для этих целей я поставил OpenVpn. Все работает, но! весь трафик сейчас проходит через подключение (openVpn)
Вопрос стоит так: как пустить часть трафика через OpenVpn, а остальной трафик через стандартное подключение ? Какие для этого есть методы, программы, итд. буду благодарен за любую помощь и советы.
Что я пытался сделать:
1. Долго гуглил (ничего толкового не нашел)
2. Перенастроить маршрутизацию, но ничего из этого не вышло (возможно знаний не хватает)
3. Пытался колдовать с фаерволом (ESET NOD32 Smart Security)
(может пригодится)
Карта маршрутов при обычном подключении 
Карта маршрутов при выключенном OpenVpn
У меня если что стандартное подключение, получает все адреса от роутера на автомате.
Вообщем. поковырявшись с маршрутизацией. у меня не получается даже пустить трафик на определенный ИП
(при включённым vpn)
К примеру: берем сайт (https://2ip.ru/) для проверки вашего ИП, посредством ping получаем его айпишник.
Далее. в постоянные маршруты прописываем: route -p add 188.40.35.183 mask 255.255.255.255 192.168.1.1
. по логике получается, мы говорим: вот адрес иди через стандартную дверь (шлюз) в данном случае роутер.
На практике: все равно весь трафик идет через vpn.
(карта маршрута)
Пробовал и в обратной последовательности, когда в конфиге vpn делаешь так: https://community.openvpn.net/openvpn/wiki/IgnoreR.
Весь трафик начинает идти через стандартное подключение, прописываешь маршрут для заданного ип, но! все равно часть трафика не заворачивает в openVpn -овское подключение.
Люди добрые! Что я делаю не так?
(по идее должно работать)
/////
Так, вроде я решил проблему )
1. В конфиге openVPN (вверху) добавляем.
route 0.0.0.0 128.0.0.0 net_gateway
route 128.0.0.0 128.0.0.0 net_gateway
(тем самым мы пускаем весь трафик через стандартное подключение)
2. Лезем сюда и ставим: https://r1ch.net/projects/forcebindip
(Эта штуковина управляет нужными нам прогами, и говорит им «туды ходи и через эту дверь» Но вы поняли. )
(На дворе 2016 год! и к сожалению винда не умеет решать подобные задачи штатными средствами)
3. (для тех кому лень постоянно в командной строке писать)
Для нужной нам проги (какую хотим запускать) делаем батник (запускаем от имени админа)
В батнике пишем (для примера сделал для Хрома)
ForceBindIP.exe 10.211.1.1 «C:\Program Files (x86)\Google\Chrome\Application\chrome.exe»
4. Ип интерфейса узнаем (он постоянно меняется) в «сведения о сетевом подключении»
(либо команда: route print)
PS: Получились грабли )) но зато работает все! проверил 3ри раза!
Если у кого появится свои варианты решения данных задач, буду рад их изучить.
Источник
Настройка маршрутизации для 2 сетевых карт Windows 10
Маршрутизация — это процесс определения маршрута, по которому должны передаваться пакеты данных в компьютерных сетях. Каждый компьютер, подключенный к сети, обменивается данными с другими устройствами в этой сети. Обычно использование одной сетевой карты достаточно для этой цели, но в некоторых случаях может потребоваться использование двух сетевых карт. В этой статье мы рассмотрим настройку маршрутизации для Windows 10 с двумя сетевыми картами.
Шаг 1: Подключение сетевых карт
Первый шаг заключается в установке и подключении двух сетевых карт к вашему компьютеру. Это может быть сделано путем вставки сетевых карт в свободные слоты на материнской плате компьютера и подключения сетевых кабелей к картам.
Шаг 2: Настройка IP-адресов
Каждая сетевая карта должна иметь уникальный IP-адрес, который помогает пакетам данных отправляться и приниматься на определенных установленных машрутах. Чтобы настроить IP-адреса для сетевых карт, выполните следующие действия:
1. Нажмите правой кнопкой мыши на значок «Пуск» в левом нижнем углу экрана Windows и выберите пункт «Настройки сети и интернета».
2. Выберите «Настройка сетевых соединений».
3. Когда появится окно «Сетевые соединения», нажмите правой кнопкой мыши на первой сетевой карте и выберите «Свойства».
4. В окне «Свойства подключения», выберите «Протокол Internet (TCP/IP)» и кликните на кнопке «Свойства».
5. В окне «Свойства протокола Internet (TCP/IP)» выберите «Использовать следующий IP-адрес».
6. В поле «IP-адрес» введите адрес, например, «192.168.1.1», а в поле «Маска подсети» введите «255.255.255.0».
7. В поле «Основной шлюз» введите IP-адрес главного маршрутизатора в вашей сети. Например, если главный маршрутизатор имеет IP-адрес «192.168.1.254», введите его в поле «Основной шлюз».
8. В поле «Альтернативный шлюз» оставьте пустым.
9. Нажмите кнопку «OK», чтобы сохранить настройки.
10. Повторите шаги с 3 по 9 для настройки второй сетевой карты, но использовать другой IP-адрес для второй сетевой карты.
Шаг 3: Настройка маршрутизации
1. Нажмите клавишу Windows и X одновременно на клавиатуре и выберите «Консоль управления».
2. Введите команду «route print» и нажмите клавишу Enter. Вы увидите текущую таблицу маршрутизации.
3. Запомните IP-адрес главного маршрутизатора в таблице маршрутизации.
4. Откройте командную строку и введите команду «route -p add 192.168.2.0 mask 255.255.255.0 192.168.2.1 metric 2 if 2». Это настройка маршрута между двумя сетевыми картами. Где «192.168.2.0» — это IP-адрес второй сети, «255.255.255.0» — маска подсети второй сети, «192.168.2.1» — IP-адрес второй сетевой карты, «2» — номер сетевого интерфейса, через который будет проходить трафик.
5. Введите команду «route -p add 0.0.0.0 mask 0.0.0.0 192.168.1.1 metric 1 if 1». Это настройка маршрута по умолчанию через главный маршрутизатор. Где «0.0.0.0» — диапазон IP-адресов, «192.168.1.1» — IP-адрес главного маршрутизатора, «1» — номер сетевого интерфейса, через который будет проходить трафик.
6. Введите команду «route -p add 0.0.0.0 mask 0.0.0.0 192.168.2.1 metric 2 if 2». Это настройка резервного маршрута по умолчанию через вторую сетевую карту. Где «0.0.0.0» — диапазон IP-адресов, «192.168.2.1» — IP-адрес второй сетевой карты, «2» — номер сетевого интерфейса, через который будет проходить трафик.
Шаг 4: Проверка работы маршрутизации
1. Откройте командную строку.
2. Введите команду «ping 192.168.2.1» и нажмите клавишу Enter. Если получен ответ от второй сетевой карты, то маршрутизация работает на первичной сети.
3. Введите команду «ping google.com» и нажмите клавишу Enter. Если получен ответ, то маршрутизация работает на вторичной сети через вторую сетевую карту.
В заключении, маршрутизация для Windows 10 с двумя сетевыми картами может понадобиться в определенных сценариях, таких как разделение трафика между двумя сетями или настройка резервного маршрута по умолчанию. При настройке маршрутизации для двух сетевых карт в Windows 10, необходимо установить уникальные IP-адреса для каждой сетевой карты, а затем выполнить настройку маршрутизации с помощью командной строки. После настройки маршрутизации, проверьте ее работу с помощью команды ping.
How I Can Enable IP Routing on My Computer Running on Windows 10!
Previously we discuss how you can delete playlists from Windows 10 Groove App and in this article we talk about how you can enable or turn on IP routing on Windows 10.
There is a simple process by following which you can easily enable to disable IP routing on Windows 7, Windows 8 and Windows 10 in a few simple steps you can do turn IP routing on or off on your system.
What is IP Routing and What it’s Uses?
In simple words, IP Routing is the process of sending data packages from one host to one network to another host. Imagine You send some things from your computer to another computer using Routers and this process is called IP Routing.
In this article, we discuss how you can enable IP Routing on your computer in few steps without taking any computer expert advice.
Enable IP Routing On Windows 10
Follow the given below step by step guide to enable IP Routing on Windows 10.
Step 1 :
Open Command Prompt by Start Menu
Step 2 :
In the Command box type “Regedit” and hit the enter button
Step 3 :
Registry Editor pop up, Navigate to the “HKEY_LOCAL_MACHINE” > SYSTEM > CurrentControlSet >Services> Tcpip >Parameters > IP Enable Router
Step 4 :
When you reach the file name “IP Enable Router” right-click and select “Modify” and change 0 to 1 and hit the OK button.
Step 5 :
Now go to the StartMenu and in the search box type “Run” and hit the enter button
Step 6 :
In the Run box type “Services.msc” and hit the Enter button
Step 7 :
Now navigate to Routing and Remote Access service, right-click to open its properties
Step 8 :
Go to Startup Types and Change it to Automatic and click on Start and hit the OK button.
Conclusion
I hope this article will help you to enable IP Routing on your computer without any trouble. You can Subscribe to Us with your email address for more interesting articles deliver to your mail inbox weekly and follow us on social websites for hourly updates.