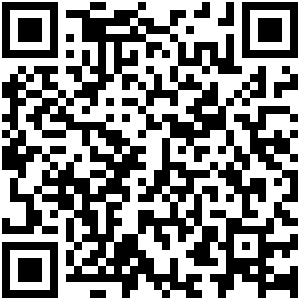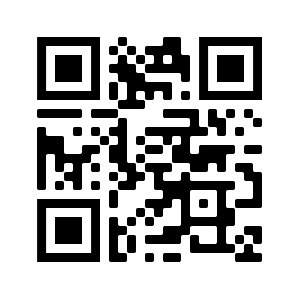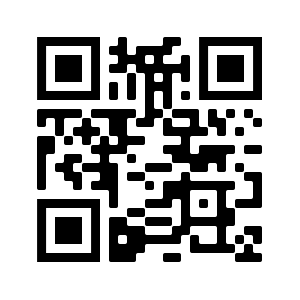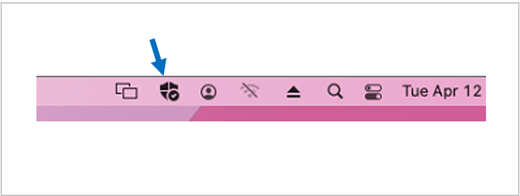Windows Defender – это встроенный антивирусный программный продукт, который предоставляется компанией Microsoft для защиты компьютеров под управлением операционной системы Windows. Он обеспечивает базовую защиту от вирусов, шпионского и рекламного ПО, а также других угроз для безопасности компьютера. Однако в системах Windows 10 LTSC, который является одной из версий операционной системы Windows 10, Windows Defender может быть отключен по умолчанию.
Включение Windows Defender в Windows 10 LTSC может быть полезным для пользователей, которые не устанавливают сторонние антивирусные программы и хотят иметь базовую защиту своего компьютера. В этой статье мы расскажем, как включить Windows Defender в Windows 10 LTSC.
Включение Windows Defender в Windows 10 LTSC можно осуществить несколькими способами. Один из способов – это использование групповой политики. Для этого нужно открыть «Меню Пуск», ввести «Групповая политика» в строку поиска и выбрать соответствующую опцию. После открытия групповой политики нужно перейти по пути «Конфигурация компьютера» > «Административные шаблоны» > «Компоненты Windows» > «Windows Defender Антивирус» и выбрать опцию «Включить Windows Defender».
Кроме того, можно включить Windows Defender в Windows 10 LTSC с помощью командной строки. Для этого нужно открыть командную строку с правами администратора и выполнить команду «gpupdate /force». После этого нужно выполнить команду «Set-MpPreference -DisableRealtimeMonitoring $false». После выполнения этих команд Windows Defender будет включен и начнет работать на компьютере под управлением Windows 10 LTSC.
Windows Defender в Windows 10 LTSC: Обзор и возможности
Windows Defender – это интегрированный антивирусный программный продукт, который поставляется вместе с операционной системой Windows 10 LTSC. Этот антивирус обеспечивает защиту от различных угроз, таких как вирусы, трояны, шпионское ПО и другие вредоносные программы.
Windows Defender предлагает широкий набор функций и возможностей для обеспечения безопасности вашей операционной системы. Он осуществляет постоянное сканирование файлов и папок на наличие вредоносного ПО, а также контролирует активность программ и процессов на компьютере.
Одной из главных особенностей Windows Defender является его способность обновляться автоматически, что обеспечивает своевременное распознавание новых угроз и эффективную защиту от них. Также антивирус имеет функцию защиты реального времени, которая мониторит все активности на вашем компьютере и блокирует подозрительные действия.
Для удобства пользователей Windows Defender предоставляет простой и интуитивно понятный интерфейс, который позволяет настраивать параметры сканирования и выбирать уровень защиты в соответствии с вашими потребностями. Вы также можете создавать расписания для выполнения регулярных проверок, чтобы быть уверенным в безопасности вашей системы.
В целом, Windows Defender в Windows 10 LTSC является надежным и эффективным инструментом для защиты вашего компьютера от вирусов и других угроз. Он позволяет обеспечить безопасность вашей операционной системы, не замедляя ее работу и не требуя дополнительных затрат на покупку дополнительного антивирусного ПО.
Почему включение Windows Defender важно для безопасности системы
Windows Defender является встроенным антивирусом в операционной системе Windows 10 LTSC. Включение Windows Defender на вашем компьютере имеет ряд преимуществ и является важным шагом для обеспечения безопасности вашей системы.
- Защита от вредоносного программного обеспечения: Windows Defender предоставляет защиту от различных видов вредоносного программного обеспечения, таких как вирусы, трояны, шпионское ПО и рекламное ПО. Включение Windows Defender помогает предотвратить заражение вашей системы и защищает ваши личные данные.
- Обновления и определения: Windows Defender регулярно обновляется для обеспечения актуальной защиты от новых угроз. При включении Windows Defender ваша система будет автоматически получать обновления и определения, обеспечивая надежную защиту.
- Интеграция с операционной системой: Windows Defender интегрирован в операционную систему Windows 10 LTSC, что обеспечивает более эффективную и стабильную работу антивирусной защиты. Включение Windows Defender позволяет использовать все возможности и функции, предоставляемые этим антивирусом.
- Удобство использования: Windows Defender имеет простой и интуитивно понятный интерфейс, что делает его удобным в использовании даже для неопытных пользователей. Включение Windows Defender позволит вам использовать все функции антивируса без необходимости установки дополнительного ПО.
В целом, включение Windows Defender является важным шагом для обеспечения безопасности вашей системы. Этот встроенный антивирус обеспечивает защиту от вредоносного программного обеспечения, регулярные обновления и интеграцию с операционной системой, что делает его незаменимым инструментом для безопасного использования компьютера под управлением Windows 10 LTSC.
Как проверить, включен ли Windows Defender на вашей системе
Windows Defender — это встроенный антивирусный программный продукт, предоставляемый компанией Microsoft. Он предназначен для защиты вашего компьютера от вредоносных программ и других угроз безопасности. Чтобы убедиться, что Windows Defender включен на вашей системе, можно выполнить несколько простых шагов.
1. Откройте меню «Пуск» и введите «Windows Defender» в поле поиска. Выберите соответствующий результат, чтобы открыть приложение Windows Defender.
2. При открытии приложения Windows Defender вы увидите основной экран защитника. Если Windows Defender включен, вы увидите надпись «Ваш компьютер защищен» и зеленую отметку. Если Windows Defender выключен, вы увидите соответствующую надпись и красную отметку.
3. Если Windows Defender выключен, вы можете включить его, нажав на кнопку «Включить защитник». После этого Windows Defender будет защищать ваш компьютер от вредоносных программ.
4. Дополнительно вы можете проверить статус Windows Defender, открыв Панель управления и выбрав раздел «Обновление и безопасность». В этом разделе найдите раздел «Защитник Windows» и убедитесь, что он включен.
Важно отметить, что Windows Defender может быть отключен, если на вашей системе установлен другой антивирусный программный продукт. В таком случае рекомендуется отключить другую антивирусную программу или удалить ее, чтобы включить Windows Defender.
Шаги по включению Windows Defender в Windows 10 LTSC
Windows Defender — это встроенный антивирусный программный продукт от Microsoft, который обеспечивает базовую защиту от различных угроз в операционной системе Windows 10 LTSC. Если вы хотите включить Windows Defender на своем устройстве с Windows 10 LTSC, следуйте следующим шагам:
- Откройте настройки безопасности. Чтобы открыть настройки безопасности, щелкните правой кнопкой мыши на значок «Пуск» в левом нижнем углу экрана и выберите «Настройки». Затем в открывшемся меню выберите «Обновление и безопасность» и перейдите на вкладку «Безопасность».
- Выберите Windows Security. На вкладке «Безопасность» найдите и выберите «Windows Security». Это откроет приложение Windows Security, которое содержит различные инструменты безопасности, включая Windows Defender.
- Перейдите к настройкам Windows Defender. В приложении Windows Security найдите и выберите «Защита от вирусов и угроз». Затем нажмите на ссылку «Управление настройками» под заголовком «Защита от вирусов и угроз».
- Включите защиту в режиме реального времени. В разделе «Защита в реальном времени» убедитесь, что переключатель режима реального времени включен. Если переключатель отключен, просто щелкните на нем, чтобы включить защиту в режиме реального времени.
- Настройте дополнительные параметры. Под режимом реального времени вы найдете различные дополнительные параметры, которые можно настроить в соответствии с вашими предпочтениями. Например, вы можете включить защиту от вредоносных программ и фишинга, настроить расписания проверки и многое другое.
Следуя этим шагам, вы сможете включить Windows Defender и настроить его параметры в Windows 10 LTSC. Запомните, что Windows Defender предоставляет базовую защиту, и рекомендуется использовать дополнительные антивирусные программы и инструменты безопасности для обеспечения более полной защиты вашего устройства.
Настройки и функции Windows Defender, которые стоит использовать
Windows Defender является встроенным антивирусным программным обеспечением для операционной системы Windows 10 LTSC. Он предоставляет защиту от вредоносных программ, сканер в реальном времени и другие полезные функции для обеспечения безопасности компьютера.
Вот несколько настроек и функций Windows Defender, которые стоит использовать:
- Сканирование в реальном времени: Включите эту функцию для автоматического сканирования файлов и программ на наличие вредоносных объектов. Она обеспечивает постоянную защиту компьютера во время работы.
- Планирование сканирования: Установите расписание для автоматического сканирования компьютера по выбранным дням и времени. Это позволит обеспечить регулярную проверку системы на наличие вредоносных программ.
- Защита от сетевых атак: Включите функцию защиты от сетевых атак, чтобы предотвратить попытки несанкционированного доступа к вашей системе. Это поможет обезопасить вашу личную информацию и предотвратить возможные угрозы.
- Обновления баз данных: Регулярно обновляйте базы данных Windows Defender, чтобы быть в курсе последних угроз и вирусных сигнатур. Это поможет обеспечить максимальную эффективность антивирусной защиты.
- Исключения: Добавьте исключения для файлов, папок или процессов, которые вы хотите исключить из сканирования Windows Defender. Это может быть полезно, если вы полностью доверяете определенным файлам или программам.
- История сканирования: Просматривайте историю сканирования, чтобы быть в курсе результатов последних проверок и уведомлений о потенциальных угрозах.
Используя эти настройки и функции Windows Defender, вы можете обеспечить надежную защиту своей операционной системы и личных данных от вредоносных программ и других угроз.
Как обновить и проверить актуальность баз данных Windows Defender
Windows Defender — это интегрированное в операционную систему Windows 10 антивирусное программное обеспечение, которое защищает компьютер от вредоносных программ, включая вирусы, трояны и шпионское ПО. Для эффективной работы Windows Defender необходимо регулярно обновлять его базы данных, чтобы быть в курсе последних угроз и обеспечить надежную защиту компьютера.
Существуют несколько способов обновления баз данных Windows Defender:
- Автоматическое обновление через Windows Update. Windows Defender может быть автоматически обновлен вместе с другими обновлениями операционной системы через службу Windows Update. Для этого необходимо настроить автоматическое обновление Windows и проверять наличие новых обновлений регулярно.
- Ручное обновление через Центр обновления Windows Defender. Центр обновления Windows Defender позволяет вручную обновить базы данных Windows Defender. Для этого необходимо открыть Центр обновления Windows Defender, выбрать раздел «Обновления» и нажать на кнопку «Обновить».
- Обновление через командную строку. Базы данных Windows Defender также можно обновить с помощью командной строки. Для этого необходимо открыть командную строку с правами администратора и выполнить команду «MpCmdRun.exe -SignatureUpdate».
После обновления баз данных Windows Defender рекомендуется выполнить проверку наличия актуальных обновлений. Для этого можно открыть Центр обновления Windows Defender и проверить статус обновлений. Если обновления доступны, следует установить их для обеспечения надежной защиты компьютера.
Обновление и проверка актуальности баз данных Windows Defender являются важными шагами для обеспечения надежной защиты компьютера от вредоносных программ. Регулярное обновление и проверка статуса обновлений помогут обнаружить и устранить новые угрозы, обеспечивая безопасное и бесперебойное функционирование операционной системы Windows 10.
anatolikostis
вместо +100500 процессов телеметрии +50250 процессов телеметрии
заблокировать отправку телеметрии в любом издании можно встроенным брандмауэром или сторонним файерволом, поскольку точки подключения задокументированы.
Я вижу два основных аспекта влияния магазинных приложений на производительность.
Нагрузка на CPU, RAM и сеть. Если приложения не запускать, то процессорное время и память они занимать не будут. Фоновую работу приложений можно запретить в любом издании, что сводит на нет их сетевую активность.
Занимаемое пространство на диске. Приложения удаляются после установки двумя командами. До установки потребуется чуть больше усилий, но тоже ничего сложного.
Я, кстати, не отношу дисковое пространство к проблемам производительности за исключением случаев, когда место совсем на исходе. Но раз уж этот вопрос педалируется, есть менее очевидный нюанс.
По мере работы ОС и установки накопительных обновлений растет объем папки WinSxS. В полугодовом канале обновление до следующей версии происходит путем переустановки поверх.
Поскольку все исправления уже внедрены архитектурно, вы получаете чистую папку Windows раз в полгода.
В LTSC новые версии выходят реже, поэтому старые версии компонентов оседают в WinSxS на более длительный срок (сейчас как минимум два года, 1607 → 1809). Да, папку можно чистить с /ResetBase, но это лишние телодвижения, особенно для ОС без мусора
обновления приходят только ранее откатанные на рядовых бета-тестерах пользователях редакций home/pro/education etc., которые гарантировано не сломают систему и функционал
Возможно, этот миф связан с запутанной маркировкой обновлений у Microsoft. Даже у обновлений сервисного стека в описании указано Security. В любом случае, LTSC приходит стандартный набор исправлений.
Допустим, на ПК установлена LTSC 1607 и последние версии драйверов. Microsoft фактически гарантирует, что в эту ОС десять лет исправлениями не будут вноситься изменения, например, в графическую подсистему, которые потребуют новой версии драйвера.
Это не значит, что вендор не будет обновлять драйвер видео для 1607. Но даже если такого не произойдет, графическая подсистема будет стабильно работать с драйвером, доступным на момент выхода этой версии.
Такие же параллели можно провести с совместимостью программного обеспечения. При этом LTSC может вообще не поддерживаться, как в случае с Visual Studio.
У этой стабильности есть и обратная сторона медали – замороженное состояние защитных механизмов.
Уязвимости исправляют накопительными обновлениями, но архитектурно в LTSC безопасность не укрепляется, равно как не появляются новые защитные функции.
Например, в версии 1709 появилась защита целостности кода с помощью гипервизора (HVCI), а в 1903 — защита от скрытого изменения важных настроек безопасности (Tamper Protection). Первая пришла в LTSC спустя год, а второй пока нет на горизонте.
Содержание
- Способ 1: Восстановление системных файлов
- Способ 2: Откат к точке восстановления
- Способ 3: Копирование исполняемого файла
- Вопросы и ответы
Важно! В этой статье будет рассказываться о том, как восстановить работу «Защитника Windows» после его полного удаления. Этот процесс подробно описывался в другой статье на нашем сайте, ссылка на которую дана ниже. Если вы ранее выполняли представленные там действия, значит, текущее руководство будет актуально.
Подробнее: Как удалить «Защитник Windows» в Windows 10
Примечание! Если штатный антивирус Windows 10 вы не удаляли, а просто отключали средствами операционной системы, для восстановления его работы обратитесь за помощью к другой статье на нашем сайте, перейдя по ссылке ниже.
Подробнее: Как включить «Защитник Windows» в Windows 10
Способ 1: Восстановление системных файлов
Удаленный исполняемый файл «Защитника Windows» является системным, поэтому его можно попытаться восстановить с помощью специальной предустановленной консольной утилиты SFC. Это несложная процедура, достаточно только открыть «Командную строку» и инициализировать запуск приложения путем ввода команд. Этот процесс детально описывается в другом материале на нашем сайте, при необходимости ознакомьтесь с изложенной там информацией, воспользовавшись ссылкой ниже.
Подробнее: Восстановление целостности системных файлов в Windows 10
Способ 2: Откат к точке восстановления
Попробовать восстановить работу «Защитника Windows» можно путем отката операционной системы до контрольной точки. Только в этом случае важно, чтобы она была сделана до удаления штатного антивируса, иначе способ окажется неэффективным. При удовлетворении этого условия произведите откат через соответствующее приложение в Windows 10. Если вы не знаете, как это сделать, воспользуйтесь руководством, представленным в другой статье на нашем сайте.
Подробнее: Как откатить Windows 10 до точки восстановления
Обратите внимание! Создавать контрольные точки в Windows 10 рекомендуется систематически. Это позволит в любой момент при появлении неисправностей совершить откат до рабочей версии, не затрачивая время на устранение проблем вручную. Ознакомьтесь со статьей на нашем сайте, в которой подробно рассказывается об этой процедуре.
Подробнее: Как создать точку восстановления в Windows 10
Способ 3: Копирование исполняемого файла
Если ни один из приведенных выше способов не помог вам, установить «Защитник Windows» придется вручную. Эта процедура отличается от стандартной инсталляции программного обеспечения в операционной системе, поэтому далее она будет рассмотрена подробнее.
Компания Microsoft не предоставляет установочного файла «Защитника Windows», поэтому файлы антивируса придется поместить в корневую директорию на системном диске вручную. Но прежде их следует перенести на свой компьютер, предварительно скопировав с другого. Расположение исполняемого файла указано ниже:
C:\Program Files\Windows Defender\MsMpEng.exe
Примечание! Вы также можете скачать исполняемый файл «MsMpEng.exe» из интернета, но этого делать не рекомендуется, если вы не уверены в надежности источника. Есть немалая вероятность того, что вы занесете в свою операционную систему вирус.
Получив в свое распоряжение исполняемый файл «Защитника Windows», поместите его в корневой каталог диска C, чтобы к нему был быстрый доступ при выполнении действий, описанных далее в этой статье.
После этого необходимо будет запустить «Командную строку» в среде восстановления. Требуется это для того, чтобы у вас была возможность редактировать системные разделы.
- Перезапустите компьютер с зажатой клавишей Shift. Для этого откройте меню «Пуск», щелкните по кнопке выключения, зажмите указанную клавишу и кликните по пункту «Перезагрузка».
- Дождитесь, пока компьютер перезапустится и на экране появится главное меню среды восстановления. Затем перейдите в раздел «Поиск и устранение неисправностей».
- Далее проследуйте в меню «Дополнительные параметры», щелкнув левой кнопкой мыши по одноименному элементу.
- Запустите «Командную строку», нажав по ней в списке дополнительных параметров среды восстановления.
- На экране выбора учетных записей Windows 10 выберите любую, к которой у вас есть доступ. Для этого единожды кликните левой кнопкой мыши по ее названию.
- При необходимости введите пароль и нажмите по кнопке «Продолжить». Если пароль не был задан, просто оставьте поле пустым.
- Дождитесь перезагрузки компьютера, пока на экране не отобразится «Командная строка», запущенная в среде восстановления.

Теперь необходимо путем ввода специальных команд переместить файл с системного диска в корневую директорию «Защитника Windows». Важно четко следовать дальнейшим указаниям, чтобы процедура прошла успешно, поэтому внимательно следите за тем, какие команды вводите.
- По умолчанию «Командная строка» в среде восстановления открывается на диске X, поэтому необходимо перейти на системный раздел, обозначающийся в Windows 10 буквой C. Но здесь диски спутаны, зачастую системный раздел имеет букву D, это необходимо выяснить. Для этого перейдите на него и просмотрите содержащиеся в корневой директории папки. Чтобы это сделать, поочередно выполните приведенные ниже команды
D:
dirНа экране отобразится список всех файлов текущего каталога. Найдите ранее помещенный исполняемый файл «Защитника Windows» под названием «MsMpEng.exe». Если он здесь есть, значит, диск определен верно и вы можете продолжать следовать инструкции. Если его нет, перейдите на другой диск, введя его букву, следующую по алфавиту, и нажав Enter, например
E:,F:, илиH:. - Переместите исполняемый файл антивируса в его корневую директорию. Для этого введите специальную команду, указанную ниже:
copy MsMpEng.exe "D:\Program Files\Windows Defender\"Обратите внимание! У вас начальная буква диска может отличаться. При необходимости смените ее на ту, которую вы определили на предыдущем шаге.
- Чтобы убедиться в успешном перемещении файла, перейдите в корневую директорию «Защитника Windows». Для этого нужно воспользоваться командой
cd, указав целевой каталог.cd "D:\Program Files\Windows Defender\" - После перехода отобразите в окне консоли список всех содержащихся в этой папке файлов. Для этого воспользуйтесь уже знакомой командой
dir. Найдите в списке файл с названием «MsMpEng.exe». Если он есть, значит, все прошло успешно и можно перезагрузить компьютер, выполнив вход в операционную систему.
Если файла в директории нет, повторите выполнение этой инструкции с самого начала. Возможно, вы неверно определили букву системного диска или неправильно ее указали при выполнении команды копирования.
Важно! Если после выполнения всех действий, описанных в этом способе, работу «Защитника Windows» восстановить не получилось, попробуйте повторно воспользоваться первым методом из статьи, проведя восстановление системных файлов с помощью утилиты SFC.
Еще статьи по данной теме:
Помогла ли Вам статья?

В этой инструкции — способы включить Защитник Windows 10 снова с помощью редактора локальной групповой политики или редактора реестра, а также дополнительная информация, которая может быть полезной.
Причина популярности вопроса обычно в том, что пользователь не сам отключал защитник (см. Как отключить Защитник Windows 10), а использовал, например, какую-либо программу для отключения «слежки» в ОС, которая, попутно, отключила и встроенный антивирус Windows Defender. Например, так по умолчанию делает программа Destroy Windows 10 Spying.
Включение Защитника Windows 10 с помощью редактора локальной групповой политики
Этот способ включить Защитник Windows подойдет только для владельцев Windows 10 Профессиональная и выше, поскольку только в них присутствует редактор локальной групповой политики (если у вас Домашняя или Для одного языка — перейдите к следующему способу).
- Запустите редактор локальной групповой политики. Для этого нажмите клавиши Win+R на клавиатуре (Win — клавиша с эмблемой ОС) и введите gpedit.msc после чего нажмите Enter.
- В редакторе локальной групповой политики перейдите к разделу (папки слева) «Конфигурация компьютера» — «Административные шаблоны» — «Компоненты Windows» — «Антивирусная программа защитник Windows» (в версиях Windows 10 до 1703 раздел назывался Endpoint Protection).
- Обратите внимание на параметр «Выключить Антивирусную программу защитник Windows».
- Если там установлено «Включено», дважды кликните по параметру и установите «Не задано» или «Отключено» и примените настройки.
- Внутри раздела «Антивирусная программа Защитник Windows» (Endpoint Protection) загляните также в подраздел «Защита в режиме реального времени» и, если параметр «Выключить защиту в реальном времени» включен, переведите его в «Отключено» или «Не задано» и примените настройки.
После указанных процедур с редактором локальной групповой политики, запустите Защитник Windows 10 (быстрее всего — через поиск в панели задач).
Вы увидите, что он не запущен, но ошибки «Это приложение выключено групповой политикой» больше появиться не должно. Просто нажмите кнопку «Запустить». Сразу после запуска вам также могут предложить включить фильтр SmartScreen (в случае если он был отключен сторонней программой вместе с Windows Defender).
Как включить Защитник Windows 10 в редакторе реестра
Те же действия можно проделать и в редакторе реестра Windows 10 (по сути, редактор локальной групповой политики изменяет как раз значения в реестре).
Шаги для включения Защитника Windows данным способом будут выглядеть так:
- Нажмите клавиши Win+R на клавиатуре, введите regedit и нажмите Enter для запуска редактора реестра.
- В редакторе реестра перейдите к разделу (папки слева) HKEY_LOCAL_MACHINE\ SOFTWARE\ Policies\ Microsoft\ Windows Defender и посмотрите, есть ли в правой части параметр «DisableAntiSpyware». Если есть, кликните по нему дважды и присвойте значение 0 (ноль).
- В разделе Windows Defender есть также подраздел «Real-Time Protection», загляните в него и, если там имеется параметр DisableRealtimeMonitoring, то также установите значение 0 для него.
- Закройте редактор реестра.
После этого наберите в поиске Windows в панели задач «Защитник Windows», откройте его и нажмите кнопку «Запустить» для запуска встроенного антивируса.
Дополнительная информация
Если описанное выше не помогает или же возникают какие-то дополнительные ошибки при включении защитника Windows 10, попробуйте следующие вещи.
Ну а если и эти варианты не сработают — пишите комментарии, попробуем разобраться.
Microsoft Defender on Android Microsoft Defender on iOS Microsoft Defender on Mac Microsoft Defender on Windows More…Less
Protect your Android, iPhone, Mac, and Windows devices from threats by installing Microsoft Defender. Download Microsoft Defender on your devices either by:
-
Scanning the following QR code
-
Searching for Microsoft Defender in your app store
-
Sharing with your devices, the following link: Copy link
We encourage you to install Microsoft Defender on at least five devices per person.
Important: This article is about the Microsoft Defender app that is included with Microsoft 365 Family or Personal subscriptions. If you’re looking for information about the Microsoft Defender Antivirus that is built into Windows, see Stay protected with Windows Security.
Ready to give it a try?
-
Open https://aka.ms/AndroidDefender (or scan the QR code below) on your Android device to go to Microsoft Defender in the Google Play Store.
Note: If your device has both a Personal Profile and a Work Profile, then you need to install the app in the Personal Profile.
-
Follow the installation steps on the Play Store page.
-
After installing, sign in with the personal Microsoft account (such as @outlook.com, @hotmail.com, or @live.com) that is associated with your Microsoft 365 subscription.
When you first sign into Microsoft Defender on Android, we’ll walk you through a few easy steps that start with setting up web protection. During this process, we’ll ask you to give Defender permission to do two things: run in the background and use the Accessibility Service.
Run in the background
A security tool that only works sometimes isn’t nearly as effective. You want Microsoft Defender to always watch your back, protecting you from the malicious sites you weren’t expecting. In order to do that, Defender needs permission to run in the background.
Accessibility service
In order to make sure the site you’re going to isn’t known to be dangerous, Defender needs to be able to see the address. To do that on Android, we use the Accessibility Service to read, almost literally, the address from your browser.
Important: Only one app at a time can have permission to use the Accessibility Service. If you give that permission to a different app, web protection in Defender will be turned off.
After setting up web protection, we’ll set up anti-malware protection. To do this we need to ask for a couple more permissions.
Access device storage
Microsoft Defender scans apps and files on your device to watch for possible threats. To do that, it needs to be able to access those files. We only use that permission to look for malicious apps, a process that happens entirely on your device. No information about your apps or files is sent to Microsoft.
Send notifications
If you want Microsoft Defender to tell you if we find a threat, you’ll need to allow us to send you notifications on your device.
Run in the background
Note: If you already allowed Microsoft Defender to run in the background for web protection, you won’t be asked for this permission again.
Protecting your device is a full-time job, but you probably want to use your device for other things, like texting, gaming, work, and entertainment. By allowing Microsoft Defender to run in the background, you allow us to help keep you safer all the time.
Let’s finish with a scan
Finally, Microsoft Defender will run an initial scan of your device to see if there are threats already on it. This scan usually only takes a minute or two.
If that initial scan finds any threats Microsoft Defender will notify you and help you remove them.
-
Open https://aka.ms/iosDefender (or scan the QR code below) on your iOS device to go to Microsoft Defender in the Apple App Store and follow the installation steps.
-
After installing, sign in with the personal Microsoft account (such as @outlook.com, @hotmail.com, or @live.com) that is associated with your Microsoft 365 subscription.
When you first sign into Microsoft Defender on iOS, we’ll walk you through a few easy steps that to set up web protection. During this process, we’ll ask you to give Defender permission to do two things: set up a local virtual private network (VPN) and allow notifications.
A local VPN?
Due to the built-in security settings in iOS, other apps aren’t able to see the address (URL) an app is trying to open, including those being opened in the web browser. To make sure the site you’re going to isn’t known to be dangerous, Defender needs to be able to see the address.
To do that, we set up a local VPN. It’s called a local VPN because it never leaves your device—it’s just a connection between your browser and Microsoft Defender running on your device.
When you click on a link, the browser sends the address you’re going to through that local VPN to Defender. Defender checks the address and then (assuming it’s good), lets the browser open that site. The whole thing happens so quickly you won’t even notice.
Allow notifications
If the site is found to be malicious that’s where notifications come in. We block access to the site, but iOS won’t let us notify you of the problem in the browser, so instead we send you a notification telling you that the site you’re trying to go to is dangerous. From that notification you can close the browser tab and stay safe. Or, if you’re completely sure that the site is safe, you can choose to continue to the site anyway.
Important: You can choose not to allow notifications and web protection will still work, but you won’t get the notification that it was Defender who blocked the site you were trying to go to.
When you install the Microsoft 365 apps on your Windows device, the Microsoft Defender app will automatically be installed for you along with the other apps. If you installed the Microsoft 365 apps before Defender was released, and you still have an active Microsoft 365 Family or Personal subscription, then the Defender app was automatically added to your Windows device as part of an update.
Important: Even if it’s installed, Microsoft Defender isn’t activated until you sign into the app.
Just launch it from the Start menu (or click the button below) and sign in with the personal Microsoft account you use for Microsoft 365.
Open Defender
If you don’t have an active Microsoft 365 subscription right now
-
Open https://aka.ms/WindowsDefender to go to Microsoft Defender in the Microsoft Store and select Install.
-
After installing, sign in with the personal Microsoft account (such as @outlook.com, @hotmail.com, or @live.com).
To uninstall Defender
Find Microsoft Defender on your Start menu, right-click it and select Uninstall.
If you uninstall the app it will not be automatically reinstalled. You can reinstall it manually by going to https://aka.ms/WindowsDefender and selecting Install.
Note:
Microsoft Defender on Mac requires macOS 10.14 or later.
-
Open https://aka.ms/MacDefender on your device to download the WDAV.PKG installation file.
-
Open the WDAV package file on your Mac and follow the installation steps.
-
After installing, sign in with the personal Microsoft account (such as @outlook.com, @hotmail.com, or @live.com) that is associated with your Microsoft 365 subscription.
When you first sign into Microsoft Defender on Mac, we’ll will walk you through a few easy steps to set up anti-malware protection on your device.
During this process, we need you to give Microsoft Defender a couple of permissions so that it can protect you.
System access
To start with, we’ll have you open the Security settings, then follow these steps:
1. Select the padlock at the bottom left so you can make changes. You’ll be prompted to enter your password or other authentication.
2. You should see a prompt that says that Some system software requires your attention before it can be used. Select the Details button.
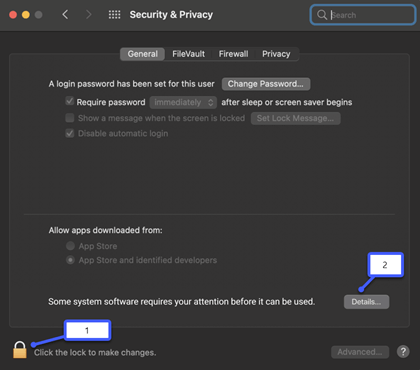
3. If you see a dialog asking you to select Microsoft Defender and Microsoft Defender Extension, select both and then OK.
Note: If you’re using macOS Catalina (10.15) you may simply see an Allow button, rather than Details.
Once that’s done, select the padlock again to prevent further changes.
Access files
Next, we’ll need permission to access your files. Microsoft Defender scans apps and files looking for threats and it can only do that if it has permission to access the files. We’ll ask you to select Open Privacy Settings, then follow these steps:
1. Select Full Disk Access.
2. Select Microsoft Defender and (if you see it) Microsoft Defender Extension.
Let’s finish with a scan
Finally, Microsoft Defender will run an initial scan of your device to see if there are any threats already on it. That scan may take a while—depending on the speed of your device and how many apps you have—but you can keep using your computer while the scan runs in the background.
If that initial scan finds any threats Microsoft Defender will notify you and help you remove them.
Tip: If Microsoft Defender is successfully installed and running, you’ll see its icon on the title bar near the clock at the top right.
Share your security status with family organizers
If you’re part of a Microsoft 365 Family subscription the last step is to decide if you’d like to share your security status with your family organizers. The family organizer is the person who established the Microsoft 365 Family subscription, and any other family members that person has selected to be family organizers.
By sharing your security status, you make it easier for the family organizers to help keep your devices and identity safe. This only shares security and identity threat monitoring information from Defender, not any other information about your device or any of your personal files. For more information see Protect the whole family with Microsoft Defender.
Once that process is done, we’ll take you to your Microsoft Defender dashboard and then you’re all set.
Next, see Getting started with Microsoft Defender.
Got more questions about installing Defender?
Visit the Microsoft Defender Answers community
Need more help?
Want more options?
Explore subscription benefits, browse training courses, learn how to secure your device, and more.
Communities help you ask and answer questions, give feedback, and hear from experts with rich knowledge.