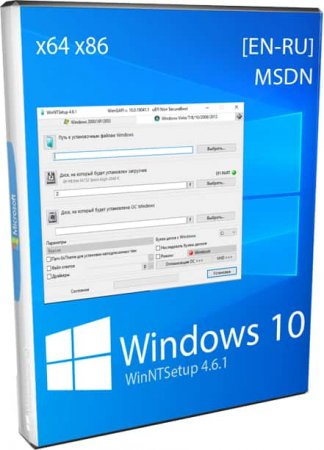В интернете в последние годы было множество споров на тему, что же лучше — обычная Windows 10 или корпоративная версия для предприятий Windows 10 LTSC, без предустановленного программного мусора, рекламы и только с обновлениями безопасности. У ранних версий Windows 10 LTSB и Windows 10 LTSC был серьезный минус — старые версии сборки, на которых уже не запускаются некоторые новые игры. После выхода свежей Windows 10 LTSC 2021 версии 21H2 эта проблема ушла, а в 2023 году у LTSC появился еще один весомый плюс.
Дело в том, что поддержка Windows 10 Pro завершится в 2025 году, то есть ей осталось существовать чуть более двух лет. Windows 10 LTSC 2021 продержится дольше — до 2027 года, и если вы не хотите переходить на Windows 11, это отличный вариант пользоваться привычной Windows 10 еще почти четыре года. И это единственный вариант использования сборки 21H2, ведь 13 июня 2023 года прекратится поддержка обычных редакций Windows 10 этой версии, и они будут принудительно обновлены до версии 22H2.
В этом блоге мы разберемся, как скачать, установить и настроить Windows 10 LTSC 2021, подготовив ее для долгой, надежной и стабильной работы на игровом компьютере или ноутбуке.
Как скачать Windows 10 LTSC 2021?
Microsoft позволяет скачать пробную версию Windows 10 LTSC 2021 со своего сайта, но она будет работать только 90 дней и не имеет русского языкового пакета — его придется установить вручную. Но, в условиях, когда Microsoft ушла из России, а правительство уже обсуждает создание в РФ легальных файлообменников для пиратских фильмов, музыки, ПО и игр, можно не переживать по поводу нелегального скачивания образов Windows.
Главное — не использовать готовые сборки неизвестных авторов и не скачивать образы с сомнительных сайтов, это прямой путь к получению проблем со стабильностью Windows или получению кучи встроенных троянов. Нужно скачивать оригинальный MSDN образ, который лежит на самом популярном российском торрент-трекере под названием «Microsoft Windows 10 Enterprise 2021 LTSC, Version 21H2 — Оригинальные образы от Microsoft MSDN [Ru]». При желании можно проверить хеш этого образа, а скаченные файлы будут называться как на скриншоте ниже. Для современных ПК будет нужна только x64 версия.
Как записать образ Windows 10 LTSC на флешку?
Проще всего сделать это с помощью утилиты Rufus — выбираете в ней вашу флешку (у меня она имеет название Linux Mint), указывайте путь к образу Windows 10 LTSC и записываете его. А далее загружаетсь с флешки и устанавливаете Windows 10 LTSC, установка ее практически не будет отличаться от установки обычной Windows 10.
Как установить Windows 10 LTSC без флешки второй системой?
У многих опытных пользователей на ПК установлена не одна операционная система, а сразу две. Если у вас есть пара SSD-накопителей в ПК, то совсем не помешает выделить под еще одну Windows раздел размером 50-70 ГБ, и установить ее как резервную, в которую вы всегда можете зайти при возникновении проблем с основной Windows. А если второго SSD нет, можно купить SATA модель объемом 240-256 ГБ буквально за копейки, например, KINGSPEC P3-256, Digma Run S9 или A-Data Ultimate SU650.
А еще наличие двух накопителей и уже установленной Windows дает возможность очень быстро установить Windows на другой накопитель без загрузочных флешек с помощью утилиты WinNTSetup. Для этого создаем на втором SSD раздел размером минимум 50 ГБ, и создаем на нем загрузочный EFI-раздел, который требует утилита WinNTSetup для установки Windows. Для чего вводим последовательно такие команды:
diskpart
lis disk
sel disk 1 (вместо «1» указываете номер вашего раздела)
creat par efi size=100
format fs=FAT32
После чего в утилите WinNTSetup указываете путь к файлам образа Windows, путь к разделу с загрузчиком EFI, и путь к основному разделу для установки Windows.
Установка проходит очень быстро и после перезагрузки, загрузившись с этого SSD, вы сразу попадаете в окончание установки Windows, где после нескольких вопросов и создания пользователя и пароля попадаете в рабочую Windows 10 LTSC, лаконичную и без всякого программного мусора.
Как грамотно настроить Windows 10 LTSC?
Первым делом стоит определиться, устроят ли вас драйвера, которые Windows скачает и установит на видеокарту и материнскую плату. Они будут не самые свежие, но стабильные. Если вы играете в самые новые игры и регулярно обновляете драйвера, имеет смысл скачать новый видеодрайвер заранее, отключить на время установки Windows интернет (выключив роутер или выдернув LAN-кабель из ПК), установить свежий видеодрайвер после установки Windows и только затем включить интернет.
Для тех пользователей, которые не пользуются GeForce Experience, можно порекомендовать утилиту NVSlimmer, которая может вырезать из драйвера не только его, но и телеметрию NVIDIA, которая заметно нагружает слабые ПК. Результат работы утилиты — кастомизированый драйвер, можно сразу установить или упаковать в самораспаковывающийся архив.

Заодно можно свести к минимуму телеметрию в Windows, зайдя в групповые политики по адресу «Сборки для сбора данных и предварительные сборки» — «Конфигурация компьютера», «Административные шаблоны», затем «Компоненты Windows». Выбрать элемент «Разрешить телеметрию» и выставить значение «Включено», а внизу задать «0 – Безопасность [только для предприятий]».
Не помешает отключить режим гибернации и удалить файл hiberfil.sys, который при большом размере ОЗУ весит просто неприлично много. Для чего запустите командную строку или PowerShell от Администратора и введите команду powercfg -h off.
При больших объемах ОЗУ — 32 ГБ и, если вы не запускаете на ПК тяжелый, прожорливый софт, имеет смысл уменьшить файл подкачки для экономии места на SSD. Но полностью отключать его не стоит, это чревато проблемами даже в некоторых играх.
После этих процедур размер Windows 10 LTSC 2021 на накопителе составит около 19.6 ГБ.
Обычно я возвращаю в Windows 10 стандартный просмотрщик графических файлов, как самый шустрый и удобный, для чего запускаю команды Powershell, которые легко найти в сети (не буду их включать в блог, чтобы не перегружать его).
Еще один полезный лайфхак для пользователей двух Windows в одном ПК — удалить буквы системных дисков с установленными другими Windows. Этим мы добьемся того, что обезопасим операционные системы как от вирусов и троянов из другой Windows, так и от активности антивируса Microsoft Defender, который может удалить активаторы или скаченные программы и игры с «кряками», даже если в основной Windows вы добавили их в исключения.
Устанавливаем Microsoft Store в Windows 10 LTSC
При желании можно очень легко интегрировать Microsoft Store в Windows 10 LTSC, что сделает ее такой же функциональной, как и обычная Windows 10. Для чего скачиваем с GitHub небольшой командный файл и запускаем его от Администратора.
После нескольких секунд работы Microsoft Store установлен и можно скачать полезные UWP-приложения, например, «Записки» или установить в систему кодеки VP9.
Итоги
Что мы получаем после такой настройки Windows 10 LTSC? Система занимает около 1.9 ГБ ОЗУ из 32 ГБ, никаких глубоких твиков, которые могли бы что-нибудь сломать в Windows или влиять на стабильность, мы не делали, а по функционалу ничего не теряем по сравнению с обычной Windows 10 после установки Microsoft Store.
При этом мы будем получать только обновления безопасности, а система сохранит актуальное состояние до 2027 года — еще почти четыре года. А за счет минимума предустановленного софта эта версия Windows идеально подходит для игрового ПК, позволяя при желании устанавливать игры из магазина Microsoft Store.
Пишите в комментарии, а какой версией Windows пользуетесь вы и пробовали ли Windows 10 LTSC?
рекомендации
4070 MSI по старой цене дешевле Palit
13900K в Регарде дешевле чем при курсе 60
Ищем PHP-программиста для апгрейда конфы
LTSC (ранее — LTSB) это сборка предназначена для работы на компьютерах в коммерческой сфере, где нужна стабильная работа компьютеров (где не нужны функциональные обновления). Проще говоря это чистая сборка без предустановленного пользовательского софта. Там отсутствуют Cortana, Edge и приложения из Windows Store (все, что Майкрософт любит обновлять в Windows 10).
LTSC можно установить на старый компьютер или ноутбук, с 2-мя или с 1-м Gb оперативной памяти. Свободного места на диске потребуется минимум 16 Gb.
Качаем Windows 10 LTSC с сайта Microsoft
Нам нужна обыкновенная USB флешка (8 Gb и более). Качаем саму систему с оф. сайта Microsoft. Выбираем LTSC, жмём продолжить.

Заполняем все поля и снова продолжить.

Далее выбираем нужную вам платформу. В моём случае X64.

Выбираем язык, желательно Английский. Который выше США, нижний Британский.

Записываем ISO-образ на флешку
В момент записи все данные с флешки будут стёрты. Для записи загрузочной флешки, нам нужен rufus. Качаем здесь или на официальном сайте.
Запускаем rufus и подключаем USB флешку(она появится в строке — «Устройство»). Выбираем ранее загруженный образ Windows кнопкой «ВЫБРАТЬ»(образ должен находиться в папке «Загрузки»).

Далее кликаем по руфусу мышкой, выделив тем самым окно программы, затем нажимаем «Alt+e»(используйте латинскую раскладке клавиатуры). В строке «Целевая система» отобразится «BIOS или UEFI»

Теперь rufus может записывать usb накопители для двух разметок дисков — MBR и GPT. Нажимаем старт.
Приступаем к установке. Вам необходимо узнать как на вашем ПК либо ноутбуке запустить «BOOT menu». Выключаю компьютер (дожидаюсь полного выключения), включаем питание и нажимаем клавишу, которая у вас отвечает за вход в «BOOT menu» (в моём ноутбуке это F12). Выбираем свой USB и жмём «Enter».

Запускаем установку
Далее сама установка. Нажимаем «Next».

Жмём «Install now».

Принимаем лицензионное соглашение жмём «Next».

Далее выбираем «Custom».

Мы выбрали чистую установку, то есть мы будем удалять старый системный раздел. Перед нами открылось окно, где установщик нас спрашивает куда мы хотим установить Windows? Здесь мы видим разделы, характерные для разметки «MBR».

Первый раздел 499 МБ (обычно он бывает до 600 МБ), это раздел для загрузчика Windows.
В разметке «GPT» таких разделов будет больше. Вот пример где их три.

Второй раздел 38.5 ГБ это основной раздел, туда установлена Windows (диск «С»). Третий раздел 87.3 ГБ, раздел под файлы (там хранятся мои файлы), его я оставлю, все остальные разделы, я удалю. Если у вас только один диск «С» — естественно третьего раздела у вас не будет. Будьте осторожны если у вас есть разделы или раздел с вашими файлами и папками, нивкоем случае их не удаляйте!
Если у вас стационарный компьютер и в этом окне есть диски «Drive 1» или «Drive 2», их так-же трогать не нужно. Это отдельные диски, на которых могут храниться ваши файлы! Мы удаляем разделы только с Диска 0 который обозначен «Drive 0».
Как и писал выше, я оставлю свой раздел 87.3 Gb, а остальные удаляю. Выделяю раздел и нажимаю «Delete».

Точно так же второй раздел. И у нас остался раздел 87.3 Gb и «Unallocated Space» (Незанятое пространство).
Новые разделы создавать не будем, установщик Windows их создаст за нас. Выделяем «Unallocated Space» и нажимаем «Next».

Установщик начнёт процес установки. Ждём завершения процесса.

Предварительно настраиваем Windows
Выбираем свой регион и жмём «Yes».

Далее также нажимаем «Yes», затем «Skip»


Чтобы не входить в учетную запись Microsoft нажимаем «Domain join instead».

Дальше нужно придумать имя пользователя и пароль. И снова «Next».


Далее нам предлагают воспользоваться историей, я жму «No»

Здесь выключаем все службы. Нажимаем «Accept». И дожидаемся завершения установки.

Windows 10 LTSC установлена осталось только русифицировать.

Как русифицировать Windows 10 LTSC читайте здесь.
- Telegram
- Skype
Задался я целью переустановить Винду, а так как у меня нет свободной флешки и чистого диска под это дело, стал искать другие варианты. И наткнулся на очень интересный способ, который опишу и разъясню ниже (ага, даже со скриншотиками). Надеюсь этот материал будет кому-то интересен и полезен.
Для всего этого нам потребуется образ устанавливаемой OC, программа EasyBCD и прямые руки. Все программы бесплатны и качаются с официальных сайтов (но можно найти и любым другим способом, й-хо-хо!). Если у вас уже есть образ, можете прокрутить до раздела «Подготовка перед установкой»
Образ OC
Есть множество способов скачать образ нужной системы, опишу пару из возможных.
Первый способ для систем Windows: качаем и запускаем программу Rufus с официального сайта. После запуска соглашаемся на автоматические обновления.
Уже в программе жмем на стрелочку, выбираем пункт «Скачать» и жмем на кнопку «Скачать» снова, запускается скрипт. Вполне возможно такое, что с первого раза скрипт не запустится, тогда убиваем процесс через диспетчер задач, и проделываем тоже самое.
Далее все интуитивно и понятно: выбираем версию, релиз, издание, язык системы и разрядность. В конце ставим галочку, чтобы скачать с помощью браузера и возможность отследить саму загрузку.
С Linux все намного легче: идем на сайт Linux, и там качаем нужный образ.
Подготовка перед установкой
Перед установкой системы надо будет создать два новых диска через «Управление дисками». В это меню можно попасть, если нажать клавиши Win + R и ввести в поле diskmgmt.msc
Почему два диска, спросите вы? А так легче, так как в таком случае даже не придется переносить файлы с диска где сейчас уже установлена ОС. Это так же и актуально, если вы хотите установить, кроме основной системы, дополнительную. Первый диск понадобится для образа новой системы, а второй для новой системы. А так же, что не маловажно, нужно свободное место на любом из физических дисков под образ и систему. Есть вариант создание одного диска вместо двух (под образ), в случае если вы хотите удалить диск с ОС и всеми данными на нем.
Для установки Windows 10 я выделил место под два диска 50 гб, чтоб за глаза хватало. Сейчас это диски ISO (под образ) и System. Через «Мой компьютер» смотрим на каком диске можно «отрезать» его часть под новые диски, кликаем правой кнопкой на нем и жмем «Сжать том». Процесс может быть долгим, зависит от объема диска и файлов на нем. После вылезает еще одно окно, где указываем объем достаточный для образа и ОС вместе взятые (я указывал 50000мб), этот новый диск будем делить еще раз, уже для системы отдельно.
После этой операции будет не распределенное место, кликаем на нем правой кнопкой и создаем том, там же можно выбрать и отображаемую букву и название для удобства, как сделал я. И выделяем сначала место под ISO образ, а после оставшееся место так же под новую систему.
У вас должна выйти такая картина: Установленная ОС и файлы, ISO и место под новую систему. В итоге три диска, как у меня на диске 0, до экспериментов для статьи. Старая система у меня на диске F осталась.
Создание BCD
После того как скачали образ (либо он уже у вас есть), разархивируем его с помощью 7zip, или любой другой программой, которая открывает iso как архив? на созданный диск ISO. Cкачиваем программу EasyBCD с сайта. На сайте крутим вниз и выбираем этот вариант.
Проходим простую регистрацию, качаем, устанавливаем и запускаем программу.
Кликаем на «Добавить запись», на вкладке «съемный/внешний носитель» выбираем WinPE, там кликаем на значок папки рядом с путём. Опционально, но в графе имя указывайте, что это установочная система, потом будет легче ориентироваться.
И указываем такой путь: X:\sources\boot.wim , где X — это диск с разархивированным образом системы. Жмем открыть, кликаем на зеленый плюсик и ждем пару секунд. Возвращаемся к начальному экрану программы «Текущее меню».
У вас появится вторая запись.
Выходим из программы, и перезагружаемся.
Установка OC
После перезагрузки компьютера будет возможность выбрать, что загружать. Выбираем то, как назвали устанавливаемую систему. Если в поле имя ничего не меняли, то оно будет таким «NST образ WinPE». Идет обычный процесс установки ОС, для установки самой ОС выбираем раздел, который выделяли для новой системы (System). После установки ОС новая система запустится автоматом.
Таким же образом, как создавали новые диски, их можно будет впоследствии удалить (кроме диска с новой системой и файлами, которые остались на диске со старой системой). Так же можно спокойно удалить и старую систему с диска. Либо же оставить обе системы. Так же через FreeBCD удаляются и записи для загрузки ОС, оставляйте только нужные, но осторожно, не удаляйте все загрузчики систем.
Таким образом можно установить две независимые системы (например Windows 10 и Linux), либо не заморачиваясь с переносом важных данных с диска на диск, установить или переустановить новую ОС.
Можно не заморачиваться с двумя дисками и создать только диск под ISO, порядок тот же, только устанавливать систему будете с удалением разделов со старой ОС.
Ну и самое главное — это не нужны никакие флешки, CD и DVD.
Есть и другие варианты похожей установки: из под виртуальной машины, по сети, если есть два компьютера.
Чтобы установить Windows 10 без флешки и диска, необходимо скачать установщик WinNTSetup бесплатно.
Любые программы для инсталляции windows 10 без флешки и диска используют один и тот же общий принцип. Им нужно, чтоб вы указали раздел и сам образ системы, и после этого они развертывают ОС из файла install.wim/install.esd на отформатированный раздел. Попутно устанавливается и загрузчик (тоже в выбранный вами раздел). С оригинальными iso эта операция проделывается легко и безошибочно, сложности бывают лишь со сборками. В частности, авторы сборок могут добавлять папку $OEM$, а в ней — собственные сценарии установки, которые дополнительно предусмотрены для модифицированной операционной системы. И далеко не все установщики без флешки имеют поддержку всех этих дополнительных нюансов инсталляции сборок Windows. Поэтому самый правильный способ – это все-таки установка с флешки, особенно, если речь идет о сборках, а не оригинале.
Версия: WinNTSetup 4.6.1
Разрядность: 64bit и 32бит
Язык Интерфейса: RUS Русский
Таблетка: не требуется
Размер файла программы exe: 1,33 Mb
Загрузить Windows 10 без флешки и диска установщик WinNTSetup
WinNTSetup – самое популярное средство для установки без флешки
Переустановка и изучение Windows стали очень популярным увлечением – настолько, что стали появляться даже платные программы, чтоб переустановить систему без флешки. Предложим бесплатный вариант для windows 10 без флешки скачать установщик. Наиболее популярна WinNTSetup, т.к. позволяет кроме базового развертывания применить и множество других полезных настроек. Самые важные моменты – это раздел для инсталляции загрузчика и раздел самой системы. Если вы в остальных нюансах не разбираетесь, то обратите внимание на эти два момента. Используя оригинальный iso Windows, вы сможете без проблем осуществить установку без флешки – без всяких дополнительных настроек, которые не являются обязательными. Что касается сборок, то с ними уже могут быть нюансы, но попросту невозможно предоставить универсальное правило для каждой авторской системы.
Скриншоты WinNTSetup
Преимущества WinNTSetup
-Богатый выбор основных и профессиональных опций.
-Наличие опции патча UxTheme (она нужна любителям менять интерфейс).
-Возможность подключения и редактирования файла ответов (речь об Autounattend.xml).
-Множество дополнительных разнообразных настроек для самой системы и Проводника. Удобно, что в windows 10 без загрузочной флешки можно добавить ваши собственные пользовательские предпочтения – благодаря этой программе.
-Поддержка VHD (для опытных пользователей).
Как установить без флешки
-Скачиваете и запускаете WinNTSetup.
-Указываете ей путь к образу install.wim/install.esd (который внутри образа iso оригинала/сборки), требуемый раздел для загрузчика и раздел для ОС.
-По желанию добавляете твики и настройки.
-Запускаете Setup, после чего осуществляется установка windows 10 без флешки.
Установка с флешки – по-прежнему лучший вариант
Свободную флешку для переустановки нужно обязательно иметь в наличии. Потому что из-за возможных нюансов сборок их установка через WinNTSetup может осуществляться не полностью так, как задумал их автор. Это все-таки полупрофессиональный инструмент, но мы указали самое важное, на что нужно обратить внимание. Другие опции для базовой установки оригинальной системы (и многих сборок) попросту не потребуются. А самим разработчикам WinNTSetup хочется посоветовать добавить больше предварительных настроек самой системы в GUI. Ведь не всем рядовым пользователям хватает знаний для интеграции пользовательских файлов настроек в процесс инсталляции.
Для тех кому видео материал проще воспринимается
Дополнительная информация
Развертывать систему из wim/esd позволяют и многие другие программы, но, конечно, не с таким арсеналом средств, который есть у WinNTSetup. В частности, можно использовать и такие популярные средства, как Dism++ или даже flblauncher (из сборок Compact) – они тоже умеют развертывать install.wim Также есть и некоторый платный софт для установки без флешки, но он мало востребован и популярен, ведь по возможностям не обгоняет WinNTSetup. Это по-прежнему лучшая программа для обеспечения установки (простой и быстрой) windows 10 без флешки. С использованием базовых опций программы сложностей, как видите, никаких нет. В ISO образах допускается установщик браузера и некоторые пользовательские изменения по умолчнию для браузера Chrome, каждый может без проблем изменить настройки браузера на свои предпочтительные. Все авторские сборки перед публикацией на сайте, проходят проверку на вирусы. ISO образ открывается через dism, и всё содержимое сканируется антивирусом на вредоносные файлы.

Для работы проектов iXBT.com нужны файлы cookie и сервисы аналитики.
Продолжая посещать сайты проектов вы соглашаетесь с нашей
Политикой в отношении файлов cookie
Думаю, что каждый попадал в ситуацию, когда позарез была необходима USB-флешка, а под рукой её либо не было или она весьма не вовремя отправлялась на тот свет. В этом материале вы узнаете, как установить Windows/Linux без использования переносных носителей.

На самом деле в установке ОС без USB-флешки нет ничего сложного. Благо в век SSD-носителей всё это делается в два клика.
1. Запускаем редактор дисков нажатием на клавиатуре Win+R и в появившемся окне вводим команду diskmgmt.msc,а затем подтверждаем на кнопку ОК. Так же вы можете выполнить вызов редактора через обычный правый клик по панели пуска.

2. В интерфейсе открывшейся программы находим любой диск и через правый клик по нему активируем функцию сжатия.После того как ПО немного подумает, оно предложит выбрать желаемый размер нового диска. Указываем любой размер, в моём случаем это 4096 Мб, и переходим к следующему шагу.

3. Если вы сделали всё правильно, то в интерфейсе ПО появится новый неразмеченный диск. Кликаем по нему правым кликом и выбираем Создать простой том. В окне Мастера создания томов нажимаем далее>далее>готово, но на моменте выбора форматирования разделов указываем файловую систему FAT32.

В принципе, самая муторная часть инструкции официально подошла к концу. Если вы вновь всё сделали правильно, то при заходе в «Этот компьютер» у вас появится новый диск.

4. Выбираем ISO-образ нашей будущей системы и через архиватор 7-Zip распаковываем файлы на недавно созданный диск. Перегружаем ПК.

5. Теперь процесс загрузки системы не будет отличаться от использования базовой загрузочной USB-флешки.Через F11 выбираем установщик и наслаждаемся установкой системы.

Вот, собственно, и всё. Немного исхитрившись, мы выполнили установку системы без каких-либо отдельных носителей. Главное в этом способе — иметь 2 отдельных диска, чтобы случайно не затереть самого себя. А так пользуйтесь, так как это и вправду волшебно!
PS. Способ для Linux полностью аналогичен, просто используйте Gparted.
Сейчас на главной
Новости
Публикации

Аккумуляторный лобзик дает определенную свободу в работе там, где сетевой лобзик проигрывает в мобильности. Фактически, электролобзик — это один из самых востребованных инструментов в…

Skyloong GK61 Pro — это механическая клавиатура, которая предлагает отличное соотношение цены и качества для пользователей, ищущих надежную и функциональную клавиатуру. Двойная клавиша…

На самом деле многие привычные вещи, которые нас окружают, со временем «теряют авторство», хотя некогда были придуманы и продуманы весьма уважаемыми людьми: литераторами, учеными, инженерами,…

Недавно был выпущен Google Pixel Tablet ($499) — первый качественный планшет на базе чистого Android за последние годы. Несмотря на то, что 11-дюймовый планшет не уступает по…

Вначале было слово и было оно записано пером на бумаге. История началась в первых числах апреля сего 2023 года. На просторах Алиэкспресс появилась новинка — китайская одноразовая…

Сейчас очень интересная ситуация на рынке: из той серии, когда или вверх пойдём, или вниз. Целый ряд показателей и индикаторов указывает на направление движения в одну сторону, и такое же…