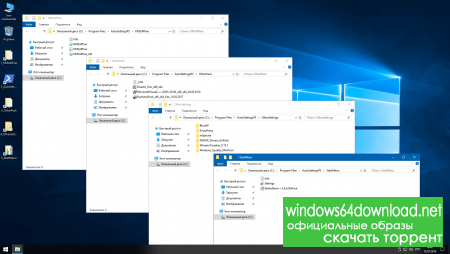О сборках by LeX_6000 можно сказать только хорошее. Этот специалист был первым, кто сумел удачно обрезать и оптимизировать LTSB версию «десятки». Кроме того, LeX_6000 снабдил свои сборки всеми необходимыми средствами для их дальнейшей активации, настройки и оптимизации. Его сборки содержат комплект настроек AutoSettingsPS (by westlife), также дополнения, несколько активаторов, полезные твики. Естественно, что для такой капитальной (но при этом урезанной) сборки LeX_6000 обеспечил также подробное описание. Настолько подробное, что по этому описанию можно повторить его сборку (при средних навыках в этой области).
Сборщик LeX_6000 постарался убрать телеметрические компоненты, а также Защитника. Что интересно, LTSB не пострадала от такой урезки, стабильно обновляется без ошибок даже по сегодняшний день. Также LeX_6000 создал и оптимизированную LTSC сборку, которая тоже очень знаменита. Это легкие стабильные системы, которые обычно очень нравятся пользователям.
Успех первых сборок by LeX_6000 был очень долгим и масштабным. Но вот уже несколько лет LeX_6000 не выпускает новых версий сборки, тем не менее, этого специалиста очень хорошо помнят и надеются на свежие релизы. Это сборщик очень высокой квалификации (профессиональный IT-программист), отлично владеет PowerShell, а также самыми эффективными и новаторскими методами оптимизации. Поэтому его системы установлены на огромном количестве компьютеров и прекрасно работают до сих пор. Обрезанная конфигурация LTSB by LeX_6000 является безошибочной и самой надежной на сегодняшний день. Его сборки очень грамотно сделаны, хороши для всех целей, снабжены всем необходимым. При этом качество – эталонное. В принципе, такие LTS системы не устаревают очень долго (вплоть до конца их поддержки) и рассчитаны на многолетнее использование.

Windows 10 by LeX_6000 – это модификация операционной системы от Microsoft, в которой убраны все ненужные службы, а также добавлены некоторые полезные программы.
Описание ОС
Рассмотрим особенности Windows 10, о которой сегодня говорим. Во-первых, тут полностью отключена вся телеметрия (сервисы, занимающиеся слежением за пользователем). Во-вторых, убраны процессы, которые чаще всего никогда не понадобятся обычному человеку. В-третьих, добавлено по-настоящему нужное ПО.
Также в комплекте вы найдёте соответствующий активатор, который в 2 клика позволит получить бесплатную лицензионную версию ОС.
Как установить
Переходим к установке. Рассмотрим процесс более подробно для того, чтобы на данном этапе сложностей не возникало:
- Прокрутите содержимое странички ниже. Воспользуйтесь торрент-раздачей и скачайте ISO-файл.
- При помощи любого приложения, например, Rufus, создайте загрузочную флешку.
- Установите полученный накопитель в USB-порт компьютерам, перезагрузите существующую операционную систему и приступите к установке новой.
Как пользоваться
Ещё один важный этап – это активация. После установки Windows 10 на рабочем столе появится небольшая утилита, которую нужно запустить с полномочиями администратором. Выбираем кнопку активации Windows и ждём несколько секунд, пока бесплатная лицензия будет получена.
Достоинства и недостатки
Переходим к разбору положительных, а также отрицательных особенностей модифицированной версии Windows 10.
Плюсы:
- убраны все ненужные программы;
- повышено быстродействие посредством отключения лишних процессов;
- активатор в комплекте.
Минусы:
- возможны конфликты при работе с активатором.
Скачать
Учитывая всю прикреплённую информацию, вы можете скачивать операционную систему и переходить непосредственно к её установке.
| Язык: | Русский |
| Активация: | Бесплатно |
| Разработчик: | LeX_6000 |
| Платформа: | Windows XP, 7, 8, 10, 11 |
Windows 10 Enterprise x64 LTSC by LeX_6000
Сборка виндовс 10 на русском языке, чистая от шпионской слежки и других лишних компонентов, которые встроены в официальной версии десятки. Предлагается скачать Чистую Windows 10 x64 x86 LTSC v1809 by LeX_6000 торрент с активатором.
Сборщик LeX_6000 создал оптимизированную и конфиденциальную систему на основе обновленного оригинала LTSC — с возможностью добавления дополнительных настроек и полезных компонентов. Огромное количество пользователей ПК полностью довольны тем, как работают сборки LeX_6000, поэтому используют в основном только их. Несмотря на то, что в 2020 году многие предпочли Windows Compact от Flibustier, число поклонников систем от LeX_6000 по-прежнему очень велико, и именно его сборки закрепляются в топе раздач на самых популярных торрент-порталах. На windows64.net часто сопоставляют и сравнивают сборки LeX_6000 и Flibustier – на вопрос, какой вариант лучше, но пусть это каждый решает сам. В данной системе реализована авторская конфигурация компонентов, которая позволяет обеспечивать самые главные характеристики: быстродействие и надежность. В описании к каждому выпуску LeX_6000 указывает, что его сборки – не для неопытных пользователей, тем не менее, на каждый релиз всплывают в комментариях однотипные претензии к системе, где Магазин в LTSC и прочее. Сразу же отметим, что LeX_6000 – в числе самых топовых сборщиков, все его системы тщательно проработаны, и для них обеспечена оптимизированная конфигурация, которая защищает конфиденциальность пользователя. Тысячи людей ежедневно скачивают даже старые выпуски от LeX_6000, а все его новинки в кратчайшие сроки выходят в топ-5 самых востребованных, быстрых и лучших сборок.
Дата обновлений: 14 мая 2020
Версия: Win 10 LTSC [билд 17763.12.17] v.14.05.2020
Разрядность: 32бит/64бит
Язык Интерфейса: RUS (русский)
Таблетка: встроенный KMSOffline
Первоисточник: www.microsoft.com
Автор: by LeX_6000
Размер образов: 6.3 GB
Загрузить чистая Windows 10 x64 x86 LTSC v1809 by LeX_6000 торрент
Системные требования: проц 2х1.5 ГГц, ОЗУ 2 ГБ (32-бит) и 4 ГБ (64-бит), 16 ГБ / 32 ГБ пространства (для x86/x64 версий), video под DX9.
Скриншоты Windows 10 64bit чистая
Основные особенности сборки от LeX_6000
-Удалены самые ресурсоемкие и следящие компоненты. Подробный список – ниже.
-Работа с образом производилась средствами DISM и без использования аудита.
-Присутствуют включенные .NET фреймворки 3.5 и 4.8.
-DirectPlay включен.
-В набор инструментов образа восстановления дополнительно интегрирован MSDaRT.
-Папка WinSxSBackup аккуратно зачищена.
-Была осуществлена конвертация системного wim в формат ультра-сжатия esd.
-Система способна корректно обновляться и без проблем проходит sfc /scannow
Изменения в версии
-Добавлен установщик Store.
-Интегрированы новые системные обновления.
-Не используется NumLock при запуске.
-На Панель задач добавлен ярлык IE.
-Обновлен и улучшен набор скриптов AutoSettingsPS.
-Пункт «Восстановить прежнюю версию» оставлен.
-Не была выключена опция “Automatic Folder Type Discovery”.
-Обновлен KMSOffline.
-Обновлены дополнительные библиотеки VC++.
-Добавлен обновленный StartIsBack.
Удаленные безвозвратно компоненты
-Защитник и все прилагаемые к нему компоненты: Смартскрин, MRT и др.
-Родительский контроль
-Общий клиент телеметрии
-Компонент «Люди»
-Биометрия Windows Hello
-Карты Windows
-Отладка Edge (EdgeDevToolsClient)
-Служба доставки
-Сервис WaaSMedic
-FilePicker вместе с FileExplorer
-Отчет ошибок
-Кортана – компоненты Поиска
Выключенные компоненты
-Службы XPS
-Индексирование
-Клиент интернет-печати
-Поддержка API для разностного удаленного сжатия
-Службы WCF
-Синхронизация папок в LAN-сети
-Совместное использование NetTCP портов
-WSearch
-Избыточные журналы вместе со шкалой времени
-Показ недавно открытых файлов/папок в Быстром доступе
-Фиксы Meldown/Spectre – как и в LTSC Compact.
-Функция залипания Shift
-Контекстные меню 3D Edit/Print
-Отсрочка автозапуска приложений
Другие настройки
-Убран ярлык поиска из WinX при 1-м входе.
-Выключена кнопка просмотра задач.
-Исправлена регистрация для AppID JumpViewExecuteHelper.
-Отображается ярлык «Этот компьютер».
-Проводник открывает местоположение «Этот компьютер».
-Скрытые диски, папки, файлы отображаются.
-Обои представлены в 100% качестве картинки.
-Добавлены ярлыки Панели управления, Проводника и IE
Добавленное ПО на рабочий стол
-1_KMSOffline. Назначение – активация.
-2_AutoSettingsPS. Назначение – настройка системы. Запускайте от имени Администратора.
-3_OtherPack. Набор самых полезных дополнений: DX, VC++ и RuntimePack.
-4_OtherSettings – дополнительное, но при этом не обязательное ПО, в том числе, и установщик Store.
-5_StartMenu. Установщик старого и привычного Меню Пуск (как в Win 7).
Рекомендации от автора
-Установка системы – только с нуля, запустившись с флешки.
-При установке лучше отключиться от Интернета, чтобы предварительно настроить систему обновлений.
-Если ПК не видит другие сетевые устройства – включите SMB1.
-После использования AutoSettingsPS необходимо перезагрузить ПК.
Дополнительная информация
Сборки LeX_6000 проявляют прекрасное быстродействие. Они технологично, аккуратно и грамотно созданы, поэтому очень надежны. Скрипт AutoSettingsPS позволяет каждому юзеру настроить эту Windows LTSC в самом предпочтительном виде либо обеспечить ей всесторонне оптимальную конфигурацию (при запуске всех настроек). Автор позаботился и об активаторе, и обо всех дополнениях.
В данном выпуске вы без проблем можете доустановить Store, если он вам необходим для загрузки драйверов Nvidia и какого-либо другого ПО. Со своей стороны сборщик постарался обеспечить этой системе все лучшие характеристики, оптимизацию плюс безупречное качество. Многочисленные пользователи от души благодарны этому автору за его непростой труд.
Несмотря на то, что LeX_6000 не советует собственные сборки пользователям без опыта, попробовать эту систему в работе может каждый. Ведь даже если нет навыков в использовании AutoSettingsPS, можно выбрать и все то, что предложено по умолчанию. Сборка отлично и стабильно работает, и даже если она вас не устроит, то альтернативных вариантов на windows64.net всегда хватает, а также есть и свежий оригинал Win 10 2004. В ISO образах допускается установщик браузера и некоторые пользовательские изменения по умолчнию для браузера Chrome, каждый может без проблем изменить настройки браузера на свои предпочтительные. Все авторские сборки перед публикацией на сайте, проходят проверку на вирусы. ISO образ открывается через dism, и всё содержимое сканируется антивирусом на вредоносные файлы.
Параметры образа Чистая Windows 10 x64 x86 LTSC v1809 by LeX_6000:
Поиск в Панели задач:
Нет
Наличие Магазина Microsoft Store:
Есть
Способность обновляться (по Windows Update) :
Есть
Адаптация сборки для игр:
Высокая
Степень урезки:
Высокая
Уровень популярности по скачиваниям:
Высокая
Репутация автора:
Высокая
Оценка качеству сборки (от windows64.net):
9/10
В раздаче предоставлены 4 сборки на выбор х86 и х64,
с разными языками, скачиваем нужную (объединения не будет).
Компьютер для системы:
Процессор: не менее 1,5 ГГц;
ОЗУ: от 2 ГБ (x86) или от 4 ГБ (x64);
Место на жестком диске: от 16 ГБ (x86) или 32 ГБ (х64);
Видеоадаптер: DirectX версии 9 или более поздней с драйвером WDDM 1.0;
Разрешение экрана: 800×600 и выше.
Windows 10 без слежки за пользователем Enterprise LTSC 2019 v1809 (x86/x64) by LeX_6000 [14.05.2020] торрент, изменения:
Сборки основаны на официальных образах Microsoft (17763.1):
en_windows_10_enterprise_ltsc_2019_x64_dvd_74865958
en_windows_10_enterprise_ltsc_2019_x86_dvd_97449f83
ru_windows_10_enterprise_ltsc_2019_x64_dvd_9aef5d46
ru_windows_10_enterprise_ltsc_2019_x86_dvd_bbe85ffd
Интегрированы актуальные обновления из ЦО на момент создания сборки:
14 мая 2020 года (без KB4494174 — обновления микрокода Intel).
После установки версия ОС 17763.1217.
Удалены основные телеметрические и ресурсоемкие компоненты.
• Интеграция обновлений и удаление компонентов производилась с помощью DISM
• Так как сборки основаны на образах Windows 10 Enterprise LTSC 2019, то в них нет изначально:
— Метро (Модерн) приложений
— Браузера EDGE
— Магазина (Microsoft Store)
— Сortana (но есть компоненты для Поиска)
— Всё это отсутствует по умолчанию!
• Интегрированы актуальные обновления из ЦО по 14.05.2020 (KB4549947,KB4551853,KB4537759)
• Включен .NET Framework 3.5 и интегрирован 4.8 (KB4486153+KB4552930)
• Интегрирован MSDaRT Tools в WinRE.wim
Применены параметры для «Default User», то есть при создании пользователя будут применены эти параметры:
• Отключить службу WSearch
• Отключить фиксы Meltdown и Spectre
• Удалить контекстных меню 3D print и 3D Edit
• Исправить регистрацию AppID JumpViewExecuteHelper
(выявляется заходом в администрирование -> службы компонентов -> настройка DCOM)
• Отображать значок «Этот компьютер» на рабочем столе
• Открывать «Этот компьютер» в Проводнике
• Показывать скрытые файлы, папки и диски
• Отображать цвет элементов в заголовках окон
• Отключить залипание клавиши Shift после 5 нажатий
• Использование 100% качества картинки обоев рабочего стола
• Удалить ярлык поиска из меню WinX при первом входе
• Отключить отсрочку автозапуска приложений
• Не показывать кнопку Просмотра задач
• Не показывать недавно используемые папки и файлы на панели быстрого доступа
• Добавить ярлык «Панель управления» в меню Win+X (ПКМ меню Пуск)
• Добавить ярлык «Проводник» на Панель задач (AutoUnattend.xml)
• Добавить ярлык «Internet Explorer» на Панель задач (AutoUnattend.xml)
• Отключить Журнал буфера обмена, Журнал действий, Шкалу времени (SetupComplete.cmd)
Включены и отключены необязательные компоненты Windows (можно включить или отключить)
Компоненты:
Включены:
• .NET Framework 3.5
• Компоненты прежних версий Windows — DirectPlay (для поддержки старых игр)
Отключены:
• Клиент интернет печати
• Клиент рабочих папок (синхронизация папок в локалке)
• Поддержка API удаленного разностного сжатия (уменьшает трафик в локалке)
• Службы WCF (для общего доступа к портам Net.TCP)
• Совместное использование портов Net.TCP
• Службы XPS (Печать в XPS-документы)
• Средство просмотра XPS файлов (XML Paper Specification files)
• Компонент Индексирования
• Очищена папка «WindowsWinSxSBackup» от мусора
• WIM файл конвертирован в ESD
• Рекомендуется устанавливать с отключенным интернетом, чтобы сначала настроить Центр Обновлений
Удалены:
Всё это установить и вернуть нельзя!
• Защитник Windows со всеми его компонентами.
• SmartScreen — Фильтр SmartScreen для проверки и блокировки файлов и сайтов. Дополнительно к Защитнику Windows.
• MRT — Microsoft Removal Tool.
• Cortana — Компоненты для Поиска.
(соответственно Поиск в панели задач и оригинальном меню Пуск работать не будет и вернуть нельзя!)
• ParentalControls — Родительский контроль.
• ContentDeliveryManager — Автоматически устанавливает «предлагаемые приложения» без разрешения пользователей.
• BioEnrollment — Биометрия для Windows Hello.
• PeopleExperienceHost — Компонент «Люди».
• UnifedTelemetryClient — Общий Клиент Телеметрии. Сбор и отправка всех данных из системы в MS.
• WindowsErrorReporting — Сбор и отправка отладочной информации о сбоях в MS. Работает вместе с Клиентом телеметрии.
• WaaSMedic — Сервис, который включает и восстанавливает важные для MS параметры и компоненты системы.
• Maps — Карты Windows.
• EdgeDevToolsClient — Удаленная отладка браузера Edge.
• FileExplorer и FilePicker — Файловый браузер и Назначение на открытие файлов приложениями из Магазина.Изменения:
14.05.20
• Изменены параметры для «Default User»:
— Не отключать «Automatic Folder Type Discovery» в Проводнике (отображения по типам для всех папок).
— Не включать Num Lock при загрузке.
— Не удалять пункт «Восстановить прежнюю версию» из контекстного меню.
— Добавить ярлык «Internet Explorer» на Панель задач.
• Добавлены обновления:
— KB4549947
— KB4551853
— KB4537759
— KB4552930
• Удалены (заменены) обновления:
— KB4523204
— KB4530715
— KB4516115
— KB4533001
• Обновлен AutoSettingsPS (v.0.2.8)
Изменения:
1. Заменён раздел реестра для параметра Отключения «Automatic Folder Type Discovery»
2. Доработан запускающий батник _Start_AutoSettingsPS.bat, для поддержки скобок в пути к скрипту.
3. Исправлены параметры скрытия значка Сеть и Быстрый доступ из проводника для скрытия их и при открытии проводника через другие приложения х86 и х64.
4. Добавлено понимание некоторых RAM дисков в режиме SCSI (эмуляция реального диска) для функции установки иконок дисков и оптимизации дисков. Так как функция считала некоторые такие RAM диски реальными дисками в виртуальной системе.
5. Добавлена возможность очистить кэш иконок и эскизов проводника (в SelfMenu -> Проводник). Решает проблему отображений иконок у ярлыков и/или файлов и возможность пересоздать эскизы.
6. Добавлено отключение телеметрии Microsoft Office 2016/2019 в функцию отключения телеметрии (изменён файл Presets.txt, добавлен подпункт). Отключение выполняется только если в системе существует служба OSE (Office Source Engine) от Офиса, и не отключен подпункт в пресете.
7. Изменён метод определения запуска скрипта от другого пользователя, без query.exe и других утилит. Это позволяет запускать скрипт и на редакциях Home, так как на этих редакциях отсутствует много административных утилит.
8. Исправлено несколько ошибок орфографии в скрипте обслуживания.
9. Выделены в отдельные ПодГруппы в пресете Presets.txt для возможности восстановления работы сканера отпечатка пальца и некоторых других в Sub-Options-Other (Изменения в скрипте Set-Configs-Other.ps1). Выделено несколько отдельных подгрупп Sub-Options-Other2 (Изменения в скрипте Set-Configs-Other2.ps1). Перемещены к друг другу и подписаны подгруппы Sub-Options-SyncApps, необходимые для функционирования Магазина с Apps при установке, (изменения в скрипте Set-Configs-SyncApps.ps1, работа отдельных Apps не блокируется, как и раньше)
10. Добавлено в пресет Presets.txt указание буквы = D = у подгрупп, в дополнение к 0 и 1, для удобного сброса нужной подгруппы во время применения. Добавлено описание в начало пресета Presets.txt как исключить любую настройку через пресет.
11. Обновлена утилита smartctl.exe на v7.1
12. Добавлено в Меню оптимизации дисков (Обслуживания) создание раздельных задач обслуживания дисков SSD и HDD, независимых от автообслуживания системы. Также добавлены они в QuickPresets.txt для возможности создать/восстановить их через быстрые настройки (не задействованы). В меню у состояния задачи отображает синюю стрелку, если задача не зависит от автообслуживания. Добавлен вывод журнала истории выполнения обслуживания дисков.
13. Добавлена установка дефолтной иконки локальных дисков и для системного диска, так как в некоторых случаях для него начинает подхватываться глобальная иконка флешки, если у системного ни чего не назначено.
14. Добавлено создание отдельной одной задачи обслуживания дисков HDD даже без дисков SSD. Если отключено обслуживание, то задача будет выполнятся самостоятельно при выборе в обоих вариантах 1 и 3. Так же добавлены параметры к самостоятельной задаче для HDD для запуска только при простое и остановки при активности и возобновлении при простое.
15. Отделено отключение службы поиска WSearch от отключения индексирования, и добавлен этот пункт в пресет QuickPresets.txt и меню.
16. Добавлено указание имени папки для сохранения логов, имя можно своё, если не нужна папка, то стереть имя между знаками ровно «=»
17. Исправлена проблема при полной очистке Кэша обновлений, невозможность запустить некоторые консоли. Проблема была в папке catroot2, она должна существовать до запуска службы CryptSvc. Теперь сама папка не удаляется.
18. Добавлено включение необходимой службы поиска WSearch при восстановлении подгруппы Other-WMPNetworkSvc
19. Добавлена подгруппа отключения Истории файлов (Other-FileHistory). Чтобы так же была возможность восстановить все важные параметры для функционирования Архивации файлов, в том числе необходимую службу поиска WSearch.
20. В меню Журналов событий добавлен пункт вывода списка работающих журналов.
21. Изменена настройка включения NumLock, настраивается теперь только для .DEFAULT, остальное восстанавливается. Результат должен быть для всех таким же, возможно исключит проблему на некоторых ноутбуках.
22. Изменена настройка режима телеметрии в ГП, для редакций Корпоративная и для Образовательных учреждений: Безопасность для остальных: Базовый, в связи с использованием этого скрипта после адаптации на других редакциях.
23. Добавлен параметр в подгруппу Other2-Parameters-3, включение отображения ошибки на синем экране BSoD.
24. Добавлено понимание и включение слабого режима UAC (без затемнения).
25. Добавлено при ошибке импорта скриптов поиск и удаление меток Zone.Identifier, блокирующих запуск.
26. Добавлено в _ReadMe.txt описание сути структуры меню и пресетов. Так как часто задают вопросы и путаются.
27. Перенесёны параметры скрытия из свойств файла вкладки ‘Предыдущие версии’ в подгруппу Истории файлов.
28. Добавлен пункт в отдельную подгруппу Other2-HiddenFiles ‘Показывать скрытые файлы, папки и диски’. Для возможности исключить из настройки.
• Обновлен KMSoffline до версии 2.1.5 (внутри ZIP архив, пароль 123)
• Обновлен StartIsBack++ до версии 2.9.1
• Обновлен Microsoft Visual C++ 2005-2019 RePack by Lisabon — 30.03.2020
• Обновлен RuntimePack Lite by jameszero — 03.03.2020
• Обновлена папка OtherSettings:
— Добавлена папка Install_Microsoft_Store
(установка Магазина, которого нет по умолчанию в редакциях LTSC) — инструкция внутри.
На рабочий стол распакуются:
• Ярлык «1_KMSoffline» — KMS активатор для Windows и Office (внутри ZIP архив, пароль 123)
• Ярлык «2_AutoSettingsPS» — Скрипт настройки Windows
• Ярлык «3_OtherPack» — DirectX_9.0с_x86_x64, Microsoft Visual C++ (2005-2019)_x86_x64, RuntimePack_x86_x64_Lite
• Ярлык «4_OtherSettings» — Дополнительные программы для Windows (необязательные)
• Ярлык «5_StartMenu» — Альтернативное меню Пуск
(все папки и файлы находятся в Program FilesAutoSettingsPS)
Процедура лечения:
Активация Windows: «Ярлык «1_KMSoffline».
Распакуйте ZIP архив, пароль 123. Запустите от имени администратора KMSoffline.exe. Варианты активации Windows:
1. Оффлайн KMS активация: убедитесь что в меню «Инструменты и настройки» включена KMS активация, а в «Главном окне» в меню «Сервер» стоит пункт == Integrated KMS-Service ==. Нажмите пункт «Активировать». Потом перейдите в меню «Инструменты и настройки» и отметьте пункт «Установить KMS-Service». Проверить работает ли активация можно пробной активацией в «Главном окне» с помощью пункта «Обычная активация» в меню «Сервер» и нажать «Активировать». Если активация проходит — значит всё настроено правильно.
2. Онлайн KMS активация: убедитесь что в меню «Инструменты и настройки» включена KMS активация, а в «Главном окне» в меню «Сервер» выберите один из предоставленных онлайн KMS-Service. Нажмите пункт «Активировать». Проверить работает ли активация можно пробной активацией в «Главном окне» с помощью пункта «Обычная активация» в меню «Сервер» и нажать «Активировать». Если активация проходит — значит всё настроено правильно.
3. «KMS38» активация: убедитесь что в меню «Инструменты и настройки» включена KMS38 активация, а потом в «Главном окне» нажмите пункт «Активировать».
Настройка (Сделать после установки любой сборки):
После установки Windows, перед внесением параметров через AutoSettingsPS, обязательна необходима перезагрузка! Запустите AutoSettingsPS (ярлык на рабочем столе) который запустит основной скрипт с необходимыми настройками
В открывшемся окне есть 2 способа настройки:
Быстрая настройка – последовательное применение всех настроек из всех меню
Ручная настройка – выборочное применение настроек в соответствующих меню
Быстрая настройка:
Нажмите цифру 0 (Quick Settings) далее Enter, затем 1 (Выполнить все настройки скрипта) далее Enter.
Будет выполнено последовательное применение всех настроек скрипта, которые заданы QuickPresets.txt
После отработки всех настроек, выполните выход из скрипта и перезагрузитесь.
Ручная настройка:
1) Нажмите цифру 1 (Configs-Checks), затем Enter — по очереди настройте все пункты или выборочно
2) Перейдите в главное меню, нажмите цифру 2 (SelfMenu), затем Enter — по очереди настройте все пункты или выборочно
3) Перейдите в главное меню, нажмите цифру 4 (Центр Обновления), затем Enter — настройте ЦО и обновления драйверов
4) Меню «Обслуживание» — необходимо для обслуживания Windows
После выполнения одной или более настроек в AutoSettingsPS — необходима перезагрузка!
Установка альтернативного меню Пуск: *Папка «StartMenu».
Откройте ярлык «5_StartMenu» (папка Program FilesAutoSettingsPSStartMenu). Запустите файл StartIsBack++x.x.x_RePack.exe от имени администратора и установите для всех пользователей. Можно не устанавливать альтернативное меню Пуск, но в оригинальном меню Пуск не будет работать Поиск, так как он удален. В StartIsBack++ работает Поиск программ и файлов.
Ответы на часто задаваемые вопросы (FAQ):
Будет ли сборка LTSC 1903 или 1909?
Нет! Для редакции LTSC установлен трехлетний цикл обновления. Следующий выпуск LTSC (название может измениться) запланирован на 2021 год.
Что такое редакция LTSC?
Windows 10 LTSC – это урезанная версия редакции Windows 10 Enterprise (Корпоративная) от Microsoft. В ней нет: браузера Microsoft Edge, Cortana, приложений из Windows Store, как, собственно, и самого Магазина. Windows 10 Корпоративная LTSC — специальная версия «Корпоративной». Для данной версии Microsoft не публикует обновления компонентов и никаких новых функций в течение десяти лет. Вместо этого корпорация выпускает каждые 2-3 года новый релиз LTSC, каждый из которых поддерживается 10 лет без необходимости обновляться до новой версии.
Можно ли поставить сборки поверх другой Windows (Про, Home, Корпоративная и другие)?
Установка поверх уже установленной системы невозможна! Ставить только с нуля, начисто!
(с форматированием раздела, на который будет производится установка или где была другая ОС)
Какой программой пользоваться для записи сборок на носитель?
Любой, которая для этого предназначена. Например Rufus, UltraISO и другие, с соблюдением условий записи.
Рекомендуется отключить антивирус при записи (копировании) на носитель.
(во избежания отсутствия потом активатора или скриптов)
Можно установить сборку при помощи WinNtsetup,78Setup и др.?
Можно, но не через все, возможны ошибки. Рекомендация — указывайте путь к папке OEM и к файлу ответов AutoUnattend.xml при настройке.
При установке появляется сообщение «Не удалось найти лицензионное соглашение….» Как исправить?
Некорректная запись на установочный накопитель или считывание с него. Проверьте контрольные суммы скачанных образов, остановите раздачу и перезапишите установочный носитель, по возможности попробуйте другой способ записи или носитель.
Какие изменения по сравнению с оригинальном .iso?
Изменено имя .iso, заменен install.wim (делается каждый раз с «нуля» для новых сборок) на install.esd, добавлена папка $OEM$ и файл AutoUnattend.xml — больше никаких изменений не было. Изменения .iso проводились с помощью программы UltraISO.
Как обновить предыдущую сборку, до актуальной, на живой системе, без переустановки?
Инструкция:
Замените полностью папку AutoSettingsPS (можно без доп.папок, но папка Files обязательна для работы) на актуальную (из новой сборки или по ссылке из первого сообщения темы). Установите новые обновления через Центр Обновлений или WUMT или вручную, перезагрузитесь. Настройте или проверьте систему, варианты:
1. Сбросьте все параметры через Quick Settings с перезагрузкой и примените заново.
2. Проверьте параметры в меню «[1] = Configs-Checks — [3] = Проверить все параметры» и исправьте выборочно или всё. В других меню примените заново, если произошли изменения.
Не обязательно, но рекомендуется — выполнить пункт 2 в меню «Обслуживание», который выполнит последовательно «Генерацию образов NET Framework», «Очистку и сжатие папки WinSxS», «Очистку системного диска», «Синхронизацию времени» — процесс занимает продолжительное время.
Нужна та или иная служба, настройка и т.д., но AutoSettingsPS отключает (изменяет) эту службу, настройку и т.д.
Как сделать, чтобы этого не было?
Инструкция:
Откройте Presets.txt внутри папки AutoSettingsPS, в конце файла выберите необходимую настройку (доступно с версии AutoSettingsPS 0.1.2 и выше), определите в каком именно скрипте находиться нужная настройка, измените с 1 на 0 эту настройку, закройте Presets.txt. Восстановите выборочно скрипт в котором есть необходимая настройка в меню [1] = Configs-Checks и заново примените этот скрипт с перезагрузкой. Если необходимой настройки нет в Presets.txt: определите в каком именно скрипте находиться нужная настройка, восстановите выборочно этот скрипт через AutoSettingsPS. Откройте скрипт с помощью PS (AutoSettingsPSFiles_ToolsScripts) и закомментируйте эту настройку (поставьте # перед настройкой), сохраните скрипт. Потом выборочно примените этот скрипт заново и выполните перезагрузку, эта настройка уже не будет применяться и проверяться.
Компьютер не видит другие компьютеры (устройства) в сети (XP,2003,NAS,Android,принтеры,роутер,TV). Почему?
Отключен SMBv1 по умолчанию, так решило Microsoft, включите самостоятельно «[2] = SelfMenu — [4] = Сеть — [8] = Меню Локальной Сети — [1] = Включить: Протокол SMB1, Небезопасные гостевые входы» и выполните перезагрузку. В «Меню Локальной Сети», также есть дополнительные пункты для настройки локальной сети. Рекомендация: После включения SMBv1 перенастройте сетевое обнаружение заново.
Не устанавливается NVIDIA Control Panel. Как установить?
Есть две версии видео драйверов NVIDIA — DCH и Стандартные.
DCH драйвер требует подключения к интернету для загрузки панели управления NVIDIA Control Panel из Магазина Microsoft (Магазина изначально нет в редакции LTSC, но можно установить!).
https://nvidia.custhelp.com/app/answers/detail/a_id/4733/~/nvidia-control-panel-windows-store-app
https://www.microsoft.com/p/nvidia-control-panel/9nf8h0h7wmlt
Варианты установки драйверов с NVIDIA Control Panel:
1. Удалите установленный DCH драйвер с помощью Display Driver Uninstaller, а не через обычное удаление и установите Стандартные драйвера, а не DCH.
2. Установите DCH драйвера, а NVIDIA Control Panel установите с помощью Install_Appx_AppxBundle (находится в папке OtherSettings), следуя инструкции внутри.
3. Установите DCH драйвера, установите Магазин с помощью Install_Microsoft_Store (находится в папке OtherSettings), следуя инструкции внутри и через Магазин установите NVIDIA Control Panel.
P.S. С 10.12.2019 стандартные драйверы можно качать на сайте nvidia.ru через вкладку «BETA драйверы и архив»
Как включить «Средство просмотра XPS»?
Обязательно — «Центр Обновлений» не должен быть отключён!
Варианты установки:
1. Откройте «Параметры», зайдите в раздел «Приложения и возможности» и нажмите ссылку «Управление дополнительными компонентами». В следующем окне нажмите «Добавить компонент», выберите из списка «Средство просмотра XPS» и нажмите кнопку «Установить».
2. Откройте командную строку от имени администратора и выполните в ней такую команду:
dism /Online /Add-Capability /CapabilityName:XPS.Viewer~~~~0.0.1.0
Через пару минут компонент будет установлен, и вы сможете запустить его командой xpsrchvw.exe в окошке «Выполнить» или просто открыв привычным способом любой файл XPS.
Не работают датчики, сканер отпечатка пальца. Как включить?
Варианты включения (версия AutoSettingsPS 0.2.3 и выше):
1. Если AutoSettingsPS уже был применен:
а) Измените в Presets.txt (в папке AutoSettingsPS) внизу пункты с 1 на 0.
— Параметры Windows Hellow и Биометрии
— Определение расположения
— Службы датчиков для планшетов
б) Запустите AutoSettingsPS и восстановите в меню [1] = Configs-Checks — [777] = Восстановить выборочно — 5. Set-Configs-Other, а затем примените заново в меню [1] = Configs-Checks — [2] = Применить выборочно — 5. Set-Configs-Other.
в) Выполните перезагрузку.
2. Если AutoSettingsPS не применялся:
а) Измените в Presets.txt (в папке AutoSettingsPS) внизу пункты с 1 на 0.
— Параметры Windows Hellow и Биометрии
— Определение расположения
— Службы датчиков для планшетов
б) Примените AutoSettingsPS.
При включении ноутбука включается NumLock. Можно это исправить?
Выключите NumLock с помощью клавиатуры (например Fn+Numlock), потом:
1. Если AutoSettingsPS уже был применен:
а) Измените в Presets.txt (в папке AutoSettingsPS) внизу пункт «NumLock на клавиатуре для всех, в том числе на Логин-Скрине» с 1 на 0.
б) Запустите AutoSettingsPS и восстановите в меню [1] = Configs-Checks — [777] = Восстановить выборочно — 6. Set-Configs-Other2 , а затем примените заново в меню [1] = Configs-Checks — [2] = Применить выборочно — 6. Set-Configs-Other2.
г) Выполните перезагрузку.
2. Если AutoSettingsPS не применялся:
а) Измените в Presets.txt (в папке AutoSettingsPS) внизу пункт «NumLock на клавиатуре для всех, в том числе на Логин-Скрине» с 1 на 0.
б) Примените AutoSettingsPS.
Можно установить Microsoft Store (Магазин), которого нет по умолчанию в редакциях LTSC?
Можно, в папке Install_Microsoft_Store (находится в OtherSettings) есть необходимые файлы и инструкция.
Зачем удален Поиск из панели задач и оригинального меню Пуск?
Поиск — связан с Cortana. Cortana — телеметрический, следящий компонент, в оригинале есть её компоненты для Поиска и без компонентов Cortana работать Поиск не будет.
Работает Поиск не из Пуска, а в Проводнике?
Поиск из Проводника (тот что в верхней правой части окна) работает. Если установить альтернативное меню Пуск (StartIsBack++), Поиск и в нем будет работать. Также в папке OtherSettings, есть программа Everything (быстрый альтернативный Поиск).
В свойствах дисков стоит «галочка» на «Разрешить индексировать содержимое файлов….».
Необходимо убрать/отключить?
В сборках «Компонент Индексирования» отключен изначально и данная настройка («галочка») неактуальна, так как компонент не работает, так же при отключении пропадают все настройки связанные с индексированием из Панели Управления и ГП.
Зачем удален Защитник Windows (Windows Defender)?
Защитник Windows (Windows Defender) — один из главных телеметрических, следящих компонентов, да и просто параноидален и ресурсоемкий.
Какие файлы необходимо добавить в исключения антивируса?
Лучше добавить все папки настройки и активации:
1 папку — AutoSettingsPS в папке Program Files и 1 файл SppExtComObjHook.dll в папке WindowsSystem32, который появляется при выборе пункта «Установить KMS-Service» в KMSoffline.
C:Program FilesAutoSettingsPS
C:WindowsSystem32SppExtComObjHook.dll
Как вернуть первое окно с меню восстановления?
Удалите файл AutoUnattend.xml с установочного носителя.
При запуске AutoSettingsPS пишет: «ПРЕДУПРЕЖДЕНИЕ: Ошибка при импортировании скрипта. Выход» Как исправить?
Перекачайте архив и снимите блокировку до распаковки, либо со скачанного архива снимите блокировку, а затем по новой распакуйте его.
А есть такой же скрипт AutoSettingsPS только для Windows 7 или 8.1?
Нет.
А есть такая же сборка только Windows 7 или 8.1?
От меня нет и не будет.
Была ли сборка в режиме аудита?
Нет.
Написано «Некоторыми параметрами управляет ваша организация» или «администратор». Так должно быть?
Да, последствия применения настроек и Групповых Политик.
Сборки обновляются нормально?
Нормально, как через ЦО, так и в ручную (через ЦО при условии, что был применен AutoSettingsPS 0.1.8 и выше или установлена сборка от 12.2019 и выше). Для установки накопительного обновления вручную, сначала необходимо (если требуется) установить обновления стека обслуживания (Servicing stack update), а уже потом накопительное обновление — в скрипте это учтено, накопительное обновление установится последним при любом имени.
Удаленные компоненты восстановятся после установки обновлений?
Нет.
Что ещё нужно сделать после установки обновлений?
После установки новых обновлений рекомендуется перезагрузиться. Выполнить проверку в AutoSettingsPS «[1] = Configs-Checks — [3] = Проверить все параметры», при необходимости исправить. Выполнить пункт 2 в меню «[5] = Обслуживание» — для общего ускорения системы после обновлений, процесс занимает продолжительное время.
Как скрыть ненужные обновления?
С помощью утилиты Windows Update MiniTool (WUMT), которая находится в папке OtherSettings.
Не получается удалить обновления. Почему?
Все обновления удаляются, кроме обновления стека обслуживания (Servicing stack update) — так решило Microsoft. Ещё не рекомендуется использовать ключ /ResetBase при очистке через DISM, после его использования будет невозможно удалить обновления.
Повторно устанавливается накопительное обновление. Почему?
Произошли изменения компонентов системы, которые отличаются при интеграция обновлений. В накопительное обновление входят все изменения для всех компонентов системы, даже тех, которых может не быть. Например, после установки языкового пакета, отключение-включение .NET Framework 3.5 — будет предложена повторная установка накопительного обновления. Ещё возможно, сначала ставится обновление стека обслуживания (Servicing stack update), а уже потом снова накопительное.
Сборки проходят sfc /scannow?
Да, так как удаление произведено с отключением компонентов от базы WinSxS.
UWF (Unified Write Filter — Объединенный фильтр записи) присутствует?
Присутствует (как компонент Windows), но для корректной работы необходима «Служба маршрутизации push-сообщений WAP»:
1. Если AutoSettingsPS уже был применен:
а) Измените в Presets.txt (в папке AutoSettingsPS) внизу пункты с 1 на 0 — «Служба маршрутизации push-сообщений WAP».
б) Запустите AutoSettingsPS и восстановите в меню [1] = Configs-Checks — [777] = Восстановить выборочно — 5. Set-Configs-Other а затем примените заново в меню [1] = Configs-Checks — [2] = Применить выборочно — 5. Set-Configs-Other.
в) Выполните перезагрузку.
2. Если AutoSettingsPS не применялся:
а) Измените в Presets.txt (в папке AutoSettingsPS) внизу пункты с 1 на 0 — «Служба маршрутизации push-сообщений WAP».
б) Примените AutoSettingsPS.
Во время подготовки установки системы нет стандартных окон настроек (выбор языка, выбор типа установки и т.д) Почему?
Так задумано, чтобы облегчить установку. Присутствует файл AutoUnattend.xml, настройки берутся из него. Если его удалить, то будет стандартная установка.
Настройки AutoUnattend.xml:
— Установка языковых параметров для интерфейса развертывания ru-RU
— Согласиться с EULA в начале развертывания
— Скрыть окно выбора индекса из образа при развёртывании, выбрав индекс 1
— Всегда отображать окно разбивки диска
— Установка языковых параметров для Системы по умолчанию ru-RU
— Задать имя компьютера и ключ для установки
— Скрытие окон предварительной настройки системы перед первым стартом
— Не скрывать настройки WiFi при наличии
— Выключить все переключатели в окнах Экспресс настроек
— Не включать контент для Retail Demo
— Пропуск последнего окна настроек и отключить Журнал буфера обмена, Журнал действий, Шкалу времени (SetupComplete.cmd)
— Добавить ярлык Проводника на ТаскБар
— Добавить ярлык «Internet Explorer» на Панель задач
Можно ли использовать другой активатор?
Можно использовать любой активатор, который предназначен для активации Windows 10 LTSС.
Все игры запускаются?
Игры из Магазина (Microsoft Store) нельзя запустить, так как в LTSС нет Магазина изначально.
(Магазин можно установить с помощью Install_Microsoft_Store (находится в папке OtherSettings), следуя инструкции внутри)
Игры для которых требуется Windows 10 версии выше 1809 тоже будут недоступны (ознакомьтесь с требованиями к игре).
Возможно для игр, еще потребуются установка дополнительных библиотек:
1) DirectX 9.0с_x86_x64.exe — официальный оффлайн установщик (для удобства в 7z SFX архиве)
2) Microsoft Visual C++ (2005-2019)_x86_x64 — RePack by Lisabon
3) RuntimePack_x86_x64_Lite by jameszero
В hosts вносились изменения или правила в Брандмауэр Windows?
Нет. Автономно не вносится никаких изменений. По желанию пользователя можно внести правила в Брандмауэр Windows для блокировки телеметрических IP, с помощью доп. батника BlockIP, который находиться в папке OtherSettings (список IP для блокировки обновляется примерно раз в месяц).
Благодарю:
westlife за уникальные скрипты и помощь, да и вообще за всё!
Контрольные суммы:
Windows10_Enterprise_LTSC_2019_v1809_x64_EN_by_LeX_6000_(14.05.2020).iso
CRC32: 01A15664
MD5: 95C4FC02FB885FDAF89C02D2EBF4C981
SHA-1: 75432137C9E0192A79DDB1B4708DEE251C9FB441
Размер файла: 3,70 ГБ (3 975 610 368 байт)Windows10_Enterprise_LTSC_2019_v1809_x64_RU_by_LeX_6000_(14.05.2020).iso
CRC32: 695E52B6
MD5: 8FC1810668264D8C851DC4EE46535850
SHA-1: D8C98B3106F803CDDE7BC400CB5CDBCF519CF82A
Размер файла: 3,65 ГБ (3 924 754 432 байт)Windows10_Enterprise_LTSC_2019_v1809_x86_EN_by_LeX_6000_(14.05.2020).iso
CRC32: 01689BD2
MD5: 7766582B7CA318037A519987ECD81215
SHA-1: B44C850B2ADB700571551781C9B5D32D6BF60F49
Размер файла: 2,73 ГБ (2 935 259 136 байт)Windows10_Enterprise_LTSC_2019_v1809_x86_RU_by_LeX_6000_(14.05.2020).iso
CRC32: 1A48D160
MD5: 5A9D0CBCE3C25674409A02B5C3D1BAF0
SHA-1: E07C6ED966B90A7D883FBE380DBAB453CA5A255A
Размер файла: 2,68 ГБ (2 888 499 200 байт)
Во избежание большого количества глупых вопросов,
сборки КАТЕГОРИЧЕСКИ не рекомендуются «начинающим»и «неопытным» пользователям!
Не тратьте своё время, лучше используйте оригинал или другую сборку!
FAQа на все пункты скрипта AutoSettingsPS НЕТ!
После установки Windows обязательна необходима перезагрузка!
Рекомендуется после полной настройки системы (AutoSettingsPS, драйвера, программы)
выполнить в AutoSettingsPS генерацию образов .NET Framework в меню «Обслуживание» или все пункты,
для общего ускорения системы.
Скриншоты Windows 10 без слежки за пользователем Enterprise LTSC 2019 v1809 (x86/x64) by LeX_6000 [14.05.2020] торрент:
Скачать Windows 10 без слежки за пользователем Enterprise LTSC 2019 v1809 (x86/x64) by LeX_6000 [14.05.2020] через торрент:
Если вам нужна Windows 10 Корпоративная LTSC 32bit/64bit версии 1809, то рекомендуем скачать Windows 10 by LeX_6000 LTSC 2020 для флешки лучшая сборка торрент бесплатно.
Для безопасности пользователя новую редакцию системы Windows 10 Корпоративная LTSC 32bit/64bit версии 1809 скачать торрент файлом предлагается с отключенными заранее компонентами слежения, то есть телеметрическими элементами. Десятка собрана на основе оригинальных образов Майкрософт, для удобства в нее внедрили наиболее значимые обновления, вышедшие 22.12.2019.
- 80
- 1
- 2
- 3
- 4
- 5
- Версия ОС:
Windows 10 Enterprise LTSC v1809
- Разработка:
Компания Microsoft
- Архитектура:
Разрядность x64 (64bit) и x86 (32bit)
- Язык интерфейса:
(RU) Русский
- Ключ продукта:
Встроен на рабочем столе активатор
- Размер ISO:
5,92 Gb
Если помогло — расскажи друзьям!
Внимание! это не прямая ссылка на Windows 10 ISO образ, а через торрент.
Для скачивания Windows10 бесплатно, вам понадобится torrent клиент, если у вас еще не установлен торрент клиент, рекомендуем скачать и установить μTorrent.
| Системные требования: | |||
| Минимальные | Рекомендуемые | ||
| Процессор CPU | 1 Ghz | 2 Ghz 2 ядра и больше | |
| Оперативная память ОЗУ | 2 Gb | 4 Gb и больше | |
| Свободное место на жёстком диске | 30 Gb | 120 Gb и больше | |
| Графическое устройство | DirectX9 | WDDM версии 1.0 и выше |
Стоит помнить, что переустановка любой операционной системы, влечёт за собой удаления всей информации с жёсткого диска, по этому рекомендуем скопировать всё важное на флешку перед установкой windows 10.
Скриншоты после установки:
Установка Windows 10 x64: Для правильной установки виндовс десять, нужно для начало создать загрузочный диск программой UltraISO или создать флешку загрузочную программой Rufus. Затем вставляем флешку в USB 2.0 и включаем ноутбук или ПК, сразу же вызываем BOOT menu и выбираем флешку для загрузки. Далее начнётся установка с настройкой параметров, если не знаете что выбирать или чем заполнять — просто жмите ENTER. После установки нужно активировать windows 10 и установить все необходимые драйвера. В итоге вы получаете полнофункциональную windows 10 с финальными обновлениями и полным функционалом.
Рекомендуемые характеристики устройств
- Наличие ДиректХ девятой или новой версии с WDDM;
- Частота процессора свыше 1 гигагерца;
- Минимальное разрешение монитора 800х600 пикселей;
- Объем места под ОС свыше 16 гигабайт для 32bit и свыше 32 гигабайт для 64bit;
- Количество оперативной памяти свыше 2 гигабайт.
Что следует знать
WinRE.wim идет с интеграцией MSDaRT Tools, также в систему предустановлен Framework.NET v3.5, а еще более новый v4.8. В Центре обновлений содержатся самые свежие обновления (вышли до 22 декабря 2019 года включительно). Собранная LeX_6000 ОС Windows 10 Корпоративная LTSC 32bit/64bit версии 1809 скачать торрент которой предложено для обеих архитектур, не содержит в себе:
- Приложения Metro;
- Ассистента Кортану;
- Браузер Edge;
- Windows Store.
Компоненты нельзя инсталлировать, они изначально не устанавливались в Корпоративную Десятку. Удаление и интеграция других элементов проводилась при помощи инструмента DISM.
По умолчанию к новому юзеру применяются все параметры «Default User»:
- Выключение Melt down и Spectre;
- Отключение Журнала буфера обмена;
- Добавление Панели управления в КМ мыши и изъятие из него возможности Поиска;
- Демонстрация скрытого дисков, папки или файла;
- Автовключение кнопки NumLock при старте системы;
- Выведение ярлыка Моего компьютера;
- Выключение отсрочки автоматического включения приложений;
- Отключение Журнала действий;
- Изъятие функции отображения недавно включенных файлов и папок;
- Изъятие функции Просмотр задач;
- Возможность открыть Мой компьютер в Проводнике;
- Изъятие Восстановления прежней версии в КМ;
- Выключение шкалы времени;
- Применение полного качества системных обоев;
- Выправление багов регистрации AppID JumpViewExecute Helper;
- Установка разных оттенков в заголовке окна;
- Отключение службы Поиска;
- Отключение залипания клавиш при быстром пятикратном нажатии на Shift;
- Добавление Проводника в Панель задач;
- Отключение в Проводнике Automatic FolderTypeDiscovery.
Все необязательные элементы можно самостоятельно включить и отключить в настройках.
Что было включено и отключено
Среди добавленных компонентов можно выделить Direct Play, который поддерживает запуск старых игрушек, и Framework.NET v3.5. Также все файлы с целью уменьшения веса были переделаны из WIM в облегченный формат ESD.
Выключены были элементы:
- Индексирования;
- Параллельного использования ТСР-портов несколькими юзерами;
- Клиентов, позволяющих синхронизировать каталоги в локальной сети;
- Встроенных средств для демонстрации файла формата XPS и его службы;
- API, которые снижали количество трафика в локальной сети;
- Клиентов, позволяющих отправлять документы в интернет-печать;
- Служб совместного доступа к ТСР.
Также были удалены мусорные файлы из папки Backup. Виндовс Десять Корпоративная должна инсталлироваться при отключенном интернет-соединении – это позволит выполнить настройку ЦО.
Что изъяли из Win10 LTSC
LeX_6000 предлагает Windows 10 Корпоративная LTSC 32bit/64bit версии 1809 скачать торрентом с изъятыми программами и компонентами, которые загружали оперативку и следили за юзером. Их невозможно восстановить:
- Службу Родительский контроль;
- Smart Screen, проверяющий и блокирующий опасные веб-ресурсы и подозрительные файлы, он поставлялся вместе с антивирусником;
- Win Defender – антивирусное встроенное ПО;
- Браузер файлов и инструмент для использования приложений, загруженных из Win Store;
- Автоустановщик предложенных приложений, инсталлирует их без согласования с юзером;
- MS RemovalTool;
- Удаленный отладчик браузера Edge;
- Инструмент восстановления системных параметров, требуемых Майкрософт от компьютера;
- Биометрические элементы Win Hello;
- Поисковой помощник Кортана вместе с Поиском и оригинальным Пуском;
- Встроенные Карты Виндовс;
- Общий клиент телеметрии, который собирал и отправлял всю информацию ОС в Майкрософт;
- Компонент Люди;
- Xbox и сопутствующие элементы;
- Служба сбора и отправки данных по отладке в Майкрософт.
Что сделать пользователю после инсталла ОС
Если юзер планирует изменить параметры AutoSettingsPS, после установки Видновс Десять Корпоративная ему потребуется сразу же выполнить перезагрузку компьютера или ноутбука. После этого зайти в одноименный ярлык, распакованный на рабочий стол, и кликнуть по основному скрипту.
Откроется окно с двумя типами настроек: быстрой (последовательно применяет все установленные по умолчанию настройки) и ручной (выборочно применяет то, что выставил пользователь).
Для запуска быстрой настройки нужно кликнуть по цифре нуль, потом по единице – это запускает выполнение настроек, прописанных в файле QuickPresets.txt. По окончанию необходимо закрыть скрипт и совершить перезагрузку.
Для ручной потребуется кликнуть по единице, вместо нуля. В окне выбрать, какие пункты будут установлены. Затем кликнуть по двойке, также выбрать пункты. Кликнуть по четверке, отвечающей за Центр обновлений, и проделать те же действия. По окончанию понадобится перезагрузить компьютер.
Что появится на рабочем столе
После полной загрузки операционной системы со всеми компонентами, на рабочем столе распакуются ярлыки с полезными инструментами:
- OtherPack, содержащий системные библиотеки, ДиректХ девятой версии и урезанную версию Runtime Pack;
- KMSoffline – инструменты для активации Виндовс и Офиса Майкрософт;
- StartMenu – более привлекательная замена стандартному Пуску Десятки;
- AutoSettings PS, содержащий файлы для настраивания системных параметров;
- OtherSettings – несколько практичных программ.
Что сделать для смены Пуска
Если хочется Windows 10 Корпоративная LTSC 32bit/64bit версии 1809 скачать торрент файлом, но нет желания работать с новым меню, есть возможность изменить его вид на более привычный. Для этого нужно зайти в ярлык StartMenu и кликнуть по установочному файлу. Лучше запускать от имени администратора и сделать доступным всем юзерам.
Если оставить оригинальный Пуск, в нем не будет Поиска – он вместе с Кортана удален из системы.
Список популярных вопросов и ответов
Как расшифровать «LTSC»?
Такую аббревиатуру ставят после названия операционной системы, она означает редакцию с урезанными функциональными возможностями. Характеризуется отсутствием встроенного браузера от Microsoft, голосового ассистента, Магазина с играми и программами.
Наш сайт предлагает Windows 10 Корпоративная LTSC 32bit/64bit версии 1809 скачать торрентом, официальный сайт не выпускает системе обновления и свежие функциональные возможности, тем не менее редакция рассчитана на десять лет использования. Года через два-три компания выкатит следующую LTSC.
Планируется ли создание LTSC других версий (например, 1903 и 1909)?
Не планируется. Данная редакция рассчитана на трехгодичные обновления. Microsoft анонсировала выход следующей урезанной редакции ОС в 2021 году.
Где найти такую же сборку для Win7 или Win8?
У автора отсутствую подобные сборки для других Win.
Протестирована ли данная система?
Аудит Виндовс Десять Корпоративная урезанной редакции 32bit/64bit версии 1809 не проводился.
Возможно ли загрузить данную ОС сверху на другую (Профессиональную, Домашнюю, Корпоративную)?
Инсталлировать одну ОС на другую не представляется возможным. Правильным и рекомендованным шагом будет установка с нуля с предварительно отформатированным диском C или любым другим, на который загружается система.
Через какой софт можно записать ISO на флешку?
Подойдет любая предназначенная для записи программа. К примеру, Ultra ISO для дисков и Руфус для флеш-носителей. Но перед загрузкой ISO желательно полностью выключить антивирусное ПО, чтобы оно не переместило важные активаторы в карантин.
Подойдет ли для установки образа программа WinNtsetup или ее аналог 78Setup?
Да. Самое важное здесь – в настройках выставить адрес к AutoUnattend.xml и каталогу ОЕМ.
Была ли система в sfc /scannow?
ОС проходила их. Изъятие некоторых элементов производилось с выключенными компонентами Win SxS.
Что предпринять, если высвечивается ошибка: система не нашла лицензионное соглашение?
Проблемой могла стать неправильная запись на DVD/флеш-карту, бракованный носитель и некорректное считывание ISO. Если контрольная сумма данной Windows 10 Корпоративная LTSC 32bit/64bit версии 1809 скачать торрент которой предложено выше, совпадает с суммой на сайте Microsoft, остается только переписать диск/флешку. Но желательно взять чистый носитель.
Чем отличается предложенная сборка LeX_6000 от официального аналога Microsoft?
При помощи UltraISO произвелась замена Install.WIM, который составляется для каждой свежей сборки, на аналогичный файл формата ESD. Второе – добавился XML AutoUnattend и системный каталог $OEM$.
Нужно заменить текущую сборку на более актуальную, не переустанавливая систему. Как сделать обновление?
Обновить систему возможно следующим способом: скопировать AutoSettingsPS с папкой Files из новой ОС и заменить ей аналогичные файлы в текущей ОС. Затем через ЦО находятся и загружаются актуальные обновления. Можно воспользоваться ручным методом либо WUMT. Проверить и настроить результат возможно двумя путями:
- Зайти в Quick Settings, выполнить сброс параметров, перезагрузить машину, выставить и применить нужные параметры.
- Зайти в Configs-Checks, в подраздел меню Проверить параметры, вручную отключить ненужные пункты.
Если во втором варианте выполнить действия в Обслуживании, то произведется поочередная генерация Framework.NET, очистятся и уменьшатся папки Win SxS, очистится системный диск, выполнится синхронизация времени. Процесс тянется долго, но в результате получается чистая и обновленная Виндовс Десять Корпоративная LTSC.
Службы и применяемые настройки отключаются из-за файла AutoSettingsPS. Как изменить это?
Необходимо зайти в ярлык AutoSettings PS, найти и открыть Presets. В нем отобразится список настроек. Напротив нужной строки с настройой или службой достаточно поставить нуль вместо единицы. После чего перезагрузить скрипт.
Если в Presets не прописана настройка, нужно разобраться, какие из скриптов отвечают за отключение служб, после чего восстановить их через AutoSettings PS. Файлы можно открыть Блокнотом, напротив настройки рекомендуется поставить # — знак для комментирования строчки. Последним шагом необходимо закрыть файл и перезагрузить компьютер.
ПК/ноутбук перестал замечать другие ПК/ноутбуки в локальной сети. Что делать?
Проблема кроется в отключенном по умолчанию протоколе SMB v1. Включить его можно, зайдя в ярлык SelfMenu, выбрав меню для локальной сети, а в нем уже запустить SMB v1. Ситуация изменится после рестарта системы.
Рекомендуется после включения/отключения протокола перенастроить сетевое обнаружение, так как начальные параметры могли слететь.
Как быть с галочкой о разрешении индексирования содержимого файлов, которая поставлена в свойствах диска?
Данная галочка не несет никакой угрозы и нагрузки на систему. Вследствие отключения компонентов Индексирования, функция разрешения индексирования также не работает. Если ее отключить, пропадут настройки Панели управления, отвечающие за индексирование файлов.
Остался ли в Десятке Объединенный фильтр записи?
Да, он остался в роли элемента операционной системы, а с ним – маршрутизация пуш-сообщений, необходимая для корректного функционирования фильтра.
Не удается поставить NVIDIA Control Panel. Что делать?
Компания выпускает «дрова» двух версий. Первые – это Стандартные, вторые – DCH. Последним требуется подключение к глобальной сети, чтобы загрузить панель управления через Win Store, который отсутствует в данной редакции.
Провести инсталл «дров» можно одним из способов:
- Зайти в ярлык OtherSettings, распакованный на рабочем столе, выбрать Install_Appx_AppxBundle. Программа поможет загрузить панель управления NVIDIA для DCH. Подробные шаги описаны в прилагающейся инструкции.
- Запустить Display Driver Uninstaller, софт поможет удалить имеющиеся драйвера, а на их место инсталлировать Стандартные.
Также можно посетить официальный сайт NVIDIA, где с середины декабря 2019 года находятся Стандартные драйвера в разделе BETA.
Осталось ли Средство просмотра XPS? Где его найти?
Первым делом нужно убедиться, что ЦО включен. Затем выполнить одно из действий:
- Зайти в Параметры, найти название раздела Приложения и возможности, а в нем Управление доп.компонетами. Откроется окно, в котором предложат добавить еще один компонент из списка. В списке выбирается Средство просмотра XPS и запускается установка.
- Выполнить команду cmd, чтобы открылась командная строка (лучше запускать ее от имени админа). Написать:
dism /Online /Add-Capability /CapabilityName:XPS.Viewer~~~~0.0.1.0
Задача начнет выполняться, это займет некоторое время. После чего Средство просмотра будет инсталлировано и готово к работе.
Почему автор удалил Поиск?
Функции стандартного Поиска напрямую связаны с Кортаной, голосовым помощником, который представляет собой телеметрическую службу, следящую за действиями юзеров. Редакцию Windows 10 Корпоративная LTSC 32bit/64bit версии 1809 скачать торрентом предлагается с изъятой Кортаной и элементов, без которых не может функционировать системный Поиск.
На планшете перестали работать датчики. Каким образом можно включить их?
Есть два способа:
- До применения AutoSettings PS:
- Открыть текстовый файл Presets, изменить с единицы на нуль цифры возле пунктов Служба датчиков и Определение расположения.
- Заново применить скрипт.
- После применения AutoSettings PS:
- Зайти в настройки Configs-Checks, оттуда в выборочное восстановление — SetConfigsOther, найти Общий набор параметров и восстановить его. Выйти из настроек.
- Открыть текстовый файл Presets, изменить с единицы на нуль цифры возле пунктов Служба датчиков и Определение расположения.
- Открыть AutoSettings PS, оттуда в выборочное применение — SetConfigsOther, найти Общий набор и применить его.
- Перезагрузить систему.
А в Проводнике осуществляется Поиск?
Строчка в углу справа по-прежнему выполняет поисковые запросы. Также можно вернуть Поиск в Пуск, установив другую версию меню через программу StartIsBack++ или Everything.
Куда делось окно с выбором языка, разновидности инсталла системы, которое раньше появлялось при загрузке Виндовс Десять Корпоративная?
Изменения была сделаны с целью облечения инсталла для пользователя. Выбрать язык и вид можно в файле AutoUnattend.xml. При удалении данного файла вид установки будет изменен на стандартный.
Почему удалили антивирусную программу?
Встроенный Win Defender представляет собой мощную телеметрическую службу, которая мониторит действия юзера. Также ПО занимает много места и ресурсов.
О чем говорит надпись «Некоторыми параметрами управляет ваша организация»?
Этот текст никак не сказывается на работе Десятки, он появился вследствие изменения настроек в Групповой политики.
Влияют ли свежие обновления на повторную установку удаленных программ?
Не влияют.
Как удалить обновление, которое не нужно?
Применить специальную утилиту WUMT, искать ее стоит в папке OtherSettings.
Как происходит обновление Корпоративной Десятки?
Обновить систему предлагается в Центре обновлений в авторежиме либо ручным методом (после применения AutoSettings PS). Когда требуется установить накопительное обновление самостоятельно, необходимо первым делом инсталлировать обновление Servicing StackUpdate. При автоматическом обновлении скрипт сначала будет загружать Servicing StackUpdate, и только после него накопительное.
Как избавиться от неудаляющегося обновления?
По условиям компании Microsoft, неудаляемым остается только обновление Servicing StackUpdate. При удалении других обновлений через DISM крайне нежелательно применять /Reset Base – он делает любое обновление устойчивым к удалениям.
Накопительное обновление каждый раз загружается по новой. Почему?
Если пользователь поменял настройки элементов ОС, затронувшие или фигурирующие в обновлениях, система будет обязана перезапустить накопительное обновление – в него вносятся все изменения в Виндовс. Чаще всего повторный инсталл происходит после изменения языковых настроек и фреймворков.
Если в системе ранее не были стека обслуживания, он тоже установится, только перед накопительным.
Менялись ли настройки hosts и правил Брандмауэра?
Автор ничего не изменял. Юзеру доступно самостоятельно перенастроить Брандмауэр или файл хостов, когда нужно заблокировать телеметрические IP-адреса. Сделать это можно через батник Block IP, находящийся в папке OtherSettings.
Какую программу активации применить?
Подойдет встроенный активатор для Windows 10 Корпоративная LTSC 32bit/64bit версии 1809 скачать торрент его можно вместе с системой, а также любой другой.
Какие открываются игры?
Если игра была загружена из Win Store, то она запускаться не будет – из системы изъят Магазин со всеми компонентами. Для других игрушек предустановлены:
- RuntimePack.
- Библиотеки С++ — подходят обеим разрядностям ОС.
- ДиректХ версии девять – подходит обеим разрядностям ОС.
Отдельные благодарности Westlife, создавшему оригинальные скрипты для Windows 10 Enterprise LTSC.
Большинство пользователей сайта, вместе с Windows 10 by LeX_6000 LTSC 2020 для флешки лучшая сборка скачивают и:
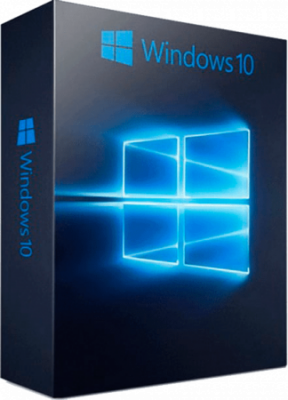
22.07.2019/
Просмотров: 40 995 /
0
В закладки
Пожаловаться
Скачать Windows 10 x64 by LeX_6000 Enterprise LTSC 2019 русская .torrent
Если вам нужна игровая windows 10, для майнинга крипто валют или лучшая сборка для стабильной работы программ, то рекомендуем скачать Windows 10 x64 by LeX_6000 Enterprise LTSC 2019 русская торрент для установки на любой ПК где есть хотябы 2Гб оперативной памяти, в играх вы получите высокий ФПС, для тех кто щепетильно относится к своей безопасности получат windows 10 без слежки и шпионских модулей встроенных по умолчанию в оригинальные образы windows10 для сбора информации о пользователях. Добавлены актуальные обновления по 15.07.2019 и нужные системные утилиты.
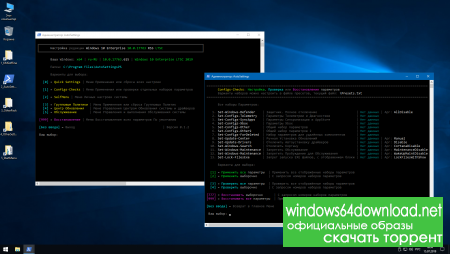
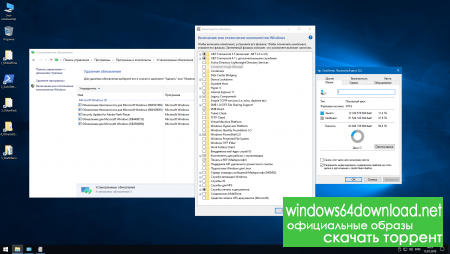
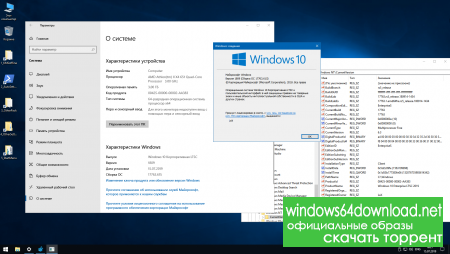
Windows Десять Корпоративная 64bit 2019
Доступна новая ОС Windows Десять Корпоративная 64bit 2019 скачать торрент предлагается на двух языках. Тем, кто хорошо владеет английским, можно загрузить версию EN, для остальных подойдет RUS. За основу взяты официальные образы LTSC, выпущенные Майкрософт в 2019 году.
Сборка отличается от прочих удаленными приложениями телеметрии, изъятыми ресурсоемкими программами, интегрированными обновлениями (включительно по 15.07). После инсталла Десятка получит версию 17763.615.
Что необходимо за установки ОС
- Разрешение монитора от 800х600 пикселей;
- Оперативная память от 2 гигабайт;
- Видеоадаптер ДиректХ девятый и драйвер WDDM;
- Частота процессора от 1 гигагерца;
- Незанятое место на HDD от 32 гигабайт.
Подробности о сборке
Виндовс Десять Корпоративная версии 1809 создана без классических приложений Metro, Store, Cortana, Edge. Они были удалены при помощи DISM и не подлежат восстановлению. Для сжатия места, в формат .esd трансформированы все .wim файлы. Провелась полная очистка папки с бэкапами от временных файлов.
Русифицированную Windows Десять Корпоративная 64bit 2019 скачать торрент можно со встроенным MSDaRT Tools, фреймворком .NET и актуальными обновлениями, которые выходили по 15 июля 2019 года. Желательно при инсталле системы отключить выход в интернет и антивирусник, в таком случае ОС встанет в полной комплектации и будет работать без ошибок.
В Виндовс выключены (с возможностью включения в системных настройках) API для уменьшения сетевого трафика, программы для печати и демонстрации XPS-документов, служба печати веб-документов, возможность синхронизировать содержимое папок в локальной сетке, доступы и работа несколько юзеров с портами Net.TCP, компоненты Индексирования.
Включен по умолчанию Direct Play – он позволяет запускать устаревшие игрушки на новых компьютерах.
Для каждого созданного юзера в операционной системе будут работать такие изменения:
- Исправленная регистрация App ID Jump View Execute Helper.
- Использование абсолютного качества обоев (изображения для рабочего стола).
- Добавленные ярлыки Панели управления, Этого компьютера и Проводника, отображение цветов в окнах, показ скрытых дисков и файлов.
- Выключенные Spectre, Поиск Виндовс, «залипание» кнопок при пятикратном нажатии Shift, Melt down, отображение по типу в настройках папок, журнал действий и буфера обмена, отсрочка автоматического включения приложений, временная шкала.
- Клавиша Num Lock активируется сразу при старте ОС.
- Удаленные из контекстного меню «Отправить», 3D Edit/Print, «Восстановить прежнюю версию».
- Удаленный поиск в меню Win X.
- Скрытые недавно запущенные файлы и папки, кнопка «Просмотр задач».
Удаленные компоненты
Некоторые службы, приложения, настройки и программы были изъяты из системы Windows Десять Корпоративная 64bit 2019 скачать торрент можно более защищенного и автономного файла ISO, который стал для пользователя еще проще в работе. Ни один из компонентов невозможно вернуть обратно:
- Браузер файлов File Explorer;
- Системные карты Виндовс;
- Биометрическое приложение Bio Enrollment;
- Все элементы Искбокса;
- Встроенный инструмент для удаления софта MRT;
- Предложение открыть неизвестное расширение файла через Store;
- Сервис по восстановлению системных, нужных для Майкрософт, настроек;
- Функция родительского контроля;
- Антивирусное ПО Win Defender и его фильтры, проверяющие и блокирующие подозрительные действия с внешних сайтов;
- Встроенный браузер и инструменты для удаленной отладки;
- Телеметрическая служба Unifed Telemetry Client, которая собирает данные о действиях юзера и передает аналитикам Microsoft;
- Поисковой ассистент Кортана и связанные с ней поисковые возможности в системе;
- Программа для сбора и анализа данных об ошибках Windows Error Reporting, также является телеметрическим ПО;
- Автоустановщик предлагаемых пользователю приложений, не спрашивая разрешения у администратора, Content Delivery Manager;
- Служба People Experience Host.
Список изменений
Первая редакция появилась в свободном доступе 14 июня 2019 года. Через месяц опубликовалась вторая редакция Windows Десять Корпоративная 64bit 2019 скачать торрент которой мы предлагаем на этой странице. В ней дополнена новыми возможностями папка OtherSettings и программа для возвращения альтернативного Пуска StartIsBack++.
В ОС встроились такие обновления, как KB4507469, KB4509095 и KB4506990, библиотеки MS Visual с 2005 по 2019 (обновлялись в конце июня). Разработчики удалили WerFault, задача которого заключалась в перехватывании багов в компонентах ОС и внесении их в eventlog, а вместе с ним шаблон Feed back Notifications и все элементы, необходимые для устранения неполадок Виндовс. Провелась замена обновлений KB4503327, KB4504369 и KB4495618. В системное и контекстное меню вывели папку Панели управления.
Файл с настройками Auto SettingsPS также претерпел некоторых изменений:
- Можно использовать утилиту DISM в папке каталога ScratchDir.
- Функция, отвечающая за настройку удаленных приложений, больше не считает Microsoft Removal Tool удаленной программой.
- Необязательные сетевые службы Trk Wks и IKEEXT можно устанавливать в ручной режим. Также появилась возможность настраивать параметры сети в отдельном окне и отключать общие административные ресурсы.
- Прекратились проверки приложений Hello при его открытии, а также контроль логов в журнале eventlog. За отключение ответственен файл Set-Configs-Other.
- Параметры Disable Store Apps были закомментированы в файле, отвечающем за приложения ОС, Set-Configs-SyncApps.
- Убрана копия папки «Получатель факса».
- Система научилась распознавать пути перемещения папок, анализировать и создавать новые символьные ссылки для ее нового месторасположения.
- Информация о приложении от службы App Info убрана из меню UAC.
- Больше не появляются сообщения, информирующие об установке нового приложения. Параметр отключен в скрипте Set-Configs-Other2.
- Маршруты к папкам и скриптам проверяются на написание русскоязычных символов, при их наличии высвечивается предупреждение.
- В меню стало возможно включать и выключать Индексирование, ошибку индексирования можно удалить и восстановить в реестре.
- Увеличилось пространство между пунктами контекстного меню Корзины, добавлен разделитель после опции «Очистить», уменьшающий шанс не попасть по предложению очистки. Изменения внесены в скрипт Set-Configs-Other2.
- В случае появления нешаблонных багов, скрипт AutoSettings больше не закрывается – он приостанавливает функционирование до момента решения.
- Команды, которые не хотели запускаться при кириллических никах юзеров, теперь слаженно работают.
- Адреса к файлам, скриптам и папкам проверяются на написание скрытых и запрещенных символов. Временные и пользовательские папки анализируются на кириллицу. Все подходящие под описания маршруты будет нельзя перенести, отобразить и использовать.
- Чтобы быстрее осведомляться о работе задачи (ее включенном или выключенном состоянии), SCHTASKS /Query заменили на более новый метод, запуск которого не зависит от системного языка, Com Object Schedule.Service.
- Раньше во время проверки расширений в Стандартном просмотрщике фотографий высвечивалось ложное окошко с оповещением о сбросе расширения. Теперь баг механизма исправился.
- Для всех файлов с функциями, начинающимися на «Set-Configs…», стало возможным включать и выключать действия подгрупп. Посмотреть настройки можно в текстовом файле Presets.
- Теперь через расширенный режим Hiper-V без проблем создаются токены winlogon.
- Управлять правами DCOM и исправить ошибки в файлах Shell Service Host и Runtime Broker можно через скрипты Set-DComPermission.
- Возможно создавать только одну задачу для исполнения TRIM жестких дисков, хотя раньше создавалось сразу несколько задач для оптимизирования HDD.
- Поменялись очередности параметров в Presets, новые характеристики для локальных сетей.
Это основная часть исправлений. Есть и другие изменения, которые были проведены с учетом редких случаев, опечаток в интерфейсе и обнаруженных пользователями багов.
Ярлыки рабочего стола
Можно без труда Windows Десять Корпоративная 64bit 2019 скачать торрент файлом и записать на носитель. После недолгой установки рабочий стол продемонстрирует пять новых ярлыков:
- Other Pack – с библиотеками C++, ДиректХ девятым, облегченным Runtime Pack;
- KMS offline – с ключом-активации для операционной системы и пакета программ MS Office;
- OtherSettings – практичный софт, который будет полезен многим юзерам;
- Auto SettingsPS – с важными скриптовыми настройками Виндовс;
- Start Menu – с программами для возвращения либо установки нового Пуска.
Действия, которые следует сделать сразу после инсталла
Как только операционная система будет загружена на компьютер и активирована ключом, от пользователя потребуется настройка системных параметров. Для этого ему необходимо выбрать ярлык Auto SettingsPS и кликнуть по установочному файлу, после этого откроется скрипт и предложит выбрать один из двух методов настройки:
- Ручной. Подходит продвинутым юзерам, которые знают, какие параметры им нужны для работы. Для этого:
- Зайти в ConfigsChecks и включить то, что пользователь посчитает необходимым;
- Зайти в Self Menu и проделать те же действия;
- Зайти в Обслуживание и проделать те же действия;
- Зайти в Центр обновлений, включить драйвера, которым важно устанавливать новые версии обновлений.
- Быстрый. Подходит для начинающих и не очень осведомленных в работе ПК юзеров. Настройка проводится автоматом, устанавливаются только пункты, выбранные по умолчанию самой системой. Для этого:
- Зайти в QuickSettings и согласиться с выполнением всех настроек (для их изменения можно воспользоваться файлом QuickPresets.txt).
Какой бы метод не был выбран, после настройки операционной системы компьютеру в обязательном порядке потребуется рестарт. Только в этом случае изменения запомнятся программой и со следующего старта внедрятся в работу ОС.
Для того, чтобы заменить сложное меню Пуска в Win10 Enterprise на меню Win7 или альтернативное, стоит воспользоваться ярлыком Start Menu. В нем есть установочный файл репака StartIsBack, который стоит включать через правую кнопку мыши – «Запуск от имени админа».
Установка Пуска не считается обязательной. Юзер может оставить вариант Десятки, но, следует заметить, в этом случае поисковые функции по файлам и папкам работать не будут.
Вопросы пользователей
Что значит «LTSC» в названии операционной системы?
Эта аббревиатура указывает на урезанную редакцию ОС. По своему функционалу Windows Десять Корпоративная 64bit 2019 скачать торрент которой предлагается здесь, неотличима от официальной Десятки. Единственный нюанс: в специальной версии отсутствуют некоторые программы и системные службы (Кортана, Магазин, Edge), для нее не разрабатываются новые функции и не публикуются обновления.
Windows LTSC может работать наравне с другими ОС до 10 лет, пока не устареет. В течение этого времени разработчики выпустят еще 2-3 новых урезанных редакции.
Я хочу поставить Виндовс Корпоративную на другую Виндовс Десять (Профессиональную, Домашнюю, Расширенную). Получится ли у меня?
Устанавливать любую редакцию Windows 10 необходимо только на чистый диск! Предварительно его можно отформатировать, чтобы удалить остатки и баги прошлой операционной системы.
Бывают подобные сборки под Windows 7, Windows Vista или Windows 8?
В авторстве LeX_6000 – нет.
Как скачать сборку на флешку/диск?
Можно воспользоваться специальным софтом – Rufus (утилита для флеш-носителя) и UltraISO (для чистых DVD-болванок). При записи рекомендуем выключить антивирусное программное обеспечение: оно может блокировать активаторы и некоторые системные скрипты.
Можно применить 78Setup или WinNtsetup, но перед этим нужно обозначить новый маршрут к файлу AutoUnattend в настройках.
Много ли сделано изменений в сравнении с ISO Microsoft?
Для оригинального образа от LeX_6000 были добавлены файл с ответами AutoUnattend и папка ОЕМ, инсталлятор из расширения .wim перевелся в расширение .esd. Все операции осуществлялись через УльтраИСО.
Был ли проведен аудит для сборки?
Нет.
Что делать, если система не может найти лицензионное соглашение?
Прежде всего нужно перезаписать образ на другой носитель (флешку или диск). Прежний может оказаться бракованным, поцарапанным либо поврежденным. При повторной ошибке – скачать торрент с Win10 Enterprise еще раз и попробовать использовать другие утилиты для записи.
Я могу обновить свою операционную систему на новую версию без переустановки?
Обновить ОС можно через утилиту Windows Update Mini Tool или Центр обновлений, после чего нужно обязательно перезапустить компьютер и поменять старую папку AutoSettingsPS на новую (главное, чтобы в ней была заменена папка Файлы, остальные можно оставить нетронутыми), после чего останется перенастроить систему.
Для перенастройки можно воспользоваться приложением Quick Settings – оно сбрасывает все параметры до заводских, или Configs-Checks – проверяет и на выбор исправляет указанные параметры. Также желательно зайти в меню Обслуживания и кликнуть по второму пункту, чтобы запустить очистку и сжатие системной папки от посторонних файлов, генерацию образов фреймворка .NET, синхронизацию времени.
Что означает надпись «Параметрами управляет организация»?
Данная строчка появилась из-за использования новых настроек системного скрипта и Групповой политики. Никакой важности она не несет.
Почему скрипты в AutoSettingsPS отключают и меняют нужную мне службу, настройку и как это выключить?
Если случился такой баг, необходимо зайти в AutoSettingsPS и в каталоге отыскать текстовый файл с пресетами Presets (для версий 0.1.2 и новее). В нем найти настройку, которая самопроизвольно выключается, и поставить в ней ноль вместо единицы. После перезагрузки баг пропадет.
Для AutoSettingsPS старше 0.1.2 потребуется отыскать в каталоге файл со скриптами под названием Scripts, найти отключающуюся настройку и закомментировать строчку с ней через знак «#». После чего сохранить и перезагрузить систему.
Почему я не могу пользоваться Поиском в Пуске и Панели задач?
Все элементы Поиска были удалены из операционной системы вместе с ассистентом Cortana – эта телеметрическая служба следила за юзерами и их данными, поэтому в целях безопасности была изъята из сборки. Cortana также отвечала на функции Поиска по ОС.
Системный Поиск остался только в окошке Проводника (строчка справа вверху окна). Если пользователь привык прибегать к поисковым функциям на компьютере, ему предлагается установить альтернативный Пуск вместе с работающим Поиском (проводится через программу StartIsBack++) или воспользоваться софтом дополнительного Поиска Everything, который можно найти в ярлыке OtherSettings.
Образ прошел sfc/scannow?
Прошел.
В системе остался Объединенный фильтр записи?
В качестве компонента Виндовс UWF остался в сборке, вместе с необходимой для его функционирования Службой маршрутизации пуш-сообщений WAP. В них не были произведены никакие изменения.
Как быть с галочкой «Разрешить индексировать содержимое файлов» в окнах дисков?
Функция индексации содержимого больше не работает в операционной системе, так как все элементы Индексирования были удалены. Данное предложение никак не повлияет на работу Windows Десять Корпоративная 64bit 2019 скачать торрент которой можно у нас на портале. Если отключить галочку, в Панели управления просто исчезнут все предложения, которые связаны с Индексированием.
Был ли изменен hosts и брандмауэр, которые идут в системе по умолчанию?
Настройки служб остались без изменений. Юзеру доступно перенастраивать их работу по своему усмотрению, создавать новые правила для файрволла, включать в них телеметрические айпи-адреса (для этого предусмотрен софт Block IP). Согласно политике, актуальный список IP для блокировки пополняется адресами каждый месяц.
Я не могу найти в сборке Windows Defender. Его удалили?
Встроенный антивирусник Защитник Виндовс был изъят из системы в целях безопасности и повышения эффективности. Он забирает большое количество оперативной памяти на свои процессы, ложно срабатывает на некоторые файлы (в том числе активаторы) и собирает информацию о действиях пользователя.
Бывают скрипты AutoSettingsPS других версий Виндовс?
Только для текущей.
ПК перестал видеть окружающие подключенные к сети устройства, в том числе компьютеры, принтеры, сканеры, роутеры и прочее. Что делать?
Виной всему отключенный протокол SMB1. Его выключает система согласно политике Майкрософт. Протокол можно самостоятельно запустить через папку SelfMenu: в ней отыскать раздел с Сетями, зайти в подменю Локальной сети и найти, где включается параметр SMBv1.
После запуска потребуется выполнить перенастройку сетевого обнаружения, так как параметры могли сбиться.
Как происходит обновление сборки?
Скачать вышедшие обновления возможно через утилиту Windows Update Mini Tool (WUMT) или запустить через Центр обновлений. В случае с накопительным обновлением, сначала пользователю придется скачать обновление для стека обслуживания – оно всегда устанавливается первым – и только потом поставить накопительное. Такой порядок прописан в системных настройках.
Можно скрыть из видимости ненужное обновление?
Для этого можно воспользоваться утилитой WUMT, она расположена среди папок ярлыка OtherSettings.
Если загрузятся новые обновления, вместе с ними вернутся удаленные приложения?
Нет.
Что делать, если обновление не хочет удаляться?
Удалить можно любое новое и старое обновление за исключением стека обслуживания. Это правило появилось внутри Майкрософт, поэтому повлиять на него никак не получится.
Удаляя другие обновления, не стоит прибегать к DISM и ключам ResetBase – они мешают и делают невозможным удаление любых обновлений.
Что делать, если накопительное обновление каждый раз переустанавливается?
Накопительное обновление должно устанавливается при изменениях в операционной системе, ее элементах, настройках. Переустановку может запустить смена языка (с английского на русский, к примеру) или обновление фреймворка .NET до новой версии, в отдельных случаях – загрузка обновлений для стека обслуживания подразумевает под собой переустановку накопительного.
Куда делось окно с настройками выбора вида инсталла, языкового пакета и т.п.?
Для упрощения интерфейса загрузочного окна, предложения с выбором были опущены. Если нужно что-либо изменить, можно воспользоваться файлом AutoUnattend.xml, в котором прописаны все настройки, идущие по умолчанию. Если этот файл удалить, установка будет проходить в привычном режиме с окном выбора.
Какие игры можно запустить и как?
Стандартные игрушки из Магазина отсутствуют в сборке, потому что отсутствует сам Магазин. Другие можно скачать с тематических сайтов или купить установочные диски. Для работы игр в сборке предусмотрены:
- Облегченный репак RuntimePack для 32-битной и 64-битной систем;
- ДиректХ девятый для обеих архитектур;
- Библиотеки MS Visual C++ с последними обновлениями.
Я могу применить другой активатор?
Да, к Windows Десять Корпоративная 64bit 2019 скачать торрент которой предлагается здесь, подойдет любой активатор, выпущенный для Win10 LTSC.
Благодарности
Выражаются благодарности westlife за создание скриптов и LeX_6000 за предоставление сборки.
Описание ISO образа:
Версия операционной системы:
rus Windows 10 by LeX_6000 x64 Enterprise LTSC v1809 2019
Официальный разработчик:
компания https://www.microsoft.com/
Разрядность платформы:
64bit
Системные требования:
ОЗУ от 2Gb
Язык установки и интерфейса:
Русский
Активация:
активатор на рабочем столе
Размер файлов в раздаче:
3.39 Gb
Установка Windows 10 x64 by LeX_6000 Enterprise LTSC 2019 русская в пять шагов
Сжатая и понятная инструкция по установке windows 10. То как это делают специалисты.
Как установить Windows 10 на пк
Не нужно бояться переустанавливать операционную систему. В этом нет абсолютно ничего сложного. Простая инструкция позволит вам понять, как легко и просто установить Windows 10 на свой компьютер или ноутбук. Внимательно выполняйте все шаги и сможете переустановить операционную систему не хуже, чем специалист.
Шаг 1.
Определите, какая операционная система лучше всего подходит к вашему компьютеру. Самым оптимальным для большинства пользователей является именно Windows 10, поэтому рассмотрим процесс установки на её примере. Вам необходимо скачать ISO образ операционной системы. Для этого вы можете воспользоваться torrent клиентом.
Шаг 2.
Создайте при помощи программы Rufus загрузочную флешку. Она очень понадобиться в процессе установки. Собственно говоря, без нее установка операционной системы будет невозможной.
Шаг 3.
Вставьте флешку в разъем и включите компьютер. Если он уже был включенным можно его просто перезапустить. Сразу же, после включения нужно вызвать Boot menu. Теперь необходимо выбрать флешку с записанным образом и активировать установку Windows 10. Но, прежде чем выполнить это действие, не забудьте отформатировать тот раздел диска, на который впоследствии будет установлена система.
Шаг 4.
На следующем этапе необходимо активировать Windows 10. Сделать это можно только после удачной установки. После этого систему нужно активировать. Для этой задачи подойдет как оригинальный ключ, так и пиратский активатор. Выберите то, что вам ближе. Только после этого можно переходить к установке драйверов. Если вдруг у вас не оказалось родных дисков с драйверами – ничего страшного. Их можно скачать из интернета. Лучшим решением будет предварительно скачать набор драйверов. Драйверпак самостоятельно определяет и предлагает драйвера, необходимые для вашего компьютера.
Шаг 5.
Когда вы устанавливаете оригинальный образ Wiondows 10, рекомендуется также устанавливать системные утилиты. В сборках Windows такие утилиты обычно уже установлены.
Для тех, кто лучше воспринимает информацию визуально и наглядно, рекомендуем посмотреть этот небольшой видео-урок по установке windows 10
Теперь вы имеете абсолютно полнофункциональную операционную систему windows 10, для работы, игрушек, фильмов, сайтов и других целей.
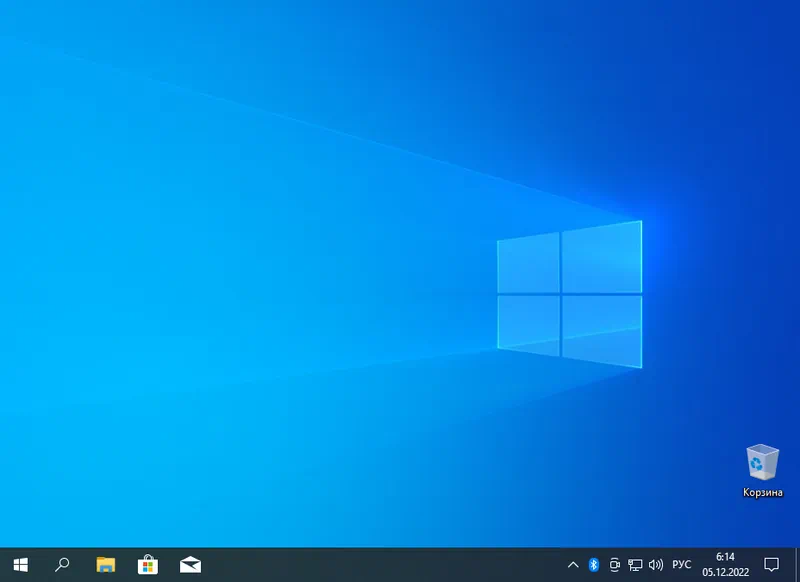
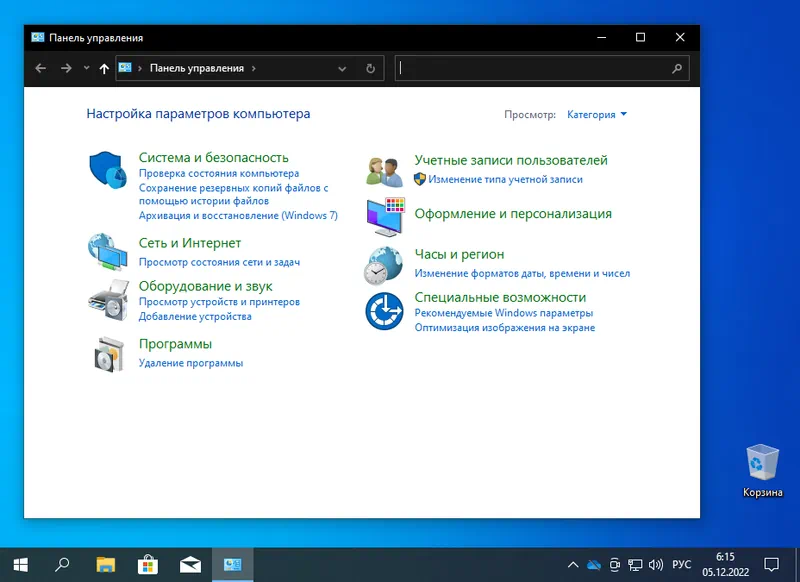
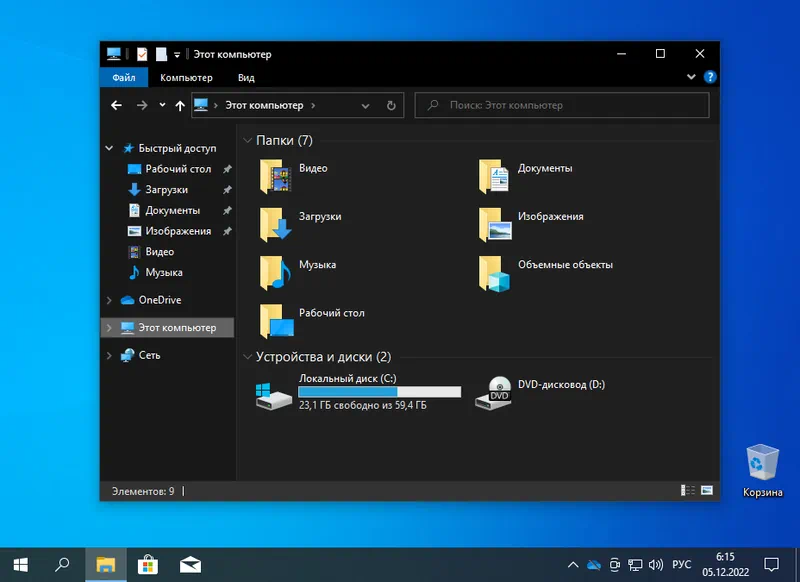
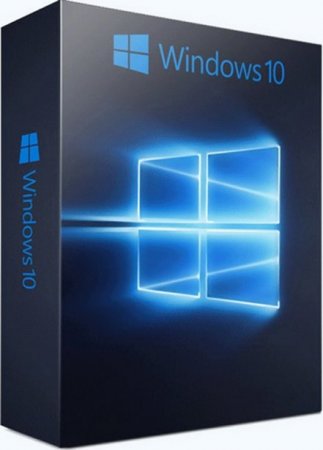
![Windows 10 без слежки за пользователем Enterprise LTSC 2019 v1809 (x86/x64) by LeX_6000 [14.05.2020]](https://pit-prog.net/images/2020/05/18/bnxhnwp5weieiuf0byzl4cz5d.jpg)