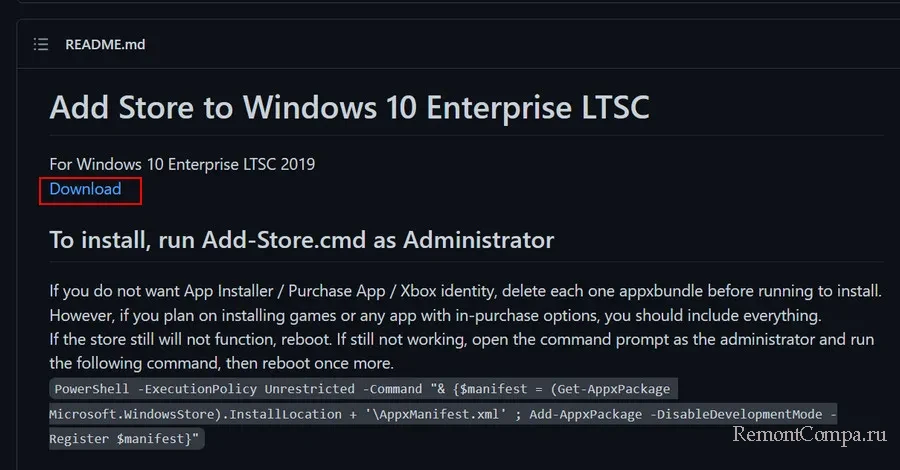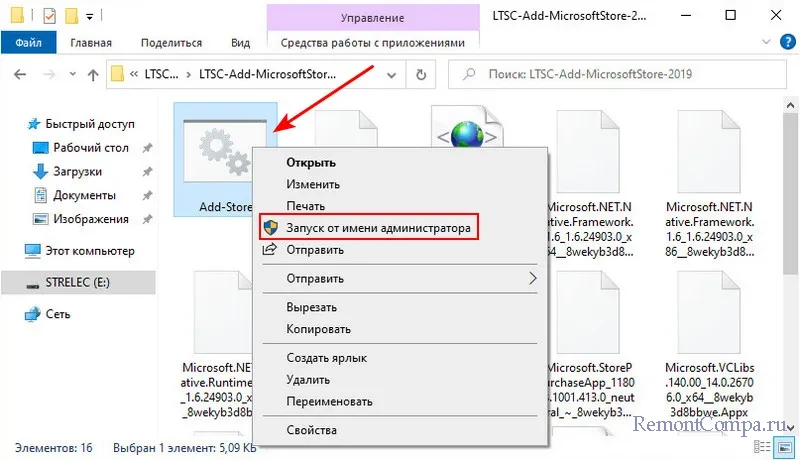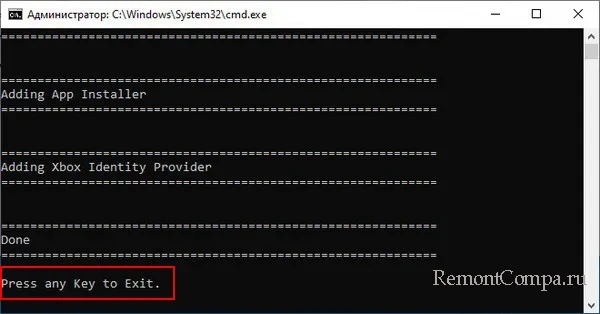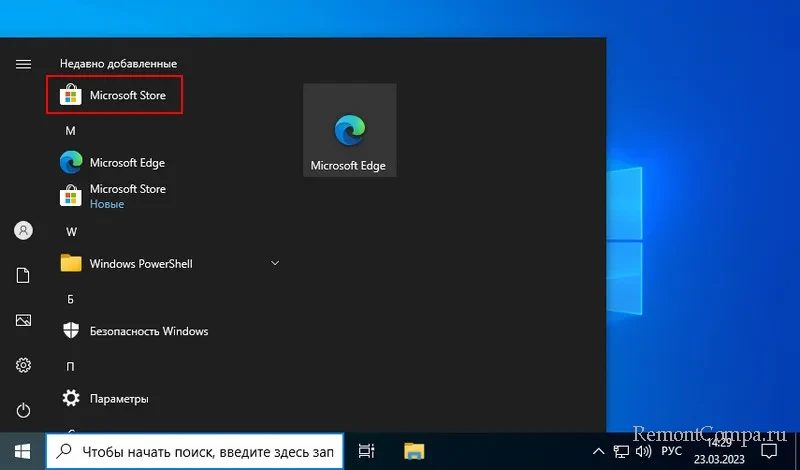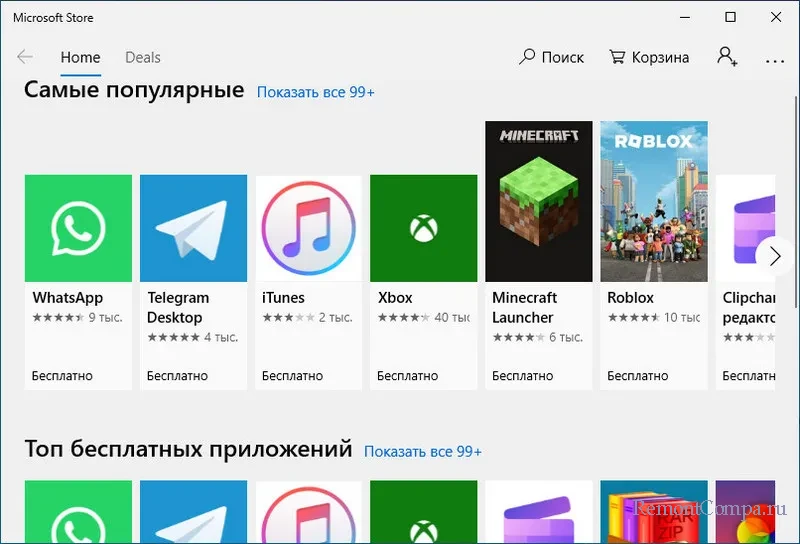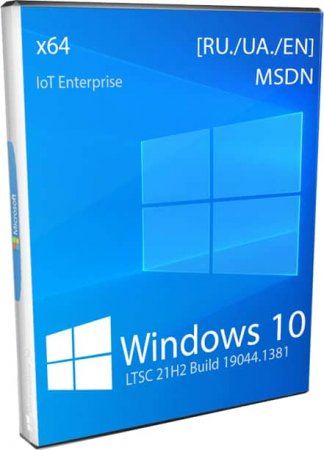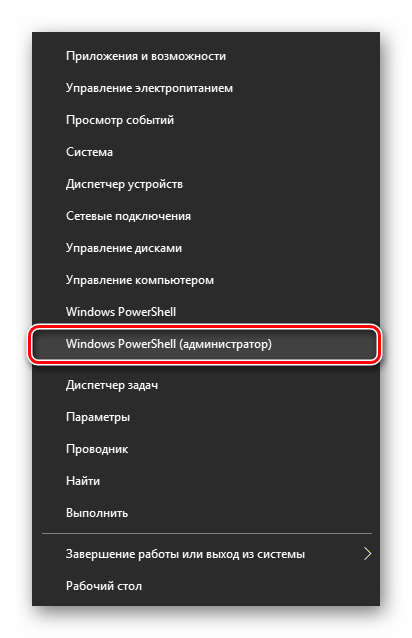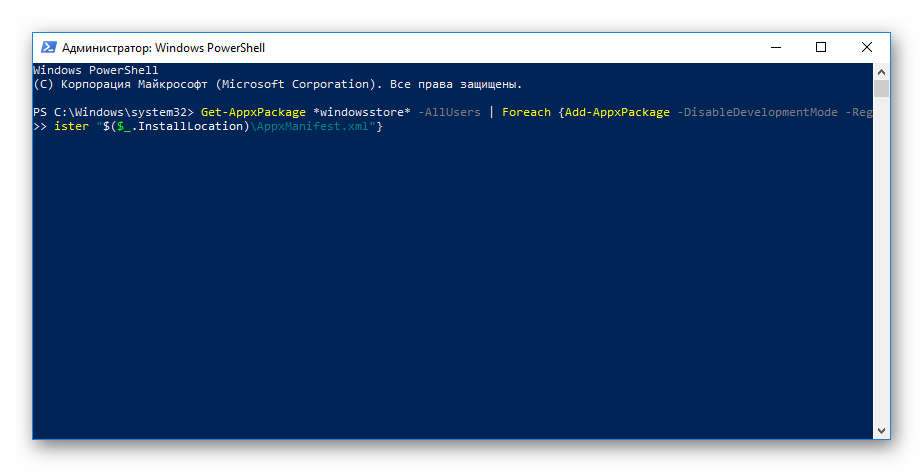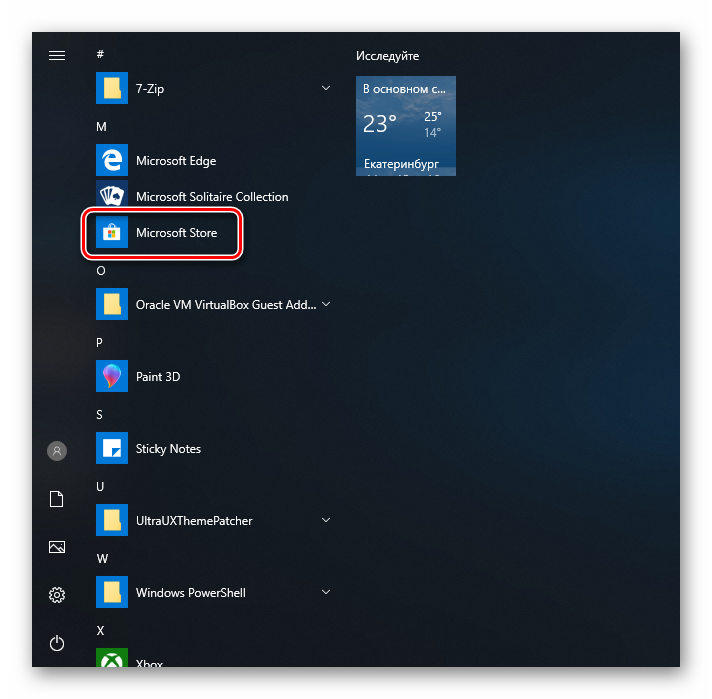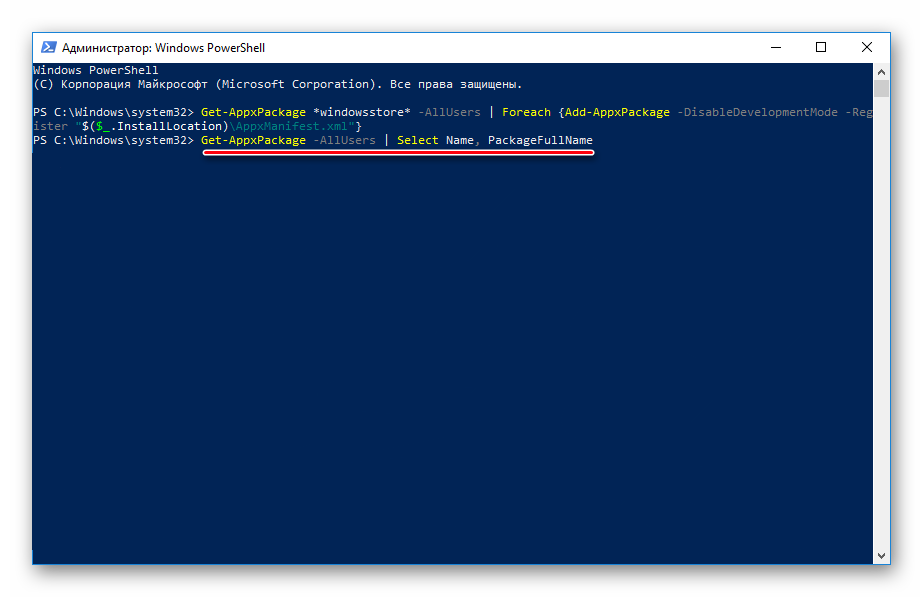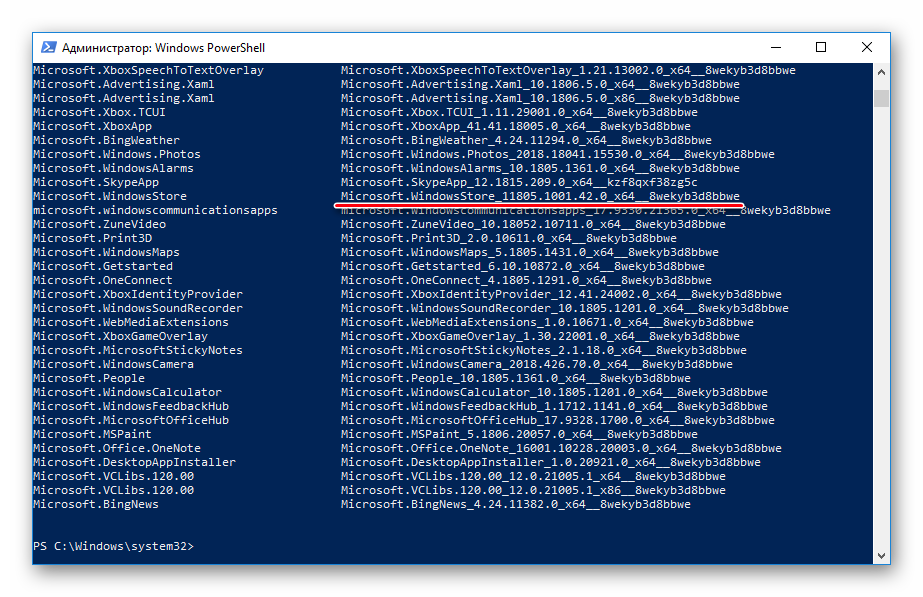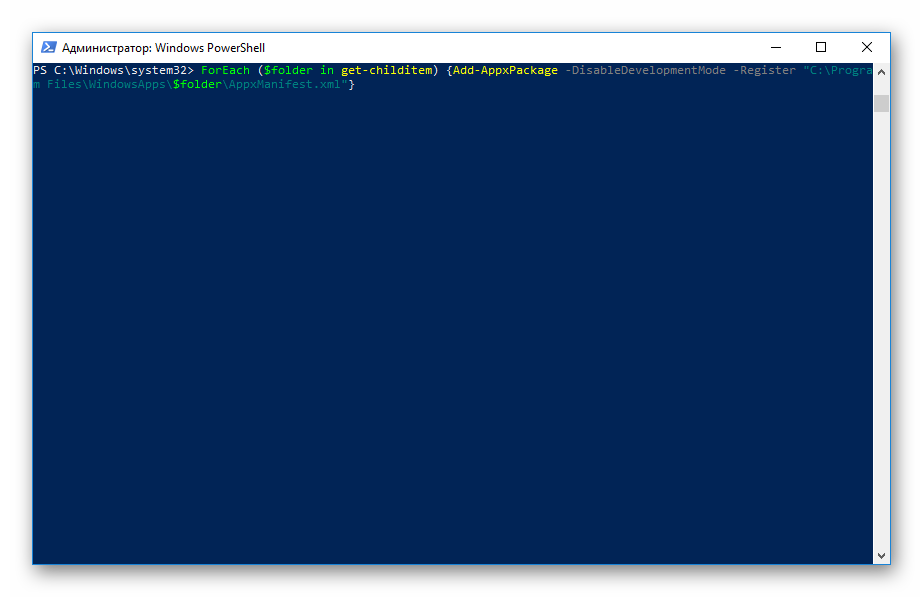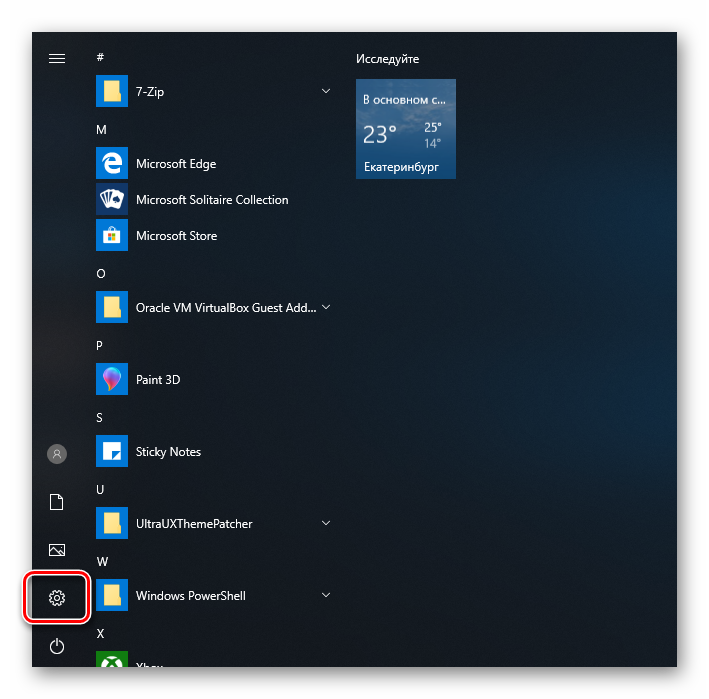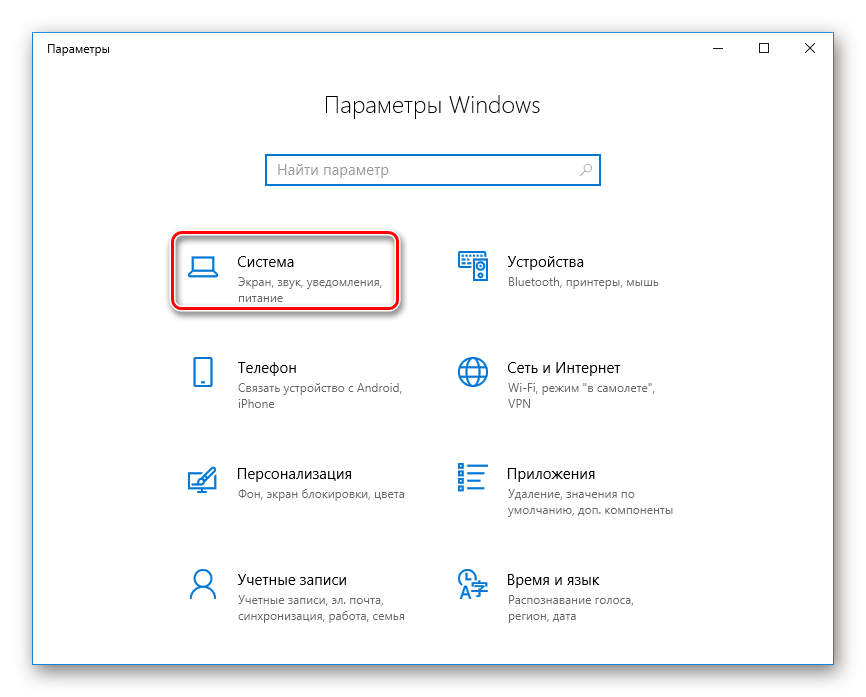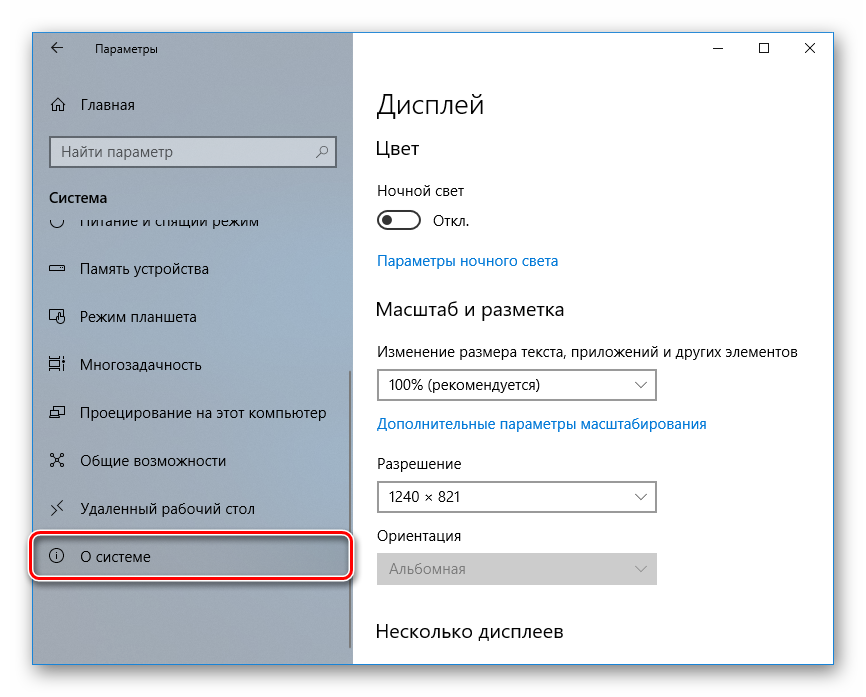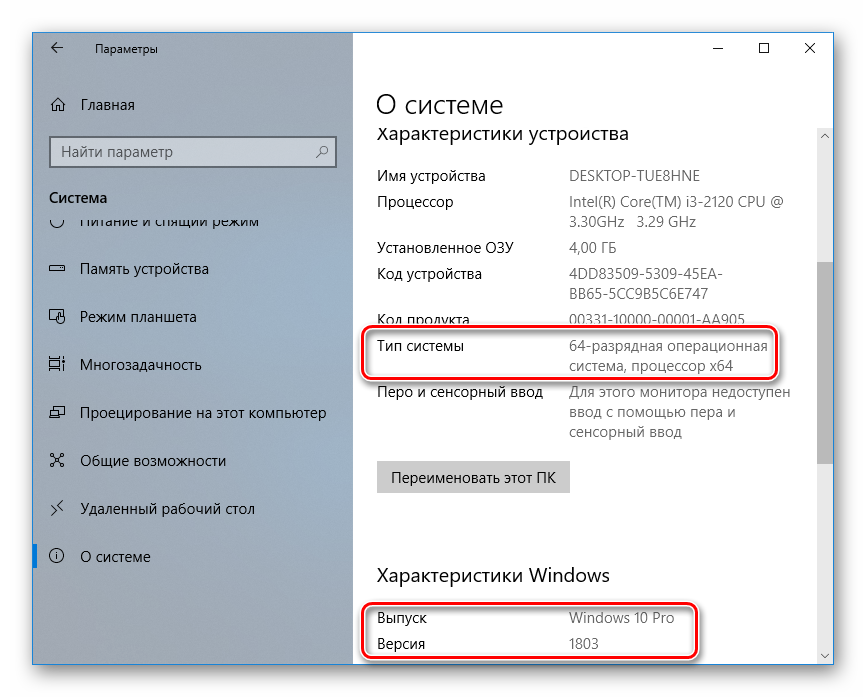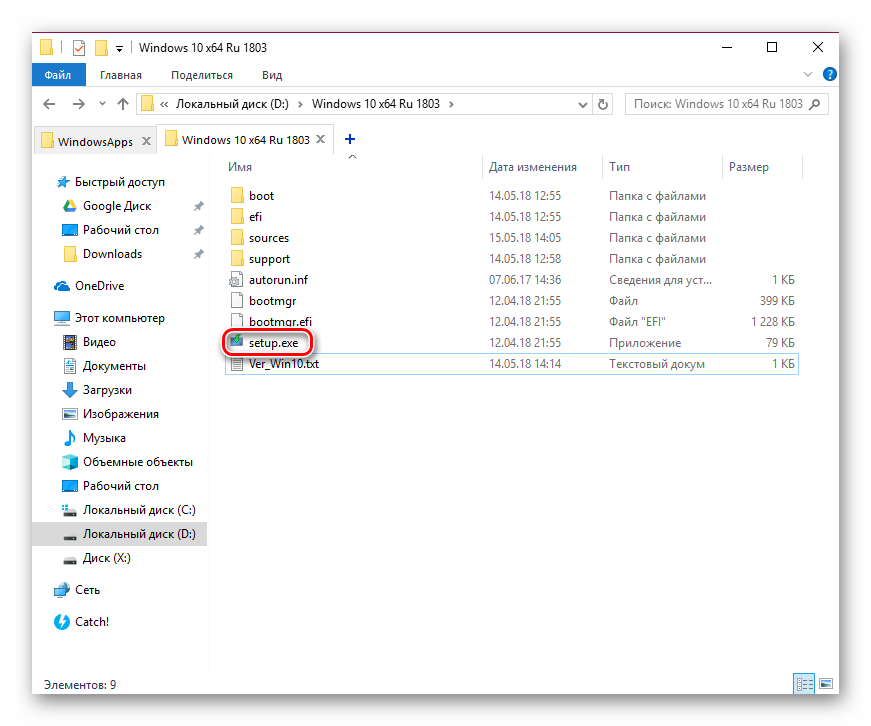Add Store to Windows 10 Enterprise LTSC
For Windows 10 Enterprise LTSC 2021
This is the updated version which includes the latest version of Store app as of 7/8/2023.
Download
To install, run Add-Store.cmd as Administrator
If you do not want App Installer / Purchase App / Xbox identity, delete each one appxbundle before running to install. However, if you plan on installing games or any app with in-purchase options, you should include everything.
If the store still will not function, reboot. If still not working, open the command prompt as the administrator and run the following command, then reboot once more.
PowerShell -ExecutionPolicy Unrestricted -Command "& {$manifest = (Get-AppxPackage Microsoft.WindowsStore).InstallLocation + '\AppxManifest.xml' ; Add-AppxPackage -DisableDevelopmentMode -Register $manifest}"
Post installation
Once everything is properly installed, run Microsoft Store and check for updates, if found any, install all of them.
Addition troubleshooting
Right click start
Select Run
Type in: WSReset.exe
This will clear the cache if needed.
Изначально после установку корпоративной версии Windows 10 LTSC нет возможности пользоваться официальным магазином Windows Store. К сожаления некоторые нужные приложения можно установить только через магазин (Microsoft To-Do, Focus 10 и другие).
Оказывается, есть возможность установить магазин Microsoft Store на Windows 10 LTSC.
В интернете есть много статей, которые рассказывают как это сделать. Все они написаны словно под копирку и рекомендации в них не помогают. Возможно в других редакциях Windows 10 они работают, но не в LTSС.
Решение
Официалный Github проекта LTSC-Add-MicrosoftStore. Проект содержит в себе powershell-скрипты, которые возвращают Windows Store на свое законное место.
Скачать можно:
- с репозитория проекта – клац
- с этого блога – клац
Как установить магазин в LTSC?
Для этого загружаем архив и запускаем файл Add-Store.cmd с правами администратора.
Скрипт будет пару минут устанавливать необходимые пакеты.
И после в меню ПУСК появиться ярлык официального магазина Microsoft.
Теги: Настройка
и LTSC
Комментарии
В этой публикации, друзья, рассмотрим, как установить Microsoft Store в Windows 10 LTSC – двух последних выпусках LTSC 2019 и 2021. Это специальные выпуски Windows 10, в которых отсутствует магазин Microsoft Store. Но в процессе работы с этими операционными системами магазин может пригодиться – установить тему оформления, приложение-мессенджер, простенькую игрушку, приложение-кошелёк, нужный системный компонент и т.п. Внедрить магазин в LTSC-выпуски Windows 10 можно разными способами, мы рассмотрим самый простой и рабочий.
Как установить Microsoft Store в Windows 10 LTSC
Итак, друзья, Windows 10 LTSC. Это специальный выпуск Windows 10 в редакции «Корпоративная» (Enterprise), но не с современным жизненным циклом, а с классическим, предусматривающим более длительный срок поддержки компанией Microsoft. Есть старые выпуски Windows 10 LTSC от 2015 и 2016 года. И есть два актуальных от 2019 и 2021 года. Кто не знаком с этим форматом операционной системы, можете посмотреть на сайте:
- Что такое LTSC в продуктах Microsoft;
- Обзор выпуска Windows 10 LTSC 2021;
- Обзор выпуска Windows 10 LTSC 2019.
LTSC-выпуски предусматривают только необходимый функционал Windows 10, в них нет многих пользовательских приложений, которые установлены в обычных редакциях Windows 10 «Домашняя», «Профессиональная», «Для образовательных учреждений» и пр. Эти приложения и другие при необходимости нельзя установить в Windows 10 LTSC. Из-за того, что в таких операционных системах отсутствует магазин Microsoft Store, откуда устанавливаются штатные и сторонние современные приложения Windows 10.
Внедрить Microsoft Store в Windows 10 LTSC можно разными заковыристыми способами. Но есть способ простой – с использованием сценария командной строки от участника GitHub. Называется сценарий «Add Store to Windows 10 Enterprise LTSC». Его поддержка заявлена для Windows 10 LTSC 2019, но работает и в Windows 10 LTSC 2021.
Скачиваем на GitHub пакет с файлами сценария. Он включает сам сценарий, а также необходимые пакеты Microsoft для магазина и некоторых штатных приложений Windows 10.
Распаковываем архив пакета. На файле сценария Add-Store.cmd вызываем контекстное меню, запускаем от имени администратора.
Ожидаем завершения выполнения команд в командной строке. По завершении нажимаем любую кнопку для закрытия сценария.
После чего будем наблюдать Microsoft Store в меню «Пуск».
Сможем запустить магазин и установить из него любой контент.
Если магазин не появился, сбоит, не работает, пробуем перезагрузить компьютер. Если перезагрузка не помогает, выполняем очистку кэша магазина. Жмём клавиши Win+R, вводим:
wsreset.exeДалее запускаем командную строку от имени администратора. Вводим:
PowerShell -ExecutionPolicy Unrestricted -Command "& {$manifest = (Get-AppxPackage Microsoft.WindowsStore).InstallLocation + '\AppxManifest.xml' ; Add-AppxPackage -DisableDevelopmentMode -Register $manifest}"После выполнения команды перезагружаем компьютер.
Этот материал написан посетителем сайта, и за него начислено вознаграждение.
Одна из главных претензий к Windows 10 LTSC состоит в том, что функции этой версии Windows 10 заметно урезаны по сравнению с обычной: в ней нет магазина приложений Microsoft Store, а также нет большинства UWP-приложений, многие из которых делают работу в Windows 10 намного удобнее. По правде говоря, список претензий от экспертов заметно шире и самую грамотную и аргументированную статью о том, что использовать Windows 10 LTSC на обычном ПК смысла нет, написал Вадим Стеркин — «10 мифов Windows 10 LTSC, которые никогда не умрут«.
Основной посыл статьи — некоторая отсталость версии LTSC в техническом плане от обычной Windows 10 Pro, мнимая стабильность по сравнению с обычными версиями, ведь кодовая база у этих ОС одинаковая. А дополнительно упоминается то, что «мусор» в виде предустановленных приложений в обычной Windows 10 Pro можно легко отключить.
рекомендации
3070 Gigabyte Gaming за 50 тр с началом
MSI 3050 за 25 тр в Ситилинке
3080 дешевле 70 тр — цены снова пошли вниз
3070 Gainward Phantom дешевле 50 тр
13700K дешевле 40 тр в Регарде
10 видов <b>4070 Ti</b> в Ситилинке — все до 100 тр
3060 Gigabyte Gaming за 30 тр с началом
13600K дешевле 30 тр в Регарде
4080 почти за 100тр — дешевле чем по курсу 60
12900K за 40тр с началом в Ситилинке
RTX 4090 за 140 тр в Регарде
Компьютеры от 10 тр в Ситилинке
3060 Ti Gigabyte за 42 тр в Регарде
3070 дешевле 50 тр в Ситилинке
С момента выхода статьи, посвященной Windows 10 LTSC версии 1809, прошло уже несколько лет и за это время произошли изменения, которые несколько перераспределили баланс сил между версиями. Во-первых, в плане актуальности Windows 10 LTSC 2021 ничем не отличается от Windows 10 Pro версии 21H2 и содержит все оптимизации под современные процессоры.
Во-вторых, обычная Windows 10 Pro за последние годы заметно «распухла», и накопила в себе не только предустановленные приложения, но и кучу рекламного мусора и «восхитительных функций», которые не только раздражают и занимают место на экране, но и снижают возможность системы к быстрому отклику и стабильной работе. Ведь это сотни взаимозависимых процессов, каждый из которых может аварийно завершиться, зависнуть, перезапуститься, вызвав всеми ненавистный «кружок ожидания» на рабочем столе или фриз в игре.
Да, это можно вычистить руками, как авгиевы конюшни, рискуя потерять стабильность или вовсе угробить систему, о чем я недавно писал в блоге «Оптимизируем Windows 10 версии 21H2 — быстро, эффективно и безопасно«. Степень полученного результата будет напрямую зависеть от прямоты ваших рук и затраченного времени. Но зачем, если уже есть максимально вычищенная от мусора и протестированная в Microsoft версия Windows 10 LTSC 2021?
Но остается еще пара проблем. Под каждой статьей про Windows 10 LTSC я постоянно вижу комментарии: «А как же без Microsoft Store?», «Вы лишаете себя возможности поиграть в Forza Horizon 4!». Для обычного пользователя и геймера отсутствие в Windows 10 LTSC Microsoft Store — главная помеха для ее использования. Вторая проблема — отсутствие UWP-приложений, среди которых есть полезные и удобные, например, «Записки», «Будильники и часы» или «Ваш телефон». И все чаще специфический софт для материнских плат или ноутбуков выпускается только в UWP виде.
И если мы сможем интегрировать Microsoft Store и UWP-приложения в Windows 10 LTSC 2021, то получим идеальную Windows 10 — без рекламного мусора и кучи ненужного софта, при этом ничем не ограниченную в плане функционала. Способов интегрировать Microsoft Store в Windows 10 LTSC существует несколько, и я выбрал из них самый простой и быстрый, доступный даже начинающему пользователю.
Уже три года на GitHub лежит небольшая утилита «LTSC-Add-MicrosoftStore» позволяющая интегрировать Microsoft Store в Windows 10 LTSC в пару кликов. Изначально она была написана для Windows 10 LTSC версии 1809, но проверив ее на Windows 10 LTSC 2021, я убедился, что она прекрасно работает и сейчас. Утилита представляет собой набор стандартных Appx от Microsoft и командный файл, управляющий их интеграцией.
Чтобы скачать ее, выбираем пункт «Releases».
И скачиваем архив zip, размером 70 МБ. Проверка скаченных файлов с помощью Microsoft Defender и сайта VirusTotal не находит ничего вредоносного.
Распаковав архив в любое удобное место, следует запустить от администратора командный файл Add-Store.cmd.
В результате его работы быстро установятся недостающие компоненты.
Дополнительно устанавливаются компоненты App Installer, Purchase App и Xbox identity. Пробуем запустить Microsoft Store и все получается.
Теперь мы можем доустановить нужные UWP-приложения прямо из Microsoft Store, а найти их проще всего через поиск. Я всегда использую «Записки» или Microsoft Sticky Notes.

Microsoft Sticky Notes устанавливается и прекрасно работает.
Теперь «Будильники и часы», которые тоже легко находятся и устанавливаются.
Можно легко установить и другой популярный софт, который многие пользователи используют постоянно, например, VLC media player. В этом плане Microsoft Store очень удобен, ведь вы получаете гарантированно безопасное приложение без нужды искать сайт его производителя среди множества сайтов, предлагающих «скачать без смс и регистрации».
Теперь можно попробовать установить какую-либо игру. Я выбрал «Реальные Шахматы».
И при запуске игра потребовала компонент ms-gamingoverlay, которого нет в Windows 10 LTSC.
С установленным Microsoft Store это не проблема, и я доустанавливаю Xbox Game Bar.

Игра запускается и работает.
Мы легко получили в Windows 10 LTSC Xbox Game Bar, который потребуют и некоторые другие игры.
Теперь нажатие сочетания клавиш Win+G вызывает корректно работающее окно Xbox Game Bar.
Все установленные нами компоненты работают в фоновом режиме, что сразу отражается на загрузке процессора и оперативной памяти.
В настройках конфиденциальности стоит отключить для них фоновый режим.
Теперь потребление ресурсов возвращается в норму: используется всего 1.2 ГБ ОЗУ, нагрузка на процессор и накопитель минимальна.
Итоги
В результате мы получаем быструю и стабильную Windows 10 LTSC 2021 с полным функционалом Windows 10 Pro, но сохранившую все плюсы своей редакции. Подобная система, в отличие от обычной Windows 10, даже способна шустро работать на жестком диске, как на системном накопителе.
Но в 2021 году, конечно, стоит купить SSD-накопитель даже для такой шустрой ОС. Например, быстрый, надежный и недорогой Samsung 970 EVO Plus (MZ-V7S250BW) объемом 250 ГБ из Регарда, который идеально подойдет на роль системного SSD.
А Samsung 970 EVO Plus (MZ-V7S1T0BW) объемом 1 ТБ не только позволит системе работать с быстрым откликом, но и вместит самые объемные новые игры.
А если ваш ПК или ноутбук не имеют слота M.2 — не беда, вы можете установить Samsung 870 EVO (MZ-77E1T0BW) с интерфейсом SATA III, уступающий в скорости M.2 NVME накопителям, но зато имеющий такую же великолепную надежность, которой славятся накопители Samsung, с временем наработки на отказ в 1500000 часов и заметно более низкие температуры.
Пишите в комментарии, что вы думаете по поводу Windows 10 LTSC, и станет ли для вас наличие у нее Microsoft Store и UWP-приложений поводом подумать о ее установке на игровой ПК?
Этот материал написан посетителем сайта, и за него начислено вознаграждение.
Изначально после установку корпоративной версии Windows 10 LTSC нет возможности пользоваться официальным магазином Windows Store. К сожаления некоторые нужные приложения можно установить только через магазин (Microsoft To-Do, Focus 10 и другие).
Оказывается, есть возможность установить магазин Microsoft Store на Windows 10 LTSC.
В интернете есть много статей, которые рассказывают как это сделать. Все они написаны словно под копирку и рекомендации в них не помогают. Возможно в других редакциях Windows 10 они работают, но не в LTSС.
Решение
Официалный Github проекта LTSC-Add-MicrosoftStore. Проект содержит в себе powershell-скрипты, которые возвращают Windows Store на свое законное место.
Скачать можно:
- с репозитория проекта – клац
- с этого блога – клац
Для этого загружаем архив и запускаем файл Add-Store.cmd с правами администратора.
Скрипт будет пару минут устанавливать необходимые пакеты.
И после в меню ПУСК появиться ярлык официального магазина Microsoft.
Теги: Настройка
и LTSC
Комментарии
Три самых востребованных языка встроено в одну Виндовс 10 ЛТСЦ бесплатно. Для установки на ПК скачать Windows 10 LTSC 21H2 64bit 2021 Русский, Украинский, Английский торрентом установочная флешка.
Здесь вам предложена мощная Корпоративная редакция IoT LTSC, причем, в виде актуальной версии 21H2. Основа этой сборки появилась на торрентах буквально несколько дней назад. В этот образ автором были добавлены русские+украинские языковые пакеты, чтобы вы могли выбрать нужный интерфейс. Никаких существенных изменений в данном образе мы не наблюдаем, это почти что оригинал. IoT LTSC хороша в том плане, что обеспечена обслуживанием от Майкрософт до 2032 года (а не до 2027, как обычная Корпоративная LTSC 21H2). В этой редакции – наилучшие административные и функциональные возможности, особенно, для профессиональных задач. Но пользоваться IoT LTSC дома – тоже очень комфортно, хотя по своему лицензированию она не предназначена для рядовых пользователей. Изначально она задумана Microsoft для установки и использования с различными специальными устройствами (в основном, для бизнеса) – банкоматами, терминалами и т.д. Но на лэптопах и ноутбуках она тоже прекрасно работает, поэтому очень многие ей пользуются точно так же, как стандартной Корпоративной редакцией. Ранее вместо IoT Майкрософт использовала термин Embedded. Изначально данная версия не содержала Store, который был добавлен уже при создании сборки. Еще один важный момент, который был успешно реализован, — это автоактивация. У IoT LTSC имеются некоторые нюансы в этом вопросе, и для нее привычные KMS-активаторы не подойдут. Поэтому все эти непростые вопросы уже изначально решены, и вам не нужно подыскивать лекарство, Windows будет сразу же активированной – как только установится.
Дата обновлений: 25 ноября 2021
Версия: пролеченная Windows 10 21H2 (19044.1381) IoT Корпоративная LTSC
Разрядность: х64
Язык Интерфейса: ENG Английский, RUS Русский, UKR Украинский
Таблетка: автоактивация
Первоисточник: www.microsoft.com
Автор сборки: by DJAnneta
Размер образа: 4.12 GB
Загрузить Windows 10 LTSC 21H2 2021 64bit Русский, Украинский, Английский torrent
Системные требования IoT LTSC 21H2: проц (64bit) 2+ ГГц, RAM 4+ ГБ, пространство 35+ ГБ, DX9-видео.
Скриншоты системы Windows 10 x64 2021 года
Надежная конфигурация сборки
-Основа – англоязычный оригинал IoT LTSC 21H2, в который были интегрированы украинские и русские пакеты локализации + обновления.
-Интегрирован Store. Вообще, его чаще вырезают в сборках, а не добавляют — хотя многие нуждаются в его наличии. Здесь Магазин есть.
-Включен Framework 3.5. Конечно, и самостоятельно его включить не проблема, но на всякий случай включен сразу.
-Wim сконвертирован в .esd. Такое повышенное эффективное сжатие обеспечило требуемую компактность установочному образу.
-Встроены (на всякий случай) дополнительные драйвера (AHCI-RAID, NVMe, USB3). Драйвера в сборки 10-ки не так-то и часто добавляют, и это тоже преимущество.
Самое важное преимущество IoT LTSC (в сравнении со стандартной LTSC)
Заключается оно в максимально продолжительной поддержке. Установив данную версию, можете вплоть до 2032 года ей пользоваться (после чего поддержка будет окончена). Многие пользователи как раз и мечтают о такой версии, которую можно установить на очень долгий период на домашний ПК без нужды в переустановке. Как известно, Виндовс 10 Pro и Home после 2025 вообще обслуживаться не будут Корпорацией, а эта версия уверенно проработает до 2032 года и будет обеспечена всеми необходимыми кумулятивными заплатками безопасности.
Также напоминаем, что общее преимущество LTSC и IoT LTSC – в наибольшем наборе функциональных возможностей. Microsoft изобрела немало полезных функций для нужд организаций и пользователей. Для общего кругозора вовсе не вредно почитать и узнать побольше о всех тех Компонентах, которые готова предложить Корпоративная редакция. Вам она тут представлена почти в чистом оригинальном виде, решены самые насущные вопросы по локализации и активации.
Сборка IoT LTSC в сравнении с оригинальным образом
Некоторые пользователи могут задать вопрос, зачем чуть переделанный оригинал, если можно скачать чистый? Во-первых, чистый образ IoT LTSC пока что на торрентах предлагается только в англоязычном виде. Во-вторых, с активацией IoT можно без знаний промучиться не один час и так и не осуществить ее. В-третьих, в оригинале IoT нет Store – согласно специфике этой редакции. В-четвертых, оригинал имеет более старый билд, чем эта обновленная сборка. Как видите, все эти аспекты заслуживают внимания, и не каждый пользователь сможет успешно реализовать самостоятельно. Качественно интегрировать обновления и пакеты локализаций – вовсе не простая задача. А в этой сборке к тому же еще и очень грамотно подобраны дополнительные драйвера. Для профессионала (либо опытного юзера) такой образ – самый настоящий подарок.
Высокое качество + надежность!
Все отличия от оригинала (а их немного) вам перечислены. Размер компактен в основном благодаря esd сжатию. Но, естественно, любителям лайт-сборок такая полноценная система может и не подойти. Вообще, быстродействие системы зависит не только от объема вырезанных компонентов. Оно во многом реализуется за счет отключения ненужных сервисов и устранения телеметрии. Кстати, в IoT Enterprise кардинально заблокировать телеметрию гораздо проще.
Сборки не подвергавшиеся урезке, являются самыми универсальными, надежными. Они позволят обладать полным спектром официальных возможностей, заявленных Майкрософт. При грамотной настройке такая Виндовс будет доставлять комфорт и радость в работе. Особенно радует, что в ней нет различного плиточного хлама – в отличие от стандартной Pro. Не будут возникать и неприятные сюрпризы – в виде того, что привычные функции не работают. Такая система при правильном подходе будет работать идеально, и вполне будет достаточно легкой грамотной оптимизации для нее. Все сервисы будут работать по умолчанию – как в оригинале.
Рекомендации
-Образ пишется на флешку/диск теми же средствами записи, что и оригинал Windows 10. В этом вопросе все по стандарту, нюансов нет. Rufus, UltraIso вам отлично подойдут.
-Сама установка англоязычная, но этому можно не придавать значения, т.к. по ее завершению вас ждет полноценный выбранный языковой интерфейс системы.
-Можете использовать все те рекомендации, которые по настройке применимы к оригинальному образу. Их довольно много на windows64.net – как в описаниях, так и в комментариях.
-В IoT Enterprise – максимально доступны многочисленные системные разрешения (по настройке и даже вырезке Компонентов), которые не предусмотрены в других редакциях.
-Выбрав именно эту сборку не ошибетесь, т.к. она универсальна и включает в себя дополнительные полезные возможности, отсутствующие в Pro и Home. В частности, это DirectAccess, UWF-фильтр и др.
Дополнительная информация
Как видите, мы прислушиваемся к просьбам и периодически публикуем те сборки, в которых присутствуют и другие языки интерфейса. Представленная сборка очень удачна и надежна, ее в особенности оценят знатоки Windows, т.к. всяких вырезок тут нет. Пользователю не придется искать какие-то замысловатые решения внезапных проблем. Неприятных сюрпризов вообще быть не должно быть с этой сборкой, она почти во всех отношениях идентична оригиналу. А то, что было проделано, — только для удобства пользователя, но при этом без риска для надежности системы. В ISO образах допускается установщик браузера на рабочий стол и некоторые пользовательские изменения по умолчнию для браузера Chrome, каждый может без проблем изменить настройки браузера на свои предпочтительные. Все авторские сборки перед публикацией на сайте, проходят проверку на вирусы. ISO образ открывается через dism, и всё содержимое сканируется антивирусом на вредоносные файлы.
Параметры образа Windows 10 LTSC 21H2 2021 64bit Русский, Украинский, Английский:
Поиск в Панели задач:
Есть
Наличие Магазина Microsoft Store:
Есть
Способность обновляться (по Windows Update) :
Есть
Адаптация сборки для игр:
Средняя
Степень урезки:
Низкая
Уровень популярности по скачиваниям:
Средний
Репутация автора:
Средняя
Оценка качеству сборки (от windows64.net):
8/10
Содержание
- 1 Как установить магазин в Windows 10?
- 2 Почему нет магазина приложений в Windows 10 и как его установить?
- 3 Как установить магазин приложений в Windows 10?
Установка Windows Store
В ходе случайного или намеренного удаления «Магазина» пользователь Windows 10 лишается возможности скачивания всех программных продуктов, представленных в нем. Отсутствовать Store может и в некоторых переработанных ручных сборках системы. В этом случае ситуация неоднозначна если из сборки удалены все файлы, отвечающие за работу сервисов Microsoft, нижеприведенные рекомендации могут не помочь. В этом случае рекомендуется установить чистую сборку или выполнить ее обновление.
Способ 1: Обычная установка
Этот вариант подойдет тем, у которых Windows Store отсутствует на компьютере в принципе. Если это повторная установка, желательно, чтобы удаление было полным и правильным. В противном случае возможно появление различных ошибок при переустановке.
- Откройте PowerShell с правами администратора. По умолчанию он запускает через правое нажатие мышкой на «Пуск».
Скопируйте, вставьте следующую команду и нажмите Enter: Get-AppxPackage *windowsstore* -AllUsers | Foreach {Add-AppxPackage -DisableDevelopmentMode -Register "$($_.InstallLocation)AppxManifest.xml"}</li>
Как только процедура скачивания будет завершена, откройте «Пуск» и найдите «Store». Установленная программа должна будет отобразиться в меню.
Вы также можете вручную набрать в «Пуск» слово «store», чтобы отобразилось то, что было установлено.
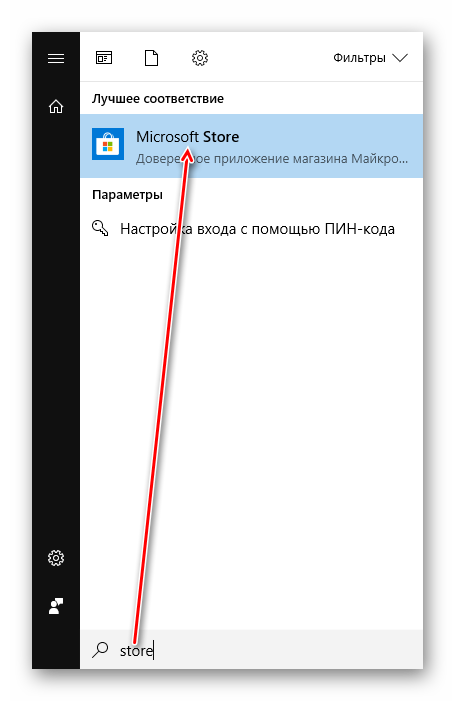
Get-AppxPackage -AllUsers | Select Name, PackageFullName</li>
Из списка компонентов найдите «Microsoft.WindowsStore» — в следующем шаге вам нужно будет вставить скопированную команду из правого столбца.</li>
Вставьте команду ниже:
Add-AppxPackage -DisableDevelopmentMode -Register "C:Program FilesWindowsAPPSСКОПИРОВАННОЕ_ИМЯAppxManifest.xml"
Вместо СКОПИРОВАННОЕ_ИМЯ вставьте то, что скопировали из правого столбца справа в предыдущем шаге. Все действия осуществляются мышью, стрелками и горячими клавишами Ctrl+C, Ctrl+V.</li></ol>
Проверьте, произошла ли установка, через поиск «Магазина» в «Пуске» методом, описанным в Шаге 3.
Способ 2: Установка при возникновении ошибок
Довольно часто у пользователя частично или целиком отказывается работать «Магазин приложений» так, что его не удается ни запустить, ни переустановить. Для этих ситуаций у нас есть отдельная статья, помогающая решить возникающие ошибки.
Подробнее: Устранение проблем с запуском Windows Store
Способ 3: Копирование файлов с другого ПК
Если у вас под рукой есть виртуальная система с Windows 10, другой ПК с этой системой или вы можете попросить друга выручить вас, этот метод установки должен помочь, когда предыдущие действия не возымели успеха.
- Перейдите по пути:
C:Program FilesWindowsAppsЕсли вы не видите папку, значит у вас не включено отображение скрытых папок. Для включения этого параметра следуйте инструкции по ссылке ниже.
Подробнее: Отображение скрытых папок в Windows 10
- Скопируйте следующие папки (цифры после названия папки в вашем случае могут быть другие, это неважно):
- Microsoft.WindowsStore_11805.1001.42.0_neutral_split.language-ru_8wekyb3d8bbwe
- Microsoft.WindowsStore_11805.1001.42.0_neutral_split.scale-100_8wekyb3d8bbwe
- Microsoft.WindowsStore_11805.1001.42.0_x64__8wekyb3d8bbwe
- Microsoft.WindowsStore_11805.1001.4213.0_neutral_~_8wekyb3d8bbwe
- Microsoft.StorePurchaseApp_11805.1001.5.0_neutral_split.language-ru_8wekyb3d8bbwe
- Microsoft.StorePurchaseApp_11805.1001.5.0_neutral_split.scale-100_8wekyb3d8bbwe
- Microsoft.StorePurchaseApp_11805.1001.5.0_x64__8wekyb3d8bbwe
- Microsoft.StorePurchaseApp_11805.1001.513.0_neutral_~_8wekyb3d8bbwe
- Microsoft.Services.Store.Engagement_10.0.1610.0_x64__8wekyb3d8bbwe
- Microsoft.Services.Store.Engagement_10.0.1610.0_x86__8wekyb3d8bbwe
- Microsoft.NET.Native.Runtime.1.7_1.7.25531.0_x64__8wekyb3d8bbwe
- Microsoft.NET.Native.Runtime.1.7_1.7.25531.0_x86__8wekyb3d8bbwe
Папок «Microsoft.NET.Native.Runtime» может быть несколько, копируйте последние версии. Определяется версия по первым двум цифрам. На примере выше это версия 1.7.
- Microsoft.VCLibs.20.00_12.0.21005.1_x64_8wekyb3d8bbwe
- Microsoft.VCLibs.20.00_12.0.21005.1_x86_8wekyb3d8bbwe</ul></li>
- Вставьте скопированные папки в это же место, но уже на вашем компьютере с отсутствующим «Магазином». Если Проводник попросит заменить некоторые файлы — соглашайтесь.
- Откройте PowerShell и впишите команду:
ForEach ($folder in get-childitem) {Add-AppxPackage -DisableDevelopmentMode -Register "C:Program FilesWindowsApps$folderAppxManifest.xml"}
Проверьте, получилось ли восстановить работоспособность приложения, отыскав его в «Пуск» по примерам Способа 1.
Способ 4: Обновление Windows
Относительно радикальным, но действенным способом может оказаться обновление Windows. Для этого вам потребуется образ системы вашей разрядности, редакции и версии не ниже текущей.
- Чтобы узнать все параметры текущей сборки, откройте «Пуск» > «Параметры».
Следом перейдите в раздел «Система».</li>
Из списка выберите «О системе».</li>
В правой части найдите строки «Тип системы» (разрядность), «Выпуск» (Home, Pro, Enterprise) и «Версия».
На нашем примере понадобится скачать образ с Windows 10 Pro, x64, 1803 или выше.</li>Распакуйте ISO-образ архиватором и запустите установщик «Setup.exe».</li>
Выполните тановку обычным способом, на этапе «Выберите тип установки» указав «Обновление». 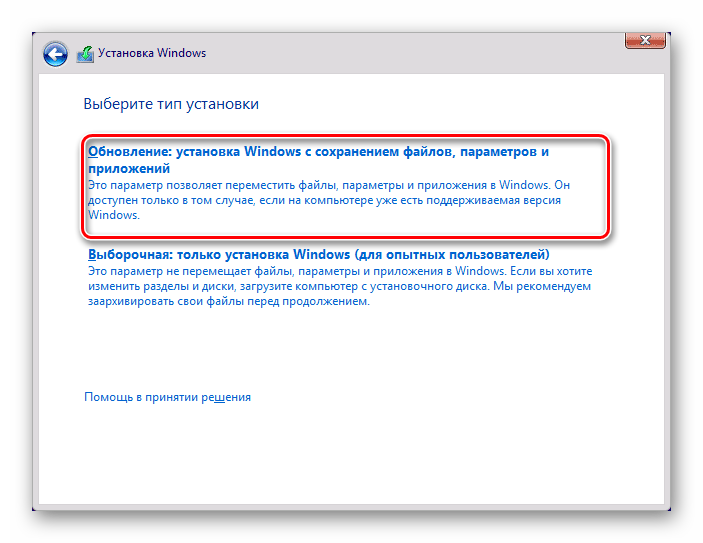
В этом случае ваши файлы и папки не будут удалены, а работа Microsoft Store восстановится.
Мы рассмотрели 4 способа установки Microsoft Store на ПК. Они должны помочь большинству пользователей, желающих установить «Магазин» с нуля, переустановить его и исправить ошибки. Мы рады, что смогли помочь Вам в решении проблемы.Опишите, что у вас не получилось. Наши специалисты постараются ответить максимально быстро.
Помогла ли вам эта статья?
Почему нет магазина приложений в Windows 10 и как его установить?
Есть несколько причин по которым в вашей версии Windows 10 отсутствует магазин приложений:
- Вы используете одну из корпоративных версий Windows 10 или специальные версии в Windows 10 LTSC и Windows 10 LTSB, в них по умолчанию отсутствует магазин приложений Windows и некоторые другие возможности и приложения
- Вы используете пиратскую сборку от «умельцев», которые вырезали «все лишнее», это самый плохой вариант, не используйте сборки, проблемы с ними практически гарантированы
- Ранее магазин приложений был удален, а теперь его необходимо вернуть обратно, как это сделать читайте ниже.
Как установить магазин приложений в Windows 10?
Есть несколько способов установить магазин приложений в Windows 10 с помощью командной строки и прочей сложной магии, но мой сайт рассчитан на любых пользователей и поэтому я всегда стараюсь выложить подробные и простые инструкции, надеюсь эта инструкция по установке магазина приложений на Windows 10, достаточно проста.
- Нам нужно где-то взять файлы магазина приложений, в виденных мной инструкциях рекомендуют их скопировать или из образа Windows 10 или с другого рабочего компьютера, мы же пойдем более простым путем, добрые люди создали репозиторий в котором можно скачать архив с нужными файлами и скриптом для автоматической установки.Если вдруг ссылка выше на архив не работает, переходим в репозиторий, прокручиваем немного вниз до начала инструкций и жмем «Download»:
- Заходим в папку с распакованными файлами:
Решено: Как установить магазин приложений в Windows 10? </p>
11-11-2017, 06:04
Секреты и инструкции

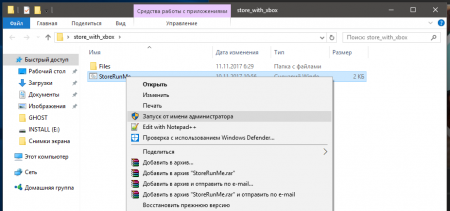
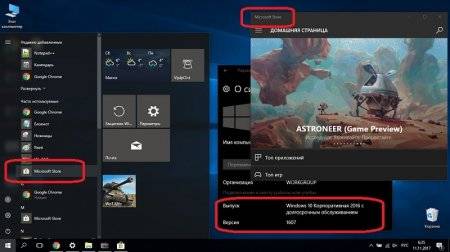

Похожие новости



Комментарии :
Используемые источники:
- https://lumpics.ru/how-to-install-windows-store-in-windows-10/
- https://kakpedia.org/как-установить-магазин-в-windows-10/amp/
- https://w64bit.ru/sekrety-i-instrukcii/15-windows-10-ltsb-ustanovit-magazin.html
Описание проблемы Восстановления Магазина Windows Store
Обновлено 03.07.2022
В далёкие времена (2015 год, когда вышла Windows 10) я совершенно не верил в Магазин Windows Store как в успешный маркетплейс хороших приложений, поэтому по сей день выпиливал полностью его из своих Windows 10 наравне с встроенными приложениями типа игрулек, портала смешанной реальности, Paint3D и остальной bloatware soft, телеметрию, а также всю остальную слежку от скромного парня по имени Билл. Но вот, момент настал и Магазин Windows Store стал годным и мне он стал необходим для скачивания Debian для WSL 2 и Fluent Terminal для красоты консолей и удобства работы с ними в одном окне.
Также его будет интересно поставить на LTSC и LTSB версии Windows 10, где он не предусмотрен.
Магазин Microsoft Store отсутствует
Теперь к сути, как вернуть полностью удаленный Windows Store в Windows 10 21H1 ? Windows Server ? Windows 11 ?
Решение проблемы с Восстановлением Магазина Windows Store
Автоматизированный способ вернуть Магазин Windows Store
Для удобства я сделал всё необходимое, поместил в PowerShell скрипт и закинул в облако, осталось скачать, запустить скрипт и Windows Store будет полностью восстановлен, файлы можно удалить. Если такой вариант не подходит, то сразу идем к ручному способу.
1) Вот этот архив нужно скачать и распаковать
2) Скопировать путь к папке, куда был распакован скрипт (пример: C:UsersUserDownloads)
2) Найти в меню Пуск PowerShell, запустить от имени администратора, перейти в директорию с распакованным скриптом с помощью команды внутри PowerShell: cd путь, вместо слова путь вставить значение из буфера обмена
3) Запустить скрипт bringShopBack.ps1, можно набрать первые пару букв (br) и нажать клавишу Tab, PowerShell сам допишет название файла и нужные слэши, потом нажать Enter
Если PowerShell ругается на ExecutionPolicy, вводим команду Set-ExecutionPolicy Unrestricted, а после восстановления магазина, возвращаем значение по умолчанию с помощью команды: Set-ExecutionPolicy -ExecutionPolicy Default
4) Готово, Магазин Windows Store полностью восстановлен и работает 🙂
Магазин Microsoft Store восстановлен
Проверка установки Debian 11 WSL + Fluent Terminal
Процесс установки
Запуск Fluent Terminal
Первый образ подсистемы linux станет дефолтным и если хочется переназначить, как например в моём случае с Docker на Debian пишем команды
wsl --list --allЧтобы посмотреть список установленных подсистем и
wsl -s DebianДля назначения Debian по-умолчанию.
Всё прекрасно установилось и работает 🙂
Ручной способ вернуть Магазин Windows Store
Перейдите на сайт https://store.rg-adguard.net/ (сайт позволяет получить прямые ссылки и скачать установочные APPX файлы приложений магазина с сайта Microsoft), вставьте в строку поиска ссылку на Microsoft Store (https://www.microsoft.com/store/productId/9wzdncrfjbmp), в выпадающем списке выберите Retail;
Для корректной работы Windows Store вам нужно скачать шесть APPX файлов c зависимостями для вашей версии Windows (x64 или x86):
- Microsoft.NET.Native.Framework.1.7,
- Microsoft.NET.Native.Framework.2.2,
- Microsoft.NET.Native.Runtime.1.7,
- Microsoft.NET.Native.Runtime.2.2,
- Microsoft.VCLibs,
- Microsoft.UI.Xaml.2.4;
Теперь аналогичным образом скачайте пакет Microsoft.WindowsStore с расширением AppxBundle:
- Microsoft.WindowsStore_12107.1001.15.0_neutral___8wekyb3d8bbwe.AppxBundle
Скопируйте все пакеты в одну папку и установите их следующими командами PowerShell в режиме Администратора:
$Path = 'C:PSStore'
Get-Childitem $Path -filter *.appx| %{Add-AppxPackage -Path $_.FullName}
Get-Childitem $Path -filter *.appxbundle | %{Add-AppxPackage -Path $_.FullName}Магазин Microsoft Store восстановлен
На этом всё, Магазин Windows Store восстановлен и работает.
Если Вам было полезно или есть вопросы, оставляйте комментарии, всем удачи
Система Windows 10 Корпоративная предназначена для крупного и среднего бизнеса. Возможности, которые получают ИТ-специалисты:
- Расширенная защита от современных угроз
- Гибкие возможности развертывания, обновления и поддержки
- Комплексное управление устройствами и приложениями и их контроль
Windows 10 версии 22H2 упрощает управление защитой конечных точек, обнаружение сложных атак, автоматизацию реагирования на возможные угрозы и улучшает состояние безопасности. Кроме того, эта версия поможет вам упростить развертывание и обновления и предоставить пользователям устройства, готовые к работе на предприятии, сразу от производителя.
Ищете сведения о конкретных функциях? Ознакомьтесь с новыми возможностями Windows 10.
Языки
-
Английский (США), английский (Соединенное Королевство), испанский, итальянский, китайский (традиционное письмо), китайский (упрощенное письмо), корейский, немецкий, португальский (Бразилия), французский, японский.
Выпуски
- Windows 10 Корпоративная, версия 22H2 | Файл ISO для 64-разрядной и 32-разрядной версий
- Windows 10 Корпоративная LTSC 2021 | Файл ISO для 64-разрядной и 32-разрядной версий
Выпуск Windows 10 Корпоративная LTSC 2021 предоставляет клиентам доступ к каналу обслуживания Long Term Servicing Channel в качестве варианта развертывания в случае, если они используют особые устройства и среды. Этот выпуск не обновляется новыми функциями, а возможности Windows 10, которые могут получить новую функциональность, не включены (например, Кортана и все включенные приложения для Windows).
Microsoft® Windows® 10 Enterprise LTSC 2021 x86-x64 21H2 RU by OVGorskiy 12.2022
 Название операционной системы: Microsoft® Windows® 10 Enterprise LTSC 2021 (Корпоративная с длительным сроком обслуживания). Название операционной системы: Microsoft® Windows® 10 Enterprise LTSC 2021 (Корпоративная с длительным сроком обслуживания).Версия ОС: 10.0 build 19044 Version 21H2 November 2021 Update (10.0.19044.2364). Разработчик ОС: Microsoft corp. Канал лицензирования: Channel Volume [VL]. Язык интерфейса: Русский (Russian). Разрядность: 32/64 бит (x86/x64). Лечение: не требуется, автоматическая активация. Дата выпуска: декабрь 2022 г. Автор сборки: OVGorskiy® Минимальные системные требования: Описание: сборка на основе оригинальных русских образов операционной системы Windows 10 Enterprise (Корпоративная) LTSC x86-x64 (VLSC) от Microsoft с дополнительным материалом разных разрядностей в 2-х разных образах (x86 и x64). Установка полностью стандартная «вручную» с выбором параметров установки ОС. Интегрированы: обновления системы, небольшой набор самых необходимых программ, программа для возврата в систему привычных нам кнопки и меню «Пуск», гаджеты для рабочего стола, дополнительные темы и картинки рабочего стола, мультимедийный проигрыватель, Office 2016 и пр. Сборка предназначена для тех, кто предпочитает оформить внешний вид своей операционной системы на свой вкус и получить быструю, надёжную и почти готовую систему для работы. Пользователям, которые пользуются приложениями из магазина и скачивают от туда программы и игры данная версия не рекомендуется. |
 |
Сборки основаны на официальных образах MICROSOFT MSDN (Дата выпуска: ноябрь 2021):
ru-ru_windows_10_enterprise_ltsc_2021_x86_dvd_cdf355eb.iso
ru-ru_windows_10_enterprise_ltsc_2021_x64_dvd_5044a1e7.iso
Интегрированы:
— обновления по 14 декабря 2022 г. накопительные;
— компонент Microsoft .NET Framework 4.8.1 Ru и накопительное обновление к нему;
— дополнительные темы оформления, фоновые изображения, гаджеты, аватарки пользователя.
Автоматически устанавливаемые приложения в процессе установки ОС:
• StartIsBack++ 2.9.17 Final (Ru/Ml), программа для возврата в систему привычных атрибутов ОС — кнопки и меню «ПУСК» (см. примечания);
• UltraUXThemePatcher 4.1.2, программа-патчер для добавления возможности применения сторонних тем оформления;
• OldNewExplorer 1.1.9, программа для корректной работы сторонних тем оформления;
• 8GadgetPack v35.0, программа для установки в систему гаджетов рабочего стола;
• Adobe Reader XI, программа для просмотра pdf файлов;
• WinRAR v6.11, один из лучших архиваторов;
• Google Chrome Corp. v108.0.5359.125, один из лучших браузеров (См. Замечания);
• Microsoft Edge Ent. v108.0.1462.46, обновление браузера Edge;
• Daum PotPlayer v1.7.21832, один из лучших проигрывателей (См. Замечания);
• Набор библиотек Microsoft Visual C++ с v.2005 по v.2022 x86-x64 (19.10.2022);
• Компоненты Office 2016 — Word, Excel и Outlook (с возможностью расширения компонентов);
• Набор библиотек DirectX Jun2010 redist для старых программ и игр;
• дополнительные темы оформления, фоновые изображения, гаджеты, аватарки пользователя.
При желании, все устанавливаемые программы можно удалить впоследствии из панели управления — удаление программ.
Установка операционной системы ничем не отличается от установки операционной системы с оригинала. Время установки ОС варьирует от 15 до 45 минут в зависимости от разрядности и мощности компьютера. Приложения устанавливаются методом post-install внутренним установщиком ОС. Содержимое образов можно перенести на загрузочную флешку или записать на DVD9 диск по соответствующей процедуре по созданию загрузочных носителей. Сборка проверялась во всех вариантах установки на реальной машине с загрузочной флешки. Ошибок установки не обнаружено. Самый оптимальный вариант установки с флешки как наиболее быстрый, или с DVD9, как самый надёжный. Рекомендуется использовать для создания загрузочной флешки Rufus (присутствует в образе или скачать). При создании флешки рекомендую отключать антивирус во избежание удаления активаторов. Работоспособность сборки гарантируется только при установке на «чистую», т.е. при установке из под начальной загрузки компьютера на чистый, отформатированный раздел (диск). При установке методом обновления обязательно предварительно удалите старые элементы оформления, такие как StartIsBack, старую версию UltraUXThemePatcher и сторонние темы рабочего стола (от 10-ки старых версий) если установлены. Так же рекомендую сразу после установки системы перезагрузить компьютер для принятия настроек текущего пользователя. Владельцам компьютеров с дисками со структурой GPT напоминаю, что установка возможна только 64-х битной версии из под UEFI интерфейса с DVD или флешки, созданной с соблюдением определённых условий, например программой Rufus (UEFI to GPT, FAT32). В корень установочного образа добавлена программа для определения стиля диска, обязательно воспользуйтесь ей и создавайте флешку и устанавливайте систему согласно стиля диска.
Для упрощения установки, на компьютерах с прямым подключением к интернету, советую временно отключить подключение физически.
Для удобства в работе в образе ОС произведены небольшие изменения:
▫ запущен компонент ОС .NetFramework 3.5 (2.0 и 3.0 включительно), требуется многим программам,
▫ запущен компонент ОС SMB 1.0, требуется старым домашним сетям,
▫ запущен компонент ОС, классическое приложение «Просмотр фотографий Windows»,
▫ показать «Мой Компьютер» и «Панель Управления» на рабочем столе,
▫ в меню «файл» добавлено «открыть файл блокнотом», «переместить в…», «скопировать в…»
▫ в меню «компьютер» добавлено «Диспетчер устройств»,
▫ в меню рабочего стола добавлены дополнительное подменю «Персонализация+» для работы с классическими окнами настроек оформления (См. скриншоты) и подменю «Панель настроек» для быстрого доступа к настройкам компьютера,
▫ из окна «Мой Компьютер» удалены ярлыки 6-и папок «Пользовательских библиотек»,
▫ показать скрытые файлы и папки,
▫ показать расширение файлов,
▫ в браузеры добавлен сайт и домашняя страница автора сборки,
▫ включена прозрачность нижней панели (зависит от включённой темы),
○ добавлены дополнительные фоновые картинки для рабочего стола,
○ добавлены дополнительные темы оформления,
○ добавлены дополнительные гаджеты.
► Отключена гибернация, запущена по умолчанию защита системы (см. Замечания).
► Произведена небольшая настройка конфиденциальности пользователя, частично отключена телеметрия (см. Замечания).
► Отключены: Контроль учётных записей (UAC), защитник Windows, автоматическое обновление, SmartScreen и панель «Люди» (см. Замечания к сборке п.9).
► Службы, процессы и компоненты Windows оставлены по умолчанию. Ничего не удалялось и не менялось, за исключением телеметрии.
▫ Все изменения в сборке, твики реестра, добавление материала производились только легальными и рекомендованными MS средствами DISM, Windows ADK. Приложения устанавливаются методом post-install внутренним установщиком ОС. Сборка не создавалась в режиме аудита и при создании сборки не использовались никакие сторонние, «левые» инструменты. Сборка абсолютно прозрачна и доступна для контроля, просмотра и редактирования. Весь материал, добавляемый в систему находится в одной папке и любой желающий может его просмотреть.
Так же на диск добавлен дополнительный материал.
Особенности и преимущества Windows 10 Enterprise LTSC.
Дополнительный материал:
«Контрольные суммы.»
«Замечания к сборке и полезные рекомендации»
Активация системы:
◄ Скриншоты ►
32-х бит.


64-х бит.


«Еще скриншоты:»
Важное замечание по поводу установки драйверов на сборку
Скачать:
Пароль на архив на облаке mail.ru: ovg
Скачать x86 ISO образ с:
► 

Пароль на архив на облаке mail.ru: ovg
Скачать x64 ISO образ с:
► 

Пароль на архив на облаке mail.ru ovg
Скачивание с mega, cloud.mail, Jottacloud, fex.net и MediaFire производится на умеренной скорости бесплатно. С этих облачных хранилищ лучше скачивать методом переноса на своё хранилище.
Все файлы на файлохранилище cloud.mail заархивированы архиватором WinRAR с применением пароля. Чтобы извлечь из архива iso образ применяйте программу WinRAR актуальной версии. Пароль для извлечения ovg.
После скачивания или извлечения из архива iso файла обязательно проверяйте контрольные суммы скачанного файла и сравнивайте их с указанными в описании! Суммы должны совпадать до последнего знака.
Мои сборки на торрент-трекерах NNM-Club DugTor.ru
PS. Для входа на заблокированные трекеры применяйте инструменты обхода блокировок, как например FastProxy или Обход блокировок Рунета.
Искать сборки на поисковых системах: Яндекс или Rambler
Good luck!
С уважением, OVGorskiy.
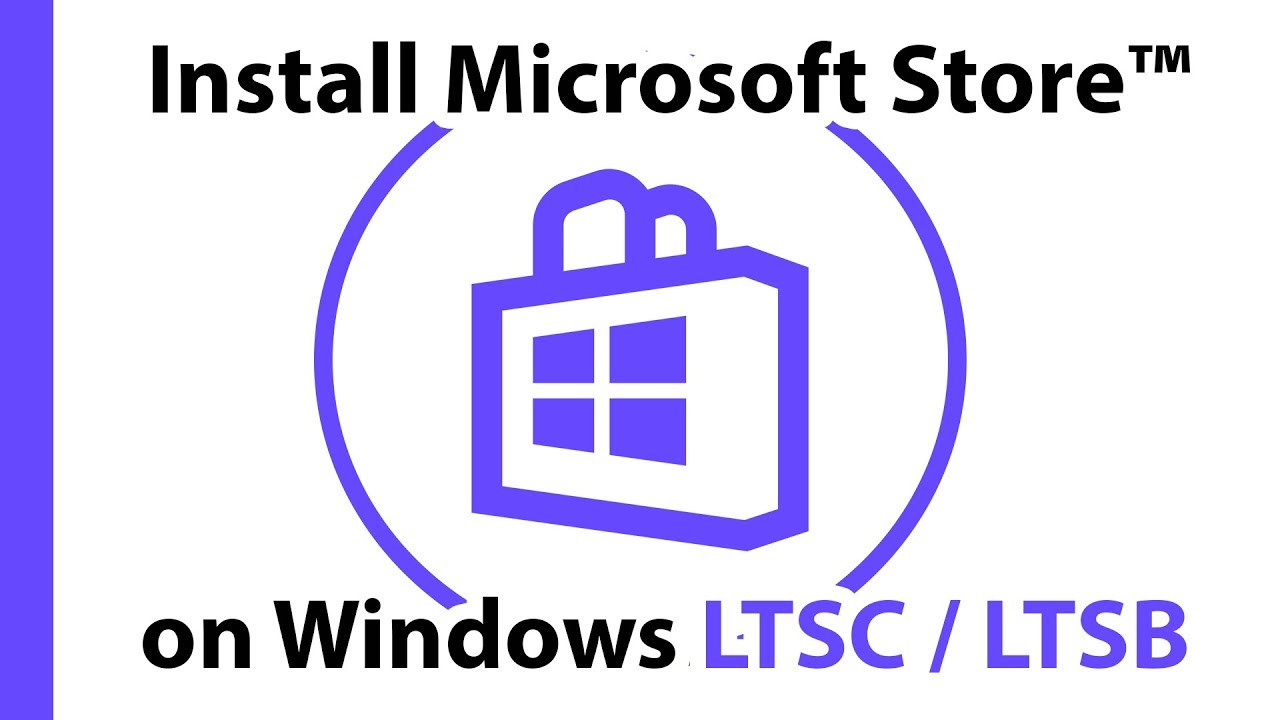
In this video-article tutorial, I’ll be showing you how you can install or add Microsoft Store on windows 10 LTSC or LTSB Editions.
On a fresh installation of Windows 10 LTSC or LTSB Editions of Windows, Microsoft Store is not made available unlike other Windows 10 editions such as Home and Pro.
Follow along on the video tutorial posted below, and the download the required resources using the download button located below.
Video Tutorial
Step-by-Step Guide
- To install Microsoft Store on Windows 10 LTSC or LTSB editions, download this Microsoft Store installer and then extract it on your desktop: “Download LTSC Microsoft Store Installer or Download LTSB Microsoft Installer“.
- Extract the archive, then open up the folder until you see the Add-Store.cmd
- Open up start menu, look for developer settings.
- Choose the “Developer mode” under the “Use developer features”. Hit the yes button once prompt shows up.
- Go back to the extracted archive / folder. Right click the add-store.cmd and run it as administrator.
- Wait for it to finish automatically installing Microsoft Store on your LTSC/LTSB system.
Related Articles:
- How to Improve Your Google Meet Video Quality
- Ultimate Guide: How to fix Wifi / Packet Loss / Slow Internet
Create an account to follow your favorite communities and start taking part in conversations.
r/Windows10LTSC
Posted by1 year ago

3
-
Open Windows Powershell as an admin
-
wsreset -i (run this command)
-
wait a few seconds (i waited 15 sec)
-
profit
fully working Windows Store on LTSC 2021, tested on IoC and Enterprise.
Command Breakdown:
wsreset = Windows Store Reset
-i flag = Install
Credit: Mydigitallife forums
level 1
I used this command in cmd:
WSReset -i&&TimeOut 20&&WSReset -i&&exit
level 2
Yep that would work perfectly
I don’t know exactly how long you have to wait after running the command once, I just know it needs to be ran twice so I just waited 10-15 sec to be safe.
Everything works flawless
level 1
Just curious, isn’t avoiding Microsoft apps the whole point of installing LTSC?
level 2
I think the whole point of LTSC is to have the freedom of choice when it comes to install what you want or need instead of avoiding Microsoft apps. For example, I want to keep Okular up-to-date and I need web media, image and video extensions. So I install Microsoft Store, but I don’t have to upgrade other Store apps as they are not preinstalled and they won’t be installed as long as I don’t want, which is one of the main disadvantages of Home/Pro versions.
level 2
there are a few Apps in the Store i like to use…. Calculator…. Photos…. Snip & Sketch for example
level 2
Microsoft apps
Why yes, yes it is. It does make one wonder…. The only case I can think of where you would want to enable it is when there is an app that you can only get in the store. But I think you would want to immediately disable it after the install. The ADX (Anti Data Exfiltration) goes to pot by enabling it, but they probably don’t care about that and probably don’t notice the windows ADX now.
level 1
Hey OP, how do I disable store after installing it?
level 2
«I brought you back just so I could beat yo ass a second time»
level 1
Wait so how does this work, ive used the scripts from MDL to bring back the store.
level 2
There is no need for the scripts anymore, this new method is much cleaner.
level 1
Why run wsreset -i twice? It gets installed after running the command once.
level 2
the original author of the post on MDL said he had to run it twice so it became meta.
did you try it once and it worked?
level 1
And award goes to…. you. Thnx.
level 1
Boom!! It works like a charm. Thx buddy.
level 1
works nicely, but now how do i get rid of it?
About Community
A place to discuss all things related to Windows 10 Enterprise LTSC and LTSB.

В этой пошаговой инструкции о том, как установить Microsoft Store в Windows 11 и Windows 10 несколькими способами: один из них, вероятнее всего, сработает в вашей ситуации.
Установка Microsoft Store с помощью WSReset.exe
В Windows 11/10, причем даже в версиях, поставляющихся без магазина Microsoft Store (ранее — Windows Store), присутствует встроенная утилита wsreset.exe, позволяющая, в том числе, выполнить переустановку магазина приложений.
Шаги будут следующими:
- Запустите Windows PowerShell или Терминал от имени Администратора: нажмите правой кнопкой мыши по кнопке «Пуск» и выберите соответствующий пункт в контекстном меню.
- Введите команду
wsreset -i
и нажмите Enter.
- Выполнение команды займет время, при этом процесс отображаться не будет: дождитесь, когда снова появится приглашение для ввода команды — окно консоли можно закрыть.
- Через некоторое время (не моментально) вы увидите уведомление о том, что Microsoft Store был установлен в системе.
- Значок Microsoft Store появится в меню Пуск, при необходимости вы можете закрепить его в панели задач — нажмите по нему правой кнопкой мыши и выберите нужный пункт меню.
Этот способ работает как обычных домашней и профессиональной, так и в корпоративных редакциях Windows.
Windows PowerShell
Ещё одна возможность установки магазина Microsoft Store — использование команды развертывания пакета приложения, может не работать в некоторых редакциях Windows 11/10:
- Запустите PowerShell или Терминал от имени Администратора, используя контекстное меню кнопки «Пуск».
- Введите команду
Get-AppxPackage *windowsstore* -AllUsers | Foreach {Add-AppxPackage -DisableDevelopmentMode -Register "$($_.InstallLocation)\AppxManifest.xml"}и нажмите Enter.
- Дождитесь завершения установки пакета.
В результате Microsoft Store будет установлен и доступен в меню «Пуск».
Если команда сообщила об ошибках, можно попробовать следующий вариант:
- Введите команду
Get-AppxPackage -AllUsers | Select Name, PackageFullName
в Windows PowerShell.
- Отобразится список приложений, доступных в системе среди них может оказаться Microsoft.WindowsStore. При его наличии, выделите полное имя приложения в правом столбце и скопируйте его в буфер обмена (Ctrl+C).
- Введите команду (вставив вместо полное_имя скопированный текст):
Add-AppxPackage -DisableDevelopmentMode -Register "C:\Program Files\WindowsApps\полное_имя\AppxManifest.xml"
и нажмите Enter.
- Дождитесь завершения установки.
Скачивание Microsoft Store и его установка вручную
Вы можете скачать файл приложения «Microsoft Store» последней версии и установить его вручную, так же с помощью PowerShell:
- Зайдите на сайт https://store.rg-adguard.net/ выберите «ProductId», укажите значение 9wzdncrfjbmp а в последнем поле выберите «Retail» и нажмите по кнопке с «галочкой».
- Отобразится список пакетов с указанным ID, нас интересует файл (версия может отличаться)
Microsoft.WindowsStore_22301.1401.6.0_neutral_~_8wekyb3d8bbwe.msixbundle
нажмите по нему правой кнопкой мыши, выберите пункт «Сохранить ссылку как» и укажите место сохранение (простое нажатие по файлу для скачивания может работать неправильно). Не закрывайте страницу, она может пригодиться далее.
- Скопируйте путь к скачанному файлу (правый клик по файлу в проводнике — копировать как путь).
- Откройте PowerShell или Терминал от имени Администратора.
- Введите команду (путь можно вставить из буфера обмена):
Add-AppxPackage -Path путь_к_файлу.msixbundle
и дождитесь завершения установки Microsoft Store.
- Если на 5-м шаге вы получили сообщение об ошибке, дополнительно скачайте
Microsoft.UI.Xaml.2.7_7.2109.13004.0_x64__8wekyb3d8bbwe.appx
с той же страницы, выполните установку приложения с помощью той же команды, а уже после этого — установите первый скачанный файл.
Теоретически, могут потребоваться также пакеты NET.Native.Runtime и VCLibs (x86 и x64) с той же страницы загрузок, но обычно они уже установлены на компьютере.
Вероятнее всего, один из предложенных способов, при наличии необходимых для работы Microsoft Store компонентов (.NET, распространяемые компоненты Visual C++) сработает. Если же этого не произошло, несколько дополнительных вариантов:
- Использовать установщик LTSC-Add-MicrosoftStore — он устанавливает старую версию Microsoft Store, но в дальнейшем она обновляется автоматически. Использование: скачать архив ZIP, распаковать, запустить Add-Store.cmd от имени администратора.
- С другого компьютера или из виртуальной машины скопировать папки, относящиеся к WindowsStore из папки C:\Program Files\WindowsApps (потребуется получать права на доступ к папке, может привести к проблемам с работой встроенных приложений) в аналогичную папку на текущем компьютере, затем использовать команду PowerShell
ForEach ($folder in get-childitem) {Add-AppxPackage -DisableDevelopmentMode -Register "C:\Program Files\WindowsApps\$folder\AppxManifest.xml"} - Запустить сброс системы (если изначально она поставлялась с магазином приложений), это можно сделать и с сохранением данных: Как сбросить Windows 11, Как сбросить Windows 10.
Видео инструкция
Надеюсь, один из предложенных вариантов помог выполнить установку Microsoft Store на вашем компьютере или ноутбуке.