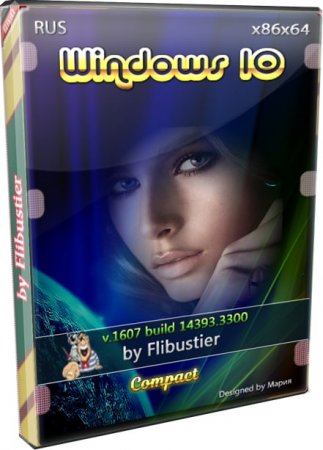Лучшая сборка Виндовс 10 64bit и 32bit на русском языке скачать установку Windows 10 LTSB Compact через флешку торрентом для бесплатной загрузки операционной системы.
LTSB Compact является одной из самых быстрых сборок корпоративной 10-ки 1607. Flibustier урезал систему настолько масштабно, что, к примеру, 64-битная версия потребляет всего 0.6-0.7 ГБ RAM после запуска. При этом система без проблем проходит контроль целостности своих файлов (посредством sfc /scannow) и способна автоматически принимать апдейты. Но помните, что после выпуска этой сборки Microsoft выпустила два очень громоздких апдейта для редакции LTSB (кроме более мелких), которые не лучшим образом сказываются на производительности LTSB Compact. Так что, если хотите, чтобы система всегда летала (а это особенно актуально для старых ПК) – выключите полностью автообновление – сразу после автоматической установки драйверов (при первом запуске системы). Это, пожалуй, единственная рекомендация для того, чтобы быстродействие и сверхэкономичность были сохранены. Сам автор указал, что LTSB Compact сборок от него больше не будет. Flibustier сделал эту систему еще в октябре 2019, ее до сих пор дружно качают пользователи, а это значит, что сборка очень хорошая. Поэтому было принято решение добавить ее на сайт, несмотря на то, что выпущена она была полгода назад. В тестах система замечательно проявила себя, продемонстрировав высокое быстродействие.
Дата обновлений: октябрь 2019
образ обновлён
Версия: Корпоративная Win10 Enterprise LTSB 1607 [14393.3300]
Разрядность: 64bit, 32bit
Язык Интерфейса: RUS Русский
Таблетка: не предусмотрена, используем Активатор
Первоисточник: www.microsoft.com
Автор сборки: by Flibustier
Размер образов: 2.81 GB
Установка Windows 10 LTSB Compact через флешку скачать торрент
Системные требования: наличие хотя бы 2 ГБ ОЗУ, многоядерного процессора, а также видеокарты под DirectX 9.
Скриншоты Windows 10 64bit компактная
Лучшие преимущества урезанной LTSB Compact
-Система очень легкая, т.к. много всего удалено. Но в отличие от сборки Den или Zosma, здесь максимально грамотно вырезаны компоненты, поэтому нет ошибок в sfc /scannow.
-Система не была в аудите. Это всегда плюс для любой сборки. Автор оперировал образ без установки системы.
-Функция загрузки нужных файлов для смены языка интерфейса нормально работает.
-На сборку без проблем установились апдейты 2016-2019 годов. Специалистами windows64.net проверено, что все последующие обновления тоже ставятся без ошибок, хотя и долго.
Удаленные компоненты в LTSB Compact
-Не работает Поиск в панели задач и отсутствует Store.
-Defender – назойливая защита (в основном, от пиратского ПО), которую навязывает Microsoft. Flibustier вырезал Защитника, чтобы он не тормозил систему.
-Cortana. Нет в этой системе Кортаны, и не предвидится.
-Биометрия и телеметрия. По сути, любая телеметрия и слежка – это яркий показатель отношения Корпорации к пользователю. Вырезана.
-OneDrive. В Интернете есть облачные хранилища, которые гораздо лучше во всех отношениях, поэтому OneDrive удален.
-Bitlocker. Это тот самый компонент шифрования, из-за отсутствия которого огорчаются некоторые юзеры, не читающие описания, — после установки сборки.
-Windows Hello (распознавание лиц). Отнесено многими сборщиками к категории шпионящих модулей. В сборке его нет.
-MigWiz и Migration. Этими средствами переноса настроек мало кто пользуется. Поэтому они вырезаны.
-IME, метод ввода. Тоже избыточный функционал Windows 10, в котором не возникает необходимости у подавляющего большинства юзеров.
-Рукопись, а также преобразование текста в речь, OCR. Эти службы значительно потребляют ресурсы, при этом мало востребованы и связаны со слежкой. Удалены.
-Служба доставки. Призвана подбирать для вас «нужное» — с учетом местоположения.
-Wallet и AAD Broker Plugin – могут понадобиться для Store, но самого Store в LTSB нет.
-WinSATMediaFiles. Компонент удален, т.к. оценка производительности в оптимизированной системе не нужна. Быстродействие очевидно и без цифр.
-Диск восстановления и WinRE. Используйте альтернативные средства для тех или иных восстановительных работ. Но лучше просто не приводить систему к аварийному состоянию.
+ некоторые пользователи указывают на отсутствие Hyper-V в сборках Flibustier.
Предварительные настройки установки
-Исправление цвета заголовков окон – необязательная опция для повышения удобства работы в многооконном интерфейсе, которая есть также в Windows 1909 Compact.
-Отключить Windows Search/SysMain. Поиск в Панели задач в любом случае будет отсутствовать. Ставьте галочку, если у вас SSD, т.к. SysMain (аналог Superfetch) для SSD не нужен.
-Отключить автоустановку драйверов. Если хотите, чтобы LTSB Compact установила драйвера, завершив свою установку, то не отмечайте эту опцию.
-Отключить файл подкачки. Лучше не отмечайте эту опцию, даже если много памяти. Потому что некоторым программам нужно наличие подкачки (вне зависимости от объема RAM).
-Отключить фикс Spectre/Meltdown. Используя эту опцию, вы обеспечиваете хорошую производительность процессору, лишая его защиты от некоторых уязвимостей.
-Добавить полезных функций для контекстного меню. Тут все понятно, можно оставить опцию отмеченной, чтобы было больше полезных функций в меню.
-Перенос TEMP в корень. Это не обязательная опция, но если вы ее активируете, то будет упрощенный доступ к временным файлам прямо в корне диска, а не где-то там.
-Показать расширения, а также скрытые папки/файлы. Microsoft по умолчанию их скрывает, но для нормальной работы их лучше всегда отображать.
-Применить твики. Как показывает практика, опция – полезная, т.к. приложенные твики повышают быстродействие. Их можно и подредактировать в папке $OEM$\first .
-Включить NET Framework 3.5. Нет необходимости использовать эту опцию, т.к. в сборках Flibustier он не запрашивается, а добавить в «Компонентах» в самой системе – не проблема.
-Интегрировать обновления. Опция предназначена для тех, кто дополнительно закачал определенные апдейты для LTSB и разместил их в папке Upd – для автоматической интеграции.
В сборки Flibustier без проблем можно изначально добавлять апдейты, языковые пакеты, Framework 3.5 – но это опции в основном для опытных пользователей.
Системные настройки
— Задействован профиль общедоступной сети (для повышения защиты).
— Имя компьютера/рабочей группы: HOME-PC / WORKGROUP.
— К открытию изображений ассоциативно прикреплен PhotoViewer.
— Скачанные файлы запускаются юзером без системных предупреждений.
— По умолчанию используется en-US раскладка клавиатуры.
Дополнительная информация
Flibustier предупредил, что более новых сборок Compact для LTSB он больше не выпустит. Видимо, решил завязать с этой относительно старой редакцией. Скачать данный образ – мудрое решение, потому что быстрая LTSB рано или поздно пригодится в хозяйстве (если не вам, то – вашим знакомым со слабым компьютером). Система намного стабильнее работает, чем урезанная Win 8 от Den или Win10 от Zosma, потому что более качественно сделана.
После того, как будут установлены все драйвера (автоматически или вручную) – система проявит максимальное для 10-ки LTSB быстродействие. Это одна из самых быстрых и одновременно грамотно созданных сборок LTSB. Даже если ПК не особо-то и новый (или откровенно устаревший), стоит все равно попробовать, как проявит себя эта система, потому что она сверхэкономичная. Ну а если нет проблем с наличием для LTSB драйверов на видеокарту, то практически все любители игр будут полностью довольны быстродействием. Ведь кроме удаления громоздких компонентов Flibustier обеспечил самые эффективные твики для ее оптимизации. Также данные образы пригодятся и тем, кто просто коллекционирует лучшие выпуски топовых сборщиков. В ISO образах допускается установщик браузера и некоторые пользовательские изменения по умолчнию для браузера Chrome, каждый может без проблем изменить настройки браузера на свои предпочтительные. Все авторские сборки перед публикацией на сайте, проходят проверку на вирусы. ISO образ открывается через dism, и всё содержимое сканируется антивирусом на вредоносные файлы.
Параметры образа Установка Windows 10 LTSB Compact через флешку:
Поиск в Панели задач:
Нет
Наличие Магазина Microsoft Store:
Есть
Способность обновляться (по Windows Update) :
Есть
Адаптация сборки для игр:
Высокая
Степень урезки:
Высокая
Уровень популярности по скачиваниям:
Высокая
Репутация автора:
Высокая
Оценка качеству сборки (от windows64.net):
9/10
LTSC (ранее — LTSB) это сборка предназначена для работы на компьютерах в коммерческой сфере, где нужна стабильная работа компьютеров (где не нужны функциональные обновления). Проще говоря это чистая сборка без предустановленного пользовательского софта. Там отсутствуют Cortana, Edge и приложения из Windows Store (все, что Майкрософт любит обновлять в Windows 10).
LTSC можно установить на старый компьютер или ноутбук, с 2-мя или с 1-м Gb оперативной памяти. Свободного места на диске потребуется минимум 16 Gb.
Качаем Windows 10 LTSC с сайта Microsoft
Нам нужна обыкновенная USB флешка (8 Gb и более). Качаем саму систему с оф. сайта Microsoft. Выбираем LTSC, жмём продолжить.

Заполняем все поля и снова продолжить.

Далее выбираем нужную вам платформу. В моём случае X64.

Выбираем язык, желательно Английский. Который выше США, нижний Британский.

Записываем ISO-образ на флешку
В момент записи все данные с флешки будут стёрты. Для записи загрузочной флешки, нам нужен rufus. Качаем здесь или на официальном сайте.
Запускаем rufus и подключаем USB флешку(она появится в строке — «Устройство»). Выбираем ранее загруженный образ Windows кнопкой «ВЫБРАТЬ»(образ должен находиться в папке «Загрузки»).

Далее кликаем по руфусу мышкой, выделив тем самым окно программы, затем нажимаем «Alt+e»(используйте латинскую раскладке клавиатуры). В строке «Целевая система» отобразится «BIOS или UEFI»

Теперь rufus может записывать usb накопители для двух разметок дисков — MBR и GPT. Нажимаем старт.
Приступаем к установке. Вам необходимо узнать как на вашем ПК либо ноутбуке запустить «BOOT menu». Выключаю компьютер (дожидаюсь полного выключения), включаем питание и нажимаем клавишу, которая у вас отвечает за вход в «BOOT menu» (в моём ноутбуке это F12). Выбираем свой USB и жмём «Enter».

Запускаем установку
Далее сама установка. Нажимаем «Next».

Жмём «Install now».

Принимаем лицензионное соглашение жмём «Next».

Далее выбираем «Custom».

Мы выбрали чистую установку, то есть мы будем удалять старый системный раздел. Перед нами открылось окно, где установщик нас спрашивает куда мы хотим установить Windows? Здесь мы видим разделы, характерные для разметки «MBR».

Первый раздел 499 МБ (обычно он бывает до 600 МБ), это раздел для загрузчика Windows.
В разметке «GPT» таких разделов будет больше. Вот пример где их три.

Второй раздел 38.5 ГБ это основной раздел, туда установлена Windows (диск «С»). Третий раздел 87.3 ГБ, раздел под файлы (там хранятся мои файлы), его я оставлю, все остальные разделы, я удалю. Если у вас только один диск «С» — естественно третьего раздела у вас не будет. Будьте осторожны если у вас есть разделы или раздел с вашими файлами и папками, нивкоем случае их не удаляйте!
Если у вас стационарный компьютер и в этом окне есть диски «Drive 1» или «Drive 2», их так-же трогать не нужно. Это отдельные диски, на которых могут храниться ваши файлы! Мы удаляем разделы только с Диска 0 который обозначен «Drive 0».
Как и писал выше, я оставлю свой раздел 87.3 Gb, а остальные удаляю. Выделяю раздел и нажимаю «Delete».

Точно так же второй раздел. И у нас остался раздел 87.3 Gb и «Unallocated Space» (Незанятое пространство).
Новые разделы создавать не будем, установщик Windows их создаст за нас. Выделяем «Unallocated Space» и нажимаем «Next».

Установщик начнёт процес установки. Ждём завершения процесса.

Предварительно настраиваем Windows
Выбираем свой регион и жмём «Yes».

Далее также нажимаем «Yes», затем «Skip»


Чтобы не входить в учетную запись Microsoft нажимаем «Domain join instead».

Дальше нужно придумать имя пользователя и пароль. И снова «Next».


Далее нам предлагают воспользоваться историей, я жму «No»

Здесь выключаем все службы. Нажимаем «Accept». И дожидаемся завершения установки.

Windows 10 LTSC установлена осталось только русифицировать.

Как русифицировать Windows 10 LTSC читайте здесь.
- Telegram
- Skype
Windows 10 LTSB (Long Term Servicing Branch) — это специальная версия операционной системы Windows 10, предназначенная для профессионального и корпоративного использования. В отличие от других версий Windows 10, LTSB не получает обновления функций, что делает ее более стабильной и надежной.
Если вы планируете установить Windows 10 LTSB на свой компьютер или обновить существующую операционную систему, то вам потребуется установочная флешка. В этой статье мы расскажем вам, как создать установочную флешку с Windows 10 LTSB и как ее использовать для установки операционной системы.
Процесс создания установочной флешки довольно прост и не требует специальных навыков. Вам понадобятся лишь компьютер с доступом в интернет, флешка емкостью не менее 8 ГБ и оригинальный образ Windows 10 LTSB. Следуйте нашей подробной инструкции, и вы сможете создать установочную флешку без проблем.
Содержание
- Windows 10 LTSB: основные преимущества и возможности
- Подготовка компьютера для создания установочной флешки
- Загрузка образа Windows 10 LTSB
Windows 10 LTSB: основные преимущества и возможности
Преимущества Windows 10 LTSB:
| 1. | Полная контроль над обновлениями |
| 2. | Стабильность и надежность |
| 3. | Длительная поддержка |
| 4. | Минимальный набор предустановленных приложений |
| 5. | Повышенная защита и безопасность |
| 6. | Улучшенное управление групповой политикой |
Windows 10 LTSB не содержит ряда функций и возможностей, присутствующих в обычной версии Windows 10, таких как Windows Store, Cortana и Microsoft Edge. Однако, это позволяет снизить нагрузку на систему и повысить ее стабильность.
Windows 10 LTSB рекомендуется использовать на компьютерах с особыми требованиями и применениями, таких как банкоматы, медицинские устройства и промышленное оборудование, а также на устройствах, работающих в оффлайн режиме без доступа к интернету.
Если вам необходима стабильная и надежная операционная система Windows 10 без лишних приложений и с полным контролем обновлений, то Windows 10 LTSB – отличный выбор для вас.
Подготовка компьютера для создания установочной флешки
Для того чтобы создать установочную флешку с Windows 10 LTSB, вам необходимо следовать нескольким простым шагам. Прежде всего, вам понадобится компьютер с операционной системой Windows. Убедитесь, что ваш компьютер соответствует следующим требованиям:
— Процессор не менее чем 1 ГГц или более мощный
— Оперативная память не менее чем 2 ГБ (для 32-разрядной версии) или не менее чем 4 ГБ (для 64-разрядной версии)
— Свободное место на жестком диске не менее чем 16 ГБ (для 32-разрядной версии) или не менее чем 20 ГБ (для 64-разрядной версии)
Далее, вам необходимо установить программу для создания загрузочной флешки. Существует множество программ, которые могут вам помочь в этом. Одним из самых популярных является Rufus. Вы можете скачать его с официального сайта и установить на ваш компьютер.
Также, вам потребуется сам образ операционной системы Windows 10 LTSB. Вы можете скачать его с официального сайта Microsoft или использовать другие источники. Обратите внимание, что вы должны использовать официальный и подлинный образ Windows, чтобы избежать проблем с лицензией или безопасностью.
После того, как у вас есть все необходимые компоненты: рабочий компьютер, программу для создания загрузочной флешки, и образ операционной системы, вы можете приступить к созданию установочной флешки. Это займет некоторое время, поэтому будьте готовы к тому, что процесс может занять несколько минут.
Загрузка образа Windows 10 LTSB
Вот шаги, которые нужно выполнить, чтобы получить образ Windows 10 LTSB:
- Откройте веб-браузер и перейдите на официальный сайт Microsoft.
- Найдите раздел «Скачать Windows 10» и щелкните по ссылке.
- Выберите нужную редакцию Windows 10 LTSB (например, Windows 10 Enterprise LTSC) и нажмите кнопку «Подтвердить».
- Выберите язык и архитектуру (32-битную или 64-битную) и нажмите кнопку «Скачать».
- Подождите, пока образ операционной системы загрузится на ваш компьютер.
После загрузки образа Windows 10 LTSB вы будете готовы к созданию установочной флешки. Переходите к следующему разделу для получения подробной инструкции по созданию и использованию флешки.
Windows 10 LTSB (Long-Term Servicing Branch) – это версия операционной системы Windows 10, которая предназначена для использования в корпоративной среде и обладает рядом особенностей, делающих ее отличной от стандартных версий Windows 10. Одной из таких особенностей является возможность установки Windows 10 LTSB с флешки, что обеспечивает простоту и удобство процесса установки.
Установка Windows 10 LTSB с флешки позволяет оперативно обновить операционную систему на компьютере или установить ее на новый компьютер без необходимости использования CD/DVD-дисков. Это особенно удобно для пользователей, которые не имеют опыта работы с установочными дисками или которые предпочитают использовать флешки вместо дисков.
Содержание
- Шаг 1: Создание загрузочной флешки
- Подготовка к установке Windows 10 LTSB с флешки
- Создание загрузочной флешки
- Настройка BIOS
Шаг 1: Создание загрузочной флешки
Первым шагом в установке Windows 10 LTSB с флешки является создание загрузочной флешки. Для этого вам понадобится флешка с достаточным объемом памяти (рекомендуется не менее 8 ГБ) и доступ к компьютеру с установленной Windows 10 LTSB.
Чтобы создать загрузочную флешку, вам понадобится скачать утилиту для создания загрузочных носителей Windows 10 Media Creation Tool. Запустите утилиту и следуйте инструкциям по выбору языка, редакции Windows 10 LTSB и прочим параметрам установки. После завершения процесса создания загрузочной флешки, вы будете готовы к переходу ко второму шагу – установке Windows 10 LTSB.
Подготовка к установке Windows 10 LTSB с флешки
Перед тем как начать установку Windows 10 LTSB с флешки, необходимо выполнить несколько подготовительных шагов:
1. Убедитесь в наличии необходимого оборудования:
Для установки Windows 10 LTSB с флешки вам понадобится компьютер или ноутбук с доступом к интернету, работающая USB-порт, пустая флешка объемом не менее 8 ГБ и, конечно же, сам образ операционной системы Windows 10 LTSB.
2. Скачайте образ операционной системы Windows 10 LTSB:
Для установки Windows 10 LTSB с флешки вам понадобится сам образ операционной системы. Его можно скачать со странички загрузки Windows 10 LTSB на официальном сайте Microsoft. Обратите внимание, что для загрузки образа вам может потребоваться учетная запись Microsoft.
3. Подготовьте флешку для записи образа:
Для записи образа операционной системы на флешку вам потребуется специальная утилита Rufus. Скачайте и установите программу Rufus с официального сайта разработчика. Подключите флешку к компьютеру и запустите программу Rufus. Убедитесь, что в поле «Устройство» выбрана нужная флешка. Затем в поле «Загрузочный диск» выберите скачанный образ операционной системы Windows 10 LTSB. После этого нажмите кнопку «Начать». Обратите внимание, что все данные на выбранной флешке будут удалены, поэтому перед началом процесса убедитесь, что вы сделали копию всех важных файлов.
4. Проверьте настройки компьютера:
Перед установкой Windows 10 LTSB с флешки проверьте настройки компьютера, чтобы все прошло успешно. Убедитесь, что установлено правильное время и дата на компьютере, отключите все внешние устройства (например, принтеры, сканеры, флешки), а также проверьте, что в BIOS компьютера установлены правильные настройки загрузки.
После выполнения всех этих шагов вы будете готовы к установке Windows 10 LTSB с флешки. Теперь можно переходить к самому процессу установки операционной системы.
Создание загрузочной флешки
Для установки Windows 10 LTSB с флешки необходимо создать загрузочное устройство. В данной инструкции мы рассмотрим, как создать загрузочную флешку с помощью программы Rufus.
Шаг 1: Скачайте и установите программу Rufus с официального сайта разработчика.
Шаг 2: Подготовьте пустую флешку с объемом памяти не менее 8 ГБ. Пожалуйста, перед началом процесса убедитесь, что вся информация на флешке сохранена в безопасности, так как процесс форматирования удалит все данные.
Шаг 3: Запустите программу Rufus. В поле «Device» выберите вашу флешку.
Шаг 4: В поле «Boot selection» нажмите на кнопку с изображением диска и выберите ISO-образ Windows 10 LTSB.
Шаг 5: Убедитесь, что в поле «Partition scheme» выбрана опция «MBR». В поле «File system» выберите «FAT32». В поле «Cluster size» оставьте значение «Default».
Шаг 6: Нажмите на кнопку «Start», чтобы начать процесс создания загрузочной флешки. Пожалуйста, будьте терпеливы, процесс может занять некоторое время.
Шаг 7: После завершения процесса вы увидите сообщение о том, что загрузочная флешка успешно создана. Теперь вы можете использовать эту флешку для установки Windows 10 LTSB.
Обратите внимание, что процедура создания загрузочной флешки может незначительно отличаться в зависимости от используемой программы.
Настройка BIOS
Перед установкой Windows 10 LTSB с флешки необходимо внести некоторые настройки в BIOS компьютера.
1. Перезагрузите компьютер и во время запуска нажмите клавишу, указанную на экране, чтобы войти в BIOS (обычно это Delete, F2, F12 или Esc).
2. В разделе Boot (Загрузка) установите приоритет загрузки с флешки выше, чем с жесткого диска. В некоторых случаях вам может потребоваться включить режим Legacy Boot или выбрать специальный параметр, называемый USB-HDD.
3. Перейдите в раздел Security (Безопасность) и убедитесь, что функция Secure Boot (Безопасная загрузка) отключена. Иногда ее нужно выключить, чтобы компьютер мог загружаться с флешки.
4. Сохраните изменения и выйдите из BIOS. Обычно это делается с помощью опции Save & Exit (Сохранить и выйти).
После настройки BIOS ваш компьютер будет готов к установке Windows 10 LTSB с флешки.
Windows 10 LTSB (Long Term Servicing Branch) — это версия операционной системы Windows 10, которая предназначена для использования в корпоративной среде. Она отличается от других версий Windows 10 основным образом — экономичным потреблением ресурсов, стабильностью и длительным сроком поддержки.
Установка Windows 10 LTSB с флешки может быть полезна, если у вас нет доступа к интернету во время установки или если вам необходимо установить LTSB на несколько компьютеров одновременно. Для этого вам понадобится флешка, на которую будет записан образ Windows 10 LTSB, а также программа для создания загрузочной флешки.
В этой статье мы расскажем, как установить Windows 10 LTSB с флешки, подробно описав каждый шаг процесса. Мы рекомендуем вам внимательно следовать инструкциям, чтобы избежать возможных ошибок и проблем во время установки.
Обратите внимание, что установка Windows 10 LTSB с флешки может потребовать от вас некоторых дополнительных навыков и знаний. Если вы не уверены в своих способностях или не хотите рисковать, лучше обратиться за помощью к специалисту.
Содержание
- Создание загрузочной флешки с Windows 10 LTSB
- Подготовка компьютера к установке
- Загрузка компьютера с флешки
- Установка Windows 10 LTSB
- Настройка Windows 10 LTSB после установки
Создание загрузочной флешки с Windows 10 LTSB
Чтобы установить Windows 10 LTSB с флешки, необходимо создать загрузочное устройство. Это можно сделать следующими шагами:
- Подготовьте флешку: вставьте ее в USB-порт компьютера и убедитесь, что она не содержит других файлов, так как они будут удалены в процессе создания загрузочной флешки.
- Скачайте образ Windows 10 LTSB: найдите на официальном сайте Microsoft раздел загрузок и выберите нужную версию Windows 10 LTSB. Скачайте ISO-файл операционной системы на компьютер.
- Скопируйте файлы на флешку: откройте файл-менеджер и найдите файлы ISO-образа, которые вы скачали. Затем щелкните правой кнопкой мыши по файлу и выберите «Открыть с помощью» -> «Проводник» (или фаворитный файл-менеджер вашей ОС). Скопируйте все файлы на флешку.
- Назначьте флешку загрузочным устройством: откройте менеджер загрузки BIOS/UEFI, зайдя в настройки компьютера при старте (обычно нужно нажать клавишу Del, F2 или F12). Найдите в меню пункт «Boot» или «Загрузка» и установите приоритет загрузки на флешку.
- Перезагрузите компьютер: сохраните все изменения в настройках BIOS/UEFI и перезагрузите компьютер. Теперь он должен загрузиться с флешки.
- Установите Windows 10 LTSB: после загрузки с флешки следуйте инструкциям на экране, чтобы установить Windows 10 LTSB на ваш компьютер. Выберите язык, временную зону, согласитесь с условиями лицензионного соглашения и следуйте указаниям инсталлятора.
- Ожидайте завершения установки: после того, как установка закончится, компьютер перезагрузится и вы сможете настроить Windows 10 LTSB по своему усмотрению.
Теперь вы можете наслаждаться использованием Windows 10 LTSB на своем компьютере. Удачной работы!
Подготовка компьютера к установке
Перед тем как приступить к установке Windows 10 LTSB, необходимо выполнить ряд подготовительных действий:
1. Создание резервной копии данных
Перед установкой рекомендуется создать резервную копию всех важных данных, чтобы в случае возникновения проблем не потерять их. Вы можете сохранить их на внешний накопитель или использовать облачное хранилище.
2. Проверка системных требований
Убедитесь, что ваш компьютер соответствует минимальным системным требованиям для установки Windows 10 LTSB. Это позволит избежать возможных проблем с работой системы. Минимальные требования могут варьироваться в зависимости от версии Windows 10 LTSB, поэтому уточните их перед установкой.
3. Подготовка установочной флешки
Для установки Windows 10 LTSB вам понадобится установочная флешка. Для ее создания необходимо иметь доступ к другому компьютеру с установленной Windows 10. Вы можете воспользоваться официальным инструментом от Microsoft — Media Creation Tool, чтобы создать загрузочную флешку.
4. Перезагрузка компьютера и выбор загрузочного диска
После создания загрузочной флешки вам необходимо перезагрузить компьютер. При этом важно убедиться, что ваш компьютер настроен на загрузку с флешки. Чтобы изменить порядок загрузки устройств, войдите в BIOS или UEFI компьютера и установите флешку в качестве первого загрузочного устройства.
При выполнении всех перечисленных шагов перед установкой Windows 10 LTSB вы сможете избежать множества проблем и выполнить процесс установки без лишних затруднений.
Загрузка компьютера с флешки
Чтобы установить Windows 10 LTSB с флешки, необходимо сначала загрузить компьютер с флешки. Для этого выполните следующие шаги:
- Подключите флешку к компьютеру. Убедитесь, что внутри флешки есть нужные файлы, включая образ операционной системы.
- Зайдите в меню BIOS или UEFI. Чтобы это сделать, при включении компьютера нажмите нужную клавишу (обычно это Del, F2, F10 или Esc) для входа в настройки системы.
- В меню BIOS или UEFI найдите раздел «Boot» или «Загрузка».
- Установите флешку в качестве первого устройства загрузки, перед жестким диском. Воспользуйтесь клавишами со стрелками, чтобы переместить флешку вверх в списке устройств загрузки.
- Сохраните настройки и выйдите из BIOS или UEFI. Обычно это можно сделать, нажав клавишу F10 и подтвердив свой выбор.
Установка Windows 10 LTSB
Установка Windows 10 LTSB с флешки представляет собой простой и удобный способ обновить операционную систему на компьютере или ноутбуке. Для этого необходимо следовать следующим шагам:
1. Подготовьте флешку, на которую будет записан образ операционной системы. Очистите флешку от других файлов и скопируйте на нее файлы установки Windows 10 LTSB.
2. Подключите флешку к компьютеру или ноутбуку и перезагрузите устройство.
3. Во время загрузки компьютера нажмите нужную клавишу (обычно это F2 или Delete), чтобы войти в BIOS. В разных устройствах клавиша может отличаться, поэтому уточните информацию в инструкции к вашему устройству.
4. В BIOS найдите раздел «Boot» или «Загрузка». Установите флешку в качестве первого приоритетного устройства загрузки.
5. Сохраните изменения, выйдите из BIOS и перезагрузите устройство снова.
6. Компьютер или ноутбук запустится с флешки и вы увидите меню установки Windows 10 LTSB. Следуйте инструкциям на экране, чтобы выбрать язык, раскладку клавиатуры и другие настройки.
7. После этого выберите диск, на который будет установлена операционная система, и нажмите «Далее». Если у вас нет разделов на диске, вы можете создать новый.
8. Дождитесь завершения установки. После этого компьютер или ноутбук перезагрузится и запустится с установленной Windows 10 LTSB.
Установка Windows 10 LTSB с флешки не займет много времени и позволит вам наслаждаться новыми возможностями операционной системы.
Настройка Windows 10 LTSB после установки
После установки операционной системы Windows 10 LTSB с флешки необходимо выполнить несколько настроек для оптимальной работы системы. В данном разделе мы рассмотрим основные шаги по настройке Windows 10 LTSB после установки.
1. Обновление системы. После установки Windows 10 LTSB рекомендуется выполнить проверку и установку всех доступных обновлений. Это позволит исправить возможные ошибки и улучшить безопасность системы.
2. Установка драйверов. Для оптимальной работы компьютера необходимо установить драйвера на все устройства, подключенные к системе. В Windows 10 LTSB драйверы частично могут быть установлены автоматически, но рекомендуется проверить их наличие и обновить, если необходимо.
3. Персонализация интерфейса. Windows 10 LTSB предлагает различные возможности для настройки интерфейса системы. Вы можете изменить тему оформления, рабочий стол, экран блокировки и другие параметры в соответствии с вашими предпочтениями.
4. Установка программ. Установите необходимые программы, которые вы используете в работе или для развлечения. Рекомендуется устанавливать программы только из проверенных источников, чтобы избежать установки вредоносного ПО.
5. Настройки безопасности. Windows 10 LTSB имеет ряд функций для обеспечения безопасности системы. Рекомендуется настроить антивирусную программу, брандмауэр и другие функции безопасности, чтобы защитить ваш компьютер от потенциальных угроз.
6. Создание резервной копии. Не забудьте создать резервную копию системы после настройки Windows 10 LTSB. Это позволит быстро восстановить работу системы в случае возникновения непредвиденных ситуаций или сбоев.
После выполнения этих шагов ваша система будет готова к использованию. Убедитесь, что все необходимые программы установлены и настроены, а ваш компьютер защищен от возможных угроз.