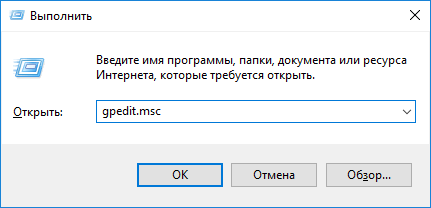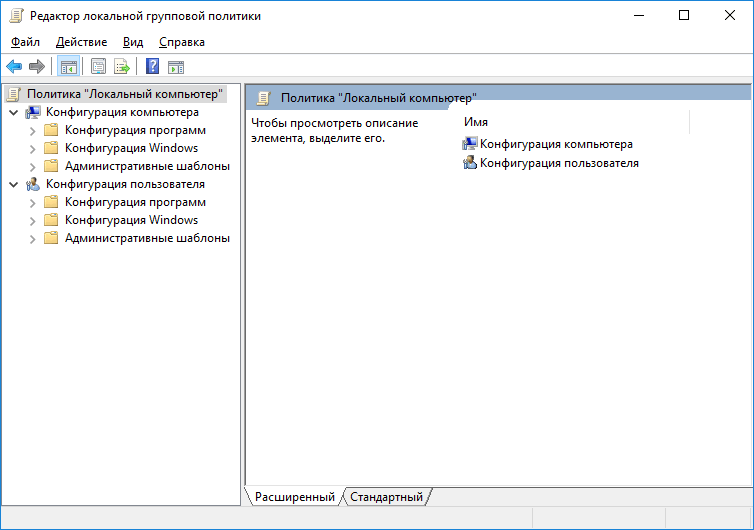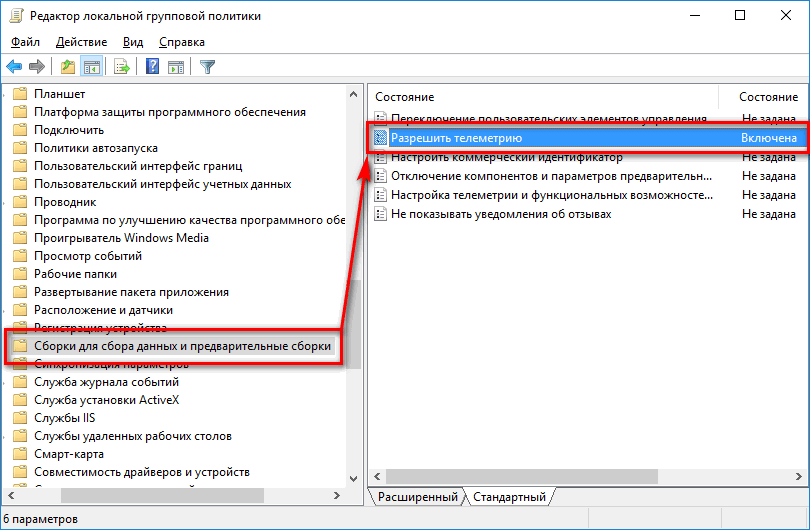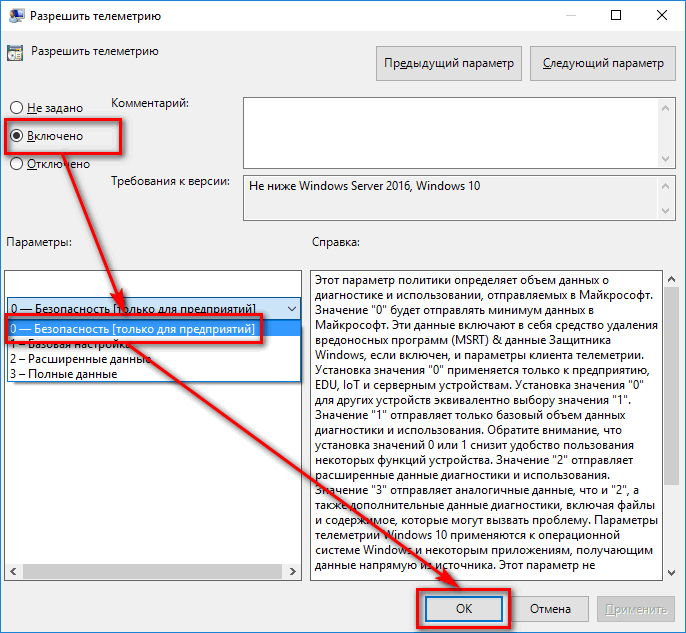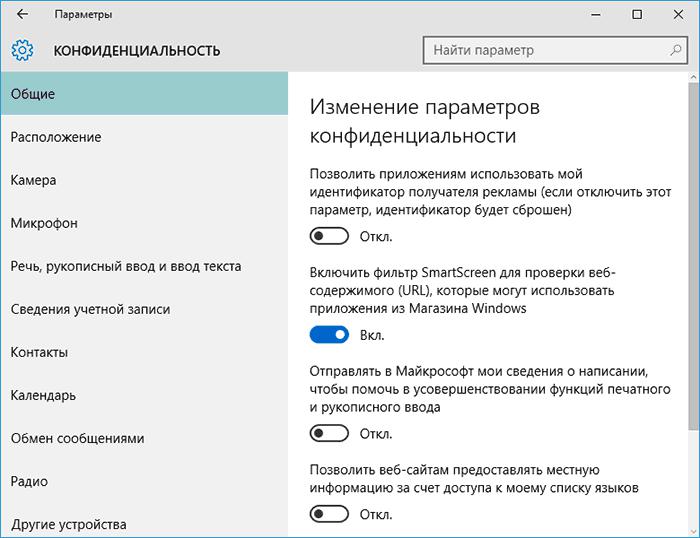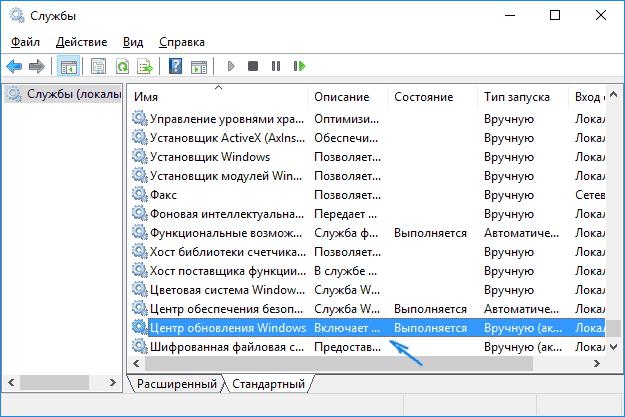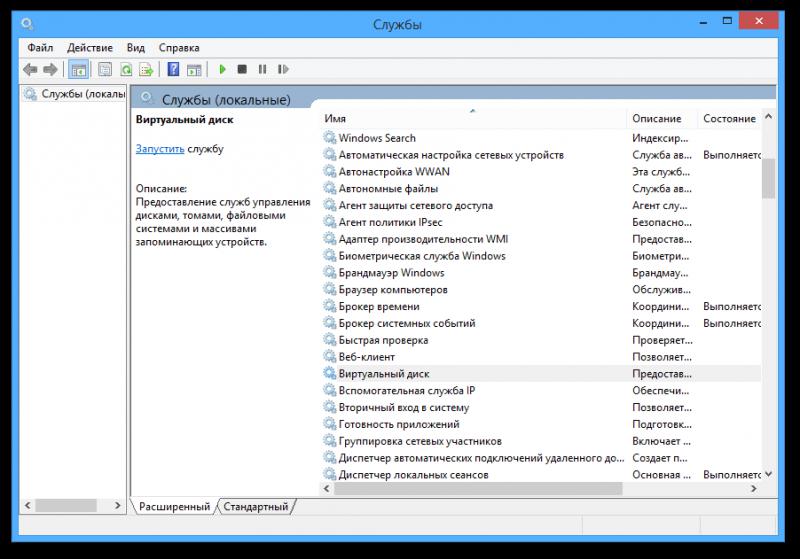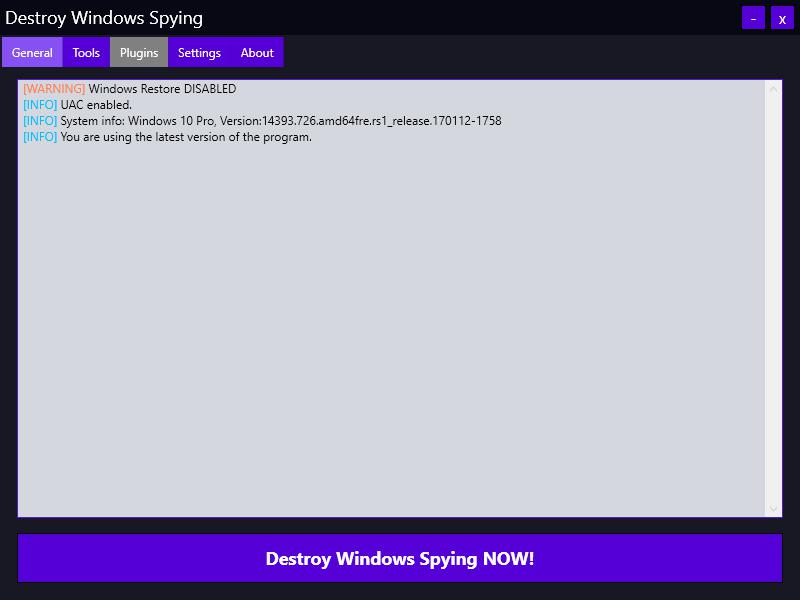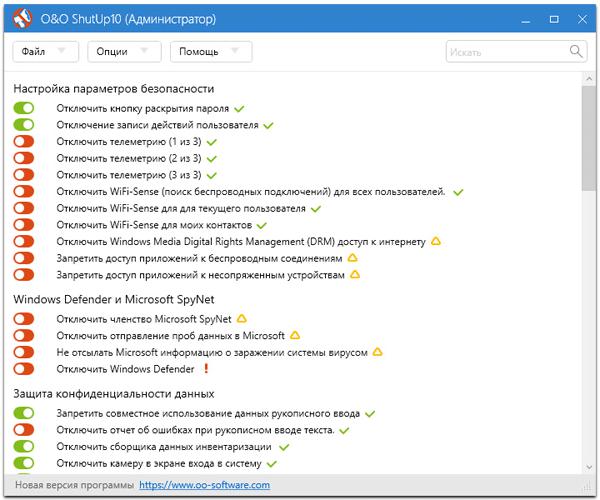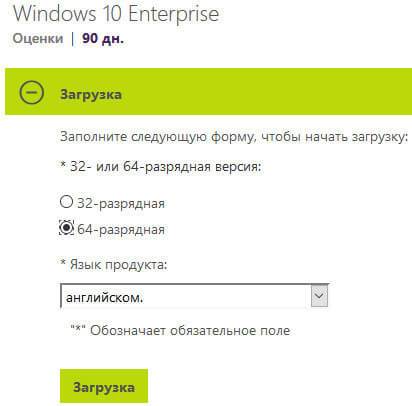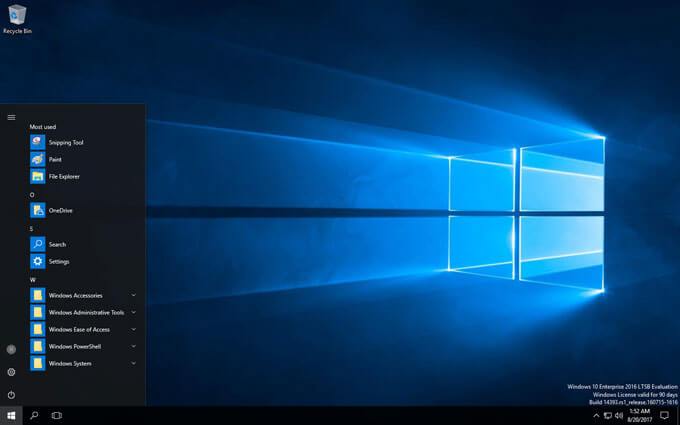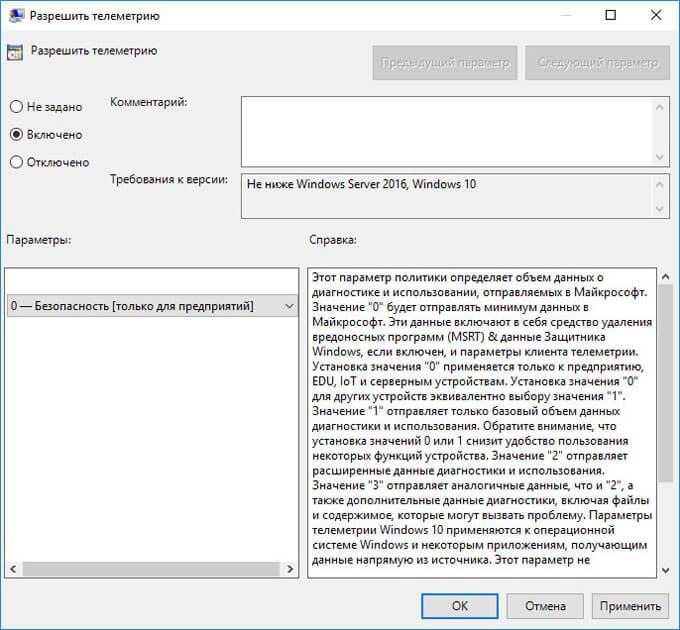Опубликовано: 10 декабря 2017 / Обновлено: 5 января 2018
Раздел(ы): Windows
Просмотры: 7480
Комментарии: 0
Windows 10 LTSB — специальная версия операционной системы Windows 10 с долгосрочной поддержкой, выпущенная для предприятий и организаций малого и среднего бизнеса. Аббревиатура LTSB расшифровывается, как Long Term Servicing Branch (ветка длительного срока обслуживания), что предполагает долговременную стабильную работу системы.
В версии Windows 10 LTSB отключить телеметрию можно штатными средствами и в этой статье я расскажу как это сделать.
Что такое телеметрия
Телеметрия — это функция, которая позволяет майкрософту получать сведения о практически всех действиях пользователя. То есть какие программы установил, какие сайты посещал, когда работал за компьютером.
Совершенно естественно, что такое поведение со стороны операционной системы многим не нравится.
Я не люблю холодного цинизма,
В восторженность не верю, и еще —
Когда чужой мои читает письма,
Заглядывая мне через плечо.(В. С. Высоцкий)
Как отключить телеметрию в Windows 10 LTSB
Нажимаем сочетание клавиш [Win] + [R] или просто нажимаем на поиск.
В поле ввода пишем gpedit.msc
Запустится редактор локальной групповой политики:
Следуйте по следующему пути: «Конфигурация компьютера» -> «Административные шаблоны» -> «Компоненты Windows» -> «Сборки для сбора данных и предварительные сборки». Затем откройте «Разрешить телеметрию».
жмем Включено и выбираем значение «0 — Безопасность».
Теперь нужно перезагрузить компьютер и на этом со сбором данных в Windows 10 LTSB будет покончено.
Благодарности
При написании статьи были использованы следующие источники:
- https://pikabu.ru/story/windows_10_mozhet_byit_khoroshey__4288193
- https://vellisa.ru/windows-10-ltsb
Windows 10 LTSB (Long-Term Servicing Branch) — это одна из редакций операционной системы Windows 10, предназначенная для бизнес-клиентов. Она отличается от других версий Windows 10 менее частыми обновлениями и отсутствием многих дополнительных функций, включая телеметрию.
Телеметрия — это функция операционной системы, с помощью которой Microsoft собирает информацию о работе устройства, например, о частоте использования приложений, ошибках и сбоях. Некоторые пользователи желают отключить эту функцию из соображений конфиденциальности и безопасности данных. В этой статье мы расскажем, как отключить телеметрию в Windows 10 LTSB.
Важно: Прежде чем приступить к отключению телеметрии, рекомендуется создать точку восстановления системы или резервную копию данных, чтобы в случае проблем можно было вернуть все обратно.
Шаг первый — откройте Настройки Windows, нажав сочетание клавиш Win + I. В открывшемся окне выберите пункт меню Конфиденциальность.
Содержание
- Как отключить телеметрию
- Windows 10 LTSB: подробная инструкция
- Почему нужно отключить телеметрию?
- Что такое телеметрия в Windows 10 LTSB?
- Как определить уровень телеметрии в Windows 10 LTSB?
- Как отключить телеметрию в Windows 10 LTSB по умолчанию?
- Как отключить дополнительные настройки телеметрии в Windows 10 LTSB?
- Как проверить, что телеметрия успешно отключена в Windows 10 LTSB?
Как отключить телеметрию
Вот несколько шагов, которые помогут вам отключить телеметрию в Windows 10 LTSB:
- Откройте меню «Пуск» и выберите «Настройки».
- В настройках выберите «Конфиденциальность».
- В левой панели выберите «Телеметрия и аналитика».
- В правой панели вы увидите разные опции относительно телеметрии.
- Перейдите к опции «Отправлять данные о использовании и обновлениях программ и устройств», и выберите «Нет».
После выполнения этих шагов телеметрия будет полностью отключена в вашей системе Windows 10 LTSB.
Обратите внимание, что изменение настроек телеметрии может повлиять на производительность системы и предоставление оптимизированного опыта использования. Убедитесь, что вам действительно нужно отключить телеметрию и понимаете возможные риски и последствия.
Windows 10 LTSB: подробная инструкция
В данной статье мы рассмотрим подробную инструкцию по использованию Windows 10 LTSB и расскажем, как отключить некоторые необходимые функции, включая телеметрию.
Телеметрия — это функция, которая собирает информацию о работе операционной системы и передает ее в Microsoft для анализа. Однако некоторые пользователи считают, что это нарушает их приватность и предпочитают отключить эту функцию.
Чтобы отключить телеметрию в Windows 10 LTSB, выполните следующие шаги:
- Откройте меню «Пуск» и выберите «Параметры».
- В открывшемся окне «Параметры» выберите вкладку «Конфиденциальность».
- На вкладке «Конфиденциальность» найдите секцию «Обратная связь и диагностика» и выберите «Базовый» в выпадающем меню «Уровень диагностики».
- Следующим шагом будет отключение службы диагностики Windows. Для этого наберите «Службы» в поисковой строке меню «Пуск» и откройте «Службы» из списка результатов.
- В окне «Службы» найдите службу «Служба диагностики Windows» и щелкните правой кнопкой мыши на ней. Выберите «Свойства» из контекстного меню.
- В окне «Свойства» службы диагностики Windows выберите «Отключено» из выпадающего меню «Тип запуска».
- Подтвердите изменения, нажав кнопку «Применить», а затем «ОК».
Теперь телеметрия будет отключена в Windows 10 LTSB. Это позволит сохранить вашу приватность и предотвратить передачу данных о вашей работе на компьютере в Microsoft. Учтите, что отключение телеметрии может повлиять на некоторые функции операционной системы, поэтому будьте внимательны при выполнении этой процедуры.
Почему нужно отключить телеметрию?
Однако многие пользователи не желают, чтобы их персональные данные были переданы Microsoft без их согласия. Как и в случае других операционных систем, телеметрия может быть инвазивной, и для тех, кто более заинтересован в приватности, отключение телеметрии является важным шагом.
Отключение телеметрии поможет предотвратить передачу конфиденциальных данных, улучшит безопасность и позволит вам контролировать информацию, которую вы делитесь с Microsoft. Это особенно важно для тех, кто работает с конфиденциальными данными, такими как личная информация клиентов или данные организации.
| Преимущество отключения телеметрии: |
| — Повышение приватности и защита персональных данных |
| — Улучшение безопасности операционной системы |
| — Контроль над передаваемой информацией |
| — Сохранение конфиденциальности данных |
Что такое телеметрия в Windows 10 LTSB?
Однако, некоторым пользователям может быть неудобно, что их данные собираются и передаются компании Microsoft. Поэтому, вопрос о возможности отключения или ограничения сбора телеметрии в Windows 10 LTSB имеет большую актуальность. Следующий раздел статьи расскажет подробнее о том, как это сделать.
Как определить уровень телеметрии в Windows 10 LTSB?
Чтобы определить уровень телеметрии в Windows 10 LTSB, можно использовать различные методы и инструменты. Вот несколько из них:
1. Групповая политика (Group Policy)
В Windows 10 LTSB можно использовать групповую политику для управления уровнем телеметрии. Для этого нужно открыть «Панель управления», выбрать «Административные инструменты» и открыть «Локальные групповые политики». Затем нужно перейти к «Конфигурация компьютера» > «Административные шаблоны» > «Система» > «Уровень телеметрии» и выбрать нужный уровень (от 0 до 3).
2. Реестр Windows
Другой способ определить уровень телеметрии в Windows 10 LTSB — это использовать реестр. Для этого нужно открыть «Редактор реестра» (например, нажав комбинацию клавиш Win + R, ввести «regedit» и нажать Enter), перейти к разделу «HKEY_LOCAL_MACHINE\SOFTWARE\Policies\Microsoft\Windows\DataCollection» и проверить значение «AllowTelemetry». Значение 0 указывает на полное отключение телеметрии, значение 1 — на базовую телеметрию, а значение 2 или 3 — на разные уровни расширенной телеметрии.
3. Использование инструмента Wireshark
Wireshark — это инструмент для анализа сетевого трафика, который можно использовать для определения уровня телеметрии в Windows 10 LTSB. При запуске Wireshark нужно выбрать сетевой интерфейс и начать захват пакетов. Затем можно использовать фильтры Wireshark для поиска пакетов, связанных с телеметрией (например, по ключевым словам «telemetry» или «data collection») и оценить уровень телеметрии на основе количества и содержимого этих пакетов.
Эти методы позволяют определить уровень телеметрии в Windows 10 LTSB и осуществить соответствующие настройки для защиты своей конфиденциальности и безопасности данных.
Как отключить телеметрию в Windows 10 LTSB по умолчанию?
Windows 10 LTSB (Long Term Servicing Branch) предлагает возможность отключить телеметрию по умолчанию, чтобы сохранить приватность данных и улучшить безопасность системы. Вот шаги, которые вы можете выполнить для отключения телеметрии:
- Откройте «Панель управления» через меню «Пуск».
- Выберите «Система и безопасность», а затем «Службы администрирования».
- В списке служб найдите службу с названием «Удаленный реестр» и дважды кликните на нее.
- В открывшемся окне «Свойства: Удаленный реестр» найдите раздел «Тип запуска» и выберите «Выключено».
- Нажмите кнопку «Применить» и затем «ОК», чтобы сохранить изменения.
- После этого служба телеметрии будет отключена и перестанет собирать данные о вашей системе.
Отключение телеметрии позволит вам контролировать, какие данные отправляются в Microsoft и сохранить конфиденциальность своих данных.
Как отключить дополнительные настройки телеметрии в Windows 10 LTSB?
Windows 10 LTSB (Long Term Servicing Branch) предлагает пользователю возможность полностью отключить телеметрию, чтобы обеспечить большую защиту личной информации. Однако, по умолчанию в LTSB включены некоторые дополнительные параметры телеметрии. Чтобы полностью отключить все настройки телеметрии в Windows 10 LTSB, необходимо выполнить следующие шаги:
| Шаг | Действие |
|---|---|
| 1 | Откройте «Параметры» (Settings) через меню «Пуск» (Start). |
| 2 | В «Параметрах» выберите «Конфиденциальность» (Privacy). |
| 3 | Прокрутите страницу вниз до раздела «Обратная связь и диагностика» (Feedback & diagnostics). |
| 4 | В разделе «Уровни диагностики и данные» (Diagnostics & data), выберите «Не отправлять данные» (Don’t send) для параметра «Уровень полноты сбора данных» (Feedback frequency). |
| 5 | Пролистайте дальше до раздела «Связь с Microsoft» (Microsoft connectivity). |
| 6 | Переключите «Доложить о проблемах при использовании Windows» (Let Microsoft know about problems) в положение «Откл.» (Off). |
| 7 | При необходимости, прокрутите страницу до раздела «Дополнительные параметры» (Additional settings). |
| 8 | Убедитесь, что все параметры в разделе «Телеметрия и данные диагностики» (Telemetry and diagnostic data) переключены в положение «Откл.» (Off). |
После выполнения данных шагов все дополнительные настройки телеметрии будут выключены в Windows 10 LTSB, и ваша личная информация будет защищена от передачи Microsoft.
Как проверить, что телеметрия успешно отключена в Windows 10 LTSB?
После того, как вы следовали инструкциям по отключению телеметрии в Windows 10 LTSB, необходимо убедиться, что операционная система действительно перестала собирать и отправлять данные о вашей активности.
Для проверки отключения телеметрии в Windows 10 LTSB:
- Нажмите комбинацию клавиш Win + R на клавиатуре, чтобы открыть окно «Выполнить».
- В поле «Выполнить» введите «services.msc» (без кавычек) и нажмите Enter.
- В открывшемся окне «Услуги» прокрутите список до строки «Служба сбора данных пользователя».
- Проверьте статус данной службы:
- Если статус «Выключен», это означает, что телеметрия успешно отключена в Windows 10 LTSB.
- Если статус «Включен», это означает, что телеметрия по-прежнему активна. В таком случае проконсультируйтесь с инструкцией, чтобы повторно отключить телеметрию.
Также, для дополнительной уверенности в отключении телеметрии, вы можете проверить следующую директорию:
- Нажмите комбинацию клавиш Win + E на клавиатуре, чтобы открыть проводник Windows.
- В адресной строке проводника введите «C:\ProgramData\Microsoft\Diagnosis» (без кавычек) и нажмите Enter.
- Проверьте, что данный путь не содержит файлы или папки. Если они присутствуют, это может указывать на активность телеметрии. В таком случае проконсультируйтесь с инструкцией, чтобы полностью отключить телеметрию.
После выполнения указанных действий, вы можете быть уверены, что телеметрия успешно отключена в Windows 10 LTSB и ваша активность остается конфиденциальной.
О шпионских наклонностях «Виндовс 10» в современных реалиях не слышал только ленивый. Но самое плохое заключается в том, что компания «Майкрософт» всячески препятствует возможности отключения шпионского функционала «десятки», пряча опции по его выключению глубоко в недрах операционной системы. Такое поведение компании из Редмонда приводит к тому, что пользователи все чаще обращают внимание на альтернативные ОС (из семейства «Линукс»). А некоторые всеми средствами пытаются отключить телеметрию в Windows 10 и пресечь наглые попытки «Майкрософт» посягнуть на их личное пространство. Но отключить телеметрию не так-то просто. Для этого нужно кое-что знать. В этом материале мы расскажем о том, как можно запретить «Виндовс» шпионить за пользователем. Но сначала несколько слов о том, зачем это нужно компании «Майкрософт».
Зачем Microsoft шпионит за пользователями?
Ответ на этот вопрос неоднозначен. Если основываться на утверждениях представителей компании из Редмонда, то телеметрия и прочее нужно им для того, чтобы можно было предоставить пользователю более качественный продукт. На основе этих сведений разработчики якобы улучшают свойства своей операционной системы. Делают ее более user friendly. Данное утверждение имеет очень мало общего с истиной. Иначе отключить телеметрию Windows 10 было бы проще простого. Гораздо убедительнее выглядит версия о том, что компания предоставляет все сведения о том или ином пользователе по запросу из соответствующих органов. И в этом плане приватность очень даже нужна. На самом деле неизвестно, что компания делает с поступающим к ней потоком информации.
Почему так происходит?
Самое же противное заключается в том, что претензий к «Майкрософт» быть никаких не может. В одном пункте лицензионного соглашения, которое предлагается к прочтению при установке операционной системы, есть хитрый подпункт. Он обязывает пользователя согласиться с тем, что компания «Майкрософт» будет собирать информацию о компьютере для собственных целей. Без озвучивания этих самых целей. Вот так. Все по закону. Более того, в новых версиях лицензионного соглашения пользователю и вовсе запрещается отключать телеметрию Windows 10 и центр обновления. То есть хищение личной информации пользователей стало полностью узаконенным. Однако с этим никто не хочет мириться. И поэтому мы разберем самые эффективные способы отключения телеметрии в «десятке».
Как можно отключить телеметрию?
Каждый пользователь должен понимать, что полностью отключить телеметрию невозможно в принципе. Это могут сделать только крутые хакеры путем взлома ОС и использования определенных скриптов. Обычный пользователь может только заблокировать шпионские модули. Но со свежим обновлением они могут включиться. Итак, как отключить телеметрию Windows 10?
- Настройка параметров конфиденциальности. В этом разделе «Параметров» можно отключить некоторые шпионские модули. Но это только верхушка айсберга.
- Отключение обновлений. Теоретически это действие поможет противостоять шпионской деятельности «десятки». Но это далеко не все.
- Отключение служб. Если отключить все службы, ответственные за сбор и отправку информации, то можно уже существенно навредить шпионской деятельности ОС.
- Блокировка шпионских IP. Блокирование IP-адресов серверов, на которые отправляет данные «Виндовс» — это финальный аккорд.
- Использование специализированных утилит. Есть программы, которые созданы как раз для того, чтоб устранять шпионские модули «десятки».
Все вышеперечисленное — это то, что можно сделать со шпионскими модулями «Виндовс 10». Пока это все. Больше сделать ничего нельзя. Но даже это снизит количество собираемой и отправляемой информации до минимума. Итак, попробуем отключить телеметрию Windows 10.
Настраиваем параметры конфиденциальности
В каждой операционной системе «Виндовс» есть настройки параметров конфиденциальности. Они определяют количество собираемой и отправляемой информации. Но только отключить службу телеметрии Windows 10 с помощью этих настроек нельзя. Зато можно ограничить сбор информации системой. Что для этого нужно сделать? Выполнить следующие действия:
- Открываем меню «Пуск» и щелкаем значок «Параметры».
- Далее выбираем вкладку «Конфиденциальность».
- В блоке «Общие» отключаем все варианты сбора сведений. Начиная с идентификатора рекламы.
- Во вкладке «Местоположение» отключаем определение для всех приложений.
- Повторяем действие для всех остальных вкладок («Камера», «Рукописный ввод», «Микрофон» и так далее).
- Щелкаем по пункту «Отзывы и диагностика».
- Выбираем объем данных «Основной» и отключаем возможность работы приложений в фоновом режиме.
- Перезагружаем компьютер для применения изменений.
Вот и все. Теперь операционная система «Виндовс 10» будет собирать сведения по минимуму. Такой вариант подходит и Windows 10 LTSB. Отключить телеметрию в ней так же просто, как и в обычной версии ОС. Отличие ее заключается лишь в том, что она лишена приложений «Метро» и использует исключительно стабильные и проверенные обновления. А теперь перейдем ко второму этапу отключения телеметрии.
Отключаем обновления
Даже если получилось отключить телеметрию в Windows 10, утилита ОС для поиска и установки обновлений может включить их снова. И все старания будут напрасными. Именно для того чтобы такого не произошло, рекомендуется отключить автоматическое обновление системы. Тем более что в последнее время обновления от «Майкрософт» только вредят компьютеру: то вызывают синие экраны смерти, то удаляют пользовательские данные. Так что хуже точно не будет. Для отключения обновлений нужно сделать следующее.
- Открываем «Панель управления» ОС.
- Щелкаем пункт «Администрирование».
- Выбираем подпункт службы и ждем загрузки списка.
- Проматываем упомянутый список до конца, находим пункт «Центр обновления Windows» и щелкаем по нему два раза.
- В строке типа запуска меняем «Автоматически» на «Отключена».
- Нажимаем кнопку «Остановить».
- Сохраняем все путем нажатия на кнопки «Применить» и «ОК».
Теперь автоматические обновления операционной системы отключены. Стоит учесть, что в этом случае «Виндовс» не сможет и обновлять драйвера. Все придется делать вручную. Зато можно быть уверенным, что настройки запрета шпионской деятельности не будут сброшены. Даже в Windows 10 Enterprise LTSB. Отключить телеметрию в этой версии «Виндовс» можно только одним способом: запретить запуск соответствующих служб. При обновлении они бы включились снова. А так — все в порядке. Однако перейдем к следующему шагу.
Отключаем службы
Как отключить телеметрию в «Windows 10 Домашняя» (и других «урезанных» ОС)? Очень просто. Достаточно заняться службами, которые обеспечивают сбор сведений. Конечно, после их отключения ОС будет ругаться, но это лечится простым отключением центра уведомлений. Зато будет жестко ограничена телеметрия. А это на данный момент самая важная задача. Итак, что нужно сделать? Вот алгоритм действий:
- Открываем меню «Пуск».
- Ищем «Панель управления» и открываем ее щелчком.
- Жмем на «Администрирование».
- Выбираем «Службы».
- В списке служб ищем «Функциональные возможности для подключенных пользователей и телеметрия» и щелкаем по названию два раза.
- В типе запуска выставляем «Отключена».
- Нажимаем кнопку «Остановить».
- Сохраняем изменения нажатиями кнопок «Применить» и «ОК».
- Перезагружаем ПК или ноутбук для применения созданных изменений.
Теоретически после отключения данной службы вся шпионская деятельность «Виндовс 10» должна быть пресечена. Именно так можно отключить телеметрию Windows 10 LTSC, «Домашней» и прочих операционных систем с ограниченным функционалом. Однако это еще не все. Дело в том, что ОС продолжает общаться с серверами телеметрии. И для полного отключения нужно блокировать эти подключения.
Блокируем шпионские IP
Итак, как отключить телеметрию Windows 10 полностью? Для этого нужно заблокировать все IP-адреса, по которым сие детище «Майкрософт» общается с серверами компании. Беда в том, что вручную это сделать сложно. Однако «народными умельцами» были созданы различные приложения, которые умеют это делать. Лучшее из них — Destroy Windows 10 Spying.
Использование Destroy Windows 10 Spying для блокировки
Программа блокирует IP-адреса по двум направлениям: создает актуальные правила в брандмауэре Windows и добавляет нужные адреса в системный файл hosts. Помимо этого, утилита может удалить все приложения «Метро», отключить автоматическое обновление и бесполезный «Защитник Windows». Однако вернемся к блокировке. Что нужно сделать для осуществления этого процесса? Для начала — скачать программу с официального сайта. Установки никакой не требуется. А далее нужно выполнить определенные действия:
- Запускаем программу DWS при помощи соответствующего исполняемого файла.
- В главном окне сразу же переходим на вкладку «Настройки».
- Здесь отмечаем только пункт «Добавить шпионские домены в hosts и Windows Firewall».
- Возвращаемся в главное окно и нажимаем большую кнопку «Destroy Windows 10 Spying».
- Сразу же начнется применение выбранных настроек. Ход процесса будет отображаться на синем фоне консоли.
- По завершении процесса утилита выдаст сообщение о необходимости перезагрузки операционной системы. Нажимаем «ОК».
После рестарта Windows 10 больше не будет скрытно взаимодействовать с серверами компании «Майкрософт». Так можно навсегда отключить телеметрию в Windows 10. Программа Destroy Windows 10 Spying поможет разобраться со всеми шпионскими IP-адресами. Хотя она способна и на большее.
Используем специализированные утилиты
На самом деле есть много программ, которые помогают юзеру полностью отключить шпионские модули в «Виндовс 10». Использовать их намного проще, чем пытаться вручную отключить телеметрию в Windows 10. Утилита, специально предназначенная для этого дела, лучше знает, где и что нужно отключать. На данный момент существует несколько наиболее приемлемых приложений такого плана:
- Destroy Windows 10 Spying. Уже упоминавшаяся программа, способная удалить все приложения «Метро» (по выбору пользователя), заблокировать IP-адреса «Майкрософт», отключить автоматическое обновление и центр обеспечения безопасности, запретить запуск защитника Windows и многое другое. На данный момент является самым популярным приложением для блокирования шпионских опций «десятки».
- O&O ShutUp. Еще более продвинутая программа для отключения шпионажа «Виндовс 10». Имеет в своем активе множество настроек поведения операционной системы, также может отключать и удалять приложения «Метро», блокировать IP-адреса и делать многое другое.
- Ashampoo Anti-Spy. Даже этот легендарный разработчик не остался в стороне. Программа от Ashampoo обладает очень богатым функционалом, но есть один весьма ощутимый недостаток: за использование приложения придется заплатить приличную сумму.
Предупреждение
Все вышеперечисленные приложения вполне могут полностью отключить телеметрию Windows 10. Даже бесплатные версии программ, не требующие установки. Для многих пользователей такой вариант будет предпочтительнее, так как не нужно все делать самим. Но стоит использовать эти приложения с известной долей осторожности: часто они оказываются заражены вредоносными объектами.
Заключение
Итак, мы рассмотрели вопрос о том, как отключить телеметрию Windows 10. Сделать это можно несколькими способами, даже при помощи специализированных утилит. Последний вариант предпочтительнее для начинающих пользователей. Так будет гарантия, что не повредятся основные компоненты операционной системы. Но можно попробовать и ручные способы.
В этой статье мы будем разбираться, что компания Microsoft узнаёт от нас, когда мы работаем или не работаем за своим компьютером. И как личную жизнь оставить личной.
После первого запуска операционной системы в июле 2015 года, посыпался шквал критики в отношении Microsoft, которые были связаны с обработкой персональных данных пользователей. Например, Microsoft edge (встроенный браузер) собирает информацию с поисков в интернете, Ваше местоположение обрабатывается встроенными сервисами телеметрии, вводимая информация с клавиатуры/рукописным вводом или голосовыми командами считывается и запоминается, постоянное «подслушивание» по микрофону, обработка контактов, текстовых сообщений, чтение жестких дисков и передача ключей шифрования на сервера Microsoft. Все негативно сказалось на первые впечатления об операционной системе
Ни в коем случае не хочу Вас запугать, что все так страшно и невозможно исправить. Раз добровольно согласились на обработку данных при первом запуске операционной системы, также добровольно возможно и отказаться без потерь гарантий компьютера или обслуживания со стороны компаний.
Если вы только планируете ставить операционную систему
Выбирайте ручные настройки, и самостоятельно убирайте все галочки, которые будут встречать нас по пути. Необходимо обязательно создать локальную учетную запись (без наличия интернета), пропустив шаг подключения к Вашему Wi-Fi, либо не вставлять интернет провод в компьютер.


Если Вы уже создали учетную запись Microsoft, то лучше удалить её и пересоздать без привязки к почтовому адресу. Так вы будете оставаться анонимным.
Конфиденциальность и обновления
После того, как мы увидели рабочий стол нашего компьютера, надо изменить политику конфиденциальности. Проходим дальше: Пуск – Параметры – Конфиденциальность. Здесь в разделе: «Общие» запрещаем все манипуляции.

Ниже слева заходим в «диагностики и отзывы» Выбираем Базовый. Отключить весь сбор информации, к сожалению, нельзя, так как большинство вещей являются обычной диагностикой самого устройства.

Пролистав ниже, убираем все галочки. Раз мы не можем отключить диагностику полностью, можем запретить отправлять эти данные самой Майкрософт. В самому низу есть пункт «Частота формирования отзывов», там в выпадающем окне выбираем «Никогда».

Дальше мы отключим обновления. Так как обновления выходят часто, то наши манипуляции будут терять актуальность, в связи с тем, что параметры будут принудительно включаться. Переходим к:
Пуск – Параметры – Обновление и безопасность Windows – Дополнительные параметры. Там убрать галочки с первых 4 пунктов, дальше можно оставить как есть.

Дальше переименуем ПК. Для этого рядом с кнопкой «Пуск» есть значок лупы (поиск).

Нажимаем и вписываем в поле запроса «О компьютере». Заходим в раздел «о компьютере», который находится в строке «Лучшее соответствие».

Пролистав, чуть ниже увидим кнопку «Переименовать этот ПК». Пишем на латыни удобное для нас имя. Это необходимо сделать, так как Windows автоматически раздает имена ПК, и, если ваш компьютер окажется в публичной сети, его будет сложнее идентифицировать.

Это оказалось просто? Тогда давайте повысим сложность.
Изменяем настройки рекламы
Правой кнопкой мыши по меню Пуск – Windows PowerShell Администратор.

начинаем вводить скрипт:
sc delete DiagTrack
sc delete dmwappushservice
C:\ProgramData\Microsoft\Diagnosis\ETLLogs\AutoLogger\AutoLogger-Diagtrack-Listener.etl
notepad C:\Windows\System32\drivers\etc\hosts
Каждый скрипт подтверждаем нажатием «Enter», после чего наш PowerShell должен выглядеть как на приведённом скриншоте ниже.

После ввода скрипта. Появится окно нашего блокнота.

В конце текстовика вписываем следующее:
127.0.0.1 localhost
127.0.0.1 localhost.localdomain
255.255.255.255 broadcasthost
Будет все выглядеть, как на картинке ниже. Сохраняем этот файл. Этим мы отключаем работу с внешними ресурсами и отключением рекламы во многих встроенных или выпущенных программах самой Microsoft.

Встроенная защита и телеметрия
Теперь будем изменять локальные групповые политики, чтобы отключить OneDrive, встроенный антивирус и часть телеметрии.
Нажимаем сочетание клавиш: Win+R, открывается окно «Выполнить»:

в нем непосредственно уже пишем в строке «открыть» следующий запрос:
gpedit.msc
У нас откроется Конфигурация компьютера. В этом разделе выбираем Административные шаблоны, практически в самом низу выбираем «Компоненты Windows», далее папку «Сборки для сбора данных и предварительные сборки» и отключаем телеметрию.
 В меню Компоненты сборки выбираем OneDrive и отключаем его.
В меню Компоненты сборки выбираем OneDrive и отключаем его.
 Следом тут же отключаем Защитника Windows. Советую воспользоваться посторонним антивирусом, а не в первоначальный встроенный.
Следом тут же отключаем Защитника Windows. Советую воспользоваться посторонним антивирусом, а не в первоначальный встроенный.
Дальше находим в компонентах Windows – Антивирус программа. Выключаем параметр, выделенный на приведённом скриншоте ниже.

Один из последних моментов – в реестре нужно отключить телеметрию полностью, чтобы ваш ПК меньше собирал технической информации. Нажимаем уже привычные нам Win+R. Пишем regedit. Откроется окно, где нам нужно будет перейти:

нажимая каждый раз на значок стрелочки, и под конец кликаем уже на саму папку «DataCollection»:

Где меняем значение 1 на 0. После нажимаем ОК.

Самое последнее, что мы сделаем, так это проверим нет ли нашего голоса, записанного нашим же ПК. Для этого проследуем по пути:
C:\Windows\Temp
Там можно обнаружить записанный голос в формате WAV. Если есть – можете смело удалять. Как показала практика, слежкой занималась не сама Windows, а фильтры, установленные в микрофон. Самый действующий вариант – отключение микрофона через панель задач.
Вывод
Итак, мы научились контролировать свои действия, как в интернете, так и за его пределами. Необходимо понимание того, что компании действуют в целях больше рекламных, нежели наблюдательных.
Для лучшего эффекта, советуем также не использовать встроенные программы наподобие GrooveMusic, просмотр фотографий, а использовать посторонний софт.
Опубликовано: 10 декабря 2017 / Обновлено: 5 января 2018
Раздел(ы): Windows
Просмотры: 7278
Комментарии: 0
Windows 10 LTSB — специальная версия операционной системы Windows 10 с долгосрочной поддержкой, выпущенная для предприятий и организаций малого и среднего бизнеса. Аббревиатура LTSB расшифровывается, как Long Term Servicing Branch (ветка длительного срока обслуживания), что предполагает долговременную стабильную работу системы.
В версии Windows 10 LTSB отключить телеметрию можно штатными средствами и в этой статье я расскажу как это сделать.
Что такое телеметрия
Телеметрия — это функция, которая позволяет майкрософту получать сведения о практически всех действиях пользователя. То есть какие программы установил, какие сайты посещал, когда работал за компьютером.
Совершенно естественно, что такое поведение со стороны операционной системы многим не нравится.
Я не люблю холодного цинизма,
В восторженность не верю, и еще —
Когда чужой мои читает письма,
Заглядывая мне через плечо.(В. С. Высоцкий)
Нажимаем сочетание клавиш [Win] + [R] или просто нажимаем на поиск.
В поле ввода пишем gpedit.msc
Запустится редактор локальной групповой политики:
Следуйте по следующему пути: «Конфигурация компьютера» -> «Административные шаблоны» -> «Компоненты Windows» -> «Сборки для сбора данных и предварительные сборки». Затем откройте «Разрешить телеметрию».
жмем Включено и выбираем значение «0 — Безопасность».
Теперь нужно перезагрузить компьютер и на этом со сбором данных в Windows 10 LTSB будет покончено.
Благодарности
При написании статьи были использованы следующие источники:
- https://pikabu.ru/story/windows_10_mozhet_byit_khoroshey__4288193
- https://vellisa.ru/windows-10-ltsb
Windows 10 LTSB — специальная версия операционной системы Windows 10 с долгосрочной поддержкой, выпущенная для предприятий и организаций малого и среднего бизнеса. Аббревиатура LTSB расшифровывается, как Long Term Servicing Branch (ветка длительного срока обслуживания), что предполагает долговременную стабильную работу системы.
Официальное название операционной системы: Windows 10 Enterprise LTSB (Windows 10 Корпоративная с длительным сроком обслуживания). Это специфическая ветка Windows 10, предназначенная для использования на предприятиях.
Содержание:
- Особенности версии Windows 10 LTSB (LTSC)
- Как скачать Windows 10 Enterprise LTSB (LTSC)
- Установка и русификация Windows 10 Enterprise LTSB (LTSC)
- Как отключить телеметрию в Windows 10 LTSB (LTSC)
- Мнения пользователей о Windows 10 Enterprise LTSB (LTSC)
- Выводы статьи
Корпорация Microsoft имеет в виду, что пользователями Windows 10 Enterprise LTSB (LTSC) будут организации и предприятия, для которых очень важна стабильность работы системы без дополнительных функциональных возможностей Виндовс. Главное: надежность в работе и долговременный срок обслуживания данной версии операционной системы.
Вышла новая версия имеющая название Windows 10 LTSC, которое переводится, как Long Term Servicing Channel (канал долговременного обслуживания). По сути произошло переименование версии системы. Старые версии LTSB продолжают поддерживаться, а при новой установки на ПК, предлагается версия, имеющая аббревиатуру LTSC.
Особенности версии Windows 10 LTSB (LTSC)
Основные отличия Windows 10 LTSB от других сборок Windows 10:
- в Windows 10 LTSC устанавливаются только критически важные обновления безопасности;
- в систему устанавливаются только стабильные обновления и исправления, проверенные на других версиях Windows 10;
- в операционной системе отключена возможность получения нового функционала, после выхода новой версии ОС;
- в Windows 10 LTSB удалены встроенные приложения, установленные по умолчанию в других редакциях Windows 10: Магазин, Cortana, Edge, Xbox, Metro приложения.
В общем, в Windows 10 Enterprise LTSB устанавливаются стабильные обновления, проверенные на предварительных версиях (Windows 10 Insider Preview) и обычных стандартных сборках Windows 10, в системе имеются функциональные ограничения.
Windows 10 LTSB является урезанной версией Windows 10, из-за специфических требований, предполагающих отказоустойчивую работу, востребованную в организациях и на предприятиях. Логика простая: операционной системе не нужен браузер Microsoft Edge, если он не будет обновляться и получать новые возможности, приложения Windows практически не используются в корпоративном секторе, из системы удалены ненужные для бизнеса функции.
По заявлению Майкрософт, Windows 10 LTSB будет получать обновления безопасности в течение 10 лет, без добавления новых функциональных возможностей. Крупные обновления Windows 10 вносят серьезные изменения в работу операционной системы, поэтому в версии LTSB они отключены, так как изменения могут повлиять на стабильность работы компьютера.
В случае необходимости, пользователь может самостоятельно установить нужные программы в Windows 10 Enterprise LTSB.
Как скачать Windows 10 Enterprise LTSB (LTSC)
Windows 10 Enterprise LTSB доступна на сайте Майкрософт через TechNet Evaluation Center. Операционная система распространяется в виде ISO образа, Windows 10 LTSB устанавливается на компьютер методом чистой установки (без обновления).
В название Windows 10 Enterprise LTSB добавляется год выпуска данной версии ОС. Для перехода на другую версию Windows 10 LTSB необходимо скачать образ новой версии ОС. Затем потребуется создать загрузочную флешку, а потом с нее установить на компьютер Windows 10 Enterprise LTSB 2016 или следующую версию ОС. Следующая версия Windows 10 LTSB выйдет в 2019 году.
Со страницы загрузки TechNet Evaluation Center можно скачать Windows 10 LTSC бесплатно на свой компьютер для ознакомления. Ознакомительная оригинальная версия Windows 10 Enterprise LTSC (LTSB) будет работать на компьютере в течение 90 дней. После завершения пробного периода, систему необходимо активировать лицензионным ключом.
Сначала необходимо зарегистрироваться в TechNet Evaluation Center. Заполните нужные поля в регистрационной форме. Далее необходимо выбрать тип файла:
- ISO – Enterprise.
- ISO – LTSC.
Выделите «ISO – LTSC», а затем заполните следующую форму: выберите нужную разрядность операционной системы: 32-битную, или 64-битную, язык системы.
Имейте в виду, что русский язык официально не поддерживается, поэтому для загрузки в TechNet Evaluation Center доступны образы на иностранных языках (возможна последующая русификация). Выберите английский язык (первый вариант — британский английский, второй вариант — английский США).
Нажмите на кнопку «Загрузка» для того, чтобы скачать оригинальный образ Windows 10 LTSB на компьютер.
Установка и русификация Windows 10 Enterprise LTSB (LTSC)
Образ Windows 10 LTSB ISO необходимо записать на DVD диск или создать загрузочную флешку, например, с помощью программы Rufus. Затем загрузитесь с загрузочной флешки или DVD диска на компьютер. Далее начнется стандартный процесс установки Windows 10, о котором подробнее можно прочитать здесь.
Хотя установка Windows 10 Enterprise LTSB проходит на английском языке, она не вызовет сложности у тех, кто хотя бы один раз устанавливал Виндоус 10. Все интуитивно понятно.
После завершения установки операционной системы, произойдет загрузка Windows 10 LTSB.
Операционную систему Windows 10 LTSB можно русифицировать, как любую другую ОС Windows, работающую на иностранном языке. Подробнее о том, как установить русский язык в Windows 10 Enterprise LTSB, прочитайте в этой статье на моем сайте.
Как отключить телеметрию в Windows 10 LTSB (LTSC)
В корпоративной версии Windows 10 можно отключить телеметрию, которая регулирует объем данных о работе системы и оборудования, отправляемых в Майкрософт.
В поле «Поиск в Windows» введите выражение: «gpedit.msc» (без кавычек). После этого, откроется окно «Редактор локальной групповой политики».
Перейдите по пути: «Конфигурации компьютера» => «Административные шаблоны» => «Компоненты Windows» => «Сборки для сбора данных и предварительные сборки». Откройте «Разрешить телеметрию».
В окне «Разрешить телеметрию» активируйте пункт «Включено», в настройке «Параметры» выберите значение «0 — Безопасность [только для предприятий]». Затем нажмите на кнопки «Применить» и «ОК».
Мнения пользователей о Windows 10 Enterprise LTSB (LTSC)
Существуют разные мнения пользователей о том, стоит ли использовать Windows 10 Enterprise LTSB на своем компьютере. Для одних — это идеальная операционная система, в которой нет ничего лишнего. Для других Enterprise LTSB по своему функционалу напоминает Windows 10 Home, поэтому стоит ли сознательно ограничивать возможности Windows.
Хотя в интернете полно восторженных откликов, я бы не стал использовать Windows 10 LTSC (LTSB) нас своем компьютере. Многие доводы о преимуществах LTSB сильно преувеличены.
По поводу отсутствия ненужного софта, я думаю, что это все несерьезно. Не вижу проблемы в присутствие в составе Windows 10 встроенных приложений. Ненужные в данный момент приложения можно просто отключить. Ведь кто знает, может через пару лет понадобится, например, Магазин Windows, а его нет в составе ОС, и не будет.
Некоторых напрягают довольно частые серьезные обновления Windows 10. После них система изменяется, добавляются новые возможности. Следует также учитывать, что все новшества и исправления в Windows 10 предварительно тестирует на компьютерах большого количества членов программы Windows 10 Insider Preview, поэтому неполадки из-за обновлений случаются довольно редко.
С другой стороны, применение Windows 10 LTSB оправдано на старом компьютере, так как данная система потребляет меньше ресурсов. С другой стороны, из обычной версии Windows 10 можно удалить встроенные приложения, изменить уровень приватности, или отключить обновления системы.
У пользователя всегда есть выбор: ставить на компьютер версию Windows 10 для банкоматов или другого промышленного оборудования, или установить систему, специально предназначенную для домашнего использования.
Выводы статьи
Операционная система Windows 10 Enterprise LTSB (LTSC) предназначена для работы в корпоративном секторе. В Windows 10 LTSC (LTSB) урезана функциональность, удален ненужный софт, в систему устанавливаются только стабильные и критические обновления.
Похожие публикации:
- Microsoft Easy Fix — средство устранения неполадок в Windows
- Как сбросить Windows 10 в исходное состояние
- Как запустить командную строку в Windows 10 — 5 способов
- Резервное копирование драйверов Windows 10 — 4 способа
- Как вернуть стандартные игры в Windows 10
ОС Windows 10 от компании Microsoft оснащена системой сбора данных – телеметрией. В последней версии опция претерпела серьезные изменения, при этом у владельцев ПК появилась возможность редактирования ее параметров. Данные, которые собирает компания, используются для проведения аналитики, улучшения функционала Виндовса. Но большинство юзеров предпочитают отключать «слежку». Как выполнить отключение телеметрии в ОС Windows 10, рассмотрим далее.
Что это такое и для чего нужно ее отключать?
Представляет собой автоматизированный процесс, который включает способы сбора информации о действиях пользователя. Данные собираются в удаленных местах и отправляются в компанию «Майкрософт». Собранный материал используется для анализа, улучшения услуг.
Корпорация занимается сбором двух типов информации – основным и полным. В первом случае поступают данные о работе устройства, операционной системы, совместимости программ.
В полный сбор информации входят данные о скачанных утилитах, сервисах, посещаемых веб-сайтах и просматриваемом контенте. Сюда же входит информация набора текста, ввода запросов в поисковиках, данные о покупке лицензий. В общем, компания «Майкрософт» получает полные данные о действиях клиента.
По заверениям разработчиков, MCT создана для хороших целей, которые направлены на улучшение сервиса. Но многие предприятия и обычные пользователи отключают телеметрию, чтобы сохранить конфиденциальность. Но даже ограничение ее работы полностью не заблокирует функцию.
Отключение слежки в Windows 10 во время установки
Некоторые компоненты можно отключить еще на этапе установки Винды. На начальном этапе пользователь увидит 4 основных экрана, на каждом из которых будет открываться соответствующее меню настроек.
Начальный экран настроек
После установки операционки на экране отобразится окно, в котором будет предложено использовать стандартные параметры. Нажимая на эту кнопку, юзер добровольно соглашается на передачу личных данных, что влечет нарушение конфиденциальности. Поэтому эту кнопку необходимо игнорировать. В нижнем левом углу экрана юзеру нужно выбрать пункт «Настройка параметров».
Настройка параметров
В следующем окне будет отображен список параметров, которые по умолчанию будут включены. Именно эти опции открывают доступ к данным владельца гаджета. Пользователю нужно переместить ползунки в положение «Выключено».
Окончательный этап настройки
После нажатия кнопки «Далее» откроется новое окно. В этом меню также необходимо отключить все опции, кроме одного – «SmartScreen». Эта функция защищает компьютер от проникновения вредоносных программ. Отключив опции, пользователь навсегда заблокирует официальный шпионаж за своими действиями.
По завершению настроек останется кликнуть кнопку «Далее».
Создание локального профиля
Здесь пользователю будет предложено создать учетную запись Microsoft. Если пользователь создаст профиль, данные и настройки будут к нему привязаны. Если хакеры взломают систему, то вся личная информация попадет к ним в руки. Поэтому этот пункт лучше пропустить.
Как отключить телеметрию в Виндовс 10
Если не удалось отключить опцию слежения на этапе установки операционки, можно сделать это после.
Изменение параметров конфиденциальности
Настройки выполняются в разделе «Конфиденциальность». Чтобы установить параметры, нужно следовать инструкции:
- Зайти в Пуск.
- Нажать значок шестеренки.
- Выбрать пункт «Конфиденциальность».
- Зайти во вкладку «Общие».
- Перетащить ползунок в положение «Выключено».
- Зайти в раздел «Расположения».
- Убрать определение местоположения, разрешить использовать для других приложений.
- В разделе «Речь, рукописный ввод…» выбрать «Остановить изучение».
- В «Отзывы и диагностика» выставить слово «Никогда».
- В «Отправке данных» выбрать значение «Базовые знания».
Выполнить отключение разрешений в остальных вкладках по усмотрению.
Отключение телеметрии в Редакторе реестра
Такой способ обычно использую опытные пользователи. Перед выполнением процедуры рекомендуется сделать резервное копирование данных. Чтобы воспользоваться Редактором, нужно:
- Открыть утилиту.
- Перейти: HKEY_LOCAL_MACHINESOFTWAREPoliciesMicrosoftWindowsDataCollection.
- Задать параметр: AllowTelemetry.
- Присвоить значение «0».
После выполнения всех действий нужно перезагрузить устройство, чтобы изменения вступили в силу.
Отключение служб телеметрии
Этот метод позволяет отключить службы, которые отвечают за сбор и отправку данных:
- DiagTrack;
- dmwappushservice.
Изменение параметров происходит через «Службы» или в «Управлении компьютером». Пользователю необходимо в строке «Тип запуска» установить параметр «Отключено». Затем подтвердить действие. Можно эти службы не только отключить, но и удалить полностью.
Настройка групповой политики
Настроить работу таким способом возможно в любой Виндовс, кроме Домашней версии. Для работы с редактором потребуется:
- Открыть утилиту нажатием: «Win + R».
- Ввести команду: gpedit.msc.
- Перейти в раздел двойным нажатием ЛКМ «Сборки данных…».
- В правой части найти и тапнуть дважды «Разрешить телеметрию».
- Нажать блок «Параметры», выбрать значение «0 – Безопасность».
- Подтвердить действие.
По завершению изменения настроек перезапустить систему.
Сторонние программы
Во всемирной паутине можно найти множество программ, которые помогают отключить «слежку». Наиболее популярная среди пользователей – утилита Destroy Windows 10 Spying (DWS).
Пошаговая инструкция:
- Скачать и запустить софт.
- Зайти во вкладку «Настройки».
- Включить «Профессиональный режим».
Запустится автоматический процесс отключения режима слежения. По завершению сеанса потребуется перезагрузить устройство.
Результаты отключения MCT
Отключение опции Microsoft Telemetry приведет к снижению нагрузки на операционную систему, корпорация «Майкрософт» перестанет получать сведения о личных данных юзера. Повысив уровень конфиденциальности, пользователь скроет от компании полезные сведения, которые пригодились бы разработчикам для улучшения качества сервиса. Уберечь таким способом личную информацию от мошенников вряд ли удастся.
Управление настройками телеметрии можно выполнить одним из предложенных способов. Блокирование службы выполняют в случае возникновения сбоев в ее работе или сохранения конфиденциальности. Пользователь самостоятельно выбирает метод блокировки – встроенными инструментами или сторонними утилитами.