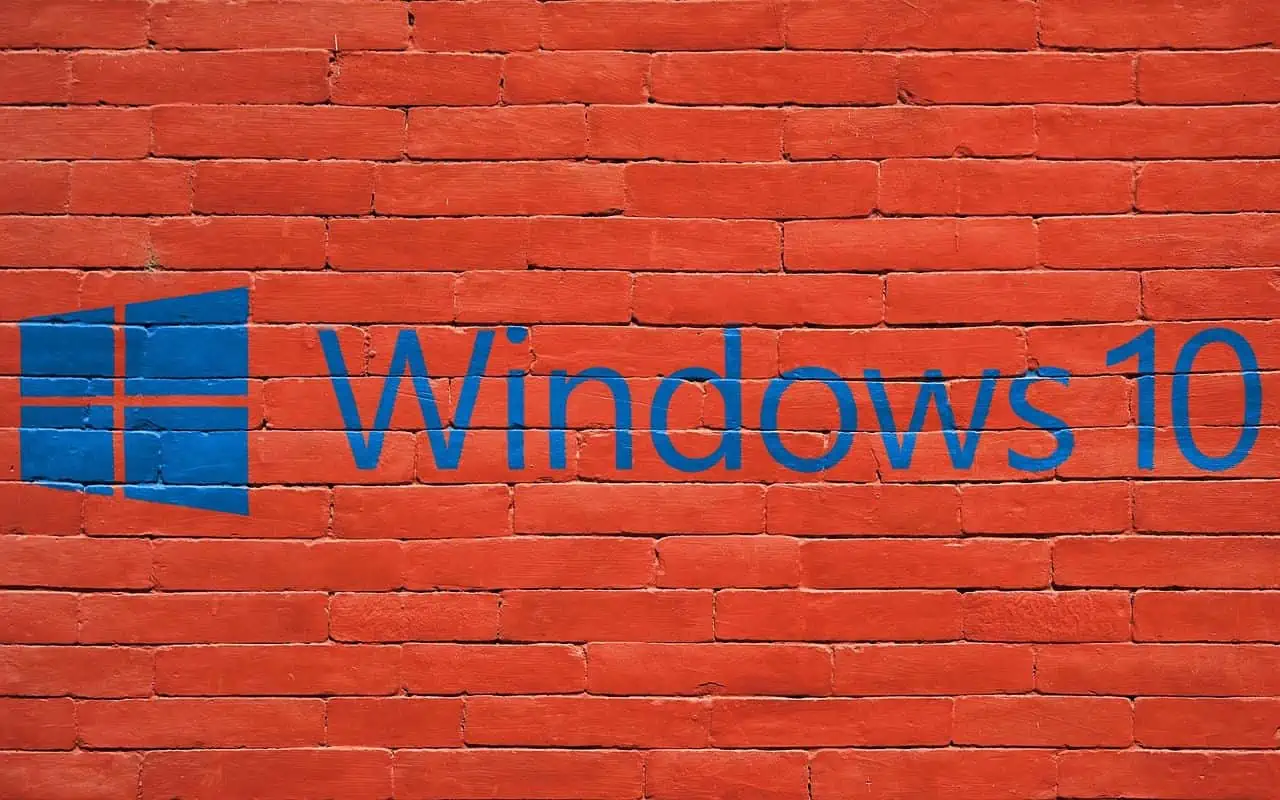If you sign in to Windows with a Microsoft account, you need to use a password. Your password helps keep your account secure, no matter what PC you sign in to or what apps, settings, and services you use while you’re signed in.
If you don’t want to enter your password every time you sign in, you can create other sign-in options to use with your account, like a picture password or a PIN. If your PC has a fingerprint scanner, you can also sign in with a fingerprint. (Whichever sign-in option you choose, you still need a «regular» password in place to use a Microsoft account.)
-
Swipe in from the right edge of the screen, and then tap Search.
(If you’re using a mouse, point to the lower-right corner of the screen, move the mouse pointer up, and then click Search.) -
Enter sign, and then tap or click Change sign-in options.
-
Choose the sign-in option you’d like to use, and then follow the instructions.
Notes:
-
You can also change password policy so that you don’t need to enter your password each time you wake the PC from sleep. On the Sign-in options page, under Password policy, tap or click Change, and follow the instructions.
-
If your PC is on a domain, some sign-in options, like smart cards or picture password, might be managed by your system administrator.
If you sign in to Windows with a local account, you can choose not to enter a password. However, we don’t recommend this—it’s the least secure way to sign in to your PC. You can also switch a Microsoft account to a local account, but you can’t use a local account to download apps from the Windows Store or sync settings online.
-
Swipe in from the right edge of the screen, tap Settings, and then tap Change PC settings.
(If you’re using a mouse, point to the lower-right corner of the screen, move the mouse pointer up, click Settings, and then click Change PC settings.) -
Tap or click Accounts, and then tap or click Your account.
-
Tap or click Disconnect, and then follow the instructions.
If you’re using a local account with a password, you can delete the password to sign in without one, but we don’t recommend it.
-
Swipe in from the right edge of the screen, and then tap Search.
(If you’re using a mouse, point to the lower-right corner of the screen, move the mouse pointer up, and then click Search.) -
Enter sign, and then tap or click Sign-in options.
-
Under Password, tap or click Change.
-
Verify the current password for your local account.
-
Leave the New password, Reenter password, and Password hint fields blank, tap or click Next, and then tap or click Finish.
Now, you (or anyone) can sign in to your local account and use your PC without a password.
Need more help?
Want more options?
Explore subscription benefits, browse training courses, learn how to secure your device, and more.
Communities help you ask and answer questions, give feedback, and hear from experts with rich knowledge.
Find solutions to common problems or get help from a support agent.
Both Windows 11 and Windows 10 are secure operating systems. They offer you different options to log in to the system with authorization and prevent unauthorized access.
Windows gives you a log-in screen that asks for a password or another form of login authorization if they have been set up. Passwords are essential if you are concerned about your privacy and security. However, if you don’t feel like providing your account credentials over and over again, you can remove the lock screen and make your account log in automatically.
There are several solutions for not having to provide lengthy passwords to log into your account. Continue reading this post to learn how.
Table of contents
- How to Automatically Login To Windows While Bypassing Lock Screen
- Using User Accounts (netplwiz)
- For Windows 10 Version 2004 or Older
- For Windows 10 Version 20H2 and Newer, or Windows 11
- From Windows Registry
- Through Command Prompt
- Using Group Policy
- Using User Accounts (netplwiz)
- Security Concerns
- Alternatives For Password Login in Windows
- Personal Identification Number (PIN)
- Picture Password
- Biometric Verification (Fingerprint and Facial Recognition)
- Final Thoughts
How to Automatically Login To Windows While Bypassing Lock Screen
If you are using a Microsoft account to log into your Windows PC, you either have to provide the complete credentials to your Microsoft account to log in or provide an alternative method to log in, such as a Personal Identification (PIN) authentication, Picture Password authentication, or biometric verification.
To bypass the lock screen with a Microsoft account, it must first be converted into a local account, and then the password must be removed. However, in this article, you will learn how to bypass the lock screen and log directly into your user account regardless of whether it is a Microsoft account or a local account.
Note: Hyper-V Virtual Machines (VMs) do not support Windows Hello or Microsoft account passwords in Enhanced Mode Session. Automatic login with saved credentials doesn’t work because the connection to the Hyper-V console is performed via the Remote Desktop service. If you have configured either of these options on a VM, we suggest that you disable Enhanced Mode.
Using User Accounts (netplwiz)
For Windows 10 Version 2004 or Older
Note: If you are using Windows 10 Version 20H2 or newer, or Windows 11, proceed to the next section to bypass the lock screen using the User Accounts option.
Follow these steps to stop your system from being asked for a password at every log-in in Windows 10 version 2004 or older:
- Type in either of the following in Run to open the User Account settings in the Control Panel:
- netplwiz
- control userpasswords2
- The User Accounts window will now open. Here, select your user account from the list, then uncheck the box next to “Users must enter a user name and password to use this computer.” Then click Apply.
- You will now need to provide your password in a popup window, and then confirm it. Once done, click Ok.
- Click Ok on the User Accounts Window.
- Now restart your computer for the changes to take effect.
For Windows 10 Version 20H2 and Newer, or Windows 11
As you may notice, the option to uncheck “Users must enter a user name and password to use this computer” is no longer available in the User Accounts window in the newer Windows versions. However, this option can be reinstated using a simple trick.
Perform the following steps to bypass the lock screen in Windows 11, or Windows 10 version 20H2 and newer:
Note: This method creates a new Windows Registry item. We suggest that you create a system restore point before proceeding forward in case something goes wrong. If it does, you will be able to revert the changes made using the restore point.
- Open Windows PowerShell with administrative privieleges and run the following command:
New-ItemProperty -Path "HKLM:\SOFTWARE\Microsoft\Windows NT\CurrentVersion\PasswordLess\Device" -Name DevicePasswordLessBuildVersion -Value 0 -Type DWORD –Force - Now type in either of the following in Run to open the User Account settings in the Control Panel. If it was already open, then close it and then reopen it:
- netplwiz
- control userpasswords2
- You will now see that the missing option in the User Accounts window has been restored. Here, select your user account from the list, then uncheck the box next to “Users must enter a user name and password to use this computer.” Then click Apply.
- You will now need to provide your password in a popup window, and then confirm it. Once done, click Ok.
- Click Ok on the User Accounts Window.
- Now restart your computer for the changes to take effect.
Once the computer reboots, you will see that you have been logged into our account directly without having to enter a password.
From Windows Registry
You can also bypass the lock screen through the Windows Registry Editor. Here is how:
Misconfiguration of critical values in the system’s registry could be fatal for your operating system. Therefore, we insist that you create a system restore point before proceeding forward with the process.
Note: This method will save your account’s password in plain text in Windows Registry, which can be compromised if security is breached.
- You first need to determine your computer’s name which will be required in step 5 below. To do so, open Command Prompt and type in hostname. This will display the name of your PC.
- Now open the Registry Editor by typing in regedit in Run.
- Paste the following in the address bar at the top for quick navigation:
Computer\HKEY_LOCAL_MACHINE\Software\Microsoft\Windows NT\CurrentVersion\Winlogon - In the right pane, double-click AutoAdminLogon and change its Value Data to 1.
- Now double-click the key DefaultDomainName and replace its Value Data with your PC’s name determined in step 1 above.
- Now double-click the key DefaultUserName and replace its Value Data with your user account name.
- Now right-click Winlogon key in the left pane, expand New from the context menu, then click String Value.
- Name this new String Value “DefaultPassword.”
- Double-click DefaultPassword and change its Value Data to your account’s password in plain text.
- Now close the Registry Editor and restart your computer for the changes to take effect.
As the computer reboots, you will see that you log in directly into your account without having to provide a password.
Through Command Prompt
If you are not comfortable performing all the steps above, you can use the commands given below to perform the same action via the Command Prompt.
To manipulate the Windows Registry via Command Prompt, run the following commands one after the other in Command Prompt with administrative rights. Replace Username with your user account name, Password with your account’s password in plain text, and PCName with the name assigned to your computer:
Misconfiguration of critical values in the system’s registry could be fatal for your operating system. Therefore, we insist that you create a system restore point before proceeding forward with the process.
reg add "HKLM\SOFTWARE\Microsoft\Windows NT\CurrentVersion\Winlogon" /v AutoAdminLogon /t REG_SZ /d 1 /f reg add "HKLM\SOFTWARE\Microsoft\Windows NT\CurrentVersion\Winlogon" /v DefaultDomainName /t REG_SZ /d PCName /f reg add "HKLM\SOFTWARE\Microsoft\Windows NT\CurrentVersion\Winlogon" /v DefaultUserName /t REG_SZ /d Username /f reg add "HKLM\SOFTWARE\Microsoft\Windows NT\CurrentVersion\Winlogon" /v DefaultPassword /t REG_SZ /d Password /f
Once entered, restart the PC. As it reboots, you will see that your lock screen will automatically bypass, regardless of whether it is a Microsoft account or a local user account.
Using Group Policy
Note: This method no longer works for newer versions of Windows.
There is also another way to bypass your lock screen through the Group Policy Editor. Here is how:
- Open the Group Policy Editor by typing in gpedit.msc in Run.
- Navigate to the following from the left pane:
Computer Configuration >> Administrative Templates >> Control Panel >> Personalization - Now double-click the Group Policy “Do not display the lock screen” in the right pane.
- From the popup, select the Enabled radio button, then click Apply and Ok.
- Now restart the computer for the changes to take effect.
Security Concerns
Now that you have removed the option to provide credentials and Windows logs into your user account directly, it puts your PC in harm’s way if it were compromised. Now anyone with physical access to your computer can enter your PC and have access to everything on it.
We do not recommend that you bypass your lock screen entirely. However, what you can do is provide an alternative method for authentication using any of the means discussed below. These methods will save time while maintaining your system’s security.
Alternatives For Password Login in Windows
Windows offers other login methods that require some kind of authentication other than a password. These are discussed below. The user may choose any of them that may be suitable for them.
Personal Identification Number (PIN)
You can configure a PIN for your user account which replaces your lengthy passwords. It can be both a numeric or an alpha-numeric PIN. Follow the steps below to configure a PIN:
- Navigate to the following:
Settings app >> Accounts >> Sign-in Options >> PIN (Windows Hello) - Now click Set Up to configure a PIN for your account.
- You will now be asked to provide your account’s password. Enter it and then click Ok.
- Now enter and confirm your new PIN, the click Ok. You can also check the box next to “Include letters and symbols” to make your PIN alpha-numeric and more complex.
Now you don’t need to remove your password at all. After configuring a PIN, Windows will ask for it rather than asking for a lengthy password. Upon entering your PIN on the lock screen, you don’t need to press the Enter key to send it. Windows will automatically sign you in once the correct PIN is entered.
However, you can still opt to enter your account’s password in case you forget your PIN.
Picture Password
Another way to log in is you can use a Picture Password. Picture Password lets you use a custom image and then configure a few gestures which you can perform in a specific order to authorize a login.
Follow the steps below to configure Picture Password:
- Navigate to the following:
Settings app >> Accounts >> Sign-in Options >> Picture Password - Click Add under Picture Password.
- A new Picture Password window will now open. Start by entering your current password.
- Now click Choose picture on the left and then select a picture that you want to configure as your lock screen verification photo.
- Once selected, click Use this picture on the left of the window.
- You will now be asked to draw 3 gestures on the picture. Click and hold the left-click on your mouse and drag it across the picture to create a gesture. Repeat this until 3 gestures are recognized.
Note: Remember the gesture’s location and size for a successful login. - Re-confirm the same 3 gestures.
- When recognized sucessfully, click Finish at the bottom of the Picture Password window.
You have now successfully set up Picture Login. The next time you log in, you will be asked to provide the same 3 gestures on the custom image to authenticate yourself.
If you experience any difficulties, you could still log in using your account password.
Biometric Verification (Fingerprint and Facial Recognition)
If your machine supports biometric authentication, which means if it has a fingerprint scanner or a webcam, this will allow you to use your finger or your face to authenticate yourself at the lock screen, instead of a password.
If you don’t have a built-in fingerprint scanner or a webcam, you can use some portable technologies for this purpose and attach them to your PC via a USB connection.
You can configure both of these Windows Hello features at the following location in Windows:
Settings app >> Accounts >> Sign-in Options
Final Thoughts
All these are possible alternates of logging in to your account without entering a password. We hope this article provides complete information and guidance on how you can use your system login by bypassing the lock screen or using alternative authentication mechanisms.
Вы не можете войти в Windows 10, потому что забыли пароль? Вы перепробовали все возможные пароли, и ничего не помогло? Итак, вы застряли на экране входа в Windows 10 и не можете двигаться дальше? Не волнуйся; эта статья поможет вам. Мы покажем вам, как обойти экран входа в Windows 10 без пароля. Будьте уверены, вы сможете восстановить доступ к Windows 10 без потери данных.
Способ 1: обойти вход в Windows 10 с помощью Stellar Password Recovery
Звездное восстановление пароля это инструмент для восстановления паролей, который может помочь вам восстановить утерянные или забытые пароли для различных форматов файлов и приложений. Используя этот инструмент, вы можете легко обойти экран входа в Windows 10 без пароля.
Шаг 1. Создайте диск для сброса пароля
Поскольку вы не можете войти в свою Windows 10, вам необходимо сначала создать загрузочный носитель на другом рабочем компьютере, а затем выполнить следующие действия:
- Прежде всего, подключите к рабочему компьютеру свежую и отформатированную флешку.
- Проверьте свою электронную почту, так как вы должны были получить электронное письмо, содержащее ссылку для загрузки загрузочного ISO-образа после покупки Stellar Password Recovery.
- Загрузите загрузочный ISO-образ отсюда и запишите его на подключенный USB-накопитель.
- Обязательно внесите необходимые изменения в настройки BIOS системы или режим UEFI для загрузки с USB-накопителя.
Вот и все, вы успешно создали загрузочный носитель.
Шаг 2. Подключите загрузочный носитель к неработающему компьютеру.
Теперь, когда вы создали рабочий загрузочный диск, подключите этот загрузочный носитель к вашему текущему ПК (тот, к которому вы не можете получить доступ без пароля) и выполните следующие действия:
- Включите систему с помощью клавиши загрузки: этот ключ варьируется от одного производителя к другому и в основном является одним из следующих — F2, Del, Esc, F12 и т. д. Свяжитесь с производителем вашего ПК, если вы еще не знаете о ключе загрузки. Вы можете проверить в Интернете ключ загрузки для вашего устройства.
- Когда появится загрузочное меню, выберите только что созданный загрузочный носитель.
- Подождите, пока ваше устройство загрузится, и вы загружаетесь в «Сбросить пароль Windows”Экран.
- Выберите свою операционную систему в раскрывающемся меню. Обязательно выберите ранее установленную ОС.
- Установите флажок рядом с именем пользователя, для которого вы хотите сбросить пароль.
- Нажмите «Сбросить пароль», и ваше имя пользователя будет сброшено в кратчайшие сроки.
- Затем вы увидите сообщение «Пароль выбранной учетной записи пользователя успешно сброшен».
- Нажмите «Перезагрузить» и дождитесь успешного перезапуска Windows.
- Получите звездное восстановление пароля
Я надеюсь, что этот метод сам по себе исправит ваш ПК с Windows, и теперь вы сможете нормально загрузить свое устройство при следующем входе в систему.
Способ 2: обойти вход в Windows 10 с помощью командной строки
Если вы хотите обойти пароль для входа в Windows 10 без использования стороннего программного обеспечения, вам подойдет командная строка. Выполните шаги, описанные ниже.
Шаг 1: Загрузите компьютер с USB-накопителя Windows 10.
Во-первых, вам нужно сделать загрузочную флешку Windows 10 на другом рабочем компьютере, если у вас его нет.
Подключите USB-накопитель Windows 10 к компьютеру, на котором вы хотите обойти экран входа в Windows 10, а затем загрузите компьютер с USB-накопителя.
Шаг 2: Замените Utilman.exe на Cmd.exe.
После того, как ваш компьютер завершит загрузку с USB-накопителя, вы увидите окно «Установка Windows». Нажмите «Далее», а затем «Восстановить компьютер».
На вашем компьютере появится синий экран «Выберите вариант». Выберите «Устранение неполадок», а затем «Восстановление образа системы».
Вы увидите окно «Re-image your computer». Нажмите «Отмена», а затем «Далее». На следующей странице нажмите кнопку «Дополнительно», выберите «Установить драйвер» и нажмите «ОК». Это вызовет диалоговое окно Открыть.
В диалоговом окне «Открыть» откройте диск операционной системы, на котором установлена ваша Windows 10, а затем перейдите в папку Windows\System32.
В папке System32 найдите файл с именем Utilman и переименуйте его в Utilman1. Вам нужно обновить текущую папку, чтобы увидеть изменения.
Опять же, в папке System32 найдите файл с именем cmd и переименуйте его в Utilman.
Закройте все окна на экране, а когда вы вернетесь к экрану «Выберите вариант», выберите «Продолжить». Ваш компьютер перезагрузится в Windows 10 как обычно.
Шаг 3: обойти пароль для входа в Windows 10 с помощью cmd.
Когда вы попадете на экран входа в Windows 10, нажмите кнопку «Стереть доступ» в правом нижнем углу. Это вызовет окно командной строки.
В окне командной строки введите сетевое имя пользователя «» и нажмите Enter. Замените имя пользователя на фактическое имя учетной записи Windows. Это сбросит ваш пароль Windows 10 на пустой.
Закройте окно командной строки и нажмите «Войти» на экране входа, чтобы войти в Windows 10 без пароля.
Подводя итог
Когда вы забыли свой пароль Windows 10 и не можете войти в систему, вы можете задаться вопросом, есть ли способ обойти экран входа в Windows 10 без пароля. К счастью, оба Звездное восстановление пароля и Командная строка может помочь вам в этом. Оба метода безопасны и надежны. Просто выберите метод, который лучше всего подходит для вас. Стоит отметить, что оба метода требуют использования USB-накопителя.

Для того, чтобы выполнить описанные ниже действия и включить автоматических вход в Windows 10, ваша учетная запись должна иметь права администратора (обычно, это так и есть по умолчанию на домашних компьютерах). В конце статьи имеется также видео инструкция, в которой наглядно показан первый из описанных способов. По более новой версии системы материал доступен здесь: Как убрать пароль при входе в Windows 11. См. также: Как поставить пароль на Windows 10, Как сбросить пароль Windows 10 (если вы его забыли).
- Как убрать пароль при входе (отключить запрос пароля) в настройках учетных записей
- Автоматический ввод пароля Windows 10 с помощью редактора реестра
- Отключение пароля при выходе из режима сна Windows 10
- Вход в Windows 10 без пароля с помощью программы Autologon от Microsoft Sysinternals
- Как удалить пароль пользователя Windows 10 полностью
- Видео инструкция
- Дополнительная информация
Отключение запроса пароля при входе в настройках учетных записей пользователей
Первый способ убрать запрос пароля при входе в систему Windows 10 очень простой и не отличается от того, как это делалось в предыдущей версии ОС. Потребуется выполнить несколько простых шагов.
- В случае, если в вашей системе вход выполняется не по паролю, а по ПИН-коду, сначала отключите их используя обе части этой инструкции: Как отключить запрос на создание ПИН-кода и удалить ПИН-код в Windows 10.
- Нажмите клавиши Windows + R (где Windows — клавиша с эмблемой ОС) и введите netplwiz или control userpasswords2 затем нажмите Ок. Обе команды вызовут появление одного и того же окна настройки учетных записей.
- Чтобы включить автоматический вход в Windows 10 без ввода пароля, выберите пользователя, для которого нужно убрать запрос пароля и снимите отметку с «Требовать ввод имени пользователя и пароля». Если такой отметки нет, решение описано здесь: Что делать если нет пункта Требовать ввод имени пользователя и пароля в Windows 10.
- Нажмите «Ок» или «Применить», после чего потребуется ввести текущий пароль и его подтверждение для выбранного пользователя (которого можно и поменять, просто введя другой логин). Внимание: если у вас используется учетная запись Майкрософт и метод не сработает, попробуйте снова, но в верхнем поле вместо имени пользователя укажите привязанный адрес электронной почты (E-mail).
Также, по некоторым отзывам, если отключение пароля на срабатывает сразу — попробуйте выполнить его дважды: отключили запрос, применили, включили, применили, снова отключили.
В случае, если отметки «Требовать ввод имени пользователя и пароля» в окне нет, зайдите в Параметры – Учетные записи – Варианты входа и проверьте, есть ли там пункт «Требовать выполнение входа с Windows Hello для учетной записи Майкрософт». Если есть — отключите и снова зайдите в настройки автоматического входа в систему. Если нет, запустите командную строку от имени администратора (как это сделать) и введите команду (нажав Enter после неё):
reg add "HKLM\SOFTWARE\Microsoft\Windows NT\CurrentVersion\PasswordLess\Device" /v DevicePasswordLessBuildVersion /t REG_DWORD /d 0
После выполнения команды закройте командную строку и перезагрузите компьютер. Затем повторите шаги, описанные выше — пункт для отключения запроса пароля должен появиться. Также опция «Требовать ввод имени пользователя и пароля» будет недоступна если ваш компьютер в настоящее время подключен к домену. Однако, есть возможность отключить запрос пароля с помощью редактора реестра, хотя этот способ и менее безопасный, чем только что описанный.
Как убрать пароль при входе с помощью редактора реестра Windows 10
Есть еще один способ проделать вышеописанное — использовать для этого редактор реестра, однако при этом следует учитывать, что в данном случае ваш пароль будет храниться в открытом виде в качестве одного из значений реестра Windows, соответственно любой может его просмотреть. Примечание: далее будет также рассмотрен аналогичный способ, но с шифрованием пароля (с помощью Sysinternals Autologon).
Для начала, запустите редактор реестра Windows 10, для этого нажмите клавиши Windows + R, введите regedit и нажмите Enter.
Перейдите к разделу реестра
HKEY_LOCAL_MACHINE\Software\Microsoft\Windows NT\CurrentVersion\Winlogon
Для включения автоматического входа в систему для домена, учетной записи Microsoft или локальной учетной записи Windows 10, выполните следующие шаги:
- Измените значение AutoAdminLogon (дважды кликните по этому значению справа) на 1.
- Измените значение DefaultDomainName на имя домена или имя локального компьютера (можно посмотреть в свойствах «Этот компьютер»). Если этого значения нет, его можно создать (Правая кнопка мыши — Создать — Строковый параметр).
- При необходимости, измените DefaultUserName на другой логин, либо оставьте текущего пользователя.
- Создайте строковый параметр DefaultPassword и в качестве значения укажите пароль учетной записи.
После этого можно закрыть редактор реестра и перезагрузить компьютер — вход в систему под выбранным пользователем должен произойти без запроса логина и пароля.
Как отключить пароль при выходе из режима сна
Также может потребоваться убрать запрос пароля Windows 10 при выходе компьютера или ноутбука из сна. Для этого в системе предусмотрена отдельная настройка, которая находится в (клик по значку уведомлений) Все параметры — Учетные записи — Параметры входа. Эту же опцию можно изменить с помощью редактора реестра или редактора локальной групповой политики, что будет показано далее.
В разделе «Требуется вход» (на некоторых компьютерах или ноутбуках такой раздел может отсутствовать) установите «Никогда» и после этого, выйдя из сна компьютер не будет снова запрашивать ваш пароль.
Есть и еще один способ отключить запрос пароля при данном сценарии — использовать пункт «Электропитание» в Панели управления. Для этого, напротив используемой в настоящий момент схемы, нажмите «Настройка схемы электропитания», а в следующем окне — «Изменить дополнительные параметры питания».
В окне дополнительных параметров кликните по «Изменить параметры, которые сейчас недоступны», после чего измените значение «Требовать введение пароля при пробуждении» на «Нет». Примените сделанные настройки. Не на всех системах в параметрах электропитания вы найдете такой пункт, если он отсутствует — пропускаем этот шаг.
Как отключить запрос пароля при выходе из сна в редакторе реестра или редакторе локальной групповой политики
Помимо параметров Windows 10, отключить запрос пароля при выходе системы из режима сна или гибернации можно, изменив соответствующие системные параметры в реестре. Сделать это можно двумя способами.
Для Windows 10 Pro и Enterprise самым простым способом будет использование редактора локальной групповой политики:
- Нажмите клавиши Win+R и в введите gpedit.msc
- Перейдите к разделу Конфигурация компьютера — Административные шаблоны — Система — Управление электропитанием — Параметры спящего режима.
- Найдите два параметра «Требовать пароль при выходе из спящего режима» (один из них для питания от батареи, другой — от сети).
- Дважды кликните по каждому из этих параметров и установите «Отключено».
После применения настроек пароль при выходе из спящего режима больше запрашиваться не будет.
В Windows 10 Домашняя редактор локальной групповой политики отсутствует, но сделать то же самое можно с помощью редактора реестра:
- Зайдите в редактор реестра и перейдите к разделу
HKEY_LOCAL_MACHINE\SOFTWARE\Policies\Microsoft\Power\PowerSettings\0e796bdb-100d-47d6-a2d5-f7d2daa51f51
(при отсутствии указанных подразделов создайте их с помощью пункта «Создать» — «Раздел» контекстного меню при правом нажатии по имеющемуся разделу).
- Создайте два значения DWORD (в правой части редактора реестра) с именами ACSettingIndex и DCSettingIndex, значение каждого из них — 0 (оно такое сразу после создания).
- Закройте редактор реестра и перезагрузите компьютер.
Готово, пароль после выхода Windows 10 из сна спрашиваться не будет.
Как включить автоматический вход в Windows 10 с помощью Autologon for Windows
Еще один простой способ отключить ввод пароля при входе в Windows 10, а осуществлять его автоматически — бесплатная программа Autologon for Windows, которая доступна на официальной странице https://docs.microsoft.com/ru-ru/sysinternals/downloads/autologon.
Если по какой-то причине способы отключить пароль при входе, описанные выше, вам не подошли, можете смело попробовать этот вариант, во всяком случае чего-то вредоносного в нём точно не окажется и вероятнее всего он сработает. Всё что потребуется после запуска программы — согласиться с условиями использования, а затем ввести текущий логин и пароль (и домен, если вы работаете в домене, для домашнего пользователя обычно не нужно, программа может автоматически подставить имя компьютера) и нажать кнопку Enable.
Вы увидите информацию о том, что автоматический вход в систему включен, а также сообщение, что данные для входа зашифрованы в реестре (т.е. по сути это второй способ данного руководства, но более безопасный). Готово — при следующей перезагрузке или включении компьютера или ноутбука вводить пароль не понадобится.
В дальнейшем, если будет нужно снова включить запрос пароля Windows 10 — снова запустите Autologon и нажмите кнопку «Disable» для отключения автоматического входа.
Как полностью убрать пароль пользователя Windows 10 (удалить пароль)
Если вы используете локальную учетную запись на компьютере (см. Как удалить учетную запись Майкрософт Windows 10 и использовать локальную учетную запись), то вы можете полностью убрать (удалить) пароль для вашего пользователя, тогда его не придется вводить, даже если вы заблокируете компьютер клавишами Win+L. Чтобы сделать это, выполните следующие шаги.
Есть несколько способов сделать это, один из них и, вероятно, самый простой — с помощью командной строки:
- Запустите командную строку от имени администратора (для этого вы можете начать набирать «Командная строка» в поиске на панели задач, а когда найдется нужный элемент — кликнуть по нему правой кнопкой мыши и выбрать пункт меню «Запустить от имени администратора».
- В командной строке по порядку использовать следующие команды, нажимая Enter после каждой из них.
- net user (в результате выполнения этой команды вы увидите список пользователей, в том числе скрытых системных, под теми именами, под которыми они значатся в системе. Запомните написание имени вашего пользователя).
-
net user имя_пользователя ""
(при этом если имя пользователя состоит из более одного слова, также возьмите его в кавычки).
После выполнения последней команды, у пользователя будет удален пароль, и вводить его для входа в Windows 10 не будет необходимости.
Видео инструкция
Дополнительная информация
Судя по комментариям, многие пользователи Windows 10 сталкиваются с тем, что даже после отключения запроса пароля всеми способами, он иногда запрашивается после того, как компьютер или ноутбук не используется некоторое время. И чаще всего причиной этого оказывалась включенная заставка с параметром «Начинать с экрана входа в систему».
Чтобы отключить этот пункт, нажмите клавиши Win+R и введите (скопируйте) следующее в окно «Выполнить»:
control desk.cpl,,@screensaver
Нажмите Enter. В открывшемся окне параметров заставки снимите отметку «Начинать с экрана входа в систему» или вовсе отключите заставку (если активная заставка — «Пустой экран», то это тоже включенная заставка, пункт для отключения выглядит как «Нет»).
И еще один момент: в Windows 10 последних верий появилась функция «Динамическая блокировка», настройки которой находятся в Параметры — Учетные записи — Параметры входа.
Если функция включена, то Windows 10 может блокироваться паролем, когда вы, к примеру, отходите от компьютера с сопряженным с ним смартфоном (или отключаете Bluetooth на нем).
И последний нюанс: у некоторых пользователей после использования первого метода отключения пароля для входа в систему, на экране входа в систему появляется два одинаковых пользователя и требуется пароль. Обычно такое происходит при использовании учетной записи Майкрософт, возможное решение описано в инструкции Два одинаковых пользователя Windows 10 при входе.
Привет, друзья. Тема сегодняшней публикации — автоматический вход в Windows 10 без ввода пароля. Если вы используете запароленную учётную запись, каждый раз при включении компьютера Windows 10 у вас будет загружаться и останавливаться на экране блокировки. И лишь после вашей авторизации в учётной записи операционная система с вашим профилем загрузится. Согласитесь, это очень неудобно. Вы не сможете нажать кнопку включения компьютера и отвлечься на пару минут по своим делам, а, придя к компьютеру, застать его в состоянии полной рабочей готовности – с полностью запущенной самой операционной системой, с запущенными фоновыми задачами и программами из автозапуска. Дабы при старте компьютера возможен был автоматический вход в Windows 10 без ввода пароля, необходимо отказаться от пароля. Как это сделать, в частности, при использовании учётной записи Microsoft, которая априори не может существовать без пароля?
Друзья, самый простой вариант упростить себе жизнь – отказаться от пароля. Возможно, вы его создавали для локальной учётной записи, когда в защите доступа к вашему компьютеру была необходимость, но теперь она отпала. Или же если у вас изначально такой необходимости не было, но вы используете учётную запись Microsoft, которая привязана к вашему интернет-аккаунту компании и по условию не может существовать без пароля. Отказаться от пароля можем в системном приложении Windows 10 «Параметры», в нём идём в раздел «Учётные записи». Если у вас запароленная локальная учётная запись, далее идём в «Варианты входа», кликаем «Пароль», жмём «Изменить».



Примечание: друзья, компания Microsoft и ранее навязывала нам, пользователям свою учётную запись, но в последнее время стала это делать особо активно. Так, начиная с версии Windows 10 1909 при установке домашней редакции Home, если у вас подключён Интернет, вы не сможете создать на этапе установки локальную учётную запись, сможете только подключить или создать новую учётную запись Microsoft. И чтобы вы могли создать локальную учётную запись, в процессе установки операционной системы нужно отключать Интернет. Детально об этом нюансе смотрите в статье «Как установить Windows 10», в самом конце, в разделе статьи «Особенности установки Windows 10 Home».
Чтобы отключить учётную запись Microsoft, в разделе параметров «Учётные записи» идём в «Ваши данные». И здесь жмём «Войти вместо этого с локальной учётной записью».




Настроить автоматический вход в Windows 10 без ввода пароля можно с помощью средств самой операционной системы, делается это с помощью оснастки netplwiz из числа системных средств администрирования. Запускаем оснастку с помощью поиска или команды «Выполнить», вводим:
netplwiz
Описанному выше способу с использованием оснастки netplwiz есть альтернатива — утилита Autologon от самой компании Microsoft. Скачиваем утилиту на сайте Microsoft:
https://docs.microsoft.com/ru-ru/sysinternals/downloads/autologon
Распаковываем, запускаем, соглашаемся с лицензией.

Друзья, рассмотренные способы настройки автоматического входа в Windows 10 будут работать только для запуска операционной системы. При выходе компьютера из режима сна система будет запрашивать пароль. И чтобы она не запрашивала, в параметрах учётных записей, в вариантах входа необходимо установить в графе «Требуется вход» значение «Никогда».
Друзья, если вы вдруг забыли пароль к своей учётной записи Windows, вы можете его сбросить. Как это сделать, об этом у нас на сайте есть целая серия публикаций «Сброс пароля Windows».