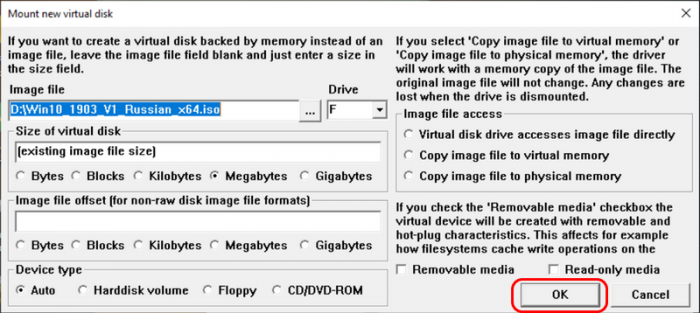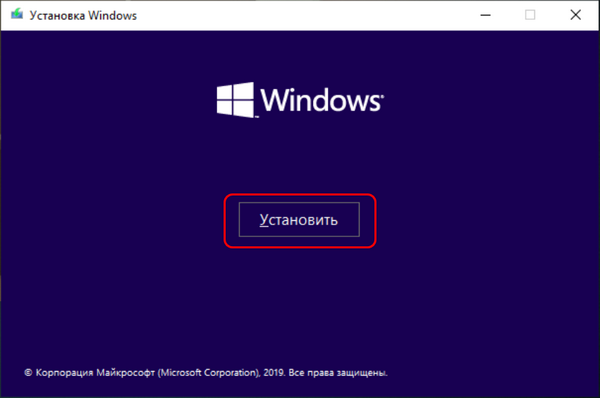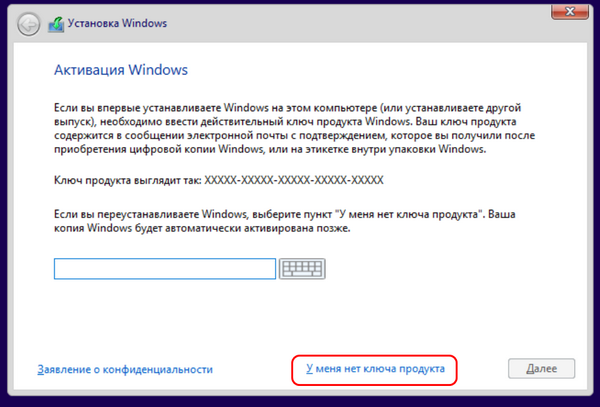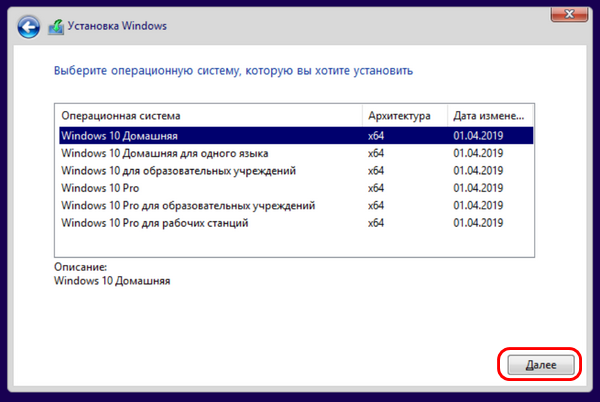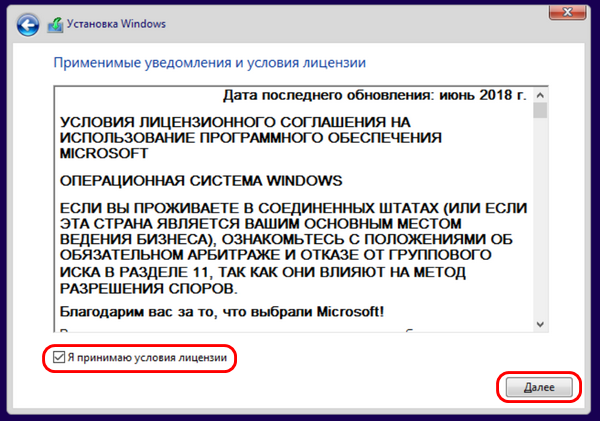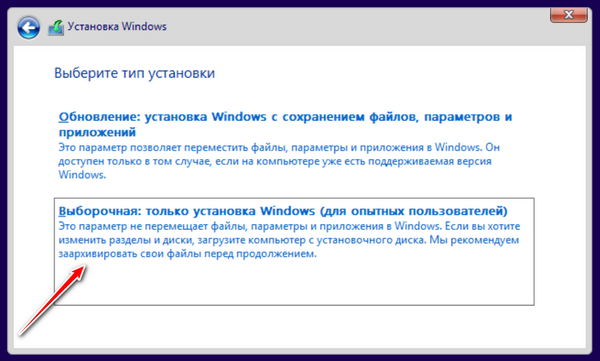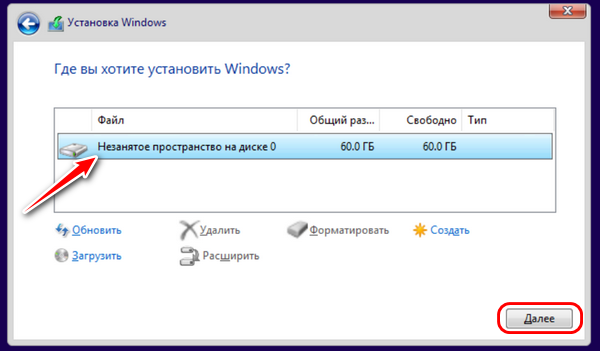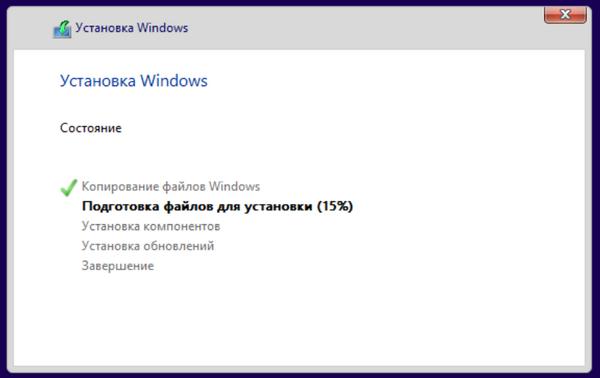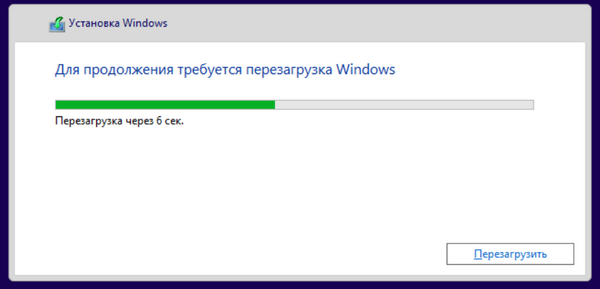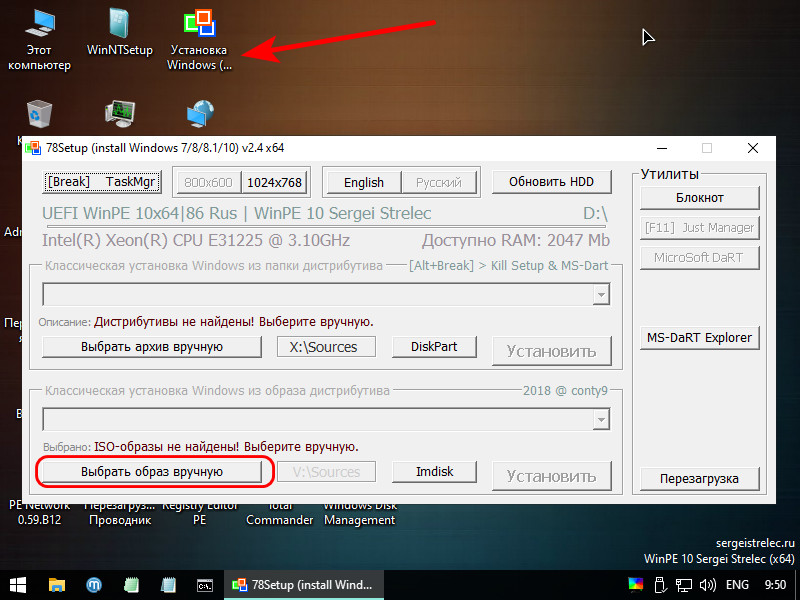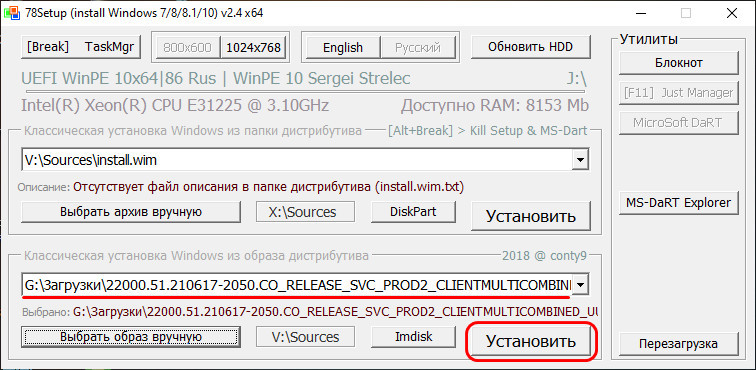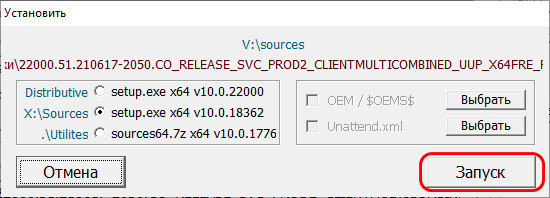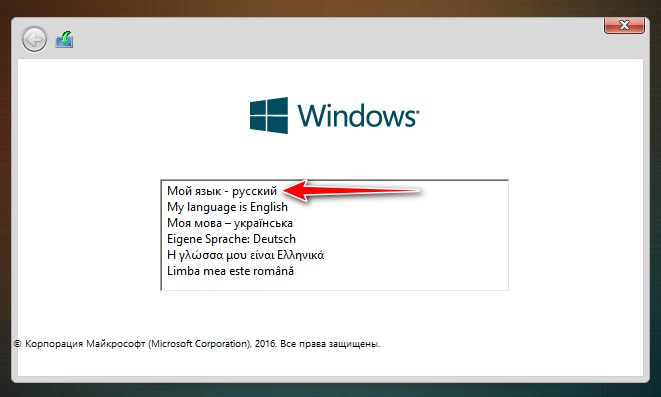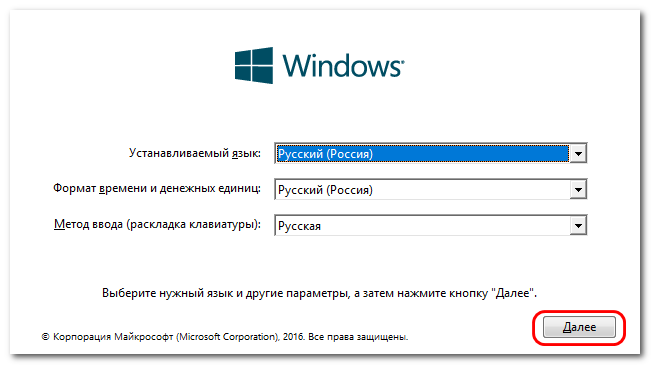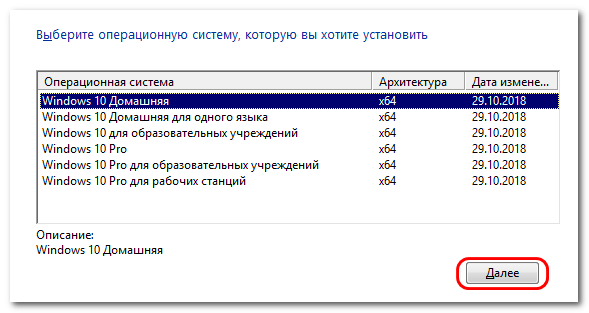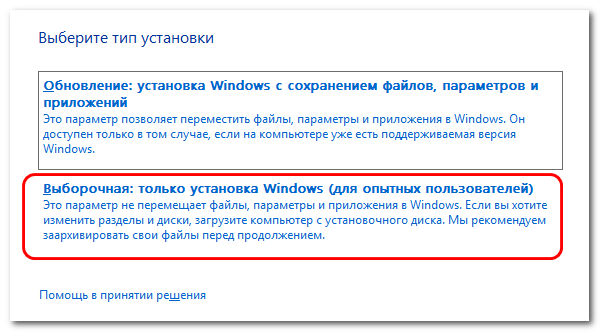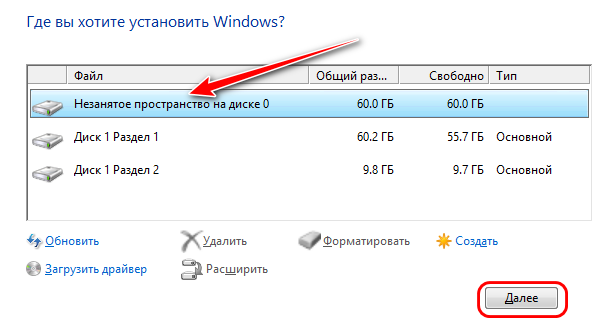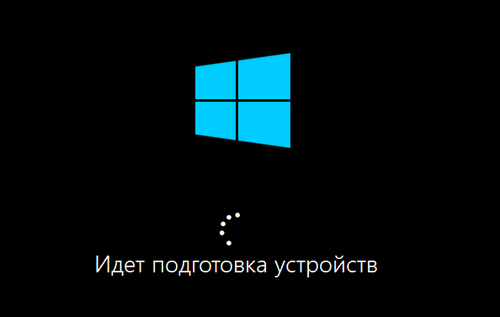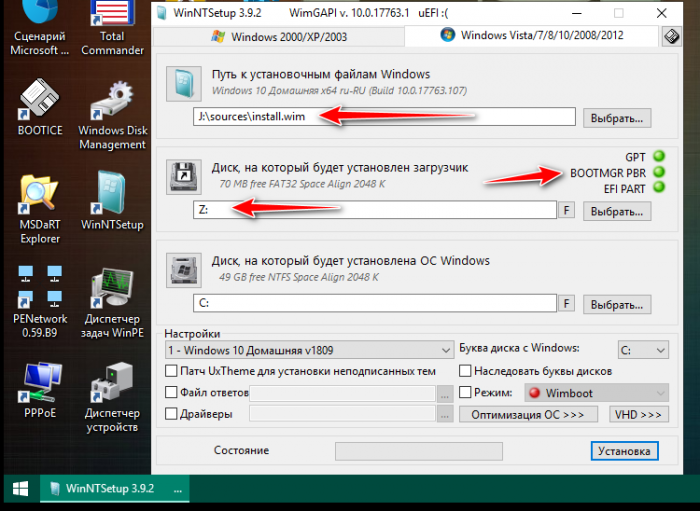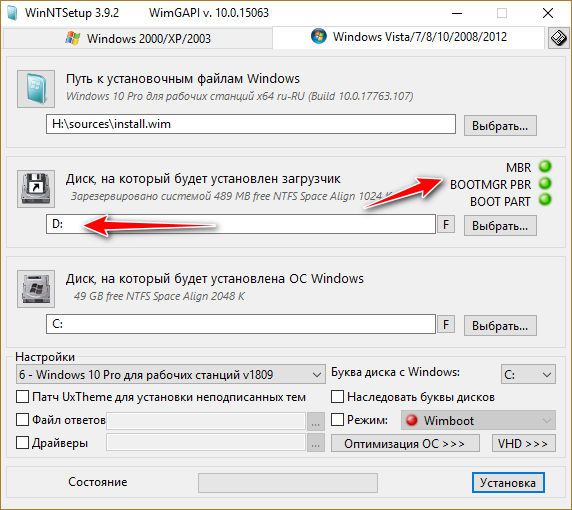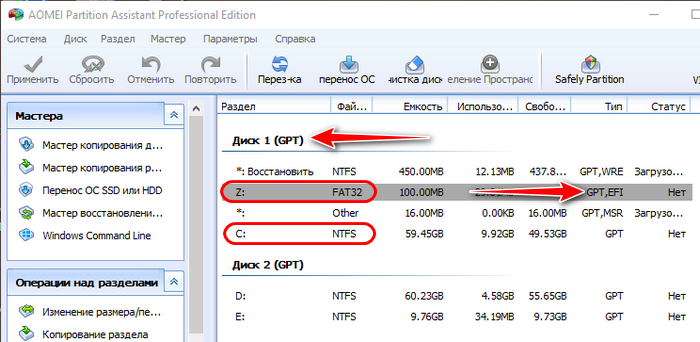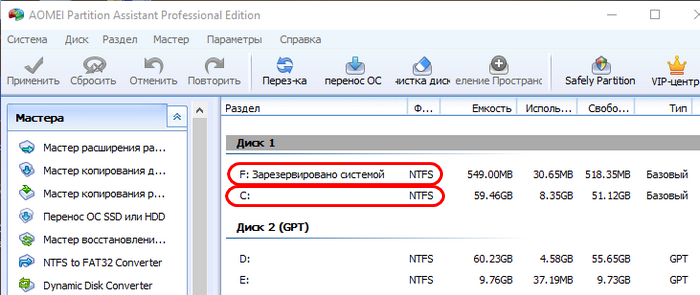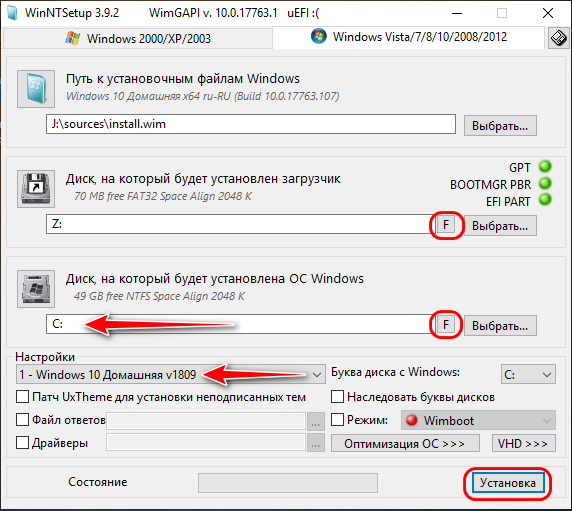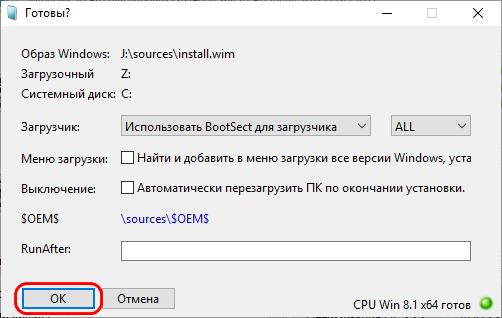27.07.2023/
Просмотров: 8 622 /
0
2
WinPE 11-10-8 Sergei Strelec (x86/x64/Native x86) 2023.07.05 [Ru]
Версия программы: 2023.07.05
Официальный сайт: ссылка
Официальный сайт автора сборки: Sergei Strelec
Язык интерфейса: Русский
Лечение: не требуется
Системные требования:
- ОЗУ (оперативная память) от 1 GB / Native 512 MB
- Компьютер с возможностью загрузки с CD или USB
Описание:
Загрузочный диск на базе Windows 11, 10 и 8 PE — для обслуживания компьютеров, работы с жесткими дисками и разделами, резервного копирования и восстановления дисков и разделов, диагностики компьютера, восстановления данных, антивирусной профилактики и установки ОС Windows.
Время раздачи: 24/7 (круглосуточно)
©Torrent-Soft.Net
- Статус:
проверено
- .torrent скачан: 4000 раз
- Размер:

Информация
Посетители, находящиеся в группе Гости, не могут оставлять комментарии к данной публикации.
- Topics
- windows, стрелец
Загрузочный диск на базе Windows 11, 10 и 8 PE — для обслуживания компьютеров, работы с жесткими дисками и разделами, резервного копирования и восстановления дисков и разделов, диагностики компьютера, восстановления данных, антивирусной профилактики и установки ОС Windows.
- Addeddate
- 2023-04-14 16:10:43
- Identifier
- win-pe-11-10-8-sergei-strelec-x-86-x-64-2023.04.06-russian
- Scanner
- Internet Archive HTML5 Uploader 1.7.0
plus-circle Add Review
plus-circle Add Review
comment
Reviews
There are no reviews yet. Be the first one to
write a review.
Привет, друзья. Наверное, ни на каком ином сайте, как на Remontcompa.Ru, нет такого изобилия инструкций по установке операционной системы Windows. Различными способами, в различных условиях, с различной постановкой задачи. И ниже мы также будем говорить об установке Windows. Но установке альтернативной традиционному способу — с использованием известного реанимационного WinPE 10-8 Sergei Strelec. Мы поговорим о том, в каких случаях может пригодиться возможность установки операционной системы не традиционным способом с установочного носителя её самой, а с аварийного LiveDisk’а на базе WinPE. И, собственно, рассмотрим сами способы установки Windows с помощью LiveDisk’а Стрельца, в частности, с предварительной разметкой чистого жёсткого диска. Так что, если вы интересуетесь возможностями WinPE 10-8 Sergei Strelec – вперёд, к новым экспериментам, к новому опыту. А если ищите решения типа установки Windows 11 на несовместимый компьютер, берите эти решения и пользуйтесь новой операционной системой неофициально.
Итак, зачем все эти изощрения с установкой Windows с WinPE 10-8 Sergei Strelec? Почему бы не жить, как все, устанавливая операционную систему обычным способом?
Live-диск от Sergei Strelec на базе WinPE предусматривает много способов установки Windows — с помощью файла запуска setup.exe в составе установочного ISO Windows, с помощью утилит 78Setup, WinNTSetup, Dism++, GImageX. Все эти способы задействуют установочные образы Windows, хранящиеся локально на компьютере, на несистемных разделах диска или на съёмных носителях. Ну и также WinPE 10-8 Sergei Strelec содержит внушительный инструментарий для разметки жёсткого диска. Не беда если жёсткий диск пустой, и на нём, соответственно, не может содержаться установочных образов Windows. В состав Live-диска Стрельца входят браузеры Opera и Mozilla Firefox, которые после разметки диска и создания пользовательского раздела можно запустить и скачать свежий дистрибутив Windows на сайте Microsoft или на других ресурсах Интернета. Всё это может пригодиться нам тогда, когда традиционный способ установки Windows сбоит, не подходит или в принципе невозможен. А это случаи как то:
-
Установка Windows 11 на несовместимом компьютере. Если у вас при установке Windows 11 выскакивает сообщение «Запуск Windows 11 на этом компьютере невозможен», ваш компьютер несовместим с 11-й версией Windows, и установить её вы сможете методом развёртывания из файла ESD утилитами 78Setup, WinNTSetup, Dism++, присутствующими на WinPE 10-8 Sergei Strelec;
-
Установка Windows при отсутствии драйверов дискового устройства, на которое устранавливается Windows. WinPE может предложить нужные драйверы.
-
Превышение лимита по весу файла 4 Гб. С ситуацией превышения лимита по весу файла в 4 Гб для файловой системы FAT32, в которой нужно, чтобы была отформатирована загрузочная флешка UEFI, сталкиваются многие, кто экспериментирует с созданием своих сборок Windows с предустановленным софтом. Часто у таких экспериментаторов после захвата образа системы в файл install.wim или install.esd этот файл на выходе получается 5-8 Гб. Или вот, к примеру, другое ограничивающее обстоятельство — если в наличии есть только флешка на 4 Гб. В этих случаях Live-диск Стрельца может стать реальным решением, ведь его дистрибутив весит немногим более 3 Гб.
-
В BIOS возможна загрузка в режиме UEFI только с оптических дисков. На старых материнских платах в BIOS может быть реализован не полноценный режим UEFI, а частичный, гибридный, предусматривающий загрузку с GPT-дисков, но позволяющий осуществлять загрузку с внешних устройств только CD/DVD-дисков. Но никак не с флешек или USB-HDD. В этом случае нужно самим делать GPT-разметку жёсткого диска под Windows и применять развёртывание системы утилитами 78Setup, WinNTSetup, Dism++.
-
Решение для компьютерных мастеров. USB-HDD с аварийным Live-диском – инструмент Must Have компьютерного мастера. И WinPE 10-8 Sergei Strelec является прекрасным выбором в качестве такого инструмента. Рабочий USB-HDD доукомплектовывается внушительной подборкой установочных ISO-образов Windows разных версий и сборок под любой каприз заказчика. Дополняется нужными портативными утилитами, а таковые могут работать в среде WinPE. И получаем решение для профессиональных целей.
Как скачать образ WinPE от Sergei Strelec, как записать образ на загрузочный носитель, смотрим здесь.
Загружаем компьютер с загрузочного носителя WinPE Sergei Strelec. И устанавливаем Windows одним из предложенных ниже способов.
Самый простой способ установки Windows с LiveDisk’а Стрельца – это запуск файла setup.exe в составе установочного ISO операционной системы. Увы, он
не подходит
для установки Windows 11 на несовместимый компьютер. Для этого способа принципиально важно запустить среду WinPE именно той разрядности, какой разрядности Windows мы собираемся устанавливать.
В самой среде WinPE монтируем установочный ISO-образ. Для этого в проводнике на ISO-файле вызываем контекстное меню и выбираем «Подключить образ к ImDisk».
Далее жмём «Ок».
Заходим в проводнике на смонтированный ISO. И запускаем файл setup.exe.
Увидим на фоне среды WinPE обычный процесс установки Windows.
Жмём «Установить».
Если ставим Windows 10, можем отложить ввод ключа.
Выбираем редакцию.
Соглашаемся с лицензионными условиями.
Выбираем тип установки.
Указываем место установки. Если устанавливаем на имеющийся системный раздел, обязательно форматируем его.
И ждём завершения копирования файлов Windows.
По завершении копирования компьютер перезагрузится.
Загружаемся с жёсткого диска, ждём завершения этапа установки драйверов и настраиваем системный профиль новой Windows.
Все предложенные ниже способы установки Windows ниже подходят для неофициальной установки Windows 11 на несовместимые компьютеры.
На рабочем столе WinPE 10-8 Sergei Strelec есть утилита «Установка Windows», она же 78Setup. Запускаем её, жмём «Выбрать образ вручную».
Добавляем установочный ISO Windows. Жмём кнопку «Установить».
Далее – «Запуск».
И работаем с привычным установщиком Windows. Выбираем язык.
Далее.
Выбираем редакцию.
Принимаем лицензионные условия. Если ставим Windows 10 и не имеем лицензионного ключа, откладываем его ввод. Жмём выборочную установку.
Указываем место установки. Если ставим систему на имеющийся её раздел, обязательно форматируем его.
По завершении копирования файлов перезагружаем компьютер и в BIOS ставим приоритет загрузки с жёсткого диска.
И продолжаем установку.
Другой способ установки Windows – утилита WinNTSetup. Запускаем её. В графе «Путь к установочным файлам Windows» указываем путь либо к установочному ISO-файлу, либо к файлу WIM или ESD. Если указан ISO, утилита затем автоматически определит путь к образу WIM или ESD. Далее в графе «Диск, на который будет установлен загрузчик» указываем, соответственно, раздел загрузчика. Для режима UEFI (GPT-диска) это EFI-раздел. Если раздел загрузчика указан правильно, должны «гореть» три зелёные кнопки.
Для режима Legasy (MBR-диска) указываем раздел с названием «Зарезервировано системой» (System Reserved).
Затем в графе «Диск, на который будет установлена ОС Windows» указываем непосредственно раздел, где будет стоять Windows, т.е. будущий диск С. Чтобы правильно указать буквы разделов, можно ориентироваться на карту диска в программе AOMEI Partition Assistant. Её можно запустить в меню Live-диска, в папке «Жёсткий диск». Для режима UEFI смотрим, под какими буквами значатся системный раздел С и загрузочный с типом «GPT, EFI».
Для Legacy смотрим буквы системного раздела и загрузочного «Зарезервировано системой».
Возвращаемся к WinNTSetup. Итак, нужные разделы указаны. Форматируем их: жмём кнопку «F» и осуществляем форматирование в обычной форме Windows. Далее указываем редакцию устанавливаемой системы. Жмём кнопку «Установка».
Затем «Ок».
Далее утилита осуществит копирование файлов Windows. После этого процесса можем перезагружаться, запускаться с жёсткого диска и проходить настроечный этап установки Windows.
Наверняка вы видели, как работают загрузочные флешки со средой WinPE, наиболее популярные из которых создает энтузиаст Sergei Strelec. Этот процесс напоминает магию — за пару минут с флешки размером 4 ГБ загружается Windows с огромным количеством полезных портативных утилит, которые незаменимы для восстановления случайно удаленной информации или ремонта поврежденной Windows.
Помогут такие флешки при заражении вирусами и троянами или в тех случаях, когда нужно протестировать работоспособность ПК без HDD или SSD. Или создать или восстановить образ диска с установленной Windows с помощью утилит Acronis True Image или Macrium Reflect. Одним словом, такая флешка должна быть у каждого опытного пользователя ПК и лучше приготовить ее заранее, ведь когда ваш SSD-накопитель или Windows «накрылись медным тазом», создать такую флешку уже невозможно и придется искать второй ПК или ноутбук.
Думаю, многие задумывались о том, как хорошо было бы, если среда WinPE от Sergei Strelec запускалась прямо с жесткого диска или SSD-накопителя. Это было бы намного удобнее — не нужно возиться с флешкой, скорость которой намного ниже, чем SSD или HDD, и у вас в ПК все время под рукой будет мощнейшее средство восстановления, до которого очень далеко стандартной среде восстановления Windows — Windows Recovery Environment (Windows RE, или WinRE). А старый и слабый ПК, который уже совсем не тянет современные операционные системы, сможет шустро работать со средой WinPE как с основной Windows, ведь она очень экономичная.
Как установить WinPE от Sergei Strelec на SSD или HDD, если он у вас только один
Sergei Strelec на своем сайте опубликовал инструкцию, как сделать загрузку среды WinPE, используемой в его флешках, с вашего единственного SSD или HDD, но назвать ее простой или безопасной нельзя, ведь манипуляции производятся на системном диске, при загрузке Windows с которого появится меню выбора — обычная Windows или WinPE от Sergei Strelec. К тому же это неудобно, ведь у вас постоянно будет висеть выбор типа ОС при загрузке.
Но если накопитель в системе только один, другого способа нет и придется применить именно его. Для чего стоит скачать специальные bat файлы с сайта sergeistrelec.name, из раздела «Загрузка WinPE с жесткого диска компьютера». После чего смонтировать iso-образ вашей флешки и скопировать в корень диска папку SSTR. И запустить bat файл boot_UEFI или boot_BIOS, в зависимости от типа вашей системы. Bat файл boot_UEFI имеет следующее содержание.
SetLocal EnableDelayedExpansion
del C:\SSTR\bcd
bcdedit /export C:\SSTR\bcd
attrib -s -h -r C:\SSTR\bcd
bcdedit /create /device > C:\SSTR\ramdevice.txt
bcdedit.exe /create /application osloader /d «Boot Strelec» > C:\SSTR\ramd.txt
for /f «tokens=2 delims={}» %%i in (C:\SSTR\ramdevice.txt) do SET DEVI={%%i}
for /f «tokens=2 delims={}» %%i in (C:\SSTR\ramd.txt) do SET DEVJ={%%i}bcdedit /set %DEVI% ramdisksdidevice partition=C:
bcdedit /set %DEVI% ramdisksdipath \SSTR\boot.sdi
bcdedit /set %DEVJ% osdevice ramdisk=[C:]\SSTR\strelec10x64.wim,%DEVI%
bcdedit /set %DEVJ% device ramdisk=[C:]\SSTR\strelec10x64.wim,%DEVI%
bcdedit /set %DEVJ% systemroot \Windows
bcdedit /set %DEVJ% detecthal Yes
bcdedit /set %DEVJ% winpe Yes
bcdedit /set %DEVJ% description «Boot Strelec»
bcdedit /displayorder %DEVJ% /addfirst
bcdedit /set %DEVJ% path \windows\system32\boot\winload.efi
bcdedit /set %DEVI% path \windows\system32\boot\winload.efi
bcdedit /set %DEVJ% nx AlwaysOff
bcdedit /set %DEVJ% nointegritychecks Yes
bcdedit /set %DEVJ% testsigning Yes
rem bcdedit /default %DEVJ%
bcdedit /set {bootmgr} timeout 05
pause
Что делает этот bat файл?
1. Резервирует файл BCD (Boot Configuratin Data) – преемник загрузочного файла boot.ini, в папку SSTR (чтобы можно было вернуть все как было)
2. Добавляет среду WinPE в меню загрузки.
3. Устанавливает тайм-аут загрузки 5 сек.
Как установить WinPE от Sergei Strelec на второй SSD или HDD
Но гораздо более интересной мне показалась возможность сделать загрузку WinPE от Sergei Strelec с отдельного SSD или HDD. У многих из нас в системе есть HDD под «файлопомойку», второй старенький SSD небольшого объема или наоборот, дополнительный вместительный SSD под игры. У меня валялся без дела старый жесткий диск формата 3.5″ объемом 250 ГБ, и я решил использовать его как загрузочный для среды WinPE.
Надо отметить, что информации на эту тему в интернете практически нет и я сначала пытался записать iso файл на HDD с помощью утилит UltraISO, WinNTSetup и тому подобных, которые, как оказалось, не позволяют сделать подобное. Но, выяснилось, что можно сделать это гораздо проще и у вас уйдет на это всего пара минут. Вам нужно будет запустить утилиту «Управление дисками», проще всего это сделать, щелкнув ПКМ по меню Пуск.
Для начала нужно создать в начале диска раздел объемом, подходящим для вашей загрузочной флешки, я на всякий случай сделал раздел объемом 9 ГБ.
Раздел создан и теперь нужно сделать его активным.
И вот тут у меня возникла проблема — утилита «Управление дисками» не давала этого сделать. Пришлось запустить командную строку от Администратора и вызвать утилиту DISKPART. Далее я ввел команды:
list disk — выводятся все имеющиеся в системе жёсткие диски
sel disk 3 — выбираю свой жёсткий диск под номером 3
list partition — выводятся все имеющиеся разделы на жёстком диске
sel part 1 — выбираю раздел 1
active — и раздел становится активным.
exit
После чего скопировать содержимое флешки на этот раздел. На этом все, у вас уйдет на это буквально пара минут. Главное — не перепутать диски при манипуляциях и с осторожностью выбирать утилиту для того, чтобы выделить отдельный раздел в начале SSD или HDD, если на них у вас есть данные (я использовал пустой HDD).
Результат
Теперь при загрузке ПК я нажимаю кнопку F11 и в меню загрузки выбираю HDD с WinPE от Sergei Strelec. Грузится он почти мгновенно, и я сразу попадаю в среду, в которой могу делать бэкап.
Работать с разделами жесткого диска.
Или запускать антивирусы. Стоит отметить, что свежую утилиту Dr.Web CureIt! или Kaspersky Virus Removal Tool в этой среде можно скачать автоматически, bat файлом, что чрезвычайно удобно.
Для подобной загрузки отлично подойдет второй накопитель, на котором можно держать игры или файлы, и если у вас его еще нет, то лучшим выбором станут бюджетные SATA SSD, например, Crucial BX500 объемом 480 ГБ. Или A-Data Ultimate SU650 такого же объема. Или объемный жесткий диск на 2 ТБ — WD Blue WD20EZBX.
Пишите в комментарии, а вы используете загрузочные флешки?
рекомендации
4070 MSI по старой цене дешевле Palit
13900K в Регарде дешевле чем при курсе 60
Ищем PHP-программиста для апгрейда конфы
Более 550 блогов автора Zystax обо всем, что связано с компьютерами и играми.
WinPE 10-8 (Windows PE) 2023 от Sergei Strelec
Посмотрело: 3 791

WinPE — это облегченная версия операционной системы Windows, предназначенная для использования в целях установки и восстановления. Она предоставляет минимальный набор драйверов и служб, необходимых для работы и устранения неполадок Windows, что делает ее ценным инструментом для ИТ-специалистов и системных администраторов.
Windows PE обычно используется в качестве загрузочного носителя, который можно использовать для выполнения различных задач, таких как диагностика и исправление системных ошибок, резервное копирование или восстановление системных файлов. Он может быть загружен на USB-накопители, компакт-диски или DVD-диски, и может быть настроен для включения дополнительных инструментов и утилит.
Одним из ключевых преимуществ WinPE является то, что он позволяет ИТ-специалистам выполнять задачи по обслуживанию и восстановлению системы без необходимости полной установки Windows. Это может быть особенно полезно в сценариях, когда система не загружается или испытывает проблемы, мешающие ее нормальному функционированию. В таких случаях WinPE можно использовать для загрузки системы и доступа к ее файлам и настройкам, что позволяет выполнять задачи по устранению неполадок и ремонту.
Скриншоты:



WinPE 10-8 — это ценный инструмент для ИТ-специалистов и системных администраторов, предоставляющий легкую и настраиваемую среду для задач обслуживания и восстановления системы. Гибкость, возможности настройки и простота использования делают его незаменимым инструментом для всех, кто работает с системами на базе Windows.
Скачать WinPE 10-8 Sergei Strelec торрент:
winpe10_8_sergei_strelec_x86_x64 [27,77 Kb]
- Версия: 2023.03.14;
- Автор: Sergei Strelec;
- Язык: Русский;
- Размер: 3,83 Gb.
Категория: Дополнительно
Уважаемый посетитель, Вы зашли на сайт как незарегистрированный пользователь.
Мы рекомендуем Вам зарегистрироваться либо войти на сайт под своим именем.

![WinPE 11-10-8 Sergei Strelec (x86/x64/Native x86) 2023.07.05 [Ru] WinPE 11-10-8 Sergei Strelec (x86/x64/Native x86) 2023.07.05 [Ru]](https://utorrent-soft.net/poster/a7ece6a93f26a92d4bb3235c7a598bbe.jpg)