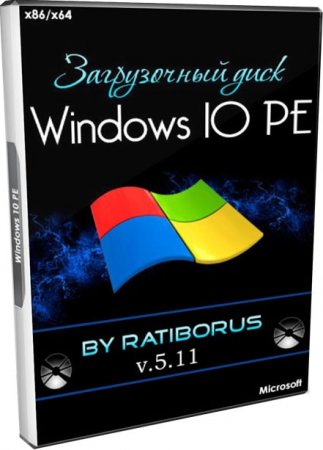На чтение 5 мин Опубликовано Обновлено
Windows 10 Live CD USB UEFI — это специальная функция операционной системы Windows 10, которая позволяет создавать и использовать Windows 10 PE (Preinstallation Environment) на USB-диске или флешке. Windows 10 PE — это минимальная версия операционной системы Windows 10, которая позволяет загрузиться с внешнего носителя и выполнить различные задачи без необходимости установки полноценной операционной системы.
Создание Windows 10 Live CD USB UEFI может быть полезно во многих ситуациях. Например, если ваш компьютер отказывается загружаться или имеет проблемы с операционной системой, вы можете использовать Windows 10 PE для восстановления системы. Windows 10 PE также может быть использован для выполнения диагностики компьютера, удаления вредоносного ПО, резервного копирования и восстановления данных, осуществления установки операционной системы и многих других задач.
Создание Windows 10 Live CD USB UEFI достаточно просто. Вам понадобится оригинальный образ Windows 10 и программное обеспечение для записи образа на USB-диск или флешку. После записи образа на внешний носитель вы сможете загрузиться с него и использовать Windows 10 PE. Более подробную информацию о создании и использовании Windows 10 Live CD USB UEFI вы найдете в данной статье.
Содержание
- Windows 10 Live CD USB UEFI: что это такое?
- Как создать Windows 10 Live CD USB UEFI?
- Windows 10 Live CD USB UEFI: как использовать?
Windows 10 Live CD USB UEFI: что это такое?
UEFI (Unified Extensible Firmware Interface) – это интерфейс, замещающий старую BIOS систему загрузки. UEFI позволяет загружать операционные системы с разных устройств, включая флешки и внешние жесткие диски.
Windows 10 Live CD USB UEFI полезен во многих случаях. Например, если операционная система на жестком диске компьютера перестала загружаться, или вы хотите проверить работоспособность некоторых компонентов ПК. Этот способ также удобен для установки драйверов, восстановления системы и выполнения различных диагностических действий.
Для создания Windows 10 Live CD USB UEFI потребуется образ ОС Windows 10, программа для создания загрузочного диска (например, Rufus или WinPESE), и USB-накопитель с достаточным объемом.
После создания загрузочного носителя, его можно использовать для загрузки операционной системы Windows 10 на компьютере с поддержкой UEFI. Это позволит запустить ОС с внешнего носителя и выполнить необходимые операции без изменения уже установленной ОС на жестком диске.
Как создать Windows 10 Live CD USB UEFI?
Для создания Windows 10 Live CD USB UEFI вам понадобится следующее:
| Требования: | |
| 1. | Компьютер под управлением операционной системы Windows 10. |
| 2. | Пустой USB-накопитель или флешка емкостью не менее 4 ГБ. |
| 3. | Образ Windows 10 PE, который вы можете скачать с официального сайта Microsoft. |
| 4. | Утилита для записи образа на USB-накопитель, такая как Rufus или WinToUSB. |
Этапы создания Windows 10 Live CD USB UEFI:
- Скачайте образ Windows 10 PE с официального сайта Microsoft.
- Подготовьте USB-накопитель или флешку: подключите его к компьютеру и убедитесь, что он не содержит никаких важных данных, так как весь его содержимое будет удалено.
- Запустите утилиту для записи образа на USB-накопитель (например, Rufus или WinToUSB).
- В утилите выберите ваш USB-накопитель из списка доступных устройств.
- Выберите образ Windows 10 PE, который вы скачали на первом этапе.
- Установите параметры загрузки: выберите UEFI в качестве режима загрузки и сделайте необходимые настройки (если требуется).
- Нажмите кнопку «Start» или «Создать» и дождитесь завершения процесса.
- После завершения процесса вы получите загрузочный USB-накопитель с установленной Windows 10 PE.
Теперь у вас есть Windows 10 Live CD USB UEFI, который можно использовать для различных задач, связанных с операционной системой Windows 10. Просто подключите его к компьютеру и настройте BIOS или UEFI на загрузку с внешнего накопителя. Удачной работы!
Windows 10 Live CD USB UEFI: как использовать?
После создания USB-диска или флешки с установленной Windows 10 PE в режиме UEFI у вас есть возможность использовать ее для различных задач и операций. Вот некоторые способы использования Windows 10 Live CD USB UEFI:
- Восстановление операционной системы: при возникновении проблем с установленной версией Windows 10 можно использовать Windows 10 PE для восстановления системы. Это может включать восстановление системных файлов, проверку и устранение ошибок, создание точек восстановления и выполнение других операций для исправления проблем.
- Проверка и устранение вредоносного ПО: Windows 10 Live CD USB UEFI также может быть использована для сканирования и удаления вредоносных программ с вашего компьютера. Вы можете запустить антивирусное программное обеспечение или другие утилиты для обнаружения и удаления вирусов, троянов и других вредоносных программ с вашей системы.
- Работа с файлами и дисками: используя Windows 10 PE, можно проводить операции с файлами и дисками без загрузки операционной системы. Вы можете скопировать, переместить, переименовать или удалить файлы и папки, а также управлять разделами на жестком диске или SSD.
- Создание резервных копий и восстановление данных: Windows 10 Live CD USB UEFI позволяет создавать резервные копии важных файлов и папок, а также восстанавливать данные с ранее созданных резервных копий. Это полезная функция, если ваша операционная система не загружается или если вы хотите предотвратить потерю данных при возникновении проблем.
Windows 10 Live CD USB UEFI — мощный инструмент, предоставляющий широкие возможности для работы с компьютером в случае проблем или потери доступа к установленной операционной системе. Учтите, что использование Windows 10 PE требует определенных знаний и навыков, поэтому будьте внимательны и внимательно следуйте инструкциям.
Как создать загрузочную UEFI GPT флешку с Windows 10, или почему при установке системы на новый ноутбук (ПК) возникают ошибки
При покупке нового ноутбука (компьютера) все больше пользователей сталкивается с различными ошибками при установке (обновлении) ОС Windows (например, популярная ошибка «установка Windows на данный диск невозможна. » или устройство вообще не видит загрузочную флешку) .
Происходит это из-за того, что в новых компьютерах «старый» классический BIOS меняется на UEFI. И, разумеется, создавать загрузочные носители под UEFI — нужно несколько иначе (поэтому, с созданных по «старой» технологии флешек, не получается установить Windows).
И так, будем со всем этим разбираться по порядку.
Создание загрузочной флешки под UEFI (GPT)
Вопрос 1: «У меня BIOS или UEFI?»
Хочу начать статью с одного из самых популярных вопросов: «Как узнать, UEFI у меня на компьютере или BIOS, в чем у них разница. «.
👉 Вообще, если отбросить некоторые ненужные большинству термины, то UEFI, по сути, представляет из себя улучшенный BIOS (входить в него также по спец. кнопке, чаще всего F2 или Del. В нем также есть все те же настройки, что и в BIOS) .
👉 Наглядную разницу увидите сразу же — в UEFI более современный графический интерфейс с поддержкой мышки, нет этого синего экрана (взгляните на скриншот ниже 👇, думаю, разница видна невооруженным глазом). К тому же, достаточно прочитать верхнюю строчку на экране: «UEFI BIOS Utility» — говорит сама за себя.
UEFI и BIOS: наглядная разница.
В плане кардинальных отличий UEFI от BIOS, на которые стоит обратить внимание:
- UEFI позволяет производить загрузку с дисков, объем которых больше 2 ТБ. Дело в том, что в BIOS используется MBR (основная загрузочная запись), а в UEFI используется GPT — это другой стандарт размещения разделов на жестком диске (позволяет использовать диски в десятки и сотни ТБ!). Из-за этой разницы, часто и возникают ошибки при установке, т.к. подготавливать загрузочный носитель нужно иначе!
- как правило, компьютер с UEFI загружается быстрее, чем с BIOS (за счет параллельной инициализации устройств);
- UEFI более продвинута в плане безопасности (например, можно использовать криптографию);
- в UEFI можно работать с мышкой, используется современный графический интерфейс (гораздо удобнее производить настройку).
Вопрос 2: узнаем разметку диска GPT или MBR
Кстати, чтобы посмотреть какой у вас используется стандарт: GPT или MBR, достаточно перейти в «Управление дисками» и в нижней части окна открыть свойства конкретного диска (не раздела! 👇). См. пример ниже.
Во вкладке «Тома» будет указан «Стиль раздела» :
- либо «Таблица с GUID» (как на примере ниже) — это GPT;
- либо MBR.
Вкладка тома — стиль раздела
Кстати, там же в «Управлении дисками» можно преобразовать один стандарт к другому (например, GPT к MBR). Чтобы сделать это без потери данных, рекомендуется использовать спец. утилиты: 👉 Minitool Partition Wizard, Acronis Disk Director, Aomei Partition Assistant.
3 способа преобразования MBR к GPT и наоборот без потери данных — инструкция для начинающих
«Правильная» запись ISO-образа на флешку
- утилита 👉 Rufus (одна из лучших для подготовки установочных носителей);
- загрузочный ISO образ с Windows: рекомендую выбирать официальный образ ISO с одной редакцией системы, и не более 4 ГБ (например, «Windows 10 Pro x64»; Такие варианты, как «Windows 10 5 in 1 x32+x64» и т.д. — рекомендую не использовать, с ними часто возникают различные проблемы!).
Действия по порядку:
1) Первое, что необходимо сделать, это вставить флешку в USB-порт и скопировать с нее всё важное, что на ней есть (в процессе дальнейшей работы с нее все будет удалено!).
2) Утилиту Rufus нужно запустить от имени администратора (если кто не знает — достаточно зайти под учетной записью администратора в Windows, щелкнуть правой кнопкой мышки по исполняемому файлу программы и выбрать сию функцию во всплывшем контекстном меню).
Запуск Rufus от имени администратора
3) Далее самое важное (выполняйте по порядку!):
- указываете флешку в графе «Устройство» (см. скрин ниже);
- указываете образ ISO с Windows 10;
- схема раздела и тип интерфейса: «GPT для компьютеров с интерфейсом UEFI» (об этом было пол статьи выше ) ;
- файловая система — FAT 32 ;
- проверьте, чтобы стояли галочки в пунктах «Быстрое форматирование», «Создать загрузочный диск (стандартная установка)», «Создать расширенную метку».
- для начала создания — нажмите кнопку «Старт» .
Настройки Rufus 2.1 для записи установочного носителя
Утилита Rufus при обновлении до версии 3 несколько изменила дизайн. На всякий случай (чтобы не было путаницы) добавлю скрин окна более новой версии.
Rufus 3.4 — создание флешки под UEFI (GPT)
4) Rufus вас, кстати, предупредит, что во время записи будут удалены все данные на флешке, и попросит подтвердить операцию. Если все нужное с флешки заранее скопировали — жмите «OK».
Предупреждение об удалении данных
5) Минут через 5-10* (время зависит от работы USB, флешки, выбранного ISO образа) — флешка будет готова и можно приступать к установке Windows.
Собственно, созданный носитель по рекомендациям выше, должен работать на всех современных ПК и ноутбуках.
1) Создание универсальной мультизагрузочной флешки с Windows 7/8/10, WinPE, Linux и пр. (Legacy + UEFI поддерживается)
2) Один из примеров установки Windows 10 с подобного носителя — 👉 см. заметку
Источник
Как создать загрузочный LiveCD/DVD/USB-флешку или диск с операционной системой Windows и сервисными утилитами, не требующие установки на жесткий диск

При различных проблемах с компьютером довольно часто приходится прибегать к специальным загрузочным LiveCD («живым» дискам).
Суть такого диска (флешки) в том, что вы можете загрузить с него полноценную операционную систему за несколько минут, не устанавливая ее на жесткий диск! К тому же, почти на большинстве таких дисках будут присутствовать полезные утилиты для восстановления ОС, просмотра и редактирования популярных документов, файлов и т.д.
Когда может понадобиться LiveCD:
- если вдруг Windows не загружается (еще хуже, если нужно срочно скопировать файлы с диска, на котором система);
- при необходимости изменения разделов диска, форматирования и пр.;
- при вирусном заражении системы;
- если не удалятся какие-то папки, файлы и др.
В этой статье покажу на примере, как создать два таких LiveCD (лучше даже сказать LiveUSB) и записать их на флешку: один с антивирусом (NOD 32 или Dr.Web), другой с Windows и сервисными утилитами. Чтобы в случае чего — быть готовым во все оружие!
Как создать LiveUSB-флешку
(диск CD|DVD создается аналогично)
С Windows (Windows PE)
Windows PE — это минимальная версия операционной системы, с ограниченными службами. Обычно, используется для подготовки компьютера к установке Windows, для настройки и запуска установки ОС. Так же на ее базе создаются так называемые LiveCD/USB.
Обычно, в большинстве случаев Windows PE распространяется в ISO-образах (производителей таких образов много, как и их содержание может быть разным). Далее этот образ нужно записать на флешку или диск, и загрузиться с него.
Чуть ниже я рассмотрю каждый шаг подробно.
AOMEI PE Builder
Бесплатный инструмент, чтобы создать загрузочную ОС Windows PE на USB-носителе или CD/DVD диске. Кроме этого, хочу отметить, что в этой программе вы можете добавить свои драйвера и любые программы в процессе создания такого ISO-образа.
Скачать программу можно с официального сайта (ссылка выше). Работает во всех версиях ОС Windows: 7, 8, 10 (32/64 bits).
ВОЗМОЖНОСТИ (ЧТО БУДЕТ ВКЛЮЧЕНО В ОБРАЗ ISO):
- На данном LiveCD уже будут интегрированы «Backupper Standard» и «Partition Assistant» (от того же производителя). С помощью них вы сможете: создавать и восстанавливать резервные копии дисков, изменять, расширять, копировать, объединять разделы жесткого диска;
- Есть родная среда восстановления Windows (очень полезно, при повреждении загрузчика в ОС);
- Имеется архиватор 7Z для работы с архивами;
- Есть утилита Bootice — для восстановления главных загрузочных записей;
- IrfanView — просмотр картинок и фото;
- Notepad++ — очень удобный блокнот (txt, php, inf и др. файлы можно открыть и редактировать);
- Everything — легкий и быстрый поиск файлов на диске;
- Ntpwedit — программа для редактирования и сброса паролей в Windows;
- Recuva — спец. утилита для восстановления файлов на дисках и флешках (о том, как в Recuva искать удаленные документы на диске, можете узнать здесь: https://ocomp.info/kak-vosstanovit-dokument-word.html);
- SumatraPDF — просмотр PDF, ePub, MOBI, CHM, XPS, DjVu, CBZ, CBR файлов;
- QtWeb — удобный интернет-браузер, и многое другое.
Как создать ISO c Windows PE в AOMEI PE Builder
Скачивание и установку программы опускаю (ничего сложного, всё стандартно). Далее, после запуска, появляется первый экран приветствия, сообщающий вам особенности данного ПО. Нажмите кнопку «Next» (далее).
Снова нужно нажать «Next» , чтобы приступить к созданию загрузочного носителя.
В этом шаге вы можете добавить различные файлы, программы и драйвера на свой создаваемый образ. Учтите, кстати, что AOMEI PE Builder уже по умолчанию включил многие популярные программы для работы (браузер, блокнот, утилита для восстановления файлов и т.д.).
Добавление драйверов и программ, файлов
В этом шаге вас попросят указать загрузочный носитель: CD/DVD-диск, USB-диск, или просто экспортировать и создать ISO-образ. Можете сразу выбрать то, что вам нужно, я же рассмотрю универсальный вариант, и создам ISO.
Выбор носителя. Есть возможность создания загрузочного ISO
Последний штрих: осталось дождаться, пока все файлы будут упакованы в ISO-образ. Процесс, в среднем, занимает 5-10 мин. (зависит еще от того, какие файлы вы добавили в предыдущих шагах).
Создание ISO файла
Как записать полученный ISO с Windows PE на диск или флешку
Будем считать, что ISO-образ у Вас есть (либо создали сами, по инструкции выше, либо где-то загрузили готовый) . Самый простой способ записать ISO на диск или флешку — воспользоваться программой 👉 UltraISO.
Подробное описание и ссылку на загрузку программы UltraISO вы сможете найти в этой статье
(в ней так же приведены и другие полезные утилиты для создания загрузочных носителей)
Кратко рассмотрю, как в ней записать образ:
1) Сначала устанавливаете и запускаете программу (UltraISO).
2) Нажимаете меню Файл/открыть и указываете ваш ISO файл.
3) Для создания загрузочной флешки: нажмите Самозагрузка/Записать образ жесткого диска (для диска CD/DVD — Инструменты/записать образ CD ) . Скриншот ниже в помощь. 👇
Записать образ жесткого диска
4) Далее укажите нужный носитель (например, флешку) в пункте Disk Drive , укажите метод записи — USB-HDD (для DVD — указывать ничего не нужно) , и нажмите кнопку Записать/GO.
5) Через 5-10 мин. флешка или диск будут записаны. Можно приступить к тестированию.
Как загрузиться с LiveUSB-флешки (диска)
- Необходимо сначала настроить соответствующим образом BIOS, либо, что еще лучше, вызвать загрузочное меню (Boot Menu). Чтобы не повторяться, рекомендую 👉 ознакомиться с этой статьей;
- Далее из списка загрузочных устройств выбрать нашу флешку:
Пример Boot Menu — выбор загрузки с флешки
Далее должно появиться сообщение, что начата загрузка файлов (Loading Files. ).
Собственно, далее должен появиться рабочий стол, как в классической Windows (такой же, как если бы она была установлена на жесткий диск). Пример показан на фото ниже. Рассматривать, как работать далее — не вижу смысла, т.к. все программы на русском языке, да и пользоваться ими можно также, как в обычной Windows.
После загрузки: привычный рабочий стол, так сразу и не скажешь, что Windows была загружена с флешки
C антивирусом (NOD32, Dr.Web и др.)
Во многих образах ISO с Windows PE уже есть включенные в их состав антивирусы. Тем не менее, не могу в этой статье обойти стороной загрузочные ISO-образы от разработчиков популярных антивирусных продуктов.
Скачав такой ISO-файл с сайта разработчика и записав его на флешку (диск), Вы можете загрузиться с него и проверить свой диск и систему на наличие вирусов (в некоторых случаях, при вирусном заражении, Windows не загружается, пожалуй, только такие диски и выручают).
1) NOD32
Хороший LiveCD, который можно быстро записать на флешку или диск, и также быстро проверить им компьютер на вирусное ПО. Отличается своим небольшим размером и достаточно эффективным поиском разного рода вредоносного ПО. Кстати, рекомендую иметь оба диска: и с NOD32, и с Dr.Web.
2) Dr.Web (аптечка сисадмина)
Бесплатный продукт для аварийного восстановления системы с CD/DVD-диска или USB-накопителя. Поможет, если рекламное ПО или вирусы повредили загрузку ОС. Такой диск поможет не только очистить ПК, но и перенести важную информацию на сменные носители.
Важно! Утилита для записи работает в Windows (32/64-бит). Для загрузки с флешки — BIOS вашего компьютера должен поддерживать устройство USB-HDD ( примечание : все современные версии БИОС поддерживают данный режим).
👉 Запись загрузочного ISO от антивируса NOD32
Для работы понадобиться утилита WinSetupFromUSB.
Одна из самых удобных и популярных программ для записи загрузочных флешек. Программа позволяет создавать загрузочные флешки с различными ОС Windows: 2000, XP, Vista, 7, 8, Linux ISO и т.д.
В общем, в нашем случае, она без проблем сможет создать загрузочный носитель из образа ISO с антивирусным продуктом.
После запуска программы, нужно:
- Выбрать USB-флешку;
- Далее поставить галочку напротив пункта Auto Format it with FBinst (все данные на флешке будут удалены!). Кстати, остальные настройки должны выставиться автоматически, см. скрин ниже;
- Затем в пункте «Linux ISO/Other Grub4Dos compatible ISO» выберите наш скачанный (созданный) образ ISO от разработчиков антивирусного ПО (я взял образ с NOD32);
- последний шаг — нажать кнопку GO, и ждать окончания записи.
Настройки записи WinSetupFromUSB
Кстати, WinSetupFromUSB переспросит еще раз вас о том, что точно ли произвести форматирование флешки и удалить все данные на ней.
Если все прошло хорошо и данные на флешку все были записаны — Вы увидите окно Job Done (работа завершена).
Флешка записана — Job Done
Как загрузиться с такой флешки:
- В принципе, также как с флешки, которую мы создали в первом разделе данной статьи. Достаточно вызвать 👉 Boot Menu, затем выбрать из перечня устройств, с которых можно загрузиться, нашу флешку;
Загрузочное меню — выбор флешки
Примечание: если при загрузке образа ISO у вас появятся ошибки, возможно следует в настройках BIOS перевести Boot Mode (режим загрузки) с UEFI на Legacy (поддержку загрузки старых ОС, загрузочных образов и пр.). О настройке BIOS 👉 в картинках см. в этой статье;
Далее должно появиться окно GRUB4DOS (если записывали флешку в программе WinSetupFromUSB) — достаточно выбрать строку с «ESET. » и нажать Enter;
Затем начнется загрузка антивирусного LiveCD: когда увидите экран приветствия, обратите внимание, что справа есть несколько режимов загрузки: графический, текстовый, тестирование памяти и пр. По умолчанию, будет загружен графический (самый оптимальный для большинства пользователей, работать в нем — всё равно, что если бы Вы загрузились в обычной Windows) .
Окно приветствия ESET — выбор режима загрузки (графический, текстовый)
графический интерфейс в общем-то классический, работать легко, как в классическом проводнике. (см. скриншот ниже 👇).
ESET NOD 32 LiveCD — скриншот
Надеюсь дал боле-менее исчерпывающий ответ по поводу LiveCD.
На статью буду частенько ссылаться в своих прочих инструкциях.
Источник
Windows 10 Live CD USB UEFI – это специальная версия Windows 10, которая загружается с CD или флешки. Она предназначена для использования в ситуациях, когда ваша основная операционная система не может загрузиться.
В отличие от обычной установочной версии Windows 10, Windows 10 Live CD USB UEFI не требует установки на жесткий диск. Она полностью загружается в оперативную память компьютера и позволяет вам восстановить систему, проверить наличие вирусов, а также выполнить другие операции без доступа к установленной ОС.
Чтобы создать загрузочный диск или флешку с Windows 10 PE, вам понадобится образ Windows 10, специальная утилита для записи образов, а также пустой CD или флешка с достаточным объемом памяти. Ваш компьютер также должен поддерживать загрузку в режиме UEFI, чтобы использовать Windows 10 Live CD USB UEFI.
В этой статье мы рассмотрим процесс создания загрузочного диска или флешки с Windows 10 PE под управлением UEFI. Мы также расскажем о некоторых распространенных проблемах, с которыми вы можете столкнуться, и предложим решения для их устранения.
Содержание
- Windows 10 Live CD USB UEFI
- Создание загрузочного диска
- Создание загрузочной флешки
Windows 10 Live CD USB UEFI
Для создания Windows 10 Live CD USB UEFI вам понадобится программное обеспечение Rufus и образ Windows 10 PE. Rufus — это бесплатная утилита, позволяющая создавать загрузочные USB-накопители из образов ISO.
Процесс создания Windows 10 Live CD USB UEFI с помощью Rufus включает следующие шаги:
- Скачайте и установите Rufus с официального сайта.
- Скачайте образ Windows 10 PE с официального сайта Microsoft.
- Подключите USB-накопитель к компьютеру.
- Откройте Rufus и выберите подключенный USB-накопитель в списке доступных устройств.
- Выберите образ Windows 10 PE, который вы скачали в предыдущем шаге.
- Настройте параметры загрузки, такие как раздел с файловой системой (GPT или MBR) и схема разделов.
- Нажмите кнопку «Старт» и дождитесь завершения процесса создания загрузочного диска или флешки.
- После создания подключите загрузочную флешку к компьютеру и перезагрузите его.
- В BIOS/UEFI перейдите в раздел загрузки и выберите загрузку с USB-устройства.
- Следуйте инструкциям на экране, чтобы запустить Windows 10 PE в режиме Live.
Создание и использование Windows 10 Live CD USB UEFI может быть полезным в различных ситуациях, например, при восстановлении системы, резервном копировании данных или проверке компьютера на наличие вирусов.
Создание загрузочного диска
Создание загрузочного диска с Windows 10 PE (Preinstallation Environment) позволяет вам запускать операционную систему с внешнего носителя, такого как DVD или флешка, без необходимости загрузки с жесткого диска компьютера. Это может быть полезно, если у вас возникли проблемы с основной установкой Windows 10 и вам нужно получить доступ к системе для решения проблемы или восстановления данных.
Для создания загрузочного диска вам понадобится операционная система Windows 10 или доступ к компьютеру с установленной Windows 10. Вот шаги, которые вы должны выполнить для создания загрузочного диска с помощью Windows 10 PE:
- Подготовьте образ Windows 10 PE. Это можно сделать с помощью программы Windows Assessment and Deployment Kit (ADK), которую можно скачать с официального сайта Microsoft.
- Подключите флешку или вставьте пустой DVD в компьютер.
- Откройте программу «Создание загрузочного диска» в Windows 10.
- Следуйте инструкциям мастера для создания загрузочного диска. Укажите путь к образу Windows 10 PE и выберите тип носителя (флешка или DVD).
- Дождитесь завершения процесса создания загрузочного диска.
После завершения процесса создания загрузочного диска вы сможете использовать его для загрузки компьютера с Windows 10 PE. На загрузочном диске будут доступны инструменты для решения проблем с компьютером, восстановления операционной системы и восстановления данных.
Обратите внимание, что загрузка с внешних носителей может быть заблокирована в настройках UEFI (Unified Extensible Firmware Interface) компьютера. Если вам не удается загрузиться с созданного загрузочного диска, проверьте настройки UEFI и разрешите загрузку с внешних устройств.
Создание загрузочной флешки
Для создания загрузочной флешки с Windows 10 Live CD USB UEFI, вам понадобится следовать нескольким простым шагам:
- Подготовьте флешку: Убедитесь, что флеш-накопитель, который вы собираетесь использовать, не содержит никаких важных данных. В случае необходимости, создайте резервные копии всех данных и файлов с флешки.
- Скачайте образ Windows 10 PE: Посетите официальный сайт Microsoft и загрузите образ Windows 10 PE на ваш компьютер. Это может быть ISO-файл, который можно записать на диск или использовать для создания загрузочной флешки.
- Используйте программу для записи образа: Существует множество программ, которые позволяют записать ISO-образ на флешку. Одной из таких программ является Rufus. Скачайте и установите Rufus, а затем откройте программу.
- Выберите флешку и ISO-образ: В Rufus выберите флешку, которую вы хотите использовать для создания загрузочной. Затем нажмите на кнопку «Обзор» и выберите ISO-образ Windows 10 PE, который вы скачали ранее.
- Настройте параметры и запустите запись: Убедитесь, что в разделе «Пропуск проверки» выбрано значение «Вечно», чтобы избежать проблем с записью загрузочной флешки. Затем нажмите на кнопку «Старт» и подождите, пока процесс записи не завершится.
- Проверьте загрузку: После того, как процесс записи закончится, вы можете проверить загрузку флешки. Перезагрузите компьютер и выберите загрузку с USB в настройках BIOS или UEFI.
Теперь у вас есть загрузочная флешка с Windows 10 PE, которую вы можете использовать для решения проблем с вашей операционной системой или для доступа к своим данным в случае аварийной ситуации.
Загрузочный OS Windows 10 PE — это облегчённая версия официальной Live Windows 10 x64 pro совместимая с UEFI. Загрузка осуществляется непосредственно с USB флешки или CD — DVD диска в оперативную память компьютера. Имеется комплект startsoft, не заменимый при реанимации системы, удаления вирусов, восстановлении файлов, реестра и паролей. Теперь вы можете создать свой загрузочный диск или флешку с windows 10 live USB.
Инфо:
Версия сборки: v.5.11 (2018)
Автор: by Ratiborus
Разрядность: 64bit (x64) и 32bit (x86)
Язык интерфейса: Русский
Лекарство: уже всё активировано
Размер образа: 3,95 Гб
Контрольные суммы:
Win10PESE_v511_x86_x64.ISO -MD5: FAD79A8469E29D5CBFE2CB0B6176FF3E
DriverPacks.7z — MD5: 244538DCB8A36C1239A29563CF321EDE
Загрузочный Windows 10 PE Ratiborus скачать торрент
Тут можно скачать программа для создания загрузочной флешки из iso образа.
Скриншоты загруженной Windows 10 PE x64
Минимальные системные требования:
Минимум по процессору: 1 GHz и больше
Минимум по оперативке RAM: от 2 GB
Минимум по дисплею: 1024 x 768 пикселей
Для чего нужна облегченная версия Windows 10 PE
Это не заменимая флешка, которая всегда будет валяться где то в кармане, но в нужный момент очень поможет.
Если нужно реанимировать систему, диагностировать железо компьютера или ноутбука, сбросить пароль, создать или восстановить резервную копию Windows, гибкая работа с жёстким диском (разбить на разделы, замазать повреждённые секторы). И это только малая часть возможностей этого USB загрузчика Windows 10 PE Live cd + StartSoft.
Эта сборка сделана на основе оригинального образа Windows 10 x64 PE. Также может загружаться с CD диска или по сети. В состав сборки входят всё самое необходимое как для ремонта, так и просто развлечения или обычной работы в системе Windows 10 64 bit. Отличный способ подняться перед друзьями, когда у кого то например в школе не загружаться ноутбук, а вы такой профи с флешкой опа) и всё заработало. Может станет вашим основным доходом, иметь навык восстанавливать операционные системы — это спрос который только набирает обороты. В ISO образах допускается установщик браузера и некоторые пользовательские изменения по умолчнию для браузера Chrome, каждый может без проблем изменить настройки браузера на свои предпочтительные. Все авторские сборки перед публикацией на сайте, проходят проверку на вирусы. ISO образ открывается через dism, и всё содержимое сканируется антивирусом на вредоносные файлы.
Windows 10 Live CD USB UEFI — это удобное решение для создания загрузочной флешки или диска с Windows 10 PE (Preinstallation Environment). Благодаря этому инструменту вы сможете запустить операционную систему Windows 10 непосредственно с флешки или диска без необходимости установки ее на жесткий диск компьютера.
Windows 10 PE — это настроенная версия операционной системы Windows 10, которая позволяет восстанавливать систему, работать с данными на компьютере или делать диагностику проблемного устройства. Чтобы создать загрузочную флешку или диск с Windows 10 PE, вам понадобятся несколько компонентов и программ, таких как образ Windows 10, программы для записи образа на флешку или диск, а также программа для создания загрузочного раздела на флешке или диске.
Процесс создания загрузочной флешки или диска с Windows 10 PE достаточно прост и не требует особых навыков. Вы сможете использовать это решение для быстрого восстановления операционной системы, установки драйверов или программ, а также для проведения диагностики и решения проблем, которые возникают на вашем компьютере.
Windows 10 Live CD USB UEFI является неотъемлемой частью быстрой и безопасной работы с Windows 10. Создавайте загрузочные флешки или диски для восстановления системы или работы с данными и всегда имейте под рукой надежное средство для решения возможных проблем.
Содержание
- Как создать Windows 10 Live CD USB UEFI
- Подготовка к созданию загрузочной флешки
- Скачивание Windows 10 PE образа
- Создание загрузочной флешки с помощью Rufus
- Настройка BIOS для загрузки с флешки
- Загрузка и использование Windows 10 Live CD
Как создать Windows 10 Live CD USB UEFI
Чтобы создать Windows 10 Live CD USB UEFI, вам потребуется следовать этим простым шагам:
- Сначала вам потребуется загрузочный образ Windows 10 PE. Вы можете скачать его с официального сайта Microsoft или использовать другие источники, чтобы получить образ с поддержкой UEFI.
- Затем вам потребуется флешка или DVD-диск с достаточным объемом для создания загрузочного диска. Убедитесь, что флешка или диск пусты и не содержат важных данных, так как весь контент будет удален при создании загрузочного диска.
- Теперь вам потребуется специальная утилита для создания загрузочного диска. Одним из популярных инструментов является Rufus, который может быть скачан с официального сайта. Убедитесь, что вы скачиваете версию, подходящую для вашей операционной системы.
- После установки Rufus запустите программу и выберите вашу флешку или DVD-диск в списке доступных устройств.
- Затем выберите загружаемый образ Windows 10 PE, который вы ранее скачали. Нажмите на кнопку «Обзор» и найдите файл образа на вашем компьютере.
- Убедитесь, что в поле «Схема разделов» выбрана опция «MBR» и в поле «Схема файла» выбрана опция «NTFS».
- После того, как все настройки выбраны, нажмите на кнопку «Старт» и дождитесь, пока процесс создания загрузочного диска не будет завершен.
- После завершения процесса создания загрузочного диска, вы можете использовать его для загрузки компьютера в режиме Windows 10 PE. Просто вставьте флешку или диск в компьютер и перезагрузите систему.
Теперь у вас есть загрузочный диск или флешка с Windows 10 PE UEFI, которые могут быть использованы для восстановления или диагностики компьютера в случае необходимости.
Подготовка к созданию загрузочной флешки
Перед тем, как мы приступим к созданию загрузочной флешки с Windows 10 PE, нам понадобится несколько вещей.
- Компьютер с операционной системой Windows 10. Мы будем использовать этот компьютер для скачивания и подготовки необходимых файлов.
- Флешка или DVD-диск. Мы будем записывать на них образ Windows 10 PE, поэтому убедитесь, что у вас есть подходящий носитель.
- Интернет-соединение. Некоторые файлы, которые нам понадобятся, могут быть достаточно большими, поэтому удостоверьтесь, что у вас стабильное и быстрое подключение к Интернету.
Если у вас есть все необходимое, мы готовы перейти к следующему шагу — скачиванию и подготовке необходимых файлов для создания загрузочной флешки с Windows 10 PE.
Скачивание Windows 10 PE образа
Для создания загрузочной флешки или диска с Windows 10 PE, вам необходимо сначала скачать образ операционной системы.
1. Откройте браузер и перейдите на официальный сайт Microsoft.
2. Перейдите на страницу загрузки Windows 10 PE, находящуюся на официальном сайте Microsoft.
3. На странице загрузки Windows 10 PE выберите нужный вам язык и нажмите кнопку «Скачать».
4. На открывшейся странице выберите «64-разрядную» или «32-разрядную» версию операционной системы, в зависимости от возможностей вашего компьютера. Нажмите кнопку «Скачать».
5. После того как скачивание образа операционной системы будет завершено, вы можете перейти к следующему шагу — созданию загрузочной флешки или диска с Windows 10 PE.
Создание загрузочной флешки с помощью Rufus
Для начала загрузите Rufus с официального сайта. После установки запустите программу. Ниже представлены шаги, которые вам нужно выполнить, чтобы создать загрузочную флешку.
Шаг 1: Подключите флешку к компьютеру.
Шаг 2: В Rufus выберите вашу флешку из списка «Устройства».
Шаг 3: В разделе «Загрузчик» выберите опцию «Образ с ISO» и нажмите на значок CD, чтобы выбрать ваш образ Windows 10 PE.
Шаг 4: Убедитесь, что в поле «Тип раздела и схема» выбрано значение «MBR» (если вы используете BIOS) или «GPT» (если вы используете UEFI).
Шаг 5: Нажмите на кнопку «START» для начала процесса создания загрузочной флешки.
Шаг 6: Подтвердите начало процесса и дождитесь его завершения. Это займет некоторое время.
После того, как загрузочная флешка будет создана, вы можете использовать ее для загрузки компьютера с операционной системой Windows 10 PE. Просто вставьте флешку в USB-порт компьютера и перезагрузите его. Убедитесь, что ваш компьютер настроен на загрузку с USB-устройств. Загрузка с загрузочной флешки может потребовать некоторого времени.
Обратите внимание, что создание загрузочной флешки с помощью Rufus может удалить все данные на флешке, поэтому перед началом процесса убедитесь, что важные данные сохранены в безопасном месте.
Настройка BIOS для загрузки с флешки
Для того чтобы загрузить операционную систему Windows 10 PE с флешки, необходимо настроить BIOS таким образом, чтобы при запуске компьютера загрузка осуществлялась с USB-накопителя.
- Перезагрузите компьютер и во время загрузки нажимайте кнопку, которая открывает BIOS (обычно это клавиша Del, F2 или F12, но точная клавиша может отличаться в зависимости от производителя компьютера).
- Перейдите в раздел «Boot» (Загрузка) или аналогичный раздел, где находятся настройки загрузки.
- В списке доступных устройств выберите USB-накопитель или USB-флешку, на которую записан образ Windows 10 PE.
- Измените порядок загрузки таким образом, чтобы USB-накопитель стал первым в списке или переместите его на первое место.
- Сохраните изменения и выйдите из BIOS.
Теперь ваш компьютер будет загружаться с флешки, если она подключена к USB-порту. Вы сможете использовать Windows 10 PE для решения различных задач на компьютере, восстановления системы или установки операционной системы.
Загрузка и использование Windows 10 Live CD
Для использования Windows 10 Live CD необходимо создать загрузочную флешку или диск с помощью специального программного обеспечения. После этого можно загружаться с этого устройства, выбрав его в меню загрузки компьютера.
После успешной загрузки Windows 10 Live CD предоставляет возможность использовать множество инструментов и функций. С помощью них можно выполнять такие задачи, как восстановление системы, резервное копирование и восстановление данных, редактирование реестра и т. д.
Windows 10 Live CD также может быть полезна при решении проблем с операционной системой, таких как сбои, ошибки или вирусы. Загрузившись с этого устройства, можно провести диагностику и восстановление системы без необходимости запуска операционной системы с жесткого диска.
Однако следует помнить, что Windows 10 Live CD имеет ограниченный набор функций в сравнении с полноценной установленной операционной системой. Она предназначена в первую очередь для решения проблем и проведения основных операций, а не для полноценной работы.
Важно отметить, что при использовании Windows 10 Live CD все изменения и файлы, созданные или измененные во время этого сеанса, не сохраняются на жесткий диск компьютера. Поэтому для длительной работы и сохранения изменений рекомендуется установить операционную систему на жесткий диск.