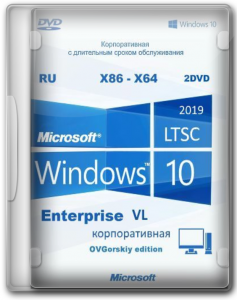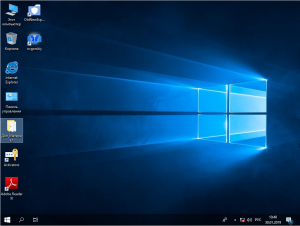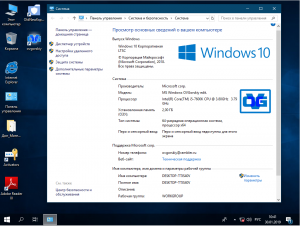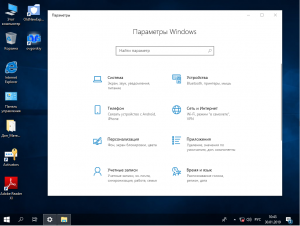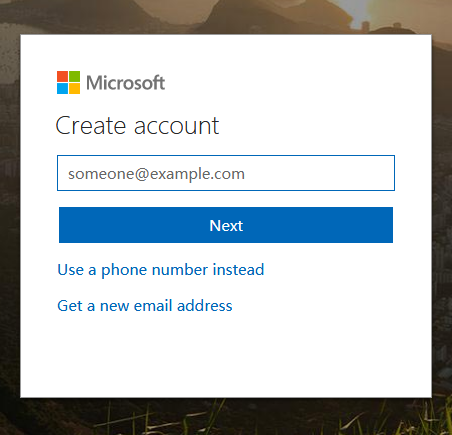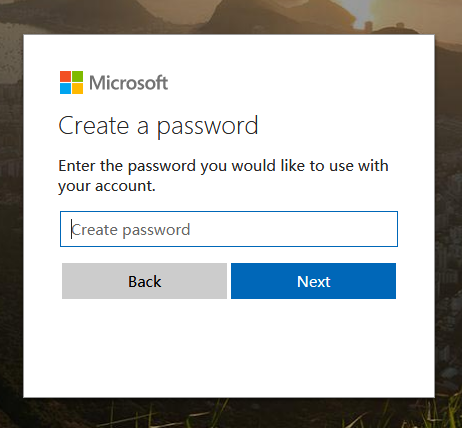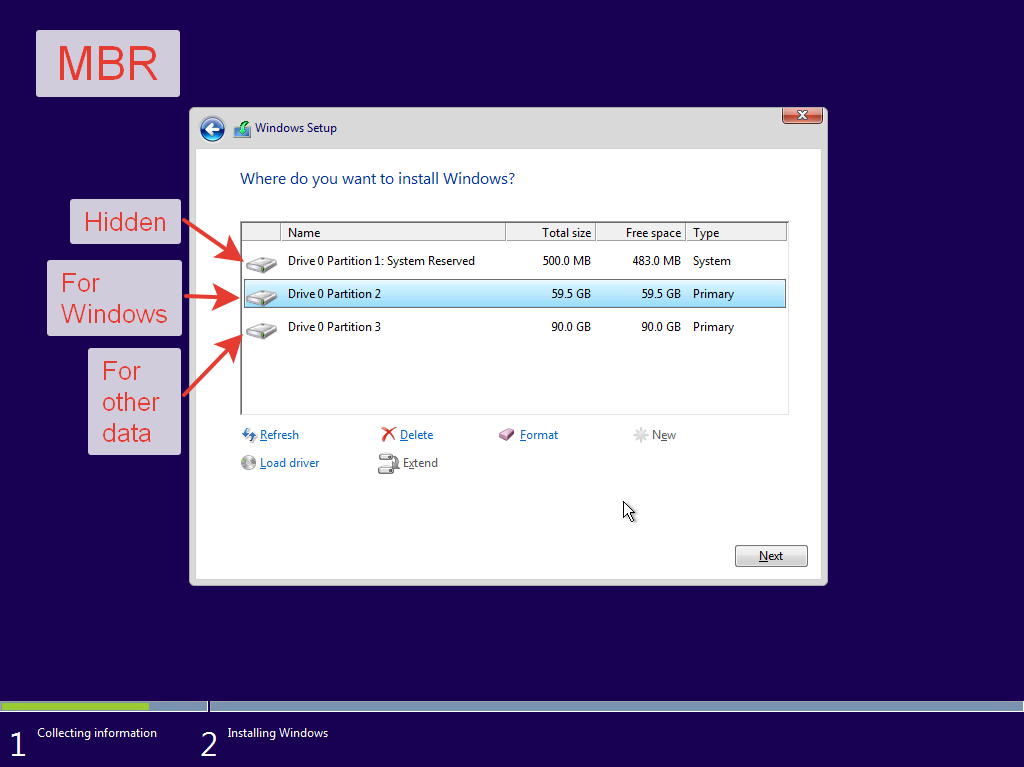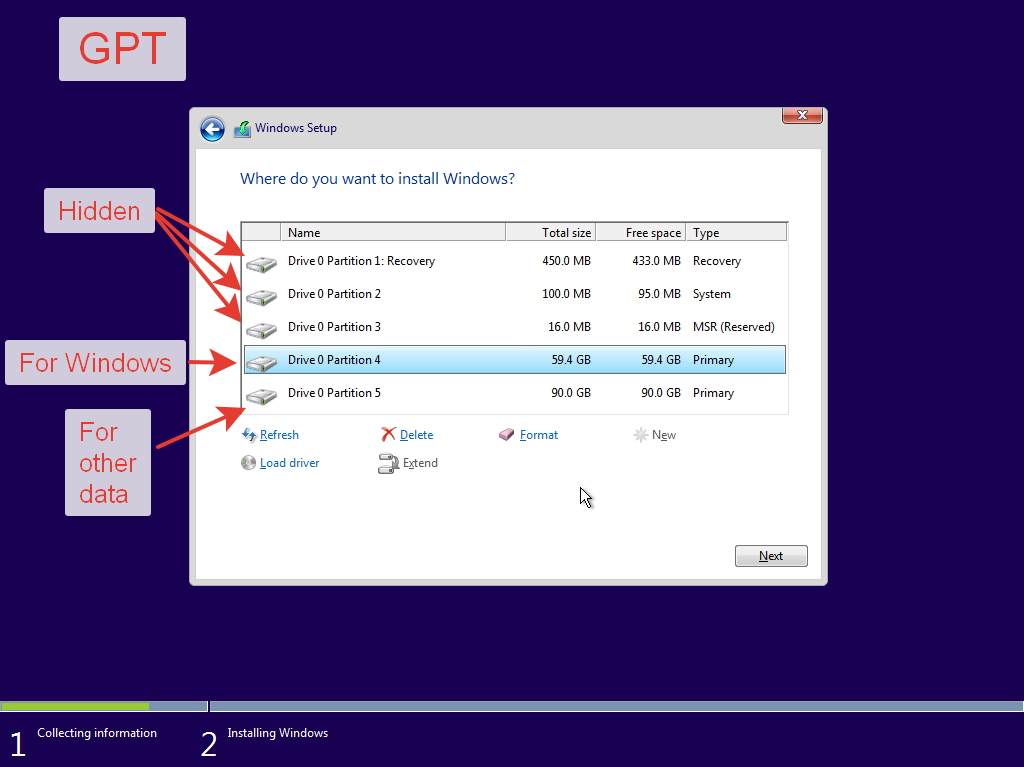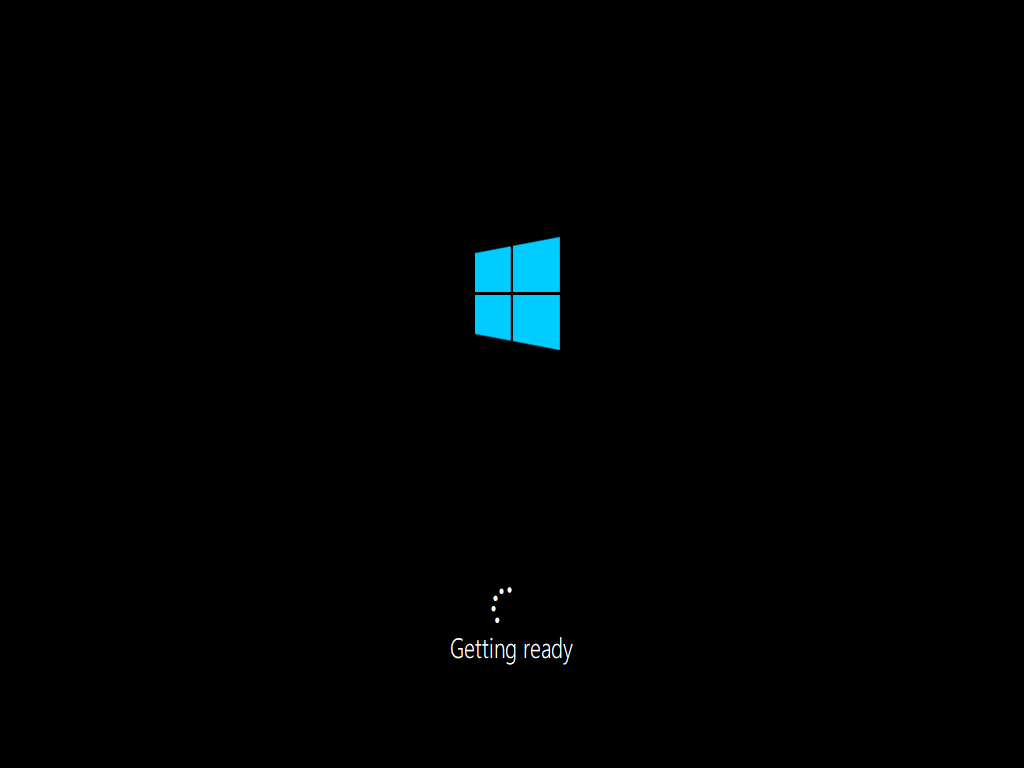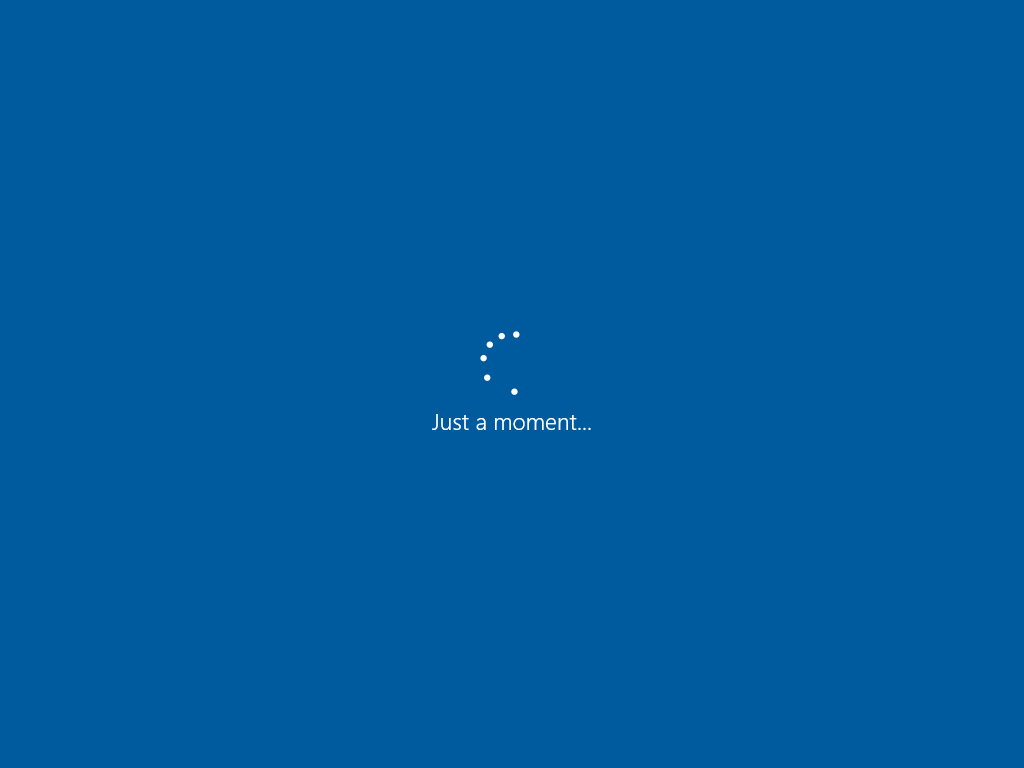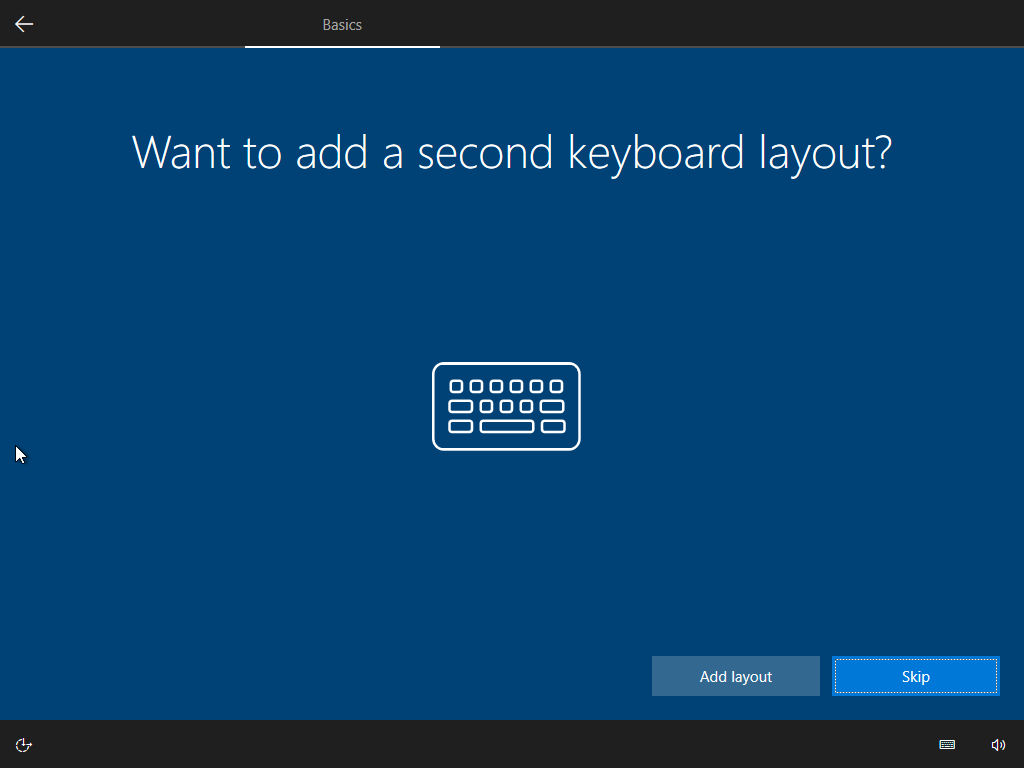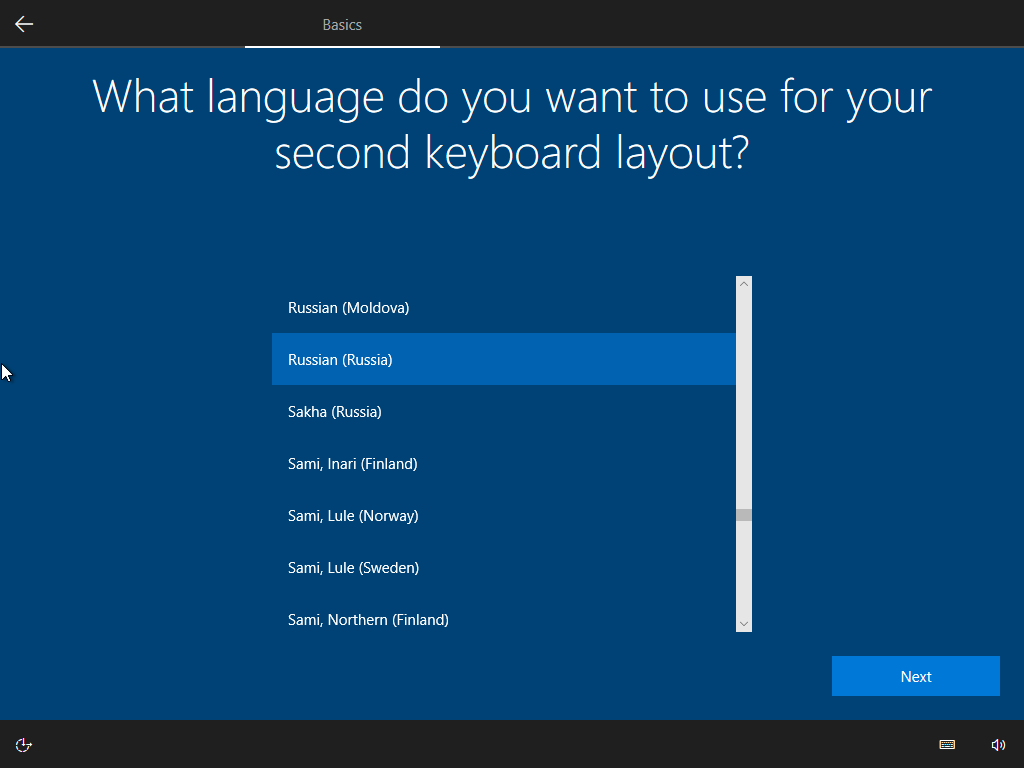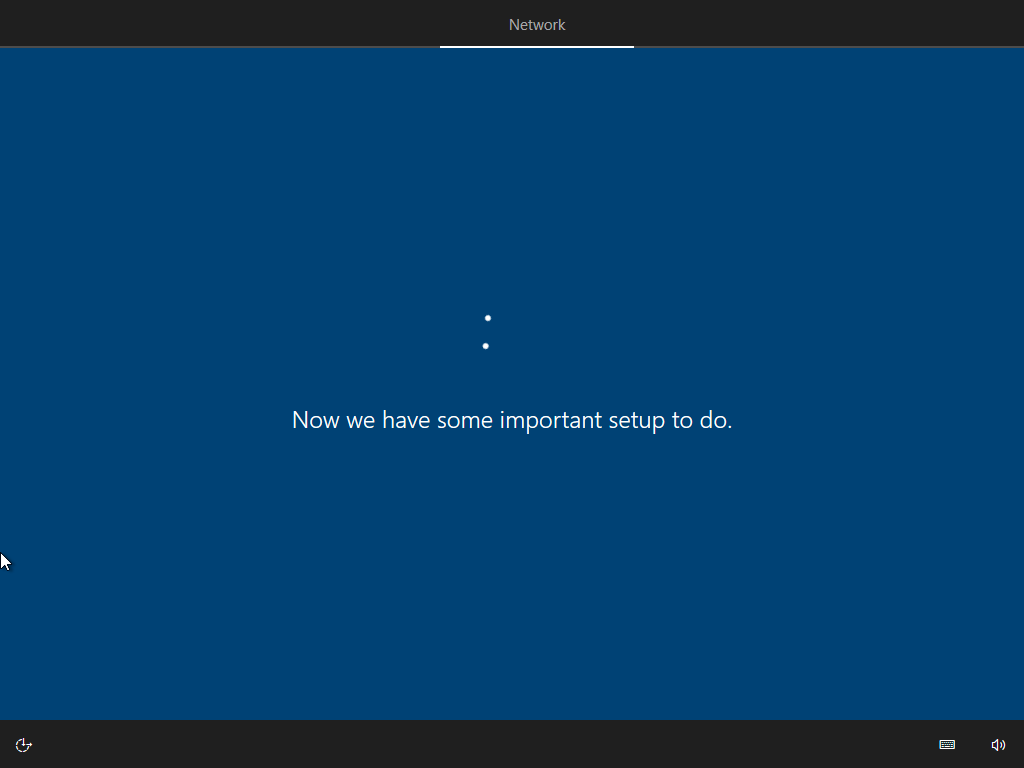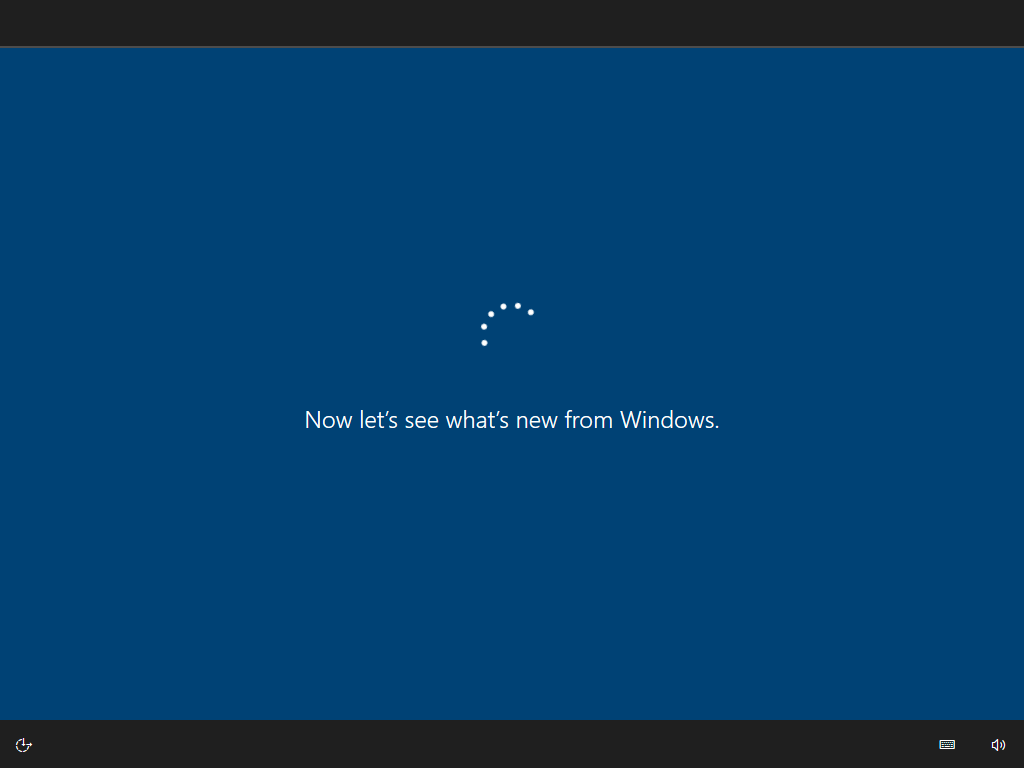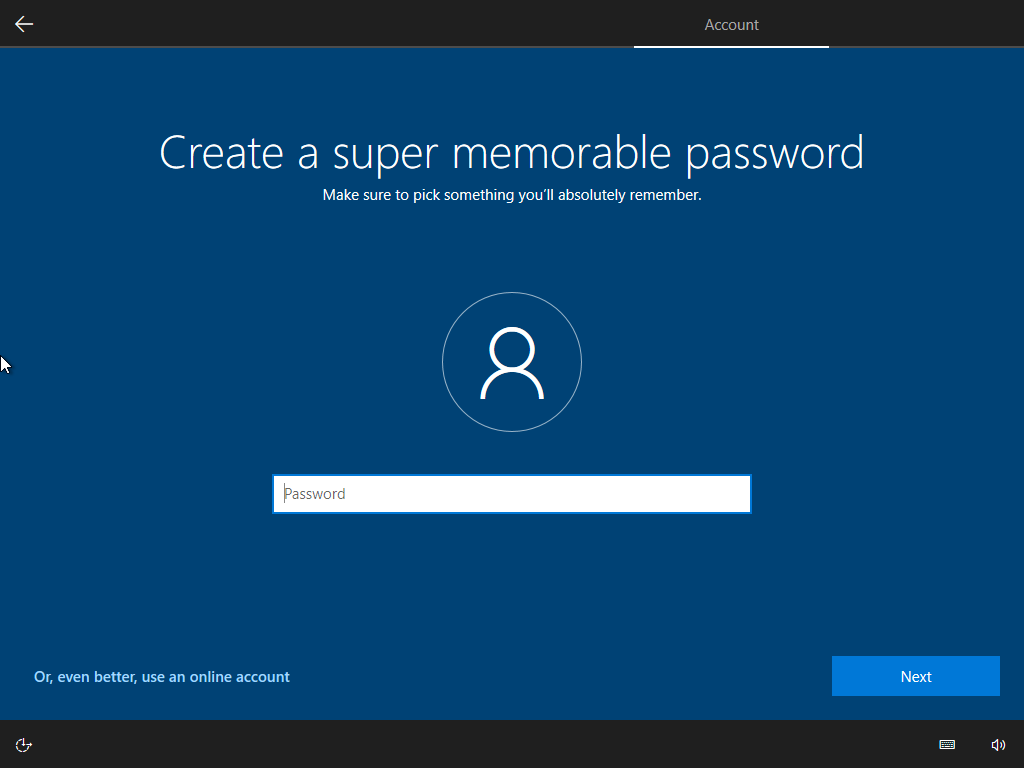В этом обзоре мы расскажем зачем нужна Windows 10 LTSC Enterprise, когда ее лучше использовать, чем она отличается от Windows 10 LTSB 1607, где скачать и как активировать эту операционную систему. Если в двух словах — Windows 10 LTSС это специальная редакция Windows 10 Enterprise с более долгим циклом частоты обновления функционала операционной системы (не обновляется релиз каждые полгода), отсутствием ряда «рюшечек» и предустановленных магазина приложений Windows. Более подробно о редакции Windows 10 Enterprise LTSC 2019 в этой статье.
Содержание:
- Каналы обслуживания Windows 10
- Где нужно использовать Windows 10 LTSC?
- В чем преимущества и отличия Windows 10 LTSC 2019 от Windows 10 1809
- Лицензирование Windows 10 LTSC
- Как скачать пробную версию Windows 10 LTSC?
- Возможен ли апгрейд / даунгрейд с Windows 10 LTSB?
- Активация Windows 10 LTSC через KMS сервер
Каналы обслуживания Windows 10
Аббревиатура LTSC в название этой редакции Windows 10 расшифровывается как Long-Term Servicing Channel (Канал долгосрочного обслуживания). Чтобы понять, что это значит нужно разобраться в понятии каналов обслуживания Windows (servicing channel), которые использует Microsoft в жизненном цикле своей ОС в модели Windows-as-a-Service (Windows как услуга).
Версия Windows LTSC – это специальная версия Windows с долгосрочной поддержкой. В версиях Windows LTSC (ранее они назывались LTSB – Branch) Microsoft на первый план выдвигает стабильность системы.
Жизненный цикл Windows 10 LTSC – 10 лет (5 лет основной и 5 лет расширенной поддержки). Это означает, что редакция Windows 10 1809 будет поддерживаться Microsoft до 2028 года (расширенная поддержка Windows 10 Enterprise LTSC в течении 5 лет выполняется только при наличии участии компании в программе Software Assurance
При этом для данной версии Windows в период поддержки выпускаются только обновления безопасности и патчи для исправления конкретных ошибок. Изменения в функционал Windows при это не вносятся. Microsoft обновляет билд в LTSB/LTSC версии Windows 10 каждые два-три года (причем пользователь сам решает, нужно ли выполнять обновления до следующего билда, т.е. автоматическое обновление не выполняется). На данный момент актуальная версия LTSC основана на Windows 10 1809 (перед этим использовалась версия Windows 10 LTSB на основе билда 1607).
В отличии от канала LTSC, канал SAC (Semi-Annual Channel) ранее он назывался (CB — Current Branch), предназначен для тех, кому нужно как можно быстрее получать все новейшие возможности Windows (Feature Updates)
В рамках канала SAC Microsoft выпускает новые выпуски Windows 2 раза в год (весной и осенью – те самые билды Windows 10 1703, 1709, 1803, 1809, 1903 и т.д.). Каждая новая редакция Windows в рамках канала SAC поддерживается только 18 месяцев. Это означает, что, если ваша версия Windows 10 выпушена более 1,5 лет назад, для нее не выпускаются обновления безопасности и исправления.
Вы можете узнать текущий канал обслуживания вашей Windows 10 с помощью PowerShell:
Get-ComputerInfo | fl WindowsProductName, WindowsVersion, WindowsInstallationType, OsServerLevel, OsVersion
В этом примере на компьютере используется редакция Windows 10 в канале обслуживания Semi-Annual Channel. Используется выпуск 1803.
Где нужно использовать Windows 10 LTSC?
С точки концепции Microsoft – версия LTSC не предназначена для установки на компьютерах общего назначения или на все корпоративные компьютеры. Т.е. это не версия для повсеместного использования на обычных офисных рабочих станциях. Подразумевается, что LTSB используется на критических для бизнеса компьютерах, на которых безопасность и стабильность важнее изменения интерфейса и функционала системы для пользователей. Например, хорошими кандидатами для установки Windows 10 LTSC могут быть терминалы самообслуживания, медицинские системы, промышленные системы с контроллерами, банкоматы, компьютеры авиадиспетчеров и т.д.. Т.е. ниша LTSC очень близка к классу встроенных устройств.
По статистике Microsoft LTSB/LTSB редакция Windows 10 используется сейчас примерно на 2% устройств с Win 10.
В чем преимущества и отличия Windows 10 LTSC 2019 от Windows 10 1809
В Windows 10 LTSC 2019 в отличии от редакции Windows 10 1809 из ветки Semi-Annual Channel (на базе которой она создана), в операционной системе отсутствуют:
- Браузер Edge;
- Магазин приложений Microsoft;
- Предустановленные UWP приложения (приложение из Microsoft Store, как разработки Microsoft, так и сторонние). Даже средство просмотра фотографий придется включать вручную;
Стартовое меню Windows 10 LTSC пустое – вы не увидите в нем предустановленных иконок приложений
- OneDrive;
- Голосовой помощник Cortana;
- Цифровое перо Windows Ink Workspace;
За счет отсутствия лишних UWP приложений их не нужно обновлять (система скачивает и устанавливает только критические обновления безопасности), а в операционной системе уменьшается количество активных процессов. Отчасти за счет этого Windows 10 LTSC можно устанавливать на старые модели компьютеров и ноутбуков с 2 (или даже 1!) Гб памяти. Также она занимает меньше места на диске.
Кроме того, так как Windows 10 LTSC основана на Enterprise редакции, в ней присутствует весь необходимый набор ПО и функций для использования в корпоративных сетях (Windows To Go, AppLocker, редактор локальной групповой политики – gpedit.msc, возможность включения в домен Active Directory, встроенная поддерка Microsoft Application Virtualization (App-V) и User Environment Virtualization (UE-V), Device Guard и Credential Guard, DirectAccess, Branch Cache, расшренный возможности управления телеметрией и т.д.).
Обратите внимание, что русской версии Windows 10 LTSC 2019 не бывает, для ее русификации нужно установить русский LP из языковых настроек. При установке русского языка возможно вы заходите изменить раскладку клавиатуры на экране входа в систему.
Лицензирование Windows 10 LTSC
Windows 10 LTSC, как и любые другие Enterprise редакции Windows, официально доступны только корпоративным пользователям при условии участия в программах корпоративного лицензирования Volume Licensing. Соответственно, если у вашей компании есть активная Software Assurance, вы можете абсолютно легально использовать LTSC редакцию.
Как скачать пробную версию Windows 10 LTSC?
Любой пользователь может абсолютно бесплатно скачать ISO образ с ознакомительной версией LTSC с сайта MIcrosft Evaluation Center (https://www.microsoft.com/ru-ru/evalcenter/evaluate-windows-10-enterprise).
Просто выберите ISO образ редакции ISO – LTSC (доступна x86 и x64 редакция Windows 10 Enterprise LTSC), заполните регистрационную форму и получите установочный ISO образ с Windows 10.
Для установки ознакомительной (Evaluation) версии не нужно указывать ключ активации Windows. Вы можете использовать ознакомительную версию LTSC в течении 90 дней, по истечении которого ее нужно активировать ключом (или на KMS сервере), если это не будет сделано, фон экрана сменится на черный, а компьютер перезагружаться каждый час.
Вы можете до трех раз продлять ознакомительный период использования Windows 10 LTSC 2019 с помощью команды
slmgr.vbs /rearm
. Такми образом вы сможете пользоваться пробной версией 4×90=360 дней — почти год.
Возможен ли апгрейд / даунгрейд с Windows 10 LTSB?
Вы не можете выполнить обновление (inplace-upgrade) между версиями Window 10, находящимися в разных каналах обслуживания. Например, вы не можете сменить Windows 10 1809 на Windows 10 LTSB 2019 без полной переустановки операционной системы. Однако вы можете выполнять обновление с одной LTSB(С) версии на другую (более новую). Т.е. сейчас возможно обновление с Windows 10 LTSB 2016 до LTSC 2019 (хотя это и не рекомендуется Microsoft).
Активация Windows 10 LTSC через KMS сервер 
Вы можете активировать Windows 10 LTSC на вашем KMS сервере. Для этого достаточно указать GVLK ключ активации Windows 10 LTSC (M7XTQ-FN8P6-TTKYV-9D4CC-J462D) и KMS сервер (см. FAQ по KMS активации). Выполните в командной строке следующие команды (замените адрес KMS сервера на ваш):
slmgr /ipk M7XTQ-FN8P6-TTKYV-9D4CC-J462D
slmgr /skms kms-server.winitpro.ru:1688
slmgr /ato
Если при активации Windows 10 LTSC на KMS сервере появляется ошибка 0xC004F074, это значит, вам необходимо установить обновления на вашем KMS сервере для поддержки Windows 10 LTSC 2019, Windows 10 1809 и Windows Server 2019 (см. статью).
✎ Случайные комментарии:
xill:
Тест сборки Windows 11 x64 21H2 Compact & FULL 22000.318 сравнивая с Windows 10 x64 IoT-Enterprise LTSC 21H2
Ну и сперва протестил капризную Far Cry 3(Лицензия), на двух сборках игра шла плавно, но главное подчеркнуть хотел, что на Win11 игра шла лучше примерно на 5% лучше (в плане фпс и frame time).
Сама сборка без лишних процессов и DLL (скрины будут приложены) Интерфейс шустрый как и сама винда, файл подкачки работает адекватно (вот на некоторых сборках от овгорского файл подкачки работает 50 на 50, а иной раз отказывается работать когда проект требует +8 gb ram)
Винда идёт без предустановленного ПО. При приостановке винды на рабочем столе вас приветствует Yandex Broser, я конеш удалил его, рекомендую Edge использовать более для старого железа оптимизирован и удобен.
Итог: есть ли смысл преходить на win11 — нет, если хотите что-то свежее — да
Никакой суперской оптимизации вы не заметите от 10 win ltsc до win 11
Оценка сборки 5⭐ из 5⭐
Тестил сборку на простом железе:
SSD Samsung 256gb
Xeon E3 1225 3.4 Ghz (4/4)
GTX 1060 3GB
8GB RAM
➥ Windows 11 x64 21H2 Compact & FULL 22000.318 с активатором
HORiSi:
Скажу прям ВАУ. Сначала были бестолковые попытки поставить/вернуть Widows Defemder (WD) – зачем? Для себя – так и не поступило ответа. Выход прост до безобразия – Касперский Free на ура справляется с вычисткой уже прилипших вирусов + обновляется + не тормозит в отличии от WD + также бесплатно как WD. Т.ч. всё что вырезано в сборке (и да – перед установкой намеренно снесен яндекс прям из iso и вместо New прописан старый добрый user) + твики – более чем работоспособно: не падает, не глючит, обновляются компоненты винды, которая привита от рождения, никаких танцев с бубном вокруг требования создать учётку у Билла на этапе установки. Микрофон – пока не было потребности, но ранее встречалась проблема на оригинальных сборках связанная с настройками безопасности и конфиденциальности – вероятно в ту сторону копать у кого не работает.
➥ Windows 11 22H2 быстрая и безопасная сборка на русском 2023
falka:
Просто коммент в поддержку этой сборки, ибо авторы молодцы, и реально спасибо. Продолжайте свою работу.
Писал коммент об этой винде в декабре прошлого года, когда ставил ее только. Как раз смущали негативные комменты. До сих пор ей пользуюсь, обновлял уже несколько раз. Работает отлично. В играх почти так и не тестировал больше) дота, валорант, кс го работают прекрасно, точно не хуже, чем на моей старой 10-ке. Проц не нагружается, это чушь! Хз к чему этот наплыв негатива, кому это вообще нужно было)) У меня стояла до этого водянка старая, и она даже при открытии браузера начинала шуметь на старой винде, в играх как самолет. Слабая была. так что я бы сразу заметил, если бы проц грелся/нагружался лишний раз. Ведь вирусы давно могут закрываться к примеру, когда диспетчер открываешь или аиду, чтобы посмотреть загруженность. Тут в покое все было точно также, тишина. В диспетчере/аиде разумеется тоже нет никакой нагрузки. На видеокарту тоже нет нагрузки, она не шумит. даже в играх (ну у меня не требовательные), хотя если запускать игры по мощней, то ее охлаждение слышится ощутимо. Так что тоже бы заметил.
Единственное проблемы с магазином старые пропали, про которые писал, но появились новые. К примеру вотсап обновлял каждый день в течении 2-х недель))) ибо просило. Просто при каждом запуске вотсапа просило обновление. Жал обновить, но при очередном запуске все по новой. Благо в итоге видимо обновился все таки. Уже дней 5 без этой хрени.
В остальном все круто. Работает идеально. Авторы, не забрасывайте свои сборки, получилось очень хорошо.
➥ Windows 11 IoT Enterprise 22H2 без Защитника
vit:
Отличная сборка , устанавливаю 2-ой раз и все работает на ура . Если кто-то пишет про какие то вирусы или черви то это полная хрень . Обновления устанавливаются без проблем (почти) .Примерно раз пять я обновления устанавливал с успехом ,правда иногда приходилось скачивать msu с сайта моикросовт ведь для Россиян обновления не всегда винда находит
➥ Windows 11 IoT Enterprise 22H2 без Защитника
Дядя Миша:
ВТорой день сижу на этой сборке… ГОДНАЯ как раз искал чтоб без слежки и без магазина… обновления тоже пусть себе в жопу засунут.
А на счёт браузера… ну дык у каждого маломальски опытного юзера. должно иметься минимум три браузера. на все случаи. у меня их пять.
для скорости если много вкладок — Опера. чтоб узнать рейтинг сайта и отзывы — Яндекс. если надо через vpn — хром. для даркнета — Тор.
➥ Windows 10 x64 Pro Чистая базовая сборка 22H2 на русском
Koт Бегемот:
В играх работает хорошо ,и программы устанавливаются нормально работает лучше чем оригинал . Применена система компакт ос ( сжатие диска) меньше места занимает os , активируется что еще нужно ?
➥ Windows 10 x64 22H2 FULL 2023 by Flibustier 19045.2673
Гость Ferz:
Очень много качаю с этого сайта сборок,и скачал эту винду, на игровой свой ноутбук
система I5 (8300), GTX 1050 ,12 гигов оперативы, ССД 512
Все очень комфортно и приятно, работает быстро,ничего лишнего,все очень хорошо оптимизировано.
Спасибо за выполненную работу.
➥ Мощная Windows 10 x64 Game Edition 22H2 Home 2023 by Revision
Windows 10 Enterprise LTSC (Long-Term Servicing Channel) releases
are designed to provide longer update support (10 years) and it lacks
most of the Store (UWP) apps.
Windows 10 GAC (General Availability Channel) (i.e. Home, Pro)
will reach end of support on October
14, 2025. So, if your hardware doesn’t support Windows 11 then you
might wanna use Windows 10 Iot Enterprise LTSC 2021 since its supported
until Jan
13, 2032.
Microsoft provides Evaluation ISO public links for Windows
LTSC releases, but as the name states, those ISO’s are for evaluation
purposes and can not be activated.
Microsoft provides full version of Windows LTSC on MVS and VLSC
but for them, you need to pay a high subscription fee.
For these reasons, we need to host files on 3rd party. You can
check here
on how to be sure that files are genuine.
Iot Enterprise LTSC 2021 ISO is available in English language
only. However you can install Non-Iot version in your language and
install Iot key QPM6N-7J2WJ-P88HH-P3YRH-YY74H to switch the
edition or just use HWID activation in MAS which will do that for
you.
Difference between Iot and Non-Iot Windows Enterprise LTSC
2021:
- Licensing — Non-Iot version supports the KMS license but not the
Digital license. Iot version supports the Digital license and after the
update 19044.2788, it supports the KMS license as well. - Sandbox — Initial release (19044.1288) of Iot LTSC didn’t have
sandbox but non-Iot version had. Later updates enabled it in Iot as
well, so there is no difference anymore. - Reserved storage feature — Iot doesn’t have reserved storage feature
and it’s install takes less space in installation. (Feature is not much
important for LTSC release) - Windows Update — Iot is supported till 2032 and Non-Iot is supported
till 2027.
Conclusion, Iot LTSC is better.
You can change the editions to each other (Iot and Non-Iot
Windows Enterprise LTSC) only by inserting corresponding edition
key.
If you need links for any other Windows/office file, please
contact here.
Windows 10 Enterprise LTSC 2019 by OVGorskiy — это свежая надежная сборка на основе оригинальной Корпоративной Windows 10 x64 ltsc 2019. Устанавливается стандартно — можно выбрать все желаемые настройки инсталляции. В систему встроен возврат к привычному меню «Пуск» в виде соответствующей иконки. Эту версию Виндовс 10 можно настраивать под себя, менять стиль оформления окон, рабочего стола и так далее. Для тех, кто работает с магазином приложений, версия не подойдет. Скачать Windows 10 x64 2019 Корпоративная с активацией на русском бесплатно через торрент можно по ссылке ниже.
ВЕРСИЯ: Windows 10 Enterprise x64 — x86 Version 1809 (10.0.17763.292) 2019
РАЗРАБОТЧИК: Microsoft
ЯЗЫК ИНТЕРФЕЙСА: Русский
РАЗРЯДНОСТЬ: 64 — 32bit
ЛЕЧЕНИЕ: Активация выполнена
РАЗМЕР: 7.03 Гб
Windows Enterprise создана для корпоративных клиентов. Включает в себя базовые, необходимые для работы программы. В сборке нет магазина приложений, встроенного браузера, Кортаны и других ненужных программ. На версию Enterprise всегда приходят только проверенные обновления, она не собирает данные о пользователе, а все приложения с телеметрией удалены. Скачать Windows 10 x64 торрент 2019 на русско можно по ссылке выше бесплатно доступна так же 32 битная версия.
Что такое LTSC редакция Windows 10:
Аббревиатура LTSC значит, что данная версия Windows будет работать дольше и стабильнее, чем другие ОС. Например, сборка 2019 года стабильно должна работать до 2028, в то время как другие версии перестанут обновлять через два-три года. Удалены тормозящие работу системы программы. Ограничены обновления.
Дополнительная информация:
Эта сборка создана в январе 2019 года и основана на оригинальных образах Майкрософт. В ней есть все основные обновления, которые приходили до 23.01.2019, а также галерея дополнительных обоев и иконок пользователя. Автоматически устанавливаются программы для изменения оформления (добавления кнопки «Пуск», интеграции других обоев). Также «вшиты» Adobe Reader, WinRAR, библиотеки Microsoft Visual C++ с 2005 по 2017 и библиотеки DirectX для запуска старых приложений. Виндовс 10 скачать торрент 2019 64 бит на русском с последними обновлениями бесплатно через торрент.
Установка операционной системы:
Установка быстрая, в среднем максимум займет до 45 минут. Выбираем русский язык как основной, а после ОС автоматически начнет загрузку. Лучшим вариантом будет установка этой системы на отформатированный SSD диск. После окончательной загрузки рекомендуется перезагрузить компьютер и настроить его с помощью программы OldNewExplorer.
Изменения в работе Windows 10:
Для комфортной работы интегрированы:
1. .NetFramework 3.5,
2. «Просмотрщик» фотографий,
3. Иконки «Мой компьютер», «Панель управления» и браузера на рабочем столе,
4. В меню «Файл» добавлены функции перемещать, копировать,
5. Диспетчер устройств в меню «Компьютер»,
6. «Персонализация» — новое подменю в меню «Рабочий стол»,
7. Из окна «Мой компьютер» удалены ссылки на библиотеки пользователя,
8. Функция показывать скрытые файлы и их расширения,
9. Главные страницы Internet Explorer — поисковик Google,
10. Возможность сделать нижнюю панель прозрачной,
11. Новые стили оформления, варианты обоев рабочего стола, иконки пользователя,
12. Гибернации нет, оптимизирован файл подкачки, защита системы,
13. Настройка конфиденциальности пользователя.
Выключили брендмауэр, контроль учетных записей и смартскрин. Все остальные программы и компоненты остались нетронуты.
Дополнительный материал:
Будет добавлено несколько папок с допматериалами, а именно:
1. Папка с OldNewExplorer, где можно настроить просмотр окон,
2. Папка с иконками пользователя,
3. Папка активаторами.
На рабочем столе будет создана одноименная папка, где будут программы для удаления слежки за пользователем. Все эти дополнения можно легко удалить с диска «С».
Замечания к сборке и полезные рекомендации:
Важно убедиться, что компьютер подходит под системные требования. Устанавливать рекомендуется на голый диск, желательно с DVD. ОС будет уже активированной, но если нет, это на диске «С» появится отдельная папка, где это можно сделать. Бесполезные приложения и программы удалены. Сборку можно настроить под себя. Рекомендуется не пользоваться встроенным защитником Windows. Скачать Windows 10 x64 2019 на русском свежая сборка от Огоровского можно через торрент по ссылке в начале описания.
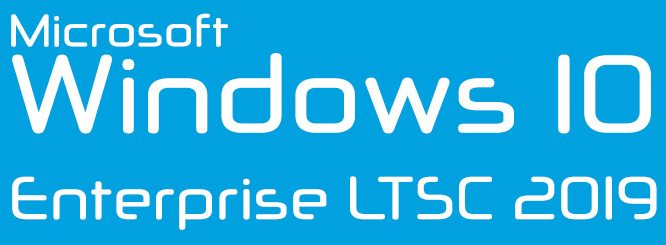
Представляю вашему вниманию уникальную операционную систему Windows 10 Enterprise LTSC 2019 и легальные ключи к ней.
LTSC (Long Term Servicing Channel — «Ветвь с долгосрочным обслуживанием») — это ОФИЦИАЛЬНАЯ редакция семейства Windows 10. Данная редакция является обновлённой версией Windows 10 Enterprise LTSB (Long Term Servicing Branch — что в переводе на русский язык означает практически то же самое).
В основном эта редакция используется в организациях, но несмотря на это её можно использовать и дома на ПК, если по каким-то причинам вас не устраивают редакции Home или Pro. Кроме того, она вполне способна заменить многими любимую Windows 7 благодаря своим ключевым особенностям:
- В LTSC ОТСУТСТВУЮТ Microsoft Store (магазин Windows), UWP-приложения, браузер Microsoft Edge, голосовой помощник Cortana, Paint 3D, поддержка дополненной реальности и другие навороты.
- Содержит в себе нововедения с осеннего обновления 2018 года (v1809) редакций Home и Pro.
- Через Интернет приходят ТОЛЬКО стабильные версии обновлений безопасности и исправления, проверенные в других редакциях Windows 10.
- 90-дневный ознакомительный срок.
- Данную ОС можно активировать на 3 или 5 ПК с помощью ОДНОГО ключа.
- Ключ НЕ привязывается к вашему онлайн-аккаунту Microsoft.
Раньше ключи активации этой системы обычным смертным достать было практически нереально, но теперь, благодаря моему партнёру — онлайн-магазину “El:Store”, легальный ключ может приобрести любой желающий.
В этой статье я расскажу как правильно установить и активаровать Windows 10 Enterprise LTSC 2019 x86-x64 (дальше по тексту — W10 LTSC).
Весь процесс можно разделить на 3 этапа:
- 1. Скачивание оригинального дистрибутива
- 2. Установка
- 3. Легальная активация системы
1. Скачивание оригинального дистрибутива
Первым делом нам надо достать оригинальный дистрибутив W10 LTSC. Однако в цифровой библиотеке MSDN (Microsoft Developer Network) лежит только ознакомительная 90-дневная версия (т. е. она активируется только на 90 дней и не имеет каких-либо других ограничений). Как её скачать я показывал в видеоролике ниже, хоть в нём речь об W10 LTSB, но для W10 LTSC тоже актуально.
Впрочем нам сейчас нужна полноценная чистая операционка W10 LTSC, её можно скачать с популярного ресурса RuTracker по ссылкам: русская x64 (64 бит) и x86 (32 бит) или английская x64 (64 бит) и x86 (32 бит).
Какую битность выбрать? Если на ваших компьютерах 4 Гб ОЗУ или более, ставьте 64-битную версию, если у вас меньше 4 Гб ОЗУ (что сегодня встречается очень редко), то лучше установить 32-битную.
Выбор языка на ваше усмотрение, но чтобы этот мануал не был похож на инструкцию по установке Windows 10 Pro (дальше по тексту — W10 Pro), я установлю английскую версию W10 LTSC. Это полезно если в вашей команде англоязычные участники.
Пока качается образ, я настоятельно рекомендую зарегистрироваться на сайте Microsoft! Создайте свой онлайн-аккаунт. Что он даёт? Единый онлайн-аккаунт позволяет не только входить в Windows и Office, расширяя их возможности, но и в приложения Xbox, Skype, «облако» OneDrive, Microsoft Store (он же магазин Windows) и почту Hotmail (она же Outlook). Дополнительно к аккаунту привязываются лицензии некоторых продуктов Microsoft, и он запоминает некоторые настройки (список ЗДЕСЬ). Если у вас уже есть аккаунт MS, повторно регистрироваться НЕ НУЖНО!
Для регистрации переходим по ЭТОЙ ССЫЛКЕ, жмём кнопку “No account? Create one” («Нет учетной записи? Создайте её!»). В следующем окне придумываем себе логин (в качестве него впишите ваш e-mail) и пароль. После регистрации вводим эти данные повторно, чтобы войти и настраиваем свой аккаунт.
Вернёмся к нашему дистрибутиву. После того как он скачается, запишите его на флешку Rufus’ом по ИНСТРУКЦИИ или на DVD-болванку, например, бесплатной утилитой CDBurnerXP. Запись DVD-болванки займёт некоторое время, можно пока сделать паузу и выпить чайку.
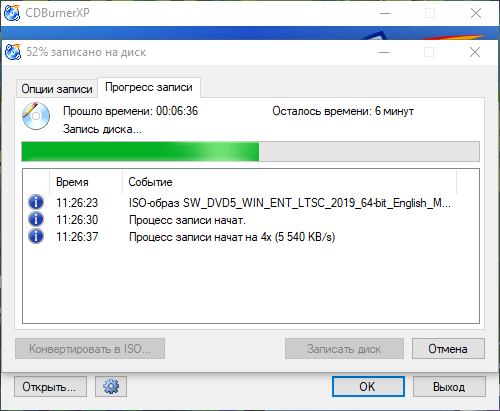
Если на вашем компьютере установлена пиратская Windows, которая интегрируется с MS-аккаунтом (это 8, 8.1 или 10) и вы вошли в неё под своим MS-аккаунтом, то перед переходом на легальную Windows 10 ПОСМОТРИТЕ видео ниже и ПРОДЕЛАЙТЕ те же действия.
На сегодняшний день расположение разделов в личном кабинете может отличаться, но принцип отвязки аккаунта от ПК с пиратской системы не изменился.
Кому смотреть лень, поясняю: когда входишь в «винду» под своим онлайн-аккаунтом Microsoft, в нём отмечается с какого компа вы вошли и происходит синхронизация ПК с вашем MS-аккаунтом и MS Store, даже если «винда» пиратская, поэтому прежде чем двигаться дальше, войдите в личный кабинет MS-аккаунта через любой браузер и отвяжите свой комп, чтобы не было каких-либо странностей во время установки легальной Windows 10.
Как найти привязанный компьютер? У каждого компьютера в системе Windows 10 своё имя, узнать его можно нажав Пуск –> Параметры –> Система –> О программе –> Пункт «Имя устройства». По этому имени и ищите свой ПК в ЛК онлайн-аккаунта.

2. Установка
Процесс установки русской версии W10 LTSC практически не отличается от установки W10 Pro и других редакций (за исключением нескольких моментов).
Лучше всего начать процесс установки W10 LTSC, загрузившись с предварительно записанной DVD-болванки, настроив приоритет загрузки в BIOS. В ЭТОЙ СТАТЬЕ МОЖНО ПОЧИТАТЬ как это сделать.
После настройки BIOS и перезагрузки вы увидите надпись “Press any key to boot from CD or DVD” на черном экране. Нажмите любую клавишу (я обычно нажимаю ПРОБЕЛ) и подождите, пока не запустится программа установки.

На первом экране программы установки будет предложено выбрать язык, формат времени и метод ввода с клавиатуры. В первом пункте (Language to install) оставляем “English” (доступен только этот язык), а во втором (Time and currency format) и третьем (Keyboard or input method) сразу выбираем “Russian”. Таким образом, мы сразу указываем, что находимся в русском часовом поясе и у нас русская раскладка клавиатуры.
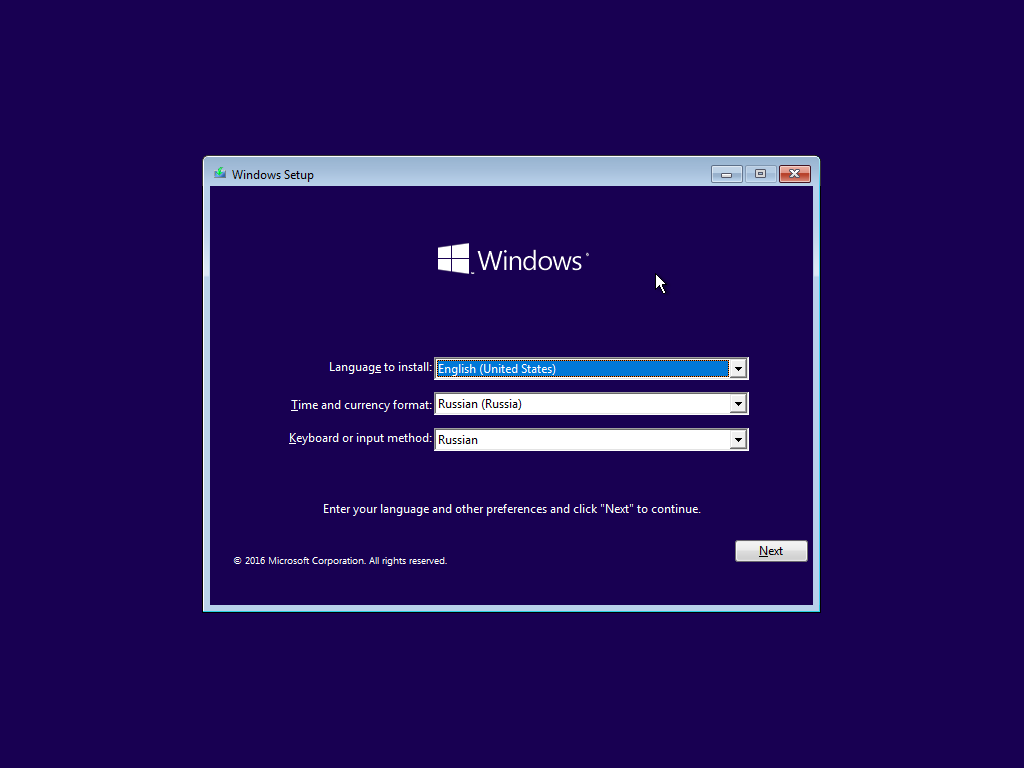
Следующее окно – кнопка “Install now”, которую следует нажать.
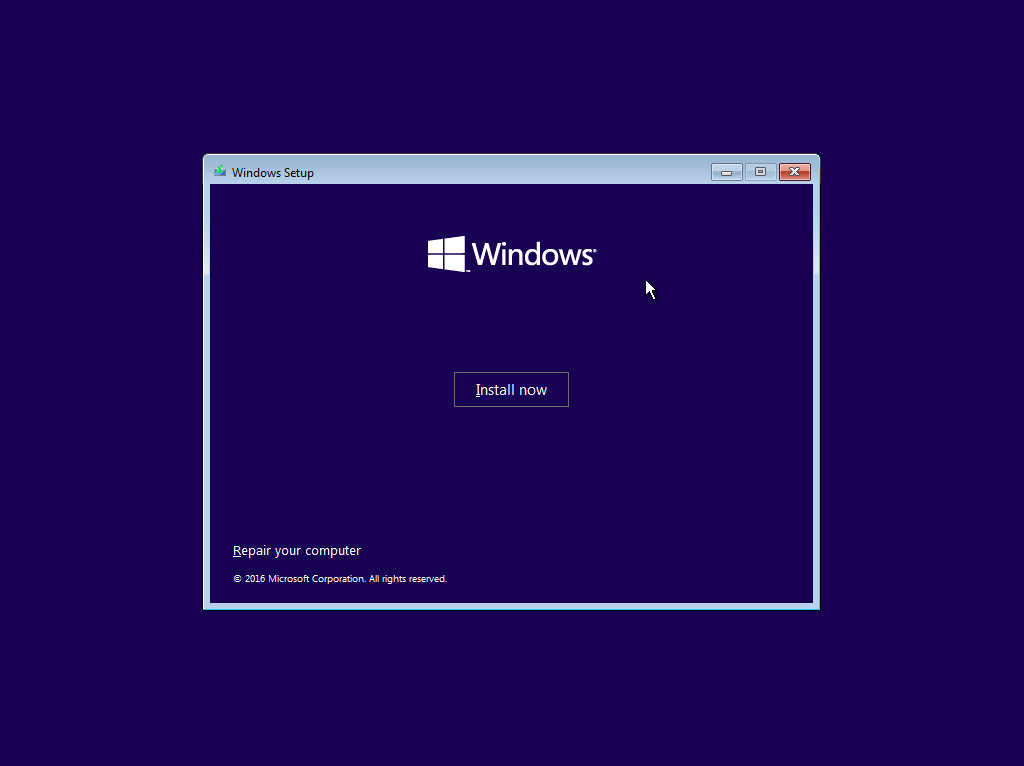
На этом шаге следует сделать выбор какую подредакцию LTSC ставить: “N” или без “N”. Разница у них только одна — в “N” версии отсутствует проигрыватель Windows Media и другие встроенные приложения для воспроизведения мультимедиа. Выбор за вами.

Дальнейший шаг — прочтение лицензионного соглашения и принятие условий лицензии. После того, как это сделано, нажмите кнопку “Next”.
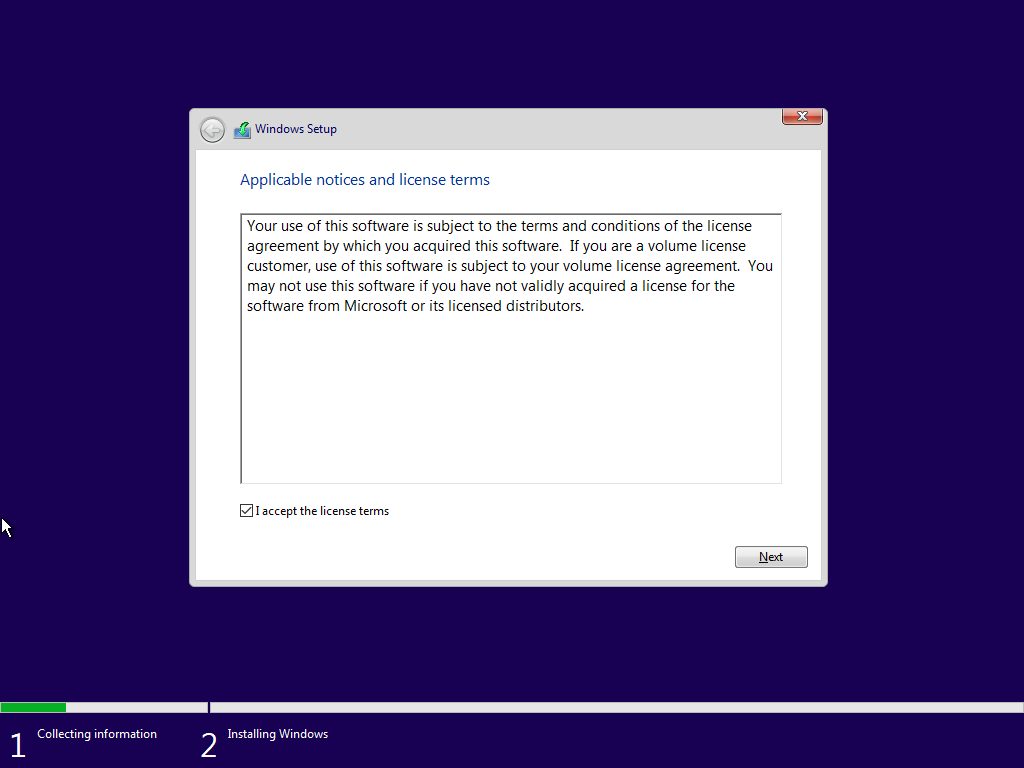
Те, кто знакомы с установкой W10 Pro могут задаться вопросом, куда делось поле ввода лицензионного ключа? Ключ к W10 LTSC мы будем вводить после установки. Это первое отличие от процесса установки Pro редакции.
Теперь следует выбрать тип установки W10 LTSC. Есть два варианта: Upgrade — в данном случае сохраняются все параметры, программы, файлы предыдущей установленной системы, а сама старая система сохраняется в папку Windows.old (но этот вариант не всегда возможно запустить). То есть данный процесс аналогичен простому обновлению. Custom — данный пункт позволяет выполнить чистую установку, не сохраняя (или сохраняя частично) файлы пользователя, а во время установки можно разбить диски на разделы, отформатировать их, тем самым очистив компьютер от файлов предыдущей Windows. Именно CUSTOM я рекомендую выбрать.
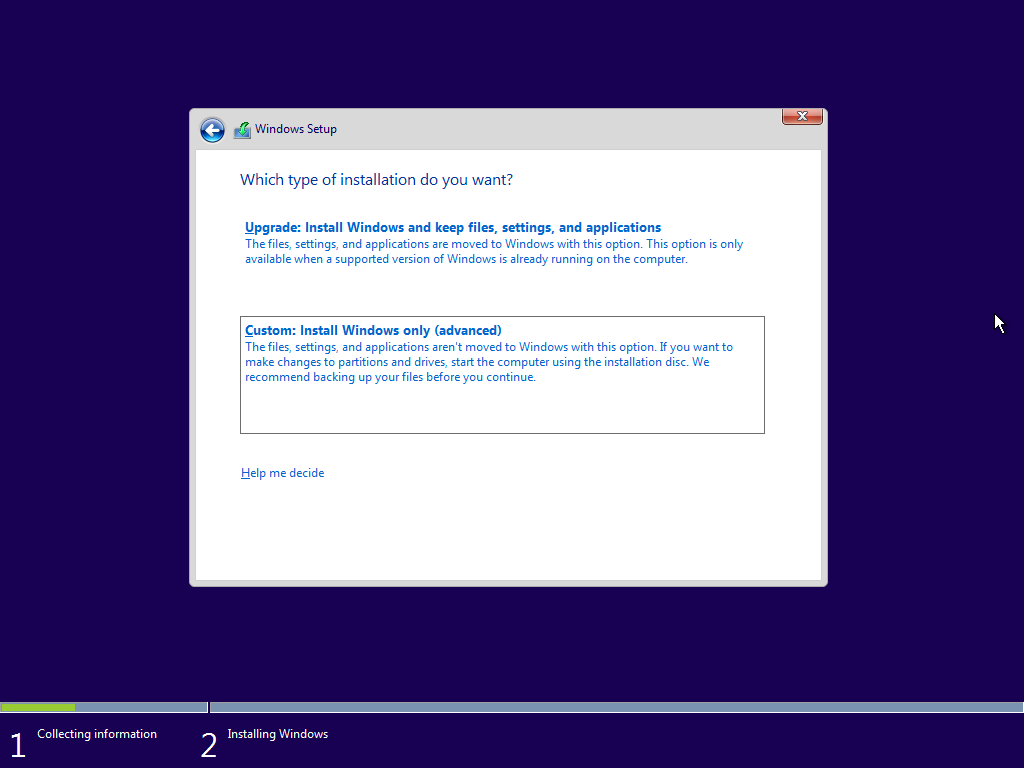
Затем, мы попадаем в окно выбора раздела диска для установки. При этом, мы увидим большое количество системных разделов.
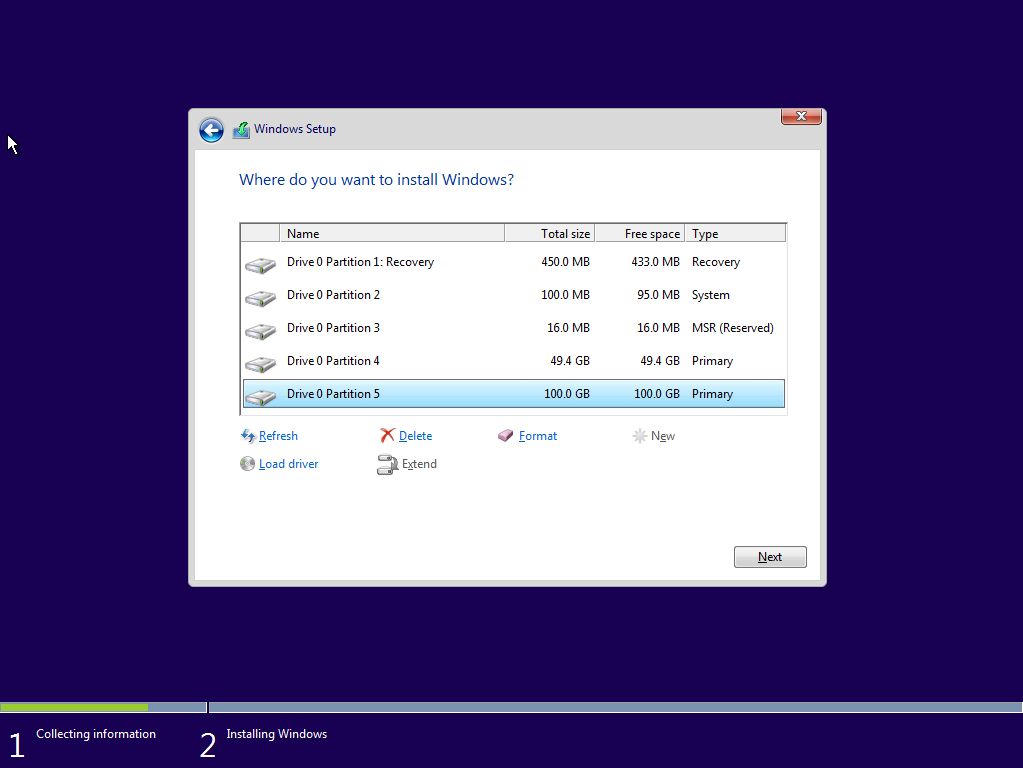
В случае, если Windows устанавливается на новый жесткий диск мы увидим только ОДИН неразмеченный раздел.

Постараюсь пояснить всевозможные варианты дальнейших действий:
- Если производителем вашего ПК была предустановлена Windows, то помимо системных и скрытых разделов на Диске 0, вы увидите ещё один (обычно) раздел размером 10-20 гигабайт. Не рекомендуется производить над ним каких-либо манипуляции, так как он содержит образ восстановления системы, позволяющий, при необходимости, быстро вернуть стационарный компьютер или ноутбук в заводское состояние. Также не следует производить манипуляции с зарезервированными системой разделами (кроме тех случаев, когда вы решили полностью очистить жёсткий диск).
- Как правило, при чистой установке системы, Windows ставится на раздел, соответствующий диску C, с его форматированием (или удалением). Чтобы сделать это, выберите данный раздел (определить его можно по размеру, он гораздо больше скрытых), нажмите “Format”. А после этого, выбрав его же, нажмите “Next” для продолжения установки Windows. Данные на других разделах и дисках затронуты не будут.
- Если пропустить форматирование (или удаление) и выбрать для установки раздел, на котором уже установлена ОС, то предыдущая установка Windows будет помещена в папку Windows.old, а ваши файлы на диске C затронуты не будут (но останется достаточно много мусора на диске).
- Если на вашем диске, предназначенном для установки Windows (Диск 0) нет ничего важного, вы можете полностью удалить все разделы по одному, заново создать структуру разделов (с помощью пунктов “Delete” и “New”) и установить систему на первый раздел, после созданных автоматически скрытых разделов. В том случае, если на таком диске есть важная информация, перед удалением разделов сделайте резервную копию в «облако», на флешку или внешний жёсткий диск.
- Если предыдущая система установлена на разделе или диске C, а для установки W10 LTSC вы выберите другой раздел или диск, то в результате у вас на компьютере будет установлено одновременно две операционных системы с выбором нужной при загрузке ПК.
Из всех перечисленных вариантов, я рекомендую вариант №4, как самый оптимальный для чистой установки. Обычно я делаю два раздела: Первый под систему (в пределах 60-100 Гб), а второй под все остальное. Помимо этого, система автоматически может создать один или три скрытых раздела под свои нужды. Один скрытый раздел создастся, если на системном диске используется структура MBR, а три — при использовании структуры GPT. При чем GPT в современных компьютерах предпочтительнее. Если вы мало что в этом понимаете, расслабьтесь, установщик Windows сам выберет нужную структуру для вашего диска во время разбивки на разделы.
Теперь можно нажать кнопку “Next”. Начнётся копирование файлов операционной системы на ПК.
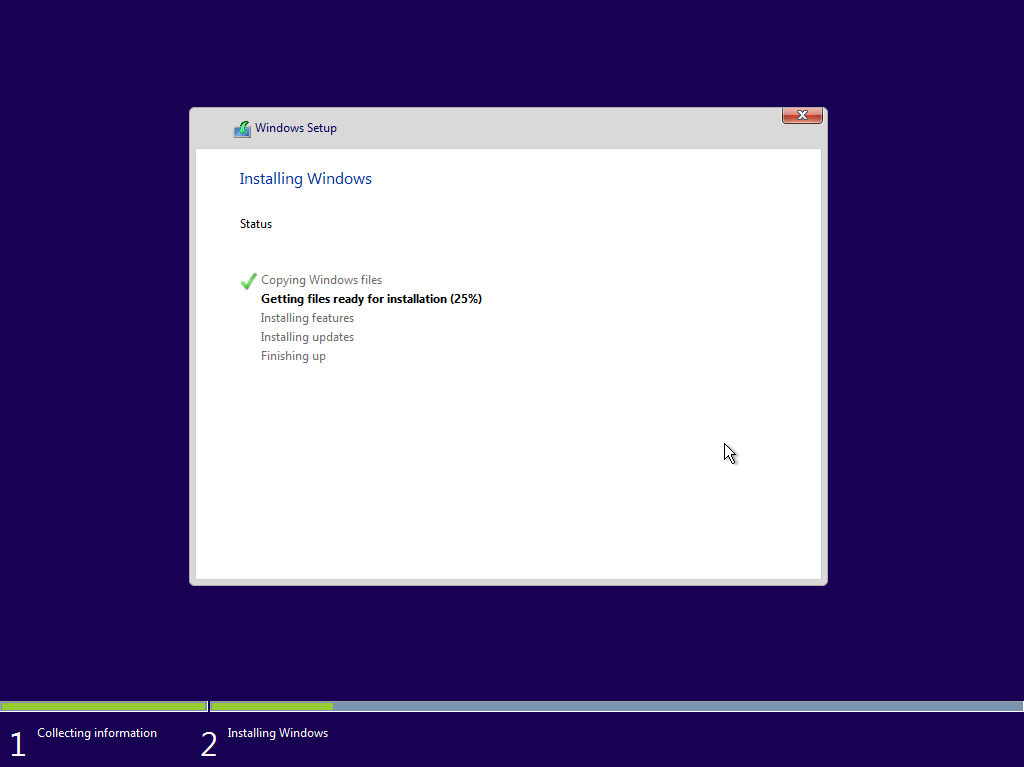
После перезагрузки некоторое время никаких действий не потребуется — будет происходить настройка оборудования и компонентов. Процесс не быстрый, снова запаситесь терпением. При этом компьютер может перезагружаться. Все в порядке, это нормальный процесс.
По завершении, вы можете увидеть предложение подключиться к сети Интернет по Wi-Fi, однако, если компьютер подключён к сети по кабелю, то она может определиться автоматически, в таком случае запрос на подключение не появится.
Следующий этап — настройка основных параметров системы. Первый пункт — выбор региона.
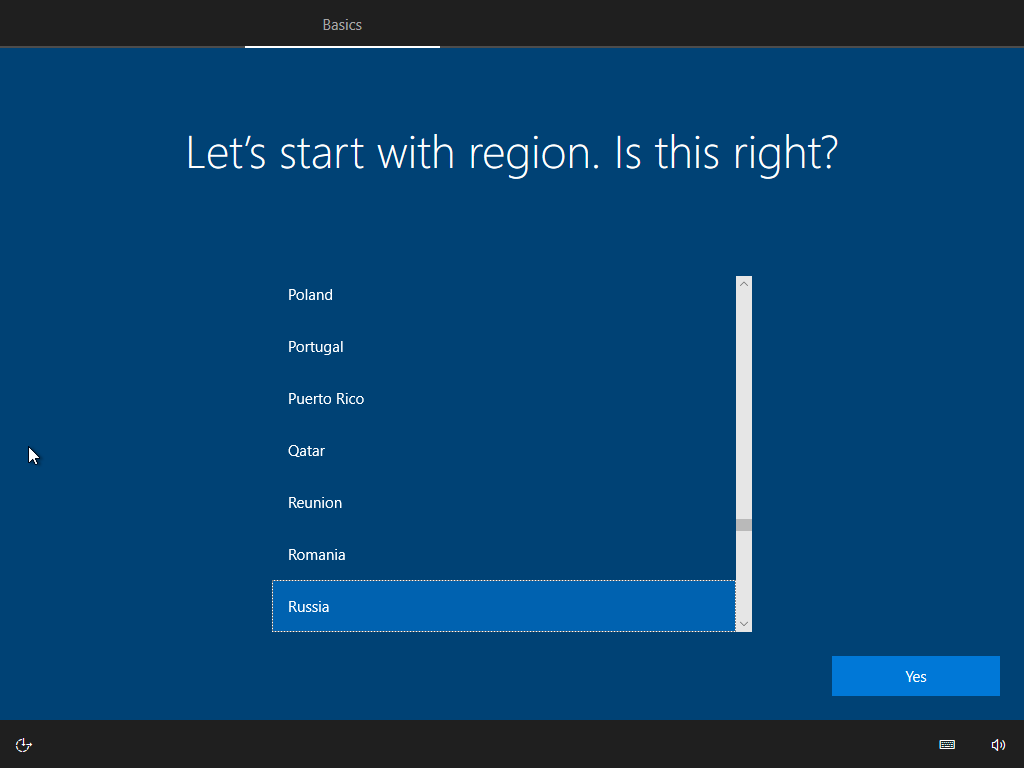
Второй пункт — подтверждение правильности раскладки клавиатуры. Хоть такой запрос был выше, всё равно почему-то спрашивают… Ну да ладно. Выберите английскую раскладку (как на картинке).

Windows может предложить добавить вторую раскладку клавиатуры. Выберите русскую раскладку.
И подтвердите.
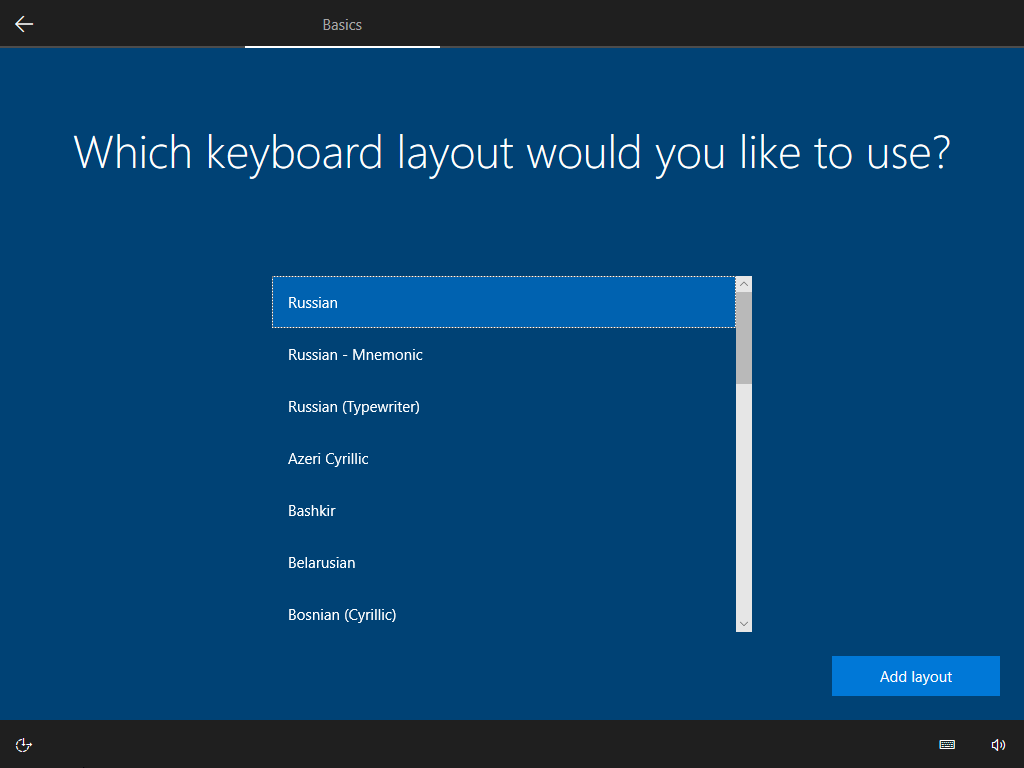
На этом этапе, при наличии подключения к Интернету, система проверит наличие актуальных обновлений и скачает их, а также установит важные элементы.
При наличии активного Интернет-подключения предлагается ввести логин и пароль вашей учётной записи MS. Но вы можете этого не делать, а создать ЛОКАЛЬНУЮ учётную запись нажав кнопку “Domain join instead”. Так мы и поступим! Всё равно ключ активации W10 LTSC НЕ привязывается к вашей глобальной учётке MS и в этом заключается второе отличие от установки W10 Pro.
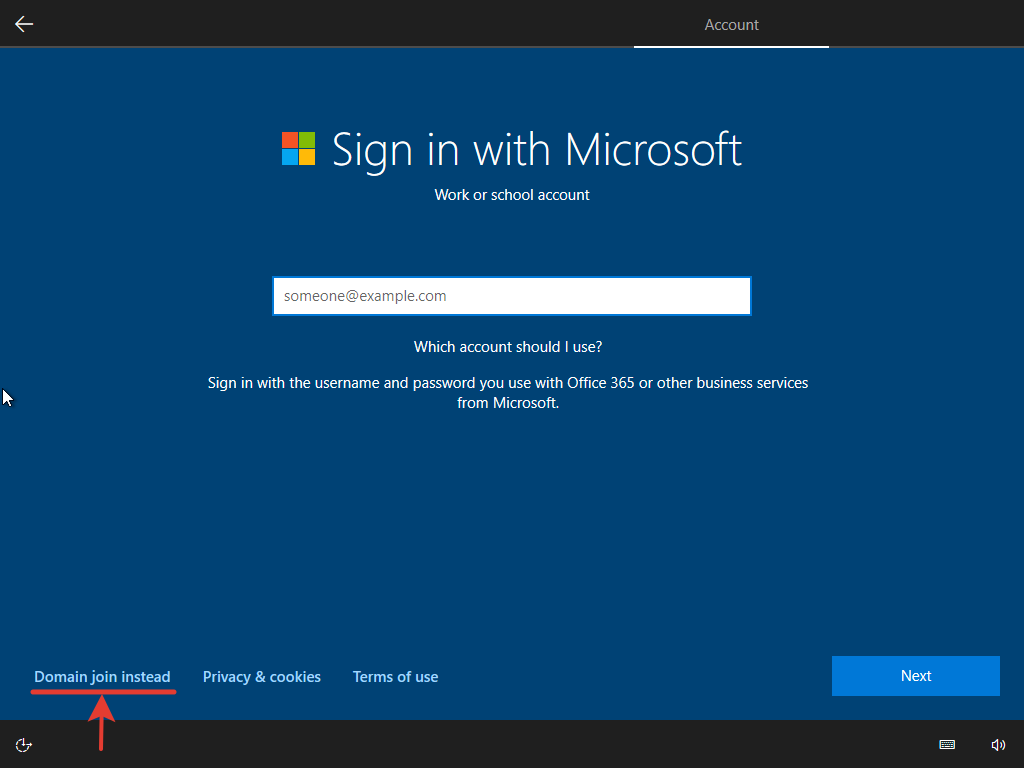
Далее, придумываем любое имя и жмём “Next”.
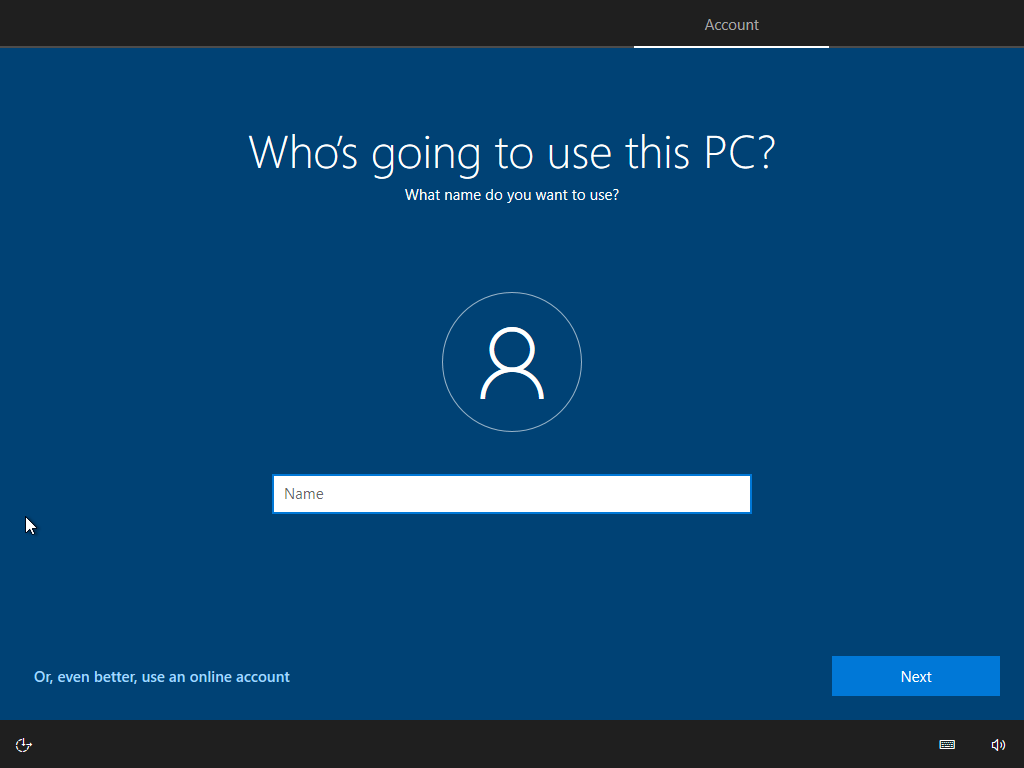
Теперь придумываем пароль и подтверждаем его.
На этом шаге выбираем 3 вопроса и придумываем на них ответы. Если вы забудете ЛОКАЛЬНЫЙ пароль, вы сможете его восстановить, ответив на 3 вопроса.
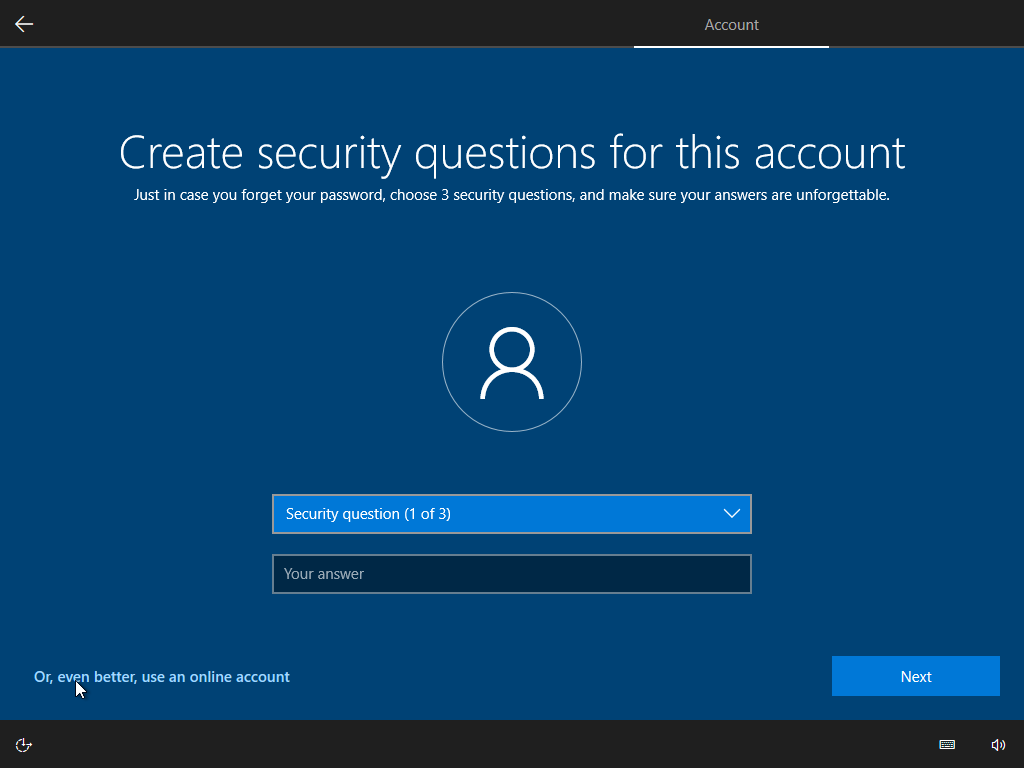
В W10 LTSC появилась временная шкала. Эдакий журнал действий в картинках, который синхронизируется с вашими девайсами. В нем запоминается дата запуска того или иного приложения. После завершения установки кнопка просмотра временной шкалы будет находиться рядом с «Пуском» и «Лупой» (Поиском). На этом экране можно включить или отключить её. Я включу временную шкалу, поэтому жму “Yes”.

Следующий этап — настройка параметров конфиденциальности Windows. Внимательно прочтите и отключите то, что вам не нужно.
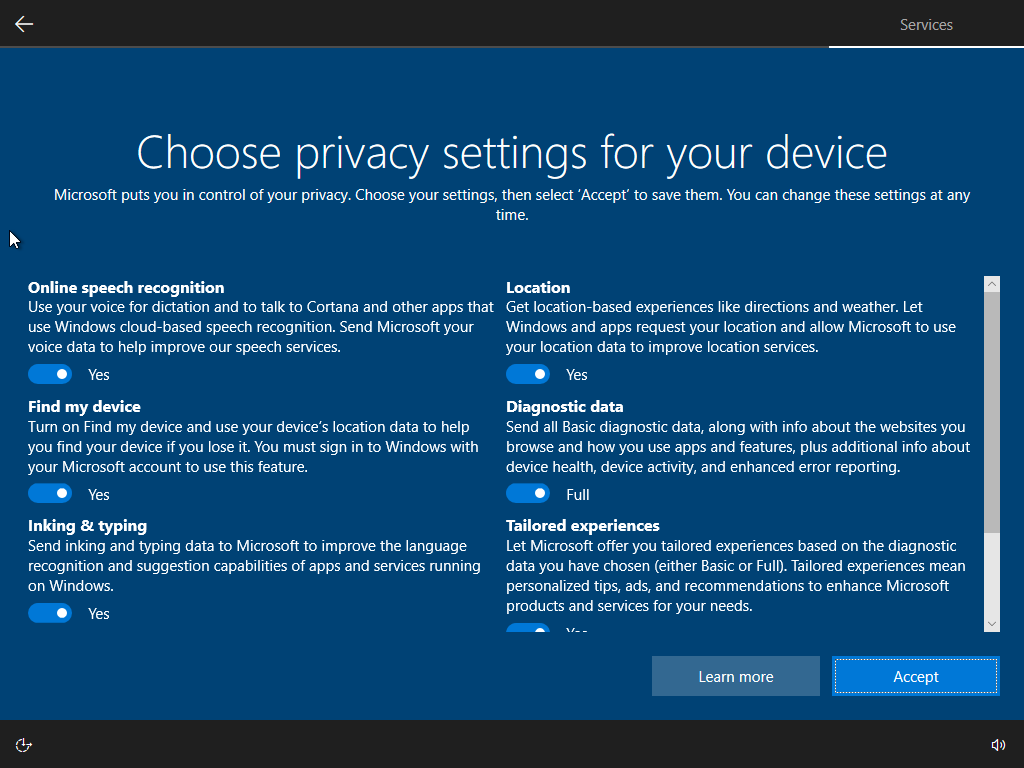
Вслед за этим начнется последний этап — подготовка системы к первому запуску. Этот процесс может занять несколько минут, НЕ стоит принудительно выключать или перезагружать ПК в это время.
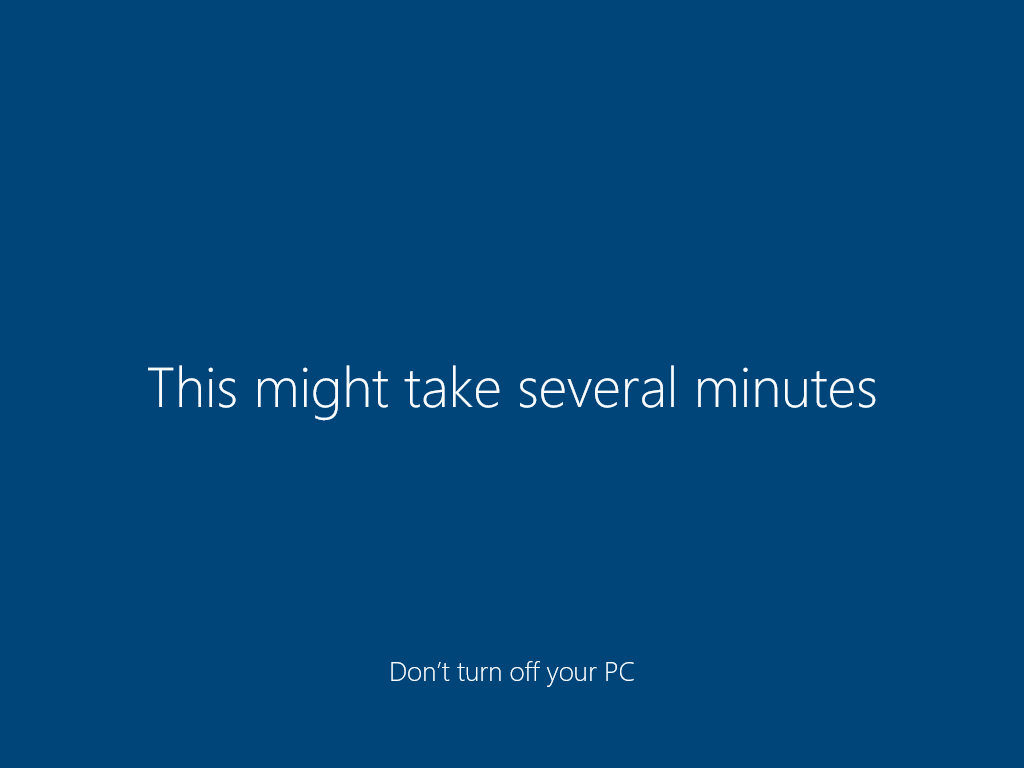
И, наконец, вы увидите привычный рабочий стол. W10 LTSC установлена успешно.
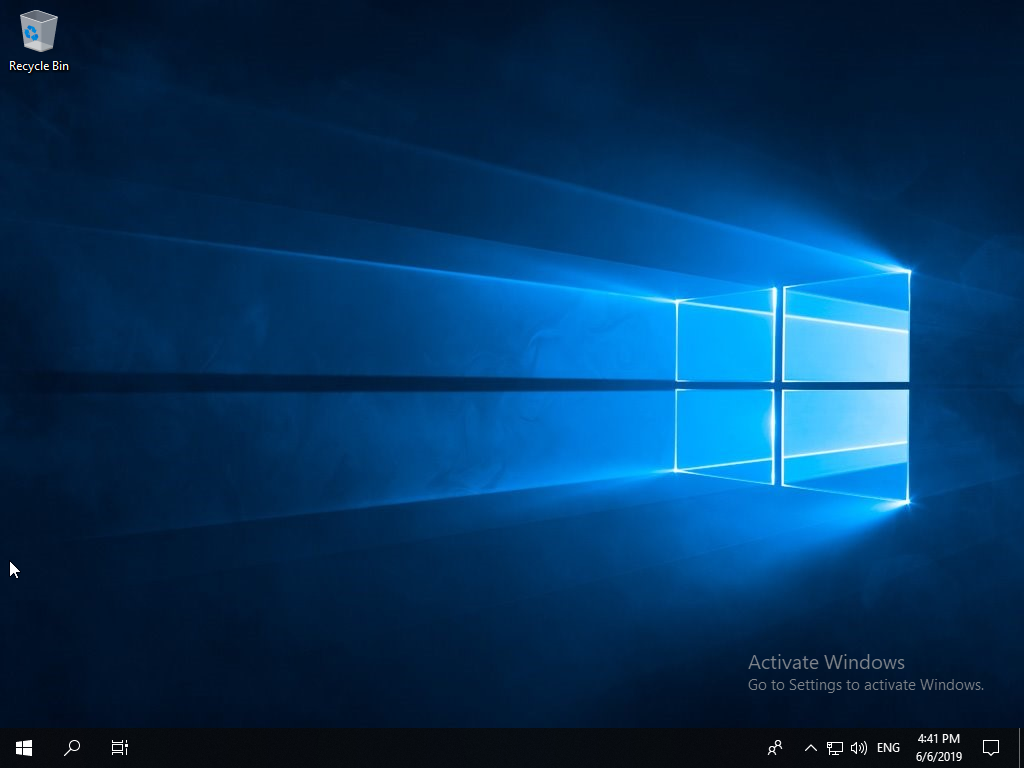
3. Легальная активация системы
W10 LTSC активируется с помощью лицензионного ключа. Причём W10 LTSC можно активировать на трёх или пяти ПК с помощью одного ключа. Легальный ключ НА 3 ПК или НА 5 ПК можно ПРИОБРЕСТИ ЧЕРЕЗ МЕНЯ от партнёра (онлайн-магазин ПО “El:Store”) по доступной цене. Ключ придёт на e-mail, который вы укажете во время оформления заказа.
ВАЖНО: Замена материнской платы или процессора Windows расценивает как приобретение нового ПК (на счёт процессора не точно) и тогда потребуется новый ключ. Также лучше НЕ производить переустановку с нуля легальной W10 LTSC БЕЗ КРАЙНЕЙ необходимости! В любом случае, мой партнёр — онлайн-магазин “El:Store” даёт гарантию 1 год на W10 LTSC. Если в течении 1 года со дня покупки вы столкнулись с проблемой активации, мы заменим ключ W10 LTSC бесплатно! Также прошу помнить, что если приобретенный ключ не подошёл, НЕ НАДО писать админам группы «Спец Комп»! Они не имеют НИКАКОГО отношения к этим ключам. «Спец Комп» — мой партнёр по Windows 10 и 11 Pro, а по LTSC — “El:Store”. Пишите мне через обратную связь, ключ заменим!
На первом этапе инструкции я писал о привязке лицензий к личному онлайн-аккаунту, однако W10 LTSC — исключение. Ключ НЕ привязывается к вашему личному аккаунту MS, поэтому сразу идём по следующему пути: Start –> Settings –> Update & security –> Activation и нажимаем кнопку “Change product key”.
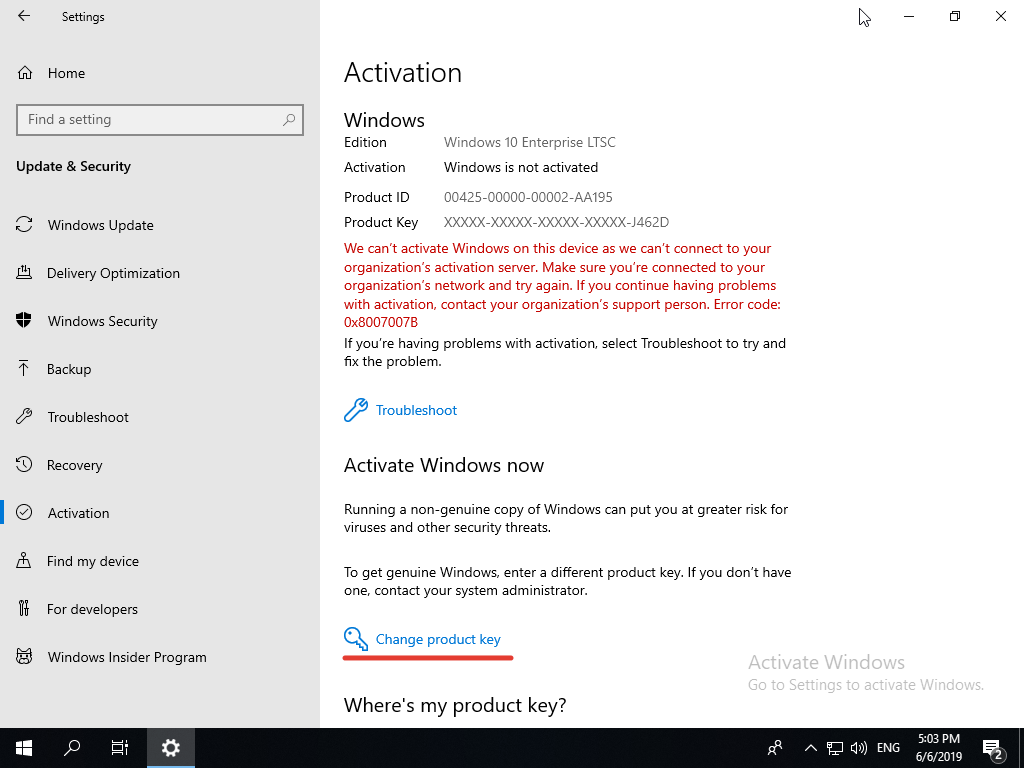
Если возникнет такое диалоговое окно, то жмём “Yes” чтобы подтвердить действие.
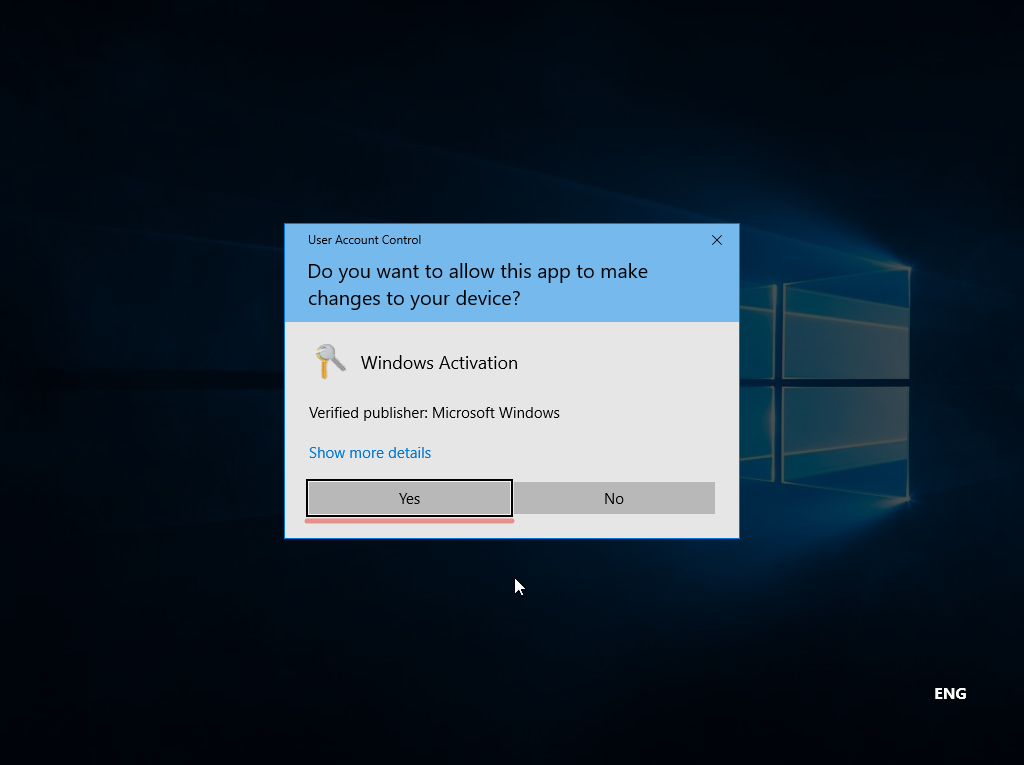
ВАЖНЫЙ ШАГ — вводим легальный ключ W10 LTSC. Если ключ корректный, система предложить активироваться через Интернет.
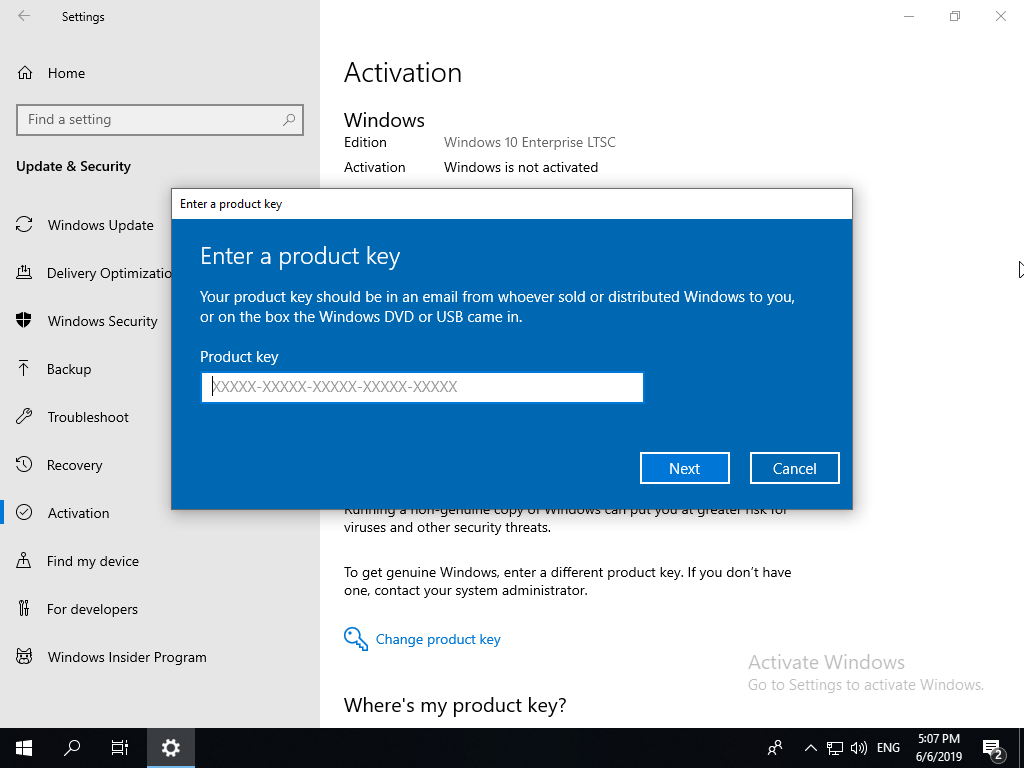
Жмем “Next” и через несколько секунд, в Control Panel –> System, должно быть, как на этой картинке.

Система W10 LTSC активирована! Приятного пользования! 😊
© Егор Шманич.