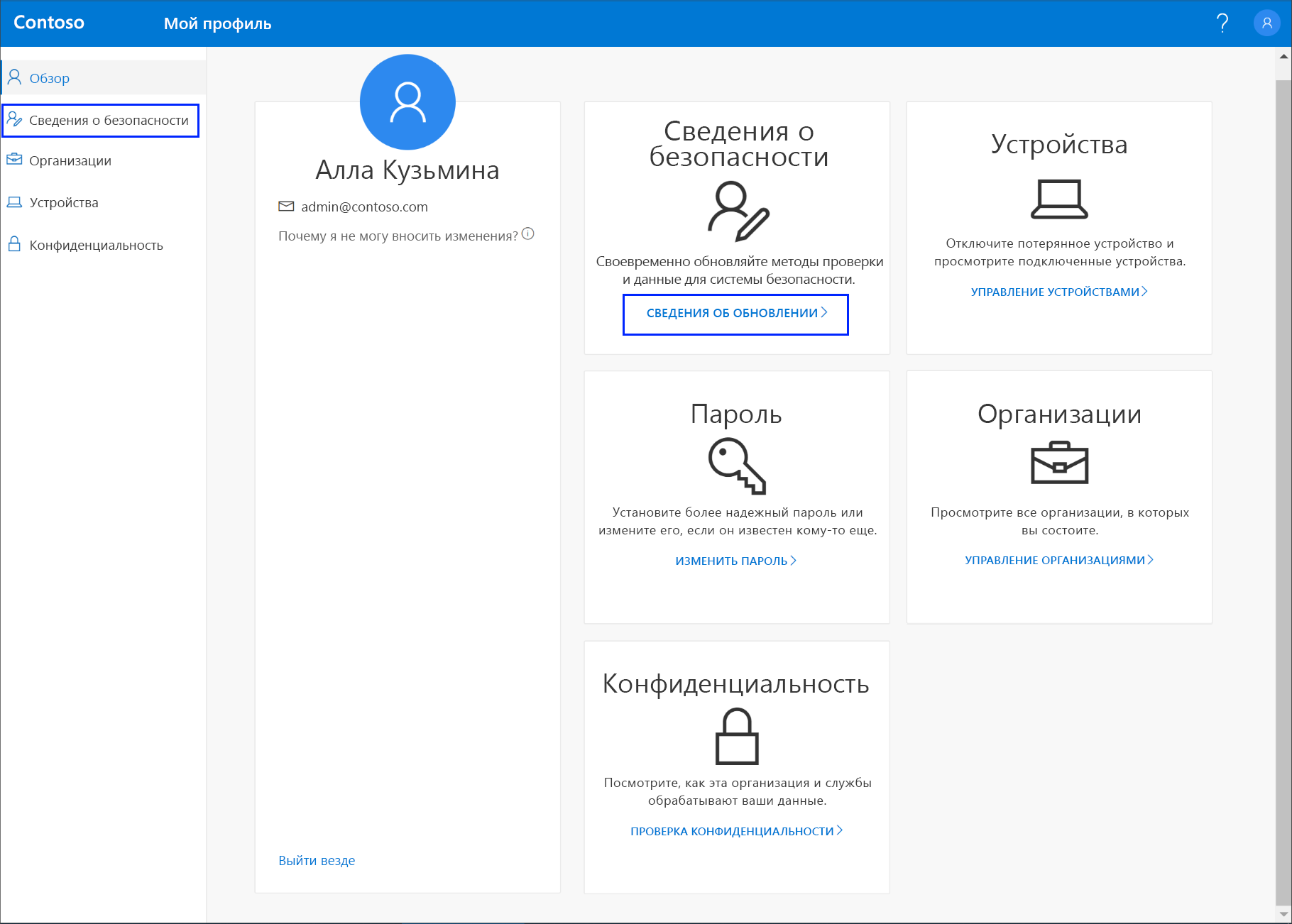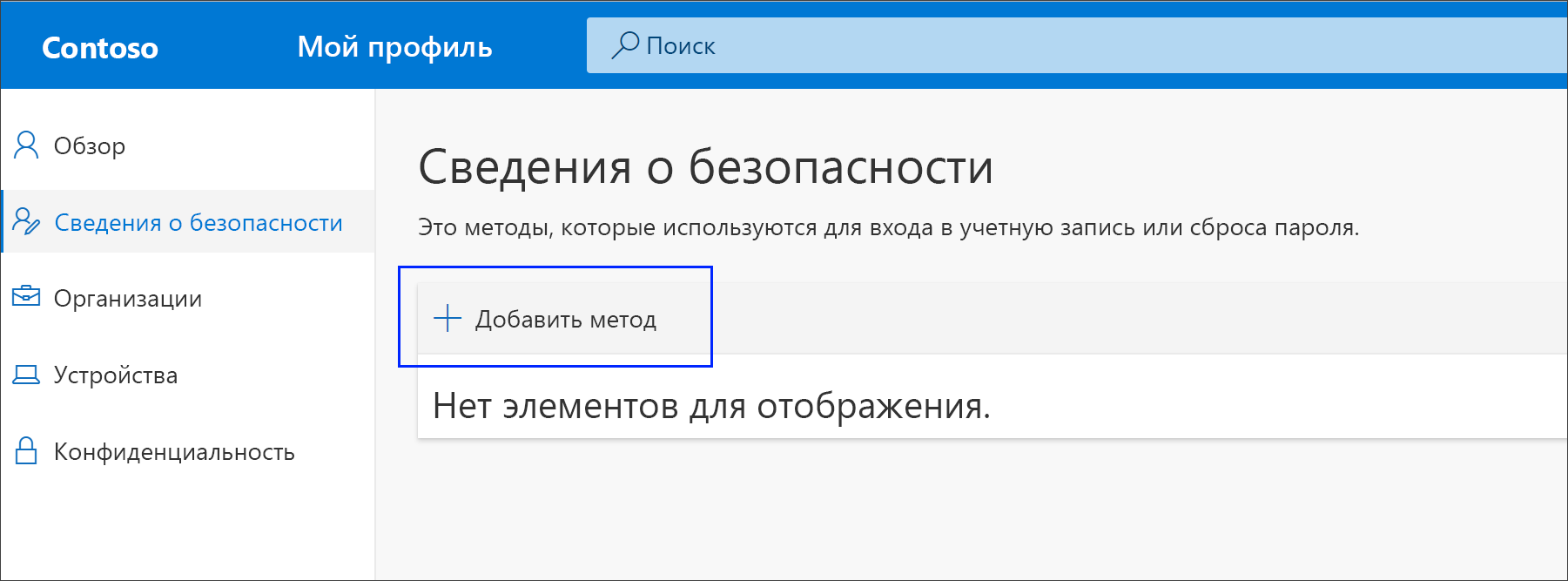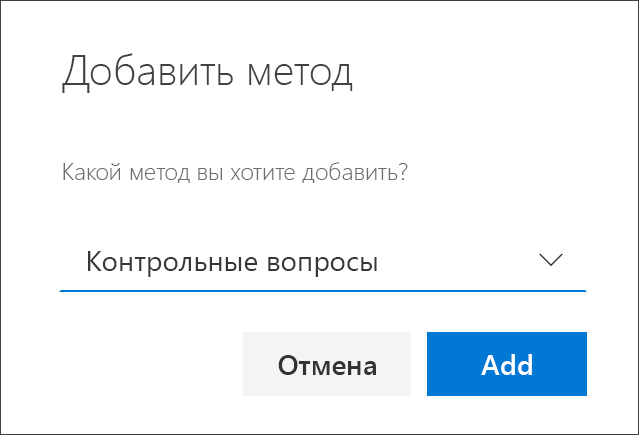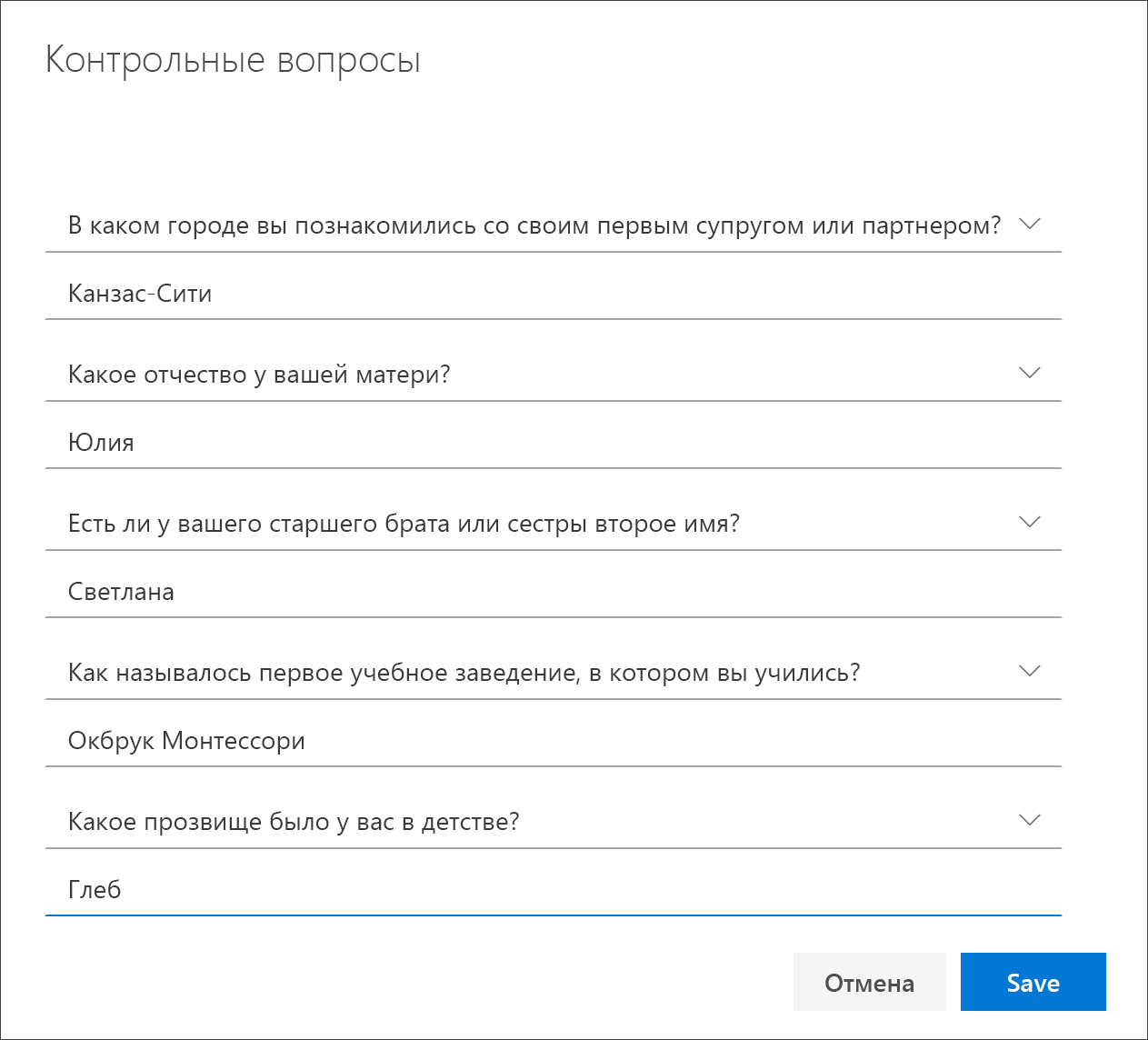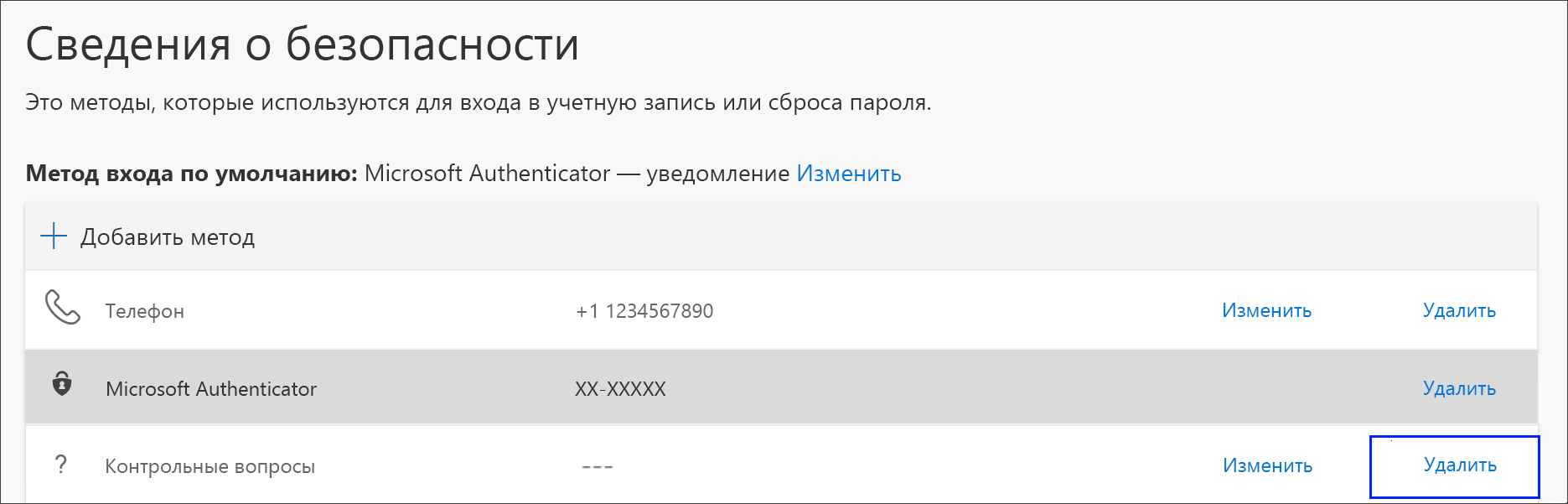В данной статье показаны действия, с помощью которых можно отключить или включить использование контрольных вопросов безопасности в Windows 10.
Начиная с Windows 10 версии 1903, можно использовать новую групповую политику для предотвращения использования контрольных вопросов безопасности для локальных пользователей.
Если включить параметр предотвращающий использование контрольных вопросов, то локальные пользователи не смогут настраивать и использовать контрольные вопросы, чтобы сбрасывать пароли.
Если данный параметр включен, то ссылка «Обновите контрольные вопросы» станет не активной, а также при создании локальной учетной записи будут отсутствовать поля контрольных вопросов.
Чтобы отключить или включить использование контрольных вопросов безопасности в Windows 10, необходимо войти в систему с правами администратора
Как отключить (включить) контрольные вопросы в редакторе локальной групповой политики
Редактор локальной групповой политики доступен в Windows 10 редакций Pro, Enterprise, Education.
Чтобы отключить или включить использование контрольных вопросов безопасности, откройте редактор локальной групповой политики, для этого нажмите сочетание клавиш + R, в открывшемся окне Выполнить введите gpedit.msc и нажмите клавишу Enter ↵.
В открывшемся окне редактора локальной групповой политики, разверните следующие элементы списка:
Конфигурация компьютера ➯ Административные шаблоны ➯ Компоненты Windows ➯ Пользовательский интерфейс учетных данных
Далее, в правой части окна дважды щелкните левой кнопкой мыши по параметру политики с названием Предотвращение использования контрольных вопросов для локальных учетных записей
В окне «Предотвращение использования контрольных вопросов для локальных учетных записей» установите переключатель в положение Включено и нажмите кнопку OK.
Чтобы отменить изменения, и тем самым включить использование контрольных вопросов безопасности, в окне «Предотвращение использования контрольных вопросов для локальных учетных записей» установите переключатель из положения Включено в положение Не задано и нажмите кнопку OK.
Как отключить (включить) контрольные вопросы безопасности используя файл реестра (reg-файл)
Данный способ позволяет отключить (включить) контрольные вопросы безопасности во всех редакциях Windows 10 с помощью внесения изменений в системный реестр Windows
Прежде чем вносить какие-либо изменения в реестр, настоятельно рекомендуется создать точку восстановления системы
Все изменения производимые в реестре, отображены ниже в листингах файлов реестра.
Чтобы отключить использование контрольных вопросов безопасности, создайте и примените файл реестра следующего содержания:
Windows Registry Editor Version 5.00.
[HKEY_LOCAL_MACHINE\\SOFTWARE\\Policies\\Microsoft\\Windows\\System].
«NoLocalPasswordResetQuestions»=dword:00000001
Чтобы включить использование контрольных вопросов безопасности, создайте и примените файл реестра следующего содержания:
Windows Registry Editor Version 5.00.
[HKEY_LOCAL_MACHINE\\SOFTWARE\\Policies\\Microsoft\\Windows\\System].
«NoLocalPasswordResetQuestions»=-
- Remove From My Forums
-
Общие обсуждения
-
Решил обновить дистрибутив на WDS сервере, на тестовую машину устанавливаю дистрибутив Windows 10 pro 1803 (скаченный из личного кабинета, лицензия куплена по OL).
На выбор для установки дается несколько версий — тут и pro и корпоративная и рабочий компьютер. В чем отличие дистрибутивов не понимаю. Выбирал сначала pro, потом корпоративная и рабочий компьютер. Затык в одном и том
же месте — вместо ввода логина/пароля учетной записи Microsoft нажимаю внизу слева «вместо этого ввести в домен». Ввожу логин/пароль локального пользователя и дальше шаг — Создать контрольные вопросы для этой учетной
записи. Вопросы в духе имени любимого кота или какой корм ест ваша домашняя свинка. Как этот шаг пропустить, что за дичь такая?:)))-
Изменен тип
17 июля 2018 г. 7:20
Обсуждение
-
Изменен тип
Чтобы добавить метод сброса пароля, выполните следующие действия. После первой настройки вы можете вернуться на страницу Сведения для безопасности, чтобы добавить, обновить или удалить сведения о безопасности.
Если то, что вы видите на экране, не совпадает с тем, что рассматривается в этой статье, это означает, что администратор еще не включил этот интерфейс. Пока эта возможность не будет включена, необходимо следовать инструкциям и сведениям, приведенным в разделе Настройка учетной записи для двухфакторной проверки подлинности.
Примечание: Если вы не видите параметр контрольных вопросов, возможно, ваша организация не разрешает использовать этот параметр для метода сброса пароля. В этом случае вам потребуется выбрать другой метод или обратиться в службу поддержки вашей организации за дополнительной помощью.
Проверка безопасности и проверка подлинности сброса пароля
Методы сведений безопасности используются как для двухфакторной проверки безопасности, так и для сброса пароля. Однако для обоих методов можно использовать не все методы.
|
Метод |
Используется для |
|
Приложение Authenticator |
Двухфакторная проверка подлинности и проверка подлинности для сброса пароля. |
|
Текстовые сообщения |
Двухфакторная проверка подлинности и проверка подлинности для сброса пароля. |
|
Телефонные вызовы |
Двухфакторная проверка подлинности и проверка подлинности для сброса пароля. |
|
Ключ безопасности |
Двухфакторная проверка подлинности и проверка подлинности для сброса пароля. |
|
учетная запись Email |
Только проверка подлинности для сброса пароля. Вам потребуется выбрать другой метод для двухфакторной проверки. |
|
Контрольные вопросы |
Только проверка подлинности для сброса пароля. Вам потребуется выбрать другой метод для двухфакторной проверки. |
Настройка контрольных вопросов на странице «Сведения для безопасности»
В зависимости от параметров вашей организации вы можете выбрать и ответить на несколько контрольных вопросов в качестве одного из методов защиты. Администратор настраивает количество контрольных вопросов, на которые вы должны ответить.
Если вы используете контрольные вопросы, рекомендуется использовать их вместе с другим методом. Контрольные вопросы могут быть менее безопасными, чем другие методы, так как некоторые люди могут знать ответы на ваши вопросы.
Примечания:
-
Контрольные вопросы хранятся в частном порядке и безопасно в объекте пользователя в каталоге и могут быть даны вам только во время регистрации. Администратор не может читать или изменять ваши вопросы или ответы.
-
Если параметр контрольных вопросов не отображается, возможно, ваша организация не разрешает использовать контрольные вопросы для проверки. В этом случае необходимо выбрать другой метод или обратиться к администратору за дополнительной помощью.
-
Учетные записи администратора не могут использовать контрольные вопросы в качестве метода сброса пароля. Если вы вошли в систему как учетная запись уровня администратора, эти параметры не отображаются.
Настройка контрольных вопросов
-
Войдите в рабочую или учебную учетную запись, а затем перейдите на страницу Моя учетная запись.
-
Выберите Сведения для безопасности в области навигации слева или по ссылке в блоке Сведения для безопасности, а затем выберите Добавить метод на странице Сведения для безопасности.
-
На странице Добавление метода выберите Контрольные вопросы в раскрывающемся списке, а затем нажмите кнопку Добавить.
-
На странице Контрольные вопросы выберите контрольные вопросы и ответьте на нее, а затем нажмите кнопку Сохранить.
Сведения для безопасности обновлены, и вы можете использовать контрольные вопросы для проверки личности при сбросе пароля.
Удаление контрольных вопросов из методов сведений для защиты
Если вы больше не хотите использовать контрольные вопросы в качестве метода сведений безопасности, их можно удалить на странице Сведения для безопасности.
Важно: Если вы удалили контрольные вопросы по ошибке, отменить их невозможно. Вам придется снова добавить метод, выполнив действия, описанные в разделе Настройка контрольных вопросов этой статьи.
-
На странице Сведения для безопасности выберите ссылку Удалить рядом с параметром Контрольные вопросы.
-
Выберите Да в поле подтверждения, чтобы удалить контрольные вопросы. После удаления контрольных вопросов метод удаляется из ваших сведений безопасности и исчезает на странице Сведения для безопасности.
Примечание: Если некоторые из этих вариантов отсутствуют, скорее всего, это связано с тем, что ваша организация не разрешает эти методы. В этом случае необходимо выбрать доступный метод или обратиться к администратору за дополнительной помощью.
Дальнейшие действия
-
Сбросьте пароль, если вы потеряли или забыли его, на портале сброса паролей или выполните действия, описанные в статье Сброс рабочего или учебного пароля.
-
Получите советы по устранению неполадок и справку по проблемам со входом в статью Не удается войти в учетную запись Майкрософт.
Нужна дополнительная помощь?
Нужны дополнительные параметры?
Изучите преимущества подписки, просмотрите учебные курсы, узнайте, как защитить свое устройство и т. д.
В сообществах можно задавать вопросы и отвечать на них, отправлять отзывы и консультироваться с экспертами разных профилей.
Потеря пароля к настольной системе никогда не бывает хорошей. В настольных системах важно, чтобы пароль не был легко сброшен. Это замечательно, если вы хотите защитить свою систему, но не так хорошо, если вы забыли свой пароль. Чтобы обойти это, Windows 10 позволяет пользователям задавать вопросы безопасности для восстановления забытого пароля для локальных учетных записей. Возможно, это не лучший или самый безопасный способ восстановить ваш пароль. Если вы хотите отключить контрольные вопросы в Windows 10, вы можете.
Этот трюк был покрыт Лайфхакер и он использует простой сценарий PowerShell для выполнения работы.
Отключить контрольные вопросы
Загрузите файл PS1 с этого Репозиторий Github. Сохраните его в отдельную папку. Не оставляйте его просто на рабочем столе или в папке «Загрузки».
После загрузки файла откройте PowerShell с правами администратора. Используйте команду CD, чтобы перейти в папку, в которую вы скачали файл PowerShell.
Оказавшись в папке, выполните следующую команду, чтобы отключить контрольные вопросы.
Update-AllUsersQA
Этот сценарий может работать с одним параметром; -отвечать. Синтаксис следующий;
Update-AllUsersQA -answer SecretAnswer
Вам нужно будет заменить SecretAnswer ответом по вашему выбору, и это даст один и тот же ответ для всех вопросов.
Если вам нужно снова включить контрольные вопросы, сценарий не дает вам прямого способа сделать это. Первая из перечисленных выше команд отключит эту функцию, и каждый раз, когда вы попытаетесь задать контрольный вопрос, вы получите сообщение о том, что функция отключена. Чтобы снова включить его, запустите команду с параметром -answer. Используйте его, чтобы задать одинаковый ответ на все вопросы, а затем перейдите в приложение «Настройки», чтобы изменить ответ на вопросы. Вы можете изменить контрольные вопросы, выбрав «Учетная запись»> «Параметры входа». Нажмите кнопку «Изменить» под паролем, и вы получите возможность изменить ответ на свои контрольные вопросы.
Это не будет работать для учетных записей пользователей, связанных с вашей учетной записью Microsoft. Контрольные вопросы доступны только для локальных пользователей, так как у них нет другого способа восстановить забытый пароль. Пользователи, которые забыли пароль своей учетной записи Microsoft, могут сбросить его с веб-сайта Microsoft, используя свой номер телефона или электронную почту, чтобы восстановить его.
Имейте в виду, что если вы отключите контрольные вопросы в Windows 10 и позже забудете свой пароль, вам будет сложнее вернуться в свою систему.

Настройка контрольных вопросов происходит при установке системы, если вы выбираете автономную учетную запись (локальный аккаунт), также есть возможность задать или изменить контрольные вопросы на уже установленной системе. Как именно — далее в этой инструкции.
Установка и изменение контрольных вопросов для восстановления пароля локальной учетной записи
Для начала, кратко о том, как настроить контрольные вопросы при установке Windows 10. Для этого на этапе создания учетной записи после копирования файлов, перезагрузки и выбора языков (полный процесс установки описан в руководстве Установка Windows 10 с флешки) выполните следующие шаги:
- Внизу слева нажмите «Автономная учетная запись» и откажитесь от входа с учетной записью Майкрософт.
- Введите имя вашей учетной записи (не используйте «Администратор»).
- Введите пароль и подтверждение пароля учетной записи.
- По одному задайте 3 контрольных вопроса.
После этого просто продолжите процесс установки как обычно.
Если по той или иной причине вам потребовалось задать или изменить контрольные вопросы в уже установленной системе, сделать это можно следующим способом:
- Зайдите в Параметры (клавиши Win+I) — Учетные записи — Параметры входа.
- Ниже пункта «Пароль» нажмите «Обновить контрольные вопросы» (если такой пункт не отображается, то либо у вас используется учетная запись Майкрософт, либо версия Windows 10 более старая, чем 1803).
- Введите текущий пароль учетной записи.
- Задайте контрольные вопросы для сброса пароля в том случае, если вы его забыли.
На этом всё: как видите, достаточно просто, думаю, сложностей возникнуть не должно даже у начинающих пользователей.