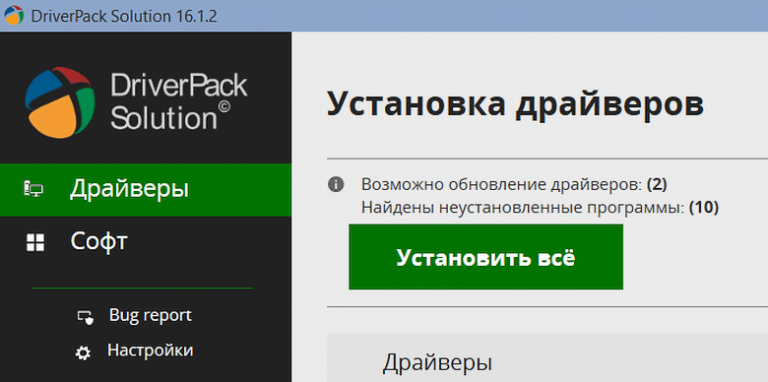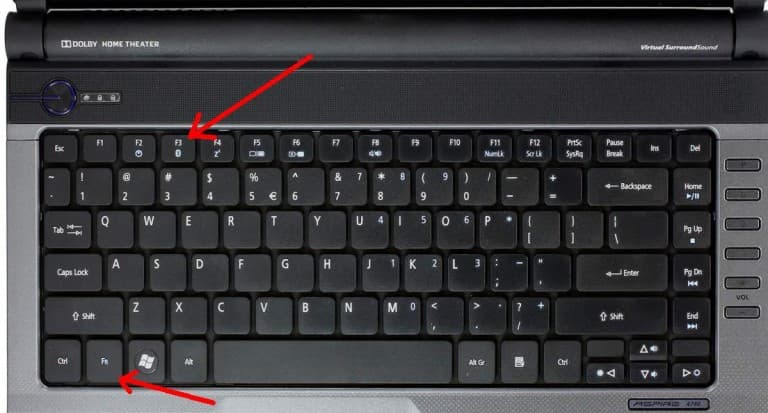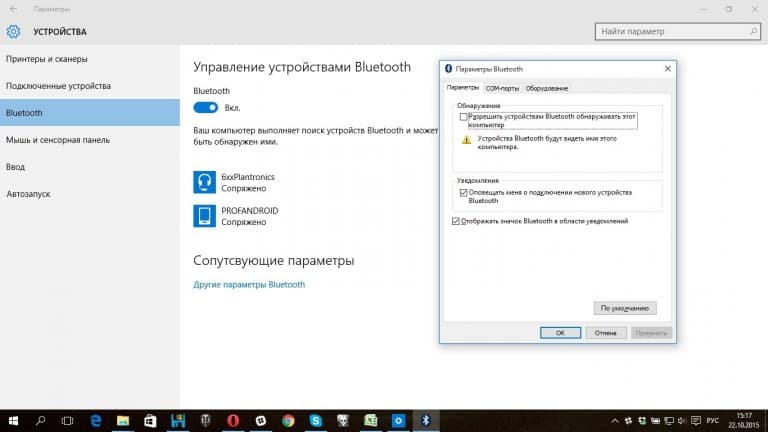Bluetooth является одной из самых популярных технологий беспроводной связи. Она позволяет подключать устройства к компьютеру без использования проводов и кабелей. В Windows 10 включение Bluetooth можно осуществить не только через интерфейс пользователя, но и через командную строку.
Использование командной строки может быть полезным, если у вас возникли проблемы с интерфейсом пользователя, или если вы предпочитаете работать с командами. В этой статье мы рассмотрим, как включить Bluetooth на Windows 10 с помощью командной строки.
Перед тем, как начать, убедитесь, что у вас есть права администратора, так как некоторые команды могут потребовать повышенных привилегий. Также убедитесь, что у вас есть драйверы для Bluetooth, установленные на вашем компьютере. Если они не установлены, вы можете скачать их с официального сайта производителя вашего устройства.
Содержание
- Зачем включать Bluetooth на Windows 10 через командную строку?
- Как узнать, доступно ли устройство Bluetooth на Windows 10?
- Как отобразить список устройств Bluetooth на Windows 10 через командную строку?
- Как включить Bluetooth на Windows 10 через командную строку?
- Как выключить Bluetooth на Windows 10 через командную строку?
- Как проверить статус Bluetooth на Windows 10 через командную строку?
- Как использовать Bluetooth на Windows 10 через командную строку для передачи файлов или подключения устройств?
- 1. Включение Bluetooth
- 2. Подключение устройств через командную строку
- 3. Передача файлов через Bluetooth
Зачем включать Bluetooth на Windows 10 через командную строку?
Включение Bluetooth на Windows 10 через командную строку может быть полезным во многих ситуациях:
- Удобство управления: Включение Bluetooth через командную строку позволяет быстро и легко включить или выключить эту функцию без необходимости открывать окна настроек.
- Отладка и настройка: Если у вас возникли проблемы с Bluetooth или требуется провести дополнительную настройку, использование командной строки может помочь вам найти и решить проблемы.
- Автоматизация задач: При использовании командной строки вы можете автоматизировать определенные задачи, связанные с Bluetooth, например, подключение к определенному устройству при старте компьютера или включение Bluetooth на определенное время.
- Быстрый доступ: Если вам часто приходится включать и выключать Bluetooth на Windows 10, использование командной строки позволит вам сделать это быстро и без лишних кликов мышью.
Включение Bluetooth на Windows 10 через командную строку может быть удобным и эффективным способом управления этой функцией на вашем компьютере.
Как узнать, доступно ли устройство Bluetooth на Windows 10?
Прежде чем включать Bluetooth на Windows 10 через командную строку, важно убедиться, что устройство Bluetooth доступно на вашем компьютере. Следуйте этим шагам:
- Откройте «Панель управления».
- Выберите «Аппарат и звук».
- В разделе «Устройства и принтеры» найдите иконку «Bluetooth» или «Устройства Bluetooth».
- Если иконка «Bluetooth» доступна, значит, ваш компьютер оборудован устройством Bluetooth и вы можете продолжить настройку.
- Если иконка «Bluetooth» отсутствует, ваш компьютер, вероятно, не имеет встроенного модуля Bluetooth. Вы можете приобрести внешний адаптер Bluetooth для использования данной функции.
Теперь, когда вы знаете, что ваш компьютер поддерживает Bluetooth, вы можете перейти к настройке и включению Bluetooth на Windows 10 через командную строку.
Как отобразить список устройств Bluetooth на Windows 10 через командную строку?
Для отображения списка устройств Bluetooth на Windows 10 через командную строку необходимо выполнить следующие действия:
-
Откройте командную строку. Для этого нажмите клавишу Win + R, введите «cmd» в поле «Выполнить» и нажмите Enter.
-
В командной строке введите команду «c:\windows\system32\control.exe /name Microsoft.DevicesAndPrinters» и нажмите Enter.
-
Откроется окно «Устройства и принтеры». Прокрутите список устройств до раздела «Устройства Bluetooth». Здесь будут отображены все устройства, подключенные по Bluetooth.
Теперь вы видите список устройств Bluetooth на вашем компьютере под управлением Windows 10.
Используя командную строку, вы можете легко и быстро отобразить список устройств Bluetooth на Windows 10, что может быть полезно для настройки или управления вашими устройствами Bluetooth.
Как включить Bluetooth на Windows 10 через командную строку?
- Откройте командную строку: Нажмите кнопку «Пуск», введите «командная строка» в поле поиска и выберите результат «Командная строка».
- Введите команду: В открывшемся окне командной строки введите следующую команду и нажмите клавишу Enter:
BluetoothShowAgent - Подтвердите включение: В появившемся окне подтвердите включение Bluetooth, нажав кнопку «Yes».
- Проверьте статус Bluetooth: Чтобы убедиться, что Bluetooth включен, введите следующую команду и нажмите клавишу Enter:
BluetoothShowStatus
После выполнения этих шагов Bluetooth должен быть успешно включен на вашем компьютере с Windows 10. Теперь вы можете подключать безопасно другие Bluetooth-устройства и наслаждаться беспроводной связью!
Как выключить Bluetooth на Windows 10 через командную строку?
У вас есть возможность выключить Bluetooth на Windows 10 с помощью командной строки. Вот пошаговая инструкция, которая поможет вам выполнить это действие:
| Шаг | Команда | Описание |
|---|---|---|
| 1 | start ms-settings:bluetooth |
Откройте настройки Bluetooth в Windows 10. |
| 2 | tab |
Перейдите на вкладку «Вкл». |
| 3 | space |
Выключите Bluetooth. |
| 4 | alt+F4 |
Закройте окно настроек Bluetooth. |
После выполнения этих шагов Bluetooth будет выключен на вашем устройстве с Windows 10. Пожалуйста, обратите внимание, что выключение Bluetooth может привести к невозможности подключения к беспроводным устройствам, таким как наушники или клавиатура, через Bluetooth.
Как проверить статус Bluetooth на Windows 10 через командную строку?
Чтобы проверить статус Bluetooth на компьютере с Windows 10, вы можете использовать командную строку. Следуйте этим простым шагам:
- Откройте командную строку:
- Нажмите клавиши Win + X и выберите «Командная строка (администратор)» или «Windows PowerShell (администратор)».
- Введите команду
bluetoothctlи нажмите клавишу Enter. Это запустит инструмент командной строки Bluetooth. - Когда появится приглашение
[bluetooth], введите командуshowи нажмите Enter. Это позволит вам увидеть текущий статус Bluetooth. - Если Bluetooth включен, вы увидите информацию о подключенных устройствах и другие детали. Если Bluetooth выключен, вы увидите сообщение «Controller is not available».
Теперь вы знаете, как проверить статус Bluetooth на Windows 10 с помощью командной строки. Это может быть полезно, если вам нужно проверить, включен ли Bluetooth на вашем компьютере перед подключением нового устройства.
Как использовать Bluetooth на Windows 10 через командную строку для передачи файлов или подключения устройств?
Командная строка Windows 10 предоставляет возможность управлять Bluetooth-соединением для передачи файлов или подключения устройств. Для этого вам понадобятся некоторые команды и знания основных принципов работы с Bluetooth.
Перед тем, как использовать Bluetooth через командную строку, убедитесь, что на вашем компьютере установлено оборудование с поддержкой Bluetooth и драйверы для него.
1. Включение Bluetooth
Для начала, убедитесь, что Bluetooth включен на вашем компьютере. Для этого выполните следующие шаги:
- Откройте «Параметры» Windows 10, нажав сочетание клавиш Win + I.
- Выберите раздел «Устройства».
- Перейдите на вкладку «Bluetooth и другие устройства» и убедитесь, что переключатель «Bluetooth» переведен в положение «Вкл». Если он уже включен, вы можете пропустить этот шаг.
2. Подключение устройств через командную строку
Для подключения устройств с помощью командной строки выполните следующие шаги:
- Откройте командную строку в Windows 10. Для этого нажмите сочетание клавиш Win + R, введите «cmd» и нажмите «Enter».
- Чтобы отобразить список доступных устройств Bluetooth, введите следующую команду:
bluetoothctl devices - Выберите устройство, с которым вы хотите подключиться, и запишите его адрес (MAC-адрес).
- Для подключения к выбранному устройству введите следующую команду:
bluetoothctl connect <адрес_устройства>Замените «<адрес_устройства>» на адрес (MAC-адрес) устройства, с которым вы хотите подключиться.
- После успешного подключения вы сможете использовать устройство через Bluetooth на Windows 10.
3. Передача файлов через Bluetooth
Для передачи файлов через Bluetooth используйте следующий пример команды:
bluetooth-sendto --device=<адрес_устройства> <путь_к_файлу>Замените «<адрес_устройства>» на адрес (MAC-адрес) устройства, на которое вы хотите отправить файл, и «<путь_к_файлу>» на путь к файлу, который вы хотите отправить.
Учтите, что передача файлов через Bluetooth в командной строке может иметь ограничения по размеру файлов и поддерживать не все типы файлов.
Теперь вы знаете, как использовать Bluetooth на Windows 10 через командную строку для передачи файлов или подключения устройств. Удачного вам использования!
Introduction
Bluetooth is a popular wireless technology that allows you to connect devices. Devices like smartphones, Keyboard, Mouse, and speakers can be connected using Bluetooth. If connected with Bluetooth they will not need any physical connection. Sometimes you might want to turn off your Bluetooth adapter. You might want to disable the Bluetooth adapter to conserve power. Also, restarting adapters can resolve most connection issues. In this article, we will see you how to turn on and off Bluetooth radio/adapter on Windows using PowerShell. But let’s first see more about Powershell and Bluetooth.
Powershell
Windows PowerShell is a task automation and configuration management framework from Microsoft. Powershell consists of a command-line shell and associated scripting language.
The scripting language used in PowerShell is based on the .NET framework. These functions can be implemented in scripts. Overall, PowerShell is an important tool for Windows administrators and developers. It provides a powerful and flexible way to automate and manage Windows-based systems.
Bluetooth
Bluetooth is a wireless technology standard for exchanging data over short distances. Bluetooth uses a short wavelength of the frequency range between 2.4 to 2.485 GHz. To work Bluetooth builds a network known as personal area networks (PANs). Bluetooth is commonly used in a variety of devices that support wireless communication. It is used for connecting accessories and peripherals. Such accessories and peripherals include headphones, speakers, mouse, keyboards, and game controllers.
One of the key benefits of Bluetooth technology is that it allows for seamless and wireless communication. Using Bluetooth eliminates the need for cords and cables. That makes it easier to connect and manage multiple devices.
In order to proceed with the execution of the script, you are required to have a windows computer with bluetooth functionality.
Control Bluetooth adapter using Powershell
To control the Bluetooth adapter from Powershell first, you need to enable custom script execution in Powershell. Powershell scripts have extension .ps1.
To enable the execution of unsigned scripts follow the following steps
Step 1: First, open PowerShell as administrator. Search for PowerShell in the Start menu and right-click on it. You will see an option called Run as administrator.
Step 2: After that, type the following command in PowerShell.
Set-ExecutionPolicy Unrestricted
This above script allows the scripts to be run by all users.
Press y to confirm the execution of the above command.
Set-ExecutionPolicy Unrestricted -Scope CurrentUser
This command allows scripts to be run by the current user without any restrictions.
Now let us see how we can enable and disable the Bluetooth adapter using PowerShell.
Step3: First, copy the following PowerShell script to a file. Then save the file with the extension .ps1, which is the extension for PowerShell.
[CmdletBinding()] Param (
[Parameter(Mandatory=$true)][ValidateSet(‘Off’, ‘On’)][string]$BluetoothStatus
)
If ((Get-Service bthserv).Status -eq ‘Stopped’) { Start-Service bthserv }
Add-Type -AssemblyName System.Runtime.WindowsRuntime
$asTaskGeneric = ([System.WindowsRuntimeSystemExtensions].GetMethods() | ? { $_.Name -eq ‘AsTask’ -and $_.GetParameters().Count -eq 1 -and $_.GetParameters()[0].ParameterType.Name -eq ‘IAsyncOperation`1’ })[0]
Function Await($WinRtTask, $ResultType) {
$asTask = $asTaskGeneric.MakeGenericMethod($ResultType)
$netTask = $asTask.Invoke($null, @($WinRtTask))
$netTask.Wait(-1) | Out-Null
$netTask.Result
}
[Windows.Devices.Radios.Radio,Windows.System.Devices,ContentType=WindowsRuntime] | Out-Null
[Windows.Devices.Radios.RadioAccessStatus,Windows.System.Devices,ContentType=WindowsRuntime] | Out-Null
Await ([Windows.Devices.Radios.Radio]::RequestAccessAsync()) ([Windows.Devices.Radios.RadioAccessStatus]) | Out-Null
$radios = Await ([Windows.Devices.Radios.Radio]::GetRadiosAsync()) ([System.Collections.Generic.IReadOnlyList[Windows.Devices.Radios.Radio]])
$bluetooth = $radios | ? { $_.Kind -eq ‘Bluetooth’ }
[Windows.Devices.Radios.RadioState,Windows.System.Devices,ContentType=WindowsRuntime] | Out-Null
Await ($bluetooth.SetStateAsync($BluetoothStatus)) ([Windows.Devices.Radios.RadioAccessStatus]) | Out-Null
What this script is doing ?
A Windows device’s Bluetooth radio can be managed with the help of this application written in PowerShell. To begin, a parameter called $BluetoothStatus is defined. This parameter can take either the value ‘On‘ or the value ‘Off.’
The script then checks to see if the Bluetooth service is operating, and if it isn’t, it begins the process of starting it. After that, the application makes use of the System. Runtime. In order to communicate with Windows, the WindowsRuntime assembly is required. It does this by defining a function known as Await, which gives the script the ability to wait for asynchronous tasks that are returned by the API.
The script first uses the RequestAccessAsync method to ask for permission to access the Bluetooth radio, and then it uses the GetRadiosAsync method to obtain a list of all of the radios that are currently accessible. The script then applies a filter to the list of radios to locate the Bluetooth radio, and then uses the SetStateAsync method to change the status of the Bluetooth radio to the value that was specified in the $BluetoothStatus parameter. In the end, the script awaits the asynchronous task that was returned by the SetStateAsync function so that it can wait for the state to be changed.
Step 4: After saving the Script navigate the PowerShell terminal to the location where you save the script. This script accepts an argument while running as BluetoothStatus. And its value can be either on or off.
Step5: If you want to disable the Bluetooth device, type follows command in PowerShell.
.\bluetooth.ps1 -BluetoothStatus On
Here bluetooth.ps1 is the name of the script that you saved in step 1.
Step6: If you want to disable the Bluetooth then replace the on with off on the above command.
.\bluetooth.ps1 -BluetoothStatus Off
Control Bluetooth adapter using Command Prompt
You can use Command Prompt and Batch file to enable and disable bluetooth in windows using following script.
Enable Bluetooth Script
Open notepad and paste down the following script and save it as enablebluetooth.bat .
@echo off echo Turning on Bluetooth… reg add HKLM\SYSTEM\CurrentControlSet\Services\BTHPORT\Parameters\Keys /v «DisableEncryption» /t REG_DWORD /d 0 /f net start bthserv
now just run enablebluetooth.bat file by double clicking it and you will see bluetooth is enabled.
Disable Bluetooth Script
Open notepad and paste down the following script and save it as disablebluetooth.bat .
@echo off echo Turning off Bluetooth… reg add HKLM\SYSTEM\CurrentControlSet\Services\BTHPORT\Parameters\Keys /v «DisableEncryption» /t REG_DWORD /d 1 /f net stop bthserv
now just run disablebluetooth.bat file and you will see bluetooth is disabled.
Conclusion
In conclusion, turning on and off Bluetooth adapter on Windows using PowerShell and cmd script is easy and straightforward. The above script can be used to automate the process of enabling or disabling your Bluetooth adapter.
Ещё 20 лет назад Bluetooth в компьютере был нужен разве что для подключения телефона. Сейчас соединение по Bluetooth нужно для целых классов устройств: это колонки и гарнитуры, клавиатуры и мыши, геймпады и другие виды периферии.
Основная операционная система 2019 года – это Windows 10. Она опережает по популярности как другие, устаревающие версии Windows, так и альтернативные системы (Mac OS X, Linux). Поэтому наиболее актуальный вопрос для пользователей – как включить Bluetooth в Windows 10. Если вы только недавно приобрели совместимые с ПК Bluetooth-устройства, то для вас этот вопрос актуален.
Начинать надо именно с этого очевидного вопроса. В ноутбуках, выпущенных за последние 10-12 лет, Bluetooth есть практически всегда. Чтобы убедиться в этом, посмотрите на набор наклеек на панели с клавиатурой (где обычно указываются спецификации – ОС, процессор, накопитель и т.д.) Если там есть значок Bluetooth, значит, в вашем лэптопе есть и соответствующий модуль. Впрочем, в процессе эксплуатации случается, что Bluetooth-приёмник выходит из строя. Виной тому может быть глобальный дефект материнской платы, механическое повреждение модуля или программный сбой.
Стационарные компьютеры по умолчанию модуля Bluetooth лишены. Исключение – моноблоки: как правило, в них такие же, как в ноутбуках, комбинированные модули Wi-Fi+Bluetooth.
Если ваш компьютер не оснащён Bluetooth изначально, это можно исправить, купив недорогой (в пределах 600-700 рублей) USB-адаптер. Существуют и более дешёвые, но цена экономии — либо устаревшая версия Bluetooth, либо ненадёжная сборка.
Если модуль Блютуз включен, то его значок отображается в трее (в правой части панели задач, т.е. там, где показывается время).
Значок Bluetooth в трее
Установка драйверов Bluetooth
Хорошая работа с драйверами – один из плюсов Windows 10. Обычно, когда вы подключаете устройство, система автоматически распознаёт его модель, скачивает и устанавливает нужный драйвер. Однако с Bluetooth-модулями (особенно внешними) это работает не всегда. Например, раньше к китайским модулям прилагался диск с драйверами, потому что система не могла автоматически их найти.
Чтобы достоверно найти нужный драйвер, поступите так:
- Подключаем Bluetooth-адаптер к компьютеру.
- Запускаем Диспетчер устройств.Его легко открыть, если ввести в поисковой строке на панели задач правильный запрос.
Пишем слово «диспетчер» и смотрим, что выходит в результатах поиска
- Находим в нём адаптер, щёлкаем по нему правой кнопкой мыши и выбираем «Обновить драйвер»
Адаптер обычно представлен в одном экземпляре
- Следуем инструкциям мастера. Обновление пройдет в автоматическом режиме. Если драйвер не нуждается в обновлении, мастер об этом уведомит.
В большинстве случаев эта схема сработает. Если же нет, воспользуемся другим способом:
- Подключаем Bluetooth-адаптер к компьютеру.
- Запускаем Диспетчер устройств (способ описан выше).
- Находим в нём адаптер (скорее всего, он будет определяться как «Неизвестное устройство»). Если таких устройств несколько, то, чтобы найти нужное, вытаскиваем адаптер из порта, вставляем снова и выбираем то устройство, что исчезло, а затем появилось.
- Щёлкаем по нему правой кнопкой мыши и выбираем «Свойства».
Нажимаем на этот пункт
- Переходим на вкладку «Подробности».
- В выпадающем списке выбираем строчку «ID оборудования».
- Кликаем по строке ID правой кнопкой мыши и выбираем «Копировать»
- Открываем в браузере сайт devid.info.
- Вставляем в поисковую строку скопированный ID и нажимаем «Search». Если результатов нет, сокращаем запрос. Находим последний в ID символ «&», удаляем его и все символы справа от него.
- Когда устройство будет обнаружено, нажимаем кнопку Download напротив него. В открывшемся окне жмем на Free Download. Затем разрешаем вашему браузеру сохранить файл.
- Когда файл скачается, запускаем его и следуем инструкциям.
Эта процедура проще, чем кажется, особенно когда смотрите на огромный список действий. Существует и ещё одна альтернатива:
- Находим точное наименование вашего адаптера на упаковке или на корпусе.
- Находим сайт его производителя, а на сайте – модель. Например, Acer.
А вот и нужный драйвер
- Скачиваем драйвер и устанавливаем. Перезагружаем компьютер.
Кажется, что это самый лёгкий способ, однако производители большинства Bluetooth-адаптеров – китайские компании, чьи сайты тоже на китайском. Так что предыдущие два варианта очевидно проще.
Включение и отключение модуля Bluetooth
Для того чтобы подключить внешнее устройство к компьютеру по Bluetooth, нужно чтобы модуль связи на компьютере был включен. Проще всего держать его включенным постоянно, но он расходует энергию, и в экономичном режиме отключается автоматически. Поэтому включить его, скорее всего, придётся вручную.
Аппаратное включение Bluetooth модуля
Комбинация клавиш для включения Блютуз
На ноутбуках, оснащённых Bluetooth, обычно есть специальная комбинация клавиш для его включения. Обычно это одна из кнопок функционального ряда (F), на которой изображён символ Bluetooth – чаще всего кнопка F3. Нажать её надо одновременно с клавишей Fn.
Самые дешёвые ноутбуки, впрочем, такой функции лишены. В них либо нет управления включением Bluetooth с клавиатуры, либо кнопка отвечает одновременно за Bluetooth и Wi-Fi, что неудобно. Нет таких кнопок и на клавиатурах стационарных компьютеров. Для таких устройств подходит следующий способ.
Программное включение Bluetooth
В Windows 10 есть специальные средства управления беспроводной связью. Итак, поехали.
- Нажимаем Win-I для вызова меню «Параметры». Другой способ доступа – нажимаем правой кнопкой мыши на кнопку «Пуск» и выбираем «Параметры» в открывшемся меню.
Значок шестеренки
- Выбираем в Параметрах раздел «Устройства».
Выбираем Устройства
- Выбираем в «Устройствах» раздел «Bluetooth».
Подраздел Bluetooth
- Включаем Bluetooth с помощью программного переключателя. На моем скриншоте Bluetooth устройство не определяется корректно. Если у вас оно подключено правильно, то появится название устройства и значок переключателя.
Тут можно включить Bluetooth
Включение и отключение отдельных устройств
Чтобы подключить отдельное устройство (телефон, гарнитуру, колонку, мышь, джойстик), сначала включаем на нём режим видимости. Затем включаем поиск в разделе Параметров, где находятся Bluetooth-устройства (см. предыдущий раздел).
Когда поиск найдёт нужное устройство и покажет его название, дважды кликаем по нему, чтобы подключиться. Смартфоны или планшеты обычно требуют подтверждения подключения на самом устройстве; мыши/джойстики или акустика обходятся без этого.
Чтобы избежать разрыва связи, следим, чтобы устройства не оказались слишком далеко друг от друга.
Специальные методы включения Bluetooth в Windows 10
Если стандартные способы включения устройств не срабатывают, можно воспользоваться более мощными средствами. Рассмотрим два варианта работы с Bluetooth на более глубоком уровне.
BIOS/UEFI
Если Bluetooth не получается активировать из Windows, можно настроить BIOS так, чтобы адаптер активировался ещё до загрузки Windows. Для этого:
- Войдем в BIOS/UEFI способом, предусмотренным для вашего устройства (нужная клавиша показывается на экране при включении компьютера).
- Находим вкладку, посвящённую устройствам (как правило, она называется Onboard Device).
- Находим в этой вкладке пункт Set Bluetooth.
- Выставляем для него значение Enable.
У меня это выглядит вот так
Таким образом, к началу загрузки Windows адаптер Bluetooth будет уже активен, и система его распознает.
Командная строка
Командная строка – мощный инструмент Windows, нужный, как правило, системным администраторам. С её помощью можно обращаться напрямую к ядру, обходя графический интерфейс и промежуточные утилиты. Часто это помогает преодолеть сбои в отдельных приложениях.
Просто введите в поиске браузера DevCon и перейдите на сайт Microsoft, он будет одним из первых
Чтобы запустить Bluetooth из командной строки Windows 10, вам понадобится установить приложение DevCon (Device Console) – отдельно или как часть Windows Driver Kit. Его можно найти на сайте Майкрософт.
Затем:
- Узнаем идентификатор Bluetooth-модуля (как описано в разделе «Установка драйверов»).
- Набираем в поисковой строке «cmd», чтобы запустить командную строку.
- Вводим «devcon enable ID» (вместо ID подставьте идентификатор модуля Bluetooth).
- Нажимаем на Enter.
Этот способ хорош тем, что обращается напрямую к «железу», минуя промежуточные программы, и поэтому работает быстрее и надёжнее.
Мы рассмотрели только общие основы работы с Bluetooth в Windows 10. Некоторые специфические устройства требуют собственного подхода при подключении и настройке. Однако в большинстве случаев приведенные инструкции помогут вам.
Post Views: 16 784
Информационные технологии — та область знаний, где открытия делаются каждый день. Несмотря на устарелость интерфейса Bluetooth, который уступает вскорости передачи данных по стандарту IEEE 802.11, он все еще остается востребованным портом и часто используется для обмена небольшими файлами между компьютером или ноутбуком и портативным или периферийным устройствами.
С его помощью цифровые камеры, беспроводные клавиатуры и мышки, гарнитура и игровые устройства подключаются к компьютеру. Если после присоединения девайса тот не обнаруживается операционной системой, скорее всего интерфейс отключен на компьютере. Сегодня и пойдет речь о том, как включить Bluetooth в Windows 10.
Содержание
- Поддерживает ли ноутбук адаптер Bluetooth?
- Проводим инсталляцию драйверов
- Учимся активировать и отключать устройство
- Аппаратное включение адаптера
- Программное включение адаптера
- Включение адаптера в командной строке
- Включение адаптера в BIOS
[shortcod1]
Прежде чем приобретать какое-либо беспроводное устройство, работающее по интерфейсу Bluetooth или попытаться подключить мобильное устройство к Windows 10 с целью обмена данными, необходимо убедиться, что ноутбук/нетбук поддерживает данный интерфейс и оснащен им физически. Для этого можно сделать несколькими методами.
- Находим техническую документацию к устройству и изучаем ее на предмет наличия в устройстве адаптера Bluetooth. Обычно в инструкции по эксплуатации в таблице характеристик ноутбука пишется, адаптером какой версии он оснащен и какие драйверы следует искать на диске или сайте поддержки.
- Если же с документацией возникли проблемы, внимательно осмотрите корпус устройства на наличие, на нем наклейки с символикой Bluetooth. Как правило, это черная буква «B», обрисованная светлым овалом.
Проводим инсталляцию драйверов
Если операционная система не справилась с автоматическим определением версии Bluetooth-адаптера и не провела установку актуальной версии драйвера для управления работой интерфейса, необходимо инсталлировать драйверы устройства вручную. Сначала для этого придется узнать используемое ядро. Оно легко определяется посредством приложения для визуализации полной информации о программной и аппаратной частях компьютера. Одной из лучших утилит является AIDA — последовательница лучших традиций Everest.
Более простым методом определения необходимого драйвера служит Диспетчер устройств.
- Заходим в него посредством запроса в поисковой строке, находим наш девайс (с большой долей вероятности он будет определяться как неизвестное устройство).
- Заходим в его «Свойства» через контекстное меню.
- Во вкладке сведения выбираем «ИД оборудования».
- При помощи контекстного меню копируем строчку со значением PID или VID в буфер.
- Вставляем значение буфера в поисковую строку на сайте devid.info
- Загружаем последнюю из предложенных версий драйверов.
- Распаковываем архив в удобное место.
- В Диспетчере задач вызываем команду «Обновить драйверы» в контекстном меню адаптера Bluetooth.
- Выбираем ручную установку драйвера и задаем путь к указанному каталогу, куда был распакован архив.
Еще одним методом загрузки драйвера является использование функционала утилит для автоматического обновления системного программного обеспечения, таких как DriverBooster, DriverPack Solution или Snappy Drivers. Любая из утилит позволит обзавестись актуальными версиями драйверов для всех компонентов системы или для выбранного устройства в один клик.
Учимся активировать и отключать устройство
[shortcod2]
Несмотря на простоту эксплуатации Bluetooth и отточенность алгоритмов его функционирования, даже здесь порой появляются проблемы. Рассмотрим все существующие способы активирования интерфейса Bluetooth.
Аппаратное включение адаптера
Клавиатуры большинства нетбуков и ноутбуков поддерживают аппаратное отключение Bluetooth при помощи специальной клавиши или, чаще все, комбинации одной их функциональных кнопок и клавиши «Fn». Чаще всего этой кнопкой является «F3». Но актуально это только для средней ценовой категории устройств, бюджетные же ноутбуки, чаще всего, не поддерживают аппаратного отключения порта Bluetooth.
Программное включение адаптера
Если на клавиатуре такая клавиша отсутствует или не работает, включить Bluetooth в Windows 10 поможет панель параметров.
- Вызываем меню «Параметры», воспользовавшись клавишным сочетанием «Win+I».
- Переходим в раздел «Устройства».
- В подкатегории «Bluetooth» переносим переключатель к позиции «Включено».
Включение адаптера в командной строке
Приведенный вариант решения проблемы самый сложный и подойдет для системных администраторов ввиду использования сторонней оболочки.
- Загружаем утилиту DevCon.
- Узнаем идентификатор Bluetooth в свойствах оборудования в диспетчере устройств.
- Распаковываем загруженный архив и копируем файл «devcon.exe» в каталог «system32».
- Запускаем командную строку путем выполнения команды «cmd» в поисковой строке.
- Вводим «devcon enable ИД», где ИД — идентификатор адаптера Bluetooth, и жмем «Enter».
Включение адаптера в BIOS
При наличии проблем с активаций Bluetooth перезагружаемся и заходим в BIOS. Во вкладке или разделе (в зависимости от версии БИОС) «Onboard Device» находим пункт «Set Bluetooth» и выставляем его значение как «Enable».
В данной статье пойдёт речь о Bluetooth-адаптере. Для чего он нужен, как настроить и установить драйвера, как включить Bluetooth на ноутбуке Windows 10. Но для начала выясним, что такое Bluetooth. Это специальный адаптер для передачи данных:
- аудио файлов;
- видео файлов;
- других видов файлов.
Модуль работает в двух режимах: на приём и передачу файлов. Так как это устройство беспроводное, передача файлов с компьютера на смартфон выполняется без подключения кабеля.
Как узнать, есть ли адаптер на ноутбуке?
Перед началом установки драйверов нужно убедиться в наличии Bluetooth на ноутбуке или нетбуке. Присутствие кнопки Bluetooth – гарантия того, что адаптер установлен на компьютере. Но возможно, что он отключён и даже при наличии драйверов не работает.
Существуют следующие способы определения наличия адаптера:
-
- По техническим характеристикам ноутбука. В инструкции к ноутбуку написано, какой адаптер установлен и какой версии скачивать драйвера.
- Если вы потеряли инструкцию с техническими характеристиками или в магазине вам ее не выдали, то определить наличие модуля можно по специальной наклейке на задней крышке компьютера. На ней написаны технические характеристики ноутбука. Значок, в основном, белого цвета означает, что на компьютере установлен Bluetooth-адаптер.
Где скачать драйвера?
Драйвера подбираем в зависимости от ядра: Broadcom, Atheros и Intel. Для определения ядра воспользуемся программой AIDA64 или Диспетчером устройств по VID и PID. По этим данным скачиваете драйвера с сайта производителя. На ниже представленном видео подробно показано, как это сделать.
Простейший вариант, если установлены стандартные программы для обслуживания адаптера. Но если у вас не оказалось таких программ, то скачиваем Driver Pack Solushion.
Важно! Данная программа самостоятельно установит и настроит драйвера. Поэтому такой способ является полностью безопасным и эффективным!
Как включить блютуз на ноутбуке
Даже с включением Bluetooth возникают некоторые проблемы. Мы рассмотрим варианты включения Bluetooth несколькими способами, которые при необходимости также позволят отключить его.
Аппаратное
Данный тип включения предусматривает наличие отдельной кнопки под Bluetooth. Проблема заключается в том, что такие кнопки устанавливают только на ноутбуки высокой ценовой категории.
Активировать адаптер можно с помощью комбинации клавиш на клавиатуре нажатием FN + другой клавиши, которая отвечает за эту функцию. В основном это клавиша F3. На ней нарисована иконка Bluetooth.
Программное
Если клавиатура поломалась, а Bluetooth нужно включить, это делается с помощью ПО, установленного на устройство с Windows 10. Чтобы включить блютуз на ноутбуке, откройте: Пуск – Параметры – Устройства – Bluetooth и переключить кнопку на Оn.
Через командную строку
Данный способ сложнее, потому что здесь не используется стандартная оболочка Windows 10. Чтобы включить блютуз на ноутбуке:
- Сначала скачиваем программу DevCon, и узнаем ID модуля Bluetooth.
- После распаковки программы скопируйте файл devcon.exe в папку System32, которая находится на диске с операционной системой в директории Windows.
- Вызываем командную строку с помощью нажатия комбинации клавиш WIN+R и введения команды «cmd» в поле «выполнить».
- В командной строке вводим «devcon enable ID» ID – это номер Bluetooth.
С помощью BIOS
Если у вас все равно не включается адаптер Bluetooth, то вам стоит зайти в BIOS. Вариантов BIOS много, но их структура одинакова. Во вкладке «Onboard Device» – «Set “Bluetooth”» указатель должен находиться в положении «ENABLE».
Видео, как включить блютуз на ноутбуке
При просмотре данного видео вы узнаете как еще можно включить данное устройство.
Проверка правильности подключения
Для начала проверяем правильность настройки Bluetooth с помощью смартфона. Нужно включить поиск и если вы нашли Bluetooth, который настраивали на ноутбуке, то, с большой вероятностью, он настроен правильно и вы можете передавать файлы с ноутбука на другие устройства.
Что делать, если модуль не работает
Бывают моменты, когда Bluetooth перестаёт работать, даже если он функционировал до этого нормально. В этом случае проверяем следующие пункты, чтобы убедиться в правильности работы:
- удостоверьтесь в правильной настройке;
- убедитесь, что адаптер на ноутбуке активен;
- проверьте, что обнаружение устройств активно;
- удостоверьтесь, что установлено необходимое ПО.
Вывод
Следуя советам, настроить Bluetooth на Windows 10 можно легко и быстро. Поэтому, если вы пользуетесь Windows 10, проблем в работе и настройке адаптера возникнуть не должно. Разработчики беспроводных устройств каждый месяц обновляют базу драйверов, чтобы можно было легко использовать созданное ими оборудование.