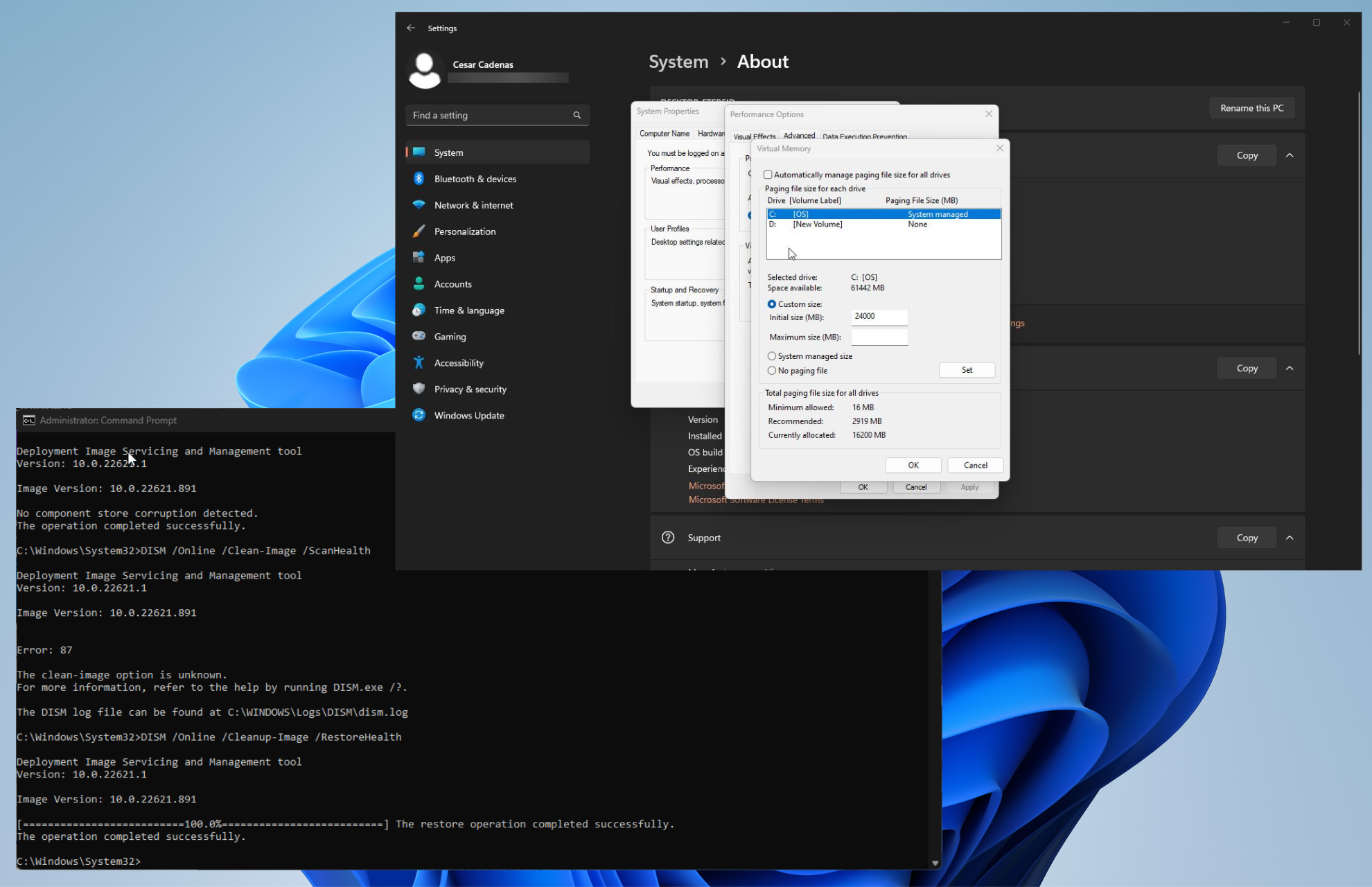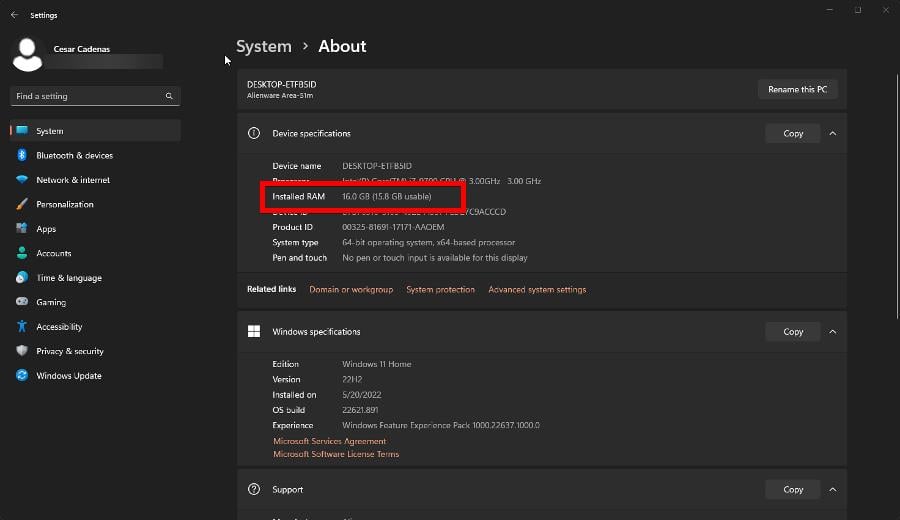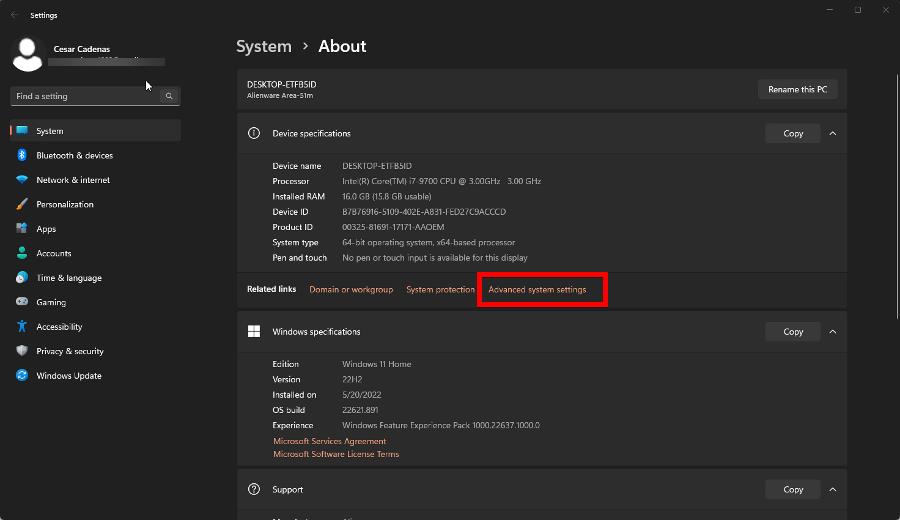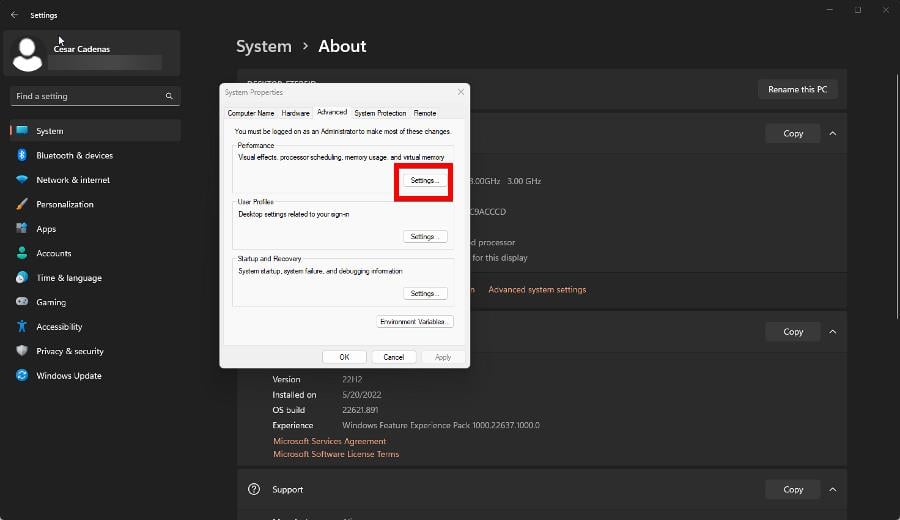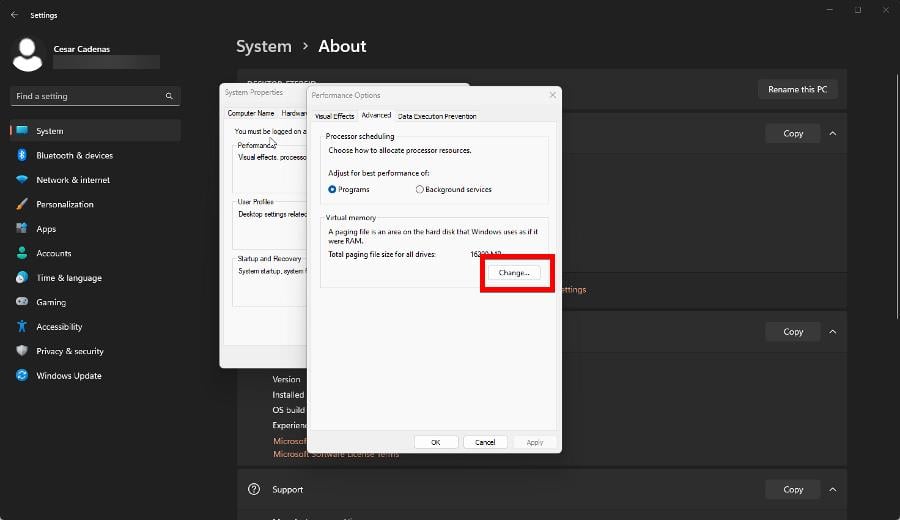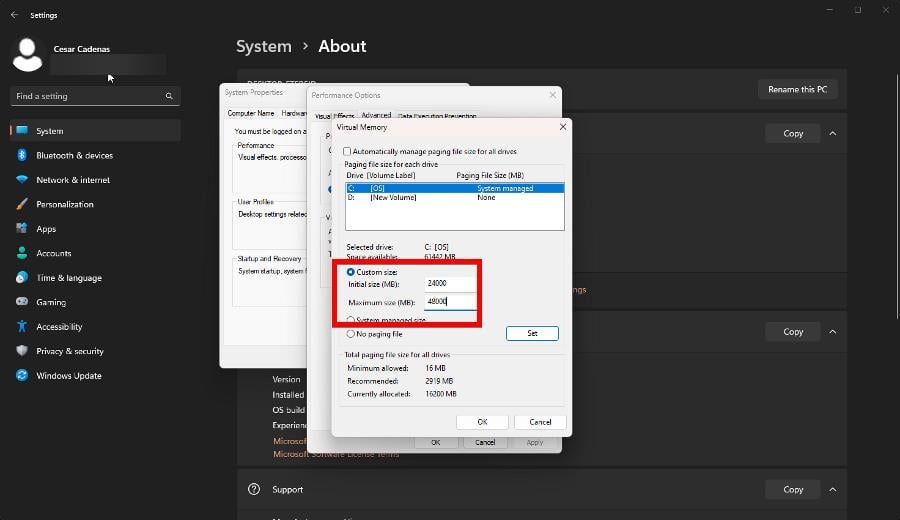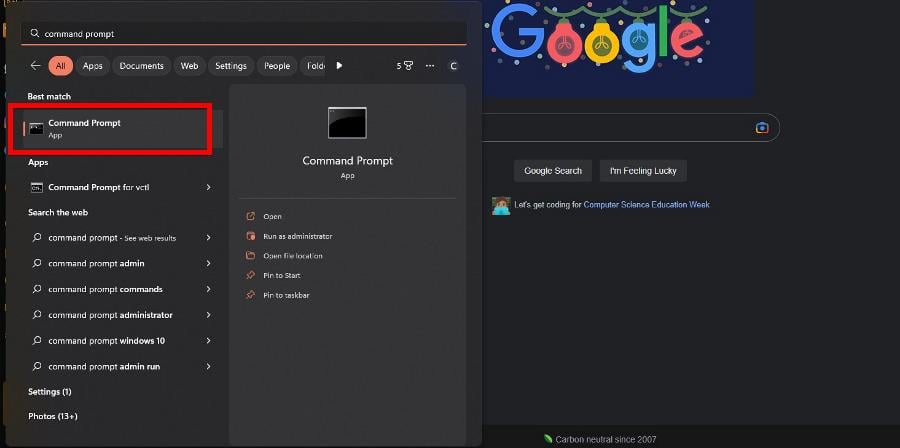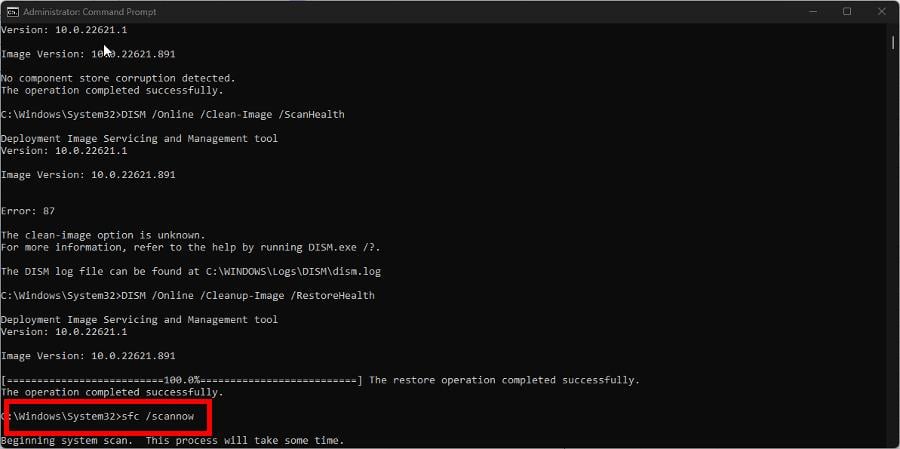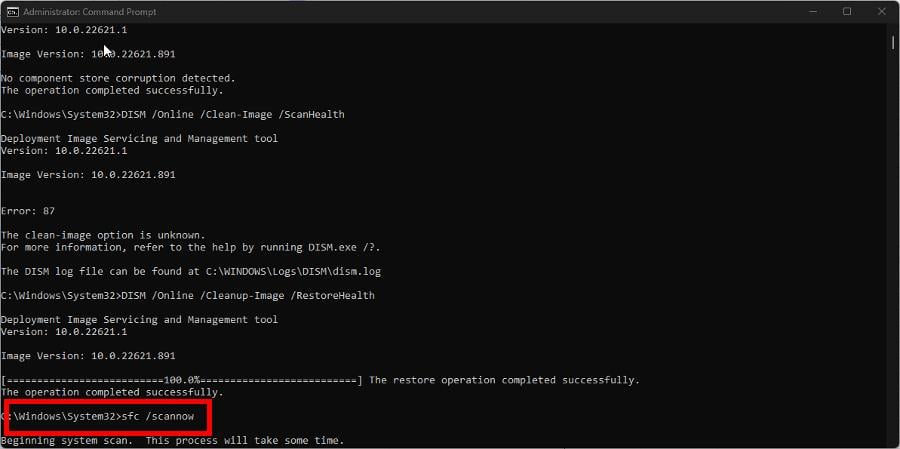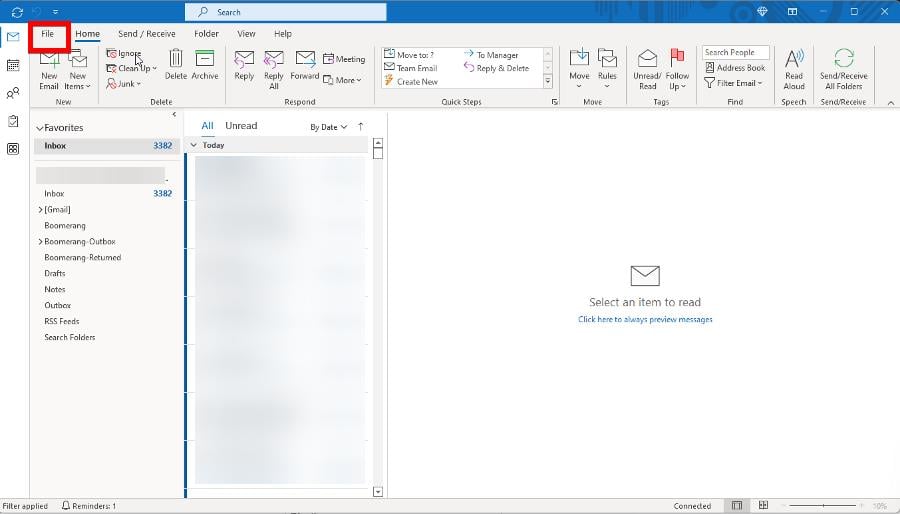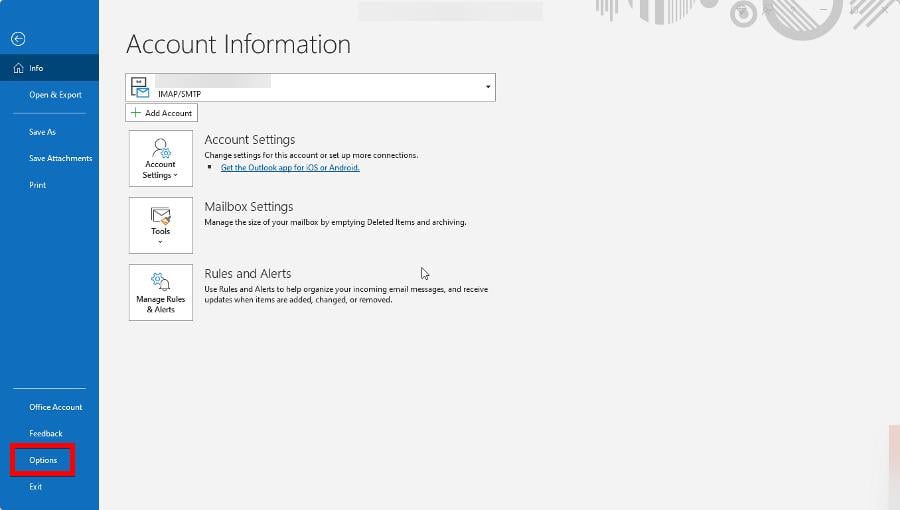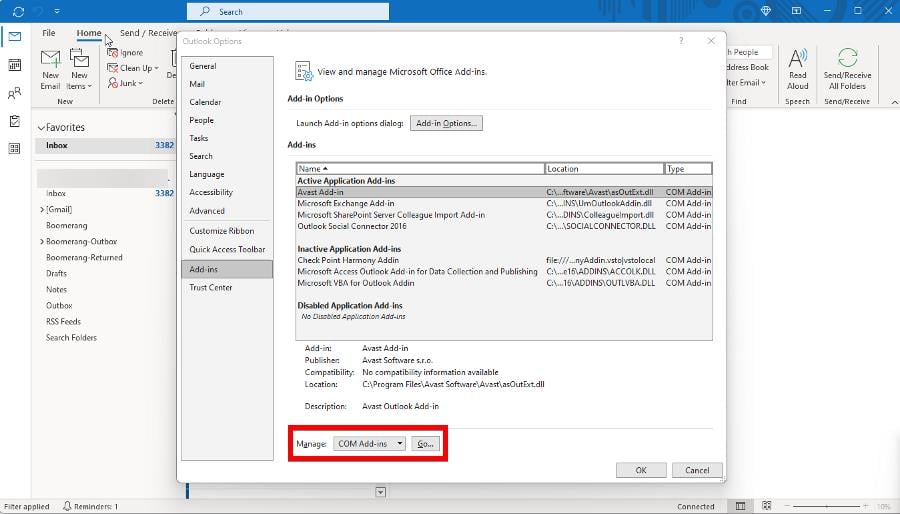Get back your unresponsive apps and ensure good performance
by Cesar Cadenas
Cesar has been writing for and about technology going on for 6 years when he first started writing tech articles for his university paper. Since then, his passion… read more
Updated on
- On the surface, Event ID 1002 is a Windows 11 error that looks really difficult to solve because of how generic it is.
- The causes of this error could be almost anything from some random computer virus to an app that was badly installed.
- Fortunately, fixing this Event ID is pretty easy to do and can be done by running the right DISM commands.
XINSTALL BY CLICKING THE DOWNLOAD
FILE
Event ID 1002 is an error that occurs when an app just sort of hangs there. It doesn’t do anything, nor does it register any interaction before suddenly crashing.
This is actually a pretty common problem, and it can affect a wide variety of apps like Microsoft Outlook. And because it’s so common, there are a ton of fixes with this guide focusing on the best ones.
What causes Event ID 1002 to appear?
Before going into the weeds of the solutions, it’s important we break down what actually causes the problem in the first place.
Because Event ID 1002 is such a generic error, it’s pretty difficult to pin it down to exactly one. However, here are the likely culprits:
How we test, review and rate?
We have worked for the past 6 months on building a new review system on how we produce content. Using it, we have subsequently redone most of our articles to provide actual hands-on expertise on the guides we made.
For more details you can read how we test, review, and rate at WindowsReport.
- Your computer is infected with malware: Fixing this will require you to use antivirus software, but the question is, which one? There are six particular antivirus tools, such as TotalAV, which reign supreme.
- Something on your Windows machine is corrupt: The problem either be corrupt files or an entire directory. Regardless of what it is, there are tools you can install to clean up your PC.
- Windows Firewall may be interrupting the process: If an app comes from a third-party source, your firewall may think it’s not legit. We recommend giving the app firewall permissions to bypass this.
How can I fix and stop Event ID 1002 from appearing?
There are a handful of things you can do before diving into the more complex solutions. This first batch can honestly be all done in a few seconds; several minutes at most:
- Restart your computer. This is the tried and true method of fixing the vast majority of problems on any Windows machine. Try this out and see if the problem is gone. Take immediate action if your PC is stuck on restarting.
- Disable your antivirus. As important as having an antivirus app is, it’s been reported that it can actually interrupt important processes.
- Reinstall the offending app. If there’s one particular app that’s constantly hanging, something may have gotten corrupted during the initial installation.
- Open the Control Panel and click System. Make the View By entry in the upper-right corner set to Large Icons.
- In the new window that appears, take note of how much RAM you have installed on your computer. In this case, it’s 16 GB (16,000 MB).
- Click Advanced system settings under Device Specifications.
- Go to the Advanced tab, then click Settings under Performance.
- Go to the Advanced tab in this new window, then click the Change button under Virtual Memory.
- In this new window, deselect the box next to Automatically manage paging file size for all drives in if it’s enabled.
- Click Custom size. You will now have to enter the megabyte amount for the paging file.
- Enter the amount of RAM you have times 1.5 in Initial Size. In this example, it’s 24,000MB.
- For Maximum, enter triple the amount of RAM.
- Click OK, then restart your computer.
2. Run ipconfig commands in the Command Prompt
- Bring up the Command Prompt on Windows Search and select Run as administrator.
- Type in the following commands, and after each one, press Enter:
ipconfig /releaseipconfig /renew
This particular solution is mainly meant for DHCP-enabled computers. You can still use it on other types of machines to see if that works.
- Fix: Monitor is Stuck at 60Hz on Windows 11
- Fix: EXCEPTION_ILLEGAL_INSTRUCTION Error on Windows 11
- Delayed Write Failed Error on Windows 11: How to Fix it
- Error Code 801c03ed: How to Fix it on Windows 11
3. Run SFC and DISM commands to clean up
- Open Command Prompt again and run it with the same administrator permissions as before.
- Type the following commands, and after each one, press Enter:
DISM /Online /Cleanup-Image /CheckHealthDISM /Online /Clean-Image /ScanHealthDISM /Online /Cleanup-Image /RestoreHealth - Once done, enter the following command to finish up:
sfc /scannow
Another great method is to run this scan using a third-party tool that is specialized in system file checking.
4. Disable Add-ins on Outlook
- Open Outlook and click File in the upper-left corner.
- Click Options in the bottom left.
- In the Outlook Options window, click Add-ins on the left.
- Click the Go button next to the Manage section.
- Highlight one of the Add-ins and select Remove on the right.
Microsoft Outlook gets a specific solution to itself because it’s known to commonly have the hanging problem, and the other fixes don’t always work. We also recommend reinstalling Outlook.
What are other Windows 11 Event IDs and how can I fix them?
Windows 11 has a variety of Event IDs for specific errors. One of which is Event ID 1000, which is very to 1002 because of its generic nature.
It appears whenever apps crash, but it’s exactly what causes it. Either way, we recommend scanning the registry and reinstalling the Microsoft NET Framework to fix this problem.
Then there’s Event ID 7023, which is caused by the Connected Devices Service terminating and causing a system crash. You can run an SFC scan, as seen in this guide, or perform a clean boot to address this.
Feel free to comment below if you have questions about other Windows 11 errors. Also, leave comments about guides you’d like to see information on other Windows 11 Event IDs or features.
- Remove From My Forums
-
Question
-
Имя журнала: Application
Источник: Application Hang
Дата: 18.11.2019 9:44:50
Код события: 1002
Категория задачи:(101)
Уровень: Ошибка
Ключевые слова:Классический
Пользователь: Н/Д
Компьютер: 414-PC
Описание:
Программа explorer.exe версии 10.0.18362.449 прекратила взаимодействие с Windows и была закрыта. Чтобы узнать, имеются ли дополнительные сведения о проблеме, просмотрите журнал проблем в разделе «Безопасность и
обслуживание» в панели управления.
Идентификатор процесса: b3c
Время запуска: 01d59ddb914e313e
Время завершения: 0
Путь к приложению: C:\Windows\explorer.exe
Идентификатор отчета: 9f5f3834-c955-49ec-8076-3e7f43ef2472
Полное имя пакета сбоя:
Код приложения, связанного со сбойным пакетом:
Тип зависания: Cross-threadXml события:
<Event xmlns=»http://schemas.microsoft.com/win/2004/08/events/event»>;
<System>
<Provider Name=»Application Hang» />
<EventID Qualifiers=»0″>1002</EventID>
<Level>2</Level>
<Task>101</Task>
<Keywords>0x80000000000000</Keywords>
<TimeCreated SystemTime=»2019-11-18T06:44:50.512381000Z» />
<EventRecordID>7241</EventRecordID>
<Channel>Application</Channel>
<Computer>414-PC</Computer>
<Security />
</System>
<EventData>
<Data>explorer.exe</Data>
<Data>10.0.18362.449</Data>
<Data>b3c</Data>
<Data>01d59ddb914e313e</Data>
<Data>0</Data>
<Data>C:\Windows\explorer.exe</Data>
<Data>9f5f3834-c955-49ec-8076-3e7f43ef2472</Data>
<Data>
</Data>
<Data>
</Data>
<Data>Cross-thread</Data>
<Binary>430072006F00730073002D0074006800720065006100640000000000</Binary>
</EventData>
</Event>Коллеги, подскажите куда копать?
Пробовал:
— восстановление системных файлов
— находил похожие записи связанные с драйверами монитора и видео карты, все обновил и даже для теста заменил монитор и видеокарту
— подозрительный софт в виде яндекс.диска и всякого шлака снес
Answers
-
-
Proposed as answer by
Friday, November 29, 2019 2:57 PM
-
Marked as answer by
Dmitriy VereshchakMicrosoft contingent staff, Moderator
Friday, November 29, 2019 2:57 PM
-
Proposed as answer by
- Remove From My Forums
-
Question
-
Hi,
We have Windows Desktop Application tool developed by using VS 2012. It is 32 bit application. It was running smoothly till week back. Now suddenly started hanging frequently.
This log is from Windows 10 machine and I saw similar behaviour on Windows Server 2012 R2 too. I am wondering what could be the issue..?? Is it because any security update causing this..??
I extracted the error log —
Log Name: Application
Source: Application Hang
Date: 28/05/2018 16:32:15
Event ID: 1002
Task Category: (101)
Level: Error
Keywords: Classic
User: N/A
Computer: DESKTOP-ABHIK
Description:
The program WinSvc.exe version 4.3.504.0 stopped interacting with Windows and was closed. To see if more information about the problem is available, check the problem history in the Security and Maintenance control panel.
Process ID: 26e8
Start Time: 01d3f697c1ec22e9
Termination Time: 26
Application Path: C:\Program Files (x86)\XXXXX\XXXXXXXXXXX\bin\WinSvc.exe
Report Id: 692a8fdb-f79e-4003-a313-6f88b142ec62
Faulting package full name:
Faulting package-relative application ID:Event Xml:
<Event xmlns=»http://schemas.microsoft.com/win/2004/08/events/event»>
<System>
<Provider Name=»Application Hang» />
<EventID Qualifiers=»0″>1002</EventID>
<Level>2</Level>
<Task>101</Task>
<Keywords>0x80000000000000</Keywords>
<TimeCreated SystemTime=»2018-05-28T15:32:15.806885000Z» />
<EventRecordID>32326</EventRecordID>
<Channel>Application</Channel>
<Computer>DESKTOP-ABHIK</Computer>
<Security />
</System>
<EventData>
<Data>WinSvc.exe</Data>
<Data>4.3.504.0</Data>
<Data>26e8</Data>
<Data>01d3f697c1ec22e9</Data>
<Data>26</Data>
<Data>C:\Program Files (x86)\XXXXX\XXXXXXXXXXX\bin\WinSvc.exe</Data>
<Data>692a8fdb-f79e-4003-a313-6f88b142ec62</Data>
<Data>
</Data>
<Data>
</Data>
<Binary>55006E006B006E006F0077006E0000000000</Binary>
</EventData>
</Event>
Abhijeet Khopade
Answers
-
Hi,
thanks for posting here.
>>Event ID:1002 Application Hang
Please provide more information about your Windows version. Have you got any updates recently?
This is an generic error event which occurs when application stops responding. It may be caused by the antivirus programs. Please turn off antivirus programs for test.
If the issue is related to Windows updates, please post it on this forum below.
https://developercommunity.visualstudio.com/
Your understanding and cooperation will be grateful.
Best Regards,
Baron Bi
MSDN Community Support
Please remember to click «Mark as Answer» the responses that resolved your issue, and to click «Unmark as Answer» if not. This can be beneficial to other community members reading this thread. If you have any compliments or complaints to
MSDN Support, feel free to contact MSDNFSF@microsoft.com.-
Marked as answer by
Friday, May 17, 2019 11:22 AM
-
Marked as answer by
-
Hi,
Sorry to respond so late. This issue was with Windows 10. We had some issue during installation. It has been resolved now.
Thanks for your response.
Abhijeet Khopade
-
Marked as answer by
Abhijeet Khopade
Friday, May 17, 2019 11:22 AM
-
Marked as answer by
Перейти к содержимому
На одном из компьютеров с Windows 10 стал зависать проводник (explorer.exe) при стандартном вызове из нижней панели.
В журнале ошибок появляется следующая невнятная запись: «Программа explorer.exe версии 10.0.17134.165 прекратила взаимодействие с Windows и была закрыта. Чтобы узнать, имеются ли дополнительные сведения о проблеме, проверьте историю проблемы в разделе «Безопасность и обслуживание» в панели управления.»
Полностью текст ошибки, регистрируемой в журнале Windows, выглядит так:
Имя журнала: Application
Источник: Application Hang
Дата: 16.08.2018 10:48:09
Код события: 1002
Категория задачи:(101)
Уровень: Ошибка
Ключевые слова:Классический
Пользователь: Н/Д
Компьютер: ws-trader-01
Описание:
Программа explorer.exe версии 10.0.17134.165 прекратила взаимодействие с Windows и была закрыта. Чтобы узнать, имеются ли дополнительные сведения о проблеме, проверьте историю проблемы в разделе «Безопасность и обслуживание» в панели управления.
ИД процесса: 3234
Время запуска: 01d435349c6289da
Время завершения: 0
Путь приложения: C:\Windows\explorer.exe
ИД отчета: ec88a9fd-792d-41e2-bb26-f94647ccdf02
Полное имя сбойного пакета:
Код приложения, связанного со сбойным пакетом:
Xml события:
<Event xmlns=»http://schemas.microsoft.com/win/2004/08/events/event»>
<System>
<Provider Name=»Application Hang» />
<EventID Qualifiers=»0″>1002</EventID>
<Level>2</Level>
<Task>101</Task>
<Keywords>0x80000000000000</Keywords>
<TimeCreated SystemTime=»2018-08-16T07:48:09.256806800Z» />
<EventRecordID>5841</EventRecordID>
<Channel>Application</Channel>
<Computer>ws-trader-01</Computer>
<Security />
</System>
<EventData>
<Data>explorer.exe</Data>
<Data>10.0.17134.165</Data>
<Data>3234</Data>
<Data>01d435349c6289da</Data>
<Data>0</Data>
<Data>C:\Windows\explorer.exe</Data>
<Data>ec88a9fd-792d-41e2-bb26-f94647ccdf02</Data>
<Data>
</Data>
<Data>
</Data>
<Binary>430072006F00730073002D00700072006F00630065007300730000000000</Binary>
</EventData>
</Event>
При этом, при вызове из FAR «explorer.exe /?» проводник открывается без зависаний с открытием папки «Документы». Замечено, что при стандартном открытии проводник обращается к папке «Быстрый доступ».
Немного погуглив, не нашел никакого конкретного решения проблемы. На официальных форумах Microsoft советуют копать глубже в журналах системы, не приводя каких-либо конкретных решений.
Для решения проблемы сделано следующее.
Очищена папка (скрытая) C:\users\<user>\Recent (это линк на C:\users\<user>\AppData\Roaming\Microsoft\Windows\Recent\) – удалены все документы (линки) и вложенные папки. Не удаляется папка AutomaticDestination с двумя вложенными объектами.
После очистки указанной папки стандартный запуск проводника с нижней панели проходит без зависаний.
Event ID 1002 is a common Windows error code. It is typically caused by an application or system that is not responding. To fix event ID 1002, you will need to identify the source of the problem and then take the appropriate steps to resolve it.
The first step is to open Event Viewer (accessible from the Windows Control Panel) and check for any more information on the error. Once you have a better understanding of which application or system is causing the issue, you can then look for potential solutions.
Most of the time, this will involve uninstalling and reinstalling the application or system, but there are other solutions that might apply depending on the situation.
You may also need to run a scan with your antivirus or anti-malware software to ensure there are no malicious programs on your computer. Additionally, you can check your system logs to see if any updates or modifications to the system have been made recently.
If you do find any suspicious entries, you should make sure to undo them.
Finally, you can also try to restore your computer to a previous state so that it can return to a normal operating condition. It’s important to note, however, that this should only be done as a last resort after you’ve exhausted all other possible solutions.
Overall, event ID 1002 is an error that can be difficult to fix. It’s important to properly identify the source of the problem and follow the recommended steps for resolving the issue.
What causes Event ID 1002?
Event ID 1002 is a Windows application error generated by the Windows operating system. It is usually caused by something referred to as an application hang or application freeze. This can occur when an application has stopped responding and will not respond to user input or other commands.
In some cases, this type of error can also be caused by a virus or malicious software, if the operating system has been compromised. In these cases, it is important to identify and remove the malicious code as soon as possible to prevent further damage to the system.
Additionally, Event ID 1002 can be caused by an outdated driver or a corrupt file, which can be resolved by reinstalling the program or running a virus scan. Additionally, a malfunctioning registry can cause this error, which can be resolved by running a registry cleaning tool like CCleaner.
Why does my application hang?
It could be due to a bug in the application code, or a conflict with existing software, drivers, or other programs that are running in the background. It could also be related to hardware issues, such as insufficient RAM or disk space.
Additionally, it could be an issue with network connectivity, or a lack of resources caused by incorrect configuration settings or system load. Whatever the cause, it is important to troubleshoot and identify the exact issue in order to fix it.
To do this, it is recommended to check the application logs and the system event log for hints of what may be causing the problem. Additionally, it can be useful to isolate any external conflicts and perform benchmark tests to compare the actual performance of the application.
Finally, updating any potentially outdated drivers or software may help resolve the issue.
How do I fix Windows error reporting 1001?
Windows error reporting 1001 typically occurs due to an application or hardware failure. To fix this issue, you can follow these steps:
1. Restart your computer. This will often solve the issue, as Windows will attempt to reinitialize any affected hardware or software.
2. Check Windows Updates. Microsoft may have released a fix to this issue through a Windows Update. Open the start menu, click on “Settings”, and then click on “Update & Security”. If available, follow the on-screen prompts to install the appropriate update.
3. Uninstall any recently installed applications or hardware drivers. Windows error reporting 1001 can often be caused by an incompatible application or driver. To uninstall recently installed applications, search for “apps & features” in the start menu, and then select an application to uninstall.
To uninstall drivers, search for “Device Manager” in the start menu and then select a driver to uninstall.
4. Scan your drives for errors. Windows may have experienced a corrupted system file or driver, so running a drive check could repair or identify any errors. To scan for errors, search for “CMD” in the start menu and then type “chkdsk/f” and press enter.
5. Perform a system restore. System Restore will attempt to restore your computer to a previous healthy state. To launch a system restore, search for “System Restore” in the start menu and then follow the on-screen prompts.
How do I get rid of error code 1001 on Verizon?
Error code 1001 on Verizon generally indicates an issue with the device’s software or settings. To attempt to resolve this error code, you should try to reset the device. Before doing a device factory reset, try restarting the device and checking for any system updates.
Additionally, a connection issue may be the root cause, so check that the device is connected to the wireless network or cellular service. If all of these techniques fail, you may need to perform a device factory reset.
To reset a device, go to the device settings and select “Reset”. Depending on your device, the option might be labeled differently. Backup any important data before resetting and then proceed to reset the device.
After a successful factory reset, check to see if the error has been resolved. If error code 1001 is still appearing, contact Verizon customer service for further support.
How do I fix Bugcheck errors?
Fixing Bugcheck errors can be tricky and require a thorough troubleshooting process. The first step should be to attempt a system restore which can help to roll the system back to a stable point before the error occurred.
It is best to restore the system to the closest restore point recently prior to the Bugcheck error. To do this, open the Start Menu and type “System Restore”. Next you’ll be prompted to choose a restore point if any have been created before.
After the system has been restored, restart the system and see if the issue has been resolved.
If not, then you should follow these steps. First ensure that all your device drivers are up to date. This can be done through Windows Update, or with an external tool like Driver Booster. It is also a good idea to check for Windows Updates, as these can sometimes contain important fixes for errors such as Bugcheck.
The next step is to check the Event Viewer in Windows for more detailed information about what is causing the Bugcheck error. Look for Critical Errors and Warnings and determine which program is causing the problem.
After identifying the problem, you can then look for a solution online or contact a professional for help.
Lastly, you can also try performing a memory check on the system, as this can often help to locate any potential issues with the RAM. Open the Start Menu, type ‘memory’, and then select “Windows Memory Diagnostic”.
The utility will run and attempt to identify any memory errors. If any are found then it may point to an underlying issue that needs to be addressed.
Overall, troubleshooting and fixing Bugcheck errors can be a complicated process. If the steps outlined above do not resolve the issue then it is suggested that you contact a professional who will have more knowledge on the specifics of the system and Bugcheck itself.
What is a fault bucket error in Windows 10?
A fault bucket error in Windows 10 refers to an error code associated with a problem that is reported to Microsoft when a problem occurs with the Windows operating system or with any Microsoft applications running on the system.
In the event of a fault bucket error, a bucket ID is assigned to the problem, allowing Microsoft to easily collect and analyze data about the issue. The bucket ID is displayed in the Event Viewer logs and can be used to help Microsoft track the root cause of the problem in order to resolve it.
Most fault bucket errors can be resolved by reinstalling the application or operating system, or by performing a system restore. However, if the problem persists, it is recommended to contact Microsoft Support or a qualified technician for assistance.
What is Zoom error code 1001?
Zoom error code 1001 is an error that occurs when trying to join a meeting or webinar as a participant. This usually occurs due to a problem with your internet connection. It may be due to a weak signal or there may be an issue with your router or modem.
The error might also be caused by a firewall setting that is preventing connection to the Zoom servers. To fix this issue, try connecting to a different network or restarting your modem and router. If the issue persists, contact your Internet service provider for further assistance.
How do I fix Event Viewer errors in Windows 10?
Fixing errors in Event Viewer in Windows 10 can be done in several different ways. The first step is to identify the error by opening the event viewer. This can be done by searching for “event viewer” in the search bar or through the Control Panel.
Once inside the event viewer, you need to identify the error by reviewing the application, system, and security logs. If the error is not immediately clear, you can search for help topics related to that particular error.
Once the error has been identified, you can take steps to fix the issue. Depending on the type of error, your approach will vary. A common fix is to reinstall the application that is causing the problem.
Sometimes, driver updates or disabling certain services can help resolve the issue.
In addition to being able to fix the error, it is important to use the event viewer to keep track of other applications and services running on the system. This will help you locate possible security risks and help prevent future problems.
It is also important to monitor event logs in order to analyze system trends and monitor system performance. Paying attention to errors and taking the time to address them can help improve the overall performance of the system.
What is the event ID for system reboot?
The event ID for a system reboot depends on which version of Windows you are using. On Windows 10, 8, and 7, it is Event ID 6006 and will be located in the System log. On Windows XP and other earlier versions, it is Event ID 1074 and is found in the Application log.
On Windows Vista and Server 2008, it is Event ID 6008 and can be found in the System log. All of these event IDs indicate that the system was shut down or rebooted.
What causes kernel power Event 41?
Kernel power Event 41 is a ACPI error event that is caused by a computer system shutting down unexpectedly. This event can occur when the computer has been powered on for several days or has gone through several power cycles, or when the computer has gone through several hibernation cycles.
It can also be caused by hardware or software issues, such as a depleted battery or a corrupted Registry. In some cases, Event 41 can be caused by a virus, a power surge, or a failing hard drive.
The most common causes of a kernel power Event 41 are a failing power supply, a failing BIOS, an outdated or malfunctioning motherboard, a disconnection between a component and the computer motherboard, or a conflict between software components.
In order to determine the cause of the problem, it is necessary to enter your computer’s BIOS and look for any error messages or warnings. You can also run a diagnostic check to detect any hardware or software issues that may be causing Event 41.
Additionally, it may be necessary to investigate the system logs in order to pinpoint the issue.
How do I view an unexpected shutdown in event viewer?
To view information about an unexpected shutdown in the Event Viewer, open the Event Viewer application by searching for “eventvwr” in the Start Menu. Once open, navigate to the Windows Logs folder in the left hand pane.
Under this folder, select the System option. This will open the system log file in the right hand pane. All unexpected shutdowns will be listed in this log file. To find the specific one you are looking for, you can filter the results by date and time or type of event.
You can also right click on the log entry and go to Properties to find more detailed information about a particular shutdown.
How do you resolve kernel power problems?
Resolving kernel power problems can be a difficult process, but there are a few steps that can help diagnose and solve the issue.
First, it’s important to determine the source of the kernel power problem. It can be caused by a variety of issues — including hardware or software-related. Common hardware causes include defective RAM, overheating components, faulty power supplies, and loose wiring.
To investigate such issues, it may be necessary to check the internal components of your computer. In some cases, resetting the power to the system may be necessary in order to resolve the problem.
In some cases, overclocking of one of the components — such as the CPU — can be the source of kernel power problems. In these cases, reverting the system to stock settings may help resolve the issue.
It’s important to adjust the settings safely and cautiously and ensure proper cooling of all components.
On the other hand, software-related causes may include out-of-date drivers or conflict with third-party programs. Make sure all drivers are up to date and uninstall any recently installed programs that may be causing a conflict.
If a driver appears to be out of date, try downloading the latest version and installing it. Additionally, running a scan of the system to check for malicious software could also be a good idea, as malicious software can cause kernel power issues.
If the above steps don’t resolve the problem, it may be necessary to use system restoring tools to repair the operating system. It’s important to back up all important data prior to performing such a procedure.
Finally, if the problem persists, it’s recommended to contact a qualified technician to resolve the issue. Diagnosing and resolving kernel power problems can be a difficult task, and professional assistance may be necessary.
How do I disable kernel logger?
Disabling the kernel logger can be done in a few different ways. The first way is to edit the file “/etc/sysctl. conf” and add the line “kernel. printk = 0 console_loglevel=0”. This will effectively disable all logging from the kernel.
The other way is to use the command “dmesg -n [level]”, where level is the log level of information you wish to disable. For example, “dmesg -n 2” will prevent all kernel logs except of level 3 or higher from being logged.
Finally, this can also be done by setting the sysctl parameter “kernel.printk”. To do this, type “echo 0 > /proc/sys/kernel/printk” and all kernel logging will be disabled.
Regardless which method you choose, disabling the kernel logger can be an important system security measure, as it ensures that malicious code and attackers cannot hijack system logs and use them to sniff out sensitive information.
Does Windows Memory Diagnostic detect RAM?
Yes, Windows Memory Diagnostic can detect RAM. The tool tests your computer’s memory and looks for errors. It searches for problems such as damaged memory, misaligned memory, fragmentation, and more.
When it scans your computer’s memory and finds an issue, it’ll display an error message. From there, you can take steps to fix the problem, such as replacing the RAM or resetting the BIOS.
How do I check if my RAM is faulty?
To check if your RAM is faulty, you can run memory tests using various diagnostics programs. Most computers come with basic diagnostics software, like Windows Memory Diagnostic, which runs a thorough scan of your RAM module and the interface between it and your CPU.
If the test reveals errors, it may mean that your RAM module is defective. You can also download other third-party memory testing tools (like Memtest86+ or PassMark’s Memtest86), which offer more extensive tests that cover a broader range of potential RAM problems.
Additionally, if you have multiple RAM modules in your system, you can test each one separately. To do this, simply remove each module and see if the problem persists. If the errors do not occur with one RAM module removed, you know the problem lies in the one you’ve just taken out.
If none of these tests reveal any problems, however, it’s likely that the issue doesn’t lie with the RAM itself, but with some other component in your system.
How can I fix my RAM problem?
In order to fix a RAM problem, the first step is to identify the cause. If the problem is a software-related issue, try running a memory diagnostic tool such as Windows Memory Diagnostic or memtest86+.
This software can help you identify if there are any software issues with the RAM causing it to not work properly.
If the memory diagnostic tool identifies a hardware issue, then you might need to replace the RAM. Before you replace the RAM, check the mother board’s manual to determine the type of RAM supported by the board.
If the RAM is still under warranty, you should try to get it replaced through the manufacturer. If it’s not under warranty, you can purchase new RAM from your local electronic store or online.
If you choose to replace the RAM yourself, you need to make sure you ground yourself before you touch any internal components. The last step is to install the RAM and make sure that it’s properly seated and that it’s compatible with the motherboard.
After the replacement, make sure to run the memory diagnostic tool once again to make sure that the RAM is not causing any more issues.