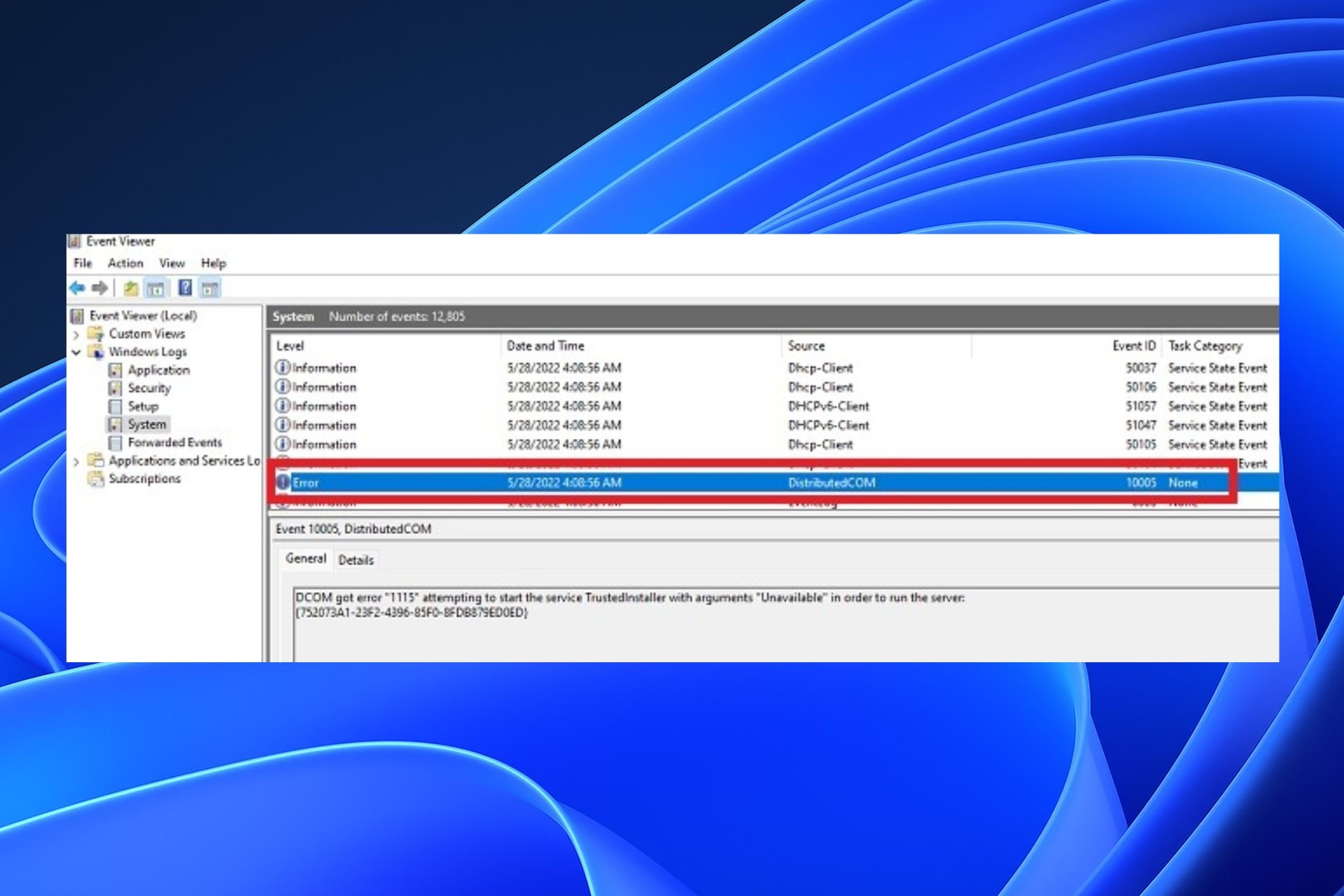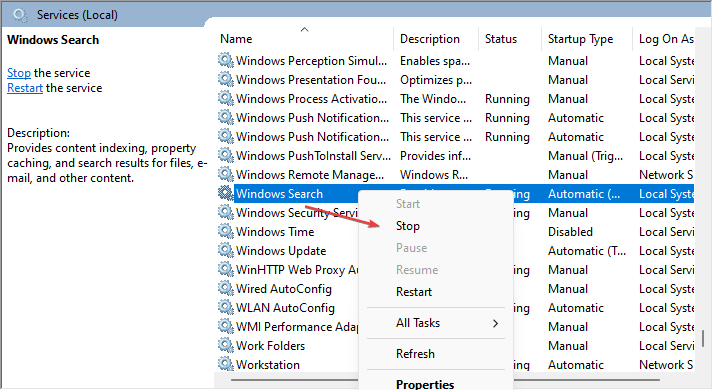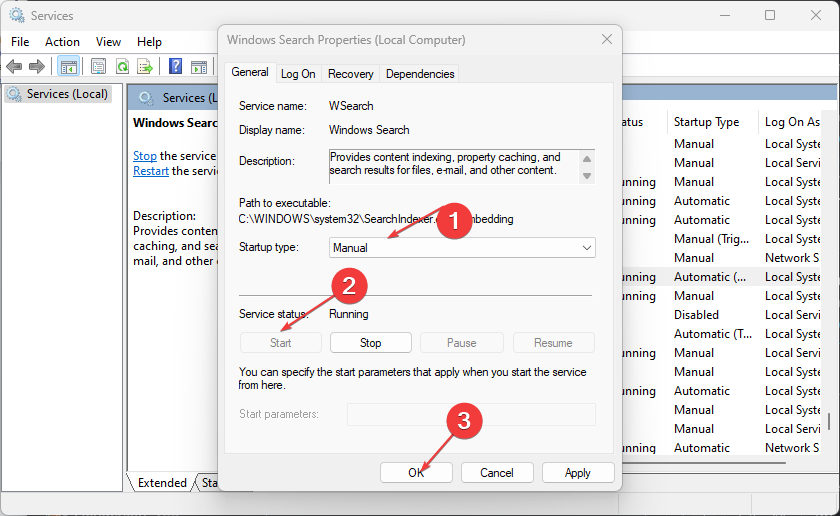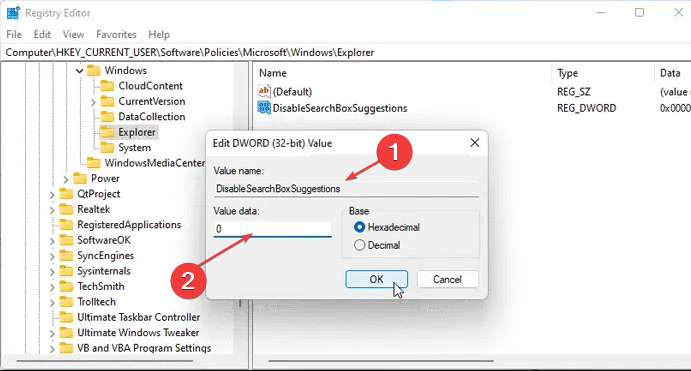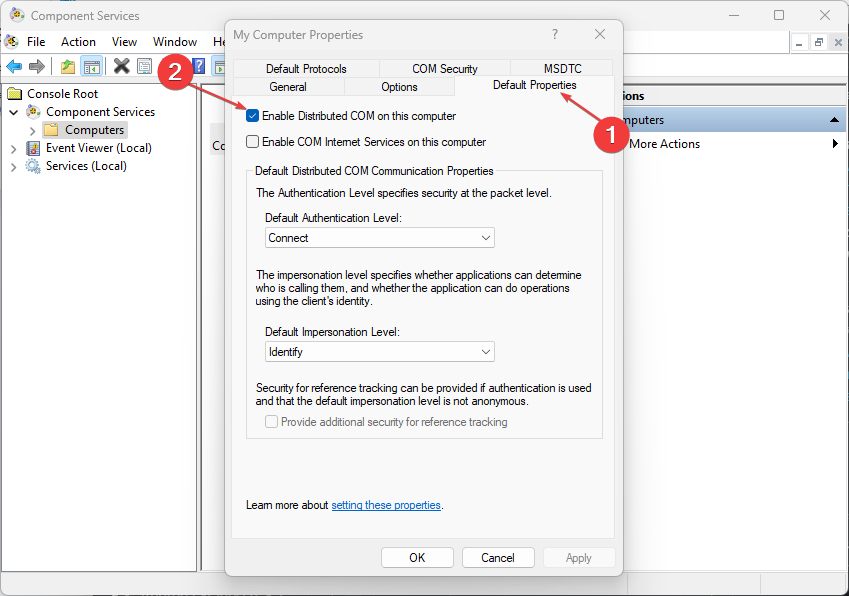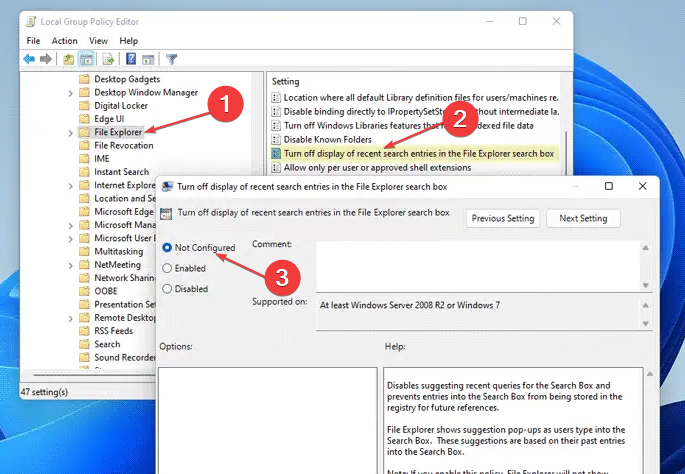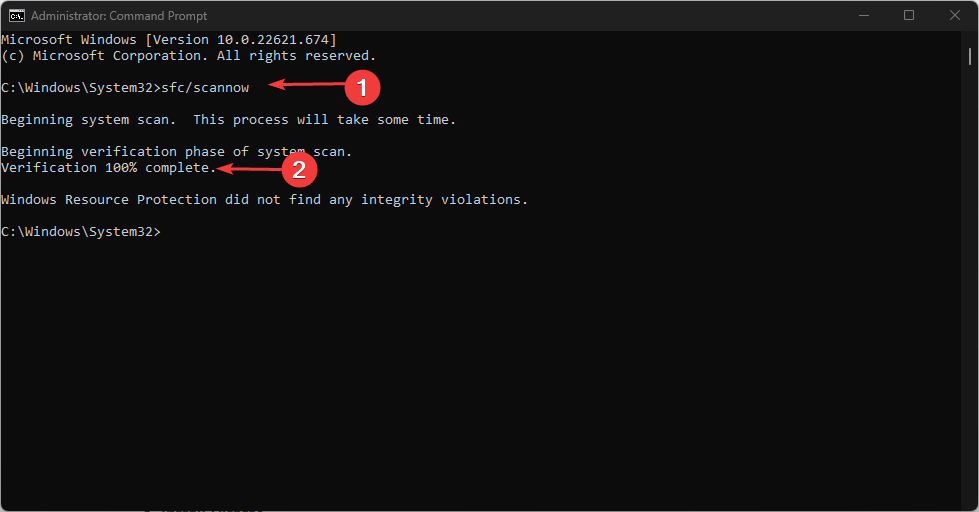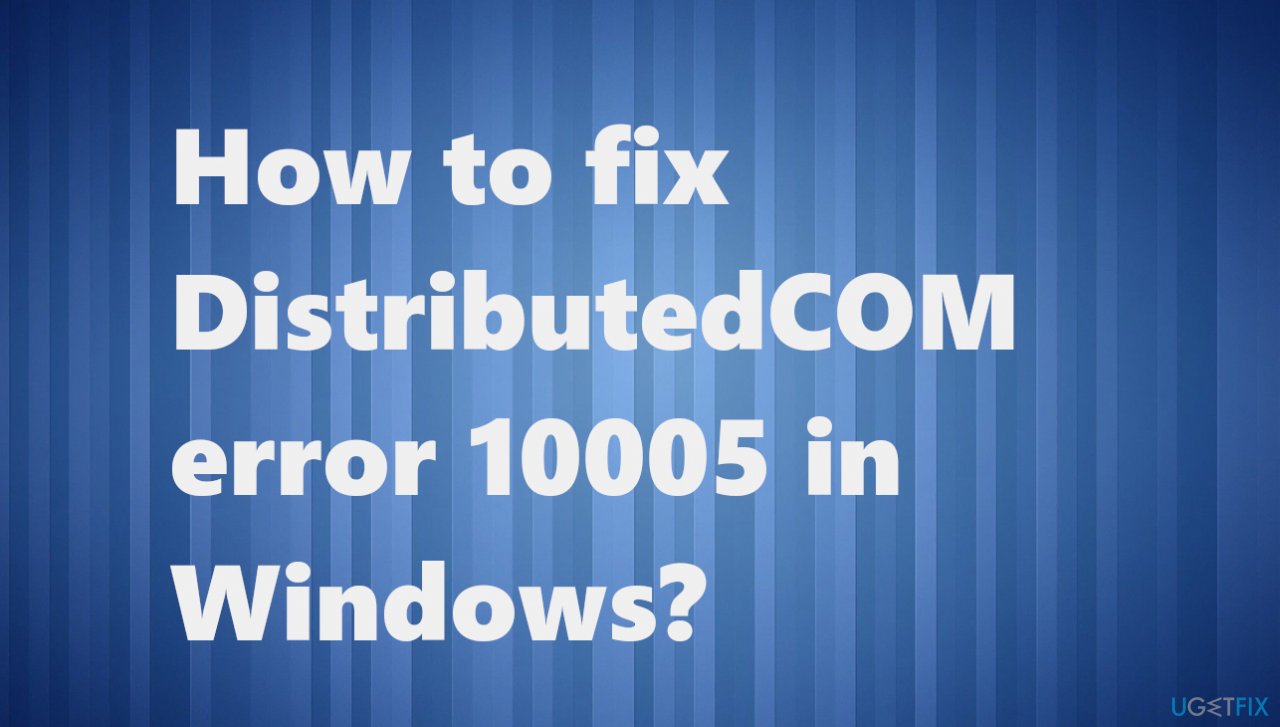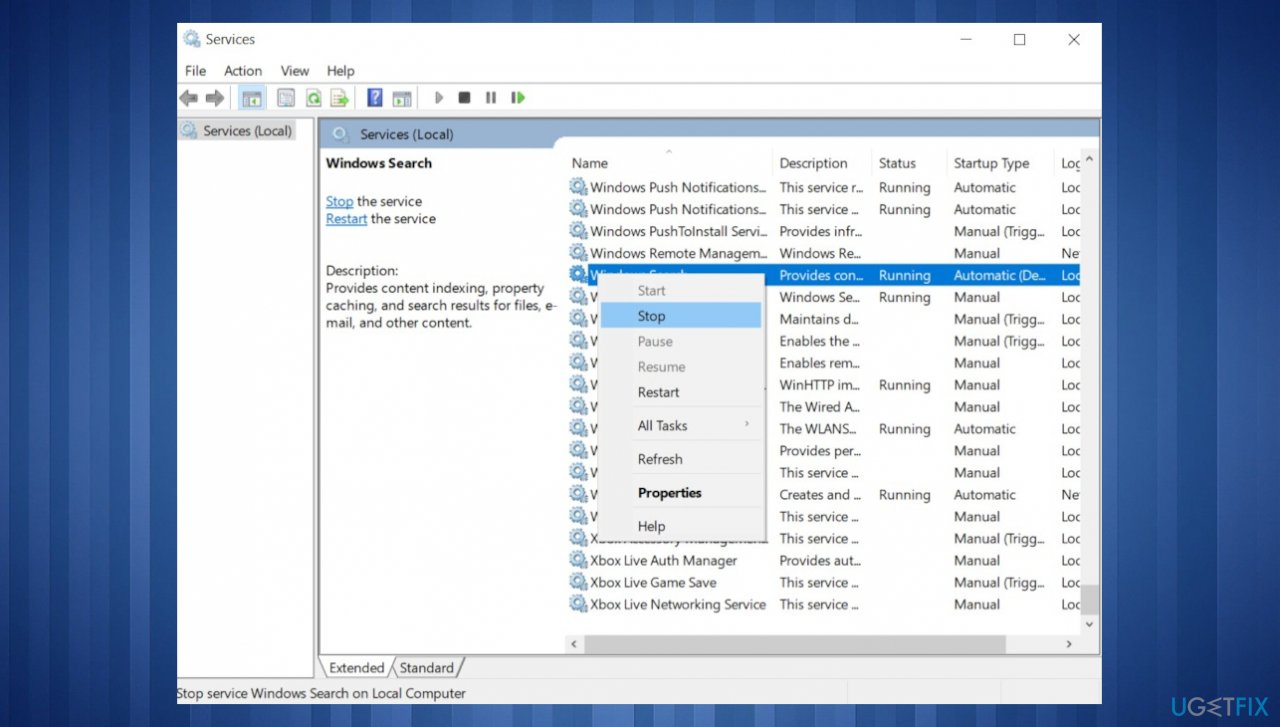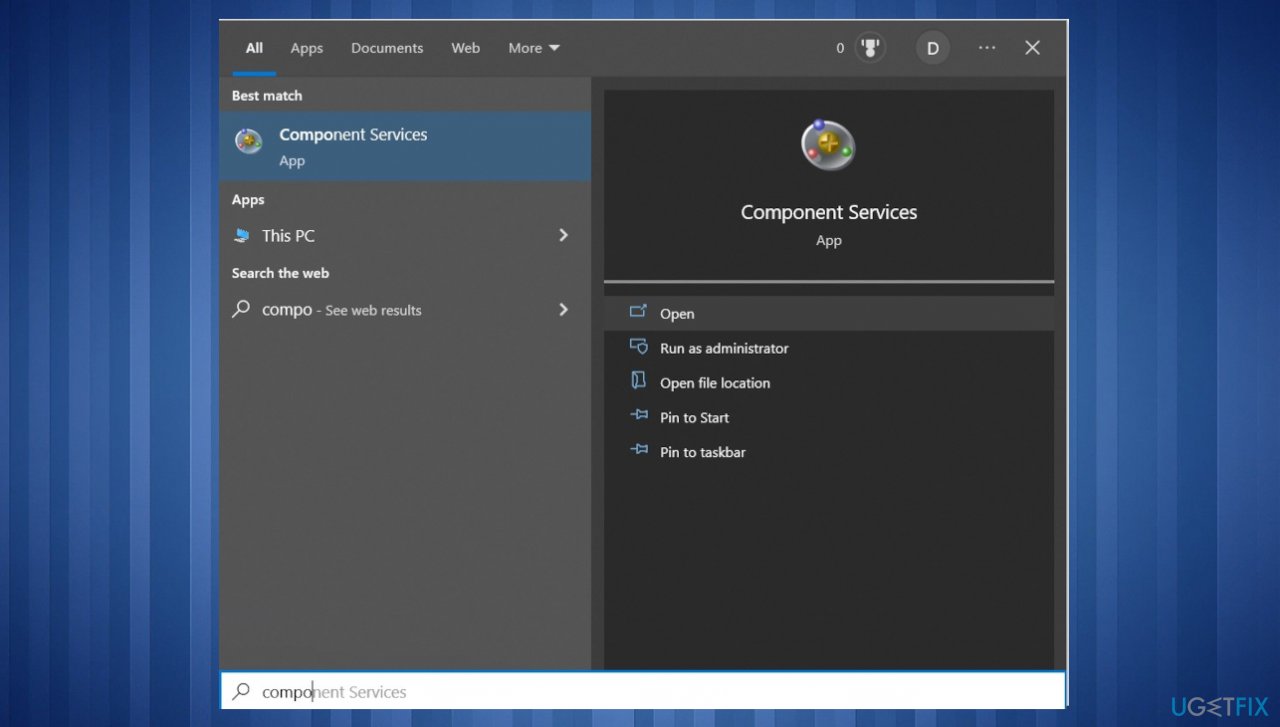Ensure the permissions are correct before accessing DCOM server
by Henderson Jayden Harper
Passionate about technology, Crypto, software, Windows, and everything computer-related, he spends most of his time developing new skills and learning more about the tech world. He also enjoys… read more
Updated on
- You may run into the DistributedCOM error 10005 on your Windows PC when a program can’t access the DCOM server.
- Incorrect DCOM configuration and corrupt system files are often the major causes of the error.
- You should try restarting the Windows Search service and verifying Registry files.
Many of our readers have reported the DistributedCOM error 10005 appearing on their Windows PCs. It indicates that the program is trying to access the DCOM server without permission. Hence, this article will guide you through ways to fix the error.
Alternatively, you can read about what DCOM Error 1084 is and how you can fix it.
DistributedCOM is a protocol that allows software components to communicate directly over a network. It runs into problems when a program tries to access DistributedCOM Server, but doesn’t have enough access.
Furthermore, the DistributedCOM error 10005 on Windows 11 mostly appears when there are issues with the Windows Search function. Some factors that may be responsible for the error are:
- Incorrect configuration relating to DistributedCOM – Wrong settings in the Windows Search or DistributedCOM system component can cause the error 10005 to appear.
- Permission issues – Programs trying to access the DCOM server without permission can affect communication. So, you can run into the error if your Windows device isn’t updated or doesn’t have authorization for the process.
- Corrupt system files – When the system files are corrupted, programs and services dependent upon them won’t be able to access them. Hence, the DCOM processes will fail if the files responsible for it are not intact.
- Viruses and malware – Cyber infections like viruses and malware are dangerous to the system as they can disrupt the activities running on the computer and lead to Microsoft Windows DistributedCOM error 10005.
These factors can vary on different computers. Nevertheless, you can fix them by following the troubleshooting steps outlined below.
How we test, review and rate?
We have worked for the past 6 months on building a new review system on how we produce content. Using it, we have subsequently redone most of our articles to provide actual hands-on expertise on the guides we made.
For more details you can read how we test, review, and rate at WindowsReport.
Try the following before attempting any advanced troubleshooting steps:
- Turn off background apps running on your PC.
- Temporarily disable Antivirus software.
- Restart Windows in Safe Mode and check if the error persists.
If you can’t resolve the error, try the steps below:
1. Restart the Windows Search service
- Left-click the Start button, type services, and open the Services app from the search results.
- Find the Windows Search service, right-click on it, and select Stop from the drop-down menu.
- Then double-click on it, expand the Startup type drop-down menu, and select the Manual option.
- Click the Start button, then tap the OK button to save changes.
Restarting the Windows Search service allows it to refresh its processes and resolve any issues impeding its performance.
2. Verify Registry files
- Press Windows + R key to open the Run dialog box, type regedit, and click the OK to open the Registry Editor.
- Navigate to this path:
HKEY_CURRENT_USER\Software\Microsoft\Windows\Explorer - Double-click the DisableSearchBoxSuggestions REG_DWORD value, and set the Value data as 0. Click the OK button.
- Restart your PC and check if the DistributedCOM error 10005 appears.
The above steps will resolve the Registry Editor keys causing the error. Read about how to fix a corrupt registry on Windows 11.
- Are Windows 11 ADMX Templates Backward Compatible?
- How to Type Accents on Windows 11
- Fix: EXCEPTION_ILLEGAL_INSTRUCTION Error on Windows 11
3. Restart DistributedCOM
- Left-click the Start button, type component services, and launch it.
- Click the Computers folder, right-click the computer you want to re-enable DCOM on, and select Properties from the drop-down.
- Click the Default Properties tab. Check the box for Enable DistributedCOM on this computer, and OK.
Re-enabling the DCOM for your computer will close every background task it’s engaged in and restart it.
4. Verify Group Policy settings
- Press Windows + R key to open the Run dialog box, type gpedit.msc, and click the OK button to open the Local Group Policy Editor.
- Navigate to the following path:
User Configuration\Administrative Templates\Windows Components\File Explorer - Then, double-click on the Turn off display of recent search entries in the File Explorer search box option.
- Choose the Not Configured option and click the OK button.
- Restart your PC and check if the error persists.
Disabling the above Group Policy setting will fix any interference it’s causing the DistributedCOM components.
5. Run a System File Checker scan
- Left-click the Start button, type the command prompt, and select Run as administrator.
- Click Yes on the User Account Control prompt.
- Type the following and press Enter:
sfc /scannow - Restart your PC and check if it can maximize from the taskbar.
Initializing the System File Checker scan will repair corrupt system files affecting the DCOM component. Check how to fix the run as administrator option if it’s not working on your PC.
As an automatic alternative, we suggest you repair corrupt system files with specialized third-party software like Fortect, which offers advanced repair technology alongside substantial new Windows components.
In addition, our readers may be interested in Windows 11 Search bar not working and ways to fix it.
Should you have further questions or suggestions, kindly drop them in the comments section.
Распределенный объектно-ориентированный модуль (DCOM) — это набор протоколов и сервисов, предназначенных для обмена данными и вызова удаленных процедур (RPC) между приложениями в сети. DCOM широко используется в операционной системе Windows для взаимодействия между компьютерами и приложениями, которые находятся на разных компьютерах.
Однако, иногда пользователи Windows 10 сталкиваются с ошибкой DCOM 10005, которая может вызывать различные проблемы в работе программ и системы в целом. Эта ошибка может возникнуть по разным причинам, например из-за неправильных настроек DCOM, конфликта со сторонними программами или поврежденной системы.
В этом полном руководстве мы рассмотрим различные способы решения проблемы с ошибкой DCOM 10005 в Windows 10. Мы покажем, как изменить настройки DCOM, отключить исключения DCOM, проверить работу служб DCOM и выполнить другие действия для исправления ошибки.
Решение проблемы с распределенным DCOM в Windows 10 может потребовать некоторых технических навыков и понимания работы системы. Поэтому мы рекомендуем ознакомиться с этим руководством и следовать инструкциям шаг за шагом, чтобы избежать дополнительных ошибок и проблем. Важно также учитывать, что некоторые изменения в настройках DCOM могут повлиять на работу других приложений и служб, поэтому будьте осторожны и делайте резервные копии своей системы перед внесением изменений.
Если вы столкнулись с ошибкой DCOM 10005 в операционной системе Windows 10, то это может привести к проблемам при запуске некоторых приложений и сервисов. Эта ошибка связана с неправильными настройками распределенного DCOM (Distributed Component Object Model) и может быть вызвана различными причинами.
Следующие шаги помогут вам решить проблему с ошибкой DCOM 10005 в Windows 10:
- Проверьте настройки безопасности DCOM: откройте «Компоненты DCOM» через Пуск -> Настройки -> Панель управления -> Административные инструменты -> Компоненты DCOM. Проверьте правильность настройки безопасности для сервисов, на которые ссылается ошибка. Убедитесь, что нужные разрешения установлены для вашего пользователя или группы.
- Обновите драйверы устройств: устаревшие или несовместимые драйверы устройств также могут вызывать ошибку DCOM 10005. Проверьте наличие обновлений для всех устройств, связанных с проблемным сервисом.
- Проверьте файлы системы: неисправности в системных файлах могут привести к ошибкам DCOM. Запустите программу проверки целостности файловой системы Windows «sfc /scannow» в командной строке с правами администратора.
- Измените настройки служб Windows: некоторые службы Windows, связанные с DCOM, должны быть включены и работать должным образом. Убедитесь, что службы «Компоненты DCOM», «Служба удаленных процедур вызовов (RPC)» и «DCOM Server Process Launcher» включены и имеют запущенное состояние.
- Проверьте наличие вредоносных программ: вредоносные программы также могут вызывать ошибку DCOM 10005. Проведите сканирование системы с помощью антивирусной программы, чтобы убедиться в отсутствии вредоносных объектов.
Если никакие из этих методов не помогли решить проблему, вы можете попробовать выполнить сброс настроек DCOM до значений по умолчанию или обратиться в службу поддержки Microsoft для получения дополнительной помощи.
Надеюсь, эта информация поможет вам решить проблему с ошибкой DCOM 10005 в Windows 10 и восстановить нормальную работу приложений и сервисов.
Как решить проблему с распределенным DCOM
Вот несколько шагов, которые помогут вам решить проблему с распределенным DCOM:
1. Запустите командную строку от имени администратора.
Выполните следующие действия:
- Нажмите клавишу Windows + X, чтобы открыть меню Пуск.
- Выберите «Командная строка (администратор)».
2. Введите следующую команду, чтобы проверить права доступа:
dcomcnfg
Эта команда откроет окно «Компоненты DCOM».
3. Найдите и выберите проблемный компонент.
В окне «Компоненты DCOM» найдите компонент, который вызывает ошибку 10005, и щелкните правой кнопкой мыши, чтобы открыть контекстное меню. Выберите «Свойства».
4. Измените настройки безопасности.
В окне «Свойства» выберите вкладку «Безопасность».
В разделе «Авторизированные пользователям» выберите «Пользователи». Установите для них разрешение «Позволить локально» и «Позволить удаленно».
5. Примените изменения и перезагрузите компьютер.
После внесения изменений в настройки безопасности нажмите «ОК» в окне «Свойства» и закройте окно «Компоненты DCOM». Перезагрузите компьютер, чтобы изменения вступили в силу.
Если проблема с распределенным DCOM продолжает возникать, попробуйте выполнить следующие дополнительные действия:
6. Перезапустите службу «DCOM Server Process Launcher».
Выполните следующие действия:
- Нажмите клавишу Windows + R, чтобы открыть окно «Выполнить».
- Введите «services.msc» и нажмите Enter.
- Найдите службу «DCOM Server Process Launcher» в списке служб.
- Щелкните правой кнопкой мыши на службе и выберите «Перезапустить».
7. Обновите операционную систему.
Проверьте наличие доступных обновлений для вашей операционной системы и установите их. Некоторые обновления могут содержать исправления, которые решают проблемы с распределенным DCOM.
Следуя этим шагам, вы должны быть способны решить проблему с распределенным DCOM и избежать ошибки 10005.
If you get DistributedCOM error 10005 on Windows 11 or Windows 10 PC, here is how you can fix the issue. This error appears when there are some issues with the Windows Search.
DCOM or Distributed Component Object Model is a proprietary Microsoft technology that allows Component Object Model (COM) software to communicate across a network. Component Services needs the DCOM wire protocol to communicate with the Component Object Model (COM) components on other computers. In a Windows-based system, by default, network computers are initially configured to enable DCOM. What’s COM? It’s a tool used for advanced configuration and troubleshooting.
To fix DistributedCOM error 10005 on Windows 11/10 PC, follow these steps:
- Restart Windows Search service
- Verify Group Policy settings
- Verify Registry values
To learn more about these steps, continue reading.
1] Restart Windows Search service
It is the handiest solution to this problem. Whether you are getting this error on Windows 11 or Windows 10, you can troubleshoot it by restarting the Windows Search service. However, while restarting, you need to keep one thing in mind. You cannot set it to Automatic. Instead, you need to choose the Manual option as the Startup type. Otherwise, you will continue getting the same error on your computer.
To restart the Windows Search service, you need to follow these steps:
- Search for services in the Taskbar search box.
- Click on the individual search result.
- Find the Windows Search service.
- Double-click on it and click the Stop button.
- Expand the Startup type drop-down menu.
- Choose the Manual option.
- Click the Start button.
- Click the OK button.
Then, you need to restart your computer to apply the change. Once done, you won’t find the same issue again.
2] Verify Group Policy settings
There is a Group Policy setting named Turn off display of recent search entries in the File Explorer search box, which might be responsible for this error as well. If you have enabled this setting by mistake, there could be a chance of getting the same error code. Therefore, you need to disable it or set it to the default setting.
For that, do the following:
- Press Win+R to open the Run prompt.
- Type gpedit.msc and click the OK button.
- Navigate to this path: User Configuration > Administrative Templates > Windows Components > File Explorer
- Double-click on the Turn off display of recent search entries in the File Explorer search box setting.
- Choose the Not Configured option.
- Click the OK button.
Then, you need to sign out and re-sign in to your user account to apply the change.
Read: Event ID 10010, The server did not register with DCOM within the required timeout
3] Verify Registry files
The same Group Policy setting could be set using Registry Editor as well. If you have used the Registry Editor to make this change, you need to follow these steps to revert this setting:
- Press Win+R to open the Run dialog.
- Type regedit > click the OK button > click the Yes button.
- Navigate to this path:
HKEY_CURRENT_USER\Software\Policies\Microsoft\Windows\Explorer - Double-click on the DisableSearchBoxSuggestions REG_DWORD value.
- Set the Value data as 0.
- Click the OK button.
- Restart your computer.
Alternatively, you can also delete this REG_DWORD value. For that, right-click on it, select the Delete option and click on the Yes button. Finally, you need to close all windows and restart your computer to get the change.
Read: Fix DCOM Event ID 10016 error
How do I fix DistributedCOM error 10005?
To the DistributedCOM error 10005 in Windows 11/10 PC, you need to restart the Windows Search service. For that, open the Services panel on your computer first. Then, double-click on the Windows Search service and click the Stop button. Following that, choose the Manual option from the drop-down list and click the Start button. Finally, click on the OK button.
Read: Unable to start a DCOM Server
How do you fix a DistributedCOM error?
Various DistributedCOM or DCOM error occurs due to various reasons. However, if you get DCOM error 10005 on Windows 11/10 PC, the solution is mentioned above for you. In simple words, you need to restart the Windows Search service using the Services panel to get it fixed within moments.
That’s all! I hope this guide helped you.
Read: Fix DCOM Error 1084.
- Remove From My Forums
-
Question
-
I have been getting event id 10005. I have been looking everywhere for a fix, but nobody seems to have a fix that works for me.
Event Details: pastebin.com/3Bn7R3Un
(Screenshot of above link)fud.community.services.support.microsoft.com/Fud/FileDownloadHandler.ashx?fid=18736f25-3df9-4430-9a8f-8c5f4e189f2e
Anyone know a fix? I can provide any additional information as needed. Thanks.
Answers
-
Hi,
This issue could be caused that that the registry key for system profile HKLM\Software\Microsoft\Windows NT\CurrentVersion\ProfileList\S-1-5-18 was missing or corrupted.
To workaround this problem, merged the registry key HKLM\Software\Microsoft\Windows NT\CurrentVersion\ProfileList\S-1-5-18 from the working machine.
To change the registry keys, please backup it first. 322756
How to back up and restore the registry in Windows
Please remember to mark the replies as answers if they help.
If you have feedback for TechNet Subscriber Support, contact
tnmff@microsoft.com.-
Marked as answer by
Friday, February 17, 2017 1:29 AM
-
Marked as answer by
Question
Issue: How to fix DistributedCOM error 10005 in Windows?
Hello. The system error DistributedCOM error 10005 bothers me. It appears with a Blue Screen, and the issue persists. I found that this is not that major, but it seems to be a serious problem, and I want to get rid of this. Can you help me?
Solved Answer
DistributedCOM error 10005 in Windows is the problem appearing on the machines running Windows 10 or Windows 11 operating systems. The problem occurs commonly, and users get bothered by this.[1] The issue appears when there are problems with the Windows Search.
DCOM or Distributed Component Object Model is the proprietary Microsoft technology allowing the COM software to communicate across the network. The service needs this DCOM wire protocol to communicate with the components on other computers. When the process fails, these errors can appear on the screen and bother people or even cause issues with other processes and programs.
The error with this10005 code indicates that the program is trying to access the DCOM server without the particular permissions to do that. This is very common for Windows devices, and it is not fixed with a system upgrade.[2] It is possible to fix the issues in some cases by deleting some keys in the registry and altering settings related to the Windows Search service that can trigger this particular error code.
This is one of the methods to fix the error, but you want to follow the instructions below properly. There are some cyber infections[3] or corruption of files and programs that can lead to problems with the machine. You should run the application like FortectMac Washing Machine X9 and fix any indicted issues, or corrupted files. This is how you can repair the performance of the machine before you go to the guide below that helps you fix DistributedCOM error 10005 in Windows.
1. Restart the Windows Search service
Fix it now!
Fix it now!
To repair damaged system, you have to purchase the licensed version of Fortect Mac Washing Machine X9.
- Search for services in the bottom search box.
- Open Services app.
- Find the Windows Search service.
- Double-click on it and click the Stop button.
- Expand the Startup type drop-down menu.
- Choose the Manual option.
- Choose the Start button.
- Click the OK button.
2. Verify Group Policy settings
Fix it now!
Fix it now!
To repair damaged system, you have to purchase the licensed version of Fortect Mac Washing Machine X9.
3. Verify Registry files
Fix it now!
Fix it now!
To repair damaged system, you have to purchase the licensed version of Fortect Mac Washing Machine X9.
Enabling or disabling DCOM
Fix it now!
Fix it now!
To repair damaged system, you have to purchase the licensed version of Fortect Mac Washing Machine X9.
- Search for component services in the bar at the bottom.
- Choose the app result to open Component Services.
- Click the Computers folder, right-click the computer for which you want to enable or disable DCOM, and then click Properties.
- Click the Default Properties tab.
- To enable DCOM, select the Enable Distributed COM on this computer check box.
- Click OK.
Repair your Errors automatically
ugetfix.com team is trying to do its best to help users find the best solutions for eliminating their errors. If you don’t want to struggle with manual repair techniques, please use the automatic software. All recommended products have been tested and approved by our professionals. Tools that you can use to fix your error are listed bellow:
do it now!
Download Fix
Happiness
Guarantee
do it now!
Download Fix
Happiness
Guarantee
Compatible with Microsoft Windows
Compatible with OS X
Still having problems?
If you failed to fix your error using FortectMac Washing Machine X9, reach our support team for help. Please, let us know all details that you think we should know about your problem.
Fortect — a patented specialized Windows repair program. It will diagnose your damaged PC. It will scan all System Files, DLLs and Registry Keys that have been damaged by security threats.Mac Washing Machine X9 — a patented specialized Mac OS X repair program. It will diagnose your damaged computer. It will scan all System Files and Registry Keys that have been damaged by security threats.
This patented repair process uses a database of 25 million components that can replace any damaged or missing file on user’s computer.
To repair damaged system, you have to purchase the licensed version of Fortect malware removal tool.To repair damaged system, you have to purchase the licensed version of Mac Washing Machine X9 malware removal tool.
Private Internet Access is a VPN that can prevent your Internet Service Provider, the government, and third-parties from tracking your online and allow you to stay completely anonymous. The software provides dedicated servers for torrenting and streaming, ensuring optimal performance and not slowing you down. You can also bypass geo-restrictions and view such services as Netflix, BBC, Disney+, and other popular streaming services without limitations, regardless of where you are.
Malware attacks, particularly ransomware, are by far the biggest danger to your pictures, videos, work, or school files. Since cybercriminals use a robust encryption algorithm to lock data, it can no longer be used until a ransom in bitcoin is paid. Instead of paying hackers, you should first try to use alternative recovery methods that could help you to retrieve at least some portion of the lost data. Otherwise, you could also lose your money, along with the files. One of the best tools that could restore at least some of the encrypted files – Data Recovery Pro.